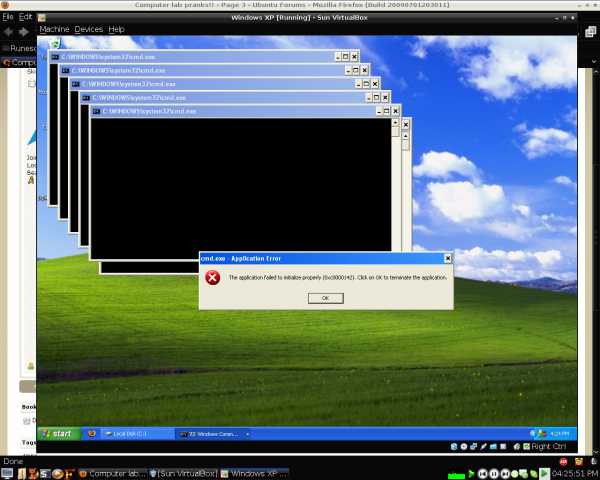Как установить сканер на компьютер? Как включить сканер на компьютере
Как включить сканер?
Сканер – это цифровое устройство, анализирующее определенный документ и создающее его точную электронную копию. Сканирование применяется в самых различных областях деятельности. Но чаще всего данное устройство используется для создания копий каких-либо изображений или документов.
Вам понадобится
- - компьютер;
- - USB- кабель;
- - установочный диск с драйверами;
- - доступ в интернет
Инструкция
imguru.ru
Как включить сканер?
Ответ мастера:
Сканер представляет собой цифровое устройство, которое проводит анализ определенного документа, на основании чего создает точную электронную копию. В самых различных областях человеческой деятельности применяют сканирование, но в большинстве случаев такое устройство работает с изображениями или документами.
Чтобы включить сканер необходимо иметь компьютер, доступ в интернет, USB- кабель и установочный диск с драйверами.
Для установки локального сканера используют обыкновенный кабель USB, который входит в стандартный поставочный комплект. Один конец кабеля подсоединяют к задней панели сканера, второй – к специальному USB -разъему в компьютере. После включения обоих устройств нужно подождать некоторое время, пока операционная система компьютера автоматически определит данное устройство.
Случается так, что операционная система не определяет сканер. Тогда нужно установить на компьютер специальные программы - драйвера. Они зачастую идут в комплекте на диске. При отсутствии такого диска нужно зайти на официальный сайт производителя сканера. В специальном разделе сайта находятся драйвера, их можно скачать в свободном доступе. Такие программы загружают в компьютер или ноутбук, после чего повторно подключают сканер.
На экране откроется «Мастер настройки» нового оборудования, который даст пользователю подробные инструкции по установке. После установки сканера, компьютер перезагружают. Что обеспечит полноценную работу нового оборудования. На рабочем столе появится ярлык нового оборудования.
Подключение всех сканеров в одной организации может осуществляться к единственному сетевому сканеру. Чтобы установить сканер, в данном случае необходимо подсоединить его к компьютеру, используя USB-кабель. Затем нажимают «Пуск», «Панель управления» и «Сеть». В появившемся специальном меню, выбирают пункт «Центр управления сетями и доступом», а затем подпункт «Просмотр сетевых компьютеров и устройств».
Необходимо отметить в списке сканеров вашу модель и вызвать на ней контекстное меню. Перейдя в раздел «Установить», на экране отобразится «Мастер установки». Постоянно нажимая кнопку «Далее», нужно пройти все пункты, а в конце нажать «Готово».
Чтобы привести сканер в рабочее состояние, его нужно подключить к сети питания и активировать ярлык данного устройства, выведенный на рабочий стол. Второй вариант: через меню «Пуск» вызывают «Панель управления», в котором выбирают пункт «Сканеры и камеры».
remont-fridge-tv.ru
Как включить сканер
Сканер – это цифровое устройство, анализирующее определенный документ и создающее его точную электронную копию. Сканирование применяется в самых различных областях деятельности. Но чаще всего данное устройство используется для создания копий каких-либо изображений или документов.
- компьютер;- USB- кабель;- установочный диск с драйверами;- доступ в интернет
Спонсор размещения P&G Статьи по теме "Как включить сканер" Как сканировать текст Как распечатать документ на принтере Как проверить компьютеры в сетиИнструкция
1
Чтобы установить локальный сканер, используйте обыкновенный кабель USB. Обычно он входит в поставочный комплект. Один его конец подсоедините к задней панели сканера, другой – к специальному USB -разъему компьютера. Включите оба устройства (компьютер и сканер) и подождите некоторое время (от нескольких секунд до минуты), пока ваша операционная система автоматически определит новое устройство.2
Если операционная система не может определить сканер, попробуйте установить на компьютер драйвера (специальные программы). Они должны находиться на диске, который, как правило, входит в комплект поставки. Если такой диск у вас отсутствует, откройте официальный сайт производителя вашего сканера. Драйвера находятся там в специальном разделе и доступны для свободного скачивания. Скачайте и установите их на свой компьютер или ноутбук, а затем попробуйте снова подключить сканер.3
После этого запустится «Мастер настройки» нового оборудования и вам останется просто следовать его инструкциям. После того как он установит сканер, компьютер необходимо будет перезагрузить для полноценной работы нового оборудования. После перезагрузки на рабочем столе должен появиться ярлык нового оборудования.5
Найдите в списке сканеров именно вашу модель и вызовите на ней контекстное меню (правой кнопкой мыши). В данном меню перейдите к разделу «Установить». На экране появится «Мастер установки». Следуйте его инструкциям, переходя от пункта к пункту кнопкой «Далее». В конце установки сканера нажмите кнопку «Готово».6
Чтобы включить сканер, достаточно подключить его к сети питания и кликнуть по ярлыку данного устройства на рабочем столе или вызвать меню «Пуск» - «Панель управления» - «Сканеры и камеры». Как простоКак запустить сканирование с компьютера. Как отсканировать фотографии со сканера на компьютер
Иногда возникает необходимость сохранить бумажный документ в электронном виде. Поэтому если у вас нет времени постоянно посещать копировальные центры, вы можете отсканировать документ на компьютер у себя дома. Поговорим о том, как сканировать документ на ПК и какое программное обеспечение для этого понадобится.
Как сканировать документ на компьютер
Чтобы отсканировать документ, вам понадобится специальная программа, например, RiDoc. Программа сканирует документы в формате А4, поддерживает многостраничный режим сканирования, до 80 % уменьшает размеры отсканированных файлов и быстро сохраняет документы с помощью технологии «Быстрых папок». Скачать программу вы можете на сайте softportal.com
Переходим к этапу сканирования документов.
- Запустите программу RiDoc на ПК.
- Подключите сканер к компьютеру. Затем, согласно инструкции, установите программное обеспечение с диска, прилагаемого к сканеру. И можете приступать непосредственно к сканированию.
- Подготовьте необходимый документ, поднимите крышку сканера и на прозрачную поверхность положите документ. Помните, что класть документ необходимо нужной стороной вниз. После закройте крышку сканера.
- На компьютере откройте программу RiDoc. Определите настройки сканирования. Если понадобится, измените цвет сканируемого документа или его размер.
- Далее нажмите на кнопку «сканировать» или «начать сканирование». Сделать это можно либо в программе для сканирования, либо на самом сканере. Подождите несколько секунд, и документ будет отсканирован.
- Также вы можете внести изменения, например, поменять размер документа или его формат. Обязательно сохраните все изменения. После этого документ можно при необходимости распечатать на принтере.
Существуют и другие программы для сканирования документов:
ABBYYFineReader - программа для распознавания текста
После сканирования документа на ком
Подключение сканера
Сканер стал настоящей панацеей для офисных работников, студентов и любителей перенести информацию из бумажных носителей в цифровой вид. С помощью него можно скопировать изображение, тексты и перенести их на компьютер, сэкономив уйму времени. Но что делать, если сканер только куплен? Как произвести подключение сканера? Какие программы можно использовать для работы с ним? Давайте разбираться.
Итак, начнем с самого простого – достаем сканер и все, что идет с ним в комплекте (как правило, это шнур питания и адаптер переменного тока, USB-кабель, компакт-диск с драйверами, программным обеспечением, а так же руководством пользователя в электронном виде). Теперь «собираем» сканер (некоторые сканеры сразу готовы к использованию, в некоторых моделях нужно установить крышку или входной/выходной лоток). Каждое устройство «собирается» по-своему, именно поэтому внимательно читайте книжку-инструкцию, идущую в комплекте.
«Сборка» на примере сканера Epson Perfection 1670 Photo

Прежде чем подключать сканер к компьютеру необходимо установить драйвер, который находятся на компакт-диске. Вставьте CD/DVD в привод, следуйте подсказкам, которые будут появляться на экране (будьте внимательны, указывая устройство, т.к. на одном диске могут быть несколько драйверов для сканеров одной серии). После завершения установки Вам будет предложено зарегистрировать продукт на официальном сайте (таким образом, Вы получите доступ к свежим обновлениям, а так же полезным программам и утилитам).
После установки драйверов переходим к подключению сканера. Для этого берем шнур питания и адаптер переменного тока, соединяем их друг с другом. Один край подключаем к сканеру, второй в электросеть.
ВАЖНО! При выключении сканера из сети подождите минимум 10сек, и только тогда включайте его заново. Если включить сканер сразу, Вы можете его повредить.
Теперь подключаем USB-кабель. Один край подсоединяем к USB-разъему сканера (квадратный разъем), второй – в свободный USB-разъем на компьютере. Больше никаких действий не потребуется.
Теперь что касается первого сканирования. Поднимаем крышку сканера, кладем фотографию или документ, требующий сканирования, проверяем, чтобы он лежал ровно. Опускаем крышку, нажимаем Старт (Start). На компьютере появится панель, на которой будет отображено действие, которое нужно сделать. Выбираем путь сохранения файлов, формат, затем нажимаем Сохранить (Save). После окончания сканирования можно будет посмотреть обработанный файл в папке, которую Вы указали для сохранения.
Переходим к программам для сканирования. Одной из самых известных является ABBYY FineReader. С ее помощью можно сканировать и распознавать тексты и фотографии, сохранить отсканированную информацию в удобном для Вас формате (поддерживает около 20 форматов), работать с изображениями и многое другое. Еще одной удобной утилитой можно назвать VueScan 8.6.27(одна из последних версий). Кроме стандартного сканирования в ней можно произвести улучшение полученного изображения. Данная утилита поддерживает больше двух сотен моделей сканеров, работает с форматом файла RAW, а так же имеет множество других плюсов.
Вот и все, что хотелось сказать о подключении сканера. Если у Вас возникли вопросы, или не хотите сами производить подключение, обратитесь к команде профессионалов компании «КЛиК». Наши сотрудники справятся с поставленной задачей в мгновение ока, расскажут азы пользования, укажут, что не желательно делать при работе с устройством. Все это можно сделать прямо у Вас дома. Все что требуется – набрать наш номер телефона и вызвать специалистов на дом. Обращайтесь, будем рады оказать компьютерную помощь в любой точке Москвы!
www.it-click.ru
Как установить сканер на компьютер?
Сканер не является такой же обязательной частью домашнего компьютерного стола, как принтер. Но если вы все же решили его установить дома или на работе, то вы должны знать, как установить сканер на компьютер. Казалось бы, что его там устанавливать — а нет, здесь также имеются свои тонкости. Итак, давайте же начнем разбираться, что сделать для правильного подключения и какие выставить настройки, чтобы вся работа этих двух устройств была слаженной и без лагов.
к содержанию ↑Процесс установки сканера
После того, как вы включили сканер, вам следует установить драйвер данного устройства, чтобы была осуществима возможность передачи данных между ним и компьютером. Начните с того, что подключите устройство к порту USB вашего компьютера.
Важно! Внимательно изучите инструкцию по эксплуатации вашего оборудования, выясните, каким образом подключать его к ноутбуку или компьютеру.
Порядок действий:
- Включите оборудование. В большинстве сканеров используется такая технология, как Plug and Play, при помощи которой Windows может распознавать оборудование и устанавливать его.
- Если модель, которую вы приобрели, поддерживает данную технологию, ОС Windows выведет на экран оповещение “Найдено новое оборудование”, отображается которое в области уведомлений, в правом нижнем углу панели задач.
Важно! Устройства Plug and Play устанавливаются преимущественно самостоятельно, поэтому от того, кто его использует, больше ничего и не нужно.
- Если автоматическая установка драйвера не произошла, то это означает, что ваш сканер не обладает технологией Plug and Play либо же ваша ОС Windows не смогла отыскать драйвер для данного устройства. В подобном случае щелкните на смс “Найдено новое оборудование”, а затем продолжите начало установки драйвера.
- В окне поиска нового оборудования появится вкладка, но только в том случае, когда не запрещено самостоятельное подключение Windows к серверу обновления. Щелкните сначала на “Да”, только в этот раз, а после — на кнопку “Далее”.
- Если у вас имеется компакт-диск вместе с драйверами, поместите его внутрь привода для компакт-дисков, затем щелкните на кнопку “Далее”. После этого ваш Windows отыщет драйвера и установит их.
- Нажмите на панели задач на “Пуск” — “Панель управления”. В строке поиска введите слово Сканер. Отобразятся пара ссылок. Щелкните на ссылку “Просмотр камер и сканеров”. Во вкладке “Сканеры и камеры” нажмите “Добавить устройство”.
- В окне мастера установки камеры и сканера, которое открылось, нажмите на кнопку “Далее”. В последующей вкладке мастера нажмите на список изготовителей техники, который отображен в левом краю окна, выберите модель из списка, который отображен справа.
- Следуйте подсказкам мастера установки сканера в том случае, если в комплекте поставки оборудования имеется DVD или компакт-диск с программами и драйверами. Если же такового диска нет, Windows вам поможет загрузить необходимые программы из интернет-ресурсов.
- Когда абсолютно все необходимые операции по установке будут завершены, щелкните “Готово”, чтобы закончить инсталляцию.
Изменение настроек
После установки прибора вы, вероятно, пожелаете просмотреть настройки или изменить параметры, которые заданы по умолчанию. Для того чтобы это выполнить, произведите команду “Пуск” — “Панель управления”. В строке поиска во вкладке панели управления напишите слово “Сканер”, а затем нажмите клавишу Enter:
- В окне панели управления нажмите на отобразившуюся ссылку “Просмотр сканеров и камер”.
- В открывшейся вкладке вы увидите список моделей, которые установлены. Щелкните вначале на любой из них в окне, а после — “Профили сканирования”.
- В разделе “Профили сканирования” щелкните на ваше устройство и нажмите на кнопку “Изменить”.
Важно! Во вкладке “Изменить профиль по умолчанию” обратите внимание на настройки, которые могут в себя включать (в зависимости, конечно, от модели устройства) управление цветовой гаммой для более правильного воспроизведения оттенков и установки способности расширения. Чем более высокое разрешение, тем более чистым и четким будет электронный документ, но из-за этого может потребоваться гораздо больше времени для процесса копирования.
- Щелкните “Сохранить профиль”, затем вы вернетесь в диалоговое окно “Свойства”, дважды нажмите на кнопку “Закрыть” для того, чтобы закрыть “Профили сканирования”, а также “Сканеры и камеры”.
Важно! Когда вы уже будете готовы включить оборудование, положите в него документ, который вы желаете скопировать. Посмотрите в инструкции вашей модели, как начать процедуру, например, щелкнуть на кнопку “Сканировать” или же “Пуск”. Компьютер самостоятельно определит начало процедуры и отобразит диалоговое окно, которое показывает ход процесса, а также предложит сохранить и просмотреть отсканированный объект.
к содержанию ↑Видеоматериал
Купить нужное устройство — это полдела, надо его еще грамотно настроить, чтобы его режим работы соответствовал вашим ожиданиям. Но, как правило, современные модели не отличаются большой сложностью настройки и подключения, так что вы наверняка справитесь с этой задачей самостоятельно, учитывая рекомендации из этой статьи и из инструкции от производителя вашей техники.
Поделиться в соц. сетях:
serviceyard.net
Как установить сканер и настроить его для работы?
Как установить сканер и настроить его для работы?
Ответ мастера:Сканером называется цифровое устройство, анализирующее определенный документ или предмет, создавая его точную электронную копию. Сканированием называют сам процесс работы сканера. Используется в самых различных областях деятельности человека. Но, как правило, сканеры используют, когда нужно создать копии каких-либо документов или изображений и дальнейшей работы с ними.
Сканер может быть цветным или черно-белым. Его размер будет зависеть от модели и марки производителя. Сегодня сканеры выпускают множество различных фирм, преимущественно из США, Японии и нескольких стран Юго-Восточной Азии. Подавляющее большинство совместимо с операционной системой Windows.
Не лишним будет упомянуть, что сканер можно установить самостоятельно двумя способами. Выбирать нужно в зависимости от того, подключаете ли вы сканер к своему персональному компьютеру или ноутбуку (установка локального сканера) или же к общему сетевому сканеру, посредством которого и будет работать ваша модель.
Как правильно установить сканер на ПК или ноутбук?
Для установки локального сканера, вам будет необходим самый обыкновенный USB-кабель. Обычно он входит в комплект поставки. Не смотря на это, вы можете воспользоваться и любым другим USB-кабелем. Подсоедините один его конец к задней панели сканера, а другой вставьте в специальный разъем компьютера. Затем нужно включить его и подождать когда Windows определит его автоматически.
В том случае, если Windows не смогла определить сканер, есть вероятность, что вам необходимо будет установить на компьютер драйвера. Диск, на котором записаны драйвера, должен входить в комплект поставки. Если вы не можете его найти, то воспользуйтесь официальным сайтом производителя сканера. Там будут выложены драйвера для всех моделей, чтобы их можно было свободно скачать в специальном разделе. Выберите подходящий для вашей модели, скачайте и установите на свой компьютер или ноутбук. Снова попробуйте подключить сканер.
remont-comp-pomosh.ru
- Как отключить автопереключение языка на windows 7

- Ошибка смерти синий экран
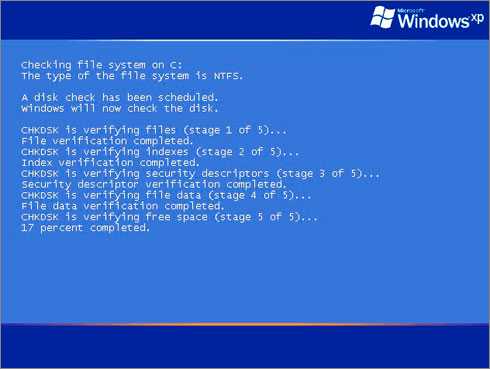
- Как навести в порядок

- Установка sql server 2018 на windows server 2018

- Онлайн открыть видеофайл

- Как установить джава скрипт

- Яндекс не работает в хроме

- Не грузится xp

- Ошибка windows 7 синий экран 0x0000001e

- Как подключить тр линк к ноутбуку

- Комп зависает намертво периодически