Не открывается «Яндекс-браузер» или сервисы: что делать? Не открывается почта яндекс в хроме. Яндекс не работает в хроме
Не открывается «Яндекс-браузер» или сервисы: что делать? Не открывается почта яндекс в хроме
Не работает Яндекс.Почта

Заходя на почтовый сервис с целью проверить пришедшие сообщения, порою можно столкнуться с неприятной ситуацией, при которой ящик не будет работать. Причина этому может быть на стороне сервиса или пользователя.
Выясняем причины неполадок в работе почты
Существует несколько случаев, при которых почтовая служба может не работать. Следует рассмотреть каждую из возможных причин неполадок.
Причина 1: Технические работы
Зачастую проблема доступа вызвана тем, что сервис проводит технические работы, или возникли какие-либо неполадки. В таком случае, пользователю останется только ждать, когда все восстановят. Для того, чтобы убедиться, что проблема действительно не на вашей стороне, следует сделать следующее:
- Зайдите на сервис, проверяющий работу сайтов.
- Введите адрес Яндекс почты и нажмите «Проверить».
- В открывшемся окне будет содержаться информация о том, работает ли почта сегодня.
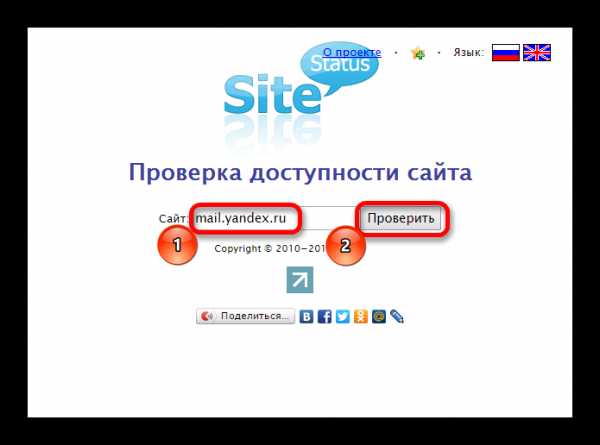
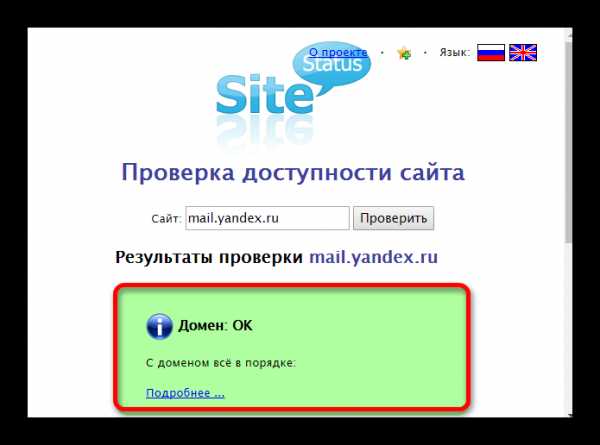
Причина 2: Проблемы с браузером
Если рассмотренная выше причина не подошла, значит проблема на стороне пользователя. Она может крыться в проблемах с браузером, с которого заходили на почту. В таком случае, сайт может даже загрузиться, но очень медленно работать. В этой ситуации необходимо очистить историю, кэш и куки браузера.
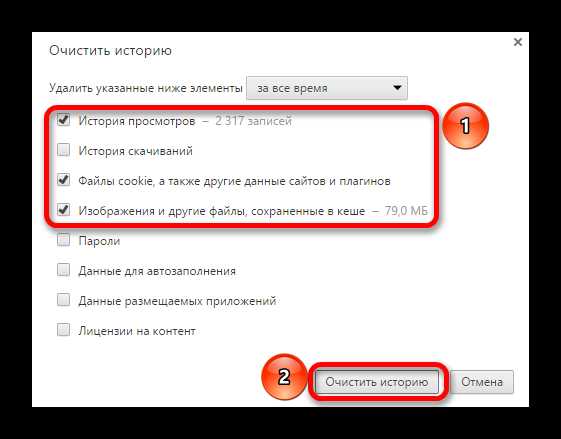
Подробнее: Как очистить историю в браузере
Причина 3: Отсутствие интернет-соединения
Самой простой причиной, из-за которой не работает почта, может стать разрыв интернет-соединения. В таком случае проблемы будут наблюдаться на всех сайтах и появится окно с соответствующим сообщением.

Чтобы разобраться с такой проблемой, потребуется перезагрузить маршрутизатор или заново подключиться к сети Wi-Fi, в зависимости от типа подключения.
Причина 4: Изменения в файле hosts
В некоторых случаях вредоносные программы вносят изменения в системные файлы и блокируют доступ к определенным сайтам. Чтобы проверить, имеются ли изменения в таком файле, откройте hosts, расположенный в папке etc:
C:\Windows\System32\drivers\etc
На всех ОС этот документ имеет одинаковое содержание. Обратите внимание на последние строчки:
# 127.0.0.1 localhost# ::1 localhost
Если после них были внесены изменения, следует удалить их, вернув исходное состояние.
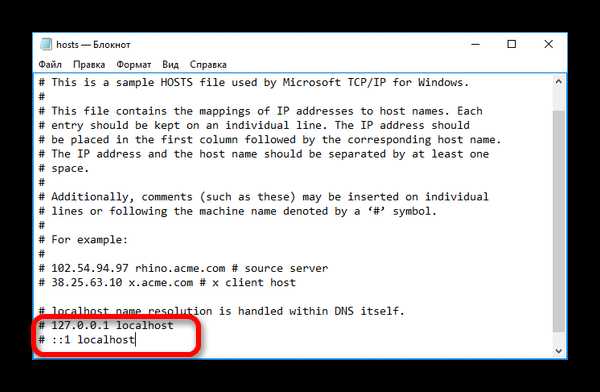
Причина 5: Неправильные введенные данные
При подключении к сайту может возникать сообщение о том, что подключение не защищено. В таком случае следует убедиться в правильности введенного адреса Яндекс почты, который выглядит так: mail.yandex.ru.
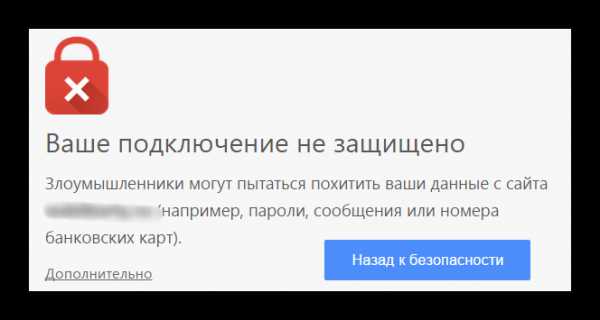
Все перечисленные способы подходят для решения возникшей ситуации. Главное — сразу определить, что послужило причиной проблем.
Мы рады, что смогли помочь Вам в решении проблемы. Задайте свой вопрос в комментариях, подробно расписав суть проблемы. Наши специалисты постараются ответить максимально быстро.
Помогла ли вам эта статья?
Да Нет lumpics.ru
Что делать если у вас возникли проблемы с Яндекс.Почта
Пользователи Яндекс.Почты периодически сталкиваются с различными проблемами при работе с сервисом — долгая загрузка, нерабочие кнопки, отсутствие картинок и прочее. Мы постараемся подсказать вам, как бороться с этими трудностями.
Возможно, это происходит по следующим причинам:
- Браузер отображает данные, сохраненные в кэше. Чтобы браузер отображал актуальные данные, а не сохраненные в кэше, очистите кэш браузера и удалите все файлы cookies.
- Расширения блокируют Яндекс.Почту. Почта может работать некорректно из-за дополнений и расширений в браузере. Чтобы проверить это, временно отключите их. Если Почта работает неправильно из-за блокировщика рекламы или расширения-антивируса, добавьте страницу Почты в исключения этого расширения.
- Вы используете устаревший браузер — обновите веб-браузер.
Если не работают кнопки, не отображаются элементы страницы, не прикрепляется вложение — причинами могут быть выше описанные пункты. Или же возникают проблемы с сертификатом.
Чтобы изменить режим поведения, и установите параметры Режим браузера и Режим документов в соответствии с версией используемого вами браузера.
- Нажмите клавишу F12 или выберите в меню пункт Средства разработчика.
- Нажмите значок и выберите значение в соответствии с версией используемого вами браузера.
Примечание. Если вы используете Internet Explorer версии 11 и выше, выберите значение Edge.
Если в браузере вы получаете сообщения о ненадежном соединении или некорректном сертификате безопасности:
- Проверьте, что в адресную строку браузера введен правильный адрес — mail.yandex.ru или passport.yandex.ru, а после ru стоит символ /, а не точка или другой символ.
- Убедитесь, что на компьютере корректно установлены дата и время. Если дата и время настроены неправильно, система ошибочно определяет, что срок сертификата еще не наступил или уже кончился.
- Убедитесь, что в настройках вашего антивируса отключена проверка HTTPS-соединений.
Возможно, это происходит по следующим причинам:
Браузер отображает данные, сохраненные в кэше Обновите страницу, нажав комбинацию клавиш Ctrl+F5. После этого очистите кэш браузера и удалите все файлы cookies, а затем еще раз попробуйте открыть письмо. Расширения блокируют Яндекс.Почту Почта может работать некорректно из-за дополнений и расширений в браузере. Чтобы проверить это, временно отключите их. Если Почта работает неправильно из-за блокировщика рекламы или расширения-антивируса, добавьте страницу Почты в исключения этого расширения. Вы используете устаревший браузер Установите последнюю версию вашего браузера.Также стоит прочитать
sitesnulya.ru
Что делать, если я не могу зайти в почту "Яндекса"? Спокойствие, трагедии нет!
У всех пользователей услуг интернета, будь это продвинутый юзер или начинающий любитель с нулевым знанием технологий глобальной сети, рано или поздно может возникнуть проблема, так сказать, невхода. И начинаются терзания: "Как же так? Браузер в порядке, электронный ящик есть, а я не могу зайти в почту "Яндекса...".
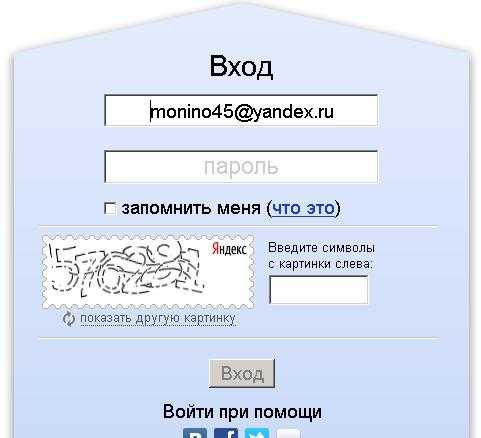
Что делать и кто виноват?
Разбор этой драматической ситуации следует начинать со второй части вопроса, вынесенного в подзаголовок. То есть, на вопрос: «Почему я не могу войти в почту "Яндекса"?» почти всегда можно ответить: «Потому что... Сам виноват!»
Ибо, вероятнее всего, вы забыли свой пароль. Либо логин. Либо то и другое вспомнили правильно, но эта пара (логин-пароль) - от другого почтовика. Такое случается очень часто, особенно в тех случаях, когда одним компьютером пользуются несколько человек. И у каждого из них свой почтовый ящик.
Как вариант - неправильное написание какой-либо части ключа. Или же включена не та раскладка клавиатуры. Либо активирован банальный Caps Lock, способный испортить достоверность пароля.
Что делать? Вспоминать. Попросить помощи друга, которому вы хоть однажды писали с этого e-mail. Возможно, он подскажет вам ваш логин. Отследить раскладку и Caps Lock. Найти, куда был записан пароль. В конце концов, можно пройти процедуру смены пароля, если иным путем его не восстановить.
"Яндекс" пишет: "Ваш логин заблокирован"
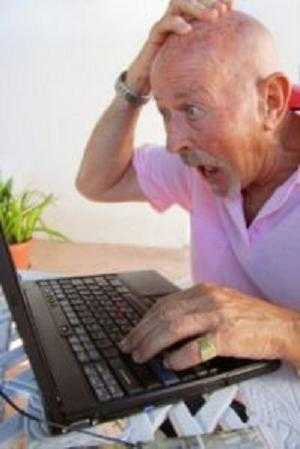 Понятно, что без логина я не могу зайти в почту "Яндекса". Но почему такое случилось? По всей видимости, ваш ящик был взломан и послужил точкой рассылки спама. Но катастрофы все равно нет! Если этот ваш логин только заблокирован, но не удален из базы "Яндекса", то вам будет предложено обратиться за помощью в службу поддержки почтовика на странице восстановления пароля. Не забудьте только запомнить или записать новый пароль, ибо старый будет уже недееспособен.
Понятно, что без логина я не могу зайти в почту "Яндекса". Но почему такое случилось? По всей видимости, ваш ящик был взломан и послужил точкой рассылки спама. Но катастрофы все равно нет! Если этот ваш логин только заблокирован, но не удален из базы "Яндекса", то вам будет предложено обратиться за помощью в службу поддержки почтовика на странице восстановления пароля. Не забудьте только запомнить или записать новый пароль, ибо старый будет уже недееспособен.
Ошибка "404"
Бывает, что сайт не открывается вообще. Это значит, что существует проблема соединения. Можете смеяться, но для начала вам необходимо убедиться, что вы вовремя оплатили услуги своего провайдера. Если с его стороны все в порядке, а вы все равно не можете зайти на электронную почту "Яндекс", и даже вообще запустить этот сервис не получается, это может означать, что между ним и вами кто-то есть. Вернее, что-то.
Это может быть прокси-сервер или какой-нибудь фаервол. Можно попробовать отключить их на время, чтобы убедиться, что они не мешают соединению с сервером.
Если отключение ничего не выявило, пишите в службу поддержки: "Я, такой то, не могу зайти в почту "Яндекса"..." и т. д. Укажите номер и текст выдаваемой ошибки, адрес, который вы видите в окне браузера, а еще лучше сделайте скрин и шлите службе поддержки, пусть изучают. К фото приложите подробное описание страницы, на которой вы находитесь, вместе с пошаговым воссозданием пути, по которому вы туда пришли. Будьте готовы ответить на вопросы об используемом прокси-сервере, антивирусе и фаерволе.
Если браузер ругается на то, что соединение ненадежно
Либо же на то, что он не может проверить какой-то сертификат безопасности.
В таком случае убедитесь, что в адресной строке адрес сайта написан правильно, со слешем после "ru". Если вы уверены, что пытаетесь зайти именно на "Яндекс", а браузер все равно непоколебим в своем стремлении вас туда не пустить, проверьте следующее:
- Реальные время и дата совпадают с теми, которые выставлены у вас в настройках компьютера.
- Ваша операционная система обновлена до последней версии.
- На всякий случай, можно в настройках вашего антивирусника отключить проверку шифрованных соединений.
Не помогло? Пишите письма. Помните? Да-да, именно это: я, такой-то, не могу зайти в почту "Яндекса", а очень хочется... и т. д.
Что делать, если войти удалось, но выглядит все смертельно больным?
Ну, то есть так, как будто там кто-то хорошенько помахал палицей. Причины могут быть все в том же прокси или фаерволе. Попробуйте отключить их на время и запустить браузер снова.
Возможной причиной "сломанного" почтовика может быть устаревший вариант браузера. Попробуйте обновиться до его последней версии. Кстати, имеет смысл попытаться запуститься с другого браузера, и, если причина в нем, то вы сразу увидите, что нужно сделать.
Не помогло? Пишите! Помните?.. Главное, не паниковать! Всегда есть ответ на вопрос о том, почему не зайти в почту. И из любого, даже самого сложного положения всегда есть выход. И обычно этот выход всегда где-то рядом.
fb.ru
Не открывается mail.ru, yandex.ru, vkontakte.ru, odnoklassniki.ru
Сегодня один из клиентов пожаловался мне, что у него не открываются некоторые сайты: Почта mail.ru, yandex.ru, Одноклассники, ВКонтакте и др. Все началось с того, что кто-то прислал ему какую-то программку, которая должна была что-то улучшить. И, возможно, кому-то и стало от нее лучше, но только не моему клиенту :)
Выполнив команды ping mail.ru и ping yandex.ru я обнаружил, что оба сайта ссылаются на один IP-адрес 195.242.161.104. Стало ясно, что программа изменила файл hosts, который расположен в %systemroot%\System32\drivers\etc.
В общем случае файл hosts содержит одну запись «127.0.0.1 localhost» для ОС Windows 2000/2003/XP. В Windows Vista и Windows 7 добавляется вторая строка для протокола IPv6 «::1 localhost». В файле hosts у клиента же были: megafon.ru, yandex.ua, skype.com, rambler.ru, gmail.com, aport.ru, odnoklassniki.ru, drweb.ru, google.com, vk.com и др.
Что интересно, файл hosts был изменен таким образом, что между последними строками комментария (со знаком «#») и первой записью было вставлено много переводов строк. В результате чего содержимое файла не помещалось на экран, и если не обратить внимания на полосу прокрутки, можно подумать, что файл hosts не изменяли. Обратите внимание на размер файла, если hosts содержит 1-2 записи он в любом случае не будет больше 1Кб.
Для восстановления доступа к заблокированным сайтам выполните:
- Закройте браузер
- Удалите все лишние записи из файла hosts. Если вы самостоятельно не вносили в него изменений, оставьте только строку «127.0.0.1 localhost».
- Выполните команду ipconfig /flushdns
Если компьютер заражен, то описанные выше действия не помогут. После того, как вы удалите лишние записи из файла hosts, через некоторое время они появятся там снова. В этом случае я рекомендую проверить компьютер на наличие вредноносного ПО с помощью утилиты AVZ. В эту утилиту уже встроен менеджер файла hosts, который упрощает редактирование.
Скачать комплект: чистый файл «hosts» + утилита AVZ.
Чтобы минимизировать риск заражения компьютера, рекомендую использовать лицензионное программное обеспечение Microsoft Windows 7 с установленными последними обновлениями, включенным UAC и антивирусом.
UPD1: Недавно столкнулся с каким-то новым трояном, который изменяет расположение файла hosts. Подробнее читайте в статье «Где расположен файл hosts».
UPD2: 20/07/2014: По решению римского суда к сайту Mail.Ru был блокирован доступ на территории Италии. Причиной послужила жалоба от киностудии Eyemoon Pictures, которая обвинила портал в размещении пиратского контента.
UPD3: 27/07/2014: Из-за аварии в одном из дата-центров социальная сеть ВКонтакте сегодня недоступна.
UPD4: 10/01/2015: ВКонтакте снова работает с перебоями, администрация выясняет обстоятельства:
ВКонтакте у некоторых пользователей может работать с перебоями. Выясняем обстоятельства.
— George Lobushkin (@lobushkin) January 10, 2015
UPD5: 24/01/2015: ВКонтакте недоступен:
ВКонтакте недоступен. И в данный момент мы бросили все силы, чтобы выяснить, почему это произошло. Оставайтесь на связи.
— George Lobushkin (@lobushkin) January 24, 2015
UPD6: 20/02/2015: Не работает Яндекс.Почта на всей территории РФ:
«Яндекс.Почта» не работает. Доступа к письмам нет как через веб-интерфейс, так и из мобильных приложений: http://t.co/SKIIHdEh9S
— Lenta.ru (@lentaruofficial) February 20, 2015
UPD7: 04/08/2015: Социальная сеть ВКонтакте не работает по всему миру:
ВКонтакте сейчас недоступен по всему миру. В причинах разбираемся. Ремонтная бригада уже на месте и приступила к работе. #вкживи
— George Lobushkin (@lobushkin) August 4, 2015
UPD8: 16/05/2017: Президент Украины Петр Порошенко подписал указ, согласно которому социальные сети «Одноклассники» и «ВКонтакте», а также сервисы компаний «Яндекс» и Mail.Ru Group подлежат блокировке на территории страны.
Пожалуйста, оцените статью:www.pokatashkin.com
Не открывается почта Майл.ру: что делать
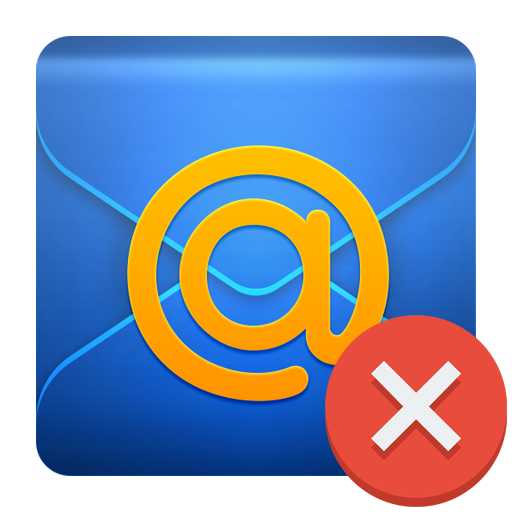
Не секрет, что почта Mail.ru не отличается стабильностью. Поэтому часто возникают жалобы от пользователей на некорректную работу сервиса. Но не всегда проблема может возникать на стороне Маил.ру. Некоторые ошибки вы можете решить собственноручно. Давайте рассмотрим, каким образом вы можете вернуть работоспособность данной электронной почте.
Что делать, если электронная почта Маил.ру не открывается
Если вы не можете попасть в свой почтовый ящик, то, скорее всего, вы увидите сообщение об ошибке. В зависимости от того, какая проблема возникла, существуют разные способы ее решения.
Причина 1: Электронная почта удалена
Данный почтовый ящик был удален пользователем, который имеет к нему доступ, или же администрацией в связи с нарушением какого-либо из пунктов Пользовательского соглашения. Также ящик может быть удален из-за того, что в течение 3 месяцев никто им не пользовался, в соответствии с условиями Пользовательского соглашения п.8. К сожалению, после удаления вся информация, которая хранилась в учетной записи, будет стерта без возможности восстановления.
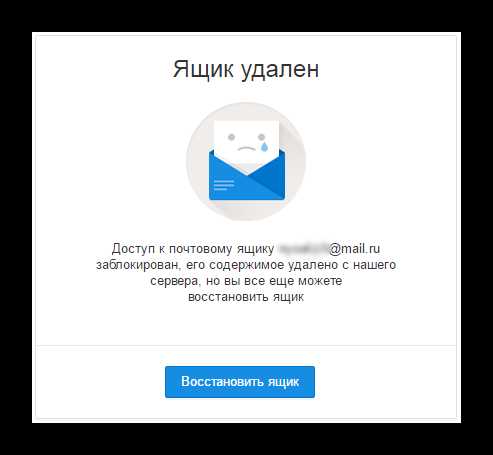
Если вы хотите вернуть доступ к своему почтовому ящику, то введите действительные данные в форму для входа (логин и пароль). А затем просто следуйте инструкциям.
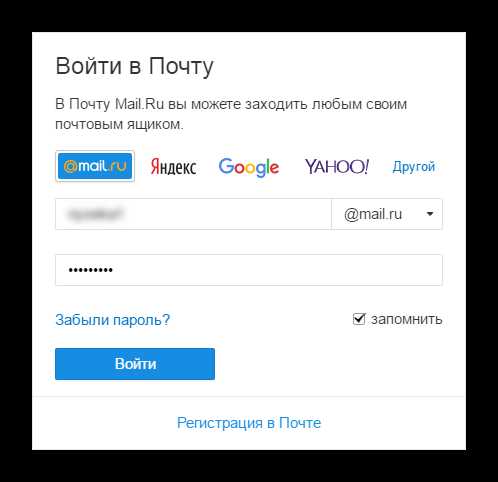
Причина 2: Имя пользователя или пароль введены неверно
Электронная почта, к которой вы пытаетесь получить доступ, не зарегистрирована в базе пользователей Mail.ru или же указанный пароль не соответствует данной почте.
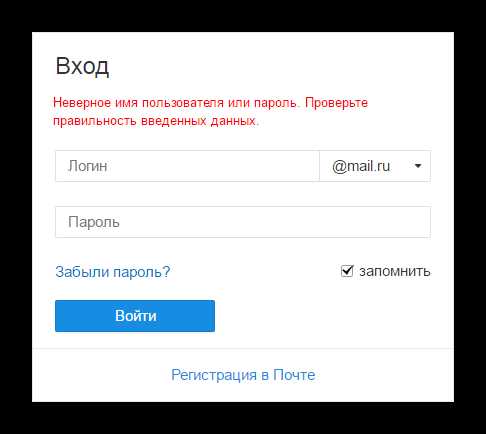
Скорее всего, вы вводите неверные данные. Проверьте правильность логина и пароля. Если вы не можете вспомнить свой пароль, то просто восстановите его, нажав на соответствующую кнопку, которую вы найдете в форме входа. Затем просто следуйте инструкциям.
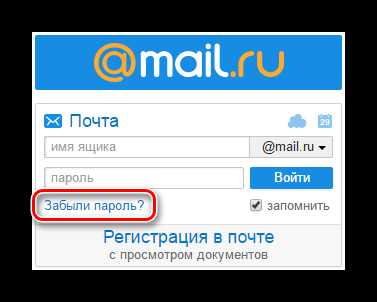
Более детально процесс восстановления пароля рассмотрен в следующей статье:
Подробнее: Как восстановить пароль Mail.ru
Если же вы уверены, что все указано верно, то убедитесь, что ваш почтовый ящик не был удален более 3 месяцев назад. Если это так, то просто зарегистрируйте новый аккаунт с тем же именем. В любом другом случае обратитесь к техподдержке Маил.ру.
Причина 3: Почтовый ящик временно заблокирован
Если вы видите данное сообщение, то, скорее всего, в вашей электронной почте была обнаружена подозрительная активность (рассылка спама, вредоносных файлов и прочее), поэтому ваш аккаунт был заблокирован системой безопасности Mail.ru на некоторое время.
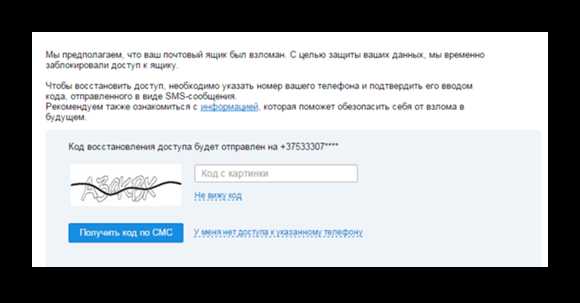
В таком случае есть несколько вариантов развития событий. Если при регистрации или позднее вы указывали свой номер телефона и у вас есть доступ к нему, то просто заполните необходимые для восстановления поля и введите код подтверждения, который вы получите.
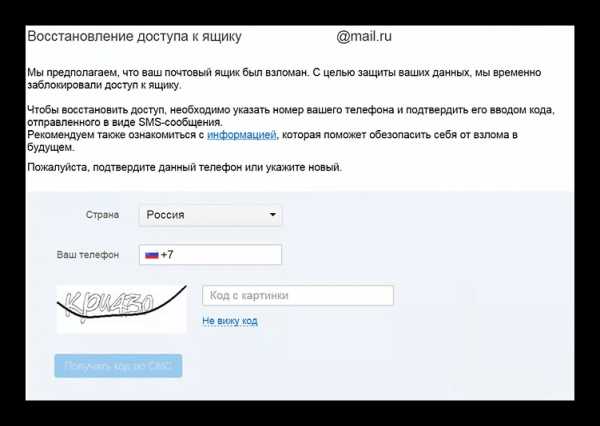
Если же в данный момент вы не можете использовать указанный номер, то нажмите на соответствующую кнопку. После этого введите код доступа, который вы получите и перед вами откроется форма восстановления доступа, где вам необходимо будет указать как можно больше информации о своем почтовом ящике.
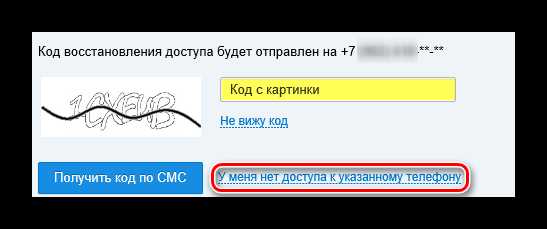
Если же вы совсем не привязывали к аккаунту телефон, то просто введите номер, к которому у вас есть доступ, введите полученный код доступа, а затем заполните анкету восстановления доступа к ящику.
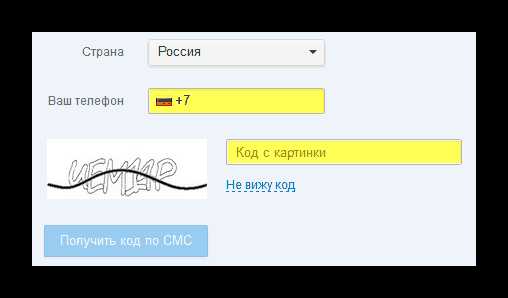
Причина 4: Технические проблемы
Эта проблема возникла точно не на вашей стороне — у Маил.ру возникли некоторые технические неполадки.

Специалисты сервиса в скором времени решат возникшую проблему и от вас требуется только терпение.

Мы рассмотрели четыре основные проблемы, из-за которых не получается войти в почтовый ящик от Маил.ру. Надеемся, вы узнали что-то новое и вам удалось решить возникшую ошибку. В противном случае пишите в комментарии и мы с радостью вам ответим.
Мы рады, что смогли помочь Вам в решении проблемы. Задайте свой вопрос в комментариях, подробно расписав суть проблемы. Наши специалисты постараются ответить максимально быстро.Помогла ли вам эта статья?
Да Нетlumpics.ru
Google и Yandex не открываются
Раз одновременно перестали открываться Google и Yandex, то вероятнее всего дело в заражении вашего компьютера вирусом или трояном. Но существуют вирусы, которые поражают не сам компьютер, а изменяют настройки роутера (маршрутизатора). Чаще всего меняются настройки днс серверов. Таким образом вместо одного сайта, показывается совсем другой. В вашем случае, возможно как раз сайт, который должен подменять Google и Yandex просто отключен и таким образом при попытке открыть Google и Yandex не открывается вообще ничего .Для начала проверим ваш компьютер на наличие вируса, который блокирует открытие поисковиков Google и Yandex.
- Скачайте TDSSKiller http://www.spyware-ru.com/download/tdsskiller . Запустите и следуйте указаниям программы. Если программа найдёт трояны, то удалите их.
- Скачайте программу AdwCleaner http://www.spyware-ru.com/download/adwcleaner . Запустите и выполните проверку компьютера нажав клавишу Сканировать. Когда проверка завершиться откройте меню Настройка и поставьте галочку в пункте Сброс настроек прокси. Теперь нажмите кнопку Очистить.
- Откройте эту инструкцию http://www.spyware-ru.com/fix-internet-access/ и выполните шаги 2,3,7.
Если в результате выполнения инструкции сайты Google и Yandex всё равно не открываются, то остаётся проверить и вылечить ваш роутер.
- Найдите документацию к вашему роутеру. Если не найдёте, то поищите в Интернете.
- Найдите настройки, которые рекомендует установить вам ваш провайдер Интернета, если такие есть. Тут поможет сайт провайдера.
- Сбросьте настройки роутера к заводским значениям. Для этого нужно использовать скрепку и нажать скрытую кнопку, которая находиться на задней стороне роутера. Чаще всего возле этой кнопке есть надпись RESET.
- Откройте в браузере адрес вашего роутера, часто это 192.168.1.1. Введите логин и пароль. На многих моеделях роутеров используется admin как логин и пароль. Но если они не подходят, значит смотрите инструкцию роутера.
- Установите настройки роутера согласно рекомендациям провайдера. Хочу сказать, что большая часть современных роутеров имеет режим полуавтоматической настройки, так что вам достаточно будет просто выбрать наименование вашего провайдера.
- УСТАНОВИТЕ СЛОЖНЫЙ ПАРОЛЬ!!! Не дайте вирусу снова сменить настройки.
www.spyware-ru.com
Не открывается «Яндекс-браузер» или сервисы: что делать?
Многие пользователи, постоянно использующие интернет-серфинг, предпочитают в работе применять популярный браузер Yandex. Несмотря на все его достоинства, бывает и такое, что он просто перестает работать. При этом и некоторые службы могут перестать функционировать (например, не открывается «Яндекс.Почта»). Посмотрим, какие причины могут вызывать сбои, и что делать в самом простом случае для устранения неполадок.
Не открывается «Яндекс-браузер» или служба: возможные причины
Как и любое другое программное обеспечение, и браузер, и дополнительные сервисы Yandex используют в качестве платформы операционные системы (стационарные или мобильные).
Но вот причинами того, что не открывается «Яндекс» (и веб-браузер, и сопутствующие сервисы вроде поисковой системы или почты), большинство специалистов называет:
- отсутствие подключения к интернету;
- вирусное воздействие;
- захламленные файлы cookies и кэш;
- слишком большое количество установленных дополнений;
- блокировку со стороны брэндмауэра;
- неправильные сертификаты SSL;
- технические работы на сайте.
Не открывается «Яндекс-браузер»: что делать в первую очередь?
Думается, с первым пунктом все понятно. В качестве решения проблемы того, что не открывается «Яндекс-браузер» или сервис, можно использовать проверку интернет-соединения, обычную перезагрузку компьютера или мобильного устройства и даже восстановление системы.
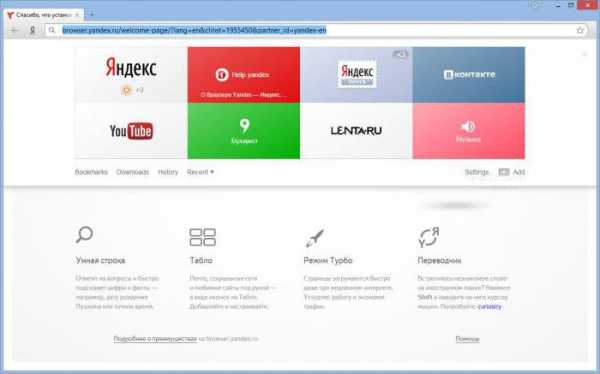
Однако, как показывает практика, обычно причина не в этом. В большинстве случаев сбой, при котором не то что не открывается окно в «Яндекс-сервисах», но и не запускается сам браузер, происходит по вине вирусного воздействия. Хотя и считается, что сервисы и браузер этого разработчика имеют достаточно серьезную защиту, но и они не застрахованы от проникновения угроз через программные бреши. При всем этом иногда штатные антивирусные пакеты не определяют, что перед ними угроза. Такие случаи наблюдаются, когда приложение, устанавливаемое в фоне, помечено как доверенное.
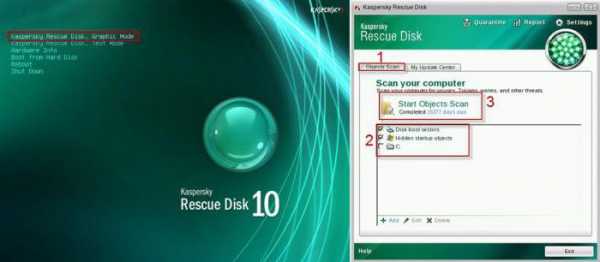
Что делать в этом случае? Нужно использовать сторонний сканер (желательно портативного типа). Прекрасно подойдут утилиты вроде Dr. Web CureIt!, KVRT или что-то еще. Однако самым мощным средством считаются программные утилиты дискового типа с общим названием Rescue Disk. При их использовании можно загрузить сканер с оптического или USB-носителя еще до запуска операционной системы и произвести полную проверку с применением углубленного анализа. Поверьте, такие приложения способны выявлять даже самые хорошо законспирированные вирусы, не говоря уже о тех, которые постоянно «висят» в оперативной памяти.
Чистим файлы cookies и кэш
С другой стороны, проблема того, что не открывается «Яндекс-браузер», может состоять в самой банальной причине переполнения кэша и наличия временных файлов cookies.
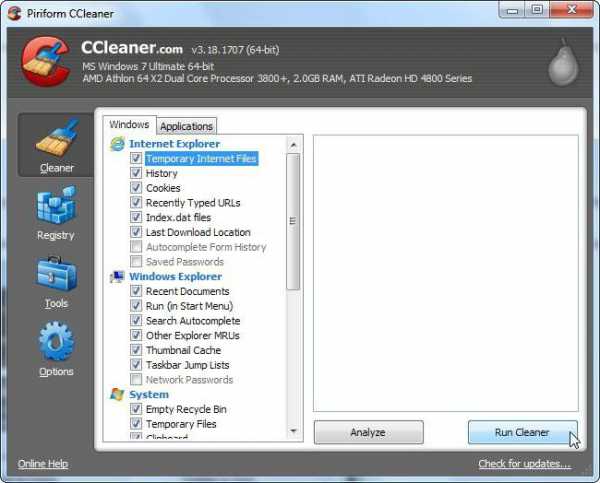
Что делать в этом случае? Как уже понятно, весь этот хлам следует основательно почистить. Но ведь браузер не открывается! Как поступить? Тут на помощь придут программы-оптимизаторы вроде CCleaner, Advanced System Care, AVZ TuneUp и другие. Они могут без участия пользователя полностью очищать вышеуказанные элементы, причем абсолютно для всех интернет-браузеров, установленных в системе, а не только для одного, используемого по умолчанию.
Отключаем ненужные дополнения
Еще одна причина того, что не открывается «Яндекс» (например, стартовая страница или служба поиска), состоит в том, что в самом браузере включено слишком много дополнительных модулей (расширений и дополнений).
В этой ситуации следует зайти в настройки браузера (в меню используется соответствующий раздел) и отключить или удалить все ненужное. По большому счету для удобства можно оставить только компоненты Flash (Adobe или Macromedia), ну и на всякий случай – AdBlock (утилиту, блокирующую появление всплывающих окон и рекламы). Хотя и это дополнение может вызывать проблемы, поэтому работу браузера нужно проверить просто при его отключенном состоянии.
Отключаем брэндмауэр
Еще одна неприятность в плане того, что не открывается «Яндекс», исходит от собственных средств защиты Windows-систем. Возможно, на каком-то этапе доступа к сервисам происходит их блокирование.
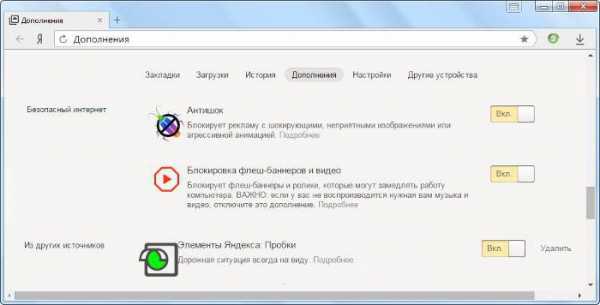
В самом простом случае брэндмауэр или защитник можно отключить, после чего посмотреть, как будет работать браузер или сервис, к которому осуществляется попытка доступа. В более сложном варианте для сервисов в настройках брэндмауэра придется создать новое правило исключений.
На всякий случай, кстати, следует найти файл Hosts, находящийся в папке etc директории Drivers, которая расположена в каталоге System32 системной папки. В содержимом файла снизу после строки указания адреса 127.0.0.1 не должно быть никаких других записей. Если они там есть, возможно, заданные адреса как раз и имеют непосредственное отношение к сервисам «Яндекса».
Проблемы с почтой и методика устранения неполадок
Наконец, одной из главных проблем можно назвать ситуацию, когда не открывается «Яндекс.Почта». Обычно неполадки связывают с тем, что в данный момент на сайте сервиса производятся какие-то технические работы или обслуживание. Однако чаще всего происходит отображение сообщения об устаревших сертификатах.
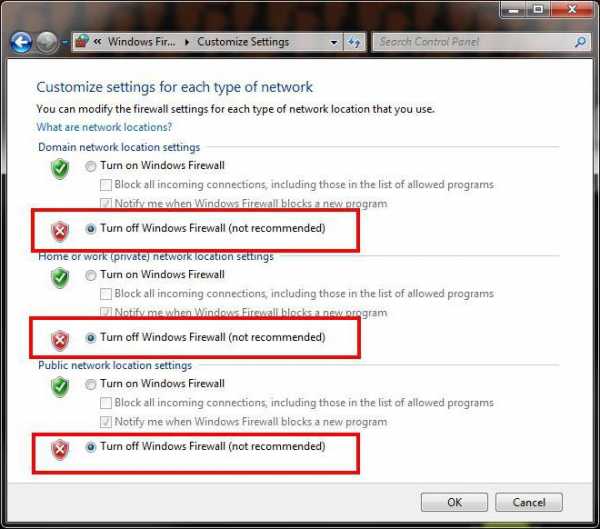
В такой ситуации для начала нужно проверить правильность адреса ссылки на почтовый сервер (mail.yandex.ru). Возможно, придется покопаться в настройках антивируса и установить соответствующий сертификат SSL, подтверждающий подлинность издателя, вручную. Иногда может помочь указание в адресе не http, а защищенного варианта соединения https.
Заключение
Вот в общих чертах и все, что касается проблемы того, когда не открывается «Яндекс» (сервисы или браузер). Устранить неполадки можно вышеприведенными способами, только для начала нужно выяснить причину сбоя, а только потом применять какое-то определенное решение. Очень может быть, что неполадка произошла действительно вследствие технического обслуживания сайта. Хотя не исключается и вариант сбоя самого программного обеспечения браузера. Как вариант, можно попробовать его полностью удалить, после чего инсталлировать заново.
fb.ru
Страница 1 из 3123»consei.ru
Как проверить расширения в яндекс браузер. Как включить расширения отключенные браузером Google Chrome
Современная концепция развития программного обеспечения часто подразумевает включение в основную программу только базовых функций, а дополнительная функциональность реализуются с помощью дополнений. Браузеры являются типичными представителями такой идеологии.
Конечно, нужно понимать, что базовая функциональность любой программы вещь не постоянная. Программы постоянно развиваются, обрастая новыми возможностями и отбрасывая ненужные. То, что изначально появилось, как дополнение со временем может войти в базовую функциональность программы. Стоит отметить, что зачастую разработчиками дополнений являются совершенно посторонние люди или организации ни как не связанные с разработчиками основной программы.
Рассмотрим данную концепцию на примере браузеров . Расширение для браузера - это компьютерная программа, работающая в связке с обозревателем и наделяющая его новыми возможностями. Терминология при этом в разных программах может отличаться. Они могут назваться дополнениями (add-on), плагинами (plug-in), расширениями (extension), но сути это не меняет.
Поскольку браузеры сейчас являются очень важными программами для человека, и есть в любом компьютере , а порой и несколько сразу, а их создатели предоставляют необходимую информацию для написания плагинов любым желающим, их создано огромное количество на любой случай. Есть очень популярные плагины, а есть специфические востребованные только узкой группой лиц. Приведем буквально несколько примеров, чтобы было более понятно, о чем идет речь.
Кому то нужно быть в курсе прогноза погоды или знать курсы валют. Конечно, можно зайти на соответствующие сайты в интернете и посмотреть там, а можно установить соответствующее расширение в браузер и всегда иметь нужную информацию перед глазами на его панели. Так же популярны различные переводчики, позволяющие на лету узнавать перевод иностранного текста на странице, без необходимости обращаться к специализированым онлайн-переводчикам. Плагин может добавлять в браузер поддержку какого-либо формата данных, как делает это, например Adobe Reader и тогда их можно просматривать прямо в обозревателе, без скачивания на компьютер и открытия в сторонней программе. Приведенные примеры это только крошечная капля, что можно делать с помощью расширений, возможности ограничены по большей части фантазией разработчиков и востребованностью. (для Internet Explorer не работает).
Дополнения в Mozilla Firefox
Чтобы перейти к настройке дополнений в Firefox щелкните в верхнем меню пункт «Инструменты» ⇒ «Дополнения» или в правом верхнем углу иконку и затем выбрать пункт «Дополнения», так же можно воспользоваться комбинацией клавиш Ctrl + Shift + A . Откроется новая вкладка, где можно увидеть установленные дополнения, настроить их, а так же удалить или наоборот установить новые.
Тут все достаточно просто и понятно, отметим только, что на вкладке «Плагины» в самом верху есть малозаметная ссылка «Проверить актуальность версий установленных у вас плагинов», нажав которую, вы попадете на страницу, где в автоматическом режиме будут проверены все установленные в вашем браузере дополнения на безопасность и даны соответствующие рекомендации по исправлению ситуации.
Чтобы установить новые, просто выберете пункт «Получить дополнения» и выбирайте нужное вам. Так же можно воспользоваться этой ссылкой , здесь они систематизированы по категориям, популярности, рейтингам и так далее. Щелкнув по конкретному дополнению, вы увидите его описание, версию, автора, рейтинг и отзывы пользователей. Чтобы установить понравившееся дополнение нажмите зеленую кнопку «Add to Firefox». Будет произведена загрузка и после ее окончания появится окно с предупреждениями и просьбой подтвердить установку дополнения. Большинству дополнений для установки требуется перезагрузка браузера, о чем появится соответствующее сообщение.
Так же можно воспользоваться поиском нужного дополнения введя соответствующий поисковый запрос или его название. Стоит знать, что дополнения могут работать только в определенных версиях браузера и если после обновления Firefox дополнение окажется не совместимо с новой версией, то оно будет автоматически отключено.
Расширения в Google Chrome
Чтобы управлять расширениями в Chrome перейдите по пути иконка ⇒ «Дополнительные инструменты» ⇒ «Расширения». Здесь в общем все аналогично Firefox, показывается список установленных расширений, краткая информация о нем и иконки отключения и удаления. В интернет-магазине Chrome расширения так же сгруппированы по категориям и есть поиск. Чтобы установить понравившееся расширение нажмите на синюю кнопку «+бесплатно».
С недав
bazava.ru
что делать если yandex браузер и гугл хром не открывают страницы и в одноклассники тоже не возможно заходить
ЭТО ВИРУС! Как удалить-ниже:ВОТ ВИДЕО ПРИМЕР (вирус в соц. сетях) http://youtu.be/kBXk_4kRvm0
Нужно открыть папку C:\WINDOWS\system32\drivers\etc. Найти в ней файл hosts (он не имеет расширения) . Нажать правой кнопкой мыши на нем. В появившемся меню выбрать пункт "Свойства". В открывшемся окне снять галочку "Только чтение" и нажать кнопку "OK". Этой галочки может и не быть. Не пугайтесь - такое случается Снова щелкаем правой кнопкой мышки на файле hosts. На этот раз нужно выбрать "Открыть с помощью" - "Блокнот". Можно использовать и встроенный редактор Wordpad. В этом открытом файле нужно удалить все, кроме записи: "127.0.0.1 localhost". Это, конечно, наиболее радикальный вариант. Часто в этом файле есть записи, которые оставлены вполне благонадежными программами. Так что, теоретически, можно удалить не все записи. Найдите среди записей этого файла те, которые содержат адреса сайтов на которые невозможно попасть, и сотрите именно эти строки. Не забудьте нажать после этого кнопку "Сохранить". После этого желательно активировать атрибут "Только для чтения" в "Свойствах" файла hosts. После этого, как правило, сайты антивирусов, поисковики, соцсети и тому подобные сайты начинают открываться!!!!Внимание если вы не обнаружили в файле hosts вот такую запись "127.0.0.1 localhost",Значит у вас вирус прописал еще такой же файл hosts и скрыл его) ) Мы делаем следующие действия 1)Заходим в панель управления 2)Выбираем раздел Параметр папок, Далее в открывшимся окне щелкаем вкладку Вид и ставим Помечаем в Самом низу ПОКАЗЫВАТЬ СКРЫТЫЕ ФАЙЛЫ, ПАПКИ И ДИСКИ !!!ЖМЕМ ПРИМЕНИТЬ )))ДАЛЕЕ ОПЯТЬ ЗАХОДИМ C:\WINDOWS\system32\drivers\etc И ВОТ ЧУДО ВИДИМ ДВА hosts ФАЙЛА) ) А ТЕПЕРЬ ЕСЛИ МЫ ВИДИМ ДВА hosts ФАЙЛА НАМ НУЖЕН hosts В КОТОРОМ ЕСТЬ ЗАПИСЬ "127.0.0.1localhost")))ДРУГОЙ ЖЕ ГДЕ НЕТ НАШЕЙ ЗАПИСИ СМЕЛО УДАЛЯЕМ)) А В НАШЕМ hosts В КОТОРОМ ЕСТЬ ЗАПИСЬ "127.0.0.1 localhost"УДАЛЯЕМ ВСЕ ЗАПИСИ САЙТОВ И АДРЕСА КРОМЕ "127.0.0.1 localhost"И НЕ ЗАБЫВАЕМ НАЖАТЬ СОХРАНИТЬ)) ) ВНИМАНИЕ ПОСЛЕ ЭТИХ ДЕЙСТВИЙ ПЕРЕЗАГРУЗИТЕ КОМПЬЮТЕР И БУДЕТ ВАМ ДОСТУП КО ВСЕМ РЕСУРСАМ КОТОРЫЕ БЫЛИ БЛОКИРОВАНЫ) )
ЕСЛИ ПО КАКИМ ТО ПРИЧИНАМ ВЫ НЕ НАШЛИ ЗАПИСЕЙ В hosts ИЛИ ОН БЫЛ ПУСТОЙ ТО ДЕЛАЕТЕ СЛЕДУЩИЕ УДАЛЯЕТЕ ВСЕ hosts ФАЛЫ КОТОРЫЕ ВИДИТЕ И СКРЫТЫЕ ТОЖЕ, КАЧАЕТЕ FIX С ОФИЦИАЛЬНОГО САЙТА МАЙКРОСОФТ ссылка автоматическокго исправления файла хост http://support.microsoft.com/kb/972034/r... ЗАПУСКАЕТЕ ЕГО И ОН САМ СДЕЛАЕТ ВАМ НОВЫЙ ОРИГИНАЛЬНЫЙ hosts ФАЙЛ, ПОСЛЕ ЧЕГО ПОПРОСИТ ПЕРЕЗАГРУЗИТЬ КОМПЬЮТЕР НА ЧТО ВЫ СОГЛАШАЕТЕСЬ!!!
ПРИ ВХОДЕ НА СТРАНИЦУ ПОСЛЕ ПЕРЕЗАГРУЗКИ МЕНЯЕМ СРАЗУ ВСЕ ПОРОЛИ СОЦСЕТЕЙ ОБЯЗАТЕЛЬНО)) ТАК КАК ОНИ УГНАНЫ )))
ЕСЛИ ПОСЛЕ ВСЕГО ВЫШЕ ПРОДЕЛАННОГО НЕ МОЖЕТЕ ВОЙТИ ТО КАЧАЕТЕ БЕСПЛАТНУЮ УТИЛИТУ ДОКТОР ВЕБ С ОФИЦИАЛЬНОГО САЙТА https://www.freedrweb.com/download+curei...?lng=ru И СКАНИРУЕТЕ КОМПЬЮТЕР, ОН УДАЛИТ ВИРУС !!!Потом качаешь вот это Malwarebytes Anti-Malware ТОЖЕ С ОФИЦИАЛЬНОГО САЙТА http://www.malwarebytes.org/products/mal... для сканирования бесплатная версия подойдет сканируешь и увидишь сколько троянов у тебя висит)) ) делаешь полное сканирование! И выводишь все остатки троянов и червей!
otvet.mail.ru
- Не грузится xp

- Ошибка windows 7 синий экран 0x0000001e

- Как подключить тр линк к ноутбуку

- Комп зависает намертво периодически
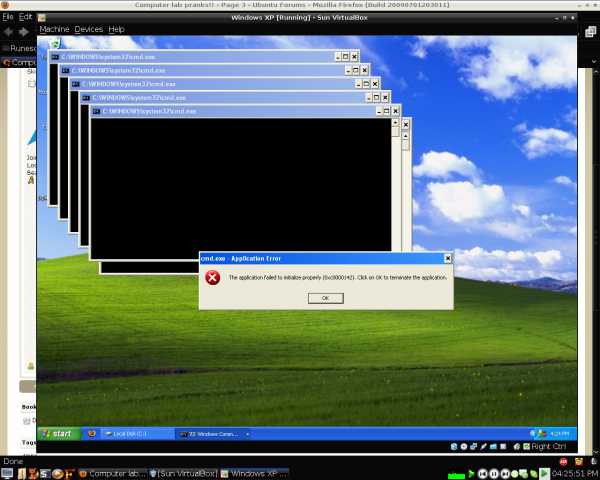
- Powershell расширение

- Как заблокировать взломанную страницу в вк
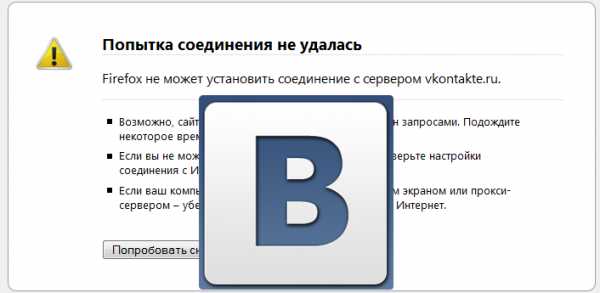
- Windows 7 или windows 10 для слабого ноутбука
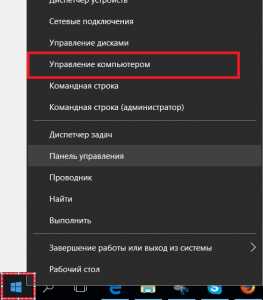
- Значки на мониторе компьютера что обозначают
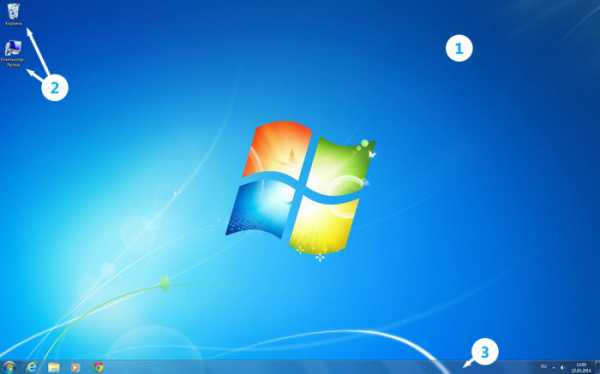
- Mysql workbench как создать базу данных

- Словарь терминов по информатике
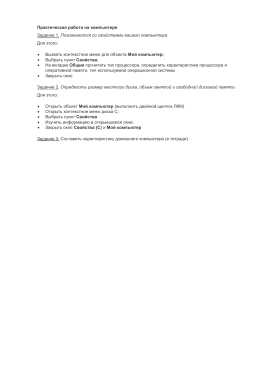
- Сделать установочной флешку

