Как включить тачпад на ноутбуке asus windows 10: Откройте экранную сенсорную панель. — Служба поддержки Майкрософт
Содержание
Как отключить или включить тачпад ноутбука
Главная » помощь
Рубрика: помощь
Содержание
- Действия для разных производителей
- ASUS
- Acer
- HP
- Sony
- Samsung
- Lenovo
- Toshiba
- Средствами Windows
- Для панелей Synaptics
- В диспетчере
- Сторонние программы
- В Биосе
- Заключение
Сенсорная панель ноутбука помогает управлять курсором. Если она вам мешает, ее в любой момент можно заблокировать и потом разблокировать. Расскажем, как отключить и включить тачпад на ноутбуке – конкретные действия зависят от марки устройства и установленной на нем ОС.
Действия для разных производителей
В ноутбуках для отключения и включения сенсорной панели обычно предназначена специальная кнопка или их сочетание. Обнаружить нужную можно по картинке – прямоугольнику с двумя полями сверху. На ряде ноутов есть отдельная аппаратная кнопка для выключения сенсора – она располагается сверху или сбоку от основной панели.
На ряде ноутов есть отдельная аппаратная кнопка для выключения сенсора – она располагается сверху или сбоку от основной панели.
ASUS
Как отключить или включить тачпад на ноутбуке ASUS: попробуйте сочетания Fn+F7 и Fn+F9. Одна из этих комбинаций поможет как заблокировать панель, так и обратно активировать ее.
Acer
На моделях от Acer отключение тачпада производится также, как на ноутбуке ASUS – комбинацией Fn+F7. Картинка на нужной функциональной кнопке тут обычно изображает палец, поднесенный к панели.
HP
Как отключить или активировать тачпад на ноутбуке HP: кликайте два раза сверху по левому углу, в котором нарисована белая точка или есть небольшое углубление.
Еще один способ для HP – поставить палец в левый угол панели сверху и задержать его на 5 сек.
Sony
На моделях Sony пробуйте сочетание Fn+F1.Если на ноутбуке стоит фирменная утилита Vaio Control Center, управляйте тачпадом через нее: в подразделе «Мыши и клавиатуры» можно не только деактивировать панель, но и задать жесты для вызова отдельных функций.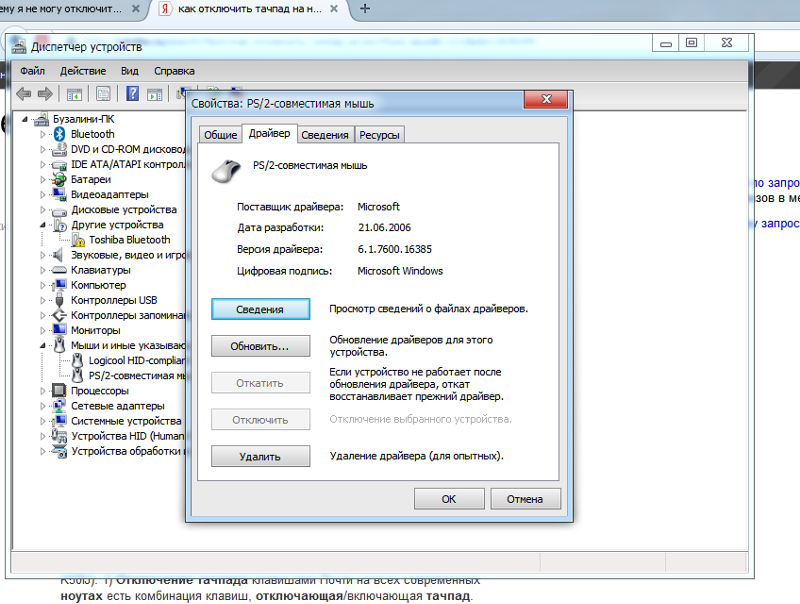
Samsung
На устройствах от Samsung управление тачпадом завязано на клавишах Fn+F5.
Lenovo
Как включить или отключить тачпад на ноутбуке Lenovo: проверяйте сочетания Fn+F5 и Fn+F7. На устройствах этой марки установлены панели типа Synaptics, поэтому управлять ими можно через специальную утилиту.
Toshiba
У Toshiba управление панелью обычно зашито в популярную комбинацию Fn+F5.
Средствами Windows
Как включить или выключить тачпад на ноутбуке Windows 10: открывайте параметры системы из «Пуска». Зайдите в раздел «Устройства» и выберите пункт «Сенсорная панель». Сверху вы увидите переключатель, который активирует и отключает тачпад.
Также в этом разделе есть полезная опция – надо ли отключать панель при подсоединении обычной мыши.
Ряд производителей добавляет свои функции в «Центр мобильности» — он открывается из трея, по щелчку на иконке батареи. Если на вашей модели там присутствует блок управления сенсором, используйте его для активации тачпада.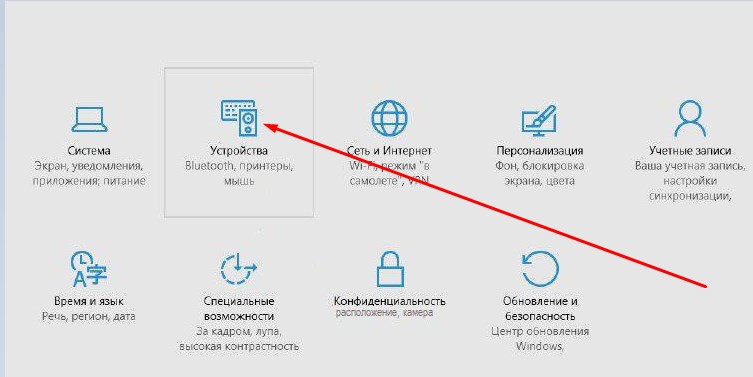
Для панелей Synaptics
Во многих популярных ноутбуках стоят сенсоры Synaptics, которые производитель оснащает фирменной утилитой. Найти ее можно средствами Windows:
- запускайте из «Пуска» параметры системы;
- переходите в «Устройства» и выбирайте подпункт «Мышь»;
- открывайте «Дополнительные параметры»;
- если в окошке есть дополнительная вкладка с красным значком, используйте ее для управления сенсором.
Чтобы включать или отключать панель, выберите ее в списке устройств и кликните соответственно на «Активировать» или «Остановить». Пункт «Отключать при присоединении USB-мыши» позволит автоматически деактивировать тачпад, когда вы втыкаете мышку в USB-порт.
В диспетчере
Еще один доступный вариант, как включить тачпад на ноутбуке – через функции «Диспетчера устройств». Чтобы запустить его в Windows 10, зажмите Win+X и выбирайте одноименный пункт меню. В младших версиях ОС утилита доступна через свойства «Моего компьютера».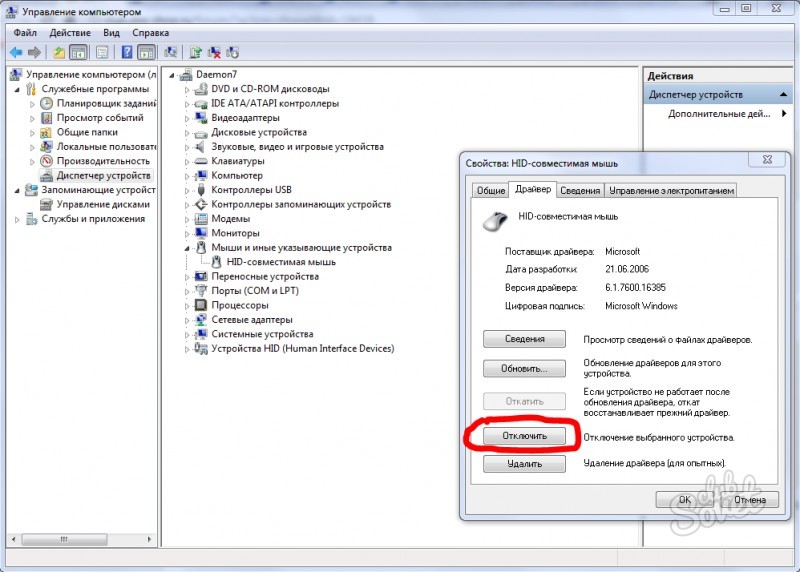 В перечне устройств отыщите сенсор – он должен быть в категории «Мыши» или «Устройства HID».
В перечне устройств отыщите сенсор – он должен быть в категории «Мыши» или «Устройства HID».
Название панели не обязательно включает слово «TouchPad», она может значиться как «USB-устройство» или другое подобное название. Для отключения щелкайте на найденной строчке правой кнопкой мышки и в подменю выбирайте «Отключить», при отключенной панели будет доступна опция «Включить». Если вы не можете точно идентифицировать тачпад в списке, последовательно выключайте все похожие на него записи – повредить оборудование таким способом нельзя, при ошибке просто включайте обратно устройство.
Сторонние программы
Чуть больше функциональности можно найти в дополнительных приложениях. Touchpad Blocker представляет более гибкие настройки, но интерфейс представлен только на английском языке. Пользователю представлены параметры:
- Block accidental taps and clicks – блокирует случайные клики, отключая панель во время ввода текста. Рядом задается количество секунд, на которые сенсор деактивируется после нажатия на любую кнопку клавиатуры.

- Also block move and wheel event – деактивирует пролистывание страничек.
Дополнительно можно задать горячие клавиши для запуска функций, звуковые оповещения.
В Биосе
Менять настройки BIOS следует в крайнем случае, когда другие пункты не помогли, а вам очень важно полностью отключить тачпад на длительный срок. Также проверить БИОС стоит, если сенсор не реагирует на нажатия, хотя в параметрах Windows он включен. Что делаем:
- перезагружайте ПК, в начале загрузке жмите Del для запуска биос;
- переходите во вкладку Integrated Peripherals;
- напротив Pointing Device меняйте значение на Disabled;
- сохраняйте настройки и перезагружайтесь.
Заключение
Мы разобрались, как можно управлять работой тачпада на разных ноутбуках. Быстрее всего пользоваться специальными сочетаниями клавиш, если на вашей модели они не работают – используйте встроенные в Windows средства. Изменение параметров BIOS оставьте на крайний случай, когда вы точно не планируете больше пользоваться сенсорным указателем.
Как вам статья?
Сергей
Задать вопрос
Рейтинг
( 1 оценка, среднее 5 из 5 )
Понравилась статья? Поделиться с друзьями:
Как включить тачпад на ноутбуке HP, Asus, Acer и других марок
Автор Андрей Шилов На чтение 3 мин Опубликовано
Обновлено
TouchPad (сенсорная панель) может иногда отключаться на ноутбуках по каким-либо причинам. В некоторых случаях пользователи сами отключают тачпад, т.к. он может мешать при активной работе с клавиатурой портативного компьютера.
Существует несколько вариантов включения тачпада. Но при их использовании нужно учитывать какая у вас марка ноутбука. Дело в том, что для разных моделей применяются разные способы активации touchpad.
Давайте рассмотрим, как с помощью нескольких способов можно включить тачпад на ноутбуке.
Содержание
- Перезагрузка ноутбука
- Использование сочетания клавиш
- Включение touchpad в БИОС
- Установка/переустановка драйверов
- TouchPad фирмы Synaptics
- TouchPad неисправен
Перезагрузка ноутбука
Не зависимо от модели и марки портативного компьютера первым советом для решения проблемы будет перезагрузка. Не важно, какая у вас система Windows 7, Windows 8, Ubuntu или другая, возможно просто произошла единовременная ошибка и после перезагрузки все станет на свои места.
Использование сочетания клавиш
На большинстве ноутбуков для включения/отключения touchpad предусмотрена специальная комбинация клавиш. Только для разных марок она будет немного отличаться.
Только для разных марок она будет немного отличаться.
При использовании этого способа нужно одновременно нажать две клавиши на клавиатуре ноутбука: клавишу «Fn» и одну из функциональных клавиш в верхнем ряду (F1-F12).
Для разных марок и моделей портативных компьютеров эта комбинация немного отличается. Например, для ноутбуков Асус нужно использовать следующее сочетание: Fn + F9.
Включение тачпада на ноутбуке Асус
Вот список комбинаций клавиш для включения тачпада для распространенных марок ноутбуков:
- Asus – Fn + F9 или Fn + F7
- Acer – Fn + F7
- Lenovo – Fn + F8 и Fn + F5
- Dell – Fn + F5
- Sony – Fn + F1
- Toshiba – Fn + F5
- Samsung – Fn + F5
В этом списке нет марки HP, потому что на ноутбуках Hewlett-Packard включение тачпада осуществляется при помощи отдельной клавиши, специально выделенной для этой функции. Если такой клавиши нет, то, скорее всего, для выполнения этой задачи нужно сделать двойное нажатие (или долгое нажатие) в левом верхнем углу сенсорной панели.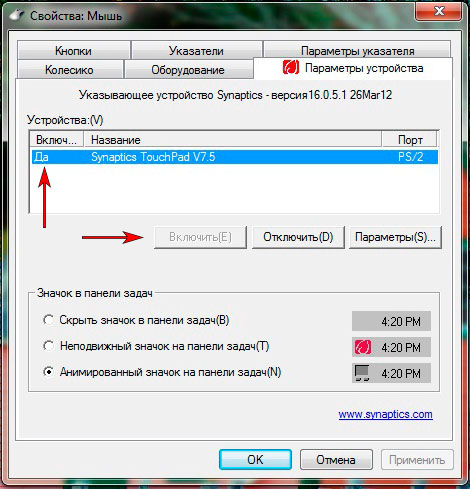
Включение touchpad в БИОС
Если у вас не работает тачпад и предыдущие советы не помогают, возможно, он просто отключен в настройках BIOS.
Зайдите в биос и найдите пункт «Internal Pointing Device». Значение этого параметра должно быть «Enable», т.е. включено.
Установка/переустановка драйверов
Также причиной неработоспособности тачпада может быть отсутствие или неправильная работа драйверов устройства. Такая ситуация вполне может быть если производилась переустановка Windows или произошел какой-либо сбой.
В этом случае нужно попробовать установить драйвера touchpad с диска (при его наличии) или скачать с официального сайта производителя.
TouchPad фирмы Synaptics
Сейчас на современных ноутбуках очень часто используются сенсорные панели компании Synaptics. Возможно, на вашем портативном компьютере тоже установлен touchpad этого производителя. В этом случае (при наличии установленных драйверов) тачпад можно отключать с помощью панели управления.
Для этого нужно зайти в панель управления Windows и выбрать пункт «Мышь».
На вкладке «Параметры устройства» при помощи соответствующих кнопок можно включить или отключить сенсорную панель.
Также для некоторых версий драйверов на этой вкладке может присутствовать настройка, которая позволяет отключать тачпад при подсоединении к ноутбуку USB мыши.
TouchPad неисправен
Если все вышеперечисленные рекомендации вам не помогли, возможно, причиной является физическая поломка сенсорной панели или просто отсоединились контакты. В этом случае выход один – разбирать ноутбук и проверять все соединения. В крайнем случае, может понадобиться даже замена тачпада. Если вы неопытный пользователь, то эту работу лучше доверить профессионалам.
Как включить коврик для мыши asus, если f6 показывает только «Тачпад отключен» — Ноутбук Asus
Руководство по ремонту и информация по разборке ноутбуков производства ASUS.
2192 вопроса
Посмотреть все
Нео Патель
@неопатель
Рем: 13
1
Опубликовано:
Опции
- Постоянная ссылка
- История
- Подписаться
У меня есть asus zenbook ux534, и мой коврик для мыши то работал, то отключался последние 3 месяца или около того. До сих пор нажатие клавиши f6 (переключение сенсорной панели между включенным, отключенным и экранным) показывало все три параметра, но теперь отображается только параметр «тачпад отключен». Кто-нибудь знает, это аппаратная проблема или как это исправить?
Ответьте на этот вопрос
У меня тоже есть эта проблема
Хороший вопрос?
Да
№
Оценка
1
Отмена
Самый полезный ответ
Джаефф
@jayeff
Респ: 401. 6k
6k
9
327
1,4к
Опубликовано:
Опции
- Постоянная ссылка
- История
Привет,
Проверьте BIOS > Advanced > Internal Pointing Device , чтобы убедиться, что оно включено. Чтобы войти в BIOS, нажмите F2 во время POST, то есть после запуска ноутбука, но до загрузки Windows, когда на дисплее отображается заставка Asus.
Если да, то каково состояние тачпада в диспетчере устройств?
В Win 10 нажмите клавишу Win + клавишу x (оба вместе) и щелкните ссылку «Диспетчер устройств». Когда в диспетчере устройств перейдите к Устройства интерфейса пользователя (HID) > Сенсорная панель Asus Precision .
Если рядом с записью есть красный крест, щелкните правой кнопкой мыши запись и выберите Включить и проверьте, работает ли она сейчас.
Если рядом с записью стоит желтый восклицательный знак, щелкните правой кнопкой мыши запись и выберите Обновить драйверы и следуйте инструкциям. Вы должны быть в сети, чтобы это работало.
Привет,
Итак, теперь все работает нормально?
Очень странно, что его нет в BIOS.
Вот изображение, взятое из руководства пользователя с этой веб-страницы, показывающее расположение в BIOS (это одно и то же руководство для UX534 FT, FTC и FAC)
(щелкните изображение, чтобы увеличить)
Был ли этот ответ полезен?
Да
№
Оценка
1
Отменить
Ник П
@np_f1_2021
Респ: 1. 3k
3k
13
7
1
Размещено:
Опции
- Постоянная ссылка
- История
Привет,
Пробовали ли вы открыть компьютер, чтобы проверить соединение?
Если это установлено, то затем попробуйте переустановить соединение, чтобы убедиться, что устройство правильно подключено окна всегда жизнеспособное решение.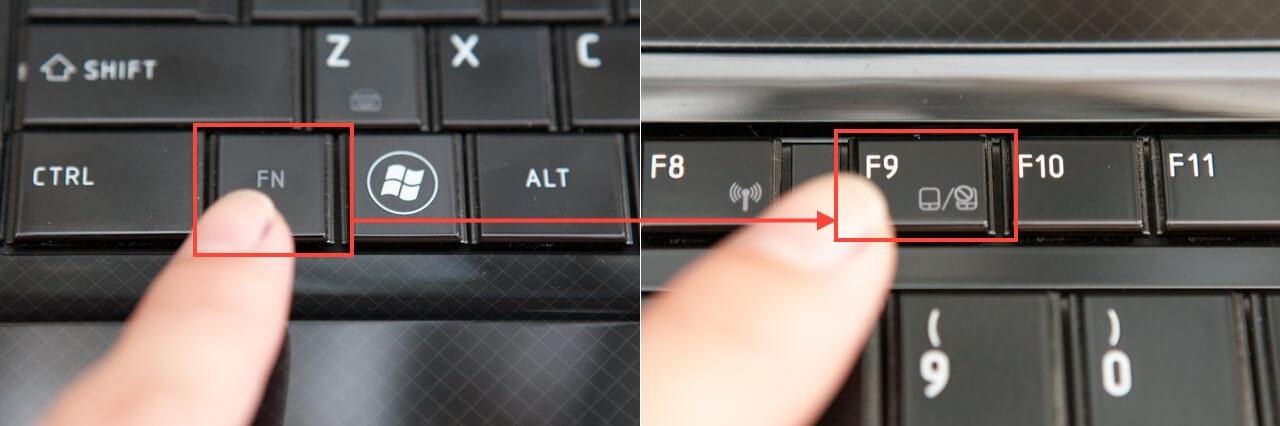
Не возражаете, если я возьму модель вашего ноутбука, так как я смогу найти шаги по устранению неполадок, чтобы решить эту проблему?
С уважением,
Ник П
Был ли этот ответ полезен?
Да
№
Оценка
0
Отмена
Как включить сенсорную панель на ноутбуке Asus [шаг за шагом]
Многие пользователи Asus сталкивались с проблемами сенсорной панели своего ноутбука, обычно в Asus Zenbook или Vivobook. Например, они могут столкнуться с такими системными подсказками, как 9.0172 «Сенсорная панель Asus не работает» , «Сенсорная панель отключена» или «Не удается найти сенсорную панель в настройках устройства» .
Однако, какая бы модель ноутбука Asus у вас ни была, давайте рассмотрим ответы на эти распространенные проблемы с сенсорной панелью и способы их решения.
В этой статье вы узнаете о различных методах ремонта сенсорной панели Asus и ее восстановления.
Содержание
- Как включить сенсорную панель на ноутбуке Asus
- Исправление № 1. Включение горячей клавиши сенсорной панели
- Исправление № 2: включение функции сенсорной панели в настройках Windows
- Исправление № 3: используйте мышь для навигации и установки драйвера сенсорной панели Asus
- Что такое горячие клавиши?
- Что такое горячие клавиши тачпада на ноутбуке Asus?
- Заключение
- Часто задаваемые вопросы
Как включить сенсорную панель на ноутбуке Asus
При просмотре наших ноутбуков в качестве новичков мы могли отключить сенсорную панель. Позже мы не знали, как повернуть его вспять, когда он нам понадобится. Ваша сенсорная панель может внезапно стать нечувствительной, выполнять недопустимые нажатия или перестать работать.
Вот несколько шагов по устранению неполадок, которые помогут вам починить сенсорную панель Asus.
Исправление № 1.
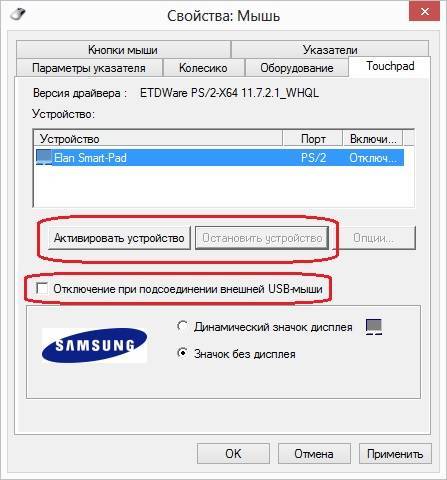 Включите горячую клавишу сенсорной панели
Включите горячую клавишу сенсорной панели
Горячие клавиши — это группа клавиш клавиатуры, которые можно комбинировать для выполнения определенной операции на компьютере.
Горячие клавиши сенсорной панели используются для включения сенсорной панели на клавиатуре. Если эти горячие клавиши сенсорной панели отключены, они не позволяют сенсорной панели работать.
Вот как включить функциональную клавишу сенсорной панели.
- Посмотрите на клавиатуру, чтобы увидеть, не обозначена ли функция F6, F7 или F9 «Сенсорная панель» горячая клавиша.
- Нажмите F6 или Fn + F6 на клавиатуре. Попробуйте Fn + F9 и Fn + F7 , если предыдущий вариант не работает.
- После этого посмотрите, получаете ли вы какие-либо уведомления о включенной сенсорной панели вашего экрана.
Метод, описанный выше, исправляет сенсорную панель Asus, которая не работает как для Windows 10 и Windows 11 .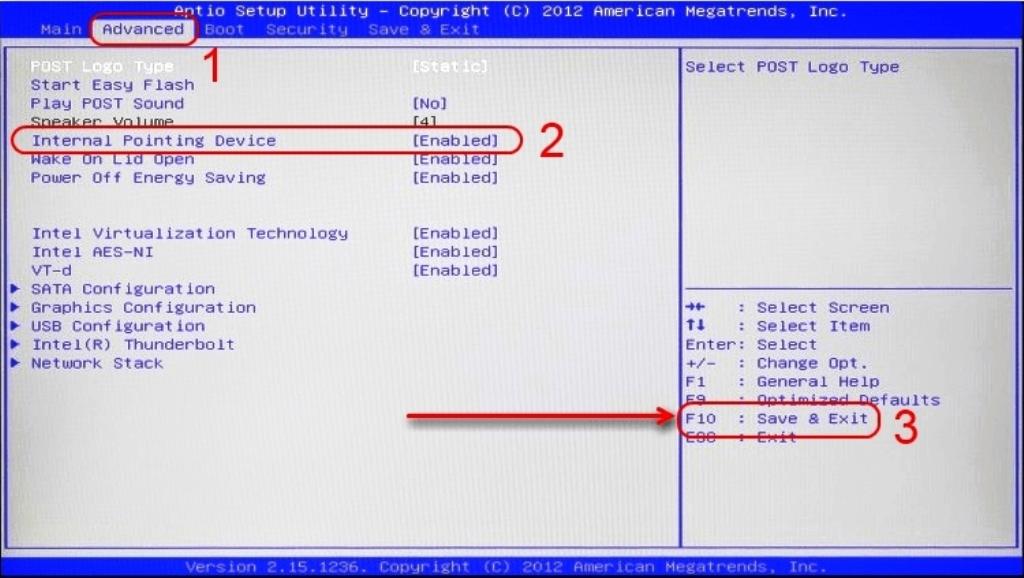
Исправление № 2. Включите функцию сенсорной панели в настройках Windows
После включения ее на клавиатуре вы также должны включить ее в настройках компьютера Windows. В противном случае ваша сенсорная панель не будет работать.
Вот как включить функцию сенсорной панели в настройках Windows 11.
- Перейдите на панель поиска Windows .
- Введите «Настройки сенсорной панели» и нажмите Введите .
- Нажмите «Открыть» .
- Перейдите к «Жесты и взаимодействие» и настройте конфигурацию сенсорной панели.
Исправление № 3: используйте мышь для навигации и установки драйвера сенсорной панели Asus
Внешние элементы управления, такие как мышь, могут помочь нам, когда сенсорная панель ноутбука не работает. Получите USB-мышь и подключите ее к ноутбуку. Используйте мышь, чтобы контролировать ваши входы, чтобы установить необходимые драйверы.
Что такое горячие клавиши?
В компьютерах горячие клавиши представляют собой группу клавиш клавиатуры, также известную как сочетания клавиш , которые помогают нам быстро выполнять задачи на компьютере.
При одновременном нажатии горячих клавиш они помогают выполнить определенную операцию на компьютере. Эта операция/функция полностью отличается от случая, когда нажимаются только клавиши.
Что такое горячие клавиши тачпада на ноутбуке Asus?
Ярлыки сенсорной панели в ноутбуках Asus различаются в зависимости от модели. Наиболее распространенными сочетаниями клавиш сенсорной панели для ноутбуков Asus являются Fn + F6, Fn + F7 и Fn + F9.
Если вы попробуете следующие сочетания клавиш, и они не сработают, вам следует обратиться к руководству по эксплуатации вашего ноутбука Asus, чтобы найти его.
В противном случае вы можете попробовать все функциональные клавиши, начиная с Fn + F1, чтобы увидеть, какая клавиша будет работать. Например, вы должны попробовать Fn + F1 и Fn + F2, пока не дойдете до Fn + F12.
Например, вы должны попробовать Fn + F1 и Fn + F2, пока не дойдете до Fn + F12.
Заключение
Как новые, так и старые ноутбуки Asus могут испытывать проблемы с сенсорной панелью, когда сенсорная панель не работает при движении пальцев вокруг них.
У новых ноутбуков, как правило, из-за случайного отключения тачпада в настройках, и пользователь не знает, как его потом включить. На старых ноутбуках проблемы с сенсорной панелью обычно возникают из-за устаревших драйверов сенсорной панели.
Что бы ни случилось с вашим ноутбуком Asus, используйте руководства в этом посте, чтобы помочь вам снова заставить сенсорную панель Asus работать нормально.
Часто задаваемые вопросы
1. Нажмите кнопку «Пуск».
2. В строке поиска введите «Мышь» и нажмите поиск.
3. Выберите «Настройки мыши» из результатов.
4. Нажмите «Настройки устройства» .
5. Щелкните маленькое поле под вкладкой рабочего устройства, чтобы включить сенсорную панель.
