Повтор действия в экселе: Видео. Отмена и повтор действий
Содержание
Отмена, возврат и повтор действий пользователя при работе в Excel — Трюки и приемы в Microsoft Excel
В этой статье описываются три операции, которые помогут вам отменить ошибочные действия и повысить эффективность редактирования.
Отмена действий
Вы можете отменить почти все команды, выполненные в Excel, с помощью команды Отменить, расположенной на панели быстрого доступа. Панель быстрого доступа, как правило, отображается слева от строки заголовка Excel. Вы также можете нажимать Ctrl+Z для отмены действий.
Выберите Отменить, после того как по ошибке выполнили какую-нибудь команду, и эта команда будет отменена, как будто вы ее вообще никогда и не выполняли. Вы можете отменить результат последних 100 выполненных команд, нажимая кнопку Отменить много раз.
Однако некоторые действия вы не сможете отменить. Все команды, выполняемые с помощью кнопки Файл, например сохранение книги, нельзя отменить. Если вы нажмете кнопку по стрелкой, расположенную справа от кнопки Отменить, то увидите список последних команд, которые можно отменить (рис. 6.1). Можно выделить сразу набор таких команд, чтобы отменить несколько действий одним щелчком. Па рисунке выделены семь действий.
Если вы нажмете кнопку по стрелкой, расположенную справа от кнопки Отменить, то увидите список последних команд, которые можно отменить (рис. 6.1). Можно выделить сразу набор таких команд, чтобы отменить несколько действий одним щелчком. Па рисунке выделены семь действий.
Рис 6.1. Кнопка Отменить открывает список последних действий, которые можно отменить
Имейте в виду, что вы не можете отменить эффект выполнения макроса. На самом деле запуск макроса, изменяющего лист, стирает всю информацию относительно отмены действий. Этого ощутимого недостатка Excel нет в Microsoft Word.
Возврат действий
Кнопка Вернуть (расположена справа от кнопки Отменить на панели быстрого доступа), по существу, отменяет команду Отменить. Если вы отменили слишком много действий, то можете нажать кнопку Вернуть (либо нажмите Ctrl+Y или F4) для возврата команд, которые были отменены.
Повтор действий
Вы можете повторять многие операции, нажимая Ctrl+Y или F4.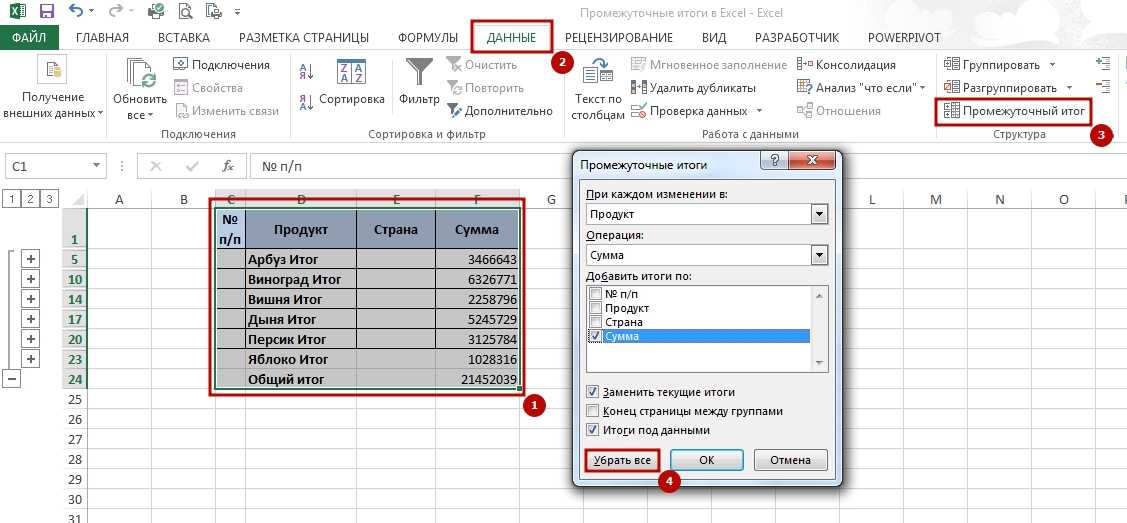 Эта команда просто повторяет последнее действие. Однако если последней операцией была операция Отменить, то результат ее действия отменяется (как описано в предыдущем разделе).
Эта команда просто повторяет последнее действие. Однако если последней операцией была операция Отменить, то результат ее действия отменяется (как описано в предыдущем разделе).
Повторение команд может быть полезно в плане экономии времени. Приведу пример. Вы могли применить множество настроек форматирования (задать размер шрифта, полужирное начертание, цвет фона и рамки) для ячейки с помощью диалогового окна Формат ячеек. После закрытия диалогового окна можно легко установить аналогичные настройки форматирования для других ячеек или диапазонов, нажимая Ctrl+Y. Или нам может понадобиться вставить пустые строки в определенных местах листа. Для этого выполните команду Главная → Ячейки → Вставить → Вставить строки на лист один раз, затем установите курсор в ячейку, в которую нужно вставить следующую строку, и нажмите Ctrl+Y, чтобы повторить команду вставки строки.
В Excel также есть кнопка Повторить, но обычно она недоступна. Несмотря на это, добавим ее на панель быстрого доступа.
- Щелкните правой кнопкой мыши на панели быстрого доступа и в появившемся контекстном меню выберите Настройка панели быстрого доступа. В результате откроется диалоговое окно Параметры Excel на вкладке Панель быстрого доступа.
- В раскрывающемся списке Выбрать команды из выберите пункт Часто используемые команды.
- В списке команд выберите Повторить.
- Нажмите кнопку Добавить, чтобы добавить выбранную команду на панель быстрого доступа.
- Нажмите ОК, чтобы закрыть диалоговое окно Параметры Excel.
Вы можете спросить, зачем вообще добавлять кнопку Повторить па панель быстрого доступа, если можно пользоваться сочетанием клавиш Ctrl+Y. Во-первых, при наведении указателя мыши на эту кнопку Excel отобразит описание повторяемой операции (рис. 6.2). Во-вторых, кнопка Повторить становится неактивной, если вы не можете повторить последнюю команду.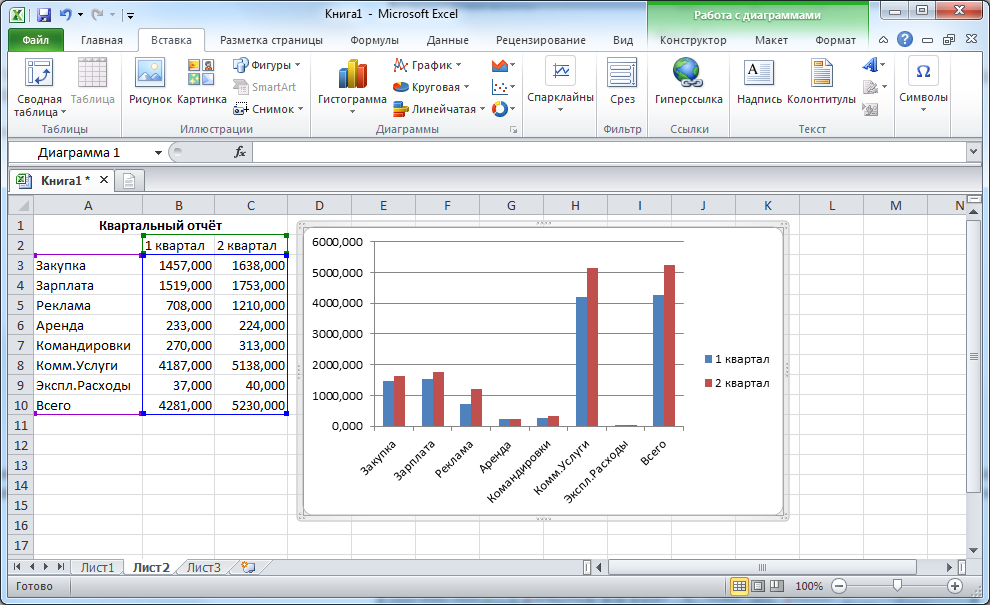 — своеобразный визуальный сигнал, который поможет избежать ненужных попыток повторить то, что просто не может быть повторено.
— своеобразный визуальный сигнал, который поможет избежать ненужных попыток повторить то, что просто не может быть повторено.
Рис. 6.2. Всплывающая подсказка кнопки Повторить, добавленной на панель быстрого доступа, описывает повторяемые операции (если таковые имеются)
К сожалению, функция повторения операции не всегда надежна. В некоторых случаях вы можете обнаружить, что нажатие Ctrl+Y не дает никакого эффекта (хотя должно). В других ситуациях нажатие Ctrl+Y может повторить команду, которую вы выполняли перед предыдущей командой.
Как использовать Отменить, Повторить и Повторить в Excel
Кнопка отмены в Excel возвращает ваш лист в состояние, в котором он находился непосредственно перед тем, как вы выполнили самое последнее действие. Повтор имеет противоположный эффект, возвращая то, что вы только что отменили, например, если вы случайно удалили что-то. Повтор позволяет вам выполнить ту же операцию, которую вы выполнили для одной ячейки, например изменить цвет шрифта, в дополнительных ячейках.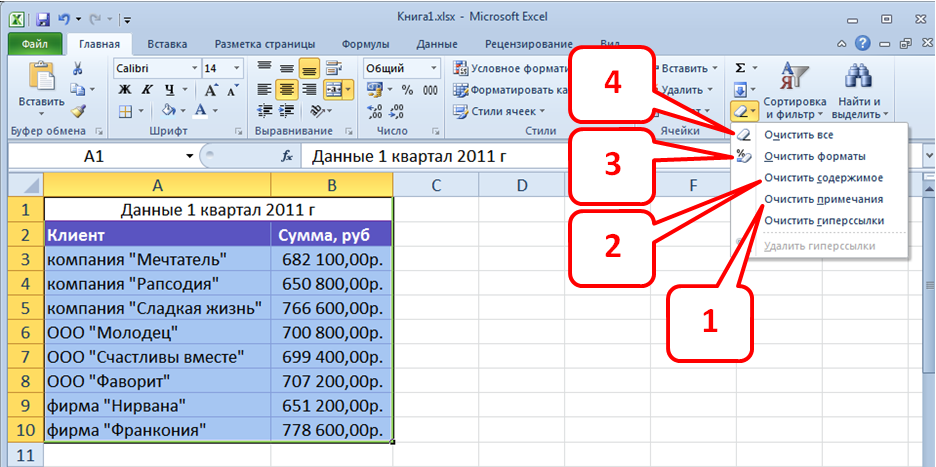
Конкретные ситуации требуют использования отмены , повтора и повторения . Знание того, что использовать, и как его использовать, поможет вам работать быстрее и автоматизировать задачи. Вы можете получить доступ к кнопкам повтора , повтора и отмены из меню Excel, или вы можете использовать сочетания клавиш.
Эти инструкции относятся к Excel 2019, 2016, 2013, 2010 и Excel для Office 365.
Как работает Undo в Excel
Функция отмены Excel позволяет быстро отменить предыдущие действия. Например, вы можете использовать его для выполнения одной из следующих задач:
- Получить формулу обратно, которую вы только что удалили из ячейки
- Переместить ячейку на прежнее место после перемещения
- Изменить размер строки или столбца, который вы случайно сделали, слишком большим или слишком маленьким
- Повторно вставьте удаленную диаграмму
Excel не может отменить некоторые действия, включая нажатие элементов меню, сохранение файлов и удаление листов.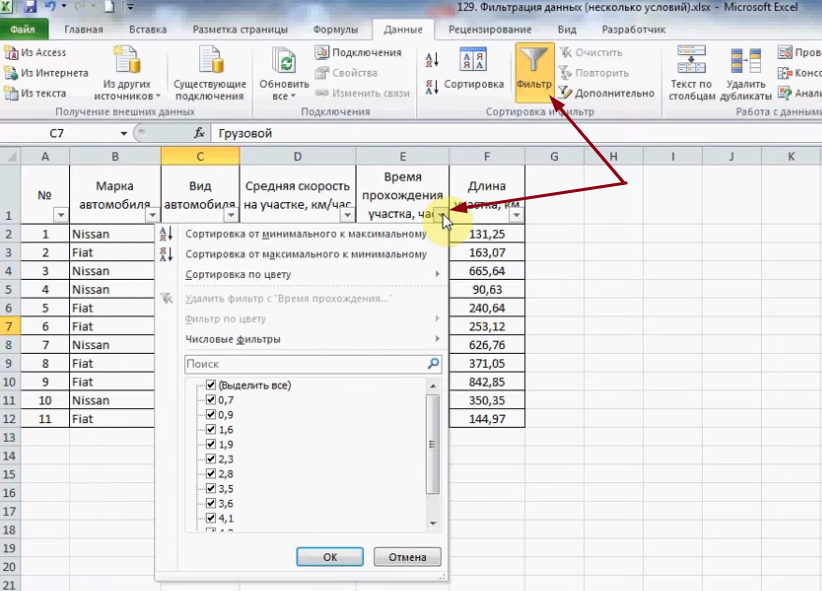
Пользователи Windows , могут отменить в Excel с помощью сочетания клавиш Ctrl + Z , а пользователи Mac могут нажать Ctrl + Z . Вы можете повторить эти сочетания клавиш более одного раза, чтобы отменить больше действий.
Другой способ использовать функцию отмены в Excel — через панель быстрого доступа , которая расположена в верхней части электронных таблиц Excel. Найдите значок со стрелкой, указывающей влево. Точное расположение этого значка будет различаться в зависимости от используемой версии Excel.
В настольных версиях при выборе меньшей стрелки, направленной вниз, рядом со значком, отображаются все предыдущие действия, которые вы можете отменить по одному или несколько одновременно.
Ограничения отмены в Excel
Максимальное количество действий по отмене, которые вы можете выполнить по умолчанию, составляет 100. Пользователи Windows могут настроить ограничение на меньшее количество, настроив реестр Windows . Вы можете найти пороговое значение, хранящееся в значении UndoHistory, расположенном в кусте HKCU , в папке \ Software \ Microsoft \ Office \ <версия> \ Options \ .
Вы можете найти пороговое значение, хранящееся в значении UndoHistory, расположенном в кусте HKCU , в папке \ Software \ Microsoft \ Office \ <версия> \ Options \ .
Редактирование реестра Windows может серьезно повредить установку Windows. Делайте это только если вы знакомы с процессом.
Как Redo работает в Excel
Повторить полезно, когда вы случайно нажали кнопку «Отменить».
Вы можете выполнить повтор, используя сочетание клавиш Ctrl + Y в Windows или Command + Y на Mac. Как и действие отмены, повтор можно выполнить несколько раз, используя одно и то же сочетание клавиш снова и снова.
Панель быстрого доступа также имеет кнопку « Вернуть» прямо рядом с кнопкой «Отменить»; его значок — стрелка, указывающая вправо.
Ограничения повтора в Excel
Вы можете повторить только последние 100 отмененных действий.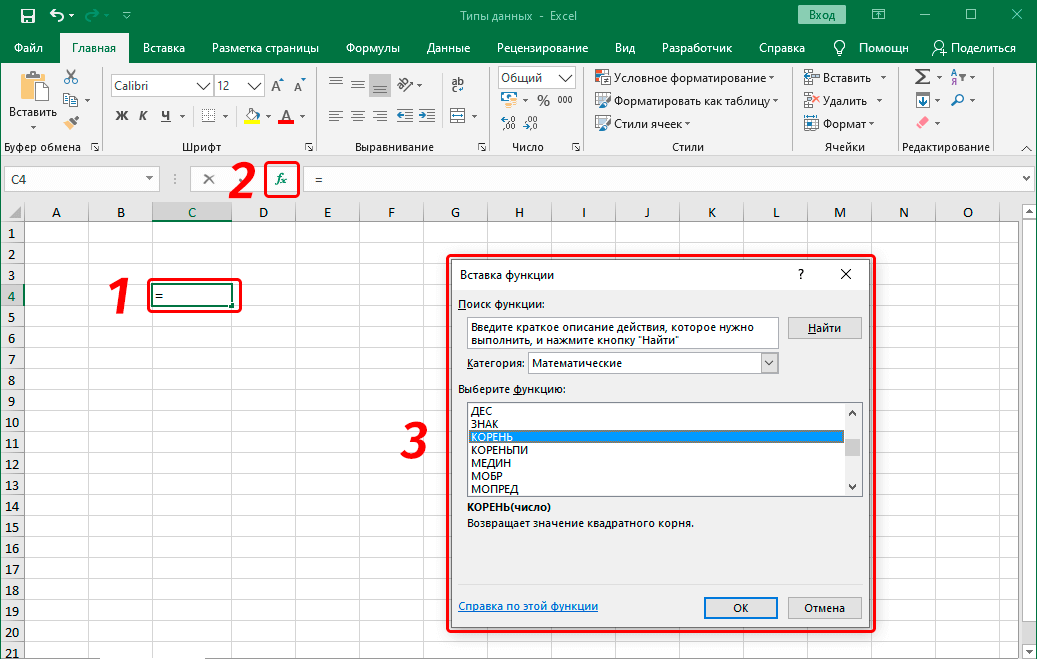 Вы не можете повторить что-либо, если на это действие не повлияло действие отмены. Например, поскольку вы не можете отменить удаление рабочего листа, повтор не может вносить изменения во вкладки рабочего листа.
Вы не можете повторить что-либо, если на это действие не повлияло действие отмены. Например, поскольку вы не можете отменить удаление рабочего листа, повтор не может вносить изменения во вкладки рабочего листа.
Как Repeat работает в Excel
В повторном действии в Excel используются те же ярлыки, что и в « Повторить» ( Ctrl + Y для Windows и Command + Y для Mac). Повторить позволяет повторить самое последнее, что вы сделали в другой ячейке или ячейках.
Мобильные версии Excel и Excel Online не поддерживают функцию повтора.
Например, если вы примените красный текст к одной ячейке, вы можете щелкнуть другую ячейку (или даже несколько ячеек) и повторить тот же стиль форматирования для этих ячеек. Параметр повтора можно использовать и для других целей, таких как вставка и удаление столбцов и строк.
Повтор не доступен на панели быстрого доступа по умолчанию.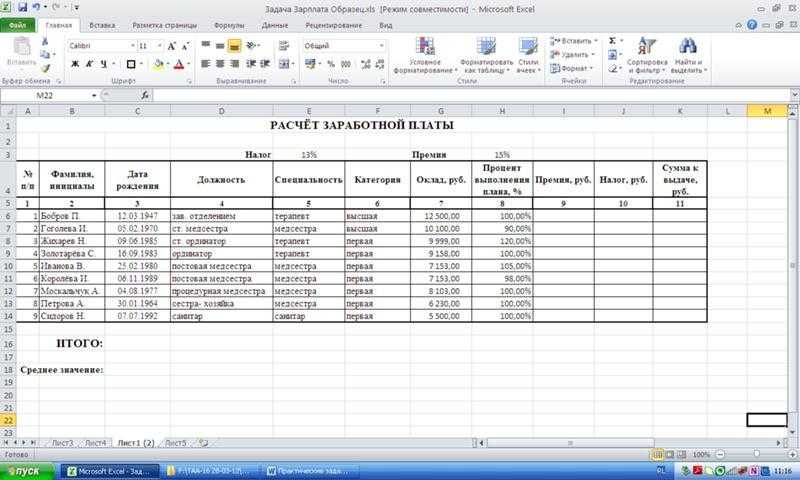
Чтобы получить к нему доступ, воспользуйтесь сочетанием клавиш или добавьте его на панель инструментов, выполнив следующие действия:
Щелкните стрелку раскрывающегося списка до конца на правой стороне панели быстрого доступа .
Выберите Больше команд .
В верхней части диалогового окна выберите « Популярные команды» из выпадающего списка.
Выберите « Повторить» в списке команд в алфавитном порядке.
Нажмите Добавить >> .
Нажмите ОК .
Ограничения повтора в Excel
Повторить и повторить никогда не доступны одновременно. Кнопка «Вернуть» доступна только после отмены действия; кнопка «Повторить» доступна после внесения изменений в таблицу.
Например: если вы измените цвет текста в ячейке A1 на синий, то кнопка « Повторить» на ленте активна, а кнопка « Повторить» станет серой. Таким образом, вы можете повторить изменение форматирования в другой ячейке, такой как B1 , но вы не можете повторить изменение цвета в A1 .
Таким образом, вы можете повторить изменение форматирования в другой ячейке, такой как B1 , но вы не можете повторить изменение цвета в A1 .
И наоборот, отмена изменения цвета в A1 активирует параметр повтора , но деактивирует повтор . Следовательно, вы можете повторить изменение цвета в ячейке A1, но вы не можете повторить его в другой ячейке.
Стек памяти Excel
Excel использует часть оперативной памяти компьютера для ведения списка (часто называемого стеком) последних изменений, внесенных в лист. Комбинация команд « Отменить / Повторить» позволяет перемещаться вперед и назад по стеку, чтобы удалить или повторно применить эти изменения в том порядке, в котором они были впервые внесены.
Допустим, вы пытаетесь отменить некоторые недавние изменения форматирования, но случайно зашли слишком далеко.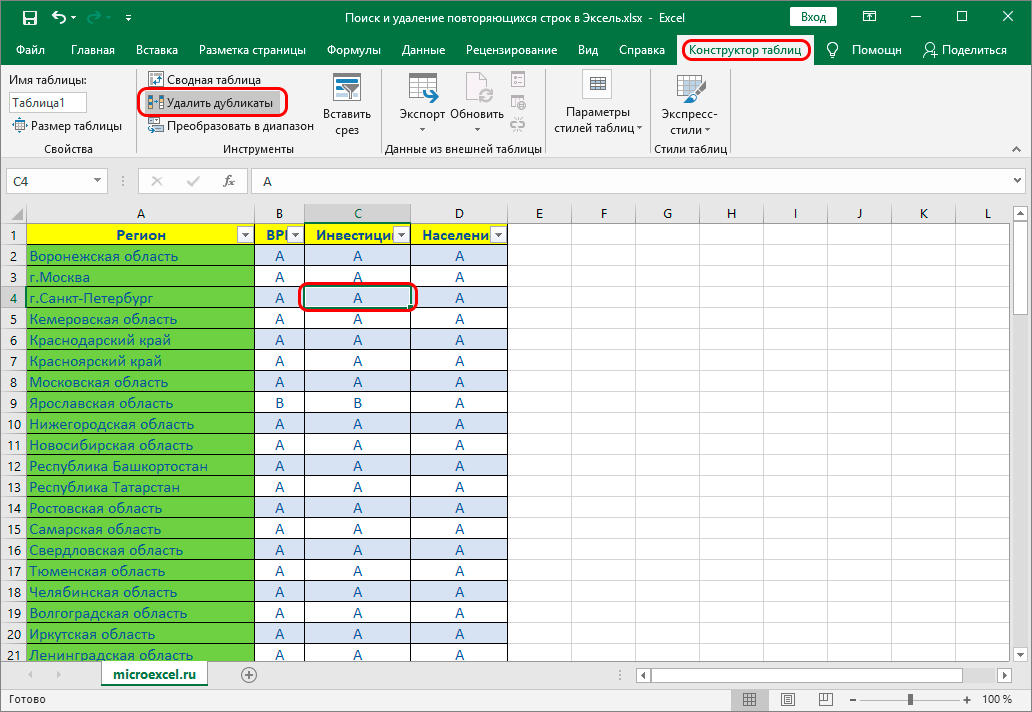 Вместо того, чтобы пройти все необходимые шаги форматирования, чтобы вернуть его, выбор « повторить» продвинет стек на один шаг вперед и вернет последнее изменение формата.
Вместо того, чтобы пройти все необходимые шаги форматирования, чтобы вернуть его, выбор « повторить» продвинет стек на один шаг вперед и вернет последнее изменение формата.
15 ярлыков Excel для повторения последнего действия
Если вы чем-то похожи на меня, вы всегда ищете способы работать умнее, а не усерднее. Вот почему я рад поделиться с вами этими 15 ярлыками Excel для повторения вашего последнего действия. Используя эти сочетания клавиш, вы можете сэкономить время и усилия при работе в Excel.
1. Ctrl + Y : Этот ярлык повторит ваше последнее действие, будь то вставка строки, удаление столбца или что-то еще. Просто нажмите Ctrl + Y , чтобы повторить последнее действие.
2. Ctrl + Shift + Y : Этот ярлык похож на первый, но он также отменяет ваше последнее действие. Таким образом, если вы вставили строку, а затем поняли, что хотите ее удалить, вы можете использовать этот ярлык для удаления строки.
3. Ctrl + Z : Этот ярлык является ярлыком отмены. Итак, если вы допустили ошибку и хотите отменить последнее действие, просто нажмите Ctrl + Z . Вы также можете использовать этот ярлык для отмены нескольких действий, нажимая его несколько раз.
4. Ctrl + Shift + Z : Это сочетание клавиш для повторного выполнения. Таким образом, если вы отмените действие, а затем решите, что все-таки хотите его выполнить, вы можете использовать этот ярлык, чтобы повторить его. Вы также можете использовать этот ярлык, чтобы повторить несколько действий, нажимая его несколько раз.
5. Ctrl + A : Этот ярлык выделит все ячейки на вашем листе. Это может быть удобно, если вы хотите применить форматирование ко всем ячейкам или удалить все ячейки.
6. Ctrl + B : Этот ярлык выделяет выделенные ячейки жирным шрифтом. Это быстрый способ применить форматирование к ячейкам, не открывая меню «Форматирование».
7. Ctrl + I : Этот ярлык выделяет курсивом выбранные ячейки. Это быстрый способ применить форматирование к ячейкам, не открывая меню «Форматирование».
8. Ctrl + U : Этот ярлык подчеркнет выбранные ячейки. Это быстрый способ применить форматирование к ячейкам, не открывая меню «Форматирование».
9. Ctrl + 5 : Этот ярлык будет проходить через выбранные ячейки. Это быстрый способ применить форматирование к ячейкам, не открывая меню «Форматирование».
10. Ctrl + 1 : Этот ярлык открывает диалоговое окно «Формат ячеек». Здесь вы можете изменить числовой формат, шрифт, выравнивание и другие свойства выбранных ячеек.
11. Ctrl + 2 : Этот ярлык выделяет выделенные ячейки жирным шрифтом. Это быстрый способ применить форматирование к ячейкам, не открывая диалоговое окно «Формат ячеек».
12. Ctrl + 3 : Этот ярлык выделяет курсивом выбранные ячейки. Это быстрый способ применить форматирование к ячейкам, не открывая диалоговое окно «Формат ячеек».
Это быстрый способ применить форматирование к ячейкам, не открывая диалоговое окно «Формат ячеек».
13. Ctrl + 4 : Этот ярлык подчеркнет выбранные ячейки. Это быстрый способ применить форматирование к ячейкам, не открывая диалоговое окно «Формат ячеек».
14. Ctrl + 6 : Это сочетание клавиш перечеркнет выбранные ячейки. Это быстрый способ применить форматирование к ячейкам, не открывая диалоговое окно «Формат ячеек».
15. Ctrl + 7 : Этот ярлык открывает диалоговое окно «Формат ячеек». Здесь вы можете изменить числовой формат, шрифт, выравнивание и другие свойства выбранных ячеек.
Excel — это мощный инструмент, который поможет вам с легкостью управлять данными и анализировать их. Однако выполнение повторяющихся задач в Excel может занять много времени. К счастью, есть множество способов сэкономить время и повысить производительность. В этой статье мы обсудим 15 ярлыков Excel для повторения вашего последнего действия.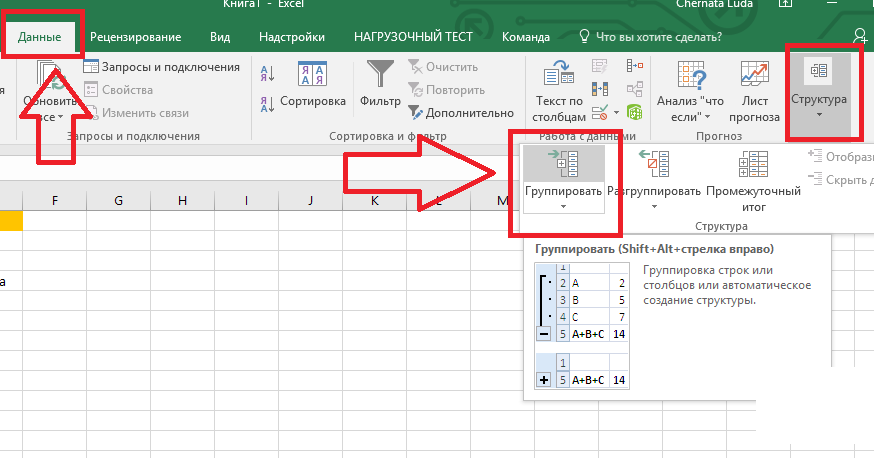
Ярлык №1: F4
Клавиша F4 — одна из самых полезных сочетаний клавиш в Excel. Это позволяет повторить последнее действие одним нажатием клавиши. Например, если вы только что отформатировали ячейку жирным шрифтом, вы можете нажать F4, чтобы применить такое же форматирование к другой ячейке.
Ярлык № 2: Ctrl + Y
Если вы случайно отмените действие в Excel, вы можете использовать сочетание клавиш Ctrl + Y, чтобы повторить его. Это особенно полезно, если вы допустили ошибку и вам нужно быстро ее исправить.
Сочетание клавиш №3: Ctrl + D
Сочетание клавиш Ctrl + D позволяет быстро заполнить формулу или значение в столбце. Просто выберите ячейку с формулой или значением, а затем нажмите Ctrl + D, чтобы заполнить формулой или значением ячейки ниже.
Ярлык № 4: Ctrl + R
Ярлык Ctrl + R похож на Ctrl + D, но он заполняется вправо, а не вниз. Это полезно, если у вас есть формула или значение, которое вы хотите заполнить в строке.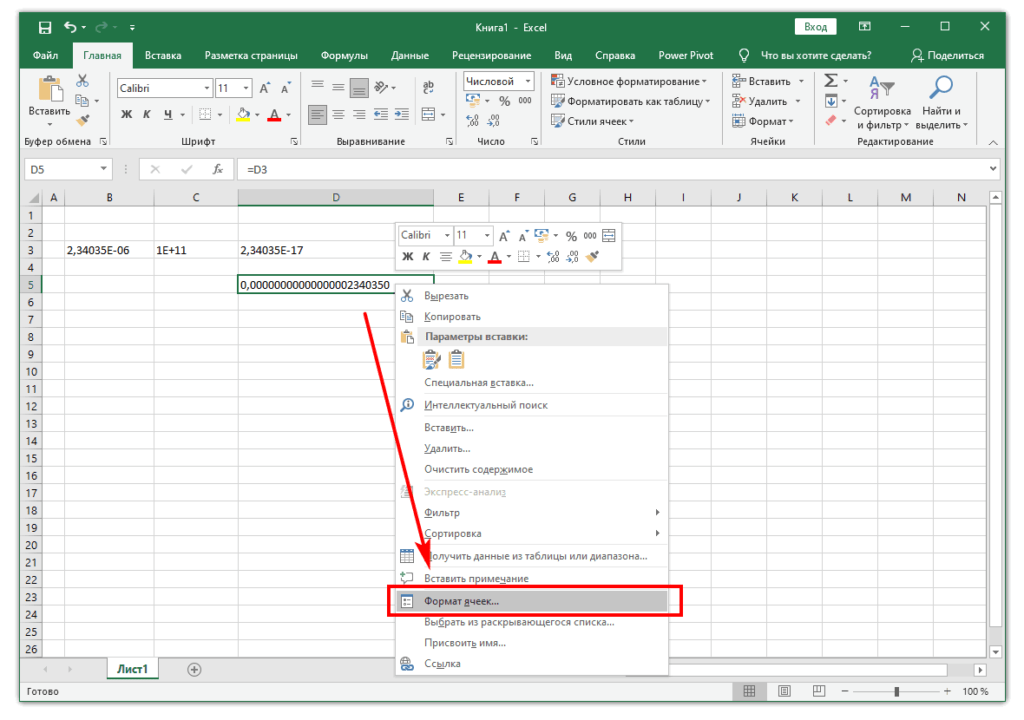
Комбинация клавиш № 5: Ctrl + Shift + L
Комбинация клавиш Ctrl + Shift + L — это быстрый способ применить фильтры к таблице. Просто выберите таблицу, а затем нажмите Ctrl + Shift + L, чтобы применить фильтры к таблице.
Ярлык № 6: Ctrl + Shift + F
Ярлык Ctrl + Shift + F — это быстрый способ открыть диалоговое окно «Формат ячеек». Это позволяет быстро форматировать ячейки без необходимости перемещаться по меню.
Ярлык № 7: Ctrl + Shift + P
Сочетание клавиш Ctrl + Shift + P — это быстрый способ открыть диалоговое окно «Формат ячеек» и выбрать вкладку «Шрифт». Это позволяет быстро изменить шрифт выбранных ячеек.
Ярлык № 8: Ctrl + Shift + B
Ярлык Ctrl + Shift + B — это быстрый способ применить или удалить жирный шрифт из выбранных ячеек.
Ярлык № 9: Ctrl + Shift + I
Сочетание клавиш Ctrl + Shift + I — это быстрый способ применить или удалить курсивное форматирование для выбранных ячеек.
Ярлык № 10: Ctrl + Shift + U
Сочетание клавиш Ctrl + Shift + U — это быстрый способ применить или удалить форматирование подчеркивания для выбранных ячеек.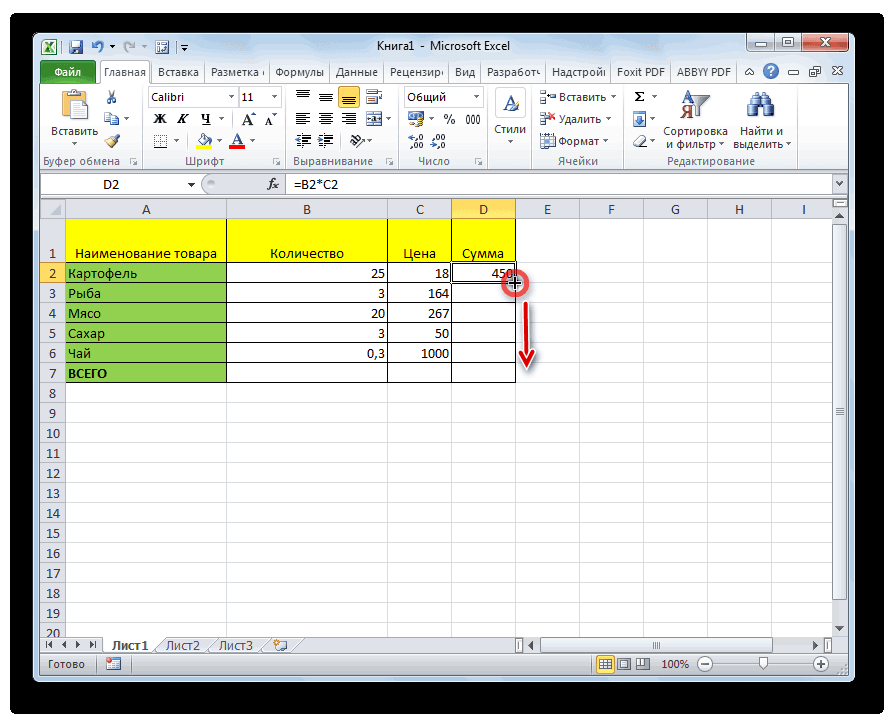
Комбинация клавиш №11: Ctrl + Shift + T
Комбинация клавиш Ctrl + Shift + T — это быстрый способ применить или удалить зачеркнутое форматирование для выбранных ячеек.
Ярлык № 12: Ctrl + Shift + ~
Ярлык Ctrl + Shift + ~ — это быстрый способ применить или удалить общий числовой формат для выбранных ячеек.
Ярлык № 13: Ctrl + Shift + #
Ярлык Ctrl + Shift + # — это быстрый способ применить формат даты к выбранным ячейкам.
Ярлык № 14: Ctrl + Shift + @
Сочетание клавиш Ctrl + Shift + @ — это быстрый способ применить формат времени к выбранным ячейкам.
Ярлык № 15: Ctrl + Shift + $
Сочетание клавиш Ctrl + Shift + $ — это быстрый способ применить денежный формат к выбранным ячейкам.
Используя эти сочетания клавиш, вы можете сэкономить время и повысить производительность в Excel. Независимо от того, форматируете ли вы ячейки, заполняете формулы или применяете фильтры к таблицам, эти сочетания клавиш помогут вам работать более эффективно.
Как отменить, повторить и повторить действия в Excel
Учитывая количество действий, которые вы, вероятно, будете выполнять в своих электронных таблицах Excel, вы обязательно сделаете ошибки или вам понадобится быстрый способ. Используя Отменить, Повторить и Повторить, вы можете быстро отменить действие, повторить его или повторить одно и то же действие более одного раза.
Если вы новичок в Microsoft Excel или еще не выполняли эти действия, мы покажем вам, как отменить действие в Excel, а также повторить и повторить несколькими способами в Windows, Mac и в Интернете.
Содержание
Как отменить действия в Excel
Отменить — одно из самых распространенных действий, которые вы можете выполнить. Сделаете ли вы что-то по ошибке или быстро передумаете, вы можете легко отменить то, что вы только что сделали в Excel.
В Excel для Windows, Mac и в Интернете есть кнопка «Отменить», которая представляет собой закругленную стрелку, указывающую влево. Вы найдете его на панели быстрого доступа в Windows и Mac и на вкладке «Главная» в Excel в Интернете.
Вы найдете его на панели быстрого доступа в Windows и Mac и на вкладке «Главная» в Excel в Интернете.
Используйте кнопку «Отменить», чтобы отменить последнее действие.
В Windows и Mac вы можете использовать стрелку рядом с кнопкой «Отменить», чтобы отменить несколько предыдущих действий. В Интернете просто несколько раз нажмите кнопку «Отменить», чтобы отменить дополнительные действия.
Наряду с использованием команды «Отменить» вы можете использовать сочетание клавиш, чтобы быстро отменить последнее действие. Нажмите Ctrl + Z в Windows или Command + Z в Mac, чтобы отменить действие.
Примечание. Некоторые действия нельзя отменить в Excel, например, сохранение файла. В этих случаях значок «Отменить» будет неактивен, а подсказка будет отображаться как «Невозможно отменить».
Как повторить действия в Excel
Наряду с Undo в Excel есть команда Redo. Если после использования действия «Отменить» вы хотите повторить его, вы также можете использовать кнопку или сочетание клавиш.
В Windows и Mac нажмите кнопку «Повторить» в виде закругленной стрелки, указывающей вправо, на панели быстрого доступа.
Вы можете использовать стрелку рядом с кнопкой «Повторить», чтобы повторить несколько действий.
В Интернете нажмите кнопку «Повторить» на вкладке «Главная». Если вы используете однострочную ленту, вам нужно выбрать стрелку рядом с «Отменить» и выбрать «Повторить», как показано ниже. Чтобы повторно выполнить действия в Интернете, просто нажмите кнопку «Повторить» несколько раз.
Если вы предпочитаете использовать сочетание клавиш, выберите Ctrl + Y в Windows или Command + Y в Mac.
Примечание. Вы не увидите доступной кнопки «Повторить», если сначала не нажмете «Отменить».
Как повторять действия в Excel
Еще одно действие, которое вам пригодится в Excel, — это команда «Повторить». Это позволяет выполнять одно и то же действие более одного раза, например многократно вставлять одни и те же элементы или применять одинаковое форматирование. Вы можете не видеть кнопку «Повторить», такую как «Отменить» и «Повторить», и должны сначала включить ее.
Вы можете не видеть кнопку «Повторить», такую как «Отменить» и «Повторить», и должны сначала включить ее.
В настоящее время действие «Повторить» недоступно в веб-версии Excel.
Включить кнопку повтора
В Windows вам нужно будет добавить кнопку на панель быстрого доступа, поскольку по умолчанию ее там нет.
- Выберите стрелку раскрывающегося списка справа от панели инструментов и выберите «Дополнительные команды» или выберите «Файл» > «Параметры» и выберите «Панель быстрого доступа» слева.
- В первом списке справа выберите Повторить. Затем используйте кнопку «Добавить» в центре, чтобы переместить действие в список панели быстрого доступа справа.
- Нажмите OK внизу, чтобы сохранить изменения. Затем вы должны увидеть кнопку «Повторить», когда вернетесь на свой рабочий лист.
На Mac вы можете не видеть кнопку «Повторить» на панели быстрого доступа, но можете легко включить ее.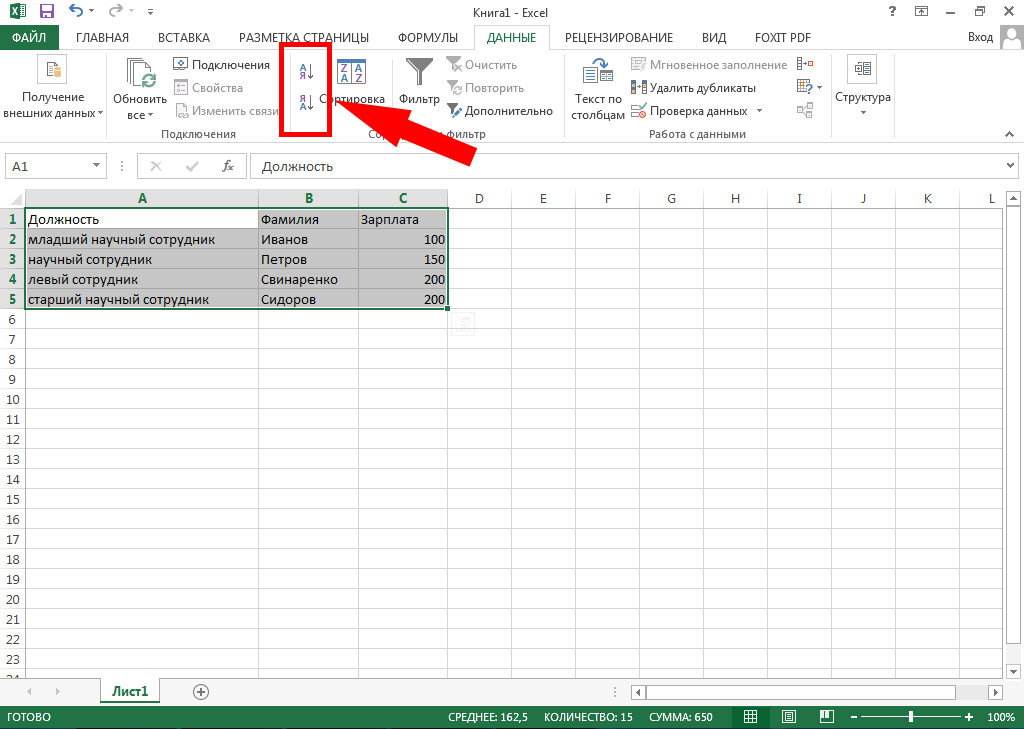 Выберите три точки справа от панели инструментов и выберите «Повторить» в списке, чтобы поставить рядом с ним галочку. Затем вы увидите его отображение на панели инструментов.
Выберите три точки справа от панели инструментов и выберите «Повторить» в списке, чтобы поставить рядом с ним галочку. Затем вы увидите его отображение на панели инструментов.
Использовать действие «Повторить»
На любой платформе вы увидите кнопку «Повторить», доступную, когда выполняемое вами действие может быть повторено. Он выглядит как круглая стрелка, указывающая вправо. Просто нажмите кнопку «Повторить» один или несколько раз.
Как и другие действия в этом списке, вместо кнопки «Повторить» можно использовать комбинацию клавиш быстрого доступа. Используйте тот же ярлык для повтора, что и для повтора. В Windows используйте Ctrl + Y, а в Mac — Command + Y.
С помощью функций «Отменить», «Повторить» и «Повторить» в Excel можно быстро и легко выполнять самые последние действия. Для соответствующего руководства посмотрите, как записать макрос в Excel, чтобы ускорить выполнение задач, которые вы выполняете снова и снова.
Сэнди Риттенхаус — внештатный писатель-технолог, бывший руководитель проекта, отдела и программы.