Как включить телевизор через компьютер: Как подключить компьютер к телевизору
Содержание
Включение телевизора вместе с компьютером
hiperborei
✩✩✩✩✩✩✩
#1
Уважаемые технари, помогите пожалуйста решить задачу включения телевизора вместе с компьютером. Желательно сразу же после нажатия кнопки на системном блоке. Телевизор умеет включаться через WOL пакет. А также умеет принимать команды от приложения на смартфоне. Есть ли возможность отправлять WOL пакеты с микроконтроллера?
kDn
★★★★★✩✩
#2
@hiperborei, если мне память не изменяет — magic-packet это обычный udp-пакет, вот и посылайте его нужному mac-адресу.
Реакции:
ТехнарьКто и poty
hiperborei
✩✩✩✩✩✩✩
#3
@kDn, есть ли возможность отправлять такие пакеты микроконтроллером?
kDn
★★★★★✩✩
#4
@hiperborei, сферическим контроллером в вакууме?
Я элементарно включаю телевизор с WebOS через WiFi с помощью Raspberry Pi4b, но при необходимости мог бы это сделать и с помощью ESP, а вот с помощью attiny13 не смог бы.
Изменено:
Геннадий П
★★★★★✩✩
#5
hiperborei написал(а):
решить задачу включения телевизора вместе с компьютером
Нажмите для раскрытия…
Для начала проверить, умеет ли телевизор включаться при наличии сигнала по HDMI, многие телевизоры такое умеют, где то в настройках телевизора обычно запрятана..jpg)
Реакции:
Эдуард Анисимов
Wan-Derer
★★★★★✩✩
#6
@kDn, web-сервер на AtTiny2313: http://we.easyelectronics.ru/Lifelover/tcp-http-i-tinka.html
В других статьях цикла есть и про UDP
kDn
★★★★★✩✩
#7
@Wan-Derer, https://avr.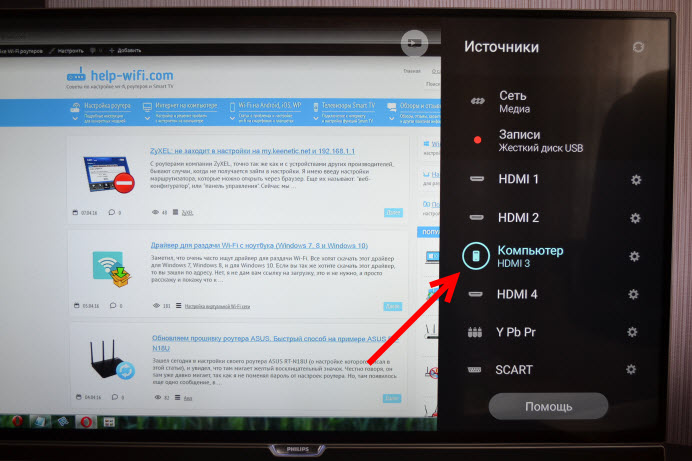 ru/docs/d-sheet/atiny
ru/docs/d-sheet/atiny
AtTiny2313 != AtTiny13, для понимания сути проблемы и возможности реализации без дополнительных микросхем, поглядите видео:
Реакции:
hiperborei и Wan-Derer
hiperborei
✩✩✩✩✩✩✩
#8
@Геннадий П, все настройки пересмотрел. Есть только hdmi cec. Естественно, видеокарта компьютера не знает, что это такое)
@kDn, любым контроллером за разумные деньги)
Сам я чайник в этих делах. Максимум по инструкции могу что-то сделать. Есть опыт сборки эмбилайт подсветки для телевизора от AlexGyver. Насколько сложно это реализовать? Я бы мог отблагодарить материально. Уже устал постоянно кнопку пульта нажимать )
Максимум по инструкции могу что-то сделать. Есть опыт сборки эмбилайт подсветки для телевизора от AlexGyver. Насколько сложно это реализовать? Я бы мог отблагодарить материально. Уже устал постоянно кнопку пульта нажимать )
poty
★★★★★★✩
#9
К любому питанию, которое включается кнопкой питания -> attiny -> IR-светодиод.
Реакции:
hiperborei
kDn
★★★★★✩✩
#10
@hiperborei, я не занимаюсь разработкой на заказ.![]() Если вам нужен исполнитель — поищите его в другом разделе.
Если вам нужен исполнитель — поищите его в другом разделе.
Войдите или зарегистрируйтесь для ответа.
Поделиться:
WhatsApp
Электронная почта
Ссылка
Как транслировать видео с компьютера на телевизор через WiFi
Технологий и функций для транслирования видео с компьютера на телевизор через WiFi можно выделить немало. Кроме Miracast и Intel WiDi к ним относится DLNA, подключение через медиаплеер Windows и не только. А если ТВ-устройство слишком старое и его невозможно соединить посредством беспроводных технологий, есть другие варианты.
В процессе соединения ПК с телевизором могут возникнуть разные трудности. Разбираемся со всеми нюансами подключения, а также знакомимся с «древними» методами передачи медиаконтента по проводу.
Какой фирмы Ваш «голубой экран»?
Samsung
Lg
Моей марки нет в списке
Xiaomi
TCL
Hisense
Philips
Sony
Panasonic
Poll Options are limited because JavaScript is disabled in your browser.
Содержание
- Когда Вам потребуется передавать видео с компа на телевизор
- О Miracast и Intel WiDi: способы их включить, чтобы передавать данные
- Еще о Miracast
- Управление звуком
- Не работает и отсутствует пункт «Подключение к беспроводному дисплею (БД)»
- Не подключается к беспроводному дисплею
- Используем DLNA, если нужно воспроизвести медиаконтент через Вай-Фай
- “Кино и ТВ” в Виндовс 10: способ отправить трансляцию в “два клика”
- Media Center Extender в Windows 7, 8
- Возможные проблемы
- Компьютер не видит телевизор
- Не поддерживается формат или файл недоступен для чтения
- Фильмы тормозят, так что невозможно смотреть
- Проблемы с сетью
- Как включить возможность посмотреть видео на телевизоре без Wi-Fi
- Подключение через провода
Когда Вам потребуется передавать видео с компа на телевизор
Перед тем как поговорить о способах трансляции видео на телевизор, будет полезно узнать, в каких случаях это необходимо. Вообще, это может решить несколько основных задач:
Вообще, это может решить несколько основных задач:
- Сделать просмотр контента более удобным. Транслировать можно любые изображения или видео, например, если вы хотите посмотреть фотографии или фильм с лучшим погружением в атмосферу.
- Сэкономить на покупке второго монитора, используя для своих целей телевизор. Часто люди, занимающиеся стримингом, пользуются двумя или даже тремя мониторами. Но для этого можно использовать и обычный экран ТВ, если бюджет сильно ограничен.
- Если планируется использование IP телевидение или любой другой тип потокового видео, то нужно обьязательно открыть на роутере нужные порты. Учтите этот «момент».
Кроме того, некоторые предпочитают выводить на дисплей телевизора даже игры.
О Miracast и Intel WiDi: способы их включить, чтобы передавать данные
Первый способ – технологии Intel Wireless Display и Miracast. Благодаря им можно настроить дублирование экрана ПК или ноутбука на любой телевизор. Единственный нюанс – системные требования к компьютеру.
Единственный нюанс – системные требования к компьютеру.
- Для Miracast: ОС Windows 8.1 (на более старых версиях функция не поддерживается).
- Для Intel WiDi: ОС Windows 7 или новее, наличие процессора от Intel серий i3/i5/i7 и интегрированной видеокарты того же производителя.
Полный список системных требований доступен на официальном сайте.
Процесс трансляции данных через Miracast:
- Включите сетевое обнаружение телевизора в его настройках. Функция находится в разделе сетевых параметров (может быть подписана иначе — зависит от модели ТВ).
- На компьютере нажмите комбинацию «Win» + «P» и выберите опцию «Подключение к беспроводному дисплею». (Или просто нажмите на значок уведомлений в правом нижнем углу экрана компьютера и выберите пункт «Подключение»)
- Выберите нужный телевизор. Подтвердите запрос на подключение.
youtube.com/embed/5BqjJEoRI20?feature=oembed» frameborder=»0″ allow=»accelerometer; autoplay; clipboard-write; encrypted-media; gyroscope; picture-in-picture» allowfullscreen=»»>
Вот так данные можно вести трансляцию через Intel WiDi:
- Скачайте программу Intel Wireless Display на компьютер.
- Установите ее, следуя инструкциям на экране.
- Нажмите на кнопку «Поиск доступных адаптеров», чтобы запустить поиск телевизоров в сети.
- Подключитесь к своему дисплею, выделив его мышью и нажав «Подключить». Помните, что функция уже должна быть включена на телевизоре.
Еще о Miracast
После того как подключение компьютера к телевизору по Miracast был рассмотрен, полезно узнать о проблемах, которые могут возникнуть.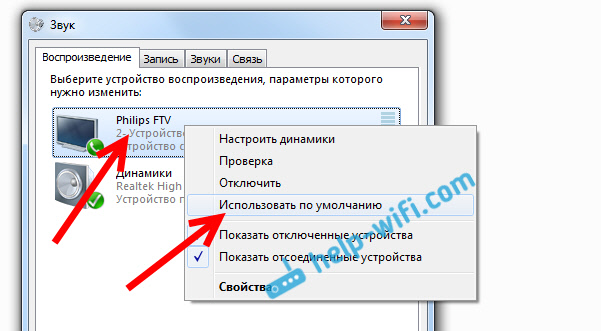
Управление звуком
При трансляции через Miracast по умолчанию воспроизведение звука идет с динамиков телевизора. Если нужно изменить устройство для проигрывания, сделайте это:
- На компьютере кликните по значку звука на панели задач правой кнопкой мыши.
- Выберите пункт «Звуки».
- На вкладке «Воспроизведение» активируйте любые нужные динамики.
Не работает и отсутствует пункт «Подключение к беспроводному дисплею (БД)»
В основном у этого есть несколько причин:
- Отсутствие поддержки GPU этой функции.
- Беспроводной дисплей не поддерживается адаптером Wi-Fi.
Проверяется это так:
- На компьютере нажмите сочетание кнопок «Win» + «R».
- В строке поиска напишите «cmd» и нажмите «Enter».
- В командной строке введите «netsh wlan show driver». Если GPU и модуль WiFi поддерживают функцию БД, на экране вы увидите соответствующую надпись.
В противном случае ни через Miracast, ни через Intel WiDi соединить телевизор с компьютером не получится.
Не подключается к беспроводному дисплею
Еще одна из нескольких проблем, которая может появляться на этапе соединения через Miracast – надпись «Не удалось подключиться». Нельзя точно назвать причину неполадки, но есть ряд рекомендаций:
- Отключите компьютер и телевизор на пару минут.
- Обновите драйвера модуля Wi-Fi на Windows.
- Сократите расстояние между ПК и телевизором. Возможно, сигнал очень слабый (попробуйте улучшить).
- Отключите дискретную видеокарту (не встроенную) в диспетчере устройств.
- Проверьте возможность подключения компьютера к другому телевизору.
Используем DLNA, если нужно воспроизвести медиаконтент через Вай-Фай
- Кроме Miracast и Intel WiDi есть еще один способ трансляции видео на телевизор. Речь идет о технологии DLNA, которая более проста в настройке, но и более проблемна. Единственное условие работы: компьютер (или ноутбук) должен находиться в одной локальной сети, что и телевизор.

- В идеале трансляция через DLNA не вызывает проблем, если сетевые настройки установлены правильные. Но иногда телевизор и компьютер могут не видеть друг друга, так как имеют IP-адреса, располагающиеся в разных сетях. Тогда потребуется настройка, которая будет рассмотрена далее.
- Стоит отметить, что эта технология пригодна только для передачи на телевизор видеофайлов. Транслировать рабочий стол компьютера таким образом не получится. Для решения этого нужно использовать Miracast/Intel WiDi.
Для трансляции через DLNA нужно сделать следующее:
- Выберите любой файл (фотография, аудио или видео) на компьютере, который нужно транслировать, нажав правой кнопкой мыши.
- Нажмите на строку «Передать на устройство» (или «Воспроизвести на» для Windows 7) и выберите телевизор из списка.
Далее на экране ПК появится небольшой плеер и начнется трансляция видео. В этом окне можно изменить громкость или поставить воспроизведение на паузу:
Если нужно передать сразу несколько видео на телевизор, для этого на компьютере можно поместить все нужные файлы в одну папку и использовать ту же функцию «Передать на устройство». В плеере сформируется плейлист, содержимое которого будет воспроизводиться по порядку.
В плеере сформируется плейлист, содержимое которого будет воспроизводиться по порядку.
В некоторых случаях трансляция не начинается. Тогда нужно проверить, активирована ли потоковая передача в настройках Windows:
- Перейдите в раздел «Параметры» через кнопку Пуск.
- В поиске введите «Параметры потоковой передачи мультимедиа» и откройте соответствующее меню.
- Нажмите кнопку «Включить потоковую передачу мультимедиа».
- После включения появится список устройств. Найдите в нем нужный телевизор и убедитесь, что общий доступ к файлам мультимедиа для него включен (пункт «Разрешено»).
“Кино и ТВ” в Виндовс 10: способ отправить трансляцию в “два клика”
Теперь о том, как передавать по Wi-Fi не только аудиоконтент или фотографии на телевизор, а именно видеофайлы:
- Откройте программу «Кино и ТВ» на компьютере (предустанавливается в системе и доступна в Microsoft Store).

- Выберите нужный видеофрагмент и воспроизведите его.
- Нажмите на «три точки» и кликните по надписи «Передать на устройство».
Media Center Extender в Windows 7, 8
Для пользователей, которые не спешат переходить на Windows 10 с более старых версий, есть отдельный вариант трансляции видео – установка медиаприставки Media Center Extender.
Способ подойдет обладателям компьютеров с Windows 7/8. Вот что нужно делать, чтобы транслировать видео:
- Запустите Windows Media Center на своем ПК.
- Перейдите в меню настроек.
- Выберите пункт «Extender».
- Начнется установка медиаприставки Media Center Extender. Следуйте указаниям на экране.
Возможные проблемы
Теперь, когда все способы трансляции контента по Wi-Fi были рассмотрены, стоит разобрать основные проблемы и ошибки, которые могут возникать в этом процессе. К счастью, почти все из них решаются просто и не требуют особых знаний.
Компьютер не видит телевизор
Это происходит, если сетевые настройки на одном из устройств установлены неверно. Чаще всего это актуально для компьютера, так как телевизор должен получать корректные параметры домашней сети WiFi от роутера. Обычно проблема легко определяется: при попытке транслирования из компьютера с помощью функции «Передать на устройство» нужный телевизор не отображается в списке устройств.
Не лишним также будет проверить, а при необходимости наново, но уже правильно подключить и включить Вай-Фай на своем ноутбуке HP или Lenovo (если Вы используете технику этих фирм). По другим маркам используйте общие инструкции по подключению в Windows 10 или 7.
Убедимся, что ТВ-приемник подключен к Вай-Фай (на примере Samsung K-серии):
- На пульте дистанционного управления нажмите кнопку «Menu» (может выглядеть по-разному, в зависимости от модели).
- На экране появится меню настроек.
 Перейдите в раздел «Сеть».
Перейдите в раздел «Сеть».
- Выберите раздел «Открыть настройки сети».
- Нажмите на пункт «Беспроводная».
- В списке точек ВайФай найдите свою сеть и выберите ее.
- Введите пароль, нажмите кнопку «Готово» и «ОК».
Если телевизор все же подключен к Wi-Fi, но соединения с интернетом нет, могут помочь эти действия:
- Выключите ПК, телевизор и роутер от питания на 1–2 минуты.
- Нажмите на кнопку «Пуск» на компьютере и откройте меню «Параметры».
- Выберите вкладку «Сеть и Интернет». Выберите пункт «Центр управления сетями и общим доступом».
- В левом боковом меню перейдите в раздел «Изменение параметров адаптера».
- Выберите беспроводную сетевую карту ВайФай, нажав на нее правой кнопкой мыши. Перейдите на панель «Свойства».
- В списке компонентов выберите «IPv4» или «IP версии 4» и еще раз нажмите «Свойства».

- В разделе «Общие» установите автоматическое получение конфигурационных параметров сети (IP/DNS).
- Перезагрузите систему. В этот момент включите роутер и телевизор.
Не поддерживается формат или файл недоступен для чтения
Кроме серьезных проблем есть и небольшие загвоздки, препятствующие нормальной трансляции контента с ПК на телевизор. Одна из них – проблема с форматом файла. В зависимости от производителя и модели ТВ-оборудования количество поддерживаемых кодеков может сильно отличаться.
Кодек – алгоритм, способный распознавать информацию, записанную в файл, и интерпретировать ее в видео, изображение или аудиоконтент. Если у телевизора нет поддержки нужных кодеков, некоторый контент он не сможет прочитать и сделать с этим ничего не получится.
Фильмы тормозят, так что невозможно смотреть
Здесь все предельно просто. «Тормоза» во время просмотра появляются из-за того, что скорость соединения Wi-Fi недостаточно высокая для трансляции таких файлов. Проще говоря, роутер слишком медленный.
Проще говоря, роутер слишком медленный.
Все, что можно порекомендовать в этом случае – купить более мощный маршрутизатор с поддержкой частот 5 GHz (телевизор и компьютер должны также работать в таком диапазоне, иначе идея бессмысленна). Ну, или снизить качество видео. Если смотрите в Full HD или даже 4K, скачайте фильм в HD. Картинка будет хуже, но «тормоза» должны исчезнуть.
Проблемы с сетью
Еще одна проблема – отключенный общий доступ к файлам и сетевое обнаружение. Для диагностики этой неполадки и ее исправления нужно сделать следующее:
- На компьютере откройте «Проводник». В боковом отделе выберите вкладку «Сеть».
- Если есть проблема, на экране появится ошибка. Нажмите «Ок» и «Щелкните для изменения…».
- В контекстном меню выберите опцию «Включить сетевое обнаружение и общий доступ к файлам».
Как включить возможность посмотреть видео на телевизоре без Wi-Fi
Не у каждого дома может быть телевизор, который поддерживает технологию Wi-Fi. Тогда можно приобрести портативную медиаприставку Chromecast от Google. Внешне выглядит как обычная флешка, но также транслирует файлы. Однако, есть один нюанс: управляется Chromecast только со смартфона через приложение «Google Home».
Тогда можно приобрести портативную медиаприставку Chromecast от Google. Внешне выглядит как обычная флешка, но также транслирует файлы. Однако, есть один нюанс: управляется Chromecast только со смартфона через приложение «Google Home».
Достаточно подключить миниатюрный девайс к телевизору через HDMI разъем, установить фирменную программу и следовать инструкциям Google Home, которые появятся на экране.
Подключение через провода
Не пользуясь беспроводными технологиями и роутером транслировать медиаконтент можно и с помощью нескольких интерфейсов: DVI, VGA, HDMI. Рекомендуется использовать последний, чтобы картинка и звук передавались без задержек и с хорошим качеством.
Подключение компьютера к телевизору осуществляется следующим образом:
- Соедините устройства посредством кабеля.
 Если нужного интерфейса нет на телевизоре, можно использовать переходник.
Если нужного интерфейса нет на телевизоре, можно использовать переходник. - Возьмите ТВ-пульт и нажмите на кнопку «Input» (может называться как «Source»). Выберите на экране нужный порт («HDMI», «VGA» или др.).
- Переключитесь на рабочий стол компьютера. Нажмите правой кнопкой мыши по свободному месту и выберите строку «Параметры экрана».
- Пролистайте ниже и нажмите кнопку «Обнаружить».
- В разделе «Дополнительные параметры дисплея» выберите экран своего ТВ.
Как смотреть прямые телепередачи на компьютере
По мере того, как телешоу становятся доступными в Интернете, зрители больше не смотрят свои любимые программы по установленному расписанию. Но если вы решите полностью отключить кабель, вы пропустите прямые телетрансляции, такие как новости и спорт. К счастью, вы все еще можете смотреть прямые телепередачи на своем компьютере. У вас есть два варианта: подключить ТВ-тюнер, который улавливает передачи, как антенна, к USB-порту или транслировать передачи через веб-браузер.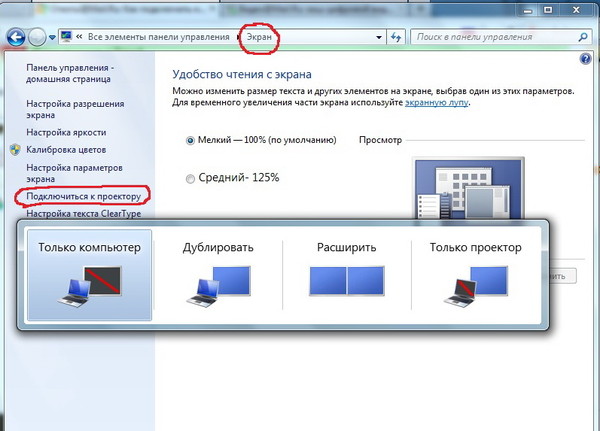
Подключение ТВ-тюнера
Сетевые каналы, включая NBC, CBS, ABC, Fox, PBS и местные станции, транслируются бесплатно. Все, что вам нужно для их просмотра, — это антенна, чтобы ловить трансляции, и устройство, чтобы делиться ими с вашим компьютером. Последний, называемый ТВ-тюнером, может поставляться в виде ключа или более крупной коробки, которая подключается к любому свободному USB-порту.
Тюнеры поставляются в комплекте с программным обеспечением, помогающим ориентироваться. Когда вы начнете, эти встроенные приложения установят необходимые драйверы, просканируют доступные каналы и отобразят их на экране вашего ноутбука. Затем вы можете выбрать варианты.
После завершения установки прилагаемое программное обеспечение также поможет вам принимать каналы, просматривать программы передач и делать записи. Однако вы также можете загрузить альтернативные приложения, такие как Kodi и Plex, для выполнения тех же задач. Kodi бесплатен, но имеет более сложную настройку, в то время как Plex имеет более простой процесс, но требует подписки Plex Pass, которая стоит 5 долларов в месяц или 40 долларов в год.
Покупка тюнера
Когда вы покупаете тюнер, сначала обратите внимание на совместимость с операционной системой вашего компьютера, Windows или macOS. Также подумайте, включает ли устройство дополнительные функции, такие как пульт дистанционного управления в комплекте. Если вы выберете модель с двумя или более встроенными тюнерами, вы сможете записывать один канал во время просмотра другого, записывать два шоу одновременно или создавать эффект «картинка в картинке» с двумя каналами.
Мы рекомендуем Hauppauge WinTV-DualHD (65 долларов на Amazon), хотя он работает только с компьютерами Windows. Он включает в себя два тюнера, которые позволяют просматривать или записывать два шоу одновременно. Как только вы подключите его к свободному порту USB, прилагаемое программное обеспечение вступит во владение, что сделает процесс установки чрезвычайно простым.
Покупка антенны
Если вы уже подключили к дому телевизионную антенну, вы можете подключить ее к новому тюнеру и все готово. Если нет, вам необходимо приобрести антенну, чтобы ловить телевизионные сигналы, летящие по воздуху. К сожалению, нет простого способа выяснить, сколько каналов улавливает антенна — на это влияет множество факторов, в том числе наличие окружающих зданий и близлежащих холмов, а также расстояние между вашим домом и ближайшей вышкой. Вам просто нужно купить оборудование и опробовать его, поэтому убедитесь, что у продавца есть хорошая политика возврата на случай плохого приема.
Если нет, вам необходимо приобрести антенну, чтобы ловить телевизионные сигналы, летящие по воздуху. К сожалению, нет простого способа выяснить, сколько каналов улавливает антенна — на это влияет множество факторов, в том числе наличие окружающих зданий и близлежащих холмов, а также расстояние между вашим домом и ближайшей вышкой. Вам просто нужно купить оборудование и опробовать его, поэтому убедитесь, что у продавца есть хорошая политика возврата на случай плохого приема.
Один из наших любимых вариантов — Mohu Curve 50 (70 долларов на Amazon), который может похвастаться стильным дизайном и запасом хода в 60 миль. Поскольку он разнонаправленный, вам не нужно направлять его в определенном направлении, поэтому вы можете положить его на ровную поверхность, поставить на пол или закрепить на стене. Другими словами, он отлично работает, где бы вы его ни разместили.
Еще один вариант, который мы рекомендуем, — это HD Frequency Cable Cutter Metro (24 доллара на Amazon), который дешевле, чем Mohu, но имеет меньший радиус действия — он подключается только к опорам электропередач в пределах 25 миль. Это также более суетливо о том, где и как вы его расположите, хотя вы можете разместить его горизонтально или вертикально и даже установить снаружи и провести кабель в комнату, где вы планируете смотреть.
Это также более суетливо о том, где и как вы его расположите, хотя вы можете разместить его горизонтально или вертикально и даже установить снаружи и провести кабель в комнату, где вы планируете смотреть.
После того, как вы приобрели новое оборудование, подключите антенну к тюнеру, а затем тюнер к ноутбуку. Наконец, загрузите бесплатную программу установки (при необходимости) и запустите приложение. Он проведет вас через процесс запуска телеканалов в прямом эфире на вашем ноутбуке.
Потоковые каналы онлайн
Не хотите покупать новое оборудование? Вы по-прежнему можете смотреть телепередачи в прямом эфире через веб-браузер. В то время как такие сервисы, как Netflix и iTunes, сосредоточены на программах по запросу, другие сервисы включают компонент прямой трансляции, чтобы вы могли смотреть трансляции, например спортивные, по ходу их проведения.
Если вы заинтересованы в просмотре только нескольких каналов, зайдите на веб-сайты этих компаний. Многие из них, в том числе ABC, Fox и NBC, позволяют транслировать прямо со своих сайтов.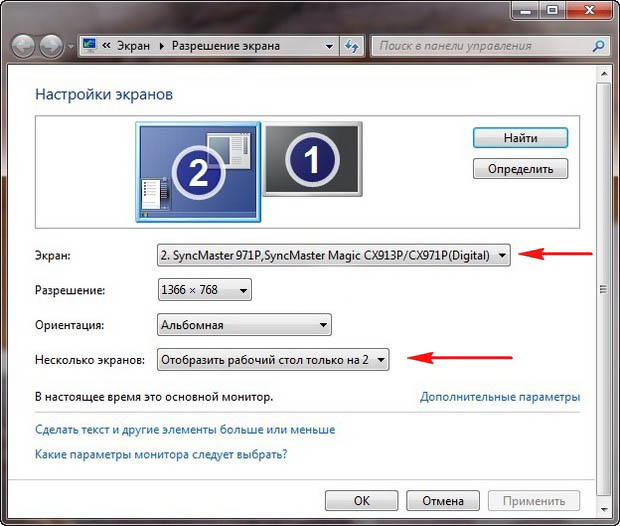 Однако есть одна загвоздка: на разных каналах действуют разные правила, а для некоторых требуется, чтобы у вас уже был поставщик ТВ или аналогичная подписка (вы должны войти в систему, чтобы подтвердить эти учетные данные перед просмотром). Например, вы можете смотреть CBS в прямом эфире, только если у вас есть подписка CBS All Access, которая стоит 6 долларов в месяц и по-прежнему включает рекламу.
Однако есть одна загвоздка: на разных каналах действуют разные правила, а для некоторых требуется, чтобы у вас уже был поставщик ТВ или аналогичная подписка (вы должны войти в систему, чтобы подтвердить эти учетные данные перед просмотром). Например, вы можете смотреть CBS в прямом эфире, только если у вас есть подписка CBS All Access, которая стоит 6 долларов в месяц и по-прежнему включает рекламу.
Ежемесячные услуги онлайн-телевидения
Чтобы получить доступ к более чем одному каналу одновременно, включая премиум-варианты, вам необходимо подписаться на ежемесячную услугу, такую как Hulu Live TV, YouTube TV или Sling TV. Все эти варианты обеспечивают надежное соединение и простую настройку, но они различаются по предлагаемым каналам. Например, на YouTube TV не так много спортивных каналов, а на Sling TV нет многих местных бесплатных станций. Прежде чем инвестировать в какую-либо подписку, протестируйте бесплатную пробную версию этой службы (все они предлагают одну), чтобы получить представление об опыте и убедиться, что она включает ваши любимые каналы. Вот еще немного информации, которая должна помочь вам сделать выбор.
Вот еще немного информации, которая должна помочь вам сделать выбор.
За $64,99 в месяц Hulu Live TV предоставляет доступ к обычной библиотеке Hulu по запросу, а также к более чем 65 живым каналам. Точный состав зависит от вашего местоположения, поэтому введите здесь свой почтовый индекс, чтобы увидеть, какой живой контент вы будете получать. Вы также можете заплатить больше за дополнительные функции, такие как 200 часов записи облачного DVR (дополнительно 9,99 долларов США в месяц) или премиальные каналы, такие как Showtime и HBO (дополнительно от 10,99 до 14,99 долларов США в месяц). По умолчанию вы можете использовать Hulu Live TV только на одном компьютере, а на другом — 9 долларов.0,99 в месяц позволяет вам получить доступ к вашему потоку на неограниченном количестве устройств.
С немного более высокой ценой в 64,99 долларов в месяц YouTube TV предлагает доступ к более чем 85 каналам в прямом эфире, а за дополнительные 3–15 долларов в месяц вы можете подключить дополнительные, включая Fox Soccer Plus и Showtime. В отличие от Hulu, YouTube позволяет вам настраиваться на различных устройствах, от телефонов до ноутбуков, без дополнительной платы. Это также дает вам неограниченное количество бесплатного облачного хранилища DVR, поэтому вы можете записывать столько контента, сколько хотите, и хранить его на серверах YouTube до 9месяцев после даты эфира.
В отличие от Hulu, YouTube позволяет вам настраиваться на различных устройствах, от телефонов до ноутбуков, без дополнительной платы. Это также дает вам неограниченное количество бесплатного облачного хранилища DVR, поэтому вы можете записывать столько контента, сколько хотите, и хранить его на серверах YouTube до 9месяцев после даты эфира.
Sling TV фокусируется на кабельных каналах премиум-класса, а не на местных сетях, таких как ABC, CBS и Fox, хотя вы можете получить доступ к некоторым местным каналам в зависимости от вашего региона. Цены начинаются с 15 долларов в месяц за пакет из 32 каналов, и вы можете увеличить плату за подписку, чтобы добавить больше. Помимо ноутбука, вы можете смотреть на различных устройствах, включая смартфон или Apple TV. Sling также предлагает услугу облачного DVR, но вам придется платить дополнительно 5 долларов в месяц, чтобы сохранять записи в облаке.
Подписка на кабельное телевидение
Если вы уже платите за подписку на кабельное телевидение, это может быть самый простой способ настроиться на прямой эфир на вашем компьютере. Все, что вам нужно, это ваше имя пользователя и пароль.
Все, что вам нужно, это ваше имя пользователя и пароль.
Возьмем услугу Comcast Xfinity Stream. Он дает подписчикам доступ к более чем 200 каналам. Просто перейдите на сайт Xfinity Stream, войдите под своими учетными данными и начните просмотр. Однако это будет работать только тогда, когда вы находитесь в домашней сети Wi-Fi, поэтому, например, вы не сможете пользоваться телевизором в отпуске.
DirecTV предлагает аналогичные услуги. Вот официальные инструкции по доступу к нему через веб-браузер. В этом случае он позволяет вам смотреть телепередачи в прямом эфире и по запросу за пределами дома. Дисплей
. Есть ли способ превратить HD-телевизор в компьютерный монитор меньшего размера?
спросил
Изменено
1 год, 5 месяцев назад
Просмотрено
4к раз
Итак, мой 24-дюймовый монитор умер, и все, что я нашел дома, это старый 35-дюймовый телевизор с разрешением Full HD 50 Гц, которым долгое время не пользовались. Я пытался настроить его, но из-за его размера и того факта, что он может воспроизводить только Full HD, он был очень шумным. Мне любопытно, есть ли способ сделать эти старые телевизоры полу-хорошими мониторами, например, обрезать экран, чтобы сделать его 24-дюймовым, или любое другое решение, чтобы избавиться от шума. Заранее спасибо!
Я пытался настроить его, но из-за его размера и того факта, что он может воспроизводить только Full HD, он был очень шумным. Мне любопытно, есть ли способ сделать эти старые телевизоры полу-хорошими мониторами, например, обрезать экран, чтобы сделать его 24-дюймовым, или любое другое решение, чтобы избавиться от шума. Заранее спасибо!
(у меня графический процессор nvidia, и я попробовал панель управления nvidia, но не смог найти ничего, что могло бы решить проблему)
- дисплей
- разрешение
13
Это общий ответ, который применим к использованию телевизоров в качестве компьютерных мониторов в целом.
- Если телевизор имеет цифровой вход (HDMI, DisplayPort или DVI), используйте его. Никогда не используйте вход VGA на телевизоре, если нет других доступных вариантов.
- В меню большинства телевизоров есть настройки «улучшение качества изображения». Вы хотите, чтобы они были выключены при использовании телевизора в качестве монитора, потому что компьютер уже обеспечивает сигнал «наилучшего качества».
 Любая дальнейшая обработка телевизором только ухудшит качество, а не улучшит его.
Любая дальнейшая обработка телевизором только ухудшит качество, а не улучшит его.
(Часто это наиболее заметная причина «зашумленного» изображения.) - Как @pbhj уже упоминал в комментариях, вы не хотите, чтобы телевизор выполнял какое-либо масштабирование/обрезание компьютерного изображения, поскольку это также приводит к шуму/размытости. Таким образом, вы захотите отключить пересканирование и, возможно, придется поэкспериментировать с соотношением сторон экрана (4:3, 16:9)., 16:10) и различные настройки для отображения почтового ящика/кино.
- Некоторые телевизоры имеют предопределенный предустановленный режим для использования в качестве монитора (часто называемый режимом ПК). Если это доступно, используйте его. Он должен внести различные корректировки, о которых я упоминал в двух предыдущих пунктах выше.
- Если ваша операционная система настроена на масштаб отображения более 100 % (125 % и 150 % являются обычными настройками в Windows), установите ее обратно на 100 %.
 Это обычно дает более четкое изображение, что особенно заметно на экране с более низким разрешением, таком как телевизор.
Это обычно дает более четкое изображение, что особенно заметно на экране с более низким разрешением, таком как телевизор. - Если ваш компьютер использует ClearType (Windows использует) для улучшения качества текста, вы можете отключить (или, по крайней мере, повторно откалибровать) его, поскольку для телевизора потребуются другие настройки, чем исходный монитор.
Это не особенность телевизора: ClearType необходимо настроить для каждого монитора и масштабного коэффициента дисплея (см. предыдущий пункт) индивидуально, чтобы получить наилучшие результаты. Многие люди этого не осознают и продолжают работать с
неоптимальные настройки. На экранах с высоким DPI неоптимальные настройки ClearType не так заметны, но они намного более очевидны (размытость текста) на экране с низким DPI, таком как телевизор.
И последнее, но не менее важное: телевизоры
имеют большие пиксели (более низкий DPI), чем нормальный монитор.
Это даст многим людям ощущение, что с изображением что-то не так, даже если они не могут точно сказать, что именно их беспокоит.


 Перейдите в раздел «Сеть».
Перейдите в раздел «Сеть».
 Если нужного интерфейса нет на телевизоре, можно использовать переходник.
Если нужного интерфейса нет на телевизоре, можно использовать переходник. Любая дальнейшая обработка телевизором только ухудшит качество, а не улучшит его.
Любая дальнейшая обработка телевизором только ухудшит качество, а не улучшит его.  Это обычно дает более четкое изображение, что особенно заметно на экране с более низким разрешением, таком как телевизор.
Это обычно дает более четкое изображение, что особенно заметно на экране с более низким разрешением, таком как телевизор.