Как сделать точку восстановления виндовс 10: Создание точки восстановления системы — Служба поддержки Майкрософт
Содержание
Как создать точку восстановления Windows 10 • COMP[ON/OFF]KA
КАК СОЗДАТЬ ТОЧКУ ВОССТАНОВЛЕНИЯ WINDOWS 10 И ВОССТАНОВИТЬСЯ ИЗ НЕЁ
Лучшие способы, как создать точку восстановления Windows 10
Лучшие способы, как восстановиться из созданной ранее точки восстановления
Лучшие способы, как удалить ненужные точки восстановления
Случается иногда так, что в вашей Windows происходят перемены, ведущие к её неправильной работе, вызванные каким-либо сбоем при участии человеческого фактора, а может быть даже и без его участия. Точка восстановления поможет пользователю вернуть систему в то состояние, когда всё работало отлично или хотя бы удовлетворительно. Не нужно путать точку восстановления с возвратом к созданному ранее образу Windows. Это нечто другое — своеобразное возвращение реестра, драйверов и прочих компонентов к тому моменту, когда не было никаких проблем с операционной системой. Вернуться можно как автоматически, так и вручную — выбор за вами. Но бывает так, что выбирать не приходится. Рассмотрим поэтому все способы, как создать точку восстановления Windows 10.
Но бывает так, что выбирать не приходится. Рассмотрим поэтому все способы, как создать точку восстановления Windows 10.
Лучшие способы, как создать точку восстановления Windows 10
Для начала нам нужно проверить — включены ли они у нас вообще или нет. Пишем в поле поиска “панель управления” (без кавычек) и нажимаем на “Открыть”. Выбираем “Мелкие значки” и переходим в раздел “Восстановление”.
Проникнуть туда, куда нам необходимо, можно гораздо проще при помощи клавиш Win+R и ввода команды systempropertiesprotection. Команда не коротенькая, поэтому её проще скопировать из текста.
Если вы пошли первым методом, то вам нужно будет нажать на название пункта “Настройка восстановления системы”.
Главное, что в итоге вы должны оказаться в одном и том же месте — “Свойства системы” и подпункте “Защита системы”.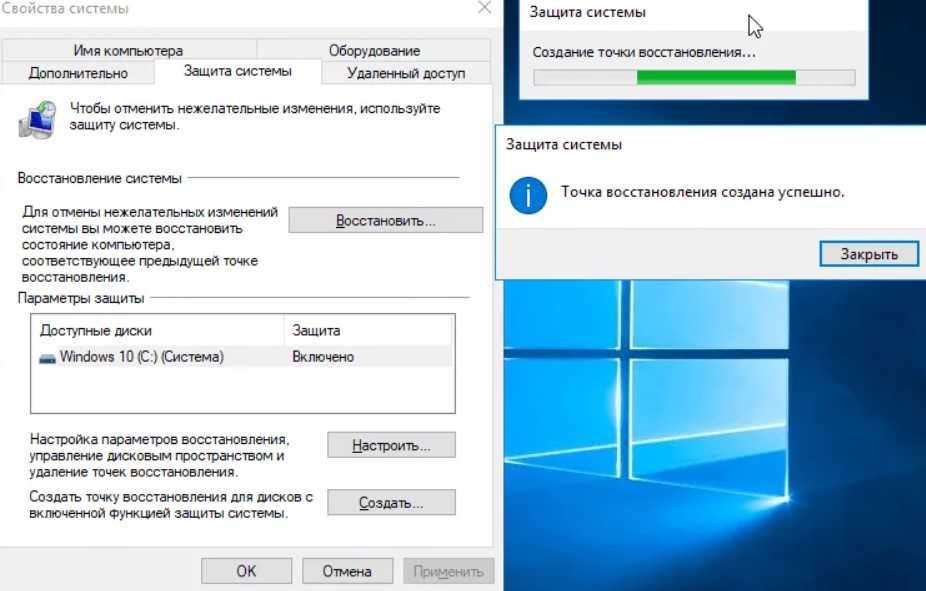 На фото видно, что у меня уже включена система создания точек восстановления на диске С. Если у вас стоят везде отметки со словом “Отключено”, то сперва выбирайте тот раздел вашего жёсткого диска, на каком собираетесь создавать точки восстановления и уже после переходите на страницу с настройками через кнопку “Настроить”.
На фото видно, что у меня уже включена система создания точек восстановления на диске С. Если у вас стоят везде отметки со словом “Отключено”, то сперва выбирайте тот раздел вашего жёсткого диска, на каком собираетесь создавать точки восстановления и уже после переходите на страницу с настройками через кнопку “Настроить”.
Здесь включаем защиту системы, отметив соответствующий пункт и чуть ниже с помощью ползунка устанавливаем тот размер площади, необходимый для формирования точек. Естественно, чем больше места укажите — тем больше точек будет создаваться. Подтверждаем всё через кнопки “Применить” и “ОК”.
Старые точки будут стираться по мере заполнения того пространства, которое вы указали.
Можете в любой момент сами создать точку восстановления. Допустим, система работает стабильно, вас всё устраивает в ней и вы решили создать точку. Любым способом из двух вышеописанных снова переходим в “Свойства системы” и подпункт “Защита системы”.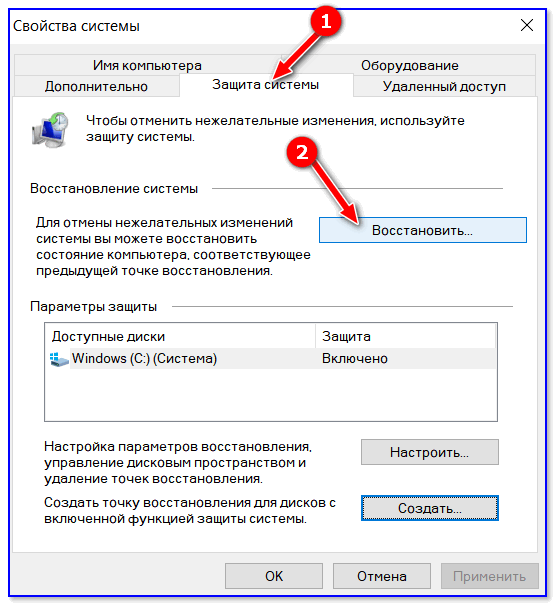 Только теперь жмём на “Создать”.
Только теперь жмём на “Создать”.
Введите описание вашей точки или просто дату. Далее клацаем по кнопке “Создать”.
Вот и начинается создание вашей точки восстановления.
Если всё пройдёт успешно, то выйдет сообщение об этом.
Лучшие способы, как восстановиться из созданной ранее точки восстановления
Для восстановления системы через созданную точку можно воспользоваться кнопкой “Восстановление” в этом же окне.
Выскочит окно с уведомлением о том, что возврат не затронет ваших личных данных и вы, нажав на кнопку “Далее”, перейдёте на следующую страницу. На ней можно увидеть созданную мной ранее точку, а также, установив галочку напротив пункта ”Показать другие точки восстановления”, выбрать какую-либо другую из предложенного списка.
Затем остаётся только нажать на кнопку “Готово” и ждать завершения процесса, длящегося несколько минут.
Можно перейти в восстановление системы, зажав клавишу SHIFT и выбрав перед этим в разделе “Питание” пункт “Перезагрузка”.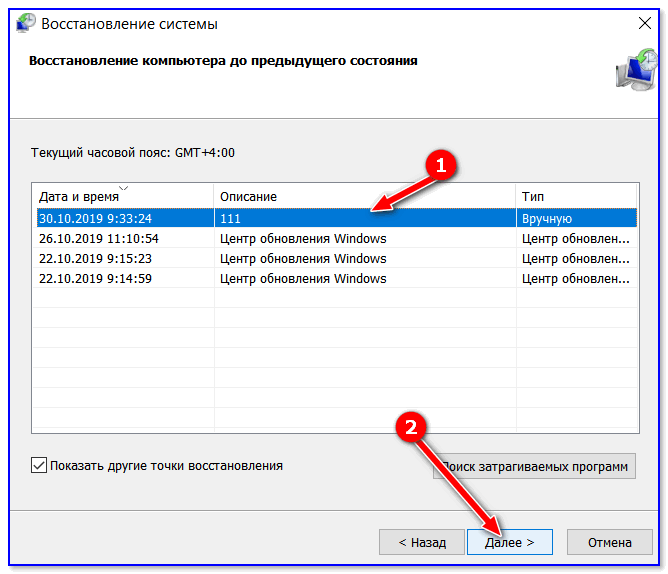
Далее в специальном окне кликаем на “Восстановление системы” и выбираем ту точку, при которой в системе не было сбоев.
Ещё один вариант незаменим при том случае, когда нет возможности нормально загрузиться. Он поможет выполнить всю процедуру в безопасном режиме, применив командную строку, в которую нужно будет вбить команду rstrui.exe и нажать “Enter”. Запустится мастер восстановления и сделает всё, что от него требуется, сам. Как загрузиться в безопасном режиме вы сможете узнать из другой моей статьи.
Лучшие способы, как удалить ненужные точки восстановления
Удалить ненужные точки, если возникнет такая необходимость, возможно также через “Свойства системы” и подпункт “Защита системы”, который подробно описан выше.
Но можно проделать всё с помощью знакомых нам клавиш Win+R, при этом вбив команду cleanmgr, выбрав диск, на котором находятся точки и нажав на “ОК”.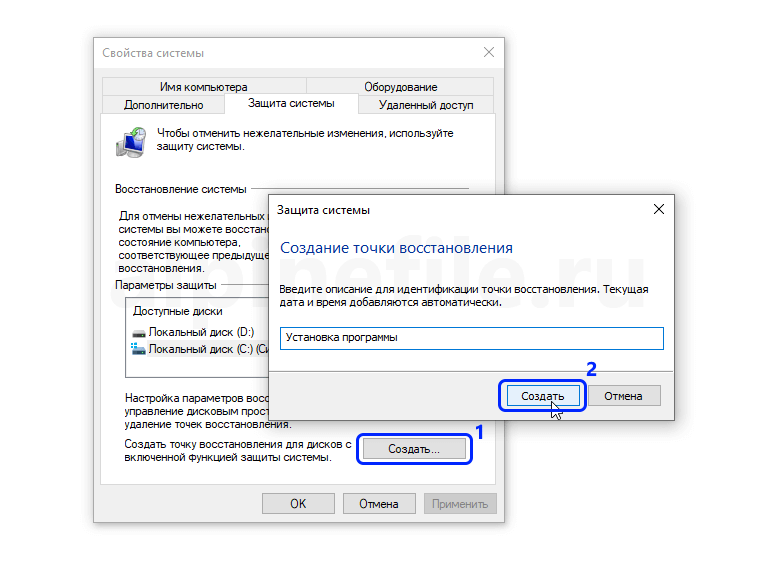
Удалятся все точки, кроме самой последней.
Теперь вы знаете всё про точки восстановления — как создать точку восстановления Windows 10, удалить её и восстановить систему с её помощью.
А мы пока на этом расстаёмся, чтобы снова увидеться на страницах сайта Componoffka!!!
Как создать точку восстановления в Windows 10?
Восстановление системы в Windows 10 — хорошо отлаженный инструмент позволяющий отменить все изменения после установки вирусного программного обеспечения, нестабильного обновления утилиты, сбоя в работе драйверов, самой системы и тому подобных проблем. Часто бывает, что после установки обновления того же Skype, программа выходит из строя и помимо невозможности корректно использовать её это может повлиять и на Windows.
Для решения подобных проблем самый легкий способ – это откатить вашу систему до момента, на котором у вас с системой всё было в порядке. Точки создаются автоматически перед установкой самых важных системных обновлений, при условии, что у вас включена эта функция, также программы способны делать то же самое. Но полагаться, что система обо всем позаботиться тоже не стоит, что бы ни быть глубоко разочарованным в кокой-либо момент, например: вы устанавливаете не доверительную утилиту, так как она может навредить вашему компьютеру, лучше перестраховаться и сделать такую точку вручную.
[tip]Периодически, когда у вас стабильно работает ОС, следует создавать точки, что бы в случае непредвиденных проблем с Windows вы всегда были защищены и могли настолько легкой процедурой вернуться в этот чудесный день без лагов на компьютере. [/tip]
Так как создать точку восстановления в Windows 10?
Создание точки восстановления системы вручную
Для того что бы воспользоваться данной функцией перейдите по пути «Пуск» — «Система» — «Защита системы». Возможно, вам будет удобнее в окно, вызывающееся Windows + R просто вставить systempropertiesprotection, в любом случае окажетесь в одном месте.
Возможно, вам будет удобнее в окно, вызывающееся Windows + R просто вставить systempropertiesprotection, в любом случае окажетесь в одном месте.
Важно понимать, что вам необходимо сохранить и на котором диске это содержится, именно для него и включайте защиту. Выбирая необходимые виртуальные диски, вы должны понимать, что это будет занимать определенное количество места и это стоит учесть.
Задайте максимальный размер использования вашего места на диске под восстановление, это важно ведь если вы укажете маленький объём, тогда все новые точки будут перезаписывать старые.
После этого нажмите кнопку создать и открывшемся окне, в пустом поле введите название точки восстановления, мы рекомендуем подписывать их названиями изменений, которые были произведены до или будут после создания такого образа.
Необходимо чётко понимать, что резервные копии и точка восстановления, разные вещи. Система восстановления – это не лекарство от всех болезней и она генерирует только необходимую ей информацию, в этом случае вы не сможете её установить, скажем, на другой компьютер.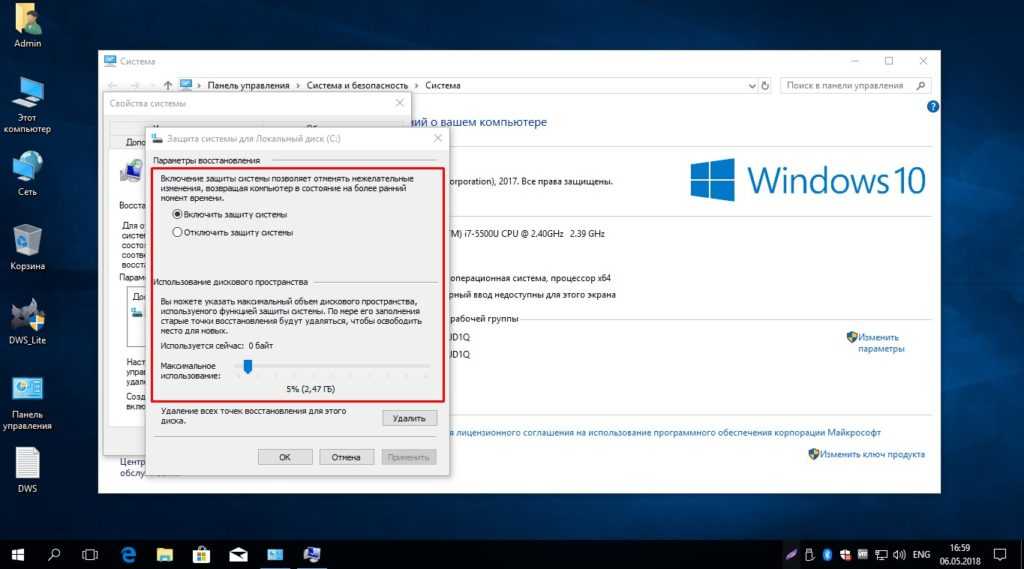
[note]Все точки восстановления хранятся в скрытой системной папке System Volume Information, что это за папка, более подробно Вы можете узнать, перейдя по ссылке. Здесь мы только отметим, что у вас нет полномочий для просмотра её содержимого. [/note]
Как возвратиться к точке восстановления системы?
Компания Microsoft как всегда заботится, что бы сделать сервисы максимально интуитивно понятными, но для сущей уверенности стоит прочитать инструкцию. Существует 3 метода восстановления и каждый сопряжен с разными ситуациями.
Первый способ
В случае если у вас есть контроль над системой, то есть вы можете попасть на рабочий стол и использовать доступные инструменты, вам подойдет самый простой и удобный способ. Что бы воспользоваться им нужно перейти в тоже окно, где вы создавали образ, далее «Запуск восстановления системы».
После запуска мастера вам нужно просто следовать указателям, главным нюансом является выбор необходимой точки.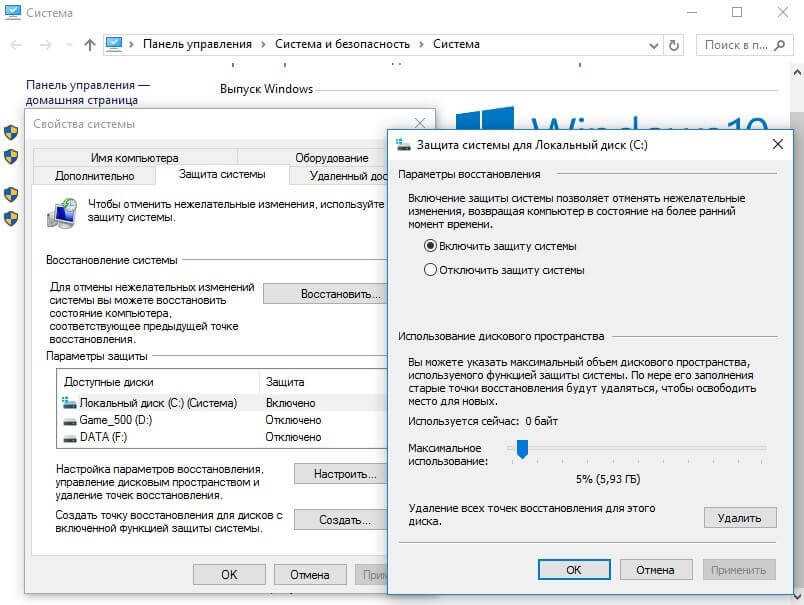
[help]По умолчанию вам предлагается откатить систему к рекомендуемой точке, что бывает не всегда удачно. Если вы хотите выбрать в ручную точку, переведите указатель на «Выбрать другую точку восстановления». [/help]
В открывшемся окне вам будет представлен выбор между вашими, собственноручно поставленными и автоматически сгенерированными, здесь то и пригодится имя, которое мы советовали вам создавать, что бы легко вспомнить, что вам необходимо. После выбора нужного пункта нажмите «Далее» и система всё сделает сама.
Второй способ
Следующий способ использовать точку с помощью вариантов загрузки, путь Параметры — Обновление и восстановление — Восстановление, после чего выполнить аналогичные действия, что и описаны выше.
Третий способ
Последний способ и он очень важен, его использовать необходимо, если вы потеряли контроль над вашей ОС, то есть либо компьютер не загружается до рабочего стола (просто зависает или выдает какую-либо ошибку) или же загружается, но не позволяет использовать никакие ярлыки и инструменты.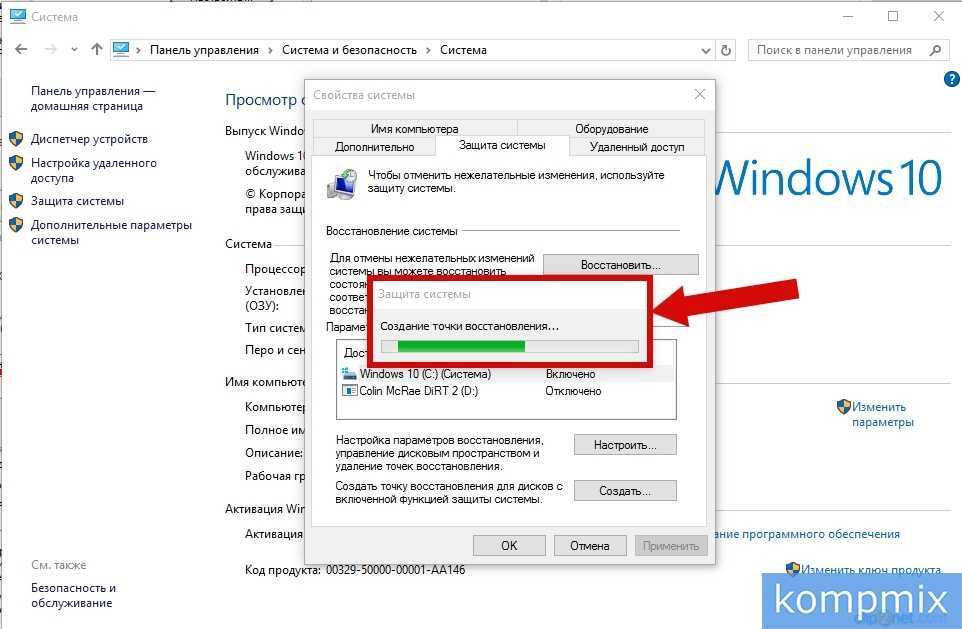 Для использования его во время загрузки Windows нажмите F8 и вы увидите варианты загрузки системы, выберите «Запустить в безопасном режиме с поддержкой командной строки».
Для использования его во время загрузки Windows нажмите F8 и вы увидите варианты загрузки системы, выберите «Запустить в безопасном режиме с поддержкой командной строки».
После загрузки в командную строку напишите rstrui.exe и нажмите Enter. Программа запустится в привычном виде, и далее произведите уже знакомые действия.
Удаление точек восстановления системы
С этой целью можно использовать встроенный инструмент удаления, который находится там же «Пуск» — «Система» — «Защита системы», выберите диск, нажмите настроить и нажмите кнопку «Удалить». Главным недостатком такого подхода является удаление всех контрольных точек, что не подходит, если вы хотите, например: сократить занимаемое системой место.
Более тонкий метод, позволяющий удалить только старые точки или не нужные, предлагает программа CCleaner, она уже у многих установлена, поэтому затруднений не вызывает. Во вкладке «Сервис» — «Восстановление системы» и выберите то, от чего вы желаете избавиться.