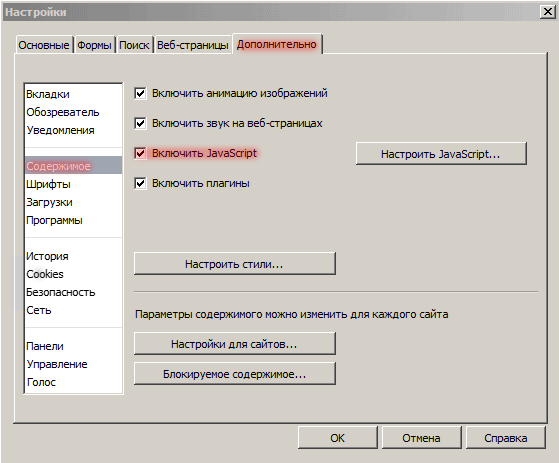Как включить в opera включить javascript: Как включить Javascript в Opera 9 и выше?
Содержание
как включить javascript в опере
Ответы
Сортировать по:
Количеству голосов ▼
Дата создания
Aleksey
13 апреля 2023
Чтобы включить JavaScript в браузере Opera, выполните следующие действия:
- Откройте браузер Opera и нажмите на иконку «Настройки» в правом верхнем углу экрана.
- В выпадающем меню выберите «Настройки».
- Прокрутите вниз до раздела «Расширенные настройки» и выберите «Безопасность».
- Убедитесь, что опция «Включить JavaScript» отмечена галочкой.
- Если эта опция не отмечена, нажмите на переключатель слева от нее, чтобы включить JavaScript.
После выполнения этих действий JavaScript будет включен в вашем браузере Opera.
Настройки для браузера Opera можно изучить на сайте operaru.ru.
0
0
Добавьте ваш ответ
Курсы по программированию на Хекслете
Backend-разработка
Разработка серверной части сайтов и веб-приложений
Перейти
Frontend-разработка
Разработка внешнего интерфейса сайтов и веб-приложений и верстка
Перейти
Создание сайтов
Разработка сайтов и веб-приложений на JS, Python, Java, PHP и Ruby on Rails
Перейти
Тестирование
Ручное тестирование и автоматизированное тестирование на JS, Python, Java и PHP
Перейти
Аналитика данных
Сбор, анализ и интерпретация данных на Python
Перейти
Интенсивные курсы
Интенсивное обучение для продолжающих
Перейти
DevOps
Автоматизация настройки локального окружения и серверов, развертывания и деплоя
Перейти
Веб-разработка
Разработка, верстка и деплой сайтов и веб-приложений, трудоустройство для разработчиков
Перейти
Математика для программистов
Обучение разделам математики, которые будут полезны при изучении программирования
Перейти
JavaScript
Разработка сайтов и веб-приложений и автоматизированное тестирование на JS
Перейти
Python
Веб-разработка, автоматическое тестирование и аналитика данных на Python
Перейти
Java
Веб-разработка и автоматическое тестирование на Java
Перейти
PHP
Веб-разработка и автоматическое тестирование на PHP
Перейти
Ruby
Разработка сайтов и веб-приложений на Ruby on Rails
Перейти
Go
Курсы по веб-разработке на языке Go
Перейти
HTML
Современная верстка с помощью HTML и CSS
Перейти
SQL
Проектирование базы данных, выполнение SQL-запросов и изучение реляционных СУБД
Перейти
Git
Система управления версиями Git, регулярные выражения и основы командой строки
Перейти
Похожие вопросы
- JS
- JavaScript
как включить javascript в браузере
27 марта 2023
1
ответ
- JS
- JavaScript
как включить javascript на андроиде
27 марта 2023
1
ответ
- JS
- JavaScript
что такое операторы в js
27 марта 2023
1
ответ
- JavaScript
- JS
как включить javascript cookies
27 марта 2023
1
ответ
Браузеры с поддержкой JavaScript — инструкция как включить
Опубликовано: Автор: Дмитрий Просветов
Ваш браузер настроен для оптимального просмотра страниц? Вы можете добавлять интерактивные элементы на страницу, изменять размер картинок в реальном времени. Как это сделать? Активируйте JavaScript. Рассмотрим, как использовать браузер с поддержкой JavaScript.
Содержание
- Что это такое
- Яндекс.Браузер
- Internet Explorer
- Google Chrome
- Mozilla Firefox
- Opera
- Браузер с поддержкой Java Windows
- Браузер с поддержкой Java 2018 — устанавливаем плагин
- Активация плагина
- Internet Explorer
- Google Chrome
- Firefox
- Скачать браузер с поддержкой Java
- Pale Moon
- UC Browser
- Яндекс Браузер поддержка Java
- Вместо вывода
Что это такое
JavaScript — язык программирования. Применяется для создания динамических сайтов, приложений для смартфонов. Предоставляет возможность менять страницу в онлайн режиме. Изменения происходят сразу, не требуют перезагрузки страницы.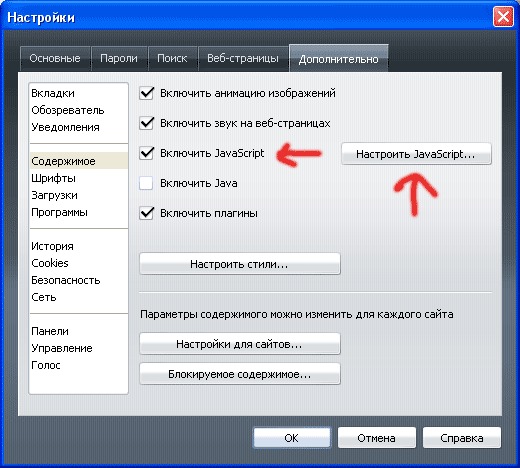 Отключение JavaScript в обозревателе приводит к невозможности открытии ссылок. Как ее включить.
Отключение JavaScript в обозревателе приводит к невозможности открытии ссылок. Как ее включить.
Яндекс.Браузер
Откройте настройки. Кнопка три горизонтальные полосы справа вверху. Далее:
Нажмите кнопку «Дополнительные» снизу страницы:
В блоке «Личные» нажмите:
Включите соответствующий пункт.
JavaScript автоматически начнет работать. Достаточно перезагрузить страницу. Появится возможность просматривать недоступные сайты.
Internet Explorer
Открываем настройки (значок шестеренки):
Перейдите:
Активируйте пункты как на скриншоте:
Изменения произойдут после перезагрузки ПК. Появится доступ к страницам, требующим активацию JavaScript.
Google Chrome
Перейдите:
Далее:
Откройте:
Выберите соответствующий пункт.
Перезагрузите страницу, чтобы активировать изменения.
Mozilla Firefox
Версия браузера начиная с двадцати третьей не требует ручной активации. Функция включится автоматически. Если установлен обозреватель старой версии — обновите его.
Opera
Установите «свежую» версию обозревателя. В последних версиях JavaScript активируется автоматически.
Браузер с поддержкой Java Windows
Не путайте технологию Java и JavaScript. Между ними есть разница. Java используется для создания приложений работающих автономно или открывающихся в обозревателе. JavaScript работает только в обозревателе. Его скрипт помещается в HTML-файл для обмена данными между браузером и страницей.
Браузер с поддержкой Java 2018 — устанавливаем плагин
Перейдите на сайт: https://java.com/ru/download/. Далее:
Нажмите два раза ЛКМ по скачанному «exe» файлу. После инсталляции плагин будет доступен к использованию на ПК.
Активация плагина
Установив Java активировался доступ к плагину. Проверьте его работоспособность.
Internet Explorer
Откройте раздел «Безопасность». Как это сделать было рассмотрено выше. Перейдите:
Активируйте опцию:
Google Chrome
Разработчики начиная с версии сорок два запретили запускать Java. .
.
Firefox
Последние версии не поддерживают работу плагина. Чтобы задействовать технологию, скачайте старую версию браузера. До пятидесяти второй.
Скачать браузер с поддержкой Java
Java работает где используется технология NPAPI. Поддерживается не во всех обозревателях. Рассмотрим браузеры совместимые с этой технологией.
Pale Moon
Рекомендую использовать людям со слабомощными ПК. Разработчики поддерживают Java на всех платформах. Подробнее посмотрите в статье: «Конкурент популярным браузерам». Java активируется автоматически после инсталляции.
UC Browser
Скачайте по адресу: http://www.ucweb.com/desktop/ru/. Его стабильная работа возможна благодаря наличию движков Chromium и Trident. Поэтому нет проблем с совместимостью представленного материала на сайте.
Поддержка включится автоматически. Ничего дополнительно настраивать не нужно.
Яндекс Браузер поддержка Java
Официально работа с Java прекращена с 2016 года.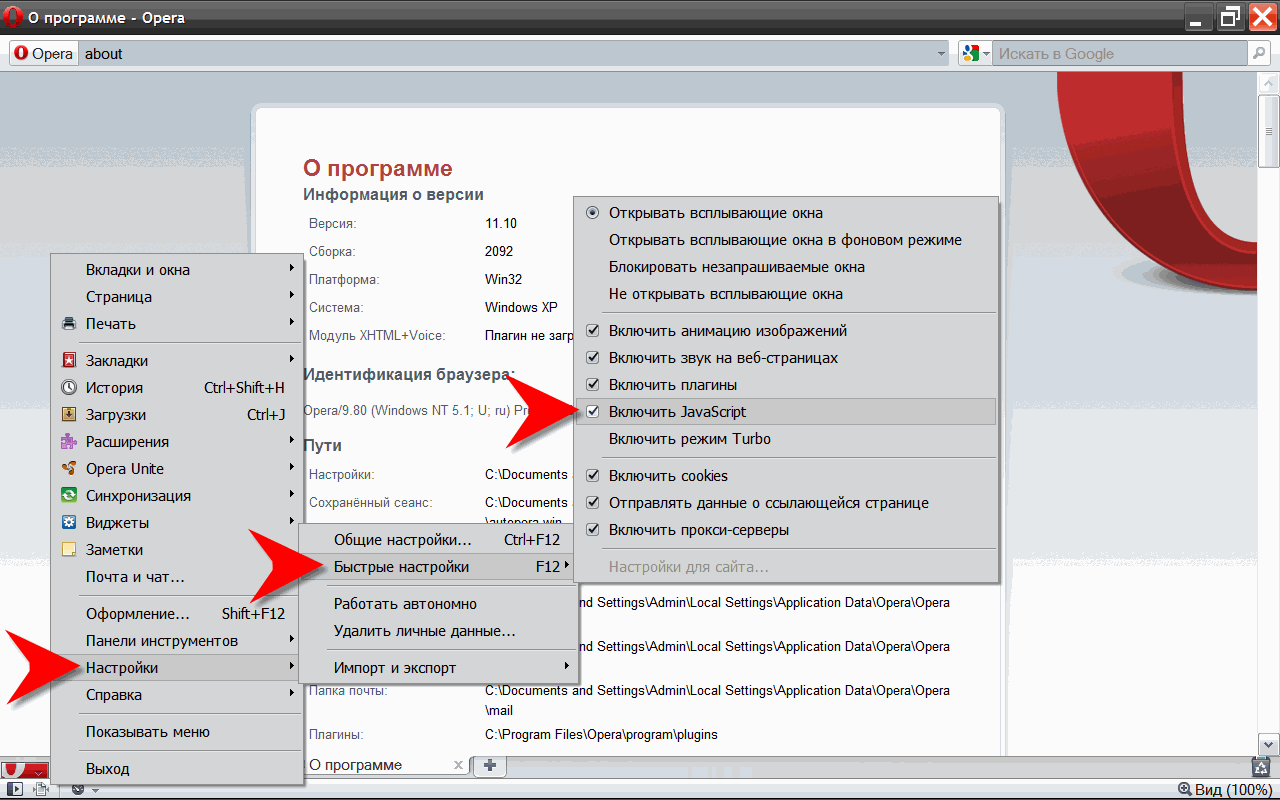 Поэтому в свежей версии Яндекс.Браузера активировать ее не получится. Функция активна в старых версиях обозревателя. Не рекомендую устанавливать ее. Обозреватель будет незащищенным от злоумышленников.
Поэтому в свежей версии Яндекс.Браузера активировать ее не получится. Функция активна в старых версиях обозревателя. Не рекомендую устанавливать ее. Обозреватель будет незащищенным от злоумышленников.
Вместо вывода
Разработчики используют JavaScript при создании сайтов. Поэтому чтобы они корректно отображались, активируйте данную функцию.
Java считается устаревшим стандартом. Используется редко. Если возникло желание открыть старую игру, или протестировать программу в обозревателе — установите Pale Moon.
Настройка браузера
| |||
| |||
ВЕРХ | |||
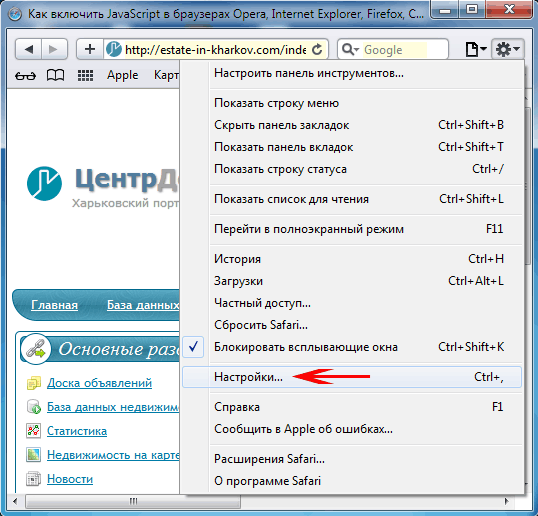 x: x: | |||
ВЕРХ | |||
| |||
ВЕРХ | |||
| |||
ВЕРХ | |||
| |||
ВЕРХ | |||
| |||
ВЕРХ | |||
 x: x: | |||
ВЕРХ | |||
| |||
javascript — отключить всплывающую кнопку HTML-видео в Opera
В Opera (и только в Opera) видео в формате HTML5 поставляется с кнопкой вверху, которая позволяет вам вытолкнуть видео из веб-страницы.
Есть ли способ отключить это в javascript, jquery или CSS?
Вот аналогичный пост, но не объясняет, как его отключить без вмешательства пользователя, мне нужно что-то программное:
Кнопка HTML5 Video сверху — Opera Browser
- javascript
- jquery
- html
- опера
4
// Скрыть всплывающую кнопку Opera для отключения видео
// Может удалить другие полезные всплывающие окна браузера, вставленные после элемента "body".
HTML > div [стиль] {
отображение: нет !важно;
}
Обнаружил это при тестировании оперы с сайтом на котором работаю. Ненавидел сразу.
Вот немного CSS, чтобы скрыть это:
body + div[is-visible] {
отображение: нет !важно;
}
Редактировать:
Еще немного деталей.
Во-первых, это было сделано применительно к Opera 39 на десктопе. Другие версии могут немного отличаться, но, надеюсь, здесь достаточно информации, чтобы кто-то еще мог найти решение, которое работает и в них.