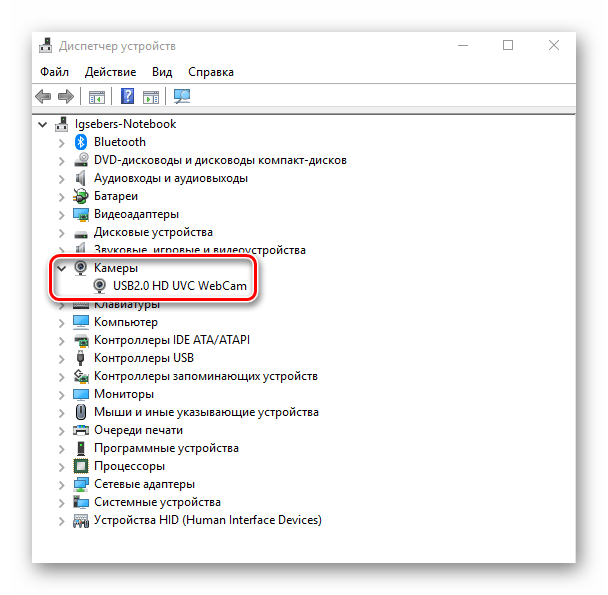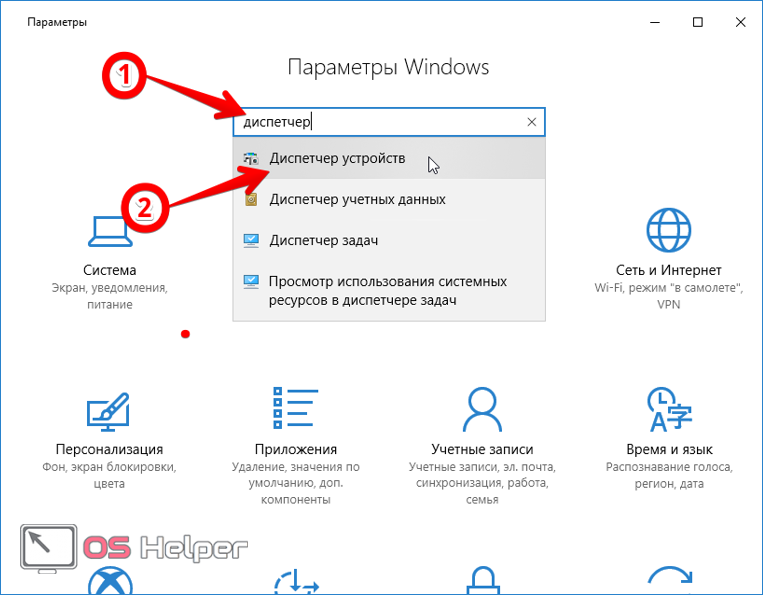Как включить веб камеру на ноутбуке виндовс 10: Камера не работает в Windows
Как включить веб-камеру на ноутбуке виндовс 7, 10?
Как включить веб-камеру на ноутбуке виндовс 7, 10?
Иногда при первом включении или после перезагрузки ноутбука выясняется, что веб-камера не включена. Однако подключить ее самостоятельно совсем не сложно. В статье расскажем, как сделать это на ноутбуке Windows 7, 10.
Оглавление
- Как включить веб-камеру на ноутбуке Windows 7
- Как включить веб-камеру на ноутбуке Windows 10
Как включить веб-камеру на ноутбуке Windows 7
Эта операционная система существует уже давно, и алгоритм работы с ней понятен многим. Так, для включения веб-камеры необходимо:
- Зайти в меню «Пуск» и нажать на кнопку «Панель управления».
- Найти раздел «Категория» (сверху в правой части экрана).
- Здесь откроется список опций (два столбца). Нужно найти кнопку «Оборудование и звук».
- В открывшемся окне появится несколько разделов. Нам нужен «Устройства и принтеры».
 Не заходите в него, а найдите кнопку «Диспетчер устройств» и нажмите на нее.
Не заходите в него, а найдите кнопку «Диспетчер устройств» и нажмите на нее. - Теперь нужно из списка устройств найти камеру. Подсказка: многие названия даны на английском языке, понять, какое из них – камера можно по слову «Webcam».
- После выбора камеры откроется окно, где содержится вся информация об этом устройстве. Здесь же можно включить камеру.
Как включить веб-камеру на ноутбуке Windows 10
Это более современное программное обеспечение, которое на первый взгляд может показаться сложным. На деле управлять и настраивать отдельные функции здесь также просто, как на Windows 7. Главное – разобраться единожды и четко следовать инструкции.
Так, веб-камера здесь, как правило, подключается автоматически при запуске ноутбука. Проверить, включено ли устройство можно следующим образом:
- введите слово «камера» в поисковой строке на панели задач;
- нажмите на поиск и посмотрите, какая запись появится на экране.
Если камера включена, вы ее увидите. Если нет, появится запись «Не удалось найти камеру».
Если нет, появится запись «Не удалось найти камеру».
Алгоритм действий при подключении следующий:
- Нажмите кнопку «Пуск», щелкните правой кнопкой мыши и в открывшемся окне выберите раздел «Диспетчер устройств».
- Откроется окно, в котором вы увидите длинный список. Найдите там «устройства обработки изображений» или «Камеры».
- Откроется нужное вам устройство. При этом называться камера может по-разному (USB-camera, web-camera и др.).
- Нужно нажать на нее, после чего появится кнопка «Задействовать». Снова нажимаем (это и есть включение камеры).
- Далее следует перезагрузить компьютер и вновь проверить подключение веб-камеры через строку поиска на панели задач.
Иногда вместо камеры появляется строка «Неизвестное устройство». Это значит, что драйверы на камеру не установлены. В этом случае нужно зайти на сайт разработчика ноутбука, скачать и установить драйвер. Алгоритм действий зависит от марки ноутбука.
Дата публикации: 2020-11-23
Автор статьи:
Alex Zolnov
Как включить камеру на ноутбуке?
Вебкамера на ноутбуке – это невероятно приятный довесок к уже купленному устройству. Использовать веб-камеру в настоящее время можно в огромном количестве ситуаций: для записи видеофайлов, для видеозвонков, для создания фотографий, для использования в играх, требующих участия веб-камеры, и тому подобное.
Казалось бы, в ноутбуке присутствует вебка, т.е. она уже является интегрированной частью в устройстве, так что же может быть не так? Все дело в том, что многие пользователи утверждают, что у них буквально не работает камера на ноутбуке или они не могут заставить ее работать.
В этой статье мы рассмотрим с вами, что нужно делать в ситуации, если у вас не работает веб-камера на ноутбуке, как ее активировать и ряд иных вопросов об этой удобной вещи, которые будут полезны для вас.
Содержание
- Как включить камеру на ноутбуке
- Как проверить камеру на ноутбуке
- Как настроить камеру на ноутбуке
- Как записать видео с камеры ноутбука
- Как отключить камеру на ноутбуке
Как включить камеру на ноутбуке
Так как ваша веб-камера уже стоит прямо в устройстве, то никуда подключать ее не нужно. Она находится в рабочем состоянии, на ней должны быть установлены драйвера и она просто ждет, пока вы не начнете использовать ее. К большому сожалению, на операционной системе Windows 7 нет никакой утилиты, с помощью которой вы бы могли проверить работу вебки. На Windows 8-10 такая есть и о ней мы скоро поговорим.
Как проверить камеру на ноутбуке
Тем не менее, если вы обладатель Windows 7, то проверить веб-камеру можно и другими, сторонними методами. К примеру, если у вас установлен Skype(а установлен у в настоящее время практически у каждого пользователя), то вы можете проверить свою камеру там. Для этого сделайте следующее:
К примеру, если у вас установлен Skype(а установлен у в настоящее время практически у каждого пользователя), то вы можете проверить свою камеру там. Для этого сделайте следующее:
- Запустите Skype.
- Нажмите на пункт “Инструменты” в Панели меню.
- Выберите “Настройки”.
- Перейдите во вкладку “Настройки видео”.
В этой вкладке вы увидите небольшое окошко, в котором должно появиться изображение с вашей веб-камеры. Проверить камеру на ноутбуке можно и иными приложениями. Для обладателей Windows 8-10 можно просто запустить системное приложение “Камера”. Для ее запуска сделайте следующее:
- Нажмите комбинацию клавиш Win+S и впишите в поисковую строку “Камера”.
- Нажмите на найденный результат.
- Следуйте указаниям на экране вашего монитора.
Как настроить камеру на ноутбуке
Если же Skype или “Камера” не в состоянии обнаружить никакого устройства для захвата видео, то у вас скорее всего проблемы с драйверами для веб-камеры. Для проверки этого сделайте следующее:
Для проверки этого сделайте следующее:
- Нажмите комбинацию клавиш Win+R, впишите devmgmt.msc и нажмите Enter.
- Найдите в списке устройств строчку “Устройства обработки изображений”.
- Найдите в этом пункте Веб-камеру. Обратите внимание на наличие желтого значка рядом с ней. Если такой присутствует, то на это устройство не были установлены драйвера.
- Нажмите правой кнопкой мыши на веб-камеру и выберите “Обновить драйверы…”.
После установки драйверов, снова проверьте ее работоспособность вышеуказанными методами. В этот раз все должно работать как надо.
Как записать видео с камеры ноутбука
Еще один довольно популярный вопрос среди пользователей переносных компьютеров. Так как мы уже включили, проверили и настроили вашу вебку, то почему бы не показать, как записать видео с камеры ноутбука. Выполнить это возможно с помощью довольно широкого набора программ.
К примеру, вы можете записать видео с камеры ноутбука с помощью уже указанной системной утилиты “Камера”.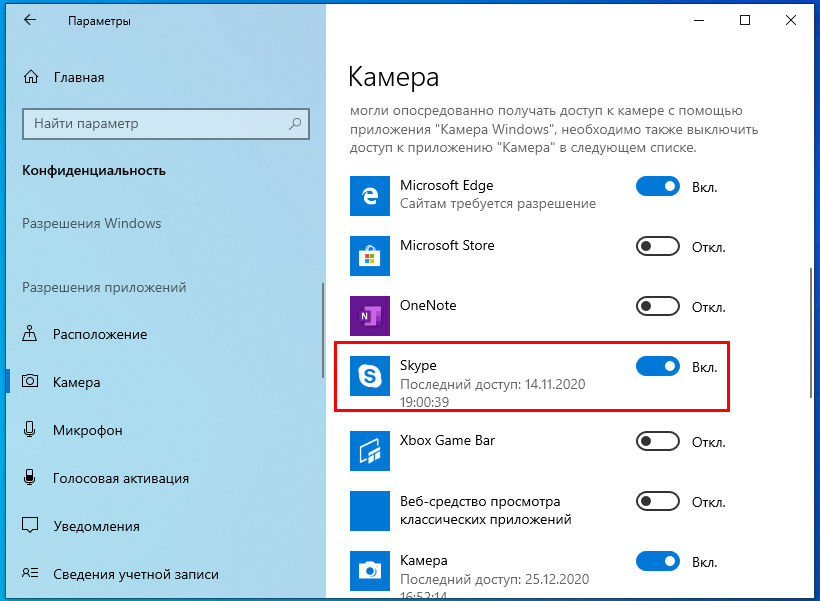 Никаких проблем с создание видео через нее быть не должно и вы легко разберетесь как это сделать.
Никаких проблем с создание видео через нее быть не должно и вы легко разберетесь как это сделать.
Также вы сможете записать видеофайл с вебки при помощи такой известной программы, как Windows Movie Maker. Тут все тоже достаточно просто и понятно. Для создания видео в Windows Movie Maker сделайте следующее:
- Откройте Windows Movie Maker.
- Нажмите на “Файл” в панели меню.
- Выберите пункт “Запись видео”.
- Далее просто следуйте подсказкам на экране.
Также существует еще ряд иных программ, которыми вы сможете воспользоваться для записи видео с веб-камеры ноутбука. Просто вбейте запрос “Как записать видео с камеры ноутбука” и вашему взору будет предоставлен огромный простор для выбора.
Как отключить камеру на ноутбуке
Некоторых пользователей также порой интересует вопрос об отключении веб-камеры на их ноутбуке. Обладатели ноутбуков могут хотеть этого по разным причинам: нет необходимости в использовании камеры, боязнь слежки или какая-нибудь другая причина.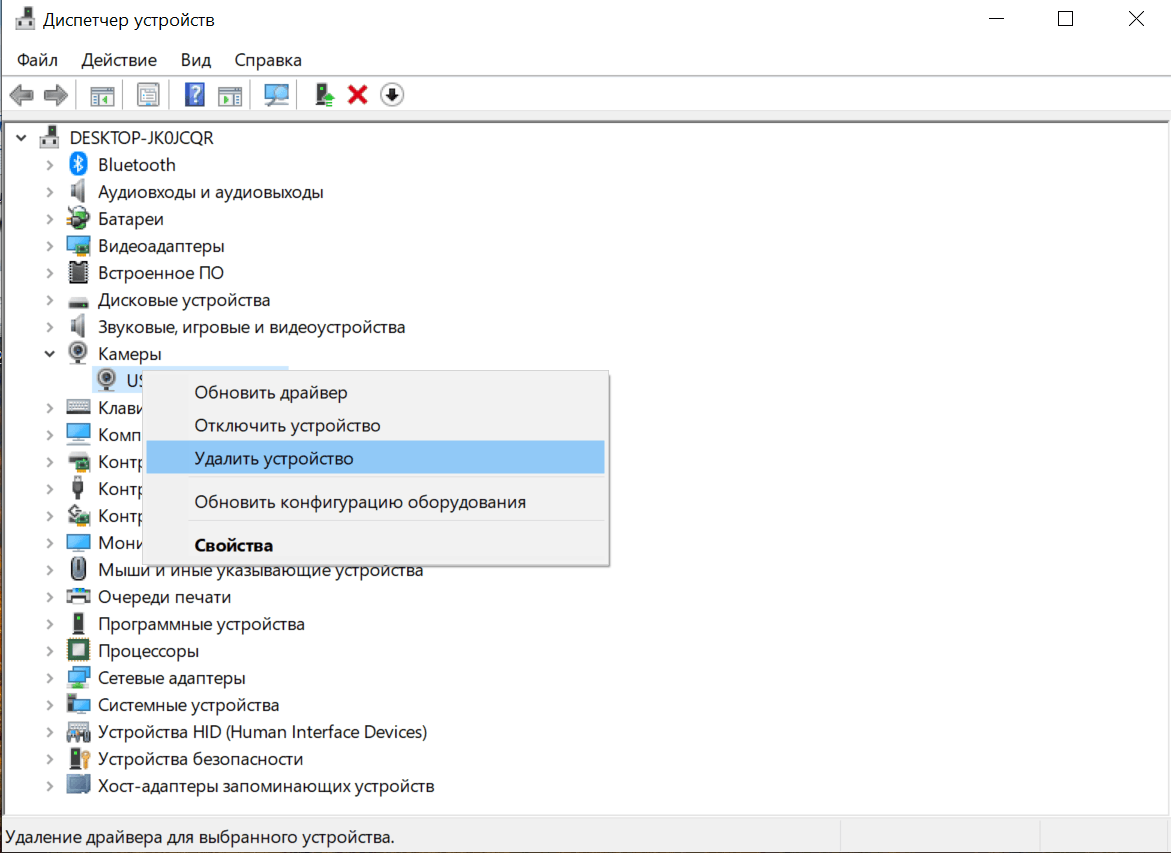 В общем, не так важно для чего вы хотите это сделать. Главное, что это возможно. Для отключения камеры на ноутбуке сделайте следующее:
В общем, не так важно для чего вы хотите это сделать. Главное, что это возможно. Для отключения камеры на ноутбуке сделайте следующее:
- Зайдите в Диспетчер устройств.
- Найдите свою веб-камеру в пункте “Устройства обработки изображений”.
- Нажмите на нее правой кнопкой мыши и выберите пункт “Отключить”.
- Закройте Диспетчер устройств.
Вот и все. Если вы захотите подключить вебку обратно к ноутбуку, то снова зайдите в Диспетчер устройств и выберите пункт “Задействовать”.
Компьютеры
Как переключиться с камеры ноутбука на веб-камеру
Камеры ноутбуков обычно не имеют высокого разрешения, поэтому многие пользователи ноутбуков покупают веб-камеру в качестве замены. Однако, прежде чем вы сможете использовать новое оборудование, вам необходимо переключить камеру ноутбука на веб-камеру.
Этот процесс переключения довольно прост. В этой статье мы расскажем вам о необходимых шагах для переключения с камеры вашего ноутбука на веб-камеру на ПК с Windows и Mac.
Как переключиться с камеры ноутбука на веб-камеру на ПК с Windows
Внешняя камера идеально подходит для пользователей ПК, которые хотят использовать такие функции, как панорамирование и автоматическое отслеживание, запись видео или участие в видеочатах. Большинство веб-камер предлагают лучшее разрешение видео, чем стандартная камера ноутбука.
Но чтобы использовать его для видеочата и записи видео, вам сначала нужно отключить встроенную веб-камеру вашего ноутбука. Затем вам нужно настроить внешнюю веб-камеру в качестве основной веб-камеры, чтобы она могла работать с другими программами Windows.
Здесь вы найдете инструкции по переключению с камеры ноутбука на веб-камеру в разных версиях Windows.
Windows 11
Если вы видите свою веб-камеру в категории «Устройства и принтеры» при подключении ее к компьютеру, выполните следующие действия:
- Откройте диалоговое окно «Выполнить», нажав клавишу Windows + R.
- Панель управления.

- Введите «control» в диалоговом окне «Выполнить» и нажмите «Enter».
- Установите для параметра «Просмотр по параметрам» значение «Крупные значки» или «Маленькие значки» в правом верхнем углу окна.
- Выберите «Устройства и принтеры».
- Найдите дополнительную/внешнюю веб-камеру и щелкните ее правой кнопкой мыши.
- Чтобы установить веб-камеру по умолчанию, нажмите «Установить как устройство по умолчанию».
Однако, если ваша веб-камера не отображается в разделе «Устройства и принтеры» при подключении, попробуйте отключить камеру ноутбука, выполнив следующие действия:
- Используйте сочетание клавиш Windows + R, чтобы открыть диалоговое окно «Выполнить». .
- Откройте «Диспетчер устройств», введя «devmgmt.msc» в диалоговом окне «Выполнить» и нажав «Ввод».
- В «Диспетчере устройств» перейдите по списку установленных устройств в раздел «Камера» и выберите его.
- Выберите «Отключить устройство», щелкнув правой кнопкой мыши внутреннюю веб-камеру.

- Сделайте это для каждой дополнительной камеры, которую вы разместили в своей системе.
Теперь, когда камера вашего ноутбука отключена, ваш ноутбук будет автоматически получать доступ к вашей веб-камере, когда это необходимо.
Windows 10
В Windows 10 вы также можете переключаться между камерой ноутбука и веб-камерой несколькими способами.
Чтобы отключить камеру ноутбука, выполните следующие действия:
- Одновременно нажмите сочетание клавиш Windows + X и выберите «Диспетчер устройств» из списка.
- Дважды щелкните раскрывающееся меню «Устройства обработки изображений».
- Выберите «Отключить» рядом с названием внутренней веб-камеры.
- Попробуйте использовать программу и посмотрите, сохраняется ли проблема.
Другой способ — установить веб-камеру в качестве устройства по умолчанию. Вот как это сделать:
- Нажмите Windows + S и введите «Панель управления».

- Выберите первый элемент и нажмите «Просмотр устройств и принтеров» в разделе «Оборудование и звук».
- Подтвердите наличие веб-камеры.
- В этом случае щелкните правой кнопкой мыши веб-камеру и выберите «Установить это устройство по умолчанию».
Как переключиться с камеры ноутбука на веб-камеру на Mac
Камеру iSight, предустановленную на компьютерах Mac, нельзя заменить внешней веб-камерой, но есть простое решение. Можно записывать себя или общаться через внешнюю веб-камеру. Вот как это сделать:
- Подключите камеру к компьютеру через USB-кабель. Или, если у вас есть веб-камера Bluetooth, подключите ее через Bluetooth к вашему Mac.
- Подождите, пока компьютер распознает внешнюю веб-камеру. Обнаружение может занять 10-15 секунд.
- Выберите программу «Photo Booth» на панели приложений в нижней части экрана.
- Перейдите к камере, выбрав «Камера» в строке меню в верхней части страницы.

- Выберите внешнюю веб-камеру из списка доступных параметров в раскрывающемся списке.
Ноутбук переключится на внешнюю веб-камеру с обычной веб-камеры iSight. В целях единообразия эти настройки будут применяться ко всем другим установленным приложениям Mac.
Дополнительные часто задаваемые вопросы
Почему я не могу переключиться с камеры ноутбука на веб-камеру?
Если вы выполнили все шаги, но по-прежнему не можете получить доступ к веб-камере, вы можете исправить это несколькими способами. Попробуйте подключить камеру к другому компьютеру. Если у вас возникают проблемы с этим на многих ПК, проблема, скорее всего, связана с веб-камерой.
Лучше смотрите видеозвонки с помощью ноутбука
Переключиться с камеры ноутбука на веб-камеру можно быстро и просто на устройствах Mac и Windows.
Аналогичным образом, если вы используете какие-либо внешние платформы видеочата, вы можете настроить камеру приложения по умолчанию, перейдя к параметрам приложения в строке меню. Процессы должны быть очень похожи на то, что мы описали в этой статье, независимо от того, используете ли вы WhatsApp, WebEx или одно из множества других доступных приложений и сервисов для видеозвонков.
Процессы должны быть очень похожи на то, что мы описали в этой статье, независимо от того, используете ли вы WhatsApp, WebEx или одно из множества других доступных приложений и сервисов для видеозвонков.
Вы используете камеру ноутбука или веб-камеру? Как вы думаете, достаточно ли камер ноутбука или вы предпочитаете веб-камеры? Дайте нам знать в разделе комментариев ниже!
Как использовать веб-камеру на портативных компьютерах?
Веб-камера — это видеокамера, направленная на пользователя. Встроенные веб-камеры и автономные устройства подключаются к монитору настольного компьютера. Обычно мы используем веб-камеру для видеозвонков и селфи. Хотя большинство моделей оснащены микрофоном, многие пользователи предпочитают использовать наушники для лучшего качества звука.
Видеоконференции становятся все более популярными в нашем все более мобильном и технологичном мире, особенно для предприятий, сотрудники которых работают из дома. Если вы знаете, как подключить веб-камеру к ноутбуку, вы можете свободно проводить и участвовать в видеоконференции с ее помощью.
Итак, читайте дальше, так как в этой статье приведены инструкции по использованию веб-камеры на ноутбуке .
В этой статье:
- Сколько существует типов веб-камер?
- Как использовать встроенную веб-камеру на ноутбуке?
- Как использовать внешнюю веб-камеру USB на портативных компьютерах?
- Часто задаваемые вопросы об использовании веб-камер на ноутбуках
Сколько существует типов веб-камер?
В Интернете есть в основном три типа веб-камер. Таким образом, прежде чем узнать, как подключить веб-камеру к ноутбуку, вы должны знать об этих веб-камерах.
Встроенные или внутренние веб-камеры
Эти камеры встроены в монитор и обычно располагаются непосредственно над экраном и крепятся к раме монитора. Внутренние веб-камеры установлены на портативных компьютерах. Однако вы также можете найти их в автономных мониторах и компьютерах «все в одном».
Хорошо оснащенные камеры оснащены встроенными веб-камерами и миниатюрным объективом, визуально сравнимым с объективами камер мобильных телефонов.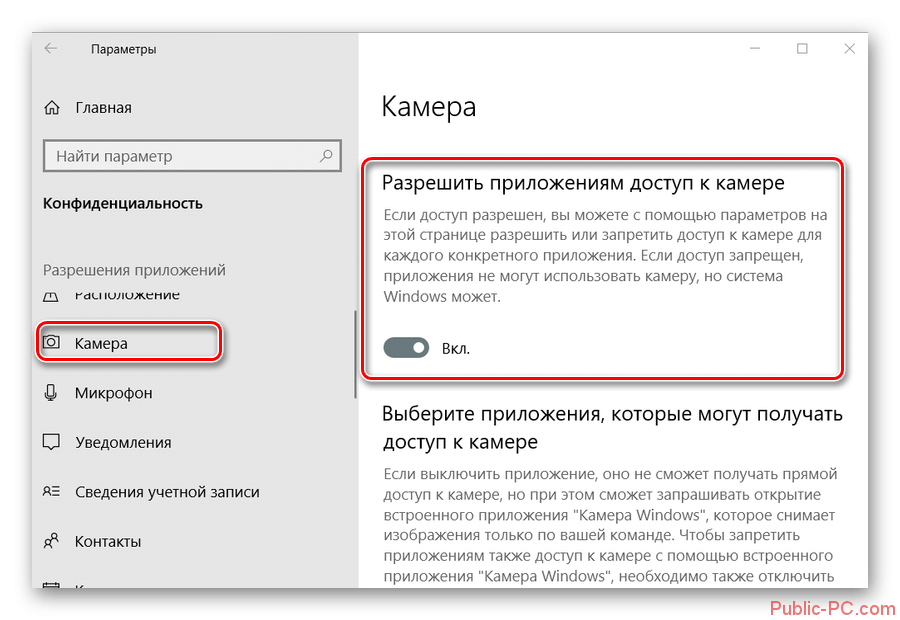 Поскольку эти объективы настолько компактны и незаметны, некоторые люди могут совершенно не знать, что на их ноутбуках установлена веб-камера.
Поскольку эти объективы настолько компактны и незаметны, некоторые люди могут совершенно не знать, что на их ноутбуках установлена веб-камера.
Внешние веб-камеры
Веб-камеры, не встроенные в компьютер, называются «внешними веб-камерами». Внешние веб-камеры, подключенные к вашему компьютеру, намного больше, чем встроенные в ваш компьютер. Они требуют, чтобы вы использовали USB-кабель для подключения их к компьютеру.
Большинство внешних веб-камер поставляются либо с крючком, позволяющим повесить их на край экрана компьютера, либо с подставкой, позволяющей разместить их на ровной поверхности. Обычно это небольшие камеры, устанавливаемые вручную и закрепляемые на подставке или штативе, либо их можно прикрепить непосредственно к ноутбуку. Хотя для большинства внешних веб-камер требуется незначительная начальная настройка, большинство из них начнет работать, как только вы их подключите. Он был впервые введен в 1996 от Axis Communications и также известна как IP-камера .
Аналоговые системы видеонаблюдения (CCTV), широко используемые в течение последних нескольких десятилетий, заменяют сетевые камеры, которые являются преемниками этих систем. Они используют локальную IP-сеть, которая также обеспечивает доступ в Интернет, а не отдельную выделенную сеть.
Сетевые камеры передают видео в формате Motion JPEG, MPEG или H.264 с использованием стандартных протоколов Интернет-протокола (IP). Выделенный сетевой видеорегистратор (NVR), компьютер с программным обеспечением для управления видео, записывает видео (со звуком или без) с каждой камеры в режиме реального времени. Запись может происходить со звуком или без него. Большинство сетевых камер имеют детекторы движения и встроенные веб-серверы под управлением Linux. Камеры настраиваются и просматриваются через любой веб-браузер.
Как использовать встроенную веб-камеру на ноутбуке?
Если в вашем ноутбуке есть встроенный микрофон и веб-камера, вы можете использовать Skype для совершения видеозвонков и прямой загрузки видео на YouTube. Кроме того, вы можете вести прямую трансляцию на Facebook и заниматься множеством других действий, связанных с просмотром видео. Но все это исходит из того, что вам нужно знать, как использовать встроенную веб-камеру.
Кроме того, вы можете вести прямую трансляцию на Facebook и заниматься множеством других действий, связанных с просмотром видео. Но все это исходит из того, что вам нужно знать, как использовать встроенную веб-камеру.
Если вы не знаете, что делать, вот наше руководство по настройке встроенной веб-камеры на ноутбуке для вашего сведения.
1. Как активировать/включить веб-камеру моего ноутбука в Windows 10?
В Windows 10 есть приложение под названием «Камера», которое управляет веб-камерами. Вы можете выбрать, какие программы и веб-сайты разрешают доступ к камере в настройках системы.
Предположим, вы обнаружили, что ваша веб-камера не включается или возникла ошибка. В этом случае вам нужно проверить, настроена ли ваша камера, чтобы вы могли активировать ее всякий раз, когда используете приложение. Возможно, поэтому ваша веб-камера не работает, если она выключена.
Если вы хотите включить веб-камеру вашего ноутбука в Windows 10 , вы можете выполнить следующие действия.
Шаг 1. Откройте меню Конфиденциальность , выбрав Windows > Настройки .
Шаг 2. Выберите «Камера» из списка разрешений приложения.
Шаг 3. В самом верху экрана вы должны указать, разрешили ли вы доступ к камере на вашем устройстве. Чтобы изменить этот параметр, выберите Измените ниже, а затем используйте ползунок, чтобы включить или отключить веб-камеру.
2. Как я могу проверить, работает ли камера моего ноутбука?
Вы не уверены, правильно ли работает веб-камера на вашем компьютере? В этом случае вам следует попробовать включить его вручную, чтобы определить, есть ли какие-либо проблемы. Это действие можно выполнить несколькими способами. Однако самый простой способ — активировать веб-камеру с помощью кнопки 9.Приложение 0131 Camera , предустановленное в Windows 10.
Здесь мы расскажем вам , как проверить, работает ли камера вашего ноутбука .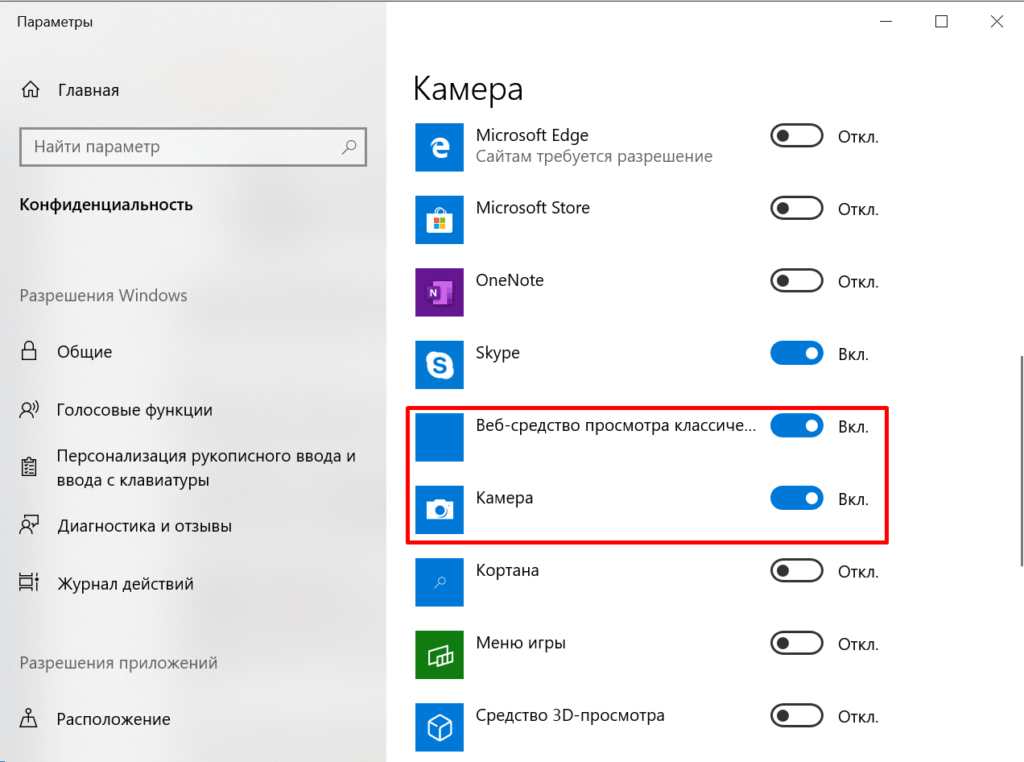
Шаг 1. Перейдите к строке поиска в левом нижнем углу рабочего стола Windows.
Шаг 2. Попробуйте найти приложение Камера и выбрать его, когда найдете.
Шаг 3. Приложение запустится, и появится уведомление о том, что вы активировали камеру. Кроме того, должен включиться свет вашей веб-камеры. У вас появится небольшое окно, в котором отображается канал, поступающий с вашей веб-камеры.
Как использовать внешнюю веб-камеру USB на портативных компьютерах?
Если вы пытаетесь подключить внешнюю веб-камеру к ноутбуку, вам обычно понадобится USB-кабель. Здесь мы возьмем отличную веб-камеру — OBSBOT Tiny 4K PTZ webcam в качестве примера, чтобы показать вам, как легко подключить внешнюю веб-камеру к компьютеру.

Узнать больше Купить
OBSBOT Tiny 4K — веб-камера PTZ (панорамирование, наклон и масштабирование) с искусственным интеллектом, которая использует нейронные сети с глубоким обучением для достижения AI отслеживание и автоматическое кадрирование , а также управление жестами . Его потрясающее разрешение 4K Ultra High Definition (UHD), мощное автоматическое отслеживание и кадрирование, расширенное управление жестами и широкий динамический диапазон (HDR) выделяют его и меняют правила игры в пространстве веб-камер.
Его потрясающее разрешение 4K Ultra High Definition (UHD), мощное автоматическое отслеживание и кадрирование, расширенное управление жестами и широкий динамический диапазон (HDR) выделяют его и меняют правила игры в пространстве веб-камер.
- Он предоставляет пользователям захватывающие новые возможности и видео высокого качества для использования в прямых трансляциях, видеозвонках и конференциях.
- OBSBOT Tiny 4K использует USB-C, стандарт для быстрых и надежных соединений, для обеспечения эффективной скорости передачи видео.
- Совместимый с операционными системами Windows и macOS, он использует OBSBOT TinyCam для предоставления пользователям большего разнообразия функций.
Его можно легко подключить к компьютерам Windows и Mac и свободно разместить на мониторе, рабочем столе или штативе.
Чтобы настроить веб-камеру OBSBOT Tiny 4K , вам просто нужно подключить прилагаемый кабель для передачи данных USB-C к свободному порту USB на вашем ноутбуке или ПК.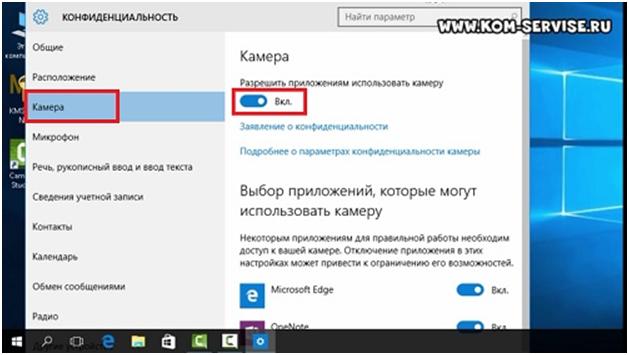 После этого веб-камера начнет автоматически устанавливаться на ваше устройство. Довольно просто, да?
После этого веб-камера начнет автоматически устанавливаться на ваше устройство. Довольно просто, да?
Прежде чем пытаться получить доступ к веб-камере, подождите несколько секунд, чтобы завершить процесс установки. После этого вы можете использовать любую популярную платформу для звонков, такую как Zoom, Microsoft Teams, Skype или Google Meet.
Вы можете разместить OBSBOT Tiny 4K прямо на рабочем столе. Чтобы разместить его на мониторе, нужно открыть и установить гибкое основание. Если вы хотите прикрепить его к подставке или штативу, вы можете использовать универсальный соединитель с гайкой UNC 1/4-20 внизу.
Часто задаваемые вопросы об использовании веб-камер на ноутбуках
1. Где находится веб-камера на моем ноутбуке?
Многие ноутбуки поставляются со встроенными или встроенными веб-камерами, обычно расположенными в верхней центральной части экрана .
2. Почему моя веб-камера не работает в Windows 10?
Вам может потребоваться разрешение для приложений на использование камеры, если вы недавно обновили Windows 10. В последних версиях Windows 10 некоторые приложения по умолчанию не имеют доступа к камере. Выберите Пуск > Настройки > Конфиденциальность > Камера 9.0132 из меню, чтобы разрешить вашему устройству использовать камеру.
В последних версиях Windows 10 некоторые приложения по умолчанию не имеют доступа к камере. Выберите Пуск > Настройки > Конфиденциальность > Камера 9.0132 из меню, чтобы разрешить вашему устройству использовать камеру.
3. Почему камера моего ноутбука не определяется?
После недавнего обновления вы можете пропустить некоторые необходимые драйверы, если ваша камера перестанет работать в Windows 10. Также возможно, что антивирусное программное обеспечение блокирует камеру, что ваши настройки конфиденциальности не разрешают доступ к камере для определенных приложений, или что есть проблема с приложением, которое вы хотите использовать.
4. Нужна ли веб-камера для Zoom?
Участие в собрании или вебинаре Zoom не требует использования веб-камеры на вашей стороне. Однако вы не сможете использовать функцию видео, если у вас нет веб-камеры.
Заключение
Итак, прочитав вышеприведенный пост, вы уверены в том, как использовать веб-камеру на ноутбуке?
Большинство встроенных веб-камер имеют удовлетворительное качество, так как многие современные портативные компьютеры оснащены встроенной веб-камерой, что позволяет пользователям подключать веб-камеру к ноутбуку и записывать видео или участвовать в онлайн-видеочатах.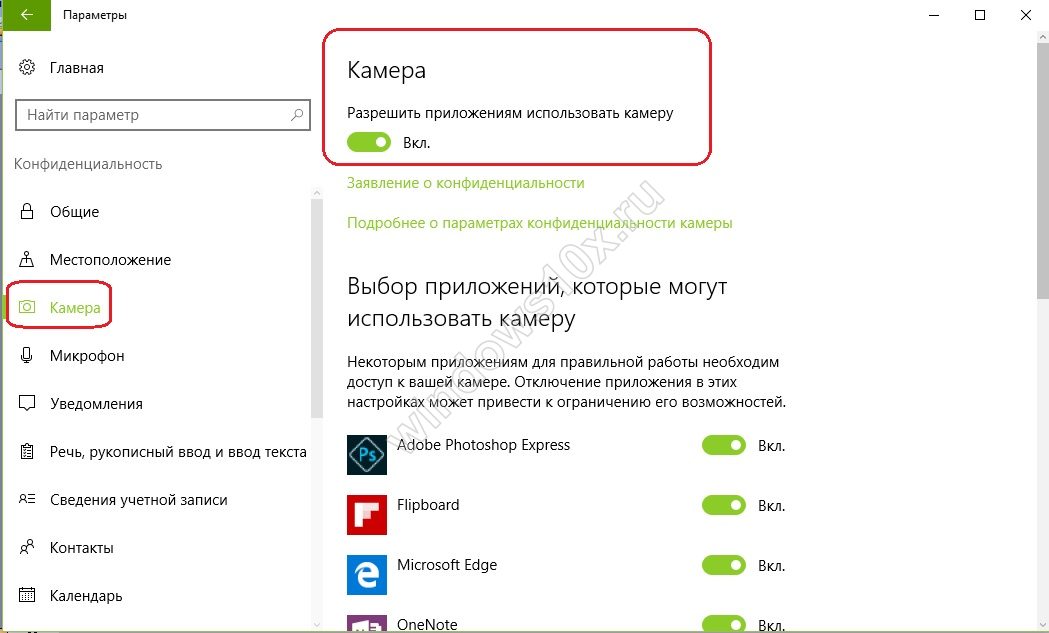
 Не заходите в него, а найдите кнопку «Диспетчер устройств» и нажмите на нее.
Не заходите в него, а найдите кнопку «Диспетчер устройств» и нажмите на нее.