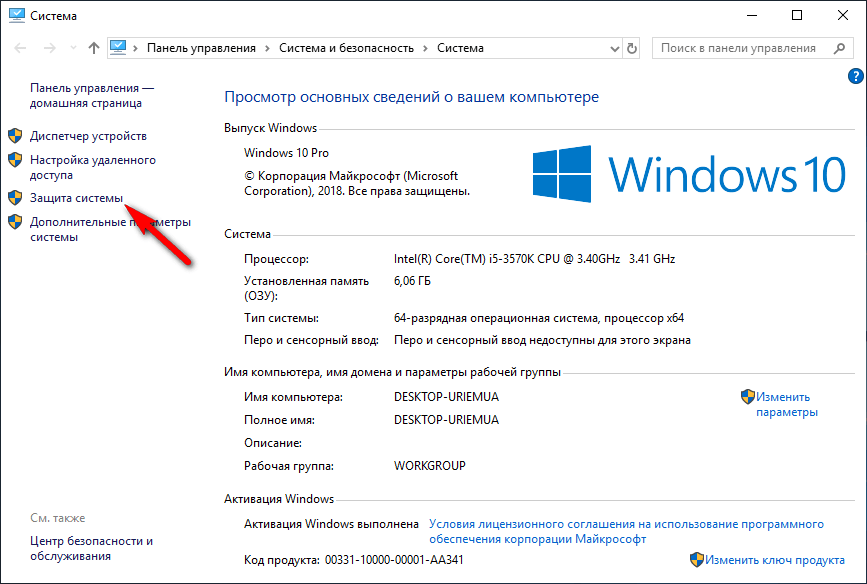Как включить восстановление системы в windows 10: Как включить и отключить восстановление системы в Windows 10
Содержание
Как включить восстановление системы в виндовс 10
Запускаем восстановление Windows
Наверняка вы или ваши знакомые сталкивались со случаями когда не загружается Windows, или возникают ошибки при работе системы. Один из способов это исправиться — воспользоваться восстановлением системы Windows 7.
Конечно есть и другие варианты решения проблемы такие как: безопасный режим, полезная F8, восстановление системы, установка или переустановка Windows и другие.
Процедуру восстановления или System Restore можно проделать тремя разными способами:
- Восстанавливаем с помощью самого Windows
- Восстановление через безопасный режим
- Восстанавливаем при помощи установочного диска Windows 7
Восстановление системы с помощью Windows
Для того чтобы приступить к восстановлению системы Windows 7, сначала нужно разобраться какие возникают ошибки и загружается ли операционная система вообще. Если она загружается, то можно попытаться её восстановить из под Windows.
Переходим на рабочий стол, находим ярлык или иконку Компьютер (Мой компьютер), нажимаем по нему правой кнопкой мыши и заходим в Свойства.
В окне просмотра основных сведений о вашем компьютере переходим на вкладку Защита системы.
В Свойствах системы находим вкладку Защита системы и нажимаем Восстановление.
Попадаем в Восстановление системных файлов и параметров, жмем Далее.
В следующем окне нужно выбрать точку восстановления. Если их нет и функция восстановления отключена, то нужно её включить и создать контрольную точку восстановления. Подробнее об этом я писал тут: Точка восстановления Windows 7.
Выбираем нужную дату с контрольной точкой восстановления. Можно нажать галочку Показать другие точки восстановления, если среди представленных точек нет нужной. Нажимаем Далее.
Подтверждаем восстановление, указываем системные диски, которые хотим восстановить и снова Далее.
Подтверждаем точку восстановления, смотрим еще раз на её описание и если все правильно, нажимаем Готово.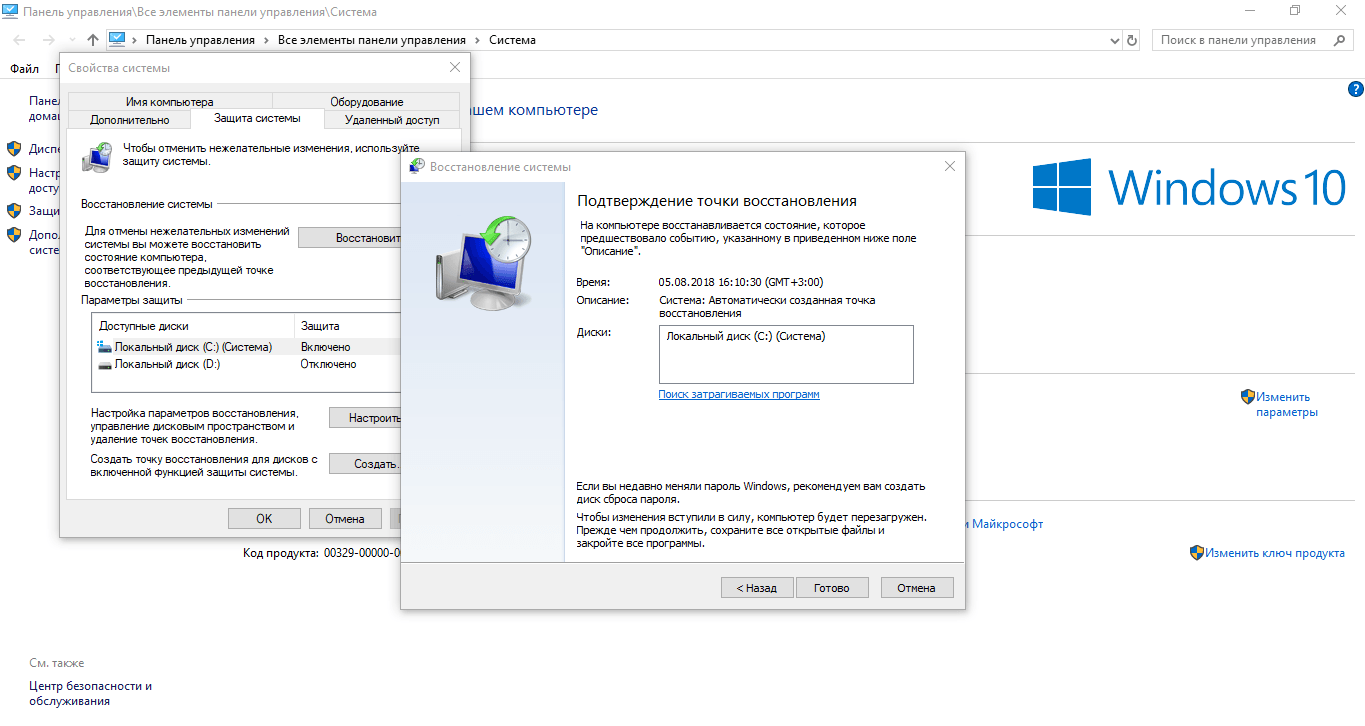 Здесь так же есть возможность создания дискеты сброса пароля. Можно сохранить эту информация как на дискету, так и на USB-устройство флэш-памяти.
Здесь так же есть возможность создания дискеты сброса пароля. Можно сохранить эту информация как на дискету, так и на USB-устройство флэш-памяти.
Она может вам понадобиться если вы забудете или потеряете пароль от компьютера. Если вы все таки его забыли, то вам сюда Как взломать пароль на компьютере.
Восстановление системы будет невозможно прервать, если оно будет запущенно. Продолжить? Кликаем Да.
После этого система подготавливается к своему восстановлению, закрываются все открытые программы и приложения, компьютер уходит в перезагрузку. При следующем запуске Windows 7, если все прошло успешно, то появляется такое окно Восстановление системы выполнено успешно.
Вот так делается восстановление системы 7, с помощью стандартных средств Windows.
Но допустим, что у вас операционная система Windows 7 не включается и не загружается, как же тогда выполнить восстановление. Для этого воспользуемся вторым способом восстановления системы Windows 7.
Каким образом сделать откат системы через средство устранения неисправностей?
- При включении/перезагрузке устройства несколько раз жмём F8;
- Для начала, советуем попробовать исправить сложившуюся ситуацию, задействовав функцию «Последняя удачная конфигурация»;
- Встроенный инструмент попытается избавиться от проблем, присутствующих в Виндоус;
- Дождитесь завершения процедуры диагностики и исправления неполадок;
- Перезагружаем PC и проверяем, получилось ли откатить систему до работоспособного состояния;
- Если не помогло, нужно перезапустить устройство, снова жать F8, а затем выбрать пункт «Устранение неполадок компьютера»;
- После того, как увидите меню «Параметры», следует кликнуть мышкой по пункту «Восстановление запуска»;
- Начнётся процесс реанимации Винды заводскими средствами, который займёт определённое время, ожидайте его окончания.

Как зайти в безопасный режим
Для начала, стоит отметить, что не для кого не станет секретом, что “Safe Mod” представляет собой запуск ОС в такой конфигурации, которая будет обеспечивать лишь несколько ключевых функциональных возможностей операционной системы, без загрузки сторонних драйверов и служб, что позволяет выявить наличие программных проблем в работе программного обеспечения
Открывающийся потенциал по-настоящему значителен, например, “открываются двери” для удаления ПО, которое не хотело добровольно удаляться в обычном режиме, можно провести удаление драйверов по той же причине, и что немаловажно, позволяет выявить возможное вирусное заражение
Среди существующих вариантов следует выделить три наиболее распространённых (а также один дополнительный — очень полезный), которые выглядят следующим образом:
1 Вариант — Использование конфигурации системы
Данный метод, он же наиболее распространённый среди пользователей, реализуется достаточно просто и на Windows 10 и в других версиях операционной системы, так как для его осуществления потребуется сделать лишь следующее:
2 Вариант — Использование раздела “Восстановление”
Данный вариант получил своё отражение именно в Windows 10 и пришёлся многим пользователем по душе, так как предлагает более интересное оформление привычного интерфейса, аналогично тому, что было описано выше.
Для его применения потребуется:
- Нажмите “Пуск” — “Параметры” и откройте раздел “Обновление и безопасность”;
- Откройте строку “Восстановление” и нажмите на кнопку “Перезагрузить сейчас”;
- Дождитесь появление окна особых вариантов загрузки и выберите “Поиск и устранение неисправностей”;
- Далее, откройте “Дополнительные параметры” и “Просмотреть другие параметры восстановления”;
- На экране появиться девять вариантов, которые может применить пользователей, нажав на кнопки от “F1” до “F2”.
В рамках рассматриваемой темы это режимы “4”,”5” и “6”.
Также стоит отметить, что инициировать запуск особых вариантов загрузки можно, нажав на кнопку “SHIFT” и не отпуская её начать перезагрузку компьютера.
3 Вариант — Использование носителя с дистрибутивом операционной системы
Это наиболее действенный вариант, когда нормальной загрузки Windows мешает появление критической ошибки (BSOD/синий экрана смерти), так как подобный носитель позволяет не только зайти в безопасный режим, но и осуществить множество манипуляций с загрузочным сектором, что и является ключом к решению большинства возникающих BSOD.
Соответственно, для его реализации потребуется анонсированный носитель с образом операционной системы, а дальнейший порядок действий достаточно прост:
А для того, чтобы отметить произведённые действия достаточно будет выполнить команду bcdedit /deletevalue {default} safeboot после загрузки операционной системы.
Удалите Центр обновления Windows
Windows часто обновляет драйверы и устанавливает другие обновления безопасности, чтобы обеспечить безопасность и актуальность вашего компьютера. Однако иногда обновления могут вызывать проблемы. Если ваша Windows начала глючить после недавнего обновления, вы можете попробовать удалить недавно установленные обновления.
- Нажмите Win+I и перейдите в Центр обновления Windows > История обновлений.
- Выберите Удалить обновления, чтобы открыть панель управления.
- Отсортируйте обновления по дате установки, щелкнув метку столбца «Установлено в». Выберите недавно установленные обновления и нажмите кнопку «Удалить» сверху.
 Кроме того, вы можете щелкнуть правой кнопкой мыши обновление и выбрать «Удалить».
Кроме того, вы можете щелкнуть правой кнопкой мыши обновление и выбрать «Удалить».
Если вы не видите параметр «Удалить» для определенного обновления, это связано с тем, что Windows считает его важным для безопасности или правильной работы Windows.
При появлении запроса подтвердите удаление. После того, как вы удалили все недавно установленные обновления, попробуйте перезагрузить Windows и посмотрите, все ли работает как надо.
Восстановление Windows 10: безопасный режим работы ПК
Сначала рассмотрим восстановление Windows 10 через безопасный режим. Сам процесс отката системы к предыдущему состоянию проходит одинаково в операционных системах Windows 10, Windows 8.1 (Windows 8), Windows 7.
На первом этапе необходимо войти в безопасный режим. На сайте есть подробная статья, в которой описано несколько вариантов входа в диагностический режим Windows 10.
Подробнее: Как зайти в безопасный режим Windows 10 — 4 способа
После этого необходимо запустить восстановление системы Windows 10 в безопасном режиме. Для этого мы используем системные средства — командную строку Windows и встроенный инструмент для запуска команд из окна «Выполнить».
Для этого мы используем системные средства — командную строку Windows и встроенный инструмент для запуска команд из окна «Выполнить».
1 способ.
Чтобы запустить восстановление Windows через безопасный режим, выполните следующие действия:
- После загрузки в безопасном режиме, введите в поле поиска «cmd».
- Среди результатов поиска появится «Командная строка», по которой нужно щелкнуть курсором мыши.
- В окне интерпретатора командной строки введите команду «rstrui.exe», а затем нажмите на клавишу «Enter».
- На компьютере запустится системный инструмент. Откроется окно «Восстановление системных файлов и параметров», в котором нужно нажать на кнопку «Далее».
- В окне «Восстановление системы» выберите подходящую точку восстановления (на ПК может быть в наличии несколько контрольных точек).
Можете нажать на кнопку «Поиск затрагиваемых программ», чтобы ознакомиться с дополнительными сведениями о затрагиваемом программном обеспечении.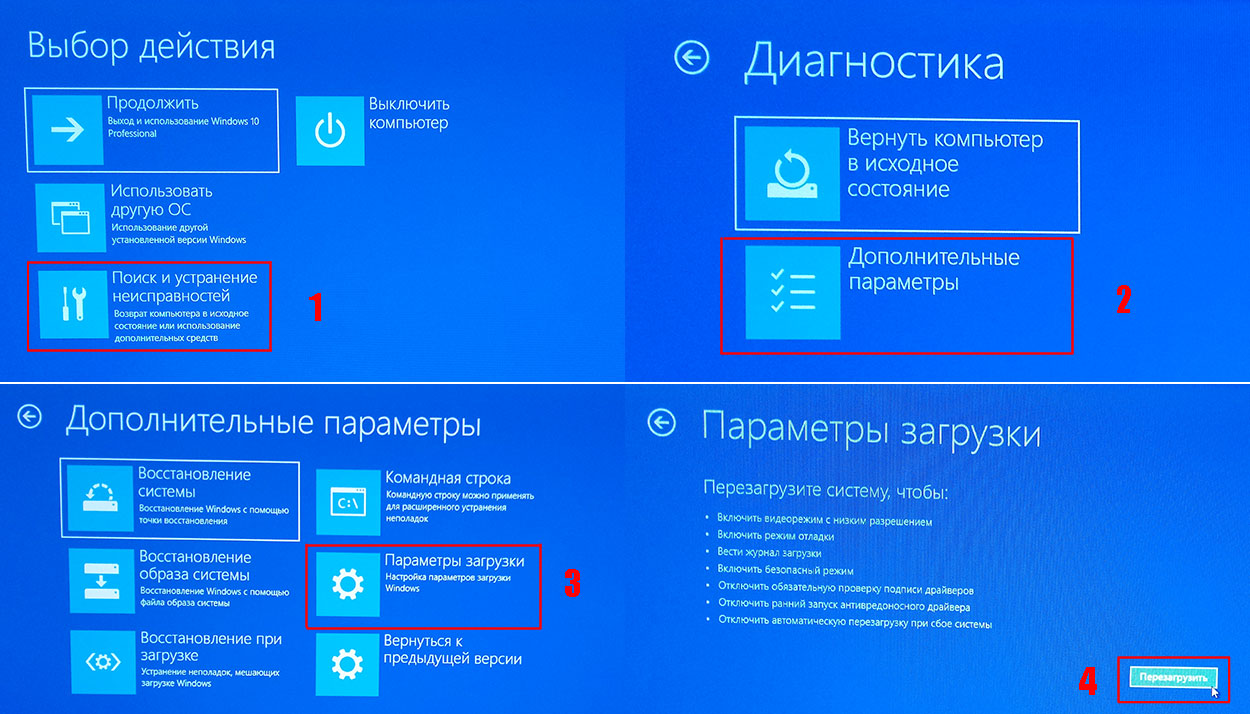
- Нажмите на кнопку «Далее».
- В окне «Подтверждение точки восстановления» указана выбранная точка восстановления. Примите к сведению эту информацию, нажмите на кнопку «Готово».
- Происходит запуск восстановления операционной системы. В это время, на экране отобразится окно с информацией о прогрессе процесса восстановления.
- По завершению операции, компьютер перезагрузится.
После того, как восстановление Виндовс в безопасном режиме завершено, можете продолжать использование компьютера в обычном режиме. Если на ПК у вас возникают трудности с выходом из безопасного режима, воспользуйтесь подробной статьей на моем сайте, посвященной решению этой проблемы.
Подробнее: Как выйти из безопасного режима Windows — 5 способов
2 способ.
Если вариант с командной строкой вам не подходит, можно использовать другой способ, чтобы запустить восстановление системы через безопасный режим Windows. Для этого, нужно пройти следующие шаги:
- Нажмите на клавиши «Win» + «R».

- В диалоговое окно «Выполнить» введите команду: «rstrui», а затем нажмите на кнопку «ОК».
- После этого на рабочем столе откроется окно стандартного средства восстановления Windows, в котором нужно пройти шаги, уже описанные в первом способе этой статьи.
Как восстановить последнюю удачную конфигурацию windows 7
Вы когда-нибудь хотели повернуть время вспять после серьезного сбоя? С помощью Windows 7 это возможно сделать. Иногда из-за установки программы, драйвера Windows, заражения вирусами, операционная система может начать работать медленно или вообще перестать работать. Функция восстановления системы позволяет восстановить системные файлы и программы компьютера до того состояния, при котором работа выполнялась правильно, и избежать длительного устранения неисправностей. Она не окажет влияния на ваши документы, изображения и другие данные.
Я бы разделил способы восстановления системы на следующие: 1 C помощью загрузки последней удачной конфигурации 2 C помощью механизма «Восстановления системы» штатно 3 C помощью механизма восстановления системы не штатно (через безопасный режим или оригинальный установочный диск Windows 7) 4 C помощью ранее созданного бэкапа системы.
1) Предположим, вы столкнулись с проблемой в работе Windows 7 и хотели восстановить работоспособность системы, самое простое, что можно выполнить- это загрузиться в Безопасном режиме и загрузить последнюю удачную конфиргурацию, для этого при загрузке операционной системы нажимайте клавишу «F8» и выберите «Последняя удачная конфигурация», нажимаете «Enter».
— Заходим в безопасный режим (нажимая «F8» в самом начале загрузки системы) и выбираем «Устранение неполадок компьютера», откроется окно «Параметры восстановления системы Windows 7»
«Установка Windows»«Восстановлениесистемы»
«Параметры восстановления системы Windows 7».
Итак, не важно каким из способов вы воспользовались, итог один- перед вами окно «Параметры восстановления системы Windows 7»,
Предлагаю немного разобрать возможности этого окна.
Восстановление запуска— анализ неисправностей мешающих нормальной загрузке Windows 7 и дальнейшее их исправление для нормальной загрузки и функционирования операционной системы.
Восстановление системы— то ради чего и написана эта статья ,с помощью данной функции мы сможем с помощью точки восстановления вернуть систему на более ранний период времени, когда не было проблем.
Восстановление образа системы— этот инструмент позволяет восстановить систему с бэкапа. Более подробно об этом способе описано в 4 способе восстановления.
Диагностика памяти Windows— проверяет системную память на наличие ошибок.
Командная строка— позволяет загрузить командную строку и с помощью неё можно удалять файлы, мешающие загрузке Windows 7.
Нажимаем на «Восстановление системы», после этого появляется окно о том, что «откат» системы может устранить проблемы. нажимаем Далее», выбираем необходимую точку восстановления.
4)Создание образа системы/ бэкап системы Windows 7«Пуск»- «Панель управления»- «Восстановление»Восстановление образа системы.
В открывшемся окне выберите «Расширенные методы восстановления«.
Далее выберите «Используйте образ системы, созданный ранее для восстановления компьютера«.
Далее будет предложено выполнить архивацию, более подробно про архивацию профиля в статье Перемещение профиля пользователя стандартными средствами Windows . В данном случае пропустим этот шаг.
Затем появится окно с просьбой перезагрузить систему, нажимаем «Перезапустить«.
После перезапуска необходимо указать настройки восстановления системы. Рекомендую оставить все по умолчанию и просто нажимать «Далее«.
На следующем шаге система сама найдет архив системы.
Готово
Подтверждаем восстановление системы, нажимаем «Да«.
Далее в течении нескольких минут (зависит от размера образа) система будет восстановлена.
Если все указанные методы вам не помогли, в таком случае остается только вернуть систему Windows к заводским настройкам, т.е. потерять все свои данные и программы. Сразу оговорюсь, что данный метод подойдет, если у вас есть скрытый том восстановления на жестком диске, он должен быть предусмотрен с завода. Увидеть его можно, если правой кнопкой мыши нажать на ярлык «Компьютер» и выбрать «Управление- Управление дисками»
- Acer — зажать сочетание клавиш Alt+F10
- Samsung — F4;
- Dell inspiron — при появлении заставки dell.
 com требуется набрать сочетание клавиш Ctrl+F11;
com требуется набрать сочетание клавиш Ctrl+F11; - HP Pavilion — при включении удерживать F11;
- Packard Bell — F10;
- Rover — при запуске ноутбука зажать и удерживать Alt;
- ASUS — при появлении логотипа ASUS нажмите F9;
- Sony vaio — при запуске нажать F10;
- MSI — нажать при запуске F3;
- Fujitsu Siemens — включив, нажмите F8;
- LG — F11;
- Lenovo ThinkPad — F11;
- Toshiba — F8.
Надеюсь данная статья избавила вас от вопроса Как восстановить систему Windows 7 и помогла вернуть вашу операционную систему к моменту стабильной работы.
Как зайти в безопасный режим Windows 10 с помощью загрузочной флешки или диска восстановления
И, наконец, если не удается попасть даже на экран входа в систему, то есть и еще один способ, но вам потребуется загрузочная флешка или диск с Windows 10 (которые можно легко создать на другом компьютере). Загрузитесь с такого накопителя, а затем либо нажмите клавиши Shift + F10 (это откроет командную строку), либо после выбора языка, в окне с кнопкой «Установить» нажмите «Восстановление системы», затем Диагностика — Дополнительные параметры — Командная строка. Также для этих целей можно использовать не дистрибутив, а диск восстановления Windows 10, который легко делается через панель управления в пункте «Восстановление».
Также для этих целей можно использовать не дистрибутив, а диск восстановления Windows 10, который легко делается через панель управления в пункте «Восстановление».
В командной строке введите (безопасный режим будет применен к ОС, загружаемой на вашем компьютере по умолчанию, на случай, если таких систем несколько):
- bcdedit /set {default} safeboot minimal — для следующей загрузки в безопасном режиме.
- bcdedit /set {default} safeboot network — для безопасного режима с поддержкой сети.
Если требуется запуск безопасного режима с поддержкой командной строки, используйте сначала первую из перечисленных выше команд, а затем: bcdedit /set {default} safebootalternateshell yes
После выполнения команд, закройте командную строку и перезагрузите компьютер, он автоматически загрузится в безопасном режиме.
В дальнейшем, чтобы включить обычный запуск компьютера, используйте в командной строке, запущенной от имени администратора (или же способом, описанным выше) команду: bcdedit /deletevalue {default} safeboot
Еще один вариант почти же способа, но запускающий не сразу безопасный режим, а различные варианты загрузки, из которых можно выбрать, при этом применяет это ко всем совместимым ОС, установленным на компьютере. Запустите командную строку с диска восстановления или загрузочной флешки Windows 10, как это уже было описано, затем введите команду:
Запустите командную строку с диска восстановления или загрузочной флешки Windows 10, как это уже было описано, затем введите команду:
bcdedit /set {globalsettings} advancedoptions true
И после успешного ее выполнения, закройте командную строку и перезагрузите систему (можно нажать «Продолжить. Выход и использование Windows 10». Система загрузится с предложением нескольких вариантов загрузки, как и в способе, описанном выше, и вы сможете войти в безопасный режим.
В дальнейшем, чтобы отключить особые варианты загрузки, используйте команду (можно из самой системы, используя командную строку от имени администратора):
bcdedit /deletevalue {globalsettings} advancedoptions
Когда может потребоваться восстановление системы?
- Компьютер беспросветно глючит, тормозит, не загружается.
- После установки какой-либо программы начали выскакивать окна, сообщающие об ошибках на уровне оперативной памяти.
- Загрузка компьютера доходит до окна приветствия windows, после чего компьютер перезагружается.

Восстановление системы Windows – это восстановление состояния ОС, файлов и программ на компьютере до того момента, когда начались неисправности. Иногда пользователь не верно понимает значение восстановления системы и подразумевает под ним возврат предыдущей версии Windows. Например, от windows 8 к windows 7. На самом деле при восстановлении системы её версия не меняется.
Способов “вдохнуть жизнь” в вашу операционную систему много, но мы рассмотрим 2 самых простых отката системы Windows:
- Восстановление системы при помощи БИОСа,
- Восстановление с помощью командной строки.
Как использовать Восстановление системы в Windows 10
войти в систему
Добро пожаловат!Войдите в свой аккаунт
Ваше имя пользователя
Ваш пароль
Вы забыли свой пароль?
завести аккаунт
Зарегистрироваться
Добро пожаловат!Зарегистрируйтесь для создания учетной записи
Ваш адрес электронной почты
Ваше имя пользователя
Пароль будет выслан Вам по электронной почте.
восстановление пароля
Восстановите свой пароль
Ваш адрес электронной почты
Мы все хотели бы вернуться в прошлое и сделать что-то по-другому, но на вашем компьютере это действительно возможно благодаря функции восстановления системы.
Это создает «точки восстановления», которые служат отказоустойчивым всякий раз, когда на вашем компьютере происходят серьезные изменения. Будь то неудачная установка или неудачное редактирование реестра, восстановление системы может вернуть Windows 10 к моменту, предшествующему возникновению проблем, и в то же время оставить ценные документы без изменений.
В этом уроке мы покажем вам, как использовать восстановление системы и как оно может вернуть ваш компьютер в отличную форму. Давайте застрять.
1. Включить восстановление системы
Восстановление системы на самом деле не включено по умолчанию в Windows 10, поэтому вам нужно включить его. Нажмите Пуск, затем введите «Создать точку восстановления» и нажмите на верхний результат.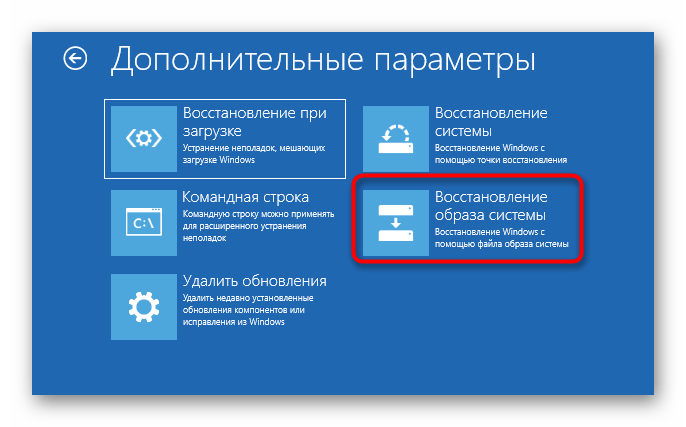 Откроется окно «Свойства системы» с выбранной вкладкой «Защита системы».
Откроется окно «Свойства системы» с выбранной вкладкой «Защита системы».
Нажмите на системный диск (обычно C), затем нажмите Configure. В появившемся окне нажмите «Включить защиту системы». Нажмите «Применить», затем «ОК», затем нажмите «ОК» в окне «Свойства системы». Это активирует восстановление системы и позволит защитить компьютер.
2. Создайте точку восстановления
Преимущество функции «Восстановление системы» заключается в том, что Windows автоматически создает точки восстановления при обнаружении значительных изменений в системе. Однако бывают случаи, например, перед установкой новой программы, когда рекомендуется создать точку восстановления вручную.
Как и раньше, нажмите «Пуск», затем введите «Создать точку восстановления» и щелкните первый результат. На вкладке «Защита системы» нажмите «Создать». Затем вам будет предложено назвать точку восстановления — сделайте что-то описательное, что поможет вам в случае необходимости восстановить ваш компьютер до этой точки. После этого нажмите «Создать».
После этого нажмите «Создать».
3. Восстановите ваш компьютер до более ранней точки
Существует несколько способов использовать восстановление системы, чтобы вернуть ваш компьютер в более раннее состояние. Проще всего открыть окно «Свойства системы», которое мы использовали на предыдущих шагах, и затем нажать «Восстановление системы». Нажмите Далее, затем выберите точку восстановления из экранного списка.
Прежде чем нажимать Далее, для продолжения рекомендуется нажать «Сканировать уязвимые программы», чтобы увидеть, какие программы (если таковые имеются) не будут установлены, если вы используете эту точку восстановления. После этого нажмите «Закрыть», затем «Далее», затем «Готово», чтобы подтвердить, что вы хотите восстановить эту конкретную точку.
4. Используйте Восстановление системы в безопасном режиме
Иногда такие вещи, как неисправный драйвер или программа, могут помешать правильному функционированию восстановления системы. В подобных случаях лучше всего попробовать Windows Safe Mode, в котором используется базовая версия операционной системы, чтобы удалить все, что может вызвать проблемы.
Нажмите «Пуск», затем введите «Изменить дополнительные параметры запуска» и нажмите на верхний результат. В появившемся окне настроек нажмите «Перезагрузить сейчас» под заголовком «Расширенный запуск».
Когда ваш компьютер перезагрузится, нажмите Устранение неполадок, затем Дополнительные параметры, затем Восстановление системы. После этого вы сможете запустить восстановление системы как обычно.
5. Не можете загрузиться в Windows? Есть решение
Бывают случаи, когда предпринимаемые вами действия, такие как ошибочное изменение записи реестра, означают, что ваш компьютер не может загрузиться в Windows. Но не бойтесь: вы все равно можете использовать восстановление системы, чтобы исправить ситуацию.
Во-первых, ваш компьютер должен быть выключен. Включите его, затем, когда вы увидите логотип Windows, удерживайте кнопку питания, пока он не выключится. Повторите это еще два раза, пока вы не войдете в среду восстановления Windows. Как и на предыдущем шаге, нажмите Устранение неполадок, затем Дополнительные параметры, затем Восстановление системы, чтобы начать.
6. Несовместимость программного обеспечения
Восстановление системы может работать неправильно, если оно несовместимо с определенными программами на вашем компьютере. В таких случаях виновником часто является программа, которая изменяет саму систему Windows — антивирусные сканеры, очистители реестра и тому подобное. Если вы запустили одну из этих программ и сказали отключить восстановление системы, есть большая вероятность, что это вызовет проблемы при попытке запустить программу восстановления Microsoft.
К счастью, решение довольно простое — просто временно отключите эти программы во время запуска восстановления системы. Как только вы вернетесь к точке восстановления, просто запустите их снова и все готово.
7. Коррумпированная система (восстановление)
Иногда созданная точка восстановления может быть повреждена, даже если она выглядит успешной. Это может быть следствием шага 6, когда несовместимое программное обеспечение было включено в точку восстановления.
Откройте окно «Защита системы», затем нажмите «Восстановление системы» и нажмите «Далее». Отсюда проигнорируйте самую последнюю точку восстановления и вместо этого выберите восстановление из предыдущей. Если это работает, вполне вероятно, что любое программное обеспечение, установленное между этой точкой восстановления и самой последней, является виновником. Вот почему рекомендуется создать точку восстановления перед установкой любых новых программ, на случай, если они повлекут за собой проблемы с восстановлением системы.
8. Macrium Отражать бесплатно
Процесс восстановления системы Microsoft в порядке, но не дает достаточного контроля. Для многих из нас это все, что нам нужно. Но, если вы хотите испачкать руки дополнительными функциями, дайте бесплатную версию Macrium Reflect попытка
Это немного сложнее, чем восстановление системы, но позволяет вам создавать полные резервные копии ваших дисков, планировать резервные копии и даже просматривать содержимое этих резервных копий в проводнике Windows. Бонус заключается в том, что при создании полной резервной копии в нее включаются ваши файлы, чего не происходит при восстановлении системы (хотя это также займет больше места). Это твердое, надежное и бесплатное.
Бонус заключается в том, что при создании полной резервной копии в нее включаются ваши файлы, чего не происходит при восстановлении системы (хотя это также займет больше места). Это твердое, надежное и бесплатное.
Изображение 1 из 2
Изображение 2 из 2
9. Quick Restore Maker
Вы, возможно, заметили, что создание и управление точками восстановления может занять довольно много шагов. Если вы хотите, чтобы это было немного проще, Quick Restore Maker для вас.
Эта бесплатная программа позволяет вам создать точку восстановления из контекстного меню. Просто щелкните правой кнопкой мыши на рабочем столе, нажмите «Создать точку восстановления» и все готово. Вы также можете создавать сочетания клавиш для той же цели. Это особенно полезно, если вы регулярно создаете точки восстановления, но хотите чего-то более быстрого, чем навигация по меню и окнам, которые вы получаете стандартным методом.
10. CCleaner
CCleaner, популярная программа обслуживания системы, имеет собственный инструмент восстановления системы для очистки старых и ненужных точек восстановления.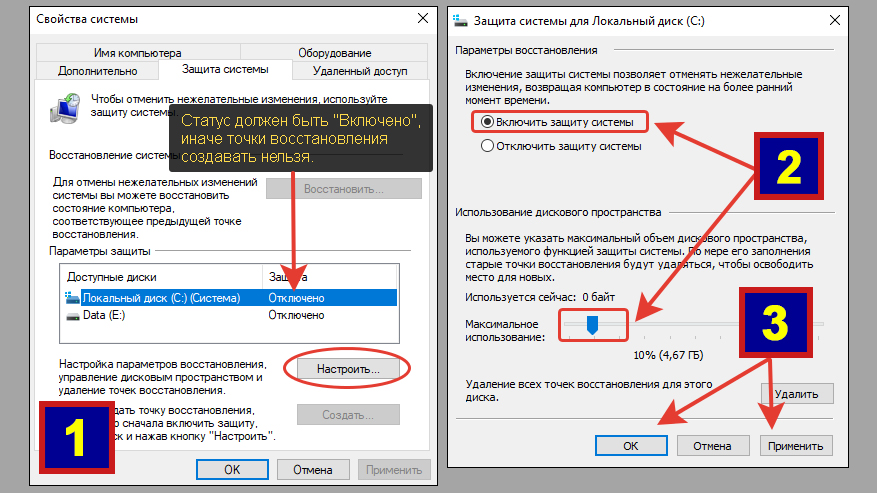 После того, как вы установили CCleaner, нажмите Инструменты> Восстановление системы, чтобы увидеть список ваших точек восстановления, а также дату и время их создания и описание. Чтобы удалить один, щелкните его в списке, затем нажмите «Удалить».
После того, как вы установили CCleaner, нажмите Инструменты> Восстановление системы, чтобы увидеть список ваших точек восстановления, а также дату и время их создания и описание. Чтобы удалить один, щелкните его в списке, затем нажмите «Удалить».
CCleaner полезен не только для управления точками восстановления. Он может удалять ненужные файлы, которые могут замедлить работу компьютера, обновлять старое программное обеспечение, стирать диски и многое другое.
- Нужен новый ноутбук? Проверьте лучшие ноутбуки здесь
Фото Кредит: Microsoft
Как включить восстановление системы в Windows 10
Ищете больше сообщений с инструкциями? Ознакомьтесь с нашей страницей с инструкциями, чтобы узнать все последние советы по Windows, Microsoft Teams, LinkedIn и многим другим!
В этой статье
Переключить
Итак, вы хотите включить восстановление системы в Windows 10? Тогда вы в правильном месте. Далее мы рассмотрим лучшие способы включения восстановления системы на ПК. Но перед этим давайте быстро пробежимся по короткому вступлению.
Но перед этим давайте быстро пробежимся по короткому вступлению.
Восстановление системы — это бесплатный инструмент от Microsoft, который работает путем создания резервной копии важных системных файлов и реестров, называемой точкой восстановления. Когда что-то пойдет не так в вашей Windows, вы можете использовать эти точки восстановления, чтобы восстановить старые настройки, в которых все работало гладко, вместо того, чтобы прибегать к более сложным решениям, таким как сброс к заводским настройкам и т. д. Восстановление системы впервые появилось еще в Windows ME и с тех пор является частью Windows, но по умолчанию отключено в Windows 10.
После этого основного введения давайте перейдем к следующему разделу, где мы обсудим быстрые и действенные советы по включению восстановления системы.
Как включить восстановление системы в Windows 10?
Чтобы включить восстановление системы на вашем ПК, введите «восстановить» в строке поиска меню «Пуск» и выберите параметр Создать точку восстановления .
В новом диалоговом окне на вкладке Защита системы нажмите Настроить… , чтобы включить Восстановление системы в Windows 10.
Откроется вкладка «Защита системы». Оттуда выберите параметр радио Включить защиту системы и нажмите OK , чтобы включить восстановление системы для вашего ПК.
Вы также можете установить ограничение на объем хранилища, которое вы хотите занимать для своих точек восстановления. Потому что, когда ваши точки восстановления достигают максимального предела хранилища, более старые автоматически удаляются, чтобы освободить место на вашем ПК.
Как создать точку восстановления вручную?
И это все о включении настроек восстановления системы. Однако, если вы хотите сразу же создать точку восстановления, для этого потребуется несколько иные шаги.
Для этого нажмите Создать… на вкладке Защита системы в параметрах Восстановление системы .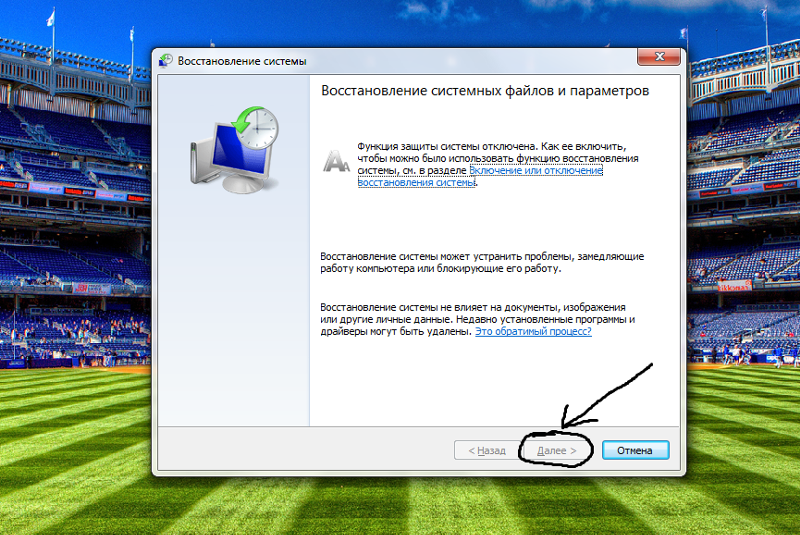 Затем введите имя для этой точки восстановления; это поможет вам идентифицировать его позже.
Затем введите имя для этой точки восстановления; это поможет вам идентифицировать его позже.
Поскольку дата и время добавляются автоматически, вам нужно только дать им имя с вашего конца. Я бы сказал, введите что-то вроде Восстановить 1 или что-то другое и нажать Создать . Новая точка восстановления будет создана через несколько секунд.
Включить точку восстановления с помощью командной строки
Возможно, вы не являетесь поклонником графического интерфейса. Без проблем. Потому что вы также можете включить точку восстановления из Windows PowerShell.
Чтобы начать работу, откройте Windows PowerShell с повышенными привилегиями, нажав Windows Key + X и выбрав Windows PowerShell (Admin) . Оттуда введите Enable-ComputerRestore -Drive «[Диск]:» в оболочке и нажмите Введите .
Здесь вы должны заменить «[Диск]:» фактическим диском, на котором вы хотите включить восстановление системы. Например, здесь я включу точку восстановления для D:\ водить машину. Таким образом, команда теперь становится Enable-ComputerRestore -Drive «D:\» .
Например, здесь я включу точку восстановления для D:\ водить машину. Таким образом, команда теперь становится Enable-ComputerRestore -Drive «D:\» .
Успешное включение восстановления системы в Windows
Восстановление системы отключено по умолчанию на компьютерах с Windows 10, возможно, для экономии места, которое в противном случае оно занимало бы. Но, учитывая его полезность при восстановлении вашего ПК в случае случайной потери данных, мы рекомендуем вам оставить восстановление системы вашего ПК включенным. Надеюсь, эта статья помогла вам включить восстановление системы в Windows 10.
Категории Инструкции Теги Windows 10
Как включить восстановление системы в Windows 10
При попытке создать точку восстановления системы вы можете получить сообщение об ошибке, в котором говорится, что Восстановление системы отключено вашим системным администратором. Чтобы включить восстановление системы, обратитесь к системному администратору. Вы, должно быть, думаете, что я администратор, почему я все еще получаю эту ошибку?
Вы, должно быть, думаете, что я администратор, почему я все еще получаю эту ошибку?
Если вы попытаетесь повторно активировать функцию восстановления системы в соответствии с некоторыми решениями в Интернете, вы можете столкнуться с новой проблемой: кнопки на вкладке «Защита системы» в «Свойствах системы» были серыми (недоступными).
Как решить проблему, связанную с тем, что системный администратор отключил функцию восстановления системы? Как решить проблему с серым цветом кнопки «Настроить» в «Защите системы»?
На самом деле, вышеперечисленные 2 проблемы по сути являются проблемой, и решение у них одно и то же. Пожалуйста, следуйте инструкциям ниже.
Шаг 1. Откройте окно «Выполнить»
Нажмите одновременно Win+R , чтобы открыть окно «Выполнить».
Шаг 2. Откройте локальную групповую политику
Введите следующую команду в поле «Выполнить» и нажмите «ОК».
gpedit.msc
Эта команда открывает Редактор локальной групповой политики . Однако, если вашей ОС является Windows 10 Home Edition, редактор локальной групповой политики недоступен, и вы получите сообщение об ошибке «Windows не удается найти gpedit.msc. Убедитесь, что вы правильно ввели имя, а затем повторите попытку». Перейдите на эту страницу, чтобы узнать >>> о том, как включить редактор локальной групповой политики в Windows 10 Домашняя.
Однако, если вашей ОС является Windows 10 Home Edition, редактор локальной групповой политики недоступен, и вы получите сообщение об ошибке «Windows не удается найти gpedit.msc. Убедитесь, что вы правильно ввели имя, а затем повторите попытку». Перейдите на эту страницу, чтобы узнать >>> о том, как включить редактор локальной групповой политики в Windows 10 Домашняя.
Шаг 3. Найдите «Восстановление системы» в редакторе локальной групповой политики
На левой панели редактора локальной групповой политики перейдите к Конфигурация компьютера -> Административные шаблоны -> Система -> Восстановление системы
Шаг 4. Изменить Отключить восстановление системы
На правой панели дважды щелкните on Отключите восстановление системы, выберите Disabled или Not Configured и нажмите OK, чтобы сохранить изменения.
Шаг 5. Редактировать Отключить конфигурацию
Если состояние параметра Отключить конфигурацию равно Включено , дважды щелкните по нему. Затем выберите Disabled или Not Configured и нажмите OK, чтобы сохранить изменения.
Затем выберите Disabled или Not Configured и нажмите OK, чтобы сохранить изменения.
Теперь вы можете успешно открыть защиту системы, и кнопка «Настроить» доступна. Пожалуйста, следуйте инструкциям ниже, чтобы включить восстановление системы.
Как включить восстановление системы
Шаг 1. Откройте окно «Выполнить»
Нажмите одновременно Win+R, чтобы открыть окно «Выполнить»
Шаг 2. Откройте «Свойства системы»
Введите следующую команду в поле «Выполнить» и нажмите Enter.
control sysdm.cpl,@0,4
Шаг 3. Откройте окно настройки
Выберите системный диск C в настройках защиты и нажмите кнопку Configure… .
Шаг 4. Включите восстановление системы
Выберите вариант Включить защиту системы
Шаг 5. Нажмите OK, чтобы сохранить изменения.
Максимальный объем дискового пространства можно настроить, перетащив полосу прокрутки к точке восстановления системы.

 Кроме того, вы можете щелкнуть правой кнопкой мыши обновление и выбрать «Удалить».
Кроме того, вы можете щелкнуть правой кнопкой мыши обновление и выбрать «Удалить».
 com требуется набрать сочетание клавиш Ctrl+F11;
com требуется набрать сочетание клавиш Ctrl+F11;