Вай фай роутер tp link не работает: Роутер TP-link не подключается к интернету: способы устранения проблем
Содержание
Помощь
Общие вопросы
Вопросы по подключению
Личный кабинет
Информация по балансу
Вопросы по телевидению
Проверка скорости
Технические вопросы
Главная / Помощь / Технические вопросы
Подключение телевизоров Smart TV к роутеру по Wi-Fi
Сверьтесь с «Руководством пользователя» телевизора, присутствует ли в вашей модели встроенный модуль Wi-Fi.
С помощью пульта дистанционного управления зайдите в меню телевизора.
Найдите в меню раздел, отвечающий за настройки сети. Раздел может как находиться в основном меню, так и быть в составе раздела настроек телевизора. Названия могут быть разными, например: Сеть, Сетевые настройки, Подключение к сети.
Если телевизор спросил вас о типе сетевого соединения, к которому вы собираетесь подключиться, выберите беспроводное.
Телевизор автоматически выполнит поиск доступных беспроводных сетей, либо предложит на выбор – подключение WPS или сканирование. Выберите вариант проведения сканирования и дождитесь результата поиска сети.
Из списка доступных для подключения сетей выберите сеть с вашим названием. Современные роутеры способны создавать две сети:
на 2,4 ГГц — широко распространенная, но зашумленная частота.
на 5 ГГц — более скоростная частота, но с меньшим радиусом действия Wi-Fi.
Если ваш телевизор видит сеть, работающую на частоте 5 ГГц (например, Avanta_5G_XXXXXX*), рекомендуем выбрать ее. Если вы подключились к сети 5 ГГц, но радиус действия Wi-Fi для вас недостаточен — переключитесь на сеть 2,4 ГГц (например, Avanta _XXXXXX*). Выберите сеть, нажмите Подключение или кнопку OK. Если сеть защищена, то появится окно ввода пароля. С помощью пульта и экранной клавиатуры введите ключ безопасности от вашей сети. Подтвердите ввод.
С помощью пульта и экранной клавиатуры введите ключ безопасности от вашей сети. Подтвердите ввод.
Подключение будет выполняться некоторое время. При успешном завершении настройки телевизор сообщит об этом сообщением на экране. Настройка завершена.
Процесс подключения к сети Wi-Fi схож для телевизоров различных моделей. Если с помощью данной инструкции вам не удалось подключиться, рекомендуем ознакомиться с инструкциями выше и действовать по аналогии с ними.
* Название Вашей сети Wi-Fi может отличаться от приведенных в инструкции.
Не работает интернет (xPON-оптоволокно в дом)
1.Проверьте наш оптический прибор ( должны гореть три зеленые лампочки Power, LAN и PON), если горит красным LOS или Alarm, то возможно поврежден оптический кабель, проверьте желтый кабель на наличие резких загибов, устраните их.
Если Красная лампочка продолжает гореть, свяжитесь с техподдержкой для создания заявки на выезд специалиста.
2. Если по оптической линии соединение есть (горит зеленый индикатор PON), проверьте кабель который идет от нашего оборудования к роутеру, кабель должен быть включен в порт WAN или Internet. Если кабель подключен верно, но интернета нет, проверьте подключено ли ваше устройство к сети ( кабель или Wi-Fi ). Попробуйте подключиться заново. Если все ваши устройства подключены к сети, но интернет не появился, ВЫКЛЮЧИТЕ роутер из розетки на 5 минут. Если в течении 5 минут после ВКЛЮЧЕНИЯ роутера интернет не заработал, свяжитесь с техподдержкой.
Если кабель подключен верно, но интернета нет, проверьте подключено ли ваше устройство к сети ( кабель или Wi-Fi ). Попробуйте подключиться заново. Если все ваши устройства подключены к сети, но интернет не появился, ВЫКЛЮЧИТЕ роутер из розетки на 5 минут. Если в течении 5 минут после ВКЛЮЧЕНИЯ роутера интернет не заработал, свяжитесь с техподдержкой.
Если возникли вопросы по конкретным роутерам или нужна помощь
Asus:
Время работы: Пн~Пт, 09:00-21:00
Телефон:
8-800-100-ASUS (8-800-100-2787)
D-link:
Круглосуточно: 88007005465
TP-LINK
E-mail службы технической поддержки:
Телефон службы технической поддержки:
+7 (495) 228 55 60 (для Москвы и Московской области), 8 (800) 250-55-60 (звонок бесплатный из любого региона РФ)
Время работы:
с 09:00 до 21:00 (мск), Пн-Сб *кроме праздничных дней в Российской Федерации
NETGEAR:
Телефон: 8-800-100-1160 — для других регионов России (звонок бесплатный)
Режим работы:
Понедельник — Пятница с 9:00 до 18:00 часов
TRENDNet:
Техническая поддержка для России
Телефон: +1-650-385-3255 -Внимание! Звонок за пределы РФ.
English: 24/7
Upvel:
8 (499) 650-50-36 (рабочие дни: понедельник-пятница, с 10.00 до 19.00 по московскому времени)
отправить письмо по адресу [email protected].
Zyxel:
Время работы поддержки с 9:00 до 17:00 часов по Московскому времени
Телефон: +7 499 705 6107
Tenda:
8-800-250-23-44 E-mail: [email protected]
Настройка роутера D-link DIR-615,DIR-842,DIR-822
1. В адресной строке браузера (IE, Chrome, Firefox, …..) наберите 192.168.0.1 и нажмите Enter. Далее нажмите Начать
2. Нажмите «Продолжить»
3. Выберите Тип подключения «Проводное» и Режим работы «Маршрутизатор»
4. Выберите Тип соединения PPPoE. Введите Ваш номер договора (BILL или AGB) и пароль (указано на последней странице договора)
5. Настройки Wi-Fi сети, придумайте и запишите названия вашей сети, к которой будете подключаться. Так же придумайте и запишите пароль от вашей сети (не менее 8 символов). Если хотите сеть без пароля, поставьте галочку «Открытая сеть»
Так же придумайте и запишите пароль от вашей сети (не менее 8 символов). Если хотите сеть без пароля, поставьте галочку «Открытая сеть»
6. IP-телевидение — ничего не выбираем, нажимаем Далее
7. IP-телефония — ничего не выбираем, нажимаем Далее
8. Придумайте и измените пароль для доступа в настройки роутера.
9. Нажмите применить настройки, Роутер перезагрузится и через пару минут можете пользоваться Интернетом
От чего зависит скорость по Wi-Fi, и как ее улучшить
Моего роутера нет в списке для настройки
Настройка других моделей: Ссылка
Настройка роутера TP-Link
1. Для того, чтобы зайти в настройки роутера, когда он подключен, запустите браузер и введите в адресную строку tplinklogin. net или 192.168.0.1
net или 192.168.0.1
Вас должны попросить ввести Имя и пароль, введите в оба поля admin (информация об этом есть на наклейке на нижней части маршрутизатора).
После правильного ввода, вы попадете на главную страницу настроек TP-Link
2.На главной странице выберите в меню слева пункт «Сеть» — «WAN» и введите следующие параметры Интернет-подключения:
Тип соединения — PPPoE (Россия PPPoE)
Имя пользователя и пароль — Они же логин и пароль от личного кабинета (указаны в договоре на последней странице)
Вторичное подключение — Отключить
Режим подключения — Подключить автоматически.
Сохраните настройки, затем нажмите «Соединить», подождите минуту и обновите страницу, вы должны увидеть, что статус изменился на «Подключено».
Настройка подключения на компьютере для Windows 7
1. Нажимаем кнопку «Пуск»
2. Выбераем пункт меню «Панель управления»
3.В меню «Просмотр по:» выбираем «Крупные значки». Заходим в «Центр управления сетями и общим доступом»
4. Выбираем пункт «Настройка нового подключения или сети»
Выбираем пункт «Настройка нового подключения или сети»
5. Выбираем «Подключение к интернету», жмем «Далее»
6. Выбираем тип подключения «Высокоскоростное (с PPPoE)»
7. Вводим логин и пароль, указанные в договоре, ставим галочку «Запомнить этот пароль»
8. Нажимаем «Подключить»
9. Подключить, отключить, просмотреть состояние PPPoE-соединения можно через соответствующий значок на Панели задач:
Настройка PPPoE на Windows 8 / 8.1
1. Откройте «Начальный экран», в верхнем правом углу находим «Поиск».
2. В строке поиска пишем «Панель управления» нажимаем клавишу «Enter»
3. В «Панели управления» вам следует найти раздел «Сеть и интернет»
4. В разделе «Сеть и интернет» выбираем пункт «Центр управления сетями и общим доступом»
5. В «Центре управления сетями и общим доступом» выберите «Создание и настройка нового подключения или сети»
6. В открывшемся окне выберите «Подключение к интернету», нажмите внизу «далее»
7. Далее, среди типов соединения вам необходимо выбрать «Высокоскоростное (с PPPoE)»
8.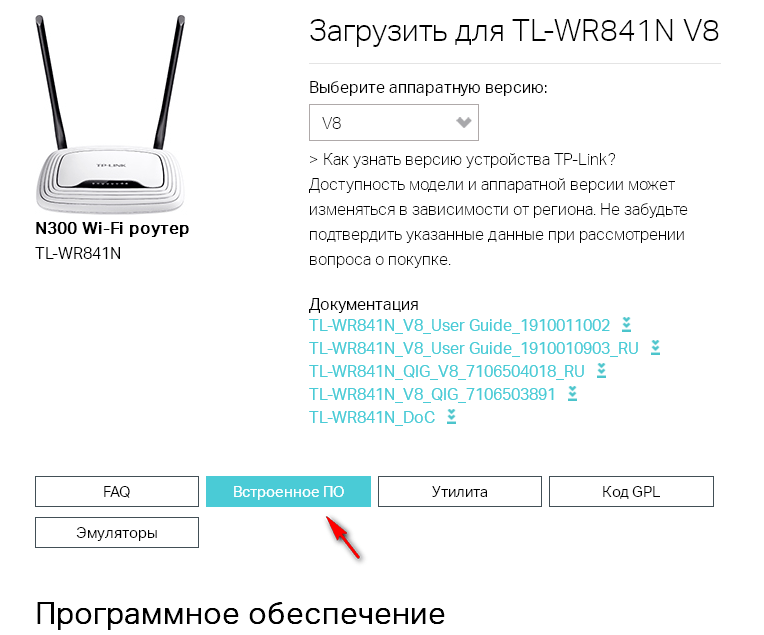 Система запросит ваш учётные данные*:
Система запросит ваш учётные данные*:
Логин (Имя пользователя)
Пароль на доступ в интернет
* — Учётные данные указаны в приложении к договору.
9. «Имя подключения» можете выставить произвольное. После того как всё введено, нажимайте кнопку «Подключить»
10. Если всё введено верно, то через несколько секунд проверки подключения вы сможете выйти в интернет!
Настройка интернет соединения (PPPoE) для Windows 10
1. Откройте меню «Пуск», выберите пункт «Параметры»
2. В меню «Настройки» вам следует найти раздел «Сеть и интернет»
3. В разделе «Сеть и интернет» выбираем пункт «Ethernet»
4. В «Центре управления сетями и общим доступом» выберите «Создание и настройка нового подключения или сети»
5. В открывшемся окне выберите «Подключение к интернету», нажмите внизу «далее»
6. Далее, среди типов соединения вам необходимо выбрать «Высокоскоростное (с PPPoE)»
7. Система запросит ваш учётные данные:
Логин (Имя пользователя)
Пароль на доступ в интернет
* — Учётные данные указаны в приложении к договору.
8. «Имя подключения» можете выставить произвольное. После того как всё введено, нажимайте кнопку «Подключить»
9. Если всё введено верно, то через несколько секунд проверки подключения вы сможете выйти в интернет!
Как правильно выбрать Wi‑Fi роутер — число подключений, скорость и другие моменты — Mobile-review.com — Все о мобильной технике и технологиях
Привет.
Затронув тему того, что не все Wi-Fi-роутеры работают одинаково, получил множество вопросов и примеров того, как люди выкручиваются из ситуации. К сожалению, большинство руководств, как правильно выбрать Wi-Fi-роутер для дома, изобилуют графиками, техническими характеристиками и не отвечают на главный вопрос — как обычному человеку выбрать из всего разнообразия устройств то самое, что подойдет ему. Возможно, что роутер, предоставляемый оператором, будет в самый раз, но вдруг его не хватит? Как на глазок определить возможности модели и что стоит знать об этом? В первом материале цикла мы обсудили возникновение Wi-Fi-помех, то, как нужно устанавливать роутер в квартире, но почти не затронули вопрос выбора модели.
Сразу хочу оговориться, что ниже буду рассказывать об алгоритме и о том, что именно вам нужно проверять, смотреть. Если какие-то конкретные производители и будут упоминаться, то только исходя из моего опыта общения с ними, вы можете смело про них не думать, сконцентрируйтесь на алгоритме выбора. Для полноты картины стоит прочитать предыдущий текст.
- Рассчитываем нагрузку роутера — число подключенных устройств
- Проводное подключение — зачем оно нужно
- Репитер или MESH-система — нужно подумать
- Дополнительный софт — приложение или облако
- Подскажите конкретную модель роутера!
Рассчитываем нагрузку роутера — число подключенных устройств
Мельком затронул эту тему в предыдущем тексте, но чувствуется определенная недосказанность, многие требовали конкретного ответа — сколько устройств можно подключить к роутеру, скажите точное число. Сделать это в большинстве случаев затруднительно, так как есть теоретические величины и то, что мы получаем на практике.
В теории сервер DHCP на роутере может выдавать несколько сотен адресов, на практике это никогда не достижимая величина. Например, в TP-Link ограничивают свои роутеры почти сотней устройств (точнее, 99 адресов). Другие производители ориентируются на существующие стандарты, без шифрования доступно до 127 устройств, с WEP-шифрованием — ровно такое же количество, с алгоритмом WPA (он устарел) — до 57 клиентов, с WPA2/3 — до 122 клиентов. Это число устройств, которые могут быть подключены к роутеру, но при этом не передают данные!
Отключение шифрования позволяет добиться максимального числа подключений на практике, но идея очень плоха, любой человек в теории сможет видеть все, что вы делаете в сети. Чем лучше шифрование, тем лучше вы защищены, и отказываться от защиты точно не стоит.
Теперь давайте смотреть, что происходит на практике. Самые дорогие домашние роутеры тянут порядка двадцати одновременных подключений, недорогие модели могут работать с 6-8 подключениями от силы. Но число подключений нам ничего не говорит о качестве работы роутера и скорости, которую он может выдать на конкретное устройство. Обычно люди оценивают качество интернета дома по скорости, которую выдает их смартфон или компьютер, а тест скорости проходит в идеальных условиях — вы проверяете скорость на одном устройстве.
Но число подключений нам ничего не говорит о качестве работы роутера и скорости, которую он может выдать на конкретное устройство. Обычно люди оценивают качество интернета дома по скорости, которую выдает их смартфон или компьютер, а тест скорости проходит в идеальных условиях — вы проверяете скорость на одном устройстве.
Давайте посмотрим на обычный роутер, предоставленный домовым оператором, скорость в 100 Мбит. Вот какую скорость он выдает при тесте на одном смартфоне.
Добавим второй смартфон и попробуем проверить скорость одновременно на двух устройствах, она падает.
Наш интернет-канал разделяется между двумя одновременно работающими устройствами, в зависимости от приоритета каждого устройства, уровня сигнала (читай — качества антенн устройства, удаленности от роутера) зависит и скорость. Повышая число устройств, передающих данные, мы добьемся того, что роутер будет терять скорость и производительность. И тут нужно продумать, какое число устройств вы используете дома, а главное, как вы ими пользуетесь.
Давайте рассмотрим разные сценарии, чтобы было проще понимать, какой роутер может вам понадобиться.
Многоквартирное здание, один дома
Вы живете один, изредка к вам приходят гости, которые, скорее всего, не претендуют на ваш интернет. Считаем число устройств, которое может быть у вас: смартфон (даже пусть будет два!), компьютер, игровая приставка и умный телевизор, добавим сюда какую-то бытовую технику — пылесос, охранную систему, умный дом. Даже если вы постоянно пользуетесь всей техникой, у вас будет одновременно работать 2-4 устройства. Например, вы смотрите телевизор (стриминг), одновременно листаете на компьютере или смартфоне почту, веб-страницы, у вас работает пылесос (когда он не работает, никакой передачи данных нет). Создать какую-то ощутимую нагрузку вы просто не можете, она незаметна в большинстве случаев, и вас устроит любой роутер, в том числе тот, что предлагается ШПД-оператором.
Но если вы знаете за собой грешок загрузки больших файлов на десятки ГБ, возможно, стоит рассмотреть что-то другое и заодно повысить скорость у провайдера до максимальной. Причина в том, что на медленном канале роутер может захлебываться, и если нет докачки файлов, вам придется начинать все сначала.
Причина в том, что на медленном канале роутер может захлебываться, и если нет докачки файлов, вам придется начинать все сначала.
Бюджетный вариант, в котором экономия максимальна и вас устроит любой роутер, который есть.
Многоквартирное здание, семья из двух-трех человек
Есть искушение взять предыдущий расчет и просто умножить все устройства на два, но так не получится, тут коэффициент скорее 1.5 для двух человек и 2 для трех, и то с оговоркой, что третий не является ребенком дошкольного возраста. Число телевизоров может отличаться, но вы вряд ли будете одновременно смотреть разные фильмы в разных помещениях. Нагрузка выше, но она отличается не принципиально. В теории также хватит любого роутера, но его ресурс будет выбран уже значительно больше, возможны локальные проблемы.
Если у вас двухкомнатная квартира, то стоит задуматься о чем-то более интересном, чем бюджетный роутер, при большей площади об этом точно стоит подумать, будет лучше качество сигнала в любых уголках, плюс появится запас прочности, роутер выдержит любые нагрузки.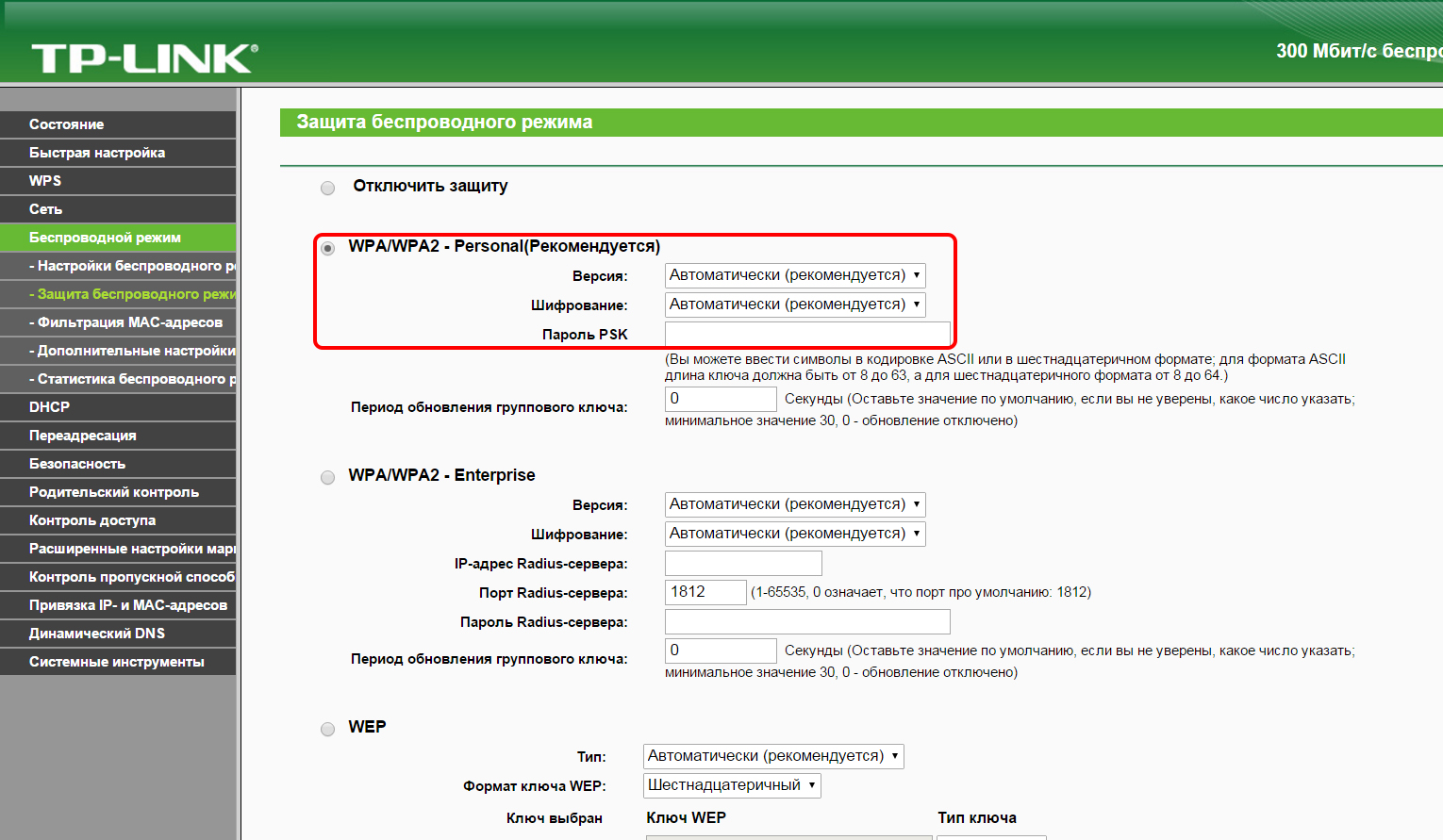 В среднем одновременное число соединений в семье из трех человек, когда все дома, — около пяти устройств. И обычный роутер тянет такое количество, хотя на пределе возможностей.
В среднем одновременное число соединений в семье из трех человек, когда все дома, — около пяти устройств. И обычный роутер тянет такое количество, хотя на пределе возможностей.
Многоквартирное здание, семья из четырех-пяти человек
Наверное, в такой семье три комнаты и больше, то есть мы упираемся в необходимость покрытия большей площади, плюс одновременно может работать другое количество устройств, в среднем, как показывает опыт, это десять подключенных и передающих данные устройств. Например, тут может быть пара телевизоров, умный дом, до пяти смартфонов и компьютер, плюс кто-то будет слушать музыку на умной колонке. Вполне реальный сценарий, который требует хорошего подключения (начиная от 100 Мбит и выше, причем 100 Мбит уже не имеют запаса прочности при таком потреблении). Кто-то начнет качать большой файл вблизи роутера, и другие пользователи ощутят, что не могут быстро открыть странички в сети, интернет начинает тормозить.
Тут важен не только хороший роутер, но и наличие репитеров (как вариант, Mesh-системы) плюс достаточная полоса пропускания, которую могут разделить пользователи. Можно ориентироваться на системы среднего и высокого ценового уровня.
Можно ориентироваться на системы среднего и высокого ценового уровня.
Загородный дом, два этажа — 200-300 квадратных метров
Вне зависимости от числа живущих вам потребуется обеспечить связь на разных этажах, поэтому нужно либо выбирать дорогой роутер с хорошим покрытием, либо расширять сеть за счет репитеров. Ориентироваться на бюджетные решения тут точно не стоит, важно правильное планирование.
Каждая история уникальна, каждый человек (семья) отличается от другого. Уверен, что у вас уже есть Wi-Fi-роутер, поэтому самое простое, что вы можете сделать, это посмотреть, какой объем данных вы используете ежемесячно, какие устройства потребляют больше всего данных (скорее всего, это будет игровая приставка или умный телевизор, где вы смотрите фильмы).
Тут мы идем от обратного, считаем ваше потребление по факту, а не по числу людей и устройств. И понимая объем трафика, вы можете решить, какой канал вам нужен, и выбрать роутер правильной ценовой категории.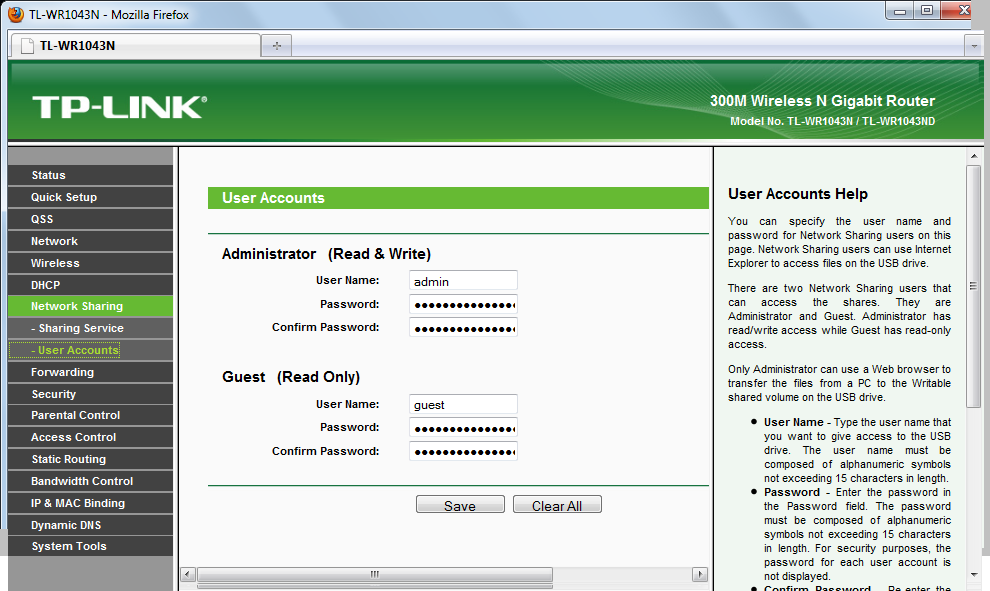
Проводное подключение — зачем оно нужно
Мы привыкли к тому, что мир стал беспроводным, и нам кажется, что это хорошо и в рамках наших квартир. Не всегда и не во всем. Посмотрите на роутер Keenetic Giga, на задней панели вы можете видеть LAN-разъемы, к которым можно подключать другие устройства проводом.
Устаревший тип подключения? Как бы не так! Например, у меня таким образом к Wi-Fi-роутеру подключено мое локальное облако, куда домашние компьютеры ежедневно загружают промежуточные архивы. Прямое подключение к Wi-Fi-роутеру хорошо тем, что снижается нагрузка на домашнюю Wi-Fi-сеть. Решений, которые вы можете использовать для такой задачи, десятки, на любой вкус и цвет.
Другой момент — это качество игр в облаке, где важна минимальная задержка. Беспроводное подключение в любом случае ухудшает качество сигнала, так что наличие проводного подключения компьютера для игрока — просто необходимость. И желательно проложить провода во всех помещениях, где планируется играть. Хотя тут все зависит от игр и их сложности, этот пункт оценят скорее подростки, которые рубятся онлайн со своими товарищами.
Хотя тут все зависит от игр и их сложности, этот пункт оценят скорее подростки, которые рубятся онлайн со своими товарищами.
Помимо этого проводом можно подключать камеры и другие устройства, но рассказывать обо всех возможностях не буду, это отдельная тема.
Репитер или MESH-система — нужно подумать
До недавнего времени у вас не было выбора, для покрытия Wi-Fi-сетью больших пространств нужно было ставить репитеры, они подхватывали сигнал основного роутера и передавали его на другие устройства. Минус тут в том, что при работе с репитерами, как правило, все настройки контроля доступа к сети, ограничения на время работы, например, для ребенка, не работают как задумано. Конечно, это зависит от производителя и конкретной системы, но в большинстве случаев это именно так. Более того, при использовании репитера вы переключаетесь между точками, в то время как MESH-система поддерживает единую сеть на всей территории действия. Наглядно это хорошо показано в анимации.
На мой взгляд, сегодня стоит выбирать роутер с поддержкой технологии MESH, даже если вы в моменте не планируете расширять его возможности, пусть будет на вырост.
Дополнительный софт — приложение или облако
При использовании одного роутера вы можете настроить его как вам угодно, но если это бюджетная модель, то число настроек достаточно ограниченно. Тут важно не только то, что именно вы сможете менять, в конце концов, большинство не полезет в тонкие настройки, а то, как вы это будете делать.
Для меня важным моментом становится наличие приложения для Android (возможно, у вас iPhone и вам тоже важно приложение), а также аккаунта в облаке, который позволяет “смотреть” за вашей системой удаленно (обожаю свой Keenetic за эту возможность).
При выборе роутера часто смотрят на технические характеристики, про софт и приложения под роутер почти не думают. Но это тоже важно, и тут стоит обратить внимание на то, какие это приложения, что они умеют. Зачастую веб-интерфейс намного лучше, чем приложение, и богаче на настройки, но и само приложение дает дополнительные варианты управления системой, особенно издалека.
Подскажите конкретную модель роутера!
В конечном итоге все объяснения скатываются к тому, что люди кивают, понимающе смотрят в глаза и, ничего не рассказывая о себе, просят посоветовать конкретную модель роутера.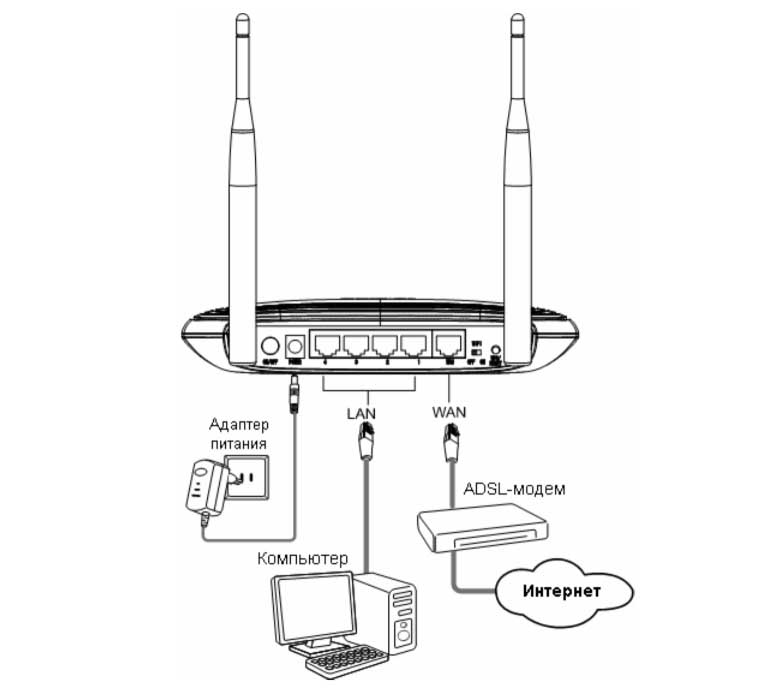 В отрыве от их сценариев использования, задач и понимания у собеседника, что именно им нужно будет делать. Такие советы можно назвать однозначно вредными, рациональный покупатель должен самостоятельно подумать о том, что именно ему нужно.
В отрыве от их сценариев использования, задач и понимания у собеседника, что именно им нужно будет делать. Такие советы можно назвать однозначно вредными, рациональный покупатель должен самостоятельно подумать о том, что именно ему нужно.
Посчитайте нагрузку на роутер, оцените размеры своего жилища, примерьтесь к тому, что у вас появится в будущем, возможно, станет больше устройств и вырастет объем передаваемых данных (в год он растет в среднем на 20-30%). Обзоры конкретных роутеров вы можете поискать у нас на сайте или в других источниках, обращайте внимание не на бумажные характеристики, а на совокупность возможностей, и, главное, примеряйте их на себя. И тогда вероятность промахнуться будет минимальной. Удачного выбора!
Маршрутизатор TP Link не работает
Маршрутизатор TP Link не работает — самая распространенная ошибка
Дом
Архив блога
Интернет
Роутер TP Link не работает — самая распространенная ошибка
- 24 июля 2023 г.
- 2492
- 0
Ваш Роутер от ТП не работает, Ссылка может быть как на Роутер так и на вашего интернет провайдера.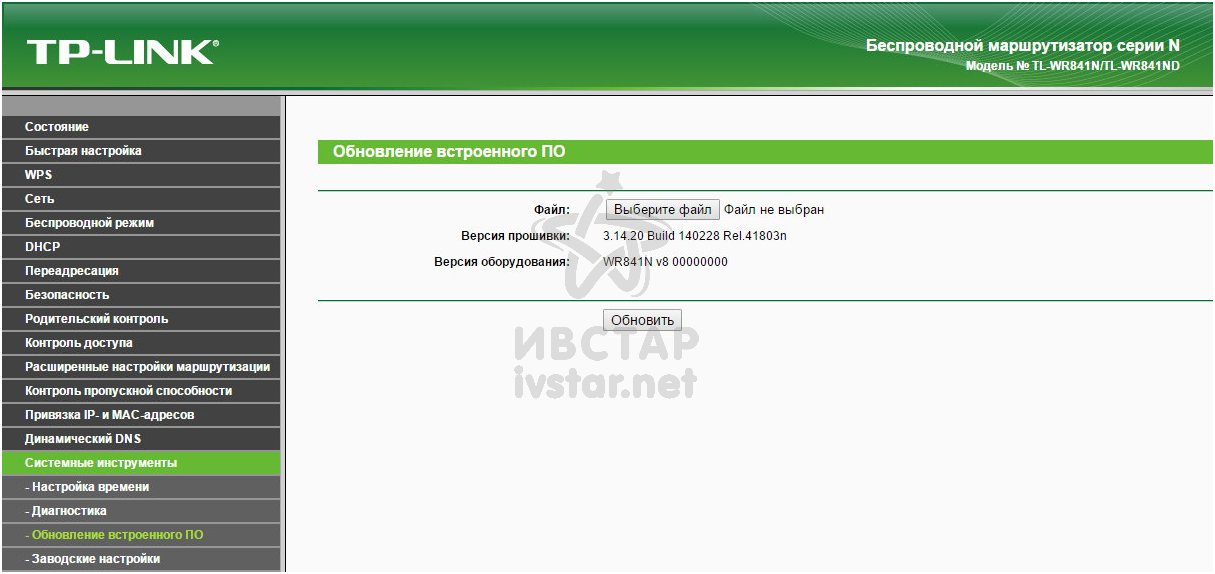 В этом практическом совете мы покажем вам, как определить проблему и решить ее.
В этом практическом совете мы покажем вам, как определить проблему и решить ее.
Маршрутизатор TP-Link: Вход в систему больше не работает
- Полностью отключите питание своего маршрутизатора. Подождите несколько секунд и снова подключите маршрутизатор. Мелкие ошибки в кеше удаляются.
- Теперь попробуйте через пользовательский интерфейс вашего маршрутизатора получить доступ. Для этого вам необходимо иметь IP-адрес 192.168.1.1 или 192.168.1.254. В качестве имени пользователя и пароля выберите «admin».
- Не удается подключиться к маршрутизатору, подключите устройство через LAN-кабель к компьютеру. Проблемы с подключением к Wi-Fi часто бывают довольно ненадежными.
Роутер TP-Link не работает
TP-Link: — party down вместо Router-Problem
- Проблемы с интернетом, не обязательно на вашем роутере. Часто возникает проблема с вашим интернет-провайдером. Это тот случай, вы не можете сделать, но обычно много и приходится отсиживаться Проблема.

- В следующих практических советах мы покажем вам, как проверить проблемы с вашим интернет-провайдером и как с этим бороться: Telekom, Kabel Deutschland, 1&1, Unitymedia, Kabel BW.
Сброс роутера TP-Link до заводских настроек
Проблема не в вашем интернет провайдере, помогает в большинстве случаев простой сброс. Все настройки на роутере вернутся. Затем вам нужно настроить маршрутизатор. Это займет всего несколько минут. Вот как:
- На задней панели маршрутизатора вы найдете небольшую кнопку с надписью «Сброс». Кнопка находится в отверстии, вам нужна скрепка, чтобы нажать на нее.
- Нажмите и удерживайте кнопку сброса около трех секунд, при запуске маршрутизатора загорятся индикаторы.
- Отпустите кнопку и подождите несколько минут, пока маршрутизатор не перезагрузится. Затем вы можете использовать устройство через кабель локальной сети для подключения к компьютеру и использовать IP-адрес 192.168.1.1 или 192.168.1.254 для настройки.
 В качестве имени пользователя и пароля выберите «admin».
В качестве имени пользователя и пароля выберите «admin».
В следующем практическом совете мы покажем вам, как обновить прошивку маршрутизатора TP-Link.
- Автомобили и мобильность
- Досуг и хобби
- Андроид
ВАМ ТАКЖЕ МОЖЕТ ПОНРАВИТЬСЯ
- Вс 23, 2023
- 323
- 0
- Вт 11, 2023
- 291
- 0
0 КОММЕНТАРИИ
ОСТАВИТЬ КОММЕНТАРИЙ
ПОСЛЕДНИЕ ПОСТЫ
15 основных шагов для получения сертификата HIPAA
Вт 25, 2023
Социальные сети в высшем образовании: 6 основных советов
Вт 25, 2023
Актуальные идеи фотосъемки продуктов красоты в 2023 году
Вт 25, 2023
Важность непрерывного обучения безопасности офицеров
Вт 25, 2023
ИНФОРМАЦИОННЫЙ БЮЛЛЕТЕНЬ
Подпишитесь на нашу рассылку, чтобы получать уведомления о новых обновлениях, информации и т. д.
д.
Социально ориентированный сайт, который поможет решить ваши маленькие (или не маленькие) технические проблемы.
- Дом
- Блог
- Контакты
- Политика конфиденциальности
- Карта объекта
- Все права защищены © 2023
- Партнер: Джей Дэвис [email protected]
WiFi-адаптер TP-Link WN821N не работает или не обнаруживает сети
быть в состоянии помочь вам. Маршрутизаторы TP-Link могут совместно использовать соединение 3G/4G с несколькими беспроводными устройствами, включая смартфоны, планшеты и ноутбуки. Они также предоставляют доступ в Интернет для проводных устройств, таких как настольные компьютеры. Но в последнее время многие пользователи жалуются, что их WiFi-адаптер TP-Link WN821N не работает или не обнаруживает сети.
Основной причиной этой проблемы являются устаревшие или поврежденные сетевые драйверы. Однако что-то может быть не так с адаптером Wi-Fi. К счастью, вы можете использовать следующие методы, чтобы исправить это:
Однако что-то может быть не так с адаптером Wi-Fi. К счастью, вы можете использовать следующие методы, чтобы исправить это:
- Запустите средство устранения неполадок сетевого адаптера
- Перезапустите службы автонастройки WLAN
- Установите сетевые драйверы в режиме совместимости
- Запустите эти сетевые команды
- Выключите и снова включите маршрутизатор
Теперь мы рассмотрим их подробно.
1] Запустите средство устранения неполадок сетевого адаптера
Прежде чем приступить к работе с различными методами устранения неполадок, попробуйте запустить службы автоматического устранения неполадок Microsoft в качестве первого шага для диагностики и устранения распространенных проблем с сетью. Вот как:
- Нажмите клавишу Windows + I , чтобы открыть Настройки .
- Прокрутите вниз и нажмите Устранение неполадок > Другие средства устранения неполадок .

- Нажмите Выполнить рядом с Сетевой адаптер и следуйте инструкциям на экране.
2] Перезапустите службу автонастройки WLAN
Служба автонастройки WLAN выбирает, к какой беспроводной сети компьютер будет автоматически подключаться. Это включает в себя автоматический выбор и подключение к более предпочтительной беспроводной сети, когда она становится доступной. Перезапуск этой службы может помочь устранить проблемы, связанные с сетевым адаптером. Вот как это сделать:
- Нажмите Клавиша Windows + R , чтобы открыть диалоговое окно Выполнить .
- Введите services.msc и нажмите Введите .
- Прокрутите вниз и найдите WLAN AutoConfig .
- Щелкните правой кнопкой мыши службу и выберите Перезапустить .
- После этого перезагрузите устройство и проверьте, устранена ли проблема.

3] Установка сетевых драйверов в режиме совместимости
Установка сетевых драйверов в режиме совместимости запускает программы с использованием настроек из предыдущей версии Windows. Вот как это сделать:
- Загрузите драйвер с веб-сайта производителя.
- Щелкните правой кнопкой мыши файл установки драйвера и выберите Свойства .
- Перейдите на вкладку Совместимость и выберите Запустить эту программу в режиме совместимости для .
- Затем выберите Операционная система Windows из выпадающего меню и продолжите установку.
- После этого перезагрузите устройство и проверьте, устранена ли проблема с WiFi-адаптером TP-Link WN821N.
4] Запустите эти сетевые команды
Выполнение сетевых команд приведет к сбросу стека TCP/IP, обновлению IP-адреса, сбросу Winsock и очистке кэша преобразователя DNS-клиента. Вот как вы можете это сделать:
Нажмите клавишу Windows , найдите Командная строка и выберите Запуск от имени администратора .
Введите следующие команды одну за другой и нажмите Введите .
сброс винсока netsh netsh int ip сброс ipconfig/выпуск ipconfig/обновить ipconfig /flushdns
После завершения перезагрузите устройство.
5] Выключите и снова включите маршрутизатор
Если ни один из этих шагов не помог вам, вероятно, виновато ваше интернет-соединение. Выполните тест скорости или выключите и снова включите маршрутизатор. Вот как вы можете выключить и снова включить маршрутизатор:
- Отключите маршрутизатор и модем от источника питания и подождите не менее 30 секунд.
- Снова подключите модем и маршрутизатор к источнику питания. Индикаторы на модеме будут мигать. Подождите, пока они перестанут мигать.
- Подождите несколько минут, пока модем и маршрутизатор TP-Link полностью включатся.
- Повторите попытку подключения на компьютере.
Исправление: Код ошибки 90403 в панели управления WiFi-маршрутизатором TP-Link
Почему мой WiFi-адаптер не ловит сети?
Обновленные или поврежденные сетевые драйверы являются наиболее распространенной причиной, по которой USB-адаптеры Wi-Fi могут не работать. Исправить это можно, скачав и переустановив адаптеры с официального сайта. Однако это также может быть связано с нестабильным подключением к Интернету, поэтому может помочь перезагрузка маршрутизатора.
Исправить это можно, скачав и переустановив адаптеры с официального сайта. Однако это также может быть связано с нестабильным подключением к Интернету, поэтому может помочь перезагрузка маршрутизатора.
Почему мой расширитель TP-Link не отображается в списке Wi-Fi?
Обычно эта проблема возникает, если прошивка повторителя повреждена или ему не хватает питания. В этом случае вам нужно проверить, получает ли ваш удлинитель TP-Link надлежащее питание. После этого вы можете запустить аудит своего маршрутизатора, усилителя Wi-Fi и компьютера, чтобы избавиться от этой проблемы.
Чтение: Диспетчер профилей WiFi: просмотр предпочтительных профилей беспроводной сети.
91
Акции
- Подробнее
Обновлено Метки: Wi-Fi
[email protected]
Shub Хэм — выпускник факультета информационных технологий, который любит писать об устранении неполадок Windows, а также советы по играм.

 В качестве имени пользователя и пароля выберите «admin».
В качестве имени пользователя и пароля выберите «admin».
