Как войти в аккаунт Google браузера Chrome для мобильных устройств. Как войти в хром
Зачем выполнять вход в аккаунт через браузер chrome
После входа в систему в вашем браузере Chrome можно сохранять и синхронизировать со своим аккаунтом Google, закладки, историю, пароли и другие настройки, чтобы иметь возможность использовать их на любом устройстве.
Подробнее о входе в Google Chrome
Чем он отличается от входа на сайт
Регистрация на сайте: при входе на сайте, он может запоминать некоторые настройки и информация о Вас.
Вход в Chrome: после входа в браузере Chrome аккаунт Google связывается с браузером, что делает позволяет использовать сервисы с учетом Ваших предпочтений.

Все данные Chrome (закладки, история, пароли и другие настройки) синхронизируются с Вашей учетной записью Google: вы сможете работать с ними на любом устройстве, на котором выполнен вход в этом браузере. Кроме того, во многих сервисах Google, включая Gmail, YouTube и поисковой системе, вход в систему будет выполняться автоматически.
Зачем входить в аккаунт на Google Chrome
- Ваши личные данные, такие как закладки, история, пароли и другие настройки сохраняются и синхронизируются с вашим аккаунтом Google. Благодаря этому, Вы сможете использовать эти данные на любом устройстве, на котором выполнен вход в Chrome. Изменения параметров, внесенные на одном устройстве, синхронизируются с другими устройствами, на которых выполнен вход в Chrome.
- Если Ваше устройство украдено или сломается, вы можете легко восстановить закладки, историю, пароли и другие настройки, войдя снова в Chrome на телефоне или компьютере.
- Войдя в Chrome, Вы в полной мере сможете использовать другие сервисы Google, такие как Gmail, YouTube и поисковая система.
Безопасность данных после входа в Chrome
Не следует входить в Chrome на общедоступном компьютере или ненадежном. Если Вы это сделаете, то на нём сохранится копия ваших данных, к которой будут иметь доступ другие пользователи. Синхронизация данных между Вашим компьютером и серверами Google для большей безопасности шифруется.
Вы можете также установить шифрование всех синхронизируемых данных. И в любой момент удалить синхронизированные данные из аккаунта.
Как синхронизированные данные влияют на работу Chrome
Сервисы Google будут больше соответствовать вашим потребностям, если историю использования браузера Chrome связать с данными об активности в веб-приложениях и поиске.
Если установлен флажок Добавлять историю из Chrome и других приложений в Историю приложений и веб-поиска на странице управления этой функцией, то Google будет использовать ваши синхронизированные данные просмотра, чтобы все сервисы лучше соответствовали вашим вкусам и потребностям.
В любой момент вы можете изменить свои настройки и удалить отдельные записи истории, связанные с вашим аккаунтом Google.
Как войти в аккаунт браузера Chrome
Чтобы войти в Chrome, вам потребуется аккаунт Google. Если он у Вас уже есть, выполните следующие шаги:
Вход в Chrome на компьютере
Если у Вас имеется более одной учетной записи или ваш компьютер используют также другие лица, изучите, как управлять несколькими пользователями в Chrome.
- Откройте Chrome.
- В правом верхнем углу нажмите на кнопку со своим именем или иконкой человека .
- Нажмите кнопку Войти в Chrome.
- Войдите в свой аккаунт Google.
- Чтобы настроить параметры синхронизации, нажмите кнопку Дополнительные → Настройки → Дополнительные настройки синхронизации.
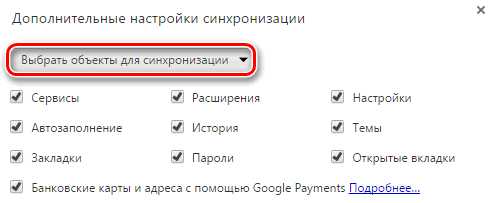
Вы можете выбрать данные, которыми будут обмениваться устройства и сервисы Google, когда включена синхронизация.
Примечание: если вы защищаете свои данные паролем синхронизации, вы должны указать их при входе. Если вы его не помните, вам нужно сбросить синхронизацию.
Вход Chrome на Android
- Откройте Google Chrome . Если у вас ещё нет приложения Google Chrome, скачайте его с Google Play.
- Нажмите Больше .
- Нажмите Настройки → Войти в Chrome.
- Выберите учетную запись, которую вы хотите использовать.
- Нажмите Продолжить → ОК.
На устройствах с Android и Chrome в версии 52 или более поздней версии создается резервная копия настроек входа в систему. Если Вы восстановите Chrome на новом Android-устройстве, произойдет автоматический вход в тот же аккаунт Google.
Вход в Chrome на iPhone и iPad
- Откройте Google Chrome . Если у вас ещё нет приложения Google Chrome, скачайте его с iTunes.
- Нажмите Больше .
- Нажмите Настройки → Войти в Chrome.
- Выберите учетную запись, которую вы хотите использовать.
- Нажмите Продолжить → ОК.
webznam.ru
Как синхронизировать браузер Chrome на разных устройствах
Можно войти в аккаунт в браузере Google Chrome, чтобы получить доступ к настройкам браузера, в частности, синхронизации закладок и программ, связанных с вашим аккаунтом Google. Убедитесь, что вы входите в Chrome на каждом компьютере, который имеет одинаковые с другими компьютерами настройки Chrome.
Чтобы войти Chrome, выполните следующие действия
- Откройте Google Chrome.
- Нажмите меню Chrome на панели инструментов браузера.
- Выберите Войти в Chrome
- Войдите в аккаунт Google в диалоговом окне. Если у Вас нет учетной записи – создайте её.
- Синхронизировать все: нажмите кнопку «Синхронизировать всё».
- Выбрать определенные данные для синхронизации: нажмите «Расширенные», а затем – параметр «Выбрать данные для синхронизации» из выпадающего меню.
Установите флажки элементам, которые нужно синхронизировать:
- Программы с веб-магазина Chrome.
- Автозаполнение (кроме номеров кредитных карточек).
- Закладки.
- Расширения Chrome Web Store (кроме расширений с плагинами).
- История универсального окна поиска.
- Пароли.
- Настройка.
- Темы.
- Открытые вкладки.
- Дополнительно: расширенные настройки шифрования
- Зашифровать синхронизированные пароли с помощью учетных данных Google , это означает, что для защиты паролей будут использоваться учетные данные аккаунта Google.
- Зашифровать все синхронизированные данные с помощью кодовой фразы означает, что все синхронизированные пароли и другие данные Chrome будут защищены паролем. Без пароля вы не сможете прочитать зашифрованные данные.
- Нажмите ОК.
Если вы ранее создали специальную парольную фразу для шифрования данных, появится запрос ввести эту парольную фразу. Если вы забыли свою парольную фразу, нужно сбросить синхронизацию с помощью информационной панели Google.
Если браузером пользуется несколько человек, добавьте их как пользователей Chrome, чтобы каждый пользователь мог установить собственные настройки браузера, в частности закладки, программы, расширения и тему.
Помните: не настраивайте Chrome с помощью аккаунта Google на общедоступном или ненадежном компьютере. При настройке Chrome с помощью аккаунта Google копия ваших данных хранится на компьютере, который используется, поэтому доступ к ним могут получить другие пользователи этого компьютера. Чтобы удалить свои данные, удалите пользователя, под чьим именем вы вошли.
Отключение учетной записи Google от браузера Chrome
Для отключения аккаунта Google от браузера Chrome и полного выключения синхронизации, выполните следующие действия на каждом компьютере, на котором вы вошли в Chrome.
Ваши данные, например закладки и расширения, не удаляются с компьютера или с учетной записи Google, но последующие изменения не отображаются на других ваших компьютерах и не сохраняются в аккаунте Google.
- Откройте Google Chrome.
- Нажмите меню Chrome на панели инструментов браузера.
- Выберите Вы вошли как <ваш электронный адрес> .
- В разделе «Вход» нажмите Отключение учетной записи Google.
Вместо полного отключения учетной записи и прекращения синхронизации можно выбрать элементы для синхронизации, нажав Расширенные.
- В диалоговом окне подтверждения нажмите Отключить учетную запись.
Удаление синхронизированных данных
Синхронизированы данные можно в любой момент удалить из аккаунта Google с помощью информационной панели Google:
- Нажмите меню Chrome на панели инструментов браузера.
- Выберите Вы вошли как <ваш электронный адрес> .
- В разделе «Вход» нажмите Панель Google.
- На панели выберите раздел «Синхронизация Chrome» и нажмите синхронизировать и удалить данные из Google.

Синхронизация будет отключена, а все синхронизированы данные, сохраненные в вашем аккаунте Google, будут удалены (но они сохранятся на компьютере). Есть информация с одного компьютера, например закладки, программы и расширения, не отображается, можно войти в Chrome и включить синхронизацию на другом компьютере.
Настройка сервисов Google на основе истории браузера
На основе синхронизированных данных о вашей активности в интернете, Google будет изменять настройки других сервисов, таких как поиск или рекламные объявления. Например, на основе Вашей истории в Chrome Вам будут предлагаться соответствующие статьи в канале новостей.
Данные о своей активности Вы всегда можете проверить и отредактировать на странице Мой аккаунт.
Если вы не хотите, чтобы Google настраивал сервисы «под Вас», Вы все равно можете хранить и синхронизировать данные в облаке Google Chrome, не разрешая их чтения. Для этого добавьте дополнительный слой шифрования и настройте пароль синхронизации.
webznam.ru
Google Chrome - загрузить и установить Гугл Хром
Google Chrome является бесплатным браузером от компании Google. Благодаря минималистичному дизайну и широким возможностям Хром быстро стал одним из самых популярных веб-браузеров в мире. На этом уроке мы поговорим об особенностях Google Chrome, как загрузить и установить Гугл Хром на ваш компьютер, а также вы узнаете, как войти в Chrome, с помощью аккаунта Google.
Особенности Chrome
Chrome обладает рядом различных функций, которые делают работу в интернете легкой и удобной. Ниже описаны некоторые особенности Chrome:
- Скорость: Chrome разрабатывался с учетом специфики работы веб приложений, поэтому такие сайты, как Gmail и Facebook показывают особенно высокую скорость и надежность.

- Безопасность: Chrome обладает целым рядом инструментов, обеспечивающих высокую безопасность в интернете. Chrome постоянно обновляется, поэтому вы всегда защищены от вредоносных программ и фишинга. Например, Chrome покажет вам предупреждение, если страница является потенциально опасным.
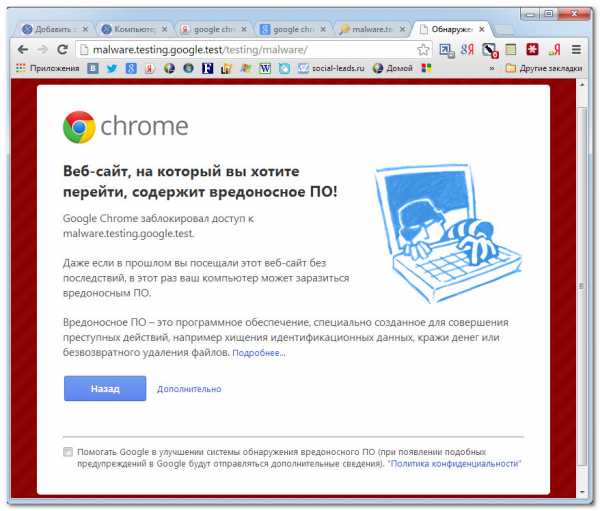
- Настройка: Несмотря на то, что дизайн Гугл Хром очень простой, интернет-магазин Chrome позволяет легко выполнить персональную настройку с помощью веб приложений, тем, и расширений.

- Перевод: Всякий раз, когда вы зайдете на иностранный сайт, Chrome автоматически предложит перевести его на ваш родной язык. Перевод будет не всегда идеальным, но эта возможность открывает дверь к миллионам сайтов, на которые раньше вы бы даже не зашли.

Загрузка и установка Гугл Хром
В отличие от Internet Explorer и Safari, Chrome не поставляется предварительно установленным на вашей операционной системе. Чтобы использовать Chrome, вам нужно сначала загрузить и установить его на ваш компьютер. Процесс установки очень прост и займет всего несколько минут.
Чтобы загрузить и установить Гугл Хром:
- Откройте имеющийся браузер и перейдите на сайт www.google.com/chrome
- Появится страница загрузки Google Chrome. Нажмите кнопку Скачать Chrome.
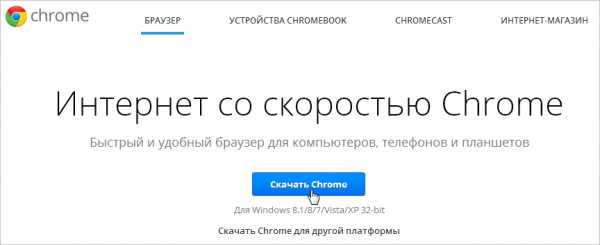
- Появится диалоговое окно. Прочитайте Условия предоставления услуг и нажмите Принять условия и установить.

- Установщик Google Chrome откроется автоматически. Процесс скачивания и установки может отличаться в зависимости от операционной системы и вашего текущего браузера. Пошаговые инструкции будут появляться в окне браузера шаг за шагом, если вы не уверены, как поступить.

- Установщик закроется, как только закончит свою работу. После этого откроется Google Chrome.
Доступ к Chrome
- Если вы пользуетесь операционной системой Windows, на рабочий стол будет добавлен ярлык Chrome. Поэтому, чтобы открыть Chrome, вам достаточно дважды щелкнуть по ярлыку. Также Chrome можно открыть из меню Пуск или из Панели задач.

- Если у вас Mac, то вы можете открыть Chrome из папки Приложения. Также вы можете перенести Chrome на панель Dock.

Если вы хотите использовать Google Chrome в качестве единственного веб-браузера, вы можете установить его в качестве браузера по умолчанию. Ознакомьтесь с уроком настройка Chrome.
Интерфейс Chrome
Помимо своих уникальных функций и инструментов, Chrome обладает всеми функциями других популярных браузеров. Так как Chrome является относительно простым в использовании, его интерфейс может показаться на первый взгляд незаконченным или неполным по сравнению с другими браузерами.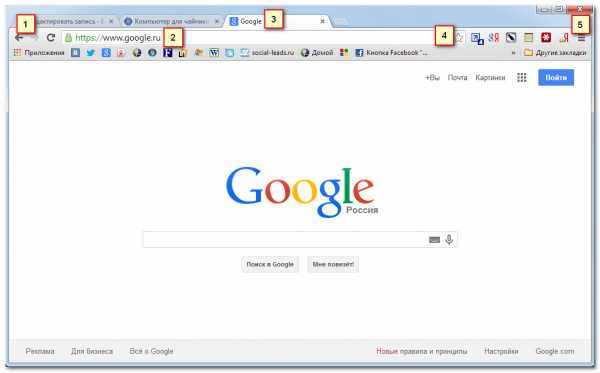 1) Навигационные кнопки
1) Навигационные кнопки
Кнопки Назад и Вперед позволяют перемещаться между сайтами, которые вы недавно открывали.
Кнопка Обновить перезагружает содержимое открытой веб-страницы.
2) Адресная строка (Omnibox)
Omnibox одновременно является и адресной строкой, и строкой поиска. Вы можете использовать его для перехода к сайтам или для поиска.
Во время ввода текста в Omnibox будут появляться подсказки, которые делают перемещение между сайтами быстрее и проще.
3) Вкладки
С помощью вкладок Chrome позволяет вам просматривать несколько сайтов в одном окне. Достаточно кликнуть по нужной вкладке, чтобы просмотреть веб-страницу.
Чтобы создать новую вкладку, нужно кликнуть по кнопке Новая вкладка, либо нажать сочетание клавиш Ctrl + T (в Windows) или Command + T (на Mac).
4) Добавление закладки
Кликните по Звездочке, чтобы добавить открытый сайт в закладки. Также можно объединить закладки в отдельные папки.
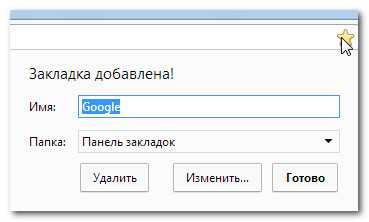
5) Меню Chrome
Нажмите здесь, чтобы открыть Меню Chrome. Здесь вы сможете систематизировать свои закладки, просмотреть загрузки, перейти к настройкам и так далее.

Войти в Chrome
Одной из самых мощных функций Chrome является возможность авторизации (входа). Авторизация позволяет получить доступ к вашим закладкам, сохраненным паролям, истории и настройкам с любого компьютера с доступом в интернет и даже с некоторых мобильных устройств.
Чтобы иметь возможность войти в Хром, вам нужно сначала создать свой аккаунт Google. Рекомендуем к изучению уроки Google аккаунт и создать аккаунт Google.
Если у вас есть электронная почта в Gmail, значит вам не нужно создавать аккаунт Google, он у вас уже есть. Вы можете войти в Chrome, используя логин и пароль входа в Gmail.
Чтобы войти в Chrome:
- Кликните по меню Chrome в правом верхнем углу браузера, и выберите Настройки а затем Войти в Chrome.

- Появится форма входа. Введите ваше имя учетной записи Google (или адрес в Gmail) и пароль, затем нажмите Войти.
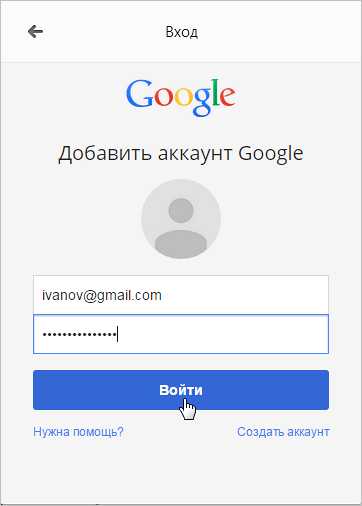
- Вы вошли в Chrome. Нажмите OK, чтобы закрыть диалоговое окно.

Мы рекомендуем не пользоваться этой функцией на компьютерах с общим доступом. Ведь даже, если вы выйдите из аккаунта Google в окне браузера, остается вероятность, что вы будете авторизованы в Chrome. Это может дать другим людям доступ к вашей личной информации, почте, сохраненным паролям и т.д. Для получения дополнительной информации рекомендуем к изучению Google Chrome: безопасность и конфиденциальность.
Добавление других пользователей
Если вы всей семьей пользуетесь одним компьютером, то вы можете добавить другие учетные записи в Chrome, чтобы каждый имел доступ к своим персональным настройкам и информации.
Чтобы добавить другие аккаунты в Chrome:
- Кликните по меню Chrome в правом верхнем углу браузера и выберите Настройки.
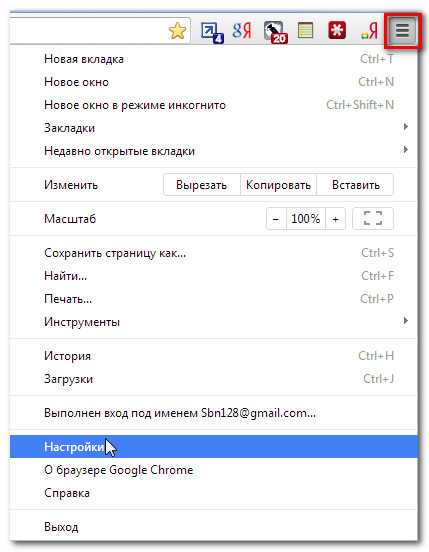
- Появится вкладка Настройки. Выберите Добавить пользователя.

- Выберите изображение для нового пользователя, имя и нажмите создать
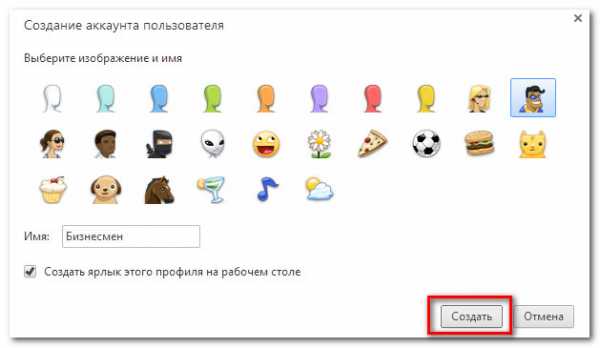
- Форма авторизации появится в новом окне. Введите имя пользователя и пароль аккаунта Google и нажмите Войти.

- Новый учетная запись появится в списке пользователей. У обоих пользователей будет имя и иконка. Вы всегда сможете определить, кто авторизован в данный момент, взглянув на иконку в левом верхнем углу браузера.
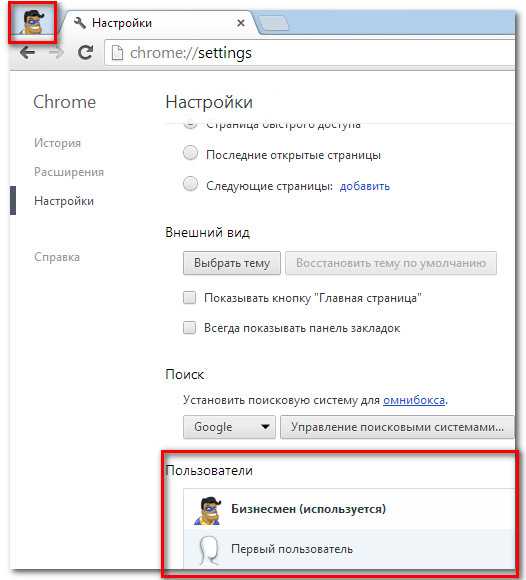
- Нажмите кнопку Изменить для изменения имени пользователя и изображения (иконки).
- Появится диалоговое окно. Введите имя, выберите иконку и нажмите OK.
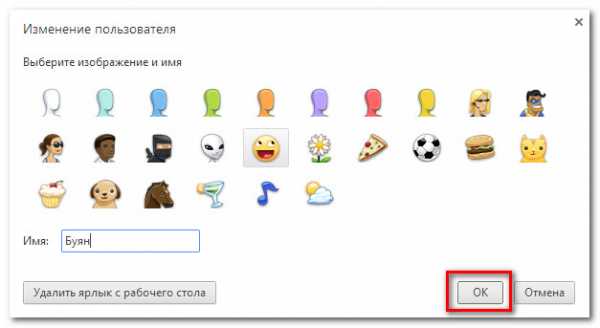
- Чтобы переключить пользователей, нажмите на иконку пользователя и выберите другого пользователя из выпадающего списка.
- Для этого пользователя откроется новое окно с его иконкой в левом верхнем углу.
Chrome для мобильных устройств
Chrome также можно использовать в качестве браузера для мобильных устройств. Он доступен как для iOS, так и для Android устройств. Приложение Chrome позволяет просматривать веб-страницы, открывать несколько вкладок, проводить поиск и многое другое. Вы даже можете войти в Chrome на вашем мобильном устройстве. Это позволит синхронизировать закладки, сохраненные пароли, историю и настройки всех ваших устройств.

composs.ru
Вход в личный аккаунт браузера Chrome на мобильном устройстве
Войдя в Chrome с помощью данных учетной записи Google, можно пользоваться всеми преимуществами служб, которые экономят время.
- Синхронизация позволяет получать доступ к закладкам Chrome, истории просмотренных и открытых вкладок с других устройств, на которых вы также вошли;
- Chrome для мобильных позволяет отправлять страницы компьютера на мобильное устройство лишь одним кликом.
- Автоматический вход позволяет входить в службы Google одним касанием кнопки. Имя пользователя и пароль вводить не нужно.
Браузер Chrome для Android
Если вы находитесь не на экране входа в службы, коснитесь Меню → Настройки → Ваш электронный адрес, чтобы управлять своими параметрами входа.
Настройка параметров синхронизации
На экране «Службы» нажмите Синхронизация, чтобы изменить свои настройки.
- Воспользуйтесь синим ползунком вверху экрана, чтобы включить или выключить эту функцию.
- Если не требуется синхронизировать всё, снимите флажок рядом с опцией Синхронизировать всё и выберите данные для синхронизации.
- Нажмите опции Шифрование, выберите данные которые следует защищать с помощью пароля учетной записи Google или специальной парольной фразы.
- Нажмите опцию Сбросить синхронизацию, чтобы удалить синхронизированные данные из учетной записи. Если вы забыли свою парольную фразу, воспользуйтесь этой опцией, чтобы сбросить её.
Чтобы воспользоваться всеми преимуществами этой функции, убедитесь, что вы также вошли в Chrome на других устройствах, например, на компьютере или планшетном ПК.
Использование Chrome для мобильных устройств
Чтобы воспользоваться услугой поставьте флажок рядом с опцией Chrome для мобильных на мобильном устройстве и добавьте бета-версию расширения «Chrome для мобильных устройств» на свой компьютер.
Вход в Chrome
- Нажмите опции Меню → Настройки → Войти в Chrome.
- Выберите учетную запись и нажмите опцию Войти.
Если вы раньше зашифровали свои данные, вам будет предложено ввести пароль.
Выход из Chrome
После выхода из Chrome синхронизация прекратится, но данные, хранящиеся на мобильном устройстве и в учетной записи Google, удалены не будут.
Однако, любые новые данные или внесенные на мобильном устройстве изменения в дальнейшем не будут синхронизироваться с вашим аккаунтом. Ниже описано, как выйти из Chrome.
- Нажмите опции Меню → Настройки → Ваш электронный адрес → Отключить учетную запись Google.
- В диалоговом окне подтверждения, что появится, нажмите опцию Отключить.
Chrome для iOS
Если вы находитесь вне экрана входа в службу, коснитесь опции Меню → Параметры → После входа в Chrome, чтобы управлять своими параметрами входа.
Настройка параметров синхронизации
На экране «Службы» нажмите Расширенные, чтобы изменить свои настройки.
Чтобы воспользоваться всеми преимуществами этой функции, убедитесь, что вы также вошли в Chrome на других устройствах, например, на компьютере или планшетном ПК.
- Воспользуйтесь синим ползунком вверху экрана, чтобы включить или выключить эту функцию.
- Если не требуется синхронизировать все, переместите его на ВЫКЛ выберите данные для синхронизации.
- Нажмите опцию Шифрование, выберите защищать данные с помощью пароля учетной записи Google или специальной парольной фразы.
- Нажмите опции Сбросить синхронизацию, чтобы удалить синхронизированные данные из учетной записи. Если вы забыли свою парольную фразу, воспользуйтесь этой опцией, чтобы сбросить ее.
Использование Chrome для мобильных
Чтобы воспользоваться услугой поставьте флажок рядом с опцией Chrome для мобильных на мобильном устройстве и добавьте бета-версию расширения «Chrome для мобильных устройств» на свой компьютер.
Вход с использованием данных аккаунта Google
- Нажмите опции Меню → Настройки → Учетная запись Google.
- Введите данные учетной записи Google.
Если вы применяете двухэтапную проверку, вам нужно будет ввести пароль программы. Также, если вы раньше зашифровали свои данные, вам будет предложено ввести пароль.
Выход из Chrome
После выхода из Chrome синхронизация прекратится, но данные, хранящиеся на мобильном устройстве и в учетной записи Google, удалены не будут. Однако любые новые данные или внесенные на мобильном устройстве изменения в дальнейшем не будут синхронизироваться с вашим аккаунтом. Ниже описано, как выйти из Chrome.
- Нажмите опции Меню → Настройки → После входа в Chrome.
- Нажмите опцию Аккаунт Google.
- Нажмите опцию Отключить учетную запись Google.
- В диалоговом окне подтверждения, что появится, нажмите кнопку Отключить.
webznam.ru
Не можете войти в Google Chrome? Решение здесь!
Если вы уже получили новое обновление Google Chrome, то эта статья для вас. По интернету прокатилась волна обновлений для Google Chrome до версии 32 и многие пользователи просто не могут войти в браузер после этого обновления.
Дело в том, что данное обновление для браузера сначала выкатилось не для всех, а только для некоторых пользователей оно потом еще и длительное время тестировалось и получилась такая ситуация, что пользователи не могут войти в браузер Google Chrome и демонстрируется белый экран. Нет ни закладок, ни расширений и вообще ничего. В общем замечательное обновление…
Как выяснилось, данная проблема исходит от перевода версии браузера на наш русский язык и получился небольшой баг, который просто не дает использоваться функцию синхронизации Google Chrome и пользователи не могут войти в браузер. Если вы среди этих счастливчиков и не можете войти в браузер, то сделать вам нужно следующее:
Переходите в настройки языков браузера, это по ссылке chrome://settings/languages (Эту ссылку вставляете прямо в браузере и делаете отображение браузера на английском языке. Теперь вам нужно перезапустить браузер и включить синхронизацию. Если все пройдет успешно, то Хром синхронизируется успешно и вы сможете с ним работать и можно переключать его обратно на русский и спокойно работать с браузером. То есть для того, чтобы исправить данную проблему на операционной системе windows вам нужно изменить язык, авторизироваться и работать под английской версией браузера (или немного подождать пока на сервере хрома не исправят ошибку и переключаться обратно на русский интерфейс).
Если у вас глюк на Linux, а не windows и вы задаетесь вопросом, «почему не могу войти в google chrome», то вам рекомендуется проделать следующее:
Зайти в root терминал и ввести там команду:
Перед вами появится окно, в котором с помощью клавиш – стрелочек и пробелом нужно выбрать нужную вам локализацию и нажать клавишу Enter. Потом в следующем окошке выбирайте английскую локализацию и нажимайте клавишу ENTER. Далее ребутаемся, вводим команду:
Запускаем наш хромиум и входим под своей учетной записью, авторизация пройдет успешно и Chromium обновится. Теперь нужно вернуть нашу локализацию, для этого опять открываем терминал и там вводим
В первом окошке просто нажимаем Enter, а во втором выбираем нужную вам локализацию. Опять ребутаемся с помощью # reboot запускаем наш Хромиум и наслаждаемся нормальной работой. В новых версиях Linux язык можно изменить в настройках системы.
В общем, проделав данные действия вы больше не будете задаваться вопросом «почему нельзя войти в Google Chrome» и сможете нормально работать в браузере.
steepbend.ru
Вход в аккаунт Гугл в браузере Гугл Хром
Браузер Google Chrome постоянно совершенствуется и обзаводится новыми функциями. Не так давно в нем появился уникальный функционал: вход в браузер через личный аккаунт. Данная функция открывает перед пользователями массу новых возможностей, и я расскажу как ею пользоваться.
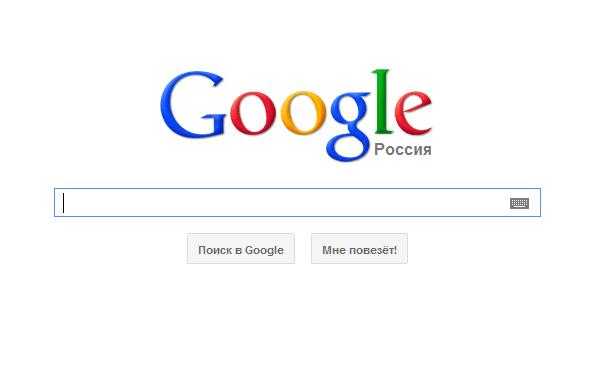 Для чего нужна функция авторизации в Google Chrome?
Для чего нужна функция авторизации в Google Chrome?
Предположим, вами выполняется определенная работа, например раскрутка сайта и этим вы занимаетесь в офисе, на рабочем компьютере. В ходе работы вы сохраняете множество закладок, пароли на определенные сервисы и т.п. Чтобы продолжить данную работу дома, вам необходимо сохранить всю эту информацию на флэшку или переслать ее на домашний компьютер другим способом. С функцией авторизации в браузере Google Chrome все значительно упрощается. Вам достаточно зайти в браузер на рабочем компьютере под своими логином и паролем перед началом работы, а затем также авторизоваться в браузере на домашнем компьютере. Вся информация (пароли, закладки, настройки) будет автоматически перенесена на Ваш домашний браузер – это очень удобно.
Как создать аккаунт в браузере Гугл Хром?
Откройте браузер и нажмите значок гаечного ключа и в развернувшейся ленте кнопок нажмите «Войти в Chrome…», как показано на рисунке:
Перед вами появится окно авторизации:
Для авторизации необходимо использовать логин и пароль Google-аккаунта (не почты Gmail, а аккаунта Google). Если у вас такового еще нет, создайте его, нажав «Создать аккаунт Google». Введите адрес почты, на которую зарегистрирован аккаунт Гугл и пароль, указанные при регистрации и нажмите «Вход»:
Перед вами откроется диалоговое окно с предложением синхронизировать данные, нажмите «Да, синхронизировать все» и личные настройки браузера, закладки и другая информация, будут сохранены на сервере в вашем аккаунте.
После синхронизации перед вами откроется страница настроек браузера. Ее можно закрыть, но если до этого вы работали с другим браузером, вы можете импортировать данные из него в свой аккаунт Гугл. Если Вы работали в браузере Мазила или Опера, но хотите «безболезненно» перейти на Гугл Хром, нажмите кнопку «Импортировать из другого браузера».
В открывшемся окне выберите свой браузер и отметьте галочками те данные, которые вы хотите перенести в Гугл Хром:
Все готово, теперь вы можете войти в браузер Гугл Хром с любого компьютера и при этом получить доступ ко всей информации, которую сохраняли дома или на работе.Правда нужно учитывать, что при закрытии браузера Гугл Хром, автоматического выхода из аккаунта не происходит. Поэтому, если Вы работали за чужим компьютером, ваши сохраненные пароли, закладки и история посещения веб-страниц, могут стать доступными другим людям. Чтобы защитить личную информацию, после работы на чужом компьютере необходимо произвести выход из своего аккаунта. Для этого снова нажмите кнопку гаечного ключа и в открывшейся панели выберите команду «Выполнен вход под именем…». Откроется страница настроек, нажмите «Отключить аккаунт Google»:
Как видите, все довольно просто.Читайте также: Как настроить Яндекс почту
nowaday.biz
Google Chrome
 Установка расширения в Гугл Хроме
Установка расширения в Гугл Хроме Как установить расширения из интернет магазина Google Chrome или со сторонних сайтов. Как скачать и установить SaveFrom.net для браузераe.
Стартовая и домашняя страница в Google Chrome: сделать, изменитьКак установить или изменить стартовую страницу или домашнюю страницу в Гугл Хром, изменить поиск в Chrome.
Режим инкогнито в Хроме: как включить и отключитьРассматриваем особенности режима инкогнито в Google Chrome, как зайти и выйти из режима с компьютера или мобильного телефона.
Плагины Гугл Хром: как блокировать, включить или отключитьЧто такое плагины. Как включить или отключить плагины в Гугл Хром. Блокировка плагина в браузере.
Пароли в Google Chrome: как сохранить и посмотретьУзнать сохраненные и настроить сохранение паролей в Хром на Windows и Android, что делать, если Chrome не сохраняет пароли.
Обзор VPN-расширений для браузера Гугл ХромРассматриваем, популярные бесплатные расширения в Goggle Chrome: Hola, friGate, Hotspot Shield и Touch VPN, с помощью которых можно включить VPN...
Как установить визуальные закладки в браузер Google ChromeКак установить расширение для визуальных закладок в Google Chrome. закладки Atavi и визуальные закладки Яндекс.
Как установить Google Chrome браузером по умолчаниюНастраиваем браузером по умолчанию Гугл Хром, используя функции самого браузера и средства операционной системы Windows.
Как удалить историю посещений в Гугл ХромОчистить сохраненную в Хром историю за все время или за определенный период на компьютере, на телефоне, планшете с Андроид.
inetfishki.ru
- Синий экран 7a

- Программы для линукс минт на русском

- Для чего нужен айпи адрес

- Не просматривается видео в интернете

- Debian postgresql настройка

- Как сделать визитки самостоятельно

- Свойство обозревателя в windows 10

- Как удалить из браузера вирусную рекламу

- Как посмотреть пароли сохраненные на компьютере

- Как удалить sp1 для windows 7 x64
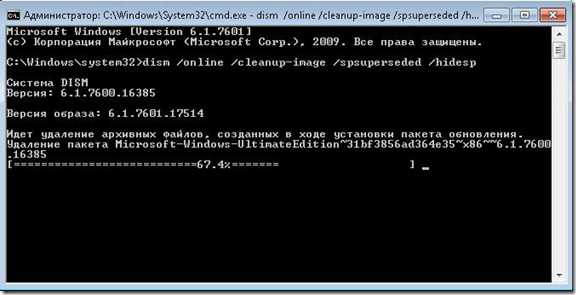
- В системный блок входит

