compizomania. Программы для линукс минт на русском
10 фатальных ошибок, которые следует избегать в Ubuntu/Linux Mint
Как правило после выхода очередного релиза дистрибутива Ubuntu/Linux Mint я публикую статью под заголовком "Ubuntu xxxx/Linux Mint xxxx после установки", в которой описываю настройку системы под конкретного пользователя и установку дополнительных программ. В самом начале каждой из подобных статей, после обязательного пункта обновить систему, я делаю приписку о том, что ниже следующие пункты не обязательны к исполнению, т. к. и без них система будет работать стабильно, с уже установленным в ней программным обеспечением, рассчитанным на усреднённого пользователя компьютером, а дополнительные (специфические) программы можно установить из Центра приложений Ubuntu/Менеджера программ (Linux Mint), которые расположены в них по категориям: Аудио/видио; Графика; Игры; Интернет и т.д.Но многие пользователи, только что перешедшие с Windows, почувствовав "свободу" в плане всевозможных настроек ( т. к. файловая система открыта для Администратора, коим является сам пользователь, установивший её), пытаются перенастроить систему и установить дополнительное программное обеспечение, подсмотрев инструкции на различных сайтах по Linux, подобных Compizomania, без опыта и необходимой предосторожности.
Итак, что же это за 10 фатальных ошибок, которые следует избегать пользователю в Ubuntu/Linux Mint?
1. Никогда не используйте установочные скрипты программ, такие как: Ultamatix, Ubuntu Tweak, Ubuntu Sources List Generator или Ubuntuzilla.
Данные установочные сценарии перечисленных программ опасны в плане стабильности системы: одни из них больше, другие чуть меньше, но лучше избежать неприятностей.
1.1. Ultamatix является худшим из всех. Он может непоправимо повредить систему.
Неофициальная утилита Ultamatix, стремится автоматизировать установку и конфигурацию программного обеспечения, которое официально не упаковано для Ubuntu. Разработчик Ultamatix говорит о том, что те пользователи, которые пользуются данным инструментом, будут избавлены от поиска необходимых зависимостей и прочих неудобств по установке неофициальных программ. Но всего одна неправильная зависимость или ошибка в приложении и ваша система может быть повреждена без возможности восстановления. И только чистая переустановка Ubuntu с форматированием корневого раздела, может быть единственным решением.
Всё что делает Ultamatix, вы можете сделать безопасном способом, лишь с небольшим дополнительным усилием.
1.2. Достаточно высокий уровень опасности для системы представляют программы: Ubuntu Tweak и Ubuntu Sources List Generator (Генератор списка репозиториев).
С их помощью вы можете добавлять несколько сторонних репозиториев неизвестного происхождения и без запроса ключа проверки. А также производить установку программных пакетов без проверки или проверки качества, не зная, подходят ли они для вашей версии Ubuntu и не повредит ли их упаковка системе. Лучше держаться от них подальше.
1.3. Повышенный уровень опасности представляет собой Ubuntuzilla
Ubuntuzilla носит более ограниченный характер по охвату и не представляет особой угрозы безопасности системы, но может вызвать странные сбои в Firefox, так как версия Ubuntuzilla для Firefox не является оригинальным программным обеспечением, которое не полностью адаптировано и испытано для вашей версии Ubuntu. С Ubuntuzilla, вы обходите всю систему настроек и проверок качества, которую разработчики Ubuntu применяют к Firefox, что ставит под угрозу стабильность и надежность браузера.
 2. Никогда не используйте приложения по очистке системы
2. Никогда не используйте приложения по очистке системыНекоторые пользователи, особенно со стажем, могут возразить, что Ubuntu Tweak и Bleachbit очень даже неплохо и безопасно чистят систему. Это не совсем так.Особенно опасной является программа Bleachbit, т. к. пока вы поймёте что нужно чистить, а что нет, можете просто "угробить" систему. Есть несколько безопасных действий по очистке системы, которые я опишу ниже.Так как Ubuntu не "загрязняется" сильно в течение долгого времени и не требует дефрагментации, как Windows, поэтому ряд действий по очиcтке, которые вы могли сделать "безболезненно" в Ubuntu, это следующие:
В системах Linux есть очень хороший инструмент под названием Synaptic. Synaptic - графический менеджер пакетов, который обеспечивает простое управление пакетами: установку, обновление и удаление. В Linux Mint он установлен по умолчанию в системе. В Ubuntu его можно установить из Центра приложений - synaptic.
2.1. Очистка кэша обновлений
Кэш - временное хранилище данных: файлов, записей, снимков и пр., накопленных в процессе работы пользователем в системе.Чтобы очистить кэш обновлений, т.е. удалить неиспользованные больше файлы после обновлений системы, откройте Synsptic - Настройки->Параметры->Файлы и активируйте пункт - Удалить загруженные файлы после установки:
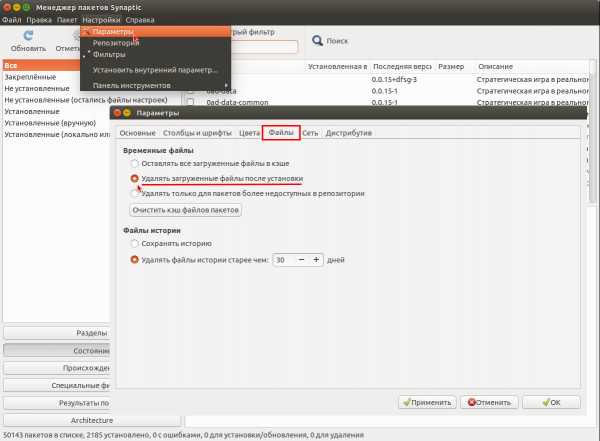 А затем нажмите кнопку Очистить кэш файлов пакетов, для очистки использованных файлов, Применить и ОК. Теперь все загруженные файлы после установки приложений и пр., будут удалятся автоматически, т.к. они больше не нужны в системе.
А затем нажмите кнопку Очистить кэш файлов пакетов, для очистки использованных файлов, Применить и ОК. Теперь все загруженные файлы после установки приложений и пр., будут удалятся автоматически, т.к. они больше не нужны в системе.Также в Synsptic нажмите на кнопке Состояние, затем Не установленные (остались файлы настроек):
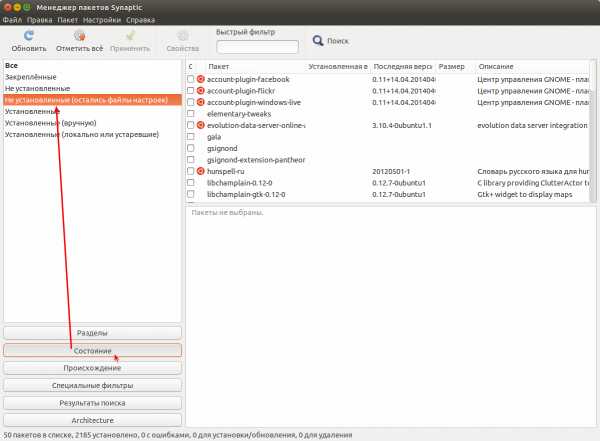 Если в правой колонке окна Synsptic отобразились какие-то пакеты, помеченные зелёным, правый клик на строке с файлом/файлами, в контекстном меню выберите Отметить для полного удаления и в меню программы Применить, чтобы удалить ненужные файлы:
Если в правой колонке окна Synsptic отобразились какие-то пакеты, помеченные зелёным, правый клик на строке с файлом/файлами, в контекстном меню выберите Отметить для полного удаления и в меню программы Применить, чтобы удалить ненужные файлы:  2.3. Очистить кэш миниатюр
2.3. Очистить кэш миниатюрВ процессе работы пользователя, в системе скапливаются эскизы для каждого показанного изображения. В Ubuntu/Linux Mint автоматически создается эскиз, для просмотра в файловом менеджере. Эти эскизы хранятся в скрытом каталоге, в учетной записи пользователя (Имена скрытых каталогов (папок) и скрытых файлов начинаются с точки. Например: .cache или .bashrc. Точка перед файлом/папкой делает их скрытыми).В открытом файловом менеджере - Домашняя папка вы можете применить клавиатурное сокращение Ctrl+H, чтобы увидеть все скрытые файлы и папки. Откройте папку .cache->.thumbnails (эскизы), где вы найдёте ещё папки, с хранящимися в них миниатюрами изображений, когда-то использованные вами:
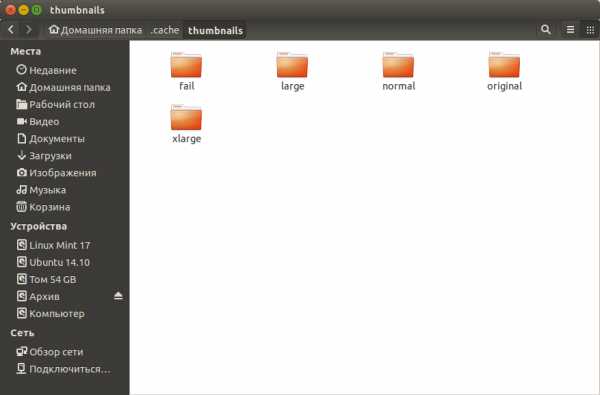
Со временем, число миниатюр может резко увеличиться. Кроме того, кэш миниатюр может содержать много лишних эскизов снимков/фотографий, которые больше не существуют.
Кэш миниатюр желательно очищать каждые шесть месяцев или около того. Можно это делать в ручную, открыв папку и удалив содержимое, но самый быстрый способ очистки миниатюр происходит при выполнении команды в терминале (Ctrl+Alt+T):
rm -f ~/.cache/thumbnails/normal/*
2.4. Удаление старых ядер
Удаление старых/неиспользованных ядер можно производить в менеджере Synsptic.Но прежде всего определите актуальное ядро системы, т.е. то ядро на котором работает система в настоящий момент, следующей командой в терминале:
uname -r
Далее введите в поле Поиск окна Synsptic - linux-image, после чего в правой колонке отобразятся все ядра системы. Установленные будут отображены зелёным квадратиком:
Оставьте актуальное ядро, которое отобразилось в терминале после выполненной команды uname -r, а остальные можете удалить. Правый клик на строке с ядром, в контекстном меню выберите Отметить для полного удаления и в меню программы Применить.А затем перезагрузите компьютер.
После нового входа в систему можете сделать дополнительную очистку системы следующими командами:sudo apt-get autoremovesudo apt-get autoclean
2.5. Сделать автоматическую самоочистку Firefox при выходе
Немаловажную роль в очистке играет браузер Firefox, т.к. в процессе работы в нём накапливаются куки, запоминание истории и пр., что в конечном итоге приводит к утяжелению работы браузера. Откройте в меню Firefox ->Правка ->Настройки ->Приватность и сделайте так как на снимке, чтобы создать автоматическую самоочистку Firefox при выходе:
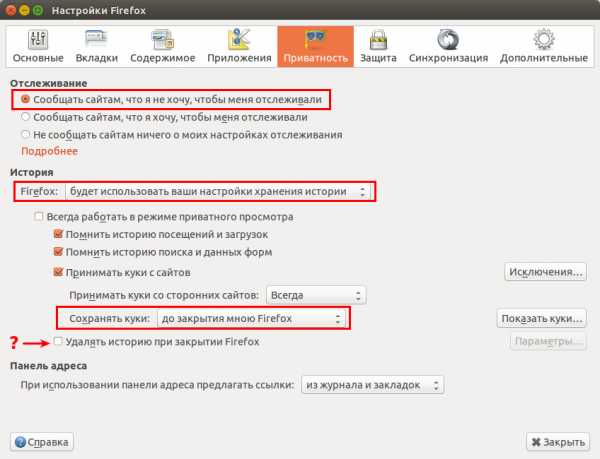 3. Будьте очень осторожны с подключением сторонних репозиториев и отдельными .deb файлами
3. Будьте очень осторожны с подключением сторонних репозиториев и отдельными .deb файлами3.1. Установка программ с подключением сторонних репозиториев не проверялась в вашей версии Ubuntu, и может привести к нарушению стабильности и надежности системы. Кроме того, вы делаете себя зависимым от владельца репозитория, часто только одного человека, который не проверил все установленные пакеты на совместимость, а завтра просто забросил развитие.Лучше всего для установки программ использовать Центр приложений Ubuntu/Менеджер программ (Linux Mint).
Используйте сторонние репозитории только в том случае, когда вы действительно не нашли приемлемую альтернативу данной программе в Центре приложений Ubuntu/Менеджере программ (Linux Mint).
3.2. Следует также соблюдать осторожность при установке программ .deb файлами из внешних источников.
Файлы с расширением .deb, это инсталляторы пакетов программ в Ubuntu/Linux Mint, такие же как инсталляторы .exe для Windows. Вы можете скачать .deb файл с какого-то сайта, после загрузки двойной клик на нём, происходит запрос пароля, а затем он устанавливаются в вашей системе.
Устанавливайте только те .deb файлы, которым вы полностью доверяете. В случае если вы вообще не уверены в .deb файле, лучше не устанавливайте его! Некоторые файлы могут быть не проверены на совместимость, а какие-то вызывать конфликт пакетов основной системы, что в конечном итоге может нанести вред вашей системе. И хотя Linux-системы менее восприимчивы к вирусам чем Windows, но некоторые из них могут содержать вредоносные или шпионские программы.
4. Используйте команды sudo и gksudo в случае крайней необходимости
Команды sudo и gksudo, это команды, которые дают права Суперпользователя/Администратора системы, позволяющие выполнять установки только для приложений системного администрирования и никогда для обычных приложений. Что это значит? Это значит, что неоправданное применение sudo и gksudo может нарушить разрешения ваших файлов и каталогов , в результате чего могут возникнуть странные неисправности данных приложений.
При запуске обычного приложения с sudo или gksudo, создаются файлы и каталоги, которые являются собственностью root, а не вас, как обычного пользователя и отсюда могут возникнуть проблемы в дальнейшем при открытии программы.
Никогда не запускайте обычные приложения с sudo или gksudo. Это не нужно и опасно, т.к. подобный запуск приводит к риску перезаписать разрешения собственных файлов.
5. Не доверяйтесь слепо дополнениям Firefox и Chromium/Google Chrome
Прежде всего хотелось бы отметить, что чрезмерная установка дополнений в браузере приводит к замедлению его работы. Иными словами, чем больше вы установите дополнений/расширений, тем медленнее работает Firefox и Chromium/Google Chrome.Но и это ещё не всё. Некоторые дополнения/расширения могут конфликтовать между собой, что в конечном итоге приводит к сбоям одного из них, а также "зависаниям" браузера или полной "заморозке", отчего может помочь только перезагрузка и последующее удаление каких-то дополнений.
6. Не устанавливайте дополнительные окружения рабочего стола в рабочую систему
Установка дополнительных окружений в системе по умолчанию Ubuntu/Linux Mint зачастую приводит к смешению/конфликту пакетов и дублированию программ, что в конечном итоге приводит к снижению производительности, а так же может вызвать изменение шрифтов, нестабильность и сбои. Особенно этим "грешит" рабочий стол KDE, установленный в другие окружения по умолчанию (Mate, Cinnamon, Unity, Xfce, Gnome).Придерживайтесь среды рабочего стола по умолчанию. Не устанавливайте любые приложения KDE в Ubuntu или Linux Mint, которые после установки "тянут" за собой половину рабочего стола KDE в качестве зависимостей, как, например, приложение K3b - запись CD/DVD дисков. Может возникнуть резонный вопрос: "А для чего тогда публикуются статьи с инструкциями по установке дополнительных окружений?". Ответ. Для установки в тестируемую систему, чтобы не делать отдельную установку образа на жёсткий диск компьютера, а только попробовать и выбрать понравившееся окружение для последующей установки, как рабочей системы.
7. Не подключайте репозиторий программного обеспечения "proposed"(Ubuntu) или "romeo"(Linux MInt)
Не включайте репозиторий "proposed" в Ubuntu, если вы не тестер и цените стабильность системы. В Linux Mint этот репозиторий называется "romeo", который несёт в себе тот же самый риск нестабильности.
UbuntuПрограммы и обновления - Обновления:
 Linux Mint
Linux MintИсточники приложений - Официальные репозитории:
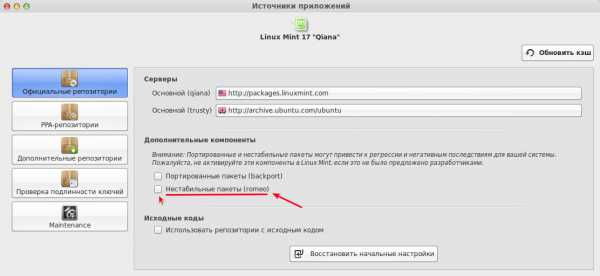 Единственная причина существования этого репозитория с источниках приложений, использование его тестерами, которые помогают разработчикам в подготовке обновлений, прежде чем эти обновления выйдут в официальный выпуск пользователям Ubuntu и Linux Mint.
Единственная причина существования этого репозитория с источниках приложений, использование его тестерами, которые помогают разработчикам в подготовке обновлений, прежде чем эти обновления выйдут в официальный выпуск пользователям Ubuntu и Linux Mint.8. Использовать с некоторой осторожностью репозитории: Backports, Партнеры Canonical и Независимое ПО
Есть три программных репозитория, которые достаточно безопасны для их подключения в вашей системе, это Backports, Партнеры Canonical и Независимое ПО. Подключение данных репозиториев не фатально, потому что эти хранилища представляют приемлемый низкий риск, но тем не менее они достойны некоторого внимания
8.1. Backports - обновитель версий
Репозиторий Backports предназначен для поддержания основных, развивающихся в данный момент версий программ. Одна из главных причин бэкпортирования — решение проблем безопасности.
В Ubuntu данный репозиторий подключен по умолчанию после установки системы, т.к. получение обновлений версий основных программ и решение проблем безопасности путём регулярных обновлений считается одной из приоритетных задач.
В Linux Mint репозиторий Backports не подключен по умолчанию. Лучше его оставить таковым, т.к. у каждого разработчика программного обеспечения свои подходы к данному вопросу. Разработчики Linux Mint вначале "обкатывают" все обновлённые программы сами, а уж затем выкладывают их для пользователей в общем пакете. Так, например, не так давно было обновление программного обеспечения и безопасности для долгосрочного релиза Linux Mint 13, портированных с стабильного релиза Linux Mint 17.Подключив репозиторий Backports не дожидаясь официального обновления может привести к нестабильности системы, хотя такая вероятность очень мала.
8.2. Партнеры Canonical и Независимое ПО
Данные репозитории есть только в дистрибутиве Ubuntu, в Linux Mint они отсутствуют.Репозиторий Партнеры – это репозиторий содержащий ПО компаний-партнёров Canonical, которые вступили в соглашение с Canonical.К таким партнёрам, например, относится компания Microsoft, которая владеет в настоящее время программным обеспечением Skype, или Adobe Flash Player от компании Adobe Systems, к кодам которых разработчики Ubuntu не имеют доступа.
Эти хранилища (Партнеры Canonical и Независимое ПО) могут представлять некоторую угрозу безопасности, так как они не всегда обновляется адекватно. Все обновления приходят от компаний-партнеров и независимых разработчиков, а не от Canonical (Ubuntu). Canonical только делает для них упаковку. А также компании-партнеры и независимые, не всегда на должном уровне уделяют внимание к обеспечению обновления безопасности.Так что лучше использовать эти репозитории с некоторой осторожностью.
9. Никогда не удаляйте приложение, которое является частью установки по умолчанию в Ubuntu/Linux Mint
Даже если вы никогда не используете конкретное приложение, установленное по умолчанию, не удаляйте его. Приложения установленные по умолячанию, зачастую переплетаются между собой в системе общими и вспомогательными файлами/библиотеками, что делает работу операционной системы стабильной.
При удалении приложения по умолчанию, вы рискуете серьезно повредить систему. При удалении некоторых приложений по умолчанию этот риск у каких-то приложений больше, у других меньше, а с некоторыми нет вообще никакого риска. Но чтобы избежать возможные риски в целом, лучше их не удалять.
Примечание. Это ограничение относится только к тем приложениям, которые установлены по умолчанию в Ubuntu/Linux Mint. Приложения установленные самостоятельно, вы можете удалить без проблем.
10. Не экспериментируйте в рабочей системе
Никогда не экспериментируйте в рабочей системе, как бы не было это заманчиво, только для того чтобы попробовать что-то новое, т.к. вы можете остаться, в конце-концов, с нерабочей системой."Пожертвуйте" несколько десятков гигабайт дискового пространства на жёстком диске для этих целей, а ещё лучше проводите экспериметы на другом компьютере.
Устанавливайте на рабочих компьютерах только LTS версии Ubuntu (с долгосрочной поддержкой). Потому что LTS версии более отлажены, стабильны и надежны.
Старайтесь обновлять/переустанавливать систему на своём компьютере, который уже работает на версии LTS, до новой версии LTS после выхода первого выпуска обновлённой версии (Например: Ubuntu 14.04.1 LTS).
Лучше всего если на вашем компьютере будет три раздела с системами на жёстком диске: система для постоянной работы, для экспериментов и игровой раздел.
Заключение.
Ни одна из операционных систем, установленных на компьютере не является 100% совершенной и 100% стабильной, потому что её создают люди, а как известно, человеку свойственно ошибаться... Но в тоже время, стабильность работы системы во многом зависит ещё и от пользователя, его бережного отношения к ней.
Удачи.
compizomania.blogspot.com
Какие программы могут понадобиться новичку в Linux
Как правило после установки дистрибутива на компьютере в него уже включены все необходимые программы, рассчитанные на обычного пользователя, но у некоторых начинающих пользователей Linux часто возникают проблемы связанные с специфическими программами, которые нужны ему для различных потребностей в той или иной категории. Проблемы связаны с тем, что новичок в Linux просто не знает название программ и где их найти.В этой статье я постарался кратко перечислить и представить программы, которые должны охватывать потребности большинства пользователей компьютера по категориям и короткой аннотацией к ним, а также ссылкой на официальный сайт программы для более подробной информации о ней.Не торопитесь загружать программу с официального сайта, т.к. некоторые из них (большинство) можно установить из Центра приложений, в зависимости от вашего дистрибутива путём поиска. Так, например, для Ubuntu, это Центр приложений Ubuntu; в Lubuntu - Центр приложений Lubuntu; в Linux Mint - Менеджер программ и т.д.
Большинство из этих программ является кроссплатформенными, поэтому вы можете использовать их, как в Linux, так и в Windows.
Учитывая огромное количество программ, которые существуют для Linux, отображённые ниже, это просто капля в море.
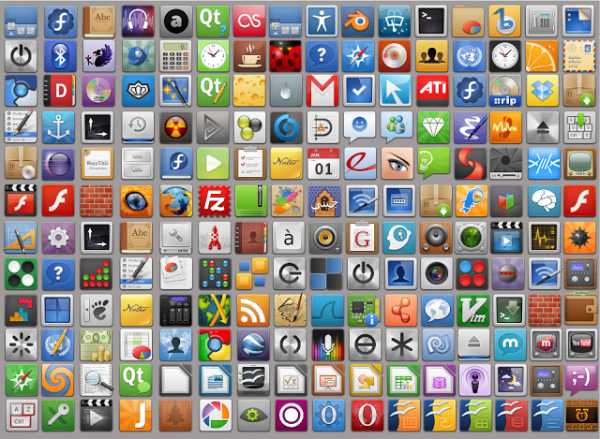 Офис
Офис LibreOffice
Бесплатный офисный пакет. Поставленный шестью известными программами с большим количеством возможностей для работы с офисными документами и данными: Writer, Calc, Impress, Draw, Math и Base. https://ru.libreoffice.org
AbiWord
Обработка документов. http://www.abisource.com
Gnumeric
Таблицы.http://www.gnumeric.org
Evince
Просмотр документов в формате PDF, а также документов во многих других форматах: PostScript, PDF, TIFF, DVI, XPS, CBR, CBZ, CB7, ТОС ... https://wiki.gnome.org/Apps/Evince
Rainlendar Lite
Календарь, планировщик, блокнот. http://www.rainlendar.net
Графика
SimplescanУправление сканером. https://launchpad.net/simple-scan
Scribus
Вёрстка и публикация.http://www.scribus.net
Inkscape
Обработка векторной графики. http://www.inkscape.org
GIMP
Редактор изображений (Photoshop в Windows). http://www.gimp.org
MtPaint
Программа для создания пиксельной графики и обработки цифровых фотографий.http://mtpaint.sourceforge.net
Pinta
Простое создание и редактирование изображений http://pinta-project.com/
gThumbПросмотр изображений и ведение альбомов.https://wiki.gnome.org/Apps/gthumb
Интернет
ChromiumВеб-браузер. http://www.chromium.org/Home
Google Chrome
Веб-браузер.https://www.google.com/chrome
Firefox
Веб-браузер.https://www.mozilla.org/firefox
Thunderbird
Электронная почта. Почтовый клиент https://www.mozilla.org/thunderbird
Sylpheed
Электронная почта. Почтовый клиент. http://sylpheed.sraoss.jp
RSSOwl
Чтение лент новостей.http://www.rssowl.org
Liferea
Чтение лент новостей и блогов.http://lzone.de/liferea/
FileZilla
FTP клиент. https://filezilla-project.org
Pidgin
Клиент обмена мгновенными сообщениями.https://pidgin.im
Xchat
Общение с другими людьми с использованием Internet Relay Chat (IRC).http://xchat.org
HexChat
Общение с другими людьми с использованием Internet Relay Chat (IRC).https://hexchat.github.io
Skype
Видеозвонки, обмен сообщениями и файлами. http://www.skype.com
Uget
Менеджер загрузок.http://ugetdm.com
JDownloader
Менеджер загрузок. http://www.jdownloader.org
HTTrack
Копирование веб-сайтов на компьютер.http://www.httrack.com
Qbittorent
BitTorrent клиент.
http://www.qbittorrent.org
Transmission
Скачивание и обмен файлами в сети BitTorrent.http://www.transmissionbt.com
Медиа-плеер и музыкальный редактор. http://banshee.fm
Приложение для сохранения треков с аудио-CD в форматы WAV, MP3, OGG, FLAC, и/или Wavpack.http://littlesvr.ca/asunder
Создание и редактирование видео и фильмов.http://www.openshot.org
Получение технической информации о видео- или аудиофайле и информации о тегах.http://mediaarea.net/en/MediaInfo
Редактирование файлов субтитров для фильмов. http://home.gna.org/gaupol
compizomania.blogspot.com
Обзор лучших программ для ОС Linux
Установить на ПК Ubuntu, Mint или любой другой дистрибутив Linux – это только полдела. Дальше нужно подобрать удобные и функциональные программы, так сказать, на замену привычным Windows-инструментам. Сайт gagadget предлагает вашему вниманию «джентльменский набор» из лучших программ для ОС Linux.

Установка в один клик
В статье «Обзор ОС Ubuntu 14.04: лучше чем Windows 8» мы рассказали о преимуществах Ubuntu Linux над Windows и нововведениях версии Trusty Tahr. Теперь же мы поведаем о лучших, по нашему мнению, приложениях для ОС Linux, которые ничуть не уступают Windows-аналогам, а то и превосходят их.
Устанавливать приложения в Ubuntu удобнее всего из встроенного магазина Ubuntu Software Center. Нужно лишь найти программу в каталоге, нажать кнопку «Установить» и ввести пароль суперпользователя (root). Альтернативным способом установки являются DEB-пакеты (инсталляторы), которые можно скачать с официального сайта интересующей вас программы. Существует еще и третий способ установки приложений – сборка из исходных кодов, но для новичков в мире Linux это слишком сложно.
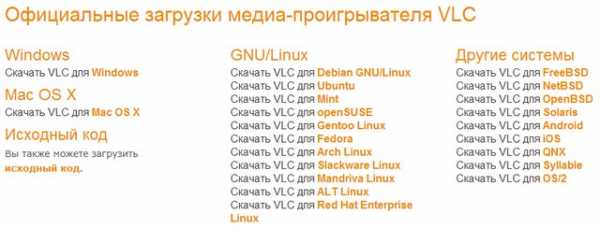
Лучшего всего в Linux обстоят дела с выбором веб-браузеров – трио из Chrome, Firefox и Opera тут представлено в полном составе. Нет разве что Internet Explorer и Safari, но ярые приверженцы этих браузеров вряд ли задумываются о переходе с Windows и Mac OS X на Linux. Помимо веб-браузеров портированы на Linux и многие другие хорошо знакомые по Windows программы.
Офисный пакет LibreOffice
Лучшим бесплатным пакетом офисных приложений, несомненно, является LibreOffice, форк проекта OpenOffice.org, развивающийся куда быстрее оригинала. Включает он текстовый редактор Writer, табличный процессор Calc, программу для создания презентаций Impress и ряд дополнительных компонентов.
Текстовый редактор Writer – самый удобный и проработанный компонент LibreOffice, поэтому лично я им пользуюсь даже в ОС Windows. Главным преимуществом Writer перед Microsoft Office Word является автозавершение длинных слов (минимальную длину можно изменить в настройках). Казалось бы, эта функция востребована только на смартфонах, но, как показывает практика, она может быть полезной и на ПК.
Быстро печатая текст на клавиатуре, мне редко удается с первого раза правильно написать некоторые сложные слова, например «соответственно» (только что я тоже допустил в этом слове ошибку – написал «стс» вместо «тст»). Функция же автозавершения слов позволяет напечатаь лишь начало слова "соо...", после чего нажать клавишу Enter, то есть набирать тексты на прямо-таки космической скорости.
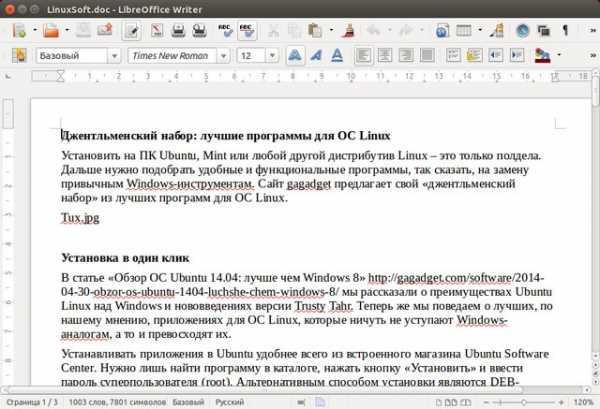
Конечно, LibreOffice Writer не лишен недостатков. Функция автонумерации страниц в нем реализована не самым лучшим образом, а чтобы избавиться от нумерации на первой странице, вообще приходится «пошаманить с бубном». Более того, созданный с помощью Writer документ, особенно многостраничный, может некорректно отображаться в Microsoft Office Word. Текст часто съезжает на несколько строк вверх-вниз, из-за чего нарушается структура документа (разделы, картинки, таблицы). Но если вы печатаете сравнительно простые и короткие тексты, как я, работа с LibreOffice Writer будет приносить вам только радость. Благо, орфографию для украинского и русского языка программа проверяет на отлично.
Графический редактор mtPaint
Самым функциональным графическим редактором для Linux является, конечно же, GIMP. Тем более, что функции, которых у него нет по умолчанию, можно реализовать с помощью плагинов. Но для большинства пользователей ПК GIMP слишком сложный и, что хуже всего, медлительный (особенно раздражает время запуска программы). Поэтому лично я предпочитаю использовать в Linux простое и легковесное приложение под названием mtPaint.

Умеет данный графический редактор все то, что я обычно делаю с фотографиями и скриншотами перед публикацией: обрезка, изменение размера, коррекция яркости и контраста, наложение стрелок, рамок и текстовых комментариев. К тому же, mtPaint умеет переключаться между режимами RGB Color и Indexed Color, что позволяет уменьшать JPG-картинки до размеров превью для сайта (например, 200х150 точек) без потери качества. Если же этого не сделать, изображение получится не гладким, а «пикселявым».
Аудиоплеер Foobnix
Долго перебирая музыкальные проигрыватели для Linux (Rhythmbox, Amarok, Audacious, Clementine, Decibel), я в конечном итоге остановился на приложении Foobnix. Данный аудиоплеер умеет воспроизводить музыку как с жесткого диска ПК (сжатые и несжатые форматы), так и из интернета (радиостанции и фонотека «ВКонтакте»).

Причем интернет-радиостанции с помощью Foobnix можно записывать, а музыку из «ВКонтакте» – скачивать. Правда, вопрос легальности контента в данном случае остается открытым. Еще один несомненный плюс Foobnix – минимальная загрузка процессора. А то есть у некоторых аудиоплееров для Linux такой грешок как грузить многоядерный процессор процентов на десять-двадцать.
Медиапроигрыватель VLC
Вместе с ОС Ubuntu поставляется в целом-то неплохой медиаплеер Totem, но кодеки для разных видеоформатов приходится в несколько заходов докачивать из Ubuntu Software Center. Так почему бы сразу не установить «всеядный» VLC, для которого не существует понятия неподдерживаемый формат?

Имеет VLC множество звуковых и графическим фильтров, которые применяются непосредственно во время просмотра видео. Это позволяет сделать «удобоваримым» даже видео с размытой картинкой и шипящим звуком. К тому же, VLC умеет записывать и транслировать в интернет видео с разных источников: карты видеозахвата, ТВ-тюнера, веб-камеры и даже происходящее на экране компьютера (скринкаст).
Wine – среда запуска
Некоторым Windows-приложениям, в первую очередь профессиональным, в среде Linux нет достойных альтернатив. А узкоспециальные задачи и вовсе нельзя решить без родного и единственного в своем роде Windows-инструмента. Поэтому рано или поздно у вас возникнет необходимость запустить исполняемый EXE-файл в Linux.
В отличие от виртуальных машин, которые запускают сперва ОС Windows, а только затем интересующую вас программу, Wine делает ту же работу, как говорится, «без посредников». Благодаря этому существенно возрастает скорость работы «не родных» для Linux приложений, вплоть до возможности запускать современные трехмерные игры.
Узнать хорошо ли будет работать та или иная Windows-программа в Wine, можно на веб-странице appdb.winehq.org. Тут же можно найти советы по оптимизации и решению типичных проблем (требуемые библиотеки, твики реестра).

Специально для геймеров создана надстройка для Wine под названием PlayOnLinux. Многие операции в ней упрощены и автоматизированы, например загрузка недостающих библиотек. Инсталляторы игр нужно скачивать самостоятельно. Я вот недавно на «хромбук» Acer C710 установил Ubuntu, в ней через Wine запустил Steam, а уже из него загрузил и запустил игру-стратегию «Cossacks: Back to War». А вы еще сомневаетесь в возможностях Wine?
Неиссякающий источник
Подробно мы описали лишь Linux-программы первой необхдимости, тогда как качественных приложений для этой ОС намного больше. Почтовый клиент Sylpheed, мультипротокольный мессенджер Pidgin, аудиоредактор Audacity, видеоредактор Avidemux, торрент-качалка Deluge, программа для художников MyPaint, виртуальный диск Furius ISO Mount – и это далеко не полный список. А какие интересные и малоизвестные программы для Linux знаете вы? Пишите в комментариях, будет интересно почитать.
gagadget.com
compizomania: Установить Cool Reader - Приложение для чтения электронных книг в Ubuntu/Linux Mint и производные
CoolReader 3 – Программа для комфортного чтения книг с экрана, чтения вслух, форматирования и конвертирования текстов разработчика Вадима Лопатина. Возможности приложения достаточно скромные. Но, в целом, вполне достаточные для комфортного чтения. На две колонки текст разворачивает, цвет фона и шрифта менять позволяет, сам шрифт тоже можно выбирать, сноски показываются внизу текущей страницы, стили обрабатывает корректно, в полный экран разворачивается, в общем чем не "аналог" бумажной книги? :) Поддерживаемые форматы: TXT, RTF, FB2, EPUB, MOBI, HTML, DOC, CHM и PalmDOC/PDB. http://compizomania.blogspot.com/ Cool Reader "дружит" с горячими клавишами:
Cool Reader "дружит" с горячими клавишами:По F4 Cool Reader выводит содержание книги, а по F5 - показывает список недавно открытых книг. Такая своеобразная замена "библиотеки". Кстати говоря, если книга открывается повторно, то именно на той странице, на которой была закрыта. Что достаточно удобно. По F6 появляется окно с закладками. Закладки для каждой книги свои. То есть, сначала нужно открыть нужное произведение, а потом смотреть закладки.Настройки вызываются по F9, а открыть файл можно по F2. И полноэкранный режим - Alt+Enter. Горячие клавиши можно переназначать, но вручную через файл настроек.
Поддерживаемые платформы
Windows (Интерфейс на Qt или wxWidgets) Linux (Интерфейс на Qt или wxWidgets) Android (new) Версия для устройств на электронных чернилах (e-Ink) - Jinke/LBook V3/V5/V3+/V60, Azbooka N516, Pocketbook Symbian - Smart Reader
Общие функции, для всех платформ
Форматы: epub (non-DRM), doc, pdb, fb2, txt, rtf, html, chm, tcr Чтение в виде книжных страниц или свитка Одна или две страницы в ландшафтном режиме Содержание книги Закладки Поиск по тексту Словари переносов Наиболее полная поддержка FB2 - стили, таблицы, сноски внизу страницы Дополнительные шрифты (TTF) Чтение книг напрямую из ZIP Автоматическое переформатирование TXT, распознавание кодировок, формата текста Автоматическое переформатирование TXT Гибкая настройка стилей с помощью файлов CSS
Функции версии для Android
Анимация листания страниц (как в бумажной книге или сдвиг) Встроенный браузер файлов Обложки в списке последних файлов Дневной и ночной профили (два набора цвета/текстуры фона, текста, яркости подсветки) Настройка яркости скольжением пальца вдоль края экрана Фоновые картинки, текстуры или равномерная заливка Поддержка словарей (ColorDict, GoldenDict, Fora Dictionary, Aard Dictionary) Настраиваемые действия для тап-зон сенсорного экрана (3х3) и кнопок. Дополнительные текстуры положите в /sdcard/.cr3/textures/ -- для использования в режиме "замостить" Дополнительные фоновые картинки положите в /sdcard/.cr3/backgrounds/ -- для использования в режиме "растянуть" (/cr3/ можно использовать вместо /.cr3/, и внутреннюю SD карту или встроенную память вместо /sdcard/) Выделение текста Копирование выделенного текста в буфер обмена Поиск выделенного слова в словаре Чтение вслух.
Установка CoolReader 3 в Ubuntu/Linux Mint и производные
Откройте терминал (Ctrl+Alt+T), скопируйте и выполните следующие команды:sudo add-apt-repository ppa:vovansrnd/coolreadersudo apt-get updatesudo apt-get install cr3
По окончании установки вы найдёте CoolReader 3 в программах Офис или поиском в меню:
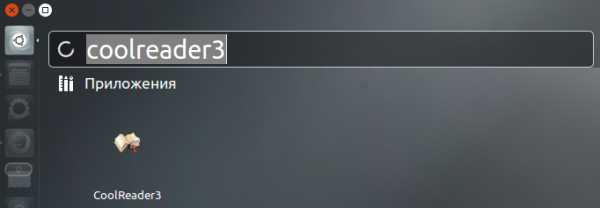 Загрузить книгу на другие платформы можно по следующей ссылке: http://coolreader.org/ http://compizomania.blogspot.com/
Загрузить книгу на другие платформы можно по следующей ссылке: http://coolreader.org/ http://compizomania.blogspot.com/Удачи.
compizomania.blogspot.com
Программы на каждый день (обзор)

За несколько лет работы в Linux Mint у меня волей неволей появился софт, который нужен на каждый день и не только. Методом проб и ошибок я определился с нужными для меня программами. Теперь настало время поделится этой информацией с вами. Хотя может быть у вас будут свои предпочтения, но данная статья должна дать вам толчок для поиска нужного именно вам софта. Практически все перечисленные программы можно найти в Менеджере программ. Итак вперед.
LibreOffice — офисный пакет, который почти во всем напоминает офисный пакет от Microsoft
OSMO — персональный органайзер
Okular — просмотр PDF файлов
Fotowall — программа для создания фотоколлажей, плакатов, обложек для DVD, CD
GIMP — просто отличный и бесплатный аналог Photoshop
Inkscape — отличный редактор векторной графики, аналог CorelDraw
Geany — PHP, HTML, CSS редактор
Bluefish — PHP, HTML, CSS редактор
Kompozer — визуальный HTML редактор, аналог FrontPage
Qbittorrent — аналог Utorrent
Firefox — интернет браузер
FileZilla — FTP клиент
Qutim — аналог ICQ, QIP
Shutter — отличная программа для снимка рабочего стола, окон и отдельных элементов
Gnome Commander, Midnight Commander — файловый менеджер
FuriusISO Mount — управление ISO, IMG, BIN, MDF и NRG образами
AcetonISO — работа с образами ISO, IMG, BIN, MDF и NRG
GParted — отличная программа для создания и редактирования разделов жесткого диска
QPxTool — программа для проверки DVD/CD приводов и качества записи дисков
K3B — запись DVD/CD дисков
AudioTagTool — редактор аудио тэгов
Foobnix — аудиоплеер, очень схож с Foobar2000
k9copy — копирование DVD дисков на жесткий диск, аналог DVDShrink
VLC — очень хороший видеоплеер, на мой взгляд лучшего в Линуксе нет
easyMP3Gain — нормализация звука в аудиофайлах
SoundConverter, XCFA — аудио конвертеры
SoundKonverter — аудио конвертер, CD риппинг
Imagination — программа для создания слайдшоу
DeVeDe — создание DVD-Video дисков с меню, аналог ConvertXtoDVD
DVDStyler — создание DVD-Video с меню
Audacity — отличный редактор аудиофайлов
KDEnlive, OpenShot — видеоредакторы
RawTherapee, DarkTable — Raw редакторы. Другими словами, данные программы нужны владельцам цифровых «зеркалок»
Skype — ну что тут скажешь, Skype есть Skype и этим все сказано
FontManager — отличный менеджер установленных шрифтов системы
GwenView — отличная замена виндовсовского IrfanView. Редактор картинок и отличный просмотрщик
TeamViewer — программа для управления удаленного компьютера. Вы сможете на расстоянии настроить нужную программу или систему, например своему другу
MultiGet — менеджер закачек. Аналог DownloadsMaster в Windows
UbuntuTweak — данный твикер должен быть у каждого. Чистка системы, настройка окон, редактирования репозиториев, установка программ и многое другое
BombonoDVD — создание DVD диска с меню. Очень перспективная программа
PosteRazor — программа позволяет создавать постеры из листов формата А4.
Ailurus — замечательный аналог UbuntuTweak
QMMP — отличный аудио плеер. Внешне напоминает Winamp. Имеет много скинов, симпатичный и маленький
easyMP3Gain — программа для нормализации громкости mp3, ogg и aac файлов. Иногда ну просто нужная вещь
AristaTranscoder — отличный мультимедийный транскодер. Его достоинством есть то, что данная программа имеет множество заготовленных пресетов. Расчитана в первую очередь на новичков
Mediainfo — показывает информацию о любом мультимедийном файле
Scribus — отличная программа для верстки ваших публикаций
DVDisaster — программа для проверки качества DVD/CD дисков, а так же для создания резервных копий вашей информации на дисках
Grub Customizer — простой графический способ настроить Grub или Grub2. Меню для загрузки операционный систем можно сделать красивее!
Phatch — программа для пакетной обработки ваших изображений. Может наложить водяной знак, осветлить или затемнить, сделать черно-белым и др.
Sublime Text 2 — текстовый редактор в духе MacOS
electrichp.blogspot.com
compizomania: Программы для Linux
Лучшие программы для Linux
На этой странице вы найдете лучшие приложения для Linux, которые были тщательно протестированы и отобраны для всех ваших потребностей.Я выбрал только те, которые считаю лучшими и надеюсь, что они будут полезными для вас. И конечно, все эти Linux - приложения бесплатны.
Антивирусные программы
| Avast! for Linux - Антивирусное решение для популярных платформ Linux.Загрузить | Clam AntiVirus — Интеграция с серверами электронной почты для проверки файлов, прикреплённых к сообщениям.Загрузить | AVG - Базовая защита для Linux при веб-серфинге, работе с электронной почтой и использовании социальных сетей.Загрузить | |||
| BitDefender - Мощная защита от вирусов с бесплатной лицензией для личного использования.Загрузить |
| GUFW - Графический интерфейс для брандмауэра UFW.Загрузить | Shorewall - Инструмент для настройки межсетевого экрана в LinuxЗагрузить | Firestarter - Хороший и качественный брандмауэр с графическим интерфейсом.Загрузить |
| Ubuntu-Tweak - Программа для настройки основных параметров операционной системы и рабочего стола Ubuntu.Загрузить | System Monitor - Программа для просмотра текущих процессов и мониторинга состояния системы.Загрузить |
| Thunderbird - Самый популярный кросс-платформенный почтовый клиент с открытым исходным кодом.Загрузить | Claws Mail - Удобный, легкий и быстрый почтовый клиент.Загрузить | Evolution - Клиентская программа управления электронной почтой, контактами и календарём для GNOME.Загрузить | |||
| KMail - Полнофункциональный почтовый клиент, созданный специально для KDE.Загрузить |
| Banshee - Проигрыватель и органайзер ваших медиаколлекций.Загрузить | Rhythmbox - Программа воспроизведения и управления вашей музыкальной коллекцией. Подобная iTunes. Загрузить | MPlayer - Воспроизведение видео и звуковых файлов.Загрузить | |||
| OggConvert - Небольшая утилита GNOME, использующая GStreamer для конвертирования (почти) любого медиафайла в свободные от патентов форматы OGG Vorbis, Theora и Dirac.Загрузить | Sound Juicer - Программа копирования музыки с аудио-дисков.Загрузить | Amarok - Музыкальный проигрыватель с богатыми возможностями и интуитивным интерфейсом для KDE.Загрузить | |||
| Audacious - Функциональный медиа-плеер, который потребляет минимальное количество ресурсов компьютера.Загрузить | Tomahawk - Обладает целым рядом уникальных функций, позволяющих совсем по-другому подойти к процессу проигрывания и коллекционирования музыки. Загрузить | Audacity - Звуковой редактор для Linux, Windows, MacOS с поддержкой работы с несколькими дорожками одновременно. Загрузить | |||
| Clementine - Простой в использовании музыкальный проигрыватель, который конкурирует Rhythmbox и Banshee.Загрузить | Mixxx - Цифровой интерфейс диск-жокея, который может управляться из графического интерфейса или внешних контроллеров, включая MIDI устройства и джойстики, поддерживает изменяемые оболочки.Загрузить |
Окружения рабочего стола
Архивные менеджеры| File Roller - Менеджер архивов по умолчанию в GNOME.Загрузить | Ark - Многофункциональный менеджер архивов для KDE.Загрузить | Tar - Программа для упаковки группы файлов в единый архив в формате tar.Загрузить |
| Brasero - Утилита для записи компакт-дисков. Загрузить | Gmount ISO - Небольшой инструмент, написанный с использованием PyGTK и Glade, позволяющий легко монтировать файлы образов компакт-дисков.Загрузить | K3b - K3b предоставляет пользователю комфортный графический интерфейс для выполнения всех задач, связанных с записью CD/DVD.Загрузить |
| Urban Terror - Популярный шутер от первого лица с хорошей производительностью.Загрузить | Alien Arena - Трёхмерная сетевая «стрелялка» от первого лица, которая создана на основе исходного кода Quake II и Quake III.Загрузить | Warzone 2100 - Футуристическая стратегия в реальном времени за выживание.Загрузить | |||
| FlightGear - Это свободный и весьма сложный авиационный тренажёр.Загрузить | Extreme Tux Racer - Спускаясь с горы, собирайте селёдку и прочие полезные штучки, но остерегайтесь рыбных костей.Загрузить | Nexuiz - Сетевой 3D шутер от первого лица с высококачественными графическими эффектами.Загрузить | |||
| Supertuxkart - Гоночная игра, похожая на Mario Kart.Загрузить | The Mana World - Ролевой, приключенческий боевик, тактическая ролевая играЗагрузить | openBVE - Симулятор железной дороги, совместимый с маршрутами 'BVE Trainsim'.Загрузить | |||
| Pingus - Свободный клон популярной игры «Lemmings».Загрузить | Red Eclipse - Быстро развивающийся, весёлый футуристический шутер, который хорошо работает на большинстве оборудования.Загрузить | Lincity-NG - Это игра-симулятор развития города. Загрузить | |||
| OpenTTD - Клон игры «Transport Tycoon Deluxe»Загрузить | Steam - Сервис цифрового распространения компьютерных игр и программ, принадлежащий компании Valve. anywhere. Загрузить |
compizomania.blogspot.com
compizomania: Установить программу для просмотра изображений
XnView MP — это кроссплатформенная программа для просмотра изображений, поддерживающая просмотр более 500 и сохранение (конвертирование) до 70 различных графических и мультимедийных форматов файлов. Программа распространяется бесплатно для некоммерческого и образовательного использования. XnView MP по функциональным возможностям не уступает таким известным и популярным средствам просмотра графических форматов, как программам ACDSee и IrfanView. XnView MP прекрасно работает со сканером и принтером.Просмотр файлов в XnView MP
Режим предварительного просмотра (эскизов) файлов. Просмотр файлов в окне и в полноэкранном режиме. Уменьшение/увеличение видимого размера изображения. Просмотр многостраничных и анимированных изображений. Получение изображения со сканера. Отображение сведений о изображении, в том числе информации EXIF. Подсчёт количества использованных в картинке цветов. Отображение файлов в режиме слайд-шоу в окне и полноэкранном режиме. Установка просматриваемого изображения в качестве обоев рабочего стола. Возможность задать некоторые папки в качестве избранных для быстрого доступа к ним. Просмотр видеофайлов при наличии соответствующих кодеков в системе.
Базовые возможности редактирования изображений
Выделение части изображения, вырезание, копирование выделенной части в буфер обмена, вставка из буфера обмена. Поворот изображения. Преобразование цветов рисунка, замена цветовой палитры. Изменение размера изображения. Вставка текстовой надписи. Применение к изображению различных эффектов. Коррекция «эффекта красных глаз».
Установка XnViewMP 0.61 в Ubuntu 13.10/13/04/12.10/12.04 и Linux Mint 15/14/13
Откройте терминал (Ctrl+Alt+T), скопируйте и выполните одну из команд ниже, согласно архитектуры вашего компьютера/системы:
Для 32-bit:cd /tmp && wget http://download.xnview.com/XnViewMP-linux.deb && sudo dpkg -i XnViewMP-linux.deb
Для 64-bit:cd /tmp && wget http://download.xnview.com/XnViewMP-linux-x64.deb && sudo dpkg -i XnViewMP-linux-x64.deb
После установки вы найдёте XnView MP в программах Графика или поиском в меню Даш:
Удачи.Если у вас появились вопросы, обращайтесь на наш форум: http://compizomania.54672.x6.nabble.com/
compizomania.blogspot.com
- Для чего нужен айпи адрес

- Не просматривается видео в интернете

- Debian postgresql настройка

- Как сделать визитки самостоятельно

- Свойство обозревателя в windows 10

- Как удалить из браузера вирусную рекламу

- Как посмотреть пароли сохраненные на компьютере

- Как удалить sp1 для windows 7 x64
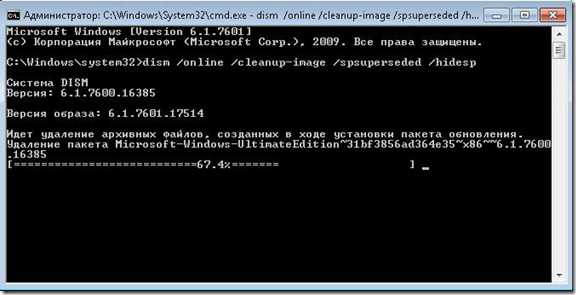
- В системный блок входит

- На клавиатуре горит цифра 1 как отключить

- На ноутбуке не работает сетевая карта

