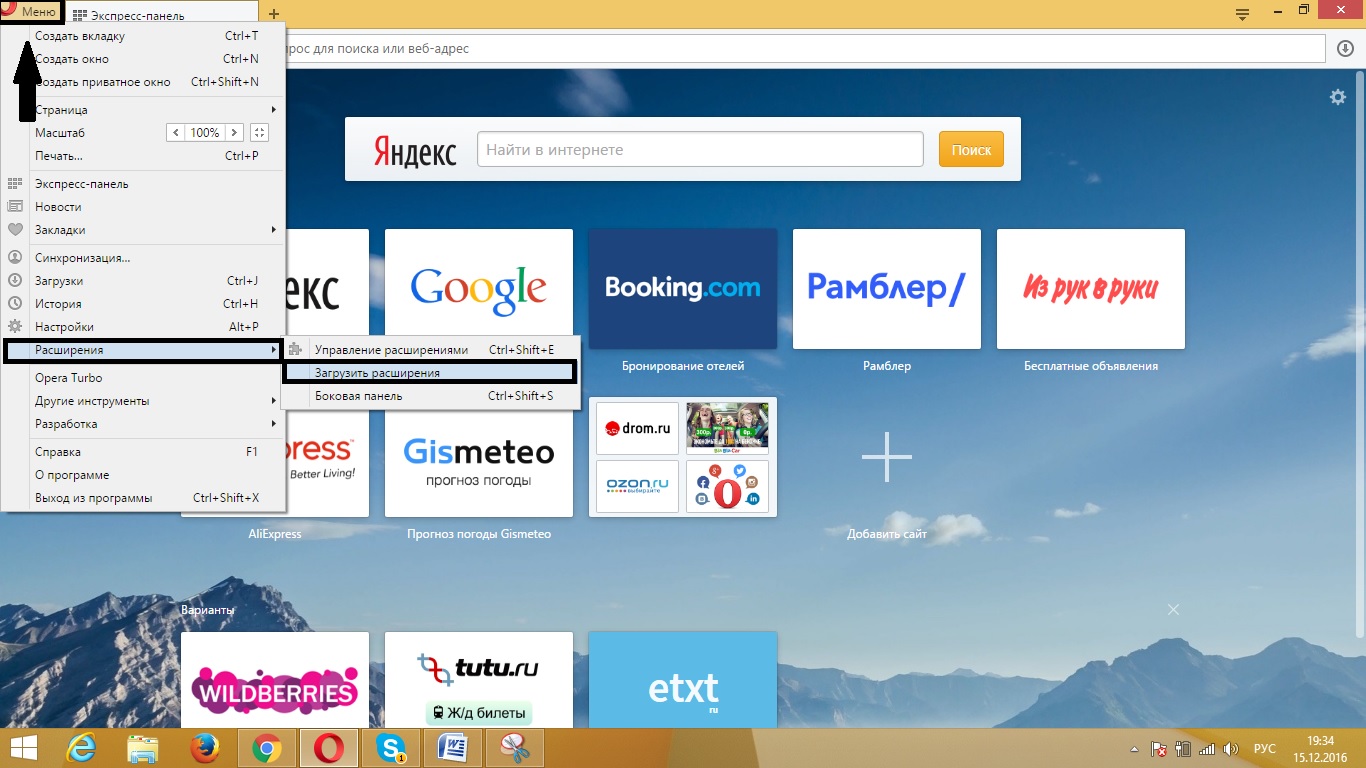Как войти в инкогнито в опере: Режим приватного просмотра — Opera Help
Содержание
Режим «инкогнито» в браузере: поможет ли шпиону? | Интернет | Блог
Практически все современные браузеры имеют режим «инкогнито». Насколько он защищает конфиденциальность в Интернете, понимают далеко не все. Давайте разберемся подробнее, что может скрыть режим «инкогнито», а что — нет.
Приватность в сети волнует многих: никто не хочет, чтобы личная информация попала не в те руки. Способов защиты есть несколько, и один из них — режим «инкогнито». Впервые эта функция была предложена компанией Apple в браузере Safari в 2005 году. После этого, между 2008 и 2010 годами, инициативу подхватили другие популярные браузеры, включая Google Chrome, Internet Explorer (теперь Edge), Mozilla Firefox и Opera.
Что позволяет скрывать режим «инкогнито»
Чтобы не рисковать важной информацией в Интернете, следует четко понимать, что конкретно способен скрывать браузер, работающий в режиме «инкогнито». В данном режиме не сохраняются следующие данные:
- история просмотров;
- поисковые запросы;
- файлы cookie;
- данные авторизации;
- кэш различных сайтов;
- заполненные формы.

Однако есть маленькая поправка — все это не сохраняется непосредственно в истории самого браузера. Режим «инкогнито» будет полезен в тех случаях, когда вы постоянно или временно используете один компьютер совместно с другими членами семьи или друзьями.
Сценарий первый — посещение законных, но компрометирующих сайтов. Например, вы часто бываете на сайте знакомств, но не хотите, чтобы другие пользователи компьютера знали об этом. Или вы без ума от видео с котиками, но ваш брутальный родной брат такое увлечение не одобряет. История в режиме «инкогнито» не будет записываться, и ваши похождения в сети останутся в тайне, но только от тех, кто захочет проверить историю в самом браузере.
youtube.com/embed/9Y2G_MSpsPY?origin=https://club.dns-shop.ru&autoplay=1><img src=https://img.youtube.com/vi/9Y2G_MSpsPY/hqdefault.jpg><svg width=68 height=48><path fill=#f00 d=’M66.52,7.74c-0.78-2.93-2.49-5.41-5.42-6.19C55.79,.13,34,0,34,0S12.21,.13,6.9,1.55 C3.97,2.33,2.27,4.81,1.48,7.74C0.06,13.05,0,24,0,24s0.06,10.95,1.48,16.26c0.78,2.93,2.49,5.41,5.42,6.19 C12.21,47.87,34,48,34,48s21.79-0.13,27.1-1.55c2.93-0.78,4.64-3.26,5.42-6.19C67.94,34.95,68,24,68,24S67.94,13.05,66.52,7.74z’></path><path fill=#fff d=’M 45,24 27,14 27,34′></path></svg></a>» frameborder=»0″ allow=»accelerometer; autoplay; encrypted-media; gyroscope; picture-in-picture» allowfullscreen=»»>
Сценарий второй — подбор подарка и защита от контекстной рекламы. Вы наверняка замечали: стоит посмотреть что-то в интернет-магазине, и вскоре все рекламные баннеры начинают пестрить этим товаром. Обычно это не доставляет больших проблем, особенно, если у вас включен блокиратор рекламы.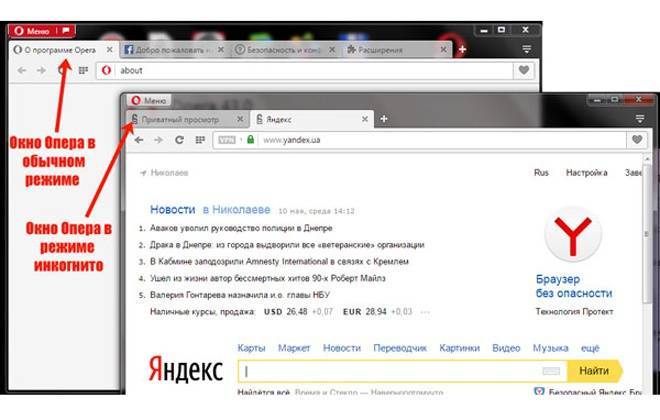
Однако если вы хотите сделать сюрприз для своей второй половины, которая также пользуется этим компьютером или устройством, подключенным к той же сети Wi-Fi, то поиск подарка лучше делать через режим «инкогнито». Это исключает ситуации, когда на сайтах начнут появляться рекламные баннеры с предполагаемым подарком. Вот вам яркий пример того, как обычный баннер способен сильно подпортить сюрприз вашей будущей невесте.
Сценарий третий — одновременное использование нескольких аккаунтов в одной социальной сети или сервисе. Например, вам нужно одновременно открыть два профиля «Вконтакте» на одном компьютере. Скажем, профиль компании и вашу личную страницу. Как это сделать? В основном окне заходите в первый профиль, а в окне «инкогнито» — во второй. Таким способом можно одновременно использовать и больше двух учетных записей. В этом случае потребуется создать несколько профилей пользователя в браузере и открывать каждую учетную запись в отдельном профиле.
Сценарий четвертый — вы заходите с общего компьютера в личный кабинет банка, электронный кошелек, на сайт Госуслуг и так далее. Делать этого с общественных компьютеров не рекомендуется, но если нужда особая, то обязательно используйте режим «инкогнито». Он не только скроет историю от любопытных коллег, но и не позволит случайно сохранить пароли и логины в соответствующих формах.
Делать этого с общественных компьютеров не рекомендуется, но если нужда особая, то обязательно используйте режим «инкогнито». Он не только скроет историю от любопытных коллег, но и не позволит случайно сохранить пароли и логины в соответствующих формах.
Сценарий пятый — отключенные дополнения. Нередко плагины приводят к нестабильной работе каких-либо сайтов. Чтобы обойтись без расширений, достаточно войти в режим «инкогнито». Он автоматически отключит все дополнения, которые установлены в браузере.
От чего не спасет режим «инкогнито»
Как уже было сказано ранее, «инкогнито» скрывает часть информации только от локальных пользователей. Отследить вашу историю посещений могут:
- интернет-провайдеры, поскольку весь трафик фактически идет через них;
- местные сетевые администраторы;
- владельцы беспроводной точки доступа Wi-Fi, например, в кафе или другом общественном месте;
- владельцы сайтов.
Браузеры Firefox и Google Chrome предупреждают об этом сразу же.
Даже если вы пользуетесь режимом «инкогнито», все ваши посещения будут видеть провайдеры. Именно они предоставляют вам ip-адрес и могут соотнести его с владельцем компьютера.
На работе ваши прогулки по Интернету способны отследить местные системные администраторы. Нередко в компаниях специально отслеживают посещения конкретных сайтов (социальных сетей, мессенджеров и так далее), чтобы сотрудники не теряли время зря. Помните, режим «инкогнито» здесь будет бесполезен. Специальный софт позволяет быстро отследить, кто из сотрудников, когда, как долго и на каком ресурсе был.
Владельцы сайтов также получают информацию о посещениях: ip-адрес и некоторые другие сведения, вроде версии браузера, типа используемого устройства и тому подобное. При большом желании, вас все-таки можно будет отследить. Например, Gmail, Facebook* и Amazon отслеживают поисковые запросы, созданные в режиме «инкогнито», посещение других сайтов и т. д. На основе этой информации сайты выдают соответствующую контекстную рекламу. Кроме того, они могут установить пользователя благодаря оставленному им «цифровому отпечатку» — информации об IP-адресах, используемых браузерах, устройствах и посещенных страницах.
Кроме того, они могут установить пользователя благодаря оставленному им «цифровому отпечатку» — информации об IP-адресах, используемых браузерах, устройствах и посещенных страницах.
Чтобы скрыть свой ip-адрес и обеспечить полную анонимность, лучше использовать VPN-сервисы или специализированные браузеры, например, Tor.
Как запустить окно в режиме «инкогнито»
Запуск режима «инкогнито» выполняется всего в несколько кликов. Рассмотрим на примере самых популярных браузеров.
Google Chrome
В браузере нажмите на иконку с тремя точками в верхней правой части и выберите строку «Новое окно в режиме инкогнито».
Альтернативный способ — нажать комбинацию клавиш Ctrl + Shift + N.
Mozilla Firefox
В Firefox вам также необходимо перейти в основное меню настроек, которое располагается в правой части окна и выбрать пункт «Новое приватное окно».
Пара альтернативных вариантов: комбинация Ctrl + Shift + P, также можно кликнуть правой кнопкой мыши по закрепленному ярлыку на нижней панели «Пуск».
Opera
Здесь пользователям необходимо кликнуть по иконке браузера в левом верхнем углу, а затем нажать на строку «Создать приватное окно».
Дополнительно работает комбинация Ctrl + Shift + N. Можно открыть приватное окно через ярлык на нижней панели.
Яндекс.Браузер
Используйте главное меню с выбором соответствующего режима или комбинацию Ctrl+Shift+N.
Итак, режим «инкогнито» не поможет шпионам, которые хотят полностью замести свои следы — эта функция больше подходит для сокрытия поисковых запросов и истории от своей семьи или небольшого рабочего коллектива. Полностью спрятать информацию о том, что вы делали на компьютере, режим «инкогнито» не способен.
Как открыть недавно закрытые вкладки в Opera
Автор Admin На чтение 3 мин. Просмотров 1.2k. Опубликовано
Если вы активно пользуетесь интернетом, то наверняка у вас случались ситуации, когда вы долгое время что-то искали, нашли, но когда закрывали старые вкладки, то случайно закрыли и нужную. Пользователи, которые «не сильны» в компьютерах, повторно повторяют весь процесс поиска и ищут нужный сайт заново. Но все можно сделать намного проще, и в сегодняшней статье мы расскажем вам о нескольких способах, которые позволят вам заново открыть недавно закрытые вкладки.
Пользователи, которые «не сильны» в компьютерах, повторно повторяют весь процесс поиска и ищут нужный сайт заново. Но все можно сделать намного проще, и в сегодняшней статье мы расскажем вам о нескольких способах, которые позволят вам заново открыть недавно закрытые вкладки.
Содержание
- Способ № 1
- Способ № 2
- Способ № 3
Способ № 1
В первом случае вам просто поможет история браузера. Например, мы нашли интересное видео на YouTube, но случайно его закрыли. В этом случае заходим в меню браузера, кликнув на значок Opera в левом верхнем углу.
В списке доступных функций вы найдете кнопку «история». Просто наведитесь на нее и у вас откроется список последних сайтов, которые вы посещали. В нашем случае у нас открывается видео, которое нам нужно.
Бывают ситуации, когда вы уже успели зайти на несколько сайтов, после открытия нужного. В этом случае нужный сайт смещается вниз. И если в этой табличке его не будет, то просто нажмите «история», выберите нужное время и день, и у вас откроется нужный сайт.
Как видите, нужный нам канал на YouTube сместился вниз, но мы все равно запросто его находим.
Способ № 2
Второй способ подойдет вам, если вы только что закрыли нужную вам вкладку. Для примера давайте зайдем на рейтинг телевизоров. Вот мы случайно закрываем эту вкладку. И чтобы заново, через поисковик, не искать этот сайт, просто кликаем правой кнопкой мышки на свободное пространство вверху, около плюсика, и выбираем пункт «открыть последнюю вкладку».
Сразу после этого у вас откроется страница, которую вы открывали последней. В нашем случае – это сайт с рейтингом телевизоров. И да, для этой функции есть комбинация горячих клавиш Ctrl+Shift+T.
Способ № 3
В это случае вам понадобится расширение, которое называется SimpleUndoClose. Ссылка на названии расширения перенесет вас сразу на его страницу в магазине расширений браузера Opera. Работает она примерно также, как и история, только делается все еще проще, ибо данную функцию можно закрепить непосредственно на рабочей области браузера.
Пожалуй, этих способов с головой хватит, чтобы вы смогли найти нужные вкладки, которые вы случайно закрыли и хотите заново открыть. Пишите в комментариях, если знаете и другие способы, обязательно оценивайте нашу статью и, по возможности, делитесь ею в социальных сетях, чтобы ваши друзья и знакомые могли воспользоваться нашими статьями. Мы же прощаемся с вами, всем удачи и до новых встреч.
( 2 оценки, среднее 5 из 5 )
Поделиться с друзьями
# incognitowindow #incognitotab #operagx #howto #pc #incognito #vpn
Видео TikTok от NotEthan_125 (@notethan_125): «#incognitowindow #incognitotab #operagx #howto #pc #incognito #vpn». оригинальный звук — NotEthan_125.
2113 просмотров|
оригинальный звук — NotEthan_125
nesrasgado
Nés Rasgado
Ответить на @gustayque #operagx #chrome #google #incognito #navegador #internet #aprendeentiktok #parati #cybersecurity #ciberseguridad #technologia #tech
1,1 тыс. лайков, 31 комментарий. Видео TikTok от Nés Rasgado (@nesrasgado): «Ответить @gustayque #operagx #chrome #google #incognito #navegador #internet #aprendeentiktok #parati #cybersecurity #ciberseguridad #tecnologia #tech». ¿Saben Qué ves en la escuela? оригинальный звук — Nés Rasgado.
31,5 тыс. просмотров|
оригинальный звук — Nés Rasgado
thesoaptech
Soap Tech
Opera GX тестирование завершено. Вот что я думаю об этом веб-браузере. Он быстрый и имеет несколько хороших функций, таких как GX Control, боковая панель и GX Corner. Блокировщик рекламы и трекеров не очень силен, а «геймерский» пользовательский интерфейс просто не для меня. Браузер предназначен для геймеров, это довольно хорошее приложение, но оно не соответствует паре других вариантов с точки зрения дизайна, скорости, конфиденциальности и безопасности. B-уровень для меня. #webbrowser #browser #operabrowser #operagx #gamingpc
Вот что я думаю об этом веб-браузере. Он быстрый и имеет несколько хороших функций, таких как GX Control, боковая панель и GX Corner. Блокировщик рекламы и трекеров не очень силен, а «геймерский» пользовательский интерфейс просто не для меня. Браузер предназначен для геймеров, это довольно хорошее приложение, но оно не соответствует паре других вариантов с точки зрения дизайна, скорости, конфиденциальности и безопасности. B-уровень для меня. #webbrowser #browser #operabrowser #operagx #gamingpc
21,7 тыс. лайков, 707 комментариев. Видео TikTok от Soap Tech (@thesoaptech): «Тестирование Opera GX завершено. Вот что я думаю об этом веб-браузере. Он быстрый и имеет несколько хороших функций, таких как GX Control, боковая панель и GX Corner. Блокировщик рекламы и трекер. блокировщик не очень силен, а «геймерский» пользовательский интерфейс просто не для меня Браузер, предназначенный для геймеров, это довольно хорошее приложение, но оно не соответствует паре других вариантов с точки зрения дизайна, скорости, конфиденциальности и безопасности. Для меня уровень B. #webbrowser #browser #operabrowser #operagx #gamingpc». Обзор браузера Opera GX — Уровень B Обзор браузера Opera GX Chill Vibes — Tollan Kim.
Для меня уровень B. #webbrowser #browser #operabrowser #operagx #gamingpc». Обзор браузера Opera GX — Уровень B Обзор браузера Opera GX Chill Vibes — Tollan Kim.
307,2 тыс. просмотров|
Chill Vibes — Tollan Kim
hunter_balls
Hunter
103 комментария. Видео TikTok от Hunter (@hunter_balls): «Отвечая на @yoloswag99, у вас также должен быть браузер Opera GX». оригинальный звук — Охотник.
62,1 тыс. просмотров|
оригинальный звук — Охотник
imaddictedtowatcheshelp
Kr1Ms0n
Прекратить использование OperaGX. #hacktok #imaddictedtowatcheshelp #kr1ms0n #fyp #foryou #techtok #pc #pcs #tech
3,1 тыс. лайков, 161 комментарий. Видео TikTok от Kr1Ms0n (@imaddictedtowatcheshelp): «Прекратите использовать OperaGX. #hacktok #imaddictedtowatcheshelp #kr1ms0n #fyp #foryou #techtok #pc #pcs #tech». Мне не нравится OperaGX | https://thebestvpn.com/reviews/opera-vpn/ | https://technicaljayendra.com/brave-browser-vs-opera-gx/#:~:text=Всякий раз, когда%20you%20are%20reading%20an, но%20at%20the%20other%20hand оригинальный звук — Kr1Ms0n.
лайков, 161 комментарий. Видео TikTok от Kr1Ms0n (@imaddictedtowatcheshelp): «Прекратите использовать OperaGX. #hacktok #imaddictedtowatcheshelp #kr1ms0n #fyp #foryou #techtok #pc #pcs #tech». Мне не нравится OperaGX | https://thebestvpn.com/reviews/opera-vpn/ | https://technicaljayendra.com/brave-browser-vs-opera-gx/#:~:text=Всякий раз, когда%20you%20are%20reading%20an, но%20at%20the%20other%20hand оригинальный звук — Kr1Ms0n.
52,5 тыс. просмотров|
оригинальный звук — Kr1Ms0n
ax_diaz
AXDIAZ
Cómo hacer Opera GX más rápido #operagx #fyp # foryoupage #parati #navegador #pctips #pc
1,7 тыс. лайков, 37 комментариев. Видео TikTok от AXDIAZ (@ax_diaz): «Cómo hacer Opera GX más rápido #operagx #fyp #foryoupage #parati #navegador #pctips #pc». оригинал сонидо — AXDIAZ.
оригинал сонидо — AXDIAZ.
48,2 тыс. просмотров|
sonido original — AXDIAZ
lionflextv
LionFlex-TV
Opera GX Gaming Browser!😱 #gaming #technic #browser 900 04 #pc #fy
TikTok видео от LionFlex-TV (@lionflextv): «Игровой браузер Opera GX!😱 #gaming #technic #browser #pc #fy». Оригиналтон — LionFlex-TV.
422 просмотра|
Originalton — LionFlex-TV
ашрейтинг
Ясень
Часть 2! Дайте мне знать, если вы хотите увидеть это для другого браузера в комментариях! #streamertips #twitchtips #lurkers #tutorial #GamingTikTok #operagx #twitch 9000 5
23 лайка, видео TikTok от Ash (@ashrated): «Часть 2! Дайте мне знать, если вы хотите увидеть это для другого браузера в комментариях! #streamertips #twitchtips #lurkers #tutorial #GamingTikTok #operagx #twitch». ВАШИ ЛАРКИ
ВАШИ ЛАРКИ
НЕ СЧИТАЕТСЯ
НА ТВИЧ!
ЧАСТЬ 2 | ОПЕРА GX | ПОДЕЛИТЕСЬ С ВАШИМИ
СООБЩЕСТВА! ♥️ВАШИ ЛУЧКИ
НЕ СЧИТАЕТСЯ
НА ДВИЖЕНИИ
ЧАСТЬ 2!! оригинальный звук — Ясень.
307 просмотров|
оригинальный звук — Ash
operagxofficial
operagxofficial
How to install oprea Gx 🙂
#Gaming #Meme #Tutorial #Funny #Phonk #Fyp
5.9K Лайки, 274 комментария. Видео TikTok от operagxofficial (@operagxofficial): «Как установить oprea Gx 🙂 #Gaming #Meme #Tutorial #Funny #Phonk #Fyp». GX Phonk TutorialGX Phonk Tutorial Originalton — operagxofficial.
76,4 тыс. просмотров|
Originalton — operagxofficial
Как запустить браузер Opera в приватном режиме по умолчанию
By Hongkiat Lim в Интернете. Обновлено .
Opera известна как браузер, ориентированный на конфиденциальность, по сравнению с другими более популярными браузерами. Если вы хотите сделать его более безопасным, вы можете активировать приватный режим по умолчанию.
Далее вы найдете пошаговое руководство о том, как заставить Opera каждый раз автоматически открываться в приватном окне. Пользователи Windows и Mac могут выполнить шаги в соответствии со своими операционными системами. Итак, давайте посмотрим, как это сделать.
Читайте также: Сравнение браузеров: Opera, Brave и Vivaldi
Пользователи Windows
Шаг 1
Во-первых, нам нужно определить, где Opera находится в файловой системе Windows. По умолчанию приложение должно находиться внутри C:\Users\ user_name \AppData\Local\Programs .
Шаг 2
Щелкните правой кнопкой мыши приложение Opera и выберите «Показать дополнительные параметры».
Шаг 4
Щелкните правой кнопкой мыши созданный ярлык и выберите «Свойства».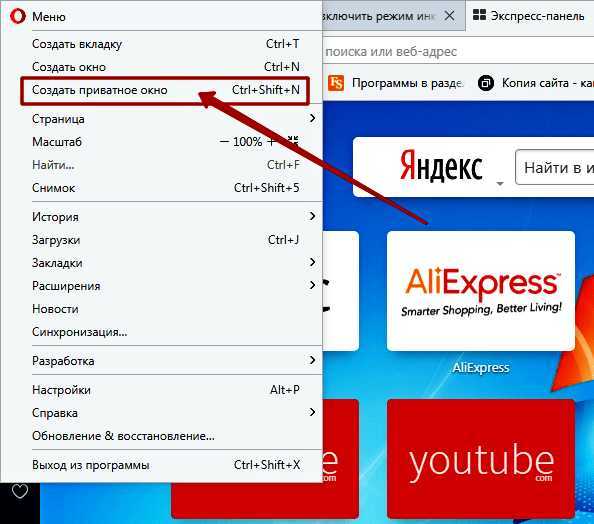
Шаг 5
Внутри «Target:» перейдите в конец строки, добавьте пробел, затем « --private » без кавычек, а затем нажмите «ОК».
Короче говоря, мы заменяем следующее:
"C:\Users\username\AppData\Local\Programs\Opera\opera.exe"
на тот, который включает пробел и параметр - -частный .
"C:\Users\username\AppData\Local\Programs\Opera\opera.exe --private"
Шаг 6
Дважды щелкните созданный ярлык Opera, чтобы увидеть, открывает ли он браузер Opera в режиме Private режим, какой и должен.
И если все работает, теперь вы можете перетащить его вниз на панель задач, чтобы он открывался в приватном режиме каждый раз, когда вы его запускаете.
Пользователи Mac
Шаг 1
Откройте приложение «Редактор сценариев». Вы можете найти его через Spotlight или найти внутри /Система/Приложения/Утилиты .
Шаг 2
В редакторе сценариев выберите «Новый документ» и вставьте внутрь следующий код.
выполнить сценарий оболочки «open -a /Applications/Opera.app -n --args --private»
Затем выберите «Файл» > «Сохранить» (Command + S), чтобы сохранить файл. Выберите «Рабочий стол» для «Где:», «Приложение» для «Формат файла:». Нажмите кнопку «Сохранить», когда закончите. Это создаст исполняемый файл, который открывает Opera в приватном режиме на вашем рабочем столе.
Шаг 3
Дважды щелкните только что созданный исполняемый файл; он должен открыть Opera в приватном режиме по умолчанию.
Шаг 4
Наконец, давайте добавим иконку к исполняемому файлу, чтобы он лучше выглядел при добавлении в Dock.
Откройте Finder и найдите приложение Opera, установленное на вашем Mac, щелкните правой кнопкой мыши и выберите «Получить информацию».
Примечание. По умолчанию Opera должна находиться внутри Macintosh HD > Applications.
Затем нажмите «Получить информацию» о только что созданном исполняемом файле и расположите два диалоговых окна рядом, как показано на снимке экрана ниже.