Как телек подключить к компу: Как подключить компьютер к телевизору
Содержание
Как телевизор подключить к компьютеру вместо монитора
Содержание
- Вариант 1: Подключение по проводу
- Способ 1: HDMI
- Способ 2: RCA
- Способ 3: VGA
- Способ 4: USB
- Вариант 2: Беспроводное подключение
- Вопросы и ответы
Важно! Чтобы подключить телевизор к компьютеру в качестве монитора, необходимо воспользоваться специальным разъемом на видеокарте или материнской плате. Существует несколько их видов, поэтому в некоторых случаях потребуется пользоваться переходником или вовсе отказаться от выполнения поставленной задачи. Чтобы ориентироваться в материале, изложенном в основной части этой статьи, рекомендуем предварительно ознакомиться со всеми способами передачи изображения с компьютера на телевизор. На эту тему у нас есть отдельная статья, доступная по ссылке ниже.
Подробнее: Методы передачи изображения с компьютера на телевизор
Вариант 1: Подключение по проводу
Предпочтительнее подключать телевизор посредством специального кабеля, так как в отличие от беспроводного соединения, этот способ обеспечивает приемлемую скорость передачи видеопотока, что исключает перебои в сигнале и предоставляет конечное изображение высокого качества.
Примечание! Во многом действия, предпринимаемые для подключения телевизора к компьютеру в качестве основного монитора, схожи со стандартным методом передачи видеосигнала на внешнее устройство. Поэтому при необходимости ознакомьтесь с руководством на эту тему, размещенным на нашем сайте.
Подробнее: Подключение монитора к компьютеру
Способ 1: HDMI
Подключение телевизора к компьютеру через кабель HDMI является наиболее предпочтительным (при условии наличия соответствующего разъема), так как этот интерфейс обладает лучшими на сегодняшний день техническими характеристиками. Пропускная способность HDMI высокая, поэтому способна передать видеосигнал высокого качества без задержек. На нашем сайте есть отдельная статья, в которой поэтапно описывается процедура подключения телевизора к компьютеру через HDMI.
Подробнее: Подключаем компьютер к телевизору через HDMI
Стоит отметить, что есть возможность подключать компьютер по этому кабелю и к старым моделям телевизоров, у которых зачастую соответствующий разъем отсутствует.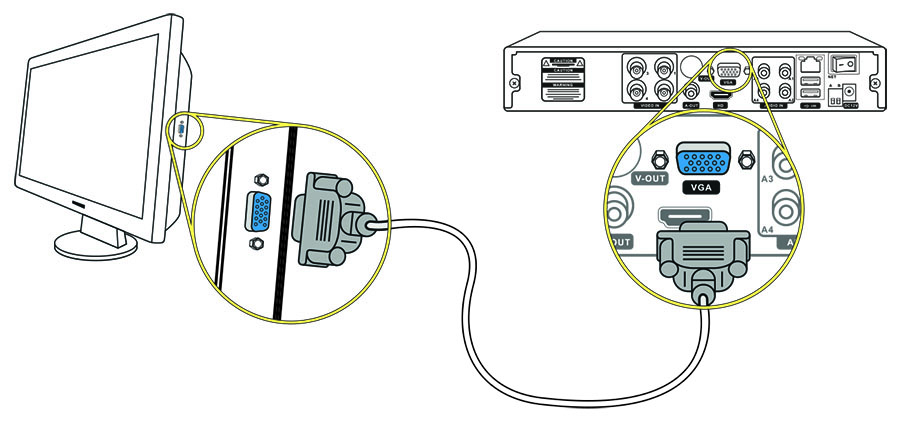 Правда, предварительно потребуется отдельно приобрести переходник для имеющегося порта передачи видеоданных. Чтобы разобраться во всех вопросах, связанных с этой процедурой, перейдите на отдельную статью на нашем сайте, воспользовавшись представленной ниже ссылкой.
Правда, предварительно потребуется отдельно приобрести переходник для имеющегося порта передачи видеоданных. Чтобы разобраться во всех вопросах, связанных с этой процедурой, перейдите на отдельную статью на нашем сайте, воспользовавшись представленной ниже ссылкой.
Подробнее: Подключаем HDMI к старому телевизору
Примечание! Несмотря на правильное следование всем инструкциям, есть вероятность, что телевизор не начнет показывать изображение, передаваемое с компьютера. Связано это может быть со многими причинами, поэтому первостепенно необходимо будет выявить основную и после устранить ее доступным методом. В этом вам помогут инструкции, доступные в статьях по следующим ссылкам.
Подробнее: Что делать, если изображение с компьютера / ноутбука не выводится на экране телевизора
Способ 2: RCA
Кабель RCA (тюльпан) — устаревший интерфейс для передачи видео и аудиопотока, но с его помощью тоже можно транслировать изображение с компьютера на телевизор, хотя для этого и придется воспользоваться специальным адаптером. Соответственно, получить высокое качество картинки не получится, так как большая часть данных будет теряться из-за низкой пропускной способности кабеля. При этом протокол передачи информации не подразумевает обработку современного сигнала в полном объеме, но если на телевизоре попросту нет современных разъемов, этот метод будет актуальным.
Соответственно, получить высокое качество картинки не получится, так как большая часть данных будет теряться из-за низкой пропускной способности кабеля. При этом протокол передачи информации не подразумевает обработку современного сигнала в полном объеме, но если на телевизоре попросту нет современных разъемов, этот метод будет актуальным.
На нашем сайте есть отдельная статья, в которой рассказывается, как осуществить подключение телевизора к компьютеру посредством кабеля RCA. Перейдите по ссылке ниже, чтобы изучить изложенную там информацию.
Подробнее: Подключение компьютера к телевизору через RCA-кабель
Способ 3: VGA
Интерфейс передачи видеопотока VGA можно считать устаревшим, так как на современных видеокартах и телевизорах его уже не устанавливают. Но он все равно обеспечивает достаточно высокое качество изображения, поэтому при наличии соответствующего разъема на оборудовании им можно воспользоваться. Стоит также отметить, что подключить телевизор в качестве монитора можно даже в том случае, если на компьютере отсутствует разъем VGA. О том, как это сделать, подробно и со скриншотами рассказано в отдельной статье на нашем сайте.
О том, как это сделать, подробно и со скриншотами рассказано в отдельной статье на нашем сайте.
Подробнее: Подключение компьютера к телевизору через VGA-кабель
Способ 4: USB
Интерфейс USB в какой-то степени можно считать универсальным. Несмотря на то, что он разрабатывался для передачи данных между устройствами, через него можно транслировать и видеопоток. Только важно понимать, что USB используется только для выходных данных, на вход телевизора следует подключать другой интерфейс (HDMI или VGA). Соответственно, потребуется дополнительное устройство-преобразователь.
На нашем сайте есть отдельная статья, в которой поэтапно описываются все действия для осуществления передачи видеосигнала с компьютера на телевизор посредством кабеля USB. Там же можно узнать, какое оборудование потребуется для осуществления задуманного.
Подробнее: Подключение ноутбука к телевизору через USB
Вариант 2: Беспроводное подключение
Подключить телевизор в качестве основного монитора компьютера можно через беспроводную сеть Wi-Fi, что избавит от необходимости приобретения специального кабеля или вспомогательного оборудования. Но необходимо понимать, что качество трансляции видеосигнала будет напрямую зависеть от скорости передачи данных в локальной сети. И если она низкая, добиться высокой четкости картинки без потерь не получится. Также не исключены периодические зависания при обработке большого объема данных.
Но необходимо понимать, что качество трансляции видеосигнала будет напрямую зависеть от скорости передачи данных в локальной сети. И если она низкая, добиться высокой четкости картинки без потерь не получится. Также не исключены периодические зависания при обработке большого объема данных.
Чтобы через Wi-Fi подключить телевизор в качестве монитора, потребуется воспользоваться технологией Miracast. Поэтому предварительно нужно убедиться, что на телевизоре есть соответствующая функция. В противном случае потребуется купить специальный адаптер. Ознакомиться со всеми нюансами такого подключения можно в представленной по ссылке ниже статье.
Подробнее: Подключение ноутбука к телевизору через Wi-Fi
Если необходимость в подключении телевизора к компьютеру появилась из-за желания просматривать фильмы и другой подобный медиаконтент, не обязательно использовать технологию Miracast. Есть масса других возможностей для осуществления задуманного. Чтобы ознакомиться с ними, перейдите по ссылке ниже.
Читайте также: Просмотр фильмов с компьютера на телевизоре
Обратите внимание! На нашем сайте есть отдельные статьи, посвященные теме подключения ноутбука к телевизору. В них же есть как общие рекомендации, подходящие для большей части оборудования, так и конкретные, направленные на определенные модели устройств. При необходимости можете ознакомиться с информацией, перейдя по нужной ссылке ниже.
Подробнее:
Подключение внешнего монитора к ноутбуку на Windows
Способы подключения MacBook к телевизору
Подключения ноутбука к телевизору LG / Samsung
Как подключить телевизор к компьютеру?
Здравствуйте, Уважаемые посетители!
Сегодня, я снова расскажу о полезных вещах и поведаю вам — как можно подключить телевизор к компьютеру? Для чего это нужно, скажете вы? Вот к примеру, — вы захотели посмотреть фильм на большом экране или поиграть, а ваш монитор не соответствует данным параметрам. Вот в этом случае и пригодится данное соединение. Ну что же, давайте обо всем подробнее.
Ну что же, давайте обо всем подробнее.
Давайте рассмотрим типы и способы соединения и узнаем, как подключить телевизор к компьютеру. Возможность одновременной работы монитора и телевизора зависит от видеокарты вашего компьютера. В большинстве случаев осуществляется подключение ТВ в качестве монитора, когда основной отключен. Но возможен вариант одновременной работы монитора и телевизора.
В первую очередь нужно определиться с типом подключения, который вам подходит. Для этого внимательно осмотрите все разъемы, существующие на панели телевизора и компьютера.
Читайте также: Как настроить телевизор на цифровое ТВ?
Разъем RCA (A/V) под штекер типа «тюльпан» — самый распространенный на различных видеокартах. Если другого нет, то для просмотра видео в довольно среднем качестве сойдет и он. Главный плюс – почти повсеместное его использование и совместимость как с некоторыми цифровыми, так и с аналоговыми телевизорами.
S-Video — Такой же массовый выход, позволяющий подключить телевизор к компьютеру, но поддерживает передачу изображения более высокого качества, чем RCA.
DVI – и HDMI, эти интерфейсы предназначены для передачи видео. Благодаря им, существует возможность воспроизводить изображение высокой четкости. По функционалу они схожи, кроме одного — порт HDMI способен передавать звук. Для порта DVI нужен дополнительный аудио-кабель.
Разъем D-Sub или VGA позволяет подключить телевизор к компьютеру и имеется у большинства видеокарт. Но, надо отметить, что видеокарты последнего поколения в основном отказались от такого интерфейса. Данный тип соединения компьютера служит для передачи аналогового сигнала.
Если вы на телевизоре высокой четкости хотите получить сигнал более хорошего качества, то необходимо выполнение следующих условий: при наличии на компьютере портов HDMI, DVI, VGA, на телевизоре должны быть разъемы HDMI, следующий DVI/ HDMI, и VGA соответственно. Кабель для соединения данных интерфейсов.
Кабель для соединения данных интерфейсов.
Для сигнала стандартного качества достаточно: на компьютере RCA, S-Video, на ТВ RCA, S-Video, кабель RCA с RCA, и естественно S-Video с таким же разъемом.
Читайте также: как настроить Smart TV?
Но, если есть разъемы, значит, должен быть и кабель, соединяющий их. В идеале, конечно же, когда разъемы на видеокарте и телевизоре совпадают. Но не всегда так бывает. В таком случае не обойтись без переходников или поиска редких кабелей. Естественно, изменение типа сигнала через переходник позволит подключить телевизор к компьютеру, но сигнал невозможен без потери качества. Если сложилась такая ситуация, то не стоит экономить на качестве. Вы и так уже гарантированно не добьетесь идеального изображения, постарайтесь хотя бы минимизировать потери.
Очень важно помнить, что audio-сигнал не поступает через кабели с интерфейсом RCA, VGA, DVI. Еще существенная проблема с видеоадаптером. Кабель HDMI способен обеспечить воспроизведение звука, но вот видеоадаптер с HDMI такой сигнал может не поддерживать.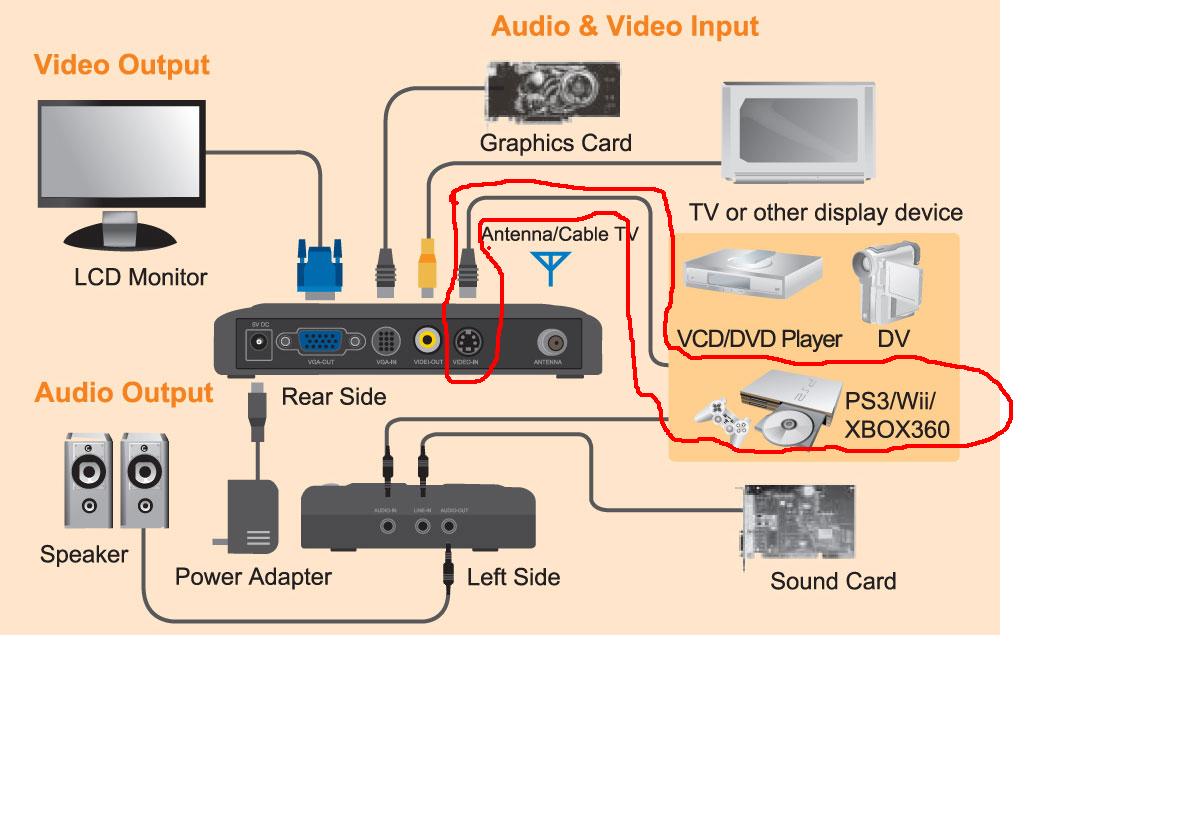 В таком случае компьютер, а точнее его звуковую плату, можно соединить с телевизором при помощи отдельного audio-кабеля с разъемом 3,5 мм. Иначе нужно будет выводить звук через стороннее устройство (динамики или стереосистему).
В таком случае компьютер, а точнее его звуковую плату, можно соединить с телевизором при помощи отдельного audio-кабеля с разъемом 3,5 мм. Иначе нужно будет выводить звук через стороннее устройство (динамики или стереосистему).
В случае если ваш компьютер, точнее тип подключения видеосигнала, не соответствует нужным требованиям, потребуется установка нового видеоадаптера с нужными разъемами.
Все, необходимые разъемы и кабели найдены. При выключенном!!! компьютере и телевизоре (из телевизора еще нужно вынуть антенный кабель) правильно подключаем кабели в нужные разъемы. Не бойтесь и включайте комп, подождите, пока загрузится операционная система, затем включите телевизор.
Для разных видеокарт и операционных систем естественно разные настройки, но в принципе, все процедуры выглядят примерно одинаково. Давайте рассмотрим наиболее типичные. После включения всей аппаратуры, в телевизионных настройках необходимо выбрать режим «INPUT S-Video».
Читайте также: Как вывести звук с компьютера на телевизор?
В Windows XP с видеокартой GeForce: на рабочем столе клик правой кнопкой мышки — Display Properties (Свойства) — закладка Settings (Параметры)
Затем клик по монитору с обозначением «2», правой кнопкой мышки и нужно выбрать Enable (Включить), можно поставить галочку для расширения рабочего стола на этот монитор.
Для Windows 7: на рабочем столе клик правой кнопкой мышки – разрешение экрана, выбрать, собственно, сам экран, поставить галочку, где указано, что это монитор сделать основным. В Windows 7 удобно переключать экраны, нажав одновременно Win + P, а, не отпуская Win, клавишей P выбрать нужный вам режим.
Вот и все, мы разобрали данный вопрос и теперь знаем — как можно подключить телевизор к компьютеру. Далее, вас ждет много полезной информации, которую я буду вам предоставлять по мере ее появления, а чтобы не пропустить новые статьи, советую подписаться на обновление блога.
Читайте также: Как отключить Peel Remote?
Внимание! Очень скоро, на моем блоге стартует конкурс на лучшего коментатора блога и этот конкурс будет проводиться не просто так, а с раздачей денежных бонусов. Обо всем, я напишу в новом посте, который появится буквально на днях — следите за публикациями.
В конце данного поста, предлагаю вам просмотреть подробное видео, которое наглядно расскажет, как подключить телевизор к компьютеру.
Оцените материал
Рейтинг статьи 5 / 5. Голосов: 1
Пока нет голосов! Будьте первым, кто оценит этот пост.
Как подключить компьютер к телевизору
Хотите похвастаться последними фотографиями из отпуска, поиграть в видеоигры или просмотреть веб-страницы на огромном экране? Как насчет доступа ко всем «умным» функциям новейших и лучших телевизоров, не тратя деньги на новый телевизор? Вы можете купить один из многих боксов для потоковой передачи мультимедиа, которые заполонили рынок в последние годы. Но что, если бы вы могли использовать что-то более мощное и имеющее меньше ограничений? Что, если я скажу вам, что у вас, вероятно, уже есть такой? Подключить ПК к телевизору легко, и для этого есть масса веских причин.
Преимущества
Традиционные ПК имеют ряд преимуществ по сравнению с небольшими потоковыми приставками, которые люди обычно подключают к своим телевизорам. Хотя у них может не быть гладких интерфейсов, которые есть у потоковых боксов, они более чем компенсируют это своей функциональностью.
- Используйте любой сервис — К сожалению, некоторые потоковые сервисы доступны только для определенных платформ. Например, контент iTunes доступен только на Apple TV. Компьютер, подключенный к вашему телевизору, может обойти эти ограничения, получая доступ к службам через веб-браузеры и настольные приложения.
- Играть в видеоигры — Конечно, ваш Roku может играть в некоторые популярные мобильные игры. Chromecast может отображать Angry Birds с вашего телефона. А как насчет игр, требующих мощности, которую может обеспечить только ваш ПК? Подключите свой компьютер к телевизору, чтобы играть на большом экране.
- Совместимость файлов — Медиабоксы часто поддерживают только определенные типы видеофайлов. Загрузите проигрыватель, такой как VLC, который может обрабатывать файлы практически любого формата, на свой компьютер и подключите его к телевизору.
- Делайте что угодно — Представьте себе все, что вы делаете с вашим компьютером.
 Теперь представьте, что вы делаете все это на большом экране телевизора.
Теперь представьте, что вы делаете все это на большом экране телевизора.
Готовы подключить компьютер к телевизору? Читайте дальше, чтобы узнать, как это сделать.
Подключение через HDMI
Самый простой способ подключения компьютера к телевизору высокой четкости — через кабель HDMI. HDMI одновременно передает видео и звук, что устраняет необходимость в более чем одном кабеле. В дополнение к меньшему количеству проводов, HDMI поддерживает разрешение 1080p, также известное как высокое разрешение, что позволяет вам в полной мере использовать возможности вашего телевизора. Подключить компьютер к телевизору с помощью кабеля HDMI очень просто. Просто подключите кабель от выходного порта HDMI на вашем ПК к свободному входу HDMI на вашем телевизоре, и вы в деле.
Подключение через VGA + 3,5 мм аудио
Поддержка HDMI распространена на большинстве современных компьютеров, но если вы застряли на старом оборудовании, есть большая вероятность, что HDMI нигде не найти. Не волнуйтесь, вы по-прежнему сможете подключить свой компьютер к телевизору, хотя вам нужно будет использовать два кабеля вместо одного. Прежде чем приступить к работе (или купить кабели), убедитесь, что на вашем компьютере и телевизоре есть порт VGA. Они выглядят как трапеции с пятнадцатью маленькими отверстиями. Порты VGA чаще всего синие, но они могут быть черного или серого цвета. На вашем телевизоре порт VGA иногда обозначается как «PC In». Если на вашем телевизоре и компьютере есть порты VGA, вы готовы к работе.
Не волнуйтесь, вы по-прежнему сможете подключить свой компьютер к телевизору, хотя вам нужно будет использовать два кабеля вместо одного. Прежде чем приступить к работе (или купить кабели), убедитесь, что на вашем компьютере и телевизоре есть порт VGA. Они выглядят как трапеции с пятнадцатью маленькими отверстиями. Порты VGA чаще всего синие, но они могут быть черного или серого цвета. На вашем телевизоре порт VGA иногда обозначается как «PC In». Если на вашем телевизоре и компьютере есть порты VGA, вы готовы к работе.
Проложите кабель VGA от компьютера к телевизору, и вы на полпути. Поскольку VGA может передавать только видео, вам понадобится аудиокабель 3,5 мм для обработки звука. Подключите один конец аудиокабеля к разъему для наушников на компьютере, а другой конец — к разъему аудиовхода телевизора.
Как отобразить экран компьютера на телевизоре
Независимо от того, используете ли вы кабель HDMI или кабель VGA в сочетании с аудиокабелем 3,5 мм, следующие шаги помогут вам подключить компьютер к телевизору. .
.
- Подключите кабель HDMI или кабель VGA/3,5 мм к компьютеру и телевизору.
- Включите компьютер и телевизор.
- Выберите вход (HDMI/VGA), соответствующий вашему ПК, в меню AV вашего телевизора.
- Теперь экран вашего ПК должен отображаться на вашем телевизоре.
Большинство современных операционных систем могут определить ваш телевизор как дисплей и автоматически настроить параметры дисплея в соответствии с вашими потребностями. Однако иногда все может выглядеть немного не так. Чтобы настроить параметры дисплея вручную, перейдите в «Панель управления» для Windows, «Системные настройки» для Mac или «Настройки дисплея» для Linux.
Примечание. Существуют и другие способы подключения ПК к телевизору, например подключение с помощью компонентных кабелей или через USB. Однако для правильной работы этих методов часто требуются дорогие адаптеры или дополнительное программное обеспечение. Если вы можете, придерживайтесь вышеуказанных методов, поскольку кабели дешевы, конфигурация практически отсутствует, а конечный результат тот же. Вы также должны знать, что для подключения Macbook через VGA или HDMI может потребоваться относительно недорогой адаптер дисплея.
Вы также должны знать, что для подключения Macbook через VGA или HDMI может потребоваться относительно недорогой адаптер дисплея.
Беспроводное подключение
Это факт, что все ненавидят провода. Наверняка должен быть какой-то способ, с помощью которого пользователи смогут подключать свои ПК к телевизору без проводов. Хотя это возможно, существуют некоторые существенные ограничения, связанные с этим методом. В сфере беспроводного подключения ПК к телевизору есть четыре основных игрока: AirPlay, Miracast, WiDi и Chromecast.
- AirPlay — это стандарт Apple для беспроводных дисплеев. Подключив Apple TV к телевизору, вы можете зеркально отображать дисплей iPad, Mac или iPhone. Хорошая новость заключается в том, что это работает очень хорошо. Недостатком является то, что вы должны полностью инвестировать в экосистему Apple. AirPlay работает на компьютерах сторонних производителей с iTunes, но только для потоковой передачи контента iTunes.
- Miracast был признан универсальным стандартом для беспроводного дублирования изображения на экране телевизора.
 Для этого нужно только устройство с поддержкой Miracast, подключенное к телевизору, и устройство Android или ПК с Windows. Тем не менее, поддержка протокола неоднородна, и результаты немного случайны.
Для этого нужно только устройство с поддержкой Miracast, подключенное к телевизору, и устройство Android или ПК с Windows. Тем не менее, поддержка протокола неоднородна, и результаты немного случайны. - WiDi — это попытка Intel конкурировать с AirPlay от Apple. Идея, стоящая за этим, по сути та же самая; однако его никогда не принимали ни пользователи, ни производители. WiDi практически исчез.
- Chromecast от Google — это недорогой способ «транслировать» контент с ПК или смартфона на телевизор. Он имеет возможность отражать весь ваш рабочий стол и достаточно стабилен. Имейте в виду, что стабильность и производительность Chromecast зависят от мощности сети Wi-Fi, в которой он работает.
Заключение
Несмотря на то, что варианты беспроводного отображения хороши, наилучшие результаты можно получить при использовании старых добрых кабелей. Подключаете ли вы свой компьютер к телевизору? Как ты делаешь это? Каковы, по вашему мнению, самые большие преимущества в этом? Дайте нам знать об этом в комментариях!
Подпишитесь на нашу рассылку!
Наши последние учебные пособия доставляются прямо на ваш почтовый ящик
Подпишитесь на все информационные бюллетени.
Регистрируясь, вы соглашаетесь с нашей Политикой конфиденциальности, а европейские пользователи соглашаются с политикой передачи данных. Мы не будем передавать ваши данные, и вы можете отказаться от подписки в любое время.
- Фейсбук
- Твитнуть
Игровой ПК не подключается к телевизору? Вот как это исправить
Поскольку вы хотите расслабиться и насладиться последней игрой AAA во всей ее красе, вы попытались подключить свой игровой компьютер к телевизору. Однако не похоже, что он работает, так как телевизор не показывает сигнала или вас встречает черный экран. Как вы можете решить эту проблему и наслаждаться игровым сеансом?
Содержание
- 1. Убедитесь, что все кабели подключены правильно
- 2. Выберите правильный источник на телевизоре
- 3.
 Переустановите видеокарту
Переустановите видеокарту - 4. Подключите кабель к правильному порту игрового ПК
- 5. Проверьте, обнаруживает ли игровой ПК телевизор
- 6. Чистая установка новейших драйверов дисплея
- 7. Установка драйверов дисплея в режиме совместимости
- 8. Запустите средство устранения неполадок для оборудования и устройств
- 9. Выключите и снова включите телевизор и игровой ПК
- ПК
- Телевизор
- Заключительные мысли
Если игровой ПК не подключается к телевизору, проверьте, обнаруживает ли система внешний дисплей. Может помочь подключение кабеля HDMI к видеокарте и установка последних драйверов дисплея. Если это все еще не работает, запустите средство устранения неполадок оборудования и устройств.
Вот подробное руководство, которое поможет вам диагностировать, почему ваш игровой компьютер не подключается к телевизору. Он также содержит советы по устранению этой проблемы в зависимости от того, что вызывает ее в вашей системе.
1. Убедитесь, что все кабели подключены правильно
Если игровой компьютер не подключается к телевизору, проверьте кабели. В зависимости от того, что поддерживает ваш телевизор, вы будете использовать один из следующих кабелей:
- Кабель VGA.
- Кабель DVI.
- Кабель HDMI.
Убедитесь, что вы правильно вставили кабель , т. е. он не выходит из порта, если слегка потянуть за него. Включите игровой компьютер и проверьте, улавливает ли телевизор сигнал и отображает ли он его на экране. Если это не решит вашу проблему, перейдите к следующему шагу.
2. Выберите правильный источник на телевизоре
Вы можете ничего не увидеть на телевизоре после его подключения к игровому ПК, потому что по умолчанию был выбран неправильный источник . Пример включает подключение кабеля HDMI к порту HDMI телевизора, когда телевизор использует HDMI 1 в качестве источника.
Сначала определите, к какому порту вы подключили кабель к телевизору. У большинства телевизоров есть несколько портов HDMI, каждый из которых обозначен крошечной этикеткой или надписью рядом с ней.
У большинства телевизоров есть несколько портов HDMI, каждый из которых обозначен крошечной этикеткой или надписью рядом с ней.
Теперь включите телевизор и выберите источник. Независимо от модели, вы сможете сделать это напрямую с пульта. В противном случае вам придется зайти в настройки и найти эту опцию. Если вы не можете найти этот параметр, обратитесь к руководству пользователя телевизора, в котором есть все необходимые инструкции.
Этот метод решил вашу проблему? Если ответ по-прежнему отрицательный, попробуйте следующий шаг.
3. Переустановите видеокарту
Иногда дискретный графический процессор (dGPU), видеокарта в вашем игровом ПК расшатывается. Это может произойти, когда вы перемещаетесь с компьютером.
Это также может быть в том случае, если вы купили готовый игровой ПК и используете его впервые. При отправке готовых игровых ПК производитель мог неправильно соединить все детали или компоненты отсоединились во время транспортировки.
Вот как можно переустановить видеокарту:
- Откройте боковую панель корпуса игрового ПК. Если вам нужна помощь в этом, всегда обращайтесь к руководству пользователя шкафа.
- Найдите графическую карту и отсоедините шнур питания , подключенный к ней. Это предотвратит повреждение кабеля при извлечении видеокарты.
- Извлеките видеокарту из материнской платы. В зависимости от вашего шкафа вам, возможно, придется выкрутить винты из задней части корпуса.
- Экспресс-соединение между периферийными компонентами (PCIe), в котором dGPU подключается к материнской плате, может иметь механизм блокировки , такой как зажим , для фиксации видеокарты на месте. Нажмите на зажим, и вы сможете удалить видеокарту.
- Вставьте графическую карту обратно в тот же слот PCIe на материнской плате и подключите шнур питания к dGPU.
Видите ли вы что-нибудь на телевизоре после подключения игрового ПК? Если ответ отрицательный, перейдите к следующему шагу.
4. Подсоедините кабель к нужному порту игрового ПК
Мы все были там — пытаясь понять, почему наш ПК не отображает никаких выходных данных, когда мы впервые получаем нашу систему, только чтобы понять, что мы Вы подключили кабель Display/HDMI не к тому порту.
Посмотрите на заднюю часть корпуса игрового ПК. Вы найдете порты DVI, HDMI и VGA в верхней части корпуса. Эти порты подключаются к материнской плате, а это означает, что вам нужен центральный процессор (ЦП) со встроенным графическим процессором (iGPU) .
Если вам нужна помощь в определении того, есть ли в ЦП вашего игрового ПК iGPU, найдите модель в Интернете.
Для процессоров без iGPU вам необходимо подключить кабель Display/HDMI непосредственно к dGPU, то есть к вашей видеокарте. На задней стороне корпуса игрового ПК найдите порты дисплея/HDMI от dGPU.
Включите игровой компьютер и телевизор. Это решение сработало для вас? Если нет, перейдите к следующему шагу.
5. Проверьте, распознает ли игровой ПК телевизор
Вы должны выяснить, может ли ваш игровой ПК распознать телевизор как дисплей. Это важно, так как все остальные шаги будут работать только в том случае, если телевизор виден системе. Вот как вы можете проверить это на своем игровом ПК.
- Войдите в свою систему, щелкните правой кнопкой мыши рабочий стол и выберите параметр «Настройки дисплея». Вы также можете искать Дисплей . Нажмите клавишу Windows , введите Display и выберите первый результат поиска.
- Прокрутите вниз, пока не найдете Несколько дисплеев. Под ним будет кнопка Detect . Нажмите на нее, и система попытается подключиться к телевизору.
Система сообщит вам, если игровой компьютер обнаружит телевизор. Вы также можете прокрутить назад и посмотреть, появляется ли опция Переупорядочить дисплеи . Теперь нажмите Клавиша Windows + P, чтобы открыть меню проекта . Выберите один из четырех вариантов и проверьте, работает ли телевизор как дисплей.
Теперь нажмите Клавиша Windows + P, чтобы открыть меню проекта . Выберите один из четырех вариантов и проверьте, работает ли телевизор как дисплей.
Посмотрите на разрешение и частоту обновления телевизора и убедитесь, что они соответствуют разрешению, изначально поддерживаемому телевизором.
Вы можете изменить разрешение в разделе Разрешение экрана в меню Дисплей. Чтобы узнать частоту обновления, прокрутите вниз, пока не найдете Advanced Display Settings . Откройте его, чтобы увидеть частоту обновления.
Если вы по-прежнему не можете подключиться к телевизору, попробуйте подключить кабель к другим портам и посмотрите, работает ли это. Например, вместо HDMI 1 используйте HDMI 2. Если у вас есть дополнительный кабель, вы можете использовать его, чтобы определить, является ли проблема кабелем.
Попробуйте следующее решение, если вы по-прежнему ничего не видите на телевизоре после подключения к нему игрового ПК.
6. Чистая установка последней версии драйверов дисплея
Поврежденные или старые драйверы дисплея могут вызывать проблемы при подключении ПК к любому внешнему дисплею, например телевизору или игровому монитору. Лучший способ убедиться в отсутствии проблем с драйвером — удалить его перед установкой последней версии в вашей системе.
Если у вас процессор AMD с iGPU или AMD dGPU обновление Windows также может привести к обновлению драйверов дисплея. Это может вызвать много проблем с вашим графическим процессором. Если вы внезапно столкнулись с проблемами после обновления, скорее всего, это виновато.
Вот как можно удалить драйверы дисплея с игрового ПК.
- Загрузить программу удаления драйвера дисплея. Это программное обеспечение совместимо со всеми поставщиками графических карт — AMD, Intel и NVIDIA.
- Загрузите систему в безопасном режиме .
- Вот простое руководство, как это сделать. Вы также можете следовать этому руководству от Microsoft, если вам нужна помощь с шагами, которые мы показали.

- Нажмите клавишу Windows , введите Recovery Options и откройте его.
- Перейдите к Advanced Start-Up и выберите Restart Now . Подождите, пока ваш компьютер перезагрузится.
- В расширенном меню запуска выберите Устранение неполадок .
- Перейдите к следующему – Дополнительные параметры> Параметры запуска> Перезагрузить . Теперь система перезагрузится и отобразит меню «Параметры запуска».
- Выберите Включить безопасный режим .
- Вот простое руководство, как это сделать. Вы также можете следовать этому руководству от Microsoft, если вам нужна помощь с шагами, которые мы показали.
- Введите данные для входа.
- После входа в систему найдите программу удаления драйвера дисплея и откройте ее. Поскольку он находится в формате .zip, вам понадобится программное обеспечение, такое как WinRAR, WinZip или 7-Zip.
- После извлечения файлов откройте папку и запустите DDU. Он попросит вас выбрать место на вашем диске для извлечения программного обеспечения.

- Откройте только что извлеченную папку и запустите Программа удаления драйвера дисплея . Вам нужно будет предоставить администратору доступ, чтобы открыть программное обеспечение.
- Прочтите всплывающее окно и выберите «ОК».
- Появится другое меню (параметры). Здесь вы можете выбрать и отменить выбор различных параметров, касающихся того, что вы хотите удалить из своей системы. Нажмите Close , так как вам не нужно ничего менять, если вы не уверены в этих настройках.
- Слева вы увидите Select Device Type . Нажмите на него и выберите GPU. Программное обеспечение автоматически выберет поставщика. Если он неправильный, вы должны изменить его.
- Выберите Очистить и перезапустить . Следуйте всем инструкциям и дождитесь перезагрузки системы.
Вы успешно удалили все драйверы дисплея из вашей системы. Теперь вы можете начать загрузку последних версий драйверов для своего графического процессора. Посетите следующие ссылки, в зависимости от производителя вашей видеокарты.
Посетите следующие ссылки, в зависимости от производителя вашей видеокарты.
- драм.
- Интел.
- Нвидиа.
Активируйте программу установки и следуйте инструкциям по установке. Если у вас есть возможность выполнить чистую установку, используйте ее.
После установки драйверов дисплея перезагрузите систему и подключите игровой компьютер к телевизору. Это устранило эту проблему в вашей системе? Если вы по-прежнему ничего не видите по телевизору, вам может помочь следующее решение.
7. Установите драйверы дисплея в режиме совместимости
Режим совместимости позволяет запускать программное обеспечение, как если бы вы использовали более раннюю версию Windows. Это помогает устранить различные проблемы из-за несовместимости, которые могут возникнуть при установке основных обновлений ОС (например, при переходе с Windows 7 на Windows 10 или с Windows 10 на Windows 11).
- Прежде чем пытаться использовать этот метод, убедитесь, что вы запускаете DDU в безопасном режиме, чтобы полностью удалить драйверы дисплея.

- Перейдите в папку на диске, где вы загрузили драйверы дисплея для вашей системы.
- Щелкните правой кнопкой мыши программу и выберите Свойства .
- В новом всплывающем окне найдите Совместимость и выберите его.
- В режиме совместимости выберите Запустить эту программу в режиме совместимости для . Это позволяет вам взаимодействовать с раскрывающимся меню прямо под ним.
- Нажмите раскрывающееся меню и выберите предыдущую версию Windows. Например, если вы используете Windows 11, выберите Windows 10 или Windows 8.
- Нажмите «ОК» и запустите программу установки. Предоставьте доступ администратора и следуйте инструкциям в приложении.
- Перезагрузите компьютер, если программа установки не делает этого автоматически.
Попробуйте следующий метод, если он вам не подходит.
8. Запустите средство устранения неполадок для оборудования и устройств
Если вы столкнетесь с проблемами при использовании вашей системы, Windows упрощает устранение неполадок, предлагая рекомендации. Это делается с помощью средства устранения неполадок.
Это делается с помощью средства устранения неполадок.
Вот как вы можете запустить его на своем игровом ПК:
- Нажмите клавишу Windows и введите cmd. Первый результат поиска — командная строка. Измените «Запуск от имени администратора» и назначьте ему необходимые разрешения.
- Скопируйте следующую команду и вставьте ее в командную строку — msdt.exe -id DeviceDiagnostic
- Нажмите клавишу Enter. Это откроет средство устранения неполадок оборудования и устройств .
- Выберите Далее и следуйте инструкциям.
Попробуйте последнее решение, если вы не получили никаких результатов от этого.
9. Выключение и выключение телевизора и игрового ПК
Выполнение выключения и выключения питания может решить некоторые проблемы с телевизором и игровым ПК. Этот шаг по устранению неполадок полезен, особенно если ваша система не может распознать подключенное устройство, например телевизор. Вот что вам нужно сделать.
Вот что вам нужно сделать.
ПК
- Нажмите клавишу Windows и выберите значок Power .
- Нажмите Завершение работы и подождите, пока компьютер выключится.
- Отсоедините кабель питания от системы. Вы найдете его на задней стенке шкафа.
- Нажмите и удерживайте кнопку питания ПК в течение 60 секунд и отпустите.
- Подключите кабель питания к системе.
- Запустите компьютер.
ТВ
- Выключите телевизор с помощью пульта дистанционного управления.
- Отсоедините шнур питания, подключенный к электрической розетке.
- Подождите 60 секунд и снова подключите шнур питания к розетке.
- Включите телевизор.
Это должно решить проблему с невозможностью подключения вашего игрового ПК к телевизору. Если вы все еще не можете решить эту проблему, проверьте, работает ли ваша система с другим монитором.
 Теперь представьте, что вы делаете все это на большом экране телевизора.
Теперь представьте, что вы делаете все это на большом экране телевизора. Для этого нужно только устройство с поддержкой Miracast, подключенное к телевизору, и устройство Android или ПК с Windows. Тем не менее, поддержка протокола неоднородна, и результаты немного случайны.
Для этого нужно только устройство с поддержкой Miracast, подключенное к телевизору, и устройство Android или ПК с Windows. Тем не менее, поддержка протокола неоднородна, и результаты немного случайны. Переустановите видеокарту
Переустановите видеокарту

