Как войти в режиме инкогнито: Режим Инкогнито. Справка
Содержание
Режим инкогнито: как включить и пользоваться
Что это такое? Практически в любом браузере есть режим инкогнито. Большинство пользователей уверено, что, включив его, их конфиденциальность будет полностью защищена. Но на самом деле эта функция работает не так, как представляют себе многие.
Как работает? Режим действительно не позволяет попасть информации о вас в другие руки, но речь идет далеко не обо всех случаях. Впрочем, от этого его ценность не становится ниже.
В статье рассказывается:
- Что такое режим инкогнито
- Что происходит в режиме инкогнито
- Когда нужен режим инкогнито
- Истинная конфиденциальность режима инкогнито
- Как перейти в режим инкогнито в браузерах
- Как включить режим инкогнито на мобильных устройствах
-
Пройди тест и узнай, какая сфера тебе подходит:
айти, дизайн или маркетинг.
Бесплатно от Geekbrains
Что такое режим инкогнито
С появлением интернета защита личной информации приобрела решающее значение. Никто не хочет, чтобы она попала к мошенникам. Систем защиты много, здесь мы рассмотрим один из них – режим инкогнито. Эту функцию первой предложила компания Apple в браузере Safari в 2005 году. В течение 2008-2010 гг. идею решили воплотить и другие браузеры.
Google Chrome сделал популярным название инкогнито, в Mozilla Firefox и Opera режим инкогнито звучит как «приватный просмотр», в Safari – «частный доступ», в Microsoft Edge – InPrivate. Но суть процесса от этого не меняется, и функциональность от названия никак не зависит.
Что такое режим инкогнито
С тех пор прошло уже достаточно времени, чтобы специалисты смогли провести исследования и выяснить: многие пользователи считают, что возможности режима инкогнито аналогичны анонимайзеру и помогают им полностью скрыть следы своего присутствия в Интернете, в том числе от технологических компаний, рекламных агентств, провайдеров и властей.
На самом деле это совсем не так, хотя «шпионский» дизайн режима и размытые формулировки о приватности старательно укрепляют пользователей в этом заблуждении.
Режим инкогнито скорее изображает конфиденциальность, чем по-настоящему ее обеспечивает. Хотя определенную пользу он приносит, просто его сценарии ограничены.
Когда человек заходит в Интернет через браузер, все его дальнейшие действия будут оставаться в истории – адреса открытых страниц, поисковые запросы, временные файлы браузер сохранит на компьютере. Эти функции нужны для удобства пользователя. Но у данной медали есть и обратная сторона: к истории браузера и сохраненным паролям могут получить доступ злоумышленники, а компании на основе пользовательской активности составят цифровые портреты.
Что происходит в режиме инкогнито
При включении режима инкогнито запускается новая сессия браузера. На экране открывается новое окно с дизайном в духе Джеймса Бонда. Вы что-то делаете в Интернете, но браузер словно вас не видит: не сохраняет историю поиска, нет входов в аккаунты и персонализированной рекламы.
Кроме этого, все остальное происходит как обычно: поиск информации, общение в соцсетях, работа, игры онлайн. Но самое интересное начинается позже, так как отключить режим инкогнито для браузера означает, что вашей сессии не было в принципе. Он не сохраняет ни временные файлы, ни историю посещения сайтов, ни поисковые запросы. А вы после закрытия окна приватного режима спокойно продолжаете работать в браузере.
Что происходит в режиме инкогнито
Что же происходит при использовании режима инкогнито:
- История просмотров не записывается, следовательно, никто не сможет узнать о вашем посещении тех или иных сайтов.
- Файлы cookie тоже удаляются, что защищает информацию о ваших личных предпочтениях от любопытных глаз.
- Использование режима позволяет войти одновременно в несколько учетных записей. Например, в приватном окне можно открыть рабочую учетную запись, а в обычном – личную, на одном и том же сайте.
Когда нужен режим инкогнито
Если компьютер в вашем единоличном пользовании – это одно. Но если с вами вместе им пользуются ваши коллеги или другие члены семьи, то режим инкогнито будет как нельзя кстати.
Но если с вами вместе им пользуются ваши коллеги или другие члены семьи, то режим инкогнито будет как нельзя кстати.
- Сценарий первый — вы посещаете вполне законные сайты, но не хотите, чтобы об этом узнал кто-то еще. Часто так бывает при посещении сайта знакомств. Или же вы не хотите, чтобы о вашем увлечении рисованием и просмотром мастер-классов узнал ваш отец, который видит вас только в качестве будущего инженера. История просмотров в режиме инкогнито не пишется, так что если кто-то захочет проверить ее в браузере, то не найдет ничего компрометирующего.
- Сценарий второй — поиск подарка и защита от появления контекстной рекламы. Большинство пользователей сети знает: стоит хоть чем-то поинтересоваться в интернет-магазине, и через какое-то время по всем страницам расползаются баннеры с рекламой этого товара. В принципе, в этом нет ничего необычного, достаточно установить блокировщик рекламы. Но если вы хотите сделать сюрприз кому-то из родных, которые пользуются тем же компьютером или вместе с вами подключены к одной сети Wi-Fi, то сначала перейдите в режим инкогнито, а потом уже ищите подарок.
 В этом случае для контекстной рекламы ваши действия останутся незамеченными.
В этом случае для контекстной рекламы ваши действия останутся незамеченными. - Сценарий третий — вам необходимо в одной соцсети использовать несколько аккаунтов. Например, открыть два профиля в «Однокласниках» на одном компьютере – свою личную страницу и аккаунт компании. Это просто: в основном окне браузера открываете один профиль, а в приватном – другой. Таким способом можно использовать в одно и то же время несколько учетных записей (больше двух). Надо только в браузере создать несколько профилей пользователя и каждую учетную запись открывать в новом профиле.
- Сценарий четвертый — вам надо срочно зайти в личный кабинет банка, на сайт Госуслуг или другой общественной организации, а рядом только интернет-кафе. В этом случае обязательно используйте режим инкогнито. Таким образом вы убережете свои логины и пароли. Ведь в обычном режиме они сохраняются в заполняемых формах.
- Сценарий пятый — необходимо отключить дополнения. Иногда плагины нарушают работу каких-либо веб-ресурсов.
 Если вы хотите этого избежать, то зайдите на сайт через режим инкогнито. Он автоматически отключает все установленные в браузере дополнения.
Если вы хотите этого избежать, то зайдите на сайт через режим инкогнито. Он автоматически отключает все установленные в браузере дополнения.
Топ-30 самых востребованных и высокооплачиваемых профессий 2023
Поможет разобраться в актуальной ситуации на рынке труда
Подборка 50+ ресурсов об IT-сфере
Только лучшие телеграм-каналы, каналы Youtube, подкасты, форумы и многое другое для того, чтобы узнавать новое про IT
ТОП 50+ сервисов и приложений от Geekbrains
Безопасные и надежные программы для работы в наши дни
pdf 3,7mb
doc 1,7mb
Уже скачали 20964
Истинная конфиденциальность режима инкогнито
Важно понимать, насколько режим инкогнито сохраняет вашу конфиденциальность. Когда вы его используете, то данные просмотра не сохраняются на компьютере, однако ваш IP-адрес в сети доступен любому, кто захочет его увидеть.
Приватный режим сохраняет вашу конфиденциальность для тех, кто сел за тот же компьютер после вас. Но сайту, интернет-провайдеру вас легко идентифицировать через ваш IP-адрес.
Но сайту, интернет-провайдеру вас легко идентифицировать через ваш IP-адрес.
Истинная конфиденциальность режима инкогнито
Так что режим инкогнито помогает скрыть часть информации только от локальных пользователей. Ваша история посещений не будет секретом для:
- интернет-провайдеров, поскольку именно они обеспечивают вам доступ в интернет и весь трафик фактически идет через них;
- местных сетевых администраторов;
- владельцев беспроводной точки доступа Wi-Fi, если вы вышли в интернет в кафе или другом общественном месте;
- владельцев сайтов.
Имейте в виду, что режим инкогнито никак не защитит вас от хакеров, фишинга и вирусов. Если же на компьютере уже установлены шпионские программы, то они смогут отслеживать ваши действия и собирать личную информацию даже тогда, когда вы работаете в режиме инкогнито.
Приватный режим можно использовать, если вы хотите скрыть локальные следы от посещения сайтов, истории поиска и других данных. Причем ваши действия будут неизвестны только тем пользователям, которые имеют доступ к вашему компьютеру.
Браузеры Chrome и Firefox, например, сразу предупреждают о том, что режим инкогнито скрывает только часть информации. Но многие продолжают считать, что приватный режим просмотра обеспечивает их полную конфиденциальность.
Как перейти в режим инкогнито в браузерах
Google Chrome
В режиме инкогнито браузер не сохраняет историю просмотров, файлы cookie, данные сайтов и заполненных форм, но сохраняет загруженные файлы и закладки.
Чтобы включить режим инкогнито, надо:
- Открыть Chrome.
- Открыть меню «Инструменты», щелкнув по трем вертикальным точкам в правом верхнем углу.
- Выбрать «Новое окно в режиме инкогнито», чтобы открыть новое окно в режиме приватного просмотра.
Только до 29.05
Скачай подборку тестов, чтобы определить свои самые конкурентные скиллы
Список документов:
Тест на определение компетенций
Чек-лист «Как избежать обмана при трудоустройстве»
Инструкция по выходу из выгорания
Чтобы получить файл, укажите e-mail:
Подтвердите, что вы не робот,
указав номер телефона:
Уже скачали 7503
Открыть новое окно в режиме инкогнито можно также с помощью сочетания клавиш Control+Shift+N. Вы поймете это по темному фону и стилизованному изображению шпиона слева от трех вертикальных точек (меню). Каждый раз при открытии нового окна в режиме инкогнито Chrome предупреждает о том, что происходит при конфиденциальном просмотре.
Вы поймете это по темному фону и стилизованному изображению шпиона слева от трех вертикальных точек (меню). Каждый раз при открытии нового окна в режиме инкогнито Chrome предупреждает о том, что происходит при конфиденциальном просмотре.
Safari
По умолчанию в режиме приватного просмотра в Safari по его окончании и закрытии окна удаляются все временные файлы – история просмотров, данные форм и файлы cookie.
Чтобы включить режим приватного просмотра на Mac, потребуется:
- Открыть Safari.
- На панели инструментов выбрать кнопку «Файл».
- В выпавшем меню выбрать пункт «Новое частное окно».
Открыть окно в режиме приватного просмотра в Safari можно также с помощью сочетания клавиш Shift+Command+N.
Как перейти в режим инкогнито в браузерах
Mozilla Firefox
В режиме инкогнито в Mozilla Firefox включается дополнительная функция – защита от отслеживания. Она защищает историю просмотров от чтения третьими лицами.
Как открыть режим инкогнито в Firefox:
- Запустить браузер Firefox.

- В правом верхнем углу нажать на три горизонтальные линии, открыть меню и выбрать пункт «Новое приватное окно».
- Откроется новое приватное окно, признаком режима инкогнито служит значок фиолетовой маски в правом верхнем углу.
В Windows можно использовать сочетание клавиш Control+Shift+N или Command+Shift+N для Mac.
Конфиденциальное окно Firefox имеет фиолетовую полосу, с помощью которой можно включить дополнительную функцию защиты от отслеживания истории просмотров
Microsoft Edge
В режиме конфиденциального просмотра Microsoft Edge не оставляет на компьютере историю просмотров, поисковых запросов и заполненных форм, но даже после закрытия окна InPrivate загруженные файлы и закладки остаются на жестком диске компьютера. Если во время работы приватного режима были установлены дополнительные панели и расширения, то при закрытии окна InPrivate браузеры Microsoft их отключают.
Чтобы включить режим конфиденциального просмотра InPrivate в Microsoft Edge, надо произвести следующие действия:
- Открыть Microsoft Edge.

- Кликнуть правой кнопкой мыши иконку Microsoft Edge на панели задач и выбрать «Новое окно InPrivate».
- В Microsoft Edge выбрать последовательность «Параметры и другие» > «Новое окно InPrivate».
Определить, что перед вами в браузерах Microsoft открыто окно InPrivate, поможет голубой овал с соответствующей надписью, расположенный справа от адресной строки, и черный фон экрана.
Приватный режим в Microsoft Edge запускается также щелчком правой кнопки мыши по «Открыть ссылку в окне InPrivate». Если вы уже работаете в этом режиме, то такой вариант будет недоступен. Но если выбрать «Открыть ссылку на новой вкладке», то ссылка сразу откроется в режиме InPrivate.
Opera
Opera сохраняет вашу конфиденциальность в режиме инкогнито на том же уровне, что и остальные браузеры. Плюс к этому, в нем есть функция включения VPN-соединения, чтобы обеспечить дополнительную защиту ваших действий в Интернете.
Для включения режима приватного просмотра в Opera необходимо:
- Открыть браузер Opera.

- Кликнуть меню в левом верхнем углу.
- Выбрать «Создать приватное окно», чтобы открылось окно в режиме инкогнито.
Как включить режим инкогнито на мобильных устройствах
Включение режима конфиденциального просмотра на Android:
- Открыть на устройстве Android браузер Chrome и в адресной строке нажать на кнопку меню – три вертикальных точки.
- На выпадающем меню откроются доступные действия, в том числе открыть окно «Новая вкладка инкогнито». После выбора этого варианта Chrome откроет новую вкладку в режиме инкогнито. Вы увидите изображение шпиона в шляпе и очках, которое подтвердит вам, что вы перешли в приватный режим просмотра.
Как включить режим инкогнито на мобильных устройствах
Вы можете одновременно работать в двух режимах, переключаясь между вкладками, открытыми в обычном порядке и в режиме инкогнито, с помощью нажатия на соответствующий значок в адресной строке. Режим инкогнито будет работать только на вкладке с изображением шпиона.
Включение режима приватного просмотра на iPhone и iPad:
Для iOS 14
- Открыть Safari и нажать на значок с двумя квадратиками в нижней части экрана (если значка диспетчера страниц не видно, просто коснуться пальцем нижней части экрана).
- Нажать кнопку «Частный доступ».
- Затем нажать на значок «+», чтобы очередной сайт открылся в режиме инкогнито. При этом все уже открытые окна Safari также перейдут в режим приватного просмотра.
- Чтобы выйти из режима конфиденциального просмотра, надо еще раз найти значок с двумя квадратиками (диспетчер страниц Safari), снова нажать на кнопку «Частный доступ», чтобы отключить его, и подтвердить свои действия нажатием кнопки «Готово».
О том, что включен режим инкогнито, говорит темный фон веб-адреса и панели поиска, которые в стандартных окнах имеют светлый фон.
Для iOS 15
- В iOS 15 открыть Safari.
- Нажать на значок с двумя квадратиками в правом нижнем углу экрана (в правом верхнем углу, если экран ориентирован горизонтально).

- Нажать на кнопку «1 вкладка» (или «X вкладок»).
- Выбрать «Частный доступ».
- Нажать на значок «+» в нижнем углу.
О том, что включен режим инкогнито, говорит темный фон веб-адреса и панели поиска.
Чтобы выйти из режима конфиденциального просмотра, надо повторить те же действия и еще раз нажать на кнопку «Частный доступ».
Итак, вы увидели, что режим «инкогнито» – это не для шпионов, полностью следы замести с ним не удастся. В лучшем случае вы спрячете поисковые запросы и историю своих действий в сети только от членов семьи или от коллег в кабинете.
Рейтинг:
5
( голосов
1 )
Поделиться статьей
Как запустить браузер Chrome в режиме инкогнито или в безопасном режиме
2023 Автор: Geoffrey Carr | [email protected]. Последнее изменение: 2023-05-22 23:31
Последнее изменение: 2023-05-22 23:31
С недавним добавлением расширений и скриптов Greasemonkey, Гугл Хром вошел в мир полноразмерных браузеров. Но наряду с ними возникает неизбежная проблема часто сбой браузеров. Неужели ваш Google Chrome рушится регулярно или не работает должным образом? Возможно, вам, возможно, потребуется запустить браузер в Безопасный режим и устранить проблему. Режим инкогнито используется, если вы хотите оставаться частным в Интернете и не хотите, чтобы его отслеживали.
В этом сообщении мы увидим, как запустить браузер Google Chrome в Режим инкогнито оставаться закрытым и открывать Chrome в Безопасный режим с дополнительными расширениями и расширениями для устранения неполадок в Windows 10/8/7.
Запуск Chrome в режиме инкогнито
Режим Incognito от Chrome защищает конфиденциальность пользователей при их просмотре в Интернете. В то же время это очень полезно для устранения неполадок.
Pages you view in incognito tabs won’t stick around in your browser’s history, cookie store, or search history after you’ve closed all of your incognito tabs. Any files you download or bookmarks you create will be kept. However, you aren’t invisible. Going incognito doesn’t hide your browsing from your employer, your internet service provider, or the websites you visit.
Чтобы запустить Chrome в окне инкогнито
Откройте браузер Chrome и нажмите значок гаечного ключа в правом верхнем углу экрана.
Нажмите «Новое окно инкогнито» и начните просмотр.
Кроме того, вы можете нажать Ctrl + Shift + N, чтобы открыть новое окно инкогнито без входа в меню настроек Chrome.
Создать ярлык для режима Chrome Incognito
Чтобы создать ярлык на рабочем столе, который открывает Chrome в режиме инкогнито, дублируйте существующий ярлык Chrome, щелкните правой кнопкой мыши ярлык, выберите «Свойства» и добавьте этот флаг к целевому значению: — инкогнито (не забудьте добавить пространство для разделения флага). Теперь просто дважды щелкните отредактированный ярлык, чтобы войти в режим инкогнито.
Теперь просто дважды щелкните отредактированный ярлык, чтобы войти в режим инкогнито.
Во время просмотра в окне инкогнито пользователи могут безопасно просматривать веб-страницы, не опасаясь, что их информация будет сохранена на компьютере. Google Chrome не сохраняет записи обозреваемых сайтов при использовании окон инкогнито. Однако загруженный материал и закладки будут сохранены.
Запустить Chrome с отключенными надстройками и расширениями
Мы знаем, как запустить Firefox в безопасном режиме с отключенными надстройками и как запустить Internet Explorer в режиме без надстроек. — но в Chrome нет кнопки или переключателя, что позволяет запустить ее в безопасном режиме.
В Chrome используется Режим Incognito отключает все надстройки и расширение — но вы также можете включить или отключить расширения и дополнения, если вы хотите запустить Chrome в Безопасный режим, вручную следующим образом:
Нажмите кнопку «Меню» в правом верхнем углу окна, а затем выберите «Инструменты» и «Расширения».
Image
Снимите отметку со всех Включено установите флажки и перезапустите браузер. Это позволяет запускать Chrome без расширений. Это полезно для тестирования расширений, если вы считаете, что в Chrome возникают ошибки.
Если вас беспокоит производительность Chrome и вам необходимо устранить неполадки, активирование «режима инкогнито» — лучший способ сделать это.
Логин сохраняется в режиме инкогнито? — Обратная связь с сайтом
maintak
1
На работе я вхожу в SAS, используя режим инкогнито Firefox. Закрытия окна браузера должно быть достаточно, чтобы выйти из системы, и до сих пор это было так. Однако, когда я сегодня приступил к работе и перешел к SAS в окне incog, я уже вошел в систему. У меня нет других открытых окон или вкладок incog, которые могли бы привести к сохранению сеанса. Когда я пытаюсь войти в систему, используя стандартную вкладку, я не вхожу в систему, и нет истории посещения этого сайта.
Когда я пытаюсь войти в систему, используя стандартную вкладку, я не вхожу в систему, и нет истории посещения этого сайта.
У меня не сохранен логин или пароль.
Есть идеи? Я никогда не видел этого раньше.
Лесопилка
2
Предположим, вы имели в виду приватный просмотр, а не режим инкогнито.
обслуживание:
Закрытия окна браузера должно быть достаточно, чтобы выйти из системы
Не обязательно,
См. страницу поддержки приватного просмотра Mozilla Firefox, но
Развернуть для «длинного» ответа
- Посещенные страницы: Страницы не будут добавлены ни в список сайтов в меню История, ни в список истории окна Библиотеки, ни в выпадающий список адресной строки.
- Записи формы и панели поиска: Ничего, что вы вводите в текстовые поля на веб-страницах или в строку поиска, не будет сохранено для автозаполнения формы.
- Записи в списке загрузок: Загружаемые файлы не будут отображаться в библиотеке загрузок после отключения приватного просмотра.
- Файлы cookie: Файлы cookie хранят информацию о посещаемых вами веб-сайтах, такую как настройки сайта и статус входа в систему. Файлы cookie также могут использоваться третьими лицами для отслеживания вас на веб-сайтах. См. Как включить функцию «Не отслеживать»? статью, чтобы узнать больше об отслеживании. Файлы cookie, установленные в приватных окнах, временно хранятся в памяти отдельно от обычных файлов cookie окна и удаляются в конце вашего приватного сеанса (после закрытия последнего приватного окна).
- Кэшированный веб-контент и Автономный веб-контент и данные пользователя: Временные интернет-файлы (кешированные файлы) и файлы, которые веб-сайты сохраняют для автономного использования, не сохраняются.
Примечание:
- Новые пароли и закладки, которые вы создаете при использовании приватного просмотра, будут сохранены.
- Все файлы, которые вы загрузите на свой компьютер в режиме приватного просмотра, будут сохранены.
Режим приватного просмотра Firefox не сохраняет новые файлы cookie, но может использовать файлы cookie и ранее сохраненные пароли и т. д.
Приватный просмотр — полезная функция Firefox, но только если вы понимаете, какую защиту она предлагает. Это поможет вам скрыть вашу активность в сети от других людей, использующих Firefox на вашем компьютере, но не сделает вас невидимым в сети.
Реальность: Приватный просмотр не скрывает вашу личность или активность в сети. Веб-сайты и интернет-провайдеры могут по-прежнему собирать информацию о вашем посещении, даже если вы не вошли в систему. Если вы используете свое устройство на работе, ваша компания может отслеживать посещаемые вами веб-сайты. Если вы просматриваете веб-страницы дома, ваша кабельная компания (или их партнеры) может иметь доступ к вашей информации о просмотрах.
Только виртуальная частная сеть (VPN) может скрыть ваше местоположение и зашифровать вашу онлайн-активность, защищая вашу личность и данные от посторонних глаз. Если вам нужно оставаться анонимным в сети, попробуйте Mozilla VPN.
Реальность: Приватный просмотр работает, позволяя вам просматривать без сохранения паролей, файлов cookie и истории просмотров в приватном окне. Если вы загрузите файл с веб-сайта, он останется на вашем компьютере, но не появится в менеджере загрузки в Firefox. Если вы сделаете закладку на веб-сайт, находясь в приватном окне, он останется в вашем списке закладок.
Реальность: Приватный просмотр по умолчанию отображает посещенные сайты и закладки по мере ввода в адресной строке. Firefox сохраняет эти страницы во время обычного просмотра. Если вы не хотите видеть эти предложения, вы можете отменить их выбор в настройках Firefox, на панели «Конфиденциальность и безопасность» в разделе 9.0080 Адресная строка .
Реальность: Приватный просмотр не защищает вас от вредоносных программ, установленных на вашем компьютере. Если вы подозреваете, что у вас есть вредоносное ПО, примите меры по его удалению, чтобы предотвратить его повторение.
Чтобы узнать больше о том, как Firefox защищает вашу конфиденциальность, см. раздел Улучшенная защита от отслеживания в Firefox для ПК и SmartBlock для Улучшенной защиты от отслеживания.
Попробуйте установить для параметра истории значение Никогда не запоминать историю и/или Всегда использовать приватный режим просмотра в about:preferences>>privacy. Затем закройте Firefox и перезагрузите устройство.
3 отметок «Нравится»
3
Лесопилка:
Предполагая, что вы имели в виду приватный просмотр, а не режим инкогнито.
Да.
Лесопилка:
Режим приватного просмотра Firefox не сохраняет новые файлы cookie, но может использовать файлы cookie и ранее сохраненные пароли и т. д.
Я никогда не посещал SAS, кроме как через приватный просмотр. Для этого сайта не должно быть куки, и я уже упоминал, что не сохранил пароль или логин для SAS. Логин и пароль для SAS уникальны для любого другого логина, и поэтому Firefox не может использовать логин для другого сайта, который оказался таким же. Кроме того, если бы информация была доступна для автоматического входа в приватный просмотр, она также входила бы в меня при использовании стандартного просмотра. Это не вариант. Мне только вошел в систему, когда я открываю окно приватного просмотра.
Как я уже говорил ранее, я использовал приватный просмотр каждый раз, когда я входил в систему SAS и выходил из нее, просто закрыв окно. Я никогда раньше не оставался в системе ни на этом, ни на любом другом веб-сайте, когда входил в систему из приватного просмотра. Я меньше беспокоюсь о том, как это исправить, как о том, почему это происходит. Я не могу представить, как это может быть проблемой SAS, но, поскольку это происходит только с этим сайтом, я должен хотя бы обдумать эту идею, пока не выясню, что еще могло измениться, чтобы вызвать это.
Я меньше беспокоюсь о том, как это исправить, как о том, почему это происходит. Я не могу представить, как это может быть проблемой SAS, но, поскольку это происходит только с этим сайтом, я должен хотя бы обдумать эту идею, пока не выясню, что еще могло измениться, чтобы вызвать это.
1 Нравится
Pepper_Thine_Angus
4
Firefox/Chrome плохо подходят для закрытия «сеансов» из обычных или частных/инкогнито окон/вкладок. Сайт работает вне сеансов, и это не файл cookie, поэтому он не исчезает при закрытии.
Я проверю настройки, но лучше «выйти из системы» при закрытии.
3 нравится
Лесопилка
5
обслуживание:
Для этого сайта не должно быть файлов cookie
Конечно, для этого сайта есть файлы cookie. Вопрос в том, сохраняются они или очищаются в конце сеанса. Firefox сохраняет учетные данные для входа на веб-сайты (в зависимости от ваших настроек даже на разных устройствах) в приватном просмотре, см. длинный ответ выше,
1 Нравится
6
Лесопилка:
Конечно, для этого сайта есть файлы cookie.
Для этого сайта не должно быть сохраненных файлов cookie, согласно моим настройкам Firefox. Это должно включать информацию для входа в систему.
Pepper_Thine_Angus:
Сайт работает вне сеансов, и это не файл cookie, поэтому он не исчезает при закрытии.
Если у меня открыто несколько вкладок в окне приватного просмотра и я закрываю одну вкладку, сеанс останется активным, и я не выйду из системы. Если я закрою все окно (при условии, что другие закрытые окна просмотра не открыты), сеанс должен завершиться, и я должен выйти из системы. Это всегда было моим опытом приватного просмотра, в том числе на этом рабочем компьютере, где я использую приватный просмотр ежедневно. Логин, сохраняющийся в течение нескольких сеансов (и только остается в системе в приватном просмотре, а вместо в стандартном окне просмотра!) даже после того, как компьютер был перезагружен на выходных, что стало для меня совершенно новым опытом.
Как я уже сказал, я не вижу, как это может быть связано с SAS, но я также проверил настройки своего браузера и не понимаю, как это происходит из-за чего-то в Firefox.
1 Нравится
Pepper_Thine_Angus
7
Последние выпуски Firefox не отличались хорошим кодом. Мобильный спец.
Я посмотрю
2 отметок «Нравится»
Лесопилка
8
обслуживание:
сеанс должен завершиться
Это не то, как работает состояние сеанса на стороне сервера
Важно: Приватный просмотр не делает вас анонимным в Интернете. Ваш интернет-провайдер, работодатель или сами сайты по-прежнему могут собирать информацию о страницах, которые вы посещаете.
Firefox настроен на запоминание истории по умолчанию, но вы можете изменить этот параметр в настройках конфиденциальности Firefox:
- Нажмите кнопку меню и выберите «Настройки».
- Выберите панель «Конфиденциальность и безопасность» и перейдите к Журналу 9раздел 0032.
- Выберите Использовать пользовательские настройки для журнала в раскрывающемся меню и установите флажок Всегда использовать режим частного просмотра .
- Кроме того, вы можете выбрать Никогда не запоминать историю из раскрывающегося меню, что эквивалентно постоянному нахождению в режиме приватного просмотра.
- Перезапустите Firefox.
Важно: Когда Firefox установлен на Всегда использовать режим приватного просмотра или до Никогда не запоминать историю , вы не увидите фиолетовую маску в верхней части каждого окна, даже если вы находитесь в режиме приватного просмотра. Чтобы восстановить нормальный просмотр, перейдите в настройки конфиденциальности и безопасности и снимите флажок Всегда использовать режим приватного просмотра из настроек Использовать пользовательские настройки для истории (или выберите Запомнить историю в раскрывающемся меню) и перезапустите Firefox.
Функция управления паролями Firefox надежно хранит ваши имена пользователей и пароли.
support.mozilla.org
Изменить или удалить логин с помощью менеджера паролей Firefox | Справка Firefox
Как отредактировать или удалить сохраненные и синхронизированные логины в Firefox для ПК.
Вы можете проверить, существует ли исключение для sellsasksellers.com.
- Откройте Firefox и нажмите кнопку Гамбургер (3 тире) .
- Нажмите Опции .
- Теперь нажмите Конфиденциальность и безопасность .
- Прокрутите вниз до раздела Файлы cookie и данные сайта .
- Убедитесь, что флажок Удалять файлы cookie и данные сайта при закрытии Firefox установлен.
- Нажмите Управление разрешениями и найдите sellssasksellers.com.
2 лайков
Pepper_Thine_Angus
9
Правильно, дискурс использует сеанс на стороне сервера
3 отметок «Нравится»
10
Pepper_Thine_Angus:
дискурс использует сеанс на стороне сервераe
Я ничего не знаю о том, как это работает на стороне сервера. Даже зная, что существуют сеансы на стороне сервера, которые могут сохраняться после закрытия и перезапуска приватного просмотра, по-прежнему не имеет смысла, что это приведет к тому, что я буду автоматически входить в систему только через приватный просмотр, и что это будет сохраняться с четверга до в следующий понедельник после перезагрузки компьютера.
В любом случае, я обновил Firefox, и проблема больше не возникает. Я дам вам знать, если это произойдет снова.
2 лайков
Медик
11
Тел.:
В любом случае, я обновил Firefox, и проблема больше не возникает. Я дам вам знать, если это произойдет снова.
Я купил новый Chromebook HP несколько месяцев назад, и мне постоянно приходится перезагружать систему, чтобы выполнять обновления Chrome; если нет, то я не могу войти на определенные сайты, такие как Chase или UPS; это очень раздражает, я всегда думал, что продукты HP великолепны, но я также купил новый принтер HP, который не доставлял мне ничего, кроме проблем.
Не уверен, является ли это системной проблемой HP или общей проблемой обновления, но у меня никогда не было этого с моим последним Chromebook, который не был HP.
2 лайка
папа
12
Текущий номер:
В любом случае, я обновил Firefox, и проблема больше не возникает.
FF в последнее время совсем запутался. Каждое обновление исправляет X вещей, но ломает в 3 раза больше. Кто-нибудь знает, что происходит? Они также уволить опытных людей, чтобы использовать неоплачиваемых стажеров колледжа?
2 лайков
Pepper_Thine_Angus
13
Я дольше всего поддерживаю firefox, но в последнее время они провисают.
2 лайков
14
Я использую FF с середины 2005 года, и определенно было несколько лет, когда Mozilla пренебрегала FF в пользу других проектов. Последние 5 лет или около того они серьезно относились к возвращению в игру, но я не знаю, что происходит последние пару месяцев.
Последние 5 лет или около того они серьезно относились к возвращению в игру, но я не знаю, что происходит последние пару месяцев.
3 отметок «Нравится»
Лесопилка
15
папка:
Кто-нибудь знает, что происходит?
Уинифред Митчелл Бейкер вернулась на пост генерального директора Mozilla в 2020 году. С тех пор она оттолкнула пользователей (доля рынка упала более чем на 85%), уволила 250 сотрудников и увеличила свою зарплату до более чем 3 миллионов долларов. Mozilla, которая после изгнания Брэндона Эйха в 2014 году открыто поддерживала крайне левую политику, под руководством Бейкера стала активно и воинственно враждебно настроенной по отношению к правым политикам и группам, включая значительную денежную поддержку. После того, как она и Mozilla попытались деплатформировать Дональда ■■■■■ ( Правда?? Я призываю к осторожности при использовании ваших полномочий по цензуре политики, это может быть сочтено политическим ) и других республиканцев, в настоящее время существует бойкот против Mozilla и доноров/сторонников Mozilla.
У Mozilla есть все, что происходит…
Что, как я полагаю, может немного отвлекать и, вероятно, мешать созданию превосходного продукта.
У Mozilla также могут быть проблемы с SBF/FTX. Фонд был основным сторонником криптовалюты, но недавно резко развернулся на 180°, зайдя так далеко, что больше не принимает взносы в BTC.
1 Нравится
Pepper_Thine_Angus
16
Лесопилка:
( В самом деле?? Я призываю к осторожности при использовании вашей власти для цензуры политики, это может быть расценено как политическое )
Все нынешние и бывшие имена в списке, политическая дискуссия не является частью этого сайта, независимо от того, на какой стороне
3 отметок «Нравится»
ShoePeople
19
Вы пропустили один, кажется, @Pepper_Thine_Angus, тот, что между двумя кустами. Что интересно, вместо этого нам нужно будет называть это хеджированием.
Пеппер_Тайн_Ангус
20
Я еще раз проверю, но все они были частью загруженного общего списка. Я знаю, что Вашингтона и Ликниона там нет, поэтому я исправляюсь, не ВСЕ, но текущая эпоха была там
EDIT
ShoePeople:
Что интересно, вместо этого нам нужно будет называть это хеджированием.
Да, это, возможно, придется выйти! Я сокращал список по мере необходимости
1 Нравится
21
Pepper_Thine_Angus:
Я сокращал список по мере необходимости
Совет по вторникам: режим инкогнито — SFMC Geeks
Натали Старр Без рубрики Оставить комментарий
Независимо от того, работаете ли вы в агентстве с несколькими клиентами или ваша компания распределяет свои маркетинговые усилия между несколькими бизнес-подразделениями, вы, вероятно, сталкивались с проблемой, когда вы можете одновременно находиться только в одном экземпляре или бизнес-подразделении Salesforce. Уловка этой недели специально предназначена для решения этой задачи.
Совет вторника на 14 января:
Используйте «Режим инкогнито» в браузере для одновременной работы в нескольких экземплярах Marketing Cloud.
Режим инкогнито был разработан, чтобы обеспечить «конфиденциальность» при просмотре веб-страниц. Одним из побочных эффектов является то, что режим инкогнито не просматривает существующие файлы cookie. Это означает, что он не может видеть, есть ли у вас уже открытый экземпляр Salesforce. Таким образом, используя браузер в режиме инкогнито, вы можете войти в Salesforce Marketing Cloud еще раз — это работает для нескольких учетных записей или одной и той же учетной записи и нескольких бизнес-подразделений.
Одним из побочных эффектов является то, что режим инкогнито не просматривает существующие файлы cookie. Это означает, что он не может видеть, есть ли у вас уже открытый экземпляр Salesforce. Таким образом, используя браузер в режиме инкогнито, вы можете войти в Salesforce Marketing Cloud еще раз — это работает для нескольких учетных записей или одной и той же учетной записи и нескольких бизнес-подразделений.
Эта возможность открывать несколько экземпляров пригодится, если вы пытаетесь сравнить настройки одного устройства с другим или перейти из среды DEV в среду PROD. Что касается меня, я неизбежно был бы по колено в создании чего-то или отладке чего-то, когда меня прерывал бы кто-то, спрашивая, могу ли я помочь им и / или посмотреть что-то с ними. Поскольку это происходило постоянно, у меня даже появилась привычка открывать второй экземпляр Salesforce в начале рабочего дня.
Обратите внимание, поскольку система Salesforce не может видеть ваши предыдущие файлы cookie, система Salesforce каждый раз будет требовать от вас повторной проверки вашей личности. Так что будьте готовы выкопать этот код подтверждения из своей электронной почты.
Так что будьте готовы выкопать этот код подтверждения из своей электронной почты.
Так же, как и при открытии новых вкладок, есть короткие руки для открытия режима инкогнито —
В Google Chrome самый простой способ открыть окно в режиме инкогнито — использовать комбинацию клавиш Ctrl-Shift-N (Windows) или Command-Shift-N (macOS). Другой способ — нажать на меню в правом верхнем углу — это три вертикальные точки — и выбрать 9.0031 Новое окно в режиме инкогнито из списка.
Firefox также имеет режим инкогнито — они называют его «приватным просмотром». С клавиатуры сеанс приватного просмотра можно вызвать с помощью комбинации Ctrl-Shift-P (Windows) или Command-Shift-P (macOS). В качестве альтернативы, приватное окно откроется из меню в правом верхнем углу Firefox — три короткие горизонтальные линии — после выбора Новое приватное окно .

 В этом случае для контекстной рекламы ваши действия останутся незамеченными.
В этом случае для контекстной рекламы ваши действия останутся незамеченными.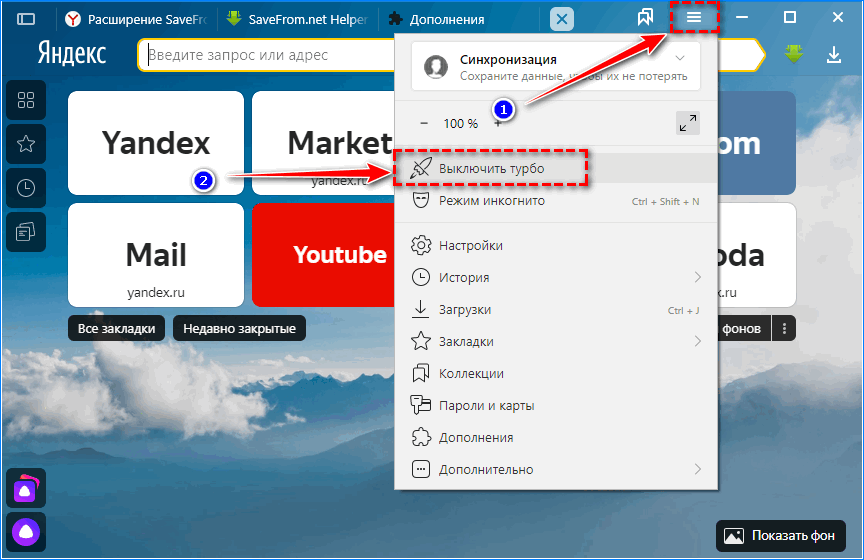 Если вы хотите этого избежать, то зайдите на сайт через режим инкогнито. Он автоматически отключает все установленные в браузере дополнения.
Если вы хотите этого избежать, то зайдите на сайт через режим инкогнито. Он автоматически отключает все установленные в браузере дополнения.

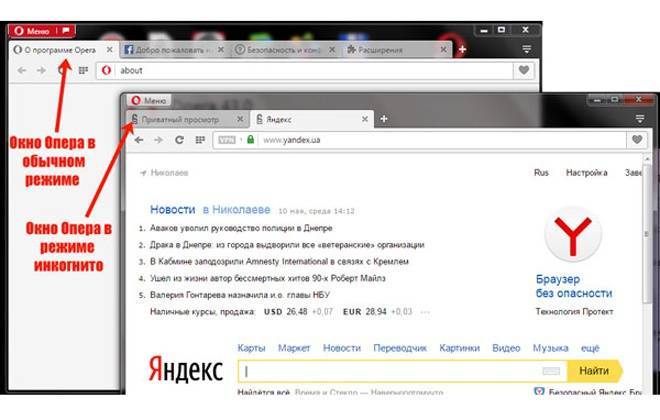

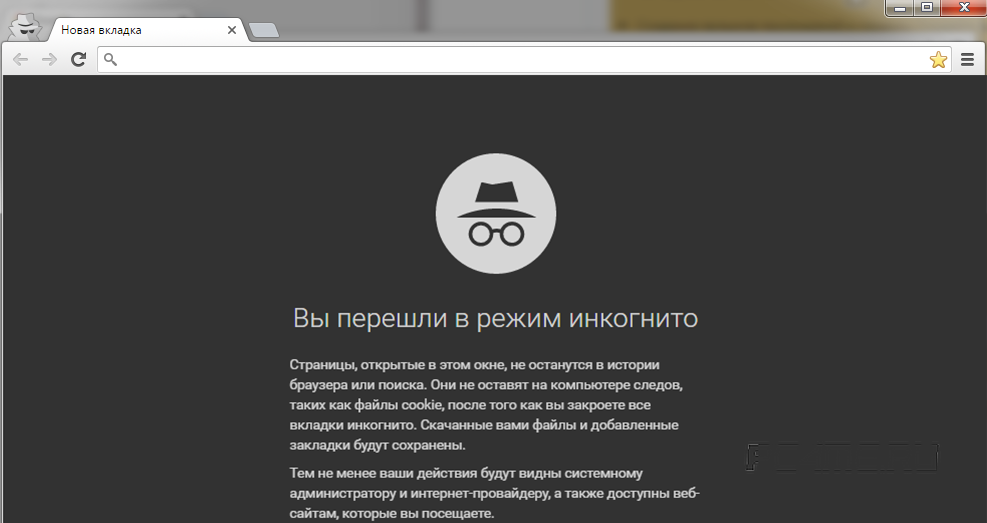

 Только виртуальная частная сеть (VPN) может скрыть ваше местоположение и зашифровать вашу онлайн-активность, защищая вашу личность и данные от посторонних глаз. Если вам нужно оставаться анонимным в сети, попробуйте Mozilla VPN.
Только виртуальная частная сеть (VPN) может скрыть ваше местоположение и зашифровать вашу онлайн-активность, защищая вашу личность и данные от посторонних глаз. Если вам нужно оставаться анонимным в сети, попробуйте Mozilla VPN.



