Установить c: Первая программа в Visual Studio
Содержание
Регулятор температуры АРТ-19 IP65 c датчиком (наружной установки) – цена, характеристики в «СКО Альфа-Проджект»
Регулятор температуры АРТ-19 IP65 c датчиком (наружной установки) – цена, характеристики в «СКО Альфа-Проджект»
Бесплатный подбор оборудования и оптимизация проектов: [email protected]
- Артикул
- N000229
- Назначение
-
кровля
- Напряжение в сети
-
220 В
- Количество каналов измерения
-
1
- Диапазон измерения температур
-
-15… 10 °C
- Степень защиты IP
-
65
- Бренд
-
Первый электронный завод
Все характеристики
WhatsApp
Быстрый
ответ!
Характеристики
Отзывы
Рекомендуем
Основные характеристики
- Артикул
- N000229
- Назначение
-
кровля
- Напряжение в сети
-
220 В
- Количество каналов измерения
-
1
- Диапазон измерения температур
-
-15… 10 °C
- Степень защиты IP
-
65
- Максимальный ток нагрузки
-
16 А
Отзывы
Обогрев кровли
Обогрев резервуаров
Обогрев открытых площадок
Обогрев трубопроводов
Похожие товары
Регулятор температуры ЦРТ-01М
Регулятор температуры ТРМ1-Д. У.Р
У.Р
Регулятор температуры 2ТРМ1-Д.У.РР
Регулятор температуры 2ТРМ1-Щ1.У.РР
Регулятор температуры ТРМ201-Щ.1.Р
Регулятор температуры ТРМ-136-Р.Щ7
Регулятор температуры ТРМ138 Р
Регулятор температуры RT-820
Регулятор температуры RT-820М
Регулятор температуры АРТ-18
Нашли этот же товар в интернете дешевле? Отправьте ссылку и мы предложим вам лучшие условия приобретения!
Спасибо за сообщение, наш менеджер свяжется с вами в ближайшее время
Ссылка на товар с меньшей ценой
Ваше имя
Электронная почта или телефон
Электронная почта или телефон обязательны для заполнения
Отправляя форму, вы даете свое согласие на обработку персональных данных.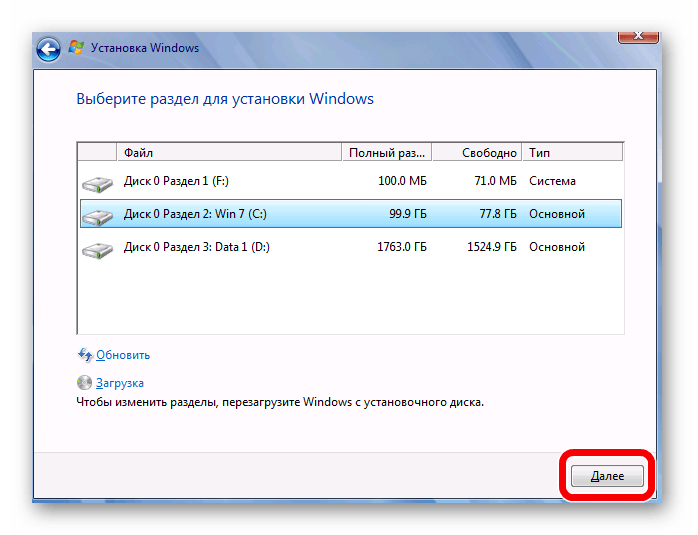
Зарезервировать товар в магазине
Благодарим за обращение, товар забронирован. Наш менеджер свяжется с вами в ближайшее время
Телефон
Комментарий к заказу
Поле «Телефон» обязательно для заполнения
Отправляя форму, вы даете свое согласие на обработку персональных данных.
Оставьте заявку на расчет
и получите скидку 5%
Спасибо, наш менеджер свяжется с вами в ближайшее время
Имя
Телефон
Почта
Город
Краткое описание проекта
Заполните обязательные поля
Отправляя форму, вы даете свое согласие на обработку персональных данных.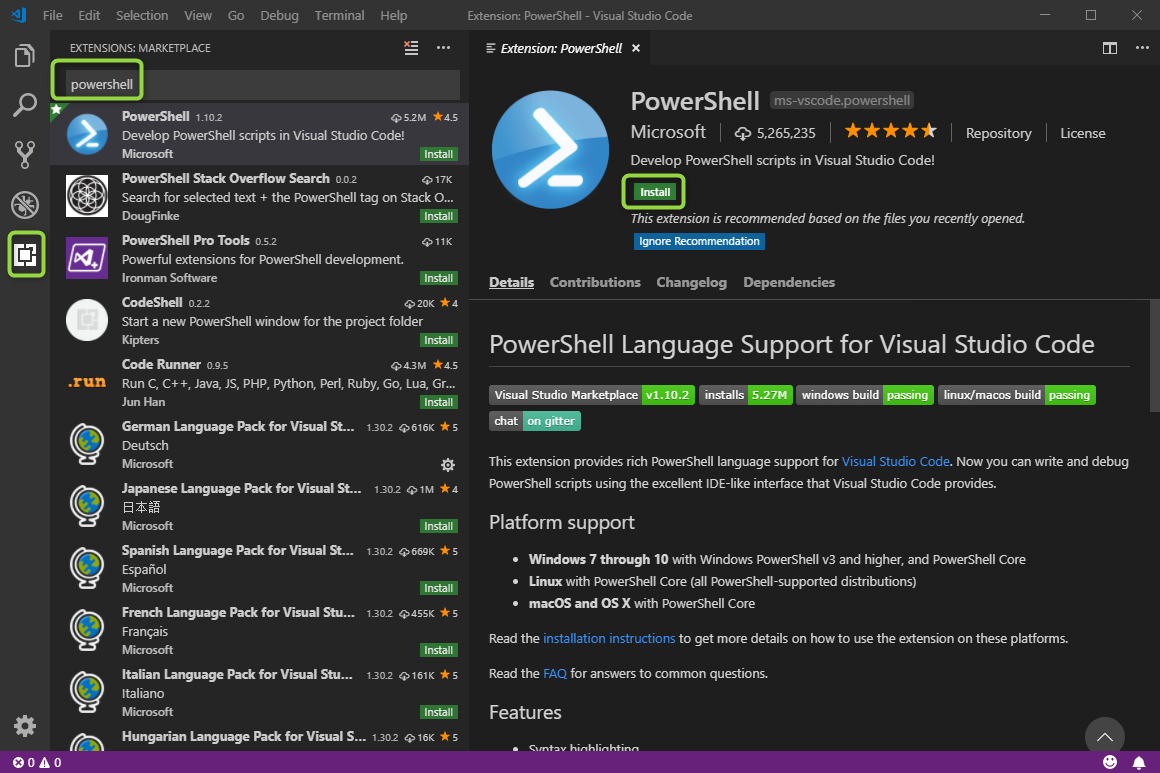
Ответим в течение 3 минут
Спасибо, наш менеджер свяжется с вами в ближайшее время
Ваше имя
Телефон
Суть вопроса
Заполните обязательные поля
Отправляя форму, вы даете свое согласие на обработку персональных данных.
Вышлем прайс через 5 минут
Спасибо, наш менеджер свяжется с вами в ближайшее время
Ваше имя
Телефон
Суть вопроса
Заполните обязательные поля
Отправляя форму, вы даете свое согласие на обработку персональных данных.
Оформление заказа оптом
Спасибо за заказ, наш менеджер свяжется с вами в ближайшее время
Ваше имя
Телефон
Комментарий к заказу
Поле «Телефон» обязательно для заполнения
Отправляя форму, вы даете свое согласие на обработку персональных данных.
Стать партнером
Спасибо, наш менеджер свяжется с вами в ближайшее время
Ваше имя
Телефон
Сообщение
Заполните обязательные поля
Отправляя форму, вы даете свое согласие на обработку персональных данных.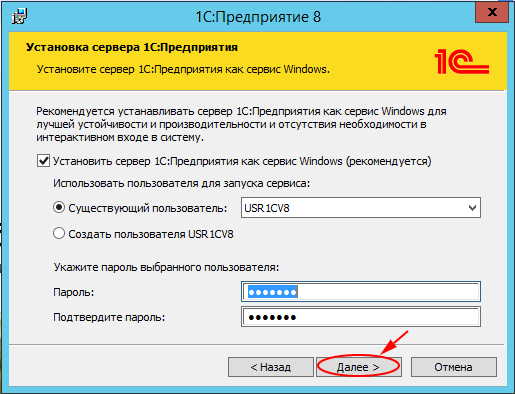
Подобрать аналог товара
Спасибо, наш менеджер свяжется с вами в ближайшее время
Ваше имя
Телефон
Подобрать по товару
Поле «Телефон» обязательно для заполнения
Отправляя форму, вы даете свое согласие на обработку персональных данных.
Выберите город
Rexant Розетка штепсельная влагозащищенная открытой установки c\з,16 А,IP 44 78-0515 Розетка
Rexant Розетка штепсельная влагозащищенная открытой установки c\з,16 А,IP 44 78-0515 Розетка
ГлавнаяЭлектрикаРозеткиRexant Розетка штепсельная влагозащищенная открытой установки c\з,16 А,IP 44 78-0515
РозеткиRexant 78-0515
{{:description}}
{{:price}}
{{:name}}
Достоинства
{{:advantages}}
Недостатки
{{:disadvantages}}
Комментарий
{{:comment_divided}}
{{:product_score_stars}}
{{:useful_score}}
{{:useless_score}}
Rexant 78-0515
Розетка штепсельная влагозащищенная открытой установки c\з,16 А,IP 44 PROCONNECT
Купить по низким ценам Rexant 78-0515
Описание Rexant 78-0515
Напряжение — 220/250 В Сечение проводников — от 0,5 до 1 мм²
Номинальный ток 10 А
Степень защиты IP44
Технические характеристики Rexant 78-0515
- org/PropertyValue»>
- Высота упаковки
10 см - Глубина упаковки
10 см - Объемный вес
1 кг - Единица измерения
шт. - Кратность поставки
1 org/PropertyValue»> - Количество постов
Одиночная (1)
- Сила тока (A)
6A
- Номинальное напряжение (В)
220
- Количество полюсов
2p
- Количество гнезд
1
- Форма
Квадратная
org/PropertyValue»>
Ширина упаковки
10 см
Тип
Электрические
Цвет
белый
- Заземление
да
- Способ присоединения
Винтовая клемма
- С клеммами
да
- Уличная
да
- Комбинация
розетка
- Лицевая панель
В комплекте
org/PropertyValue»> - Материал
Пластик
- Наличие крышки
нет
- Таймер
нет
- Дифференциальная защита
нет
- Монтаж
наружный
- Степень защиты
IP44
Рамка
В комплекте
- Ширина упаковки
10 см - Высота упаковки
10 см - Глубина упаковки
10 см - Объемный вес
1 кг - Единица измерения
шт.
- Кратность поставки
1 - Тип
Электрические
- Количество постов
Одиночная (1)
- Сила тока (A)
6A
- Номинальное напряжение (В)
220
- Количество полюсов
2p
- Количество гнезд
1
- Форма
Квадратная
- Цвет
белый
- Заземление
да
- Способ присоединения
Винтовая клемма
- С клеммами
да
- Уличная
да
- Комбинация
розетка
- Лицевая панель
В комплекте
- Рамка
В комплекте
- Материал
Пластик
- Наличие крышки
нет
- Таймер
нет
- Дифференциальная защита
нет
- Монтаж
наружный
- Степень защиты
IP44
Заказ в один клик
Мы позвоним Вам в ближайшее время
Несоответствие минимальной сумме заказ
Минимальная сумма заказа 1 500,00 ₽
Просьба увеличить заказ.
Компьютерная розеткаРозетка с таймеромРозетка штепсельнаяРозетка антенная TVУниверсальная телефонная вилкаКабель rg 6u 75
Гарантия производителя 1 год
Российский бренд Rexant был основан в 1999 году компанией, которая на российском рынке известна, как поставщик кабельной продукции для телевидения, создания информационных сетей, систем видеонаблюдения, а также для пожарно-охранных систем, спутникового телевидения и точек контроля доступа. Ассортимент продукции компании включает в себя расходные материалы и разъемы для монтажа слаботочных систем. На российском рынке компания быстро завоевала огромную популярность благодаря оптимальному соотношению качества продукции и ее стоимости.
Срочная доставка день в день
Объемный вес: 1 кг
Габариты: 10x10x10
* только для города Москва
Самовывоз по РФ
Объемный вес: 1 кг
Габариты: 10x10x10
Выберите пункт самовывозаМосква, ул. веерная, дом 7 к.2, офис 2
Доставка курьером по РФ
Объемный вес: 1 кг
Габариты: 10x10x10
По России:
| Собственная служба доставки | 390 ₽ | 2-3 дней | |
| Почта России | уточнять | 3-20 дней | |
| ПЭК | уточнять | 2-7 дней | |
| СДЭК | Экспресс лайт | уточнять | 2-7 дней |
| СДЭК | Супер Экспресс | уточнять | 2-4 дней |
| Деловые Линии | уточнять | 2-7 дней | |
| Pony Express | уточнять | 2-7 дней | |
| DPD | уточнять | 2-7 дней | |
| DHL | уточнять | 2-7 дней | |
| Boxberry | уточнять | 2-7 дней | |
| ЖелДорЭкспедиция | уточнять | 3-10 дней | |
| Байкал Сервис | уточнять | 2-10 дней | |
| Энергия | 400,00 ₽ | 2-7 дней | |
Rexant Розетка штепсельная влагозащищенная открытой установки c\з,16 А,IP 44 78-0515
Артикул: 78-0515
Розетка штепсельная влагозащищенная открытой установки c\з,16 А,IP 44 PROCONNECT
Объемный вес: 1 кг
Габариты:
10x10x10
Сравнить
В наличии
111,58 ₽
Скидка 31%
76,99 ₽
Цена за 1 шт.
От 20 шт:
76,99 ₽
76,17 ₽
От 40 шт:
76,17 ₽
75,35 ₽
Задать вопрос
Мы позвоним Вам в ближайшее время
Номер телефона
Вопрос
Заказ на обратный звонок
Мы позвоним Вам в ближайшее время
Номер телефона
Вопрос
Обратный звонок
Мы позвоним Вам в ближайшее время
Номер телефона
Вопрос
Начало работы с C++ в Linux в Visual Studio Code
Редактировать
В этом руководстве вы настроите Visual Studio Code для использования компилятора GCC C++ (g++) и отладчика GDB в Linux. GCC означает сборник компиляторов GNU; GDB — это отладчик GNU.
После настройки VS Code вы скомпилируете и отладите простую программу на C++ в VS Code. Этот учебник не учит вас GCC, GDB, Ubuntu или языку C++. По этим темам в Интернете доступно множество хороших ресурсов.
Если у вас возникли проблемы, не стесняйтесь сообщить о проблеме для этого руководства в репозитории документации VS Code.
Предварительные условия
Чтобы успешно пройти этот урок, вы должны сделать следующее:
Установите код Visual Studio.
Установите расширение C++ для VS Code. Вы можете установить расширение C/C++, выполнив поиск «c++» в представлении «Расширения» (⇧⌘X (Windows, Linux Ctrl+Shift+X)).
Убедитесь, что GCC установлен.
Хотя для редактирования исходного кода вы будете использовать VS Code, исходный код будет компилироваться в Linux с помощью компилятора g++. Вы также будете использовать GDB для отладки. Эти инструменты не установлены по умолчанию в Ubuntu, поэтому их необходимо установить. К счастью, это легко.
Сначала проверьте, не установлен ли уже GCC. Чтобы проверить, так ли это, откройте окно терминала и введите следующую команду:
gcc -v
Если GCC не установлен, выполните следующую команду из окна терминала, чтобы обновить списки пакетов Ubuntu. Устаревший дистрибутив Linux иногда может мешать попыткам установить новые пакеты.
Устаревший дистрибутив Linux иногда может мешать попыткам установить новые пакеты.
sudo apt-получить обновление
Затем установите инструменты компилятора GNU и отладчик GDB с помощью этой команды:
sudo apt-get install build-essential gdb
Create Hello World
В окне терминала создайте пустую папку с именем Projects для хранения ваших проектов VS Code. Затем создайте подпапку с именем helloworld , перейдите в нее и откройте VS Code в этой папке, введя следующие команды:
mkdir проекты компакт-диск проекты привет мир компакт-диск привет мир код .
Код . Команда открывает VS Code в текущей рабочей папке, которая становится вашей «рабочей областью». По мере прохождения руководства вы создадите три файла в папке .vscode в рабочей области:
-
tasks.json(настройки сборки компилятора) -
launch.(настройки отладчика) json
json -
c_cpp_properties.json(путь к компилятору и настройки IntelliSense)
Добавить файл исходного кода hello world
В строке заголовка Проводника выберите Новый файл и назовите файл helloworld.cpp .
Вставьте следующий исходный код:
#include#include <вектор> #include <строка> использование пространства имен std; основной () { vector msg {"Hello", "C++", "World", "from", "VS Code", "и расширение C++!"}; for (константная строка и слово: сообщение) { cout << слово << " "; } cout << конец; }
Теперь нажмите ⌘S (Windows, Linux Ctrl+S), чтобы сохранить файл. Обратите внимание, что ваши файлы перечислены в представлении File Explorer (⇧⌘E (Windows, Linux Ctrl+Shift+E)) на боковой панели кода VS:
. изменения файла, установив флажок Автосохранение в главном меню Файл .
Панель действий на краю Visual Studio Code позволяет открывать различные представления, такие как Поиск , Управление версиями и Выполнить . Представление Run вы рассмотрите позже в этом руководстве. Вы можете узнать больше о других представлениях в документации по пользовательскому интерфейсу VS Code.
Примечание . При сохранении или открытии файла C++ вы можете увидеть уведомление от расширения C/C++ о доступности версии для участников программы предварительной оценки, которая позволяет протестировать новые функции и исправления. Вы можете проигнорировать это уведомление, выбрав
X( Clear Notification ).
Explore IntelliSense
В файле helloworld.cpp наведите указатель мыши на vector или string , чтобы просмотреть информацию о типе.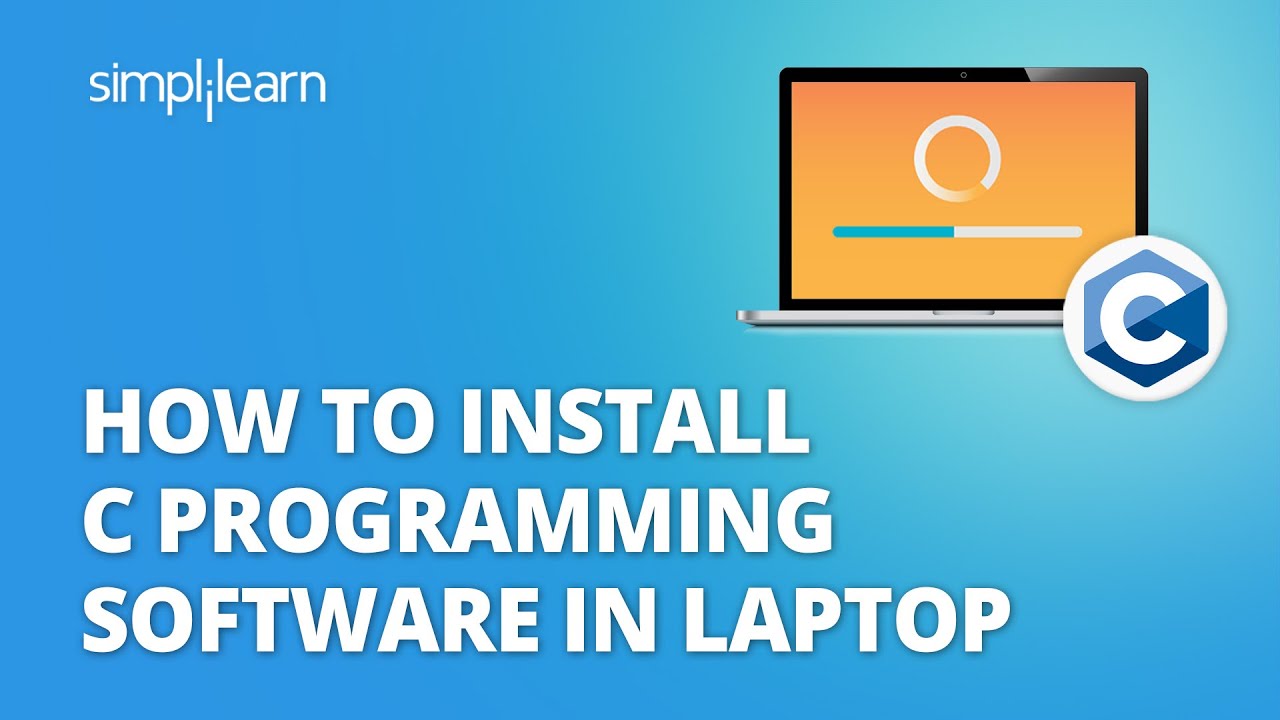 После объявления переменной
После объявления переменной msg начните вводить msg. , как при вызове функции-члена. Вы должны немедленно увидеть список завершения, который показывает все функции-члены, и окно, которое показывает информацию о типе для объекта msg :
Вы можете нажать клавишу Tab, чтобы вставить выбранный элемент. Затем, когда вы добавите открывающую скобку, вы увидите информацию об аргументах, которые требуются функции.
Запустить helloworld.cpp
Помните, что расширение C++ использует компилятор C++, установленный на вашем компьютере, для создания вашей программы. Перед запуском и отладкой helloworld.cpp в VS Code убедитесь, что у вас установлен компилятор C++.
Открыть
helloworld.cpp, чтобы это был активный файл.Нажмите кнопку воспроизведения в правом верхнем углу редактора.
Выберите активный файл сборки g++ и отладки из списка обнаруженных компиляторов в вашей системе.

Вам будет предложено выбрать компилятор только при первом запуске helloworld.cpp . Этот компилятор будет установлен как компилятор «по умолчанию» в файле tasks.json .
После успешного завершения сборки выходные данные вашей программы появятся во встроенном терминале .
При первом запуске программы расширение C++ создает tasks.json , который вы найдете в папке .vscode вашего проекта. tasks.json хранит конфигурации сборки.
Ваш новый файл tasks.json должен выглядеть примерно так, как показано ниже:
{
"версия": "2.0.0",
"задания": [
{
"тип": "оболочка",
"label": "C/C++: активный файл сборки g++",
"команда": "/usr/bin/g++",
"args": ["-g", "${file}", "-o", "${fileDirname}/${fileBasenameNoExtension}"],
"параметры": {
"cwd": "/usr/bin"
},
"проблемматчер": ["$gcc"],
"группа": {
"вид": "строить",
«по умолчанию»: правда
},
"detail": "Задача, созданная отладчиком. "
}
]
}
"
}
]
}
Примечание . Дополнительные сведения о переменных
tasks.jsonсм. в справочнике по переменным.
Параметр команды указывает программу для запуска; в данном случае это g++.
Массив args определяет аргументы командной строки, которые будут переданы g++. Эти аргументы должны быть указаны в порядке, ожидаемом компилятором.
Эта задача говорит g++ взять активный файл ( ${file} ), скомпилировать его и создать исполняемый файл в текущем каталоге ( ${fileDirname} ) с тем же именем, что и у активного файла, но без расширения ( ${fileBasenameNoExtension} ), что в нашем примере дает helloworld .
Значение метки — это то, что вы увидите в списке задач; вы можете назвать это как угодно.
Значение подробностей — это то, что вы увидите в качестве описания задачи в списке задач.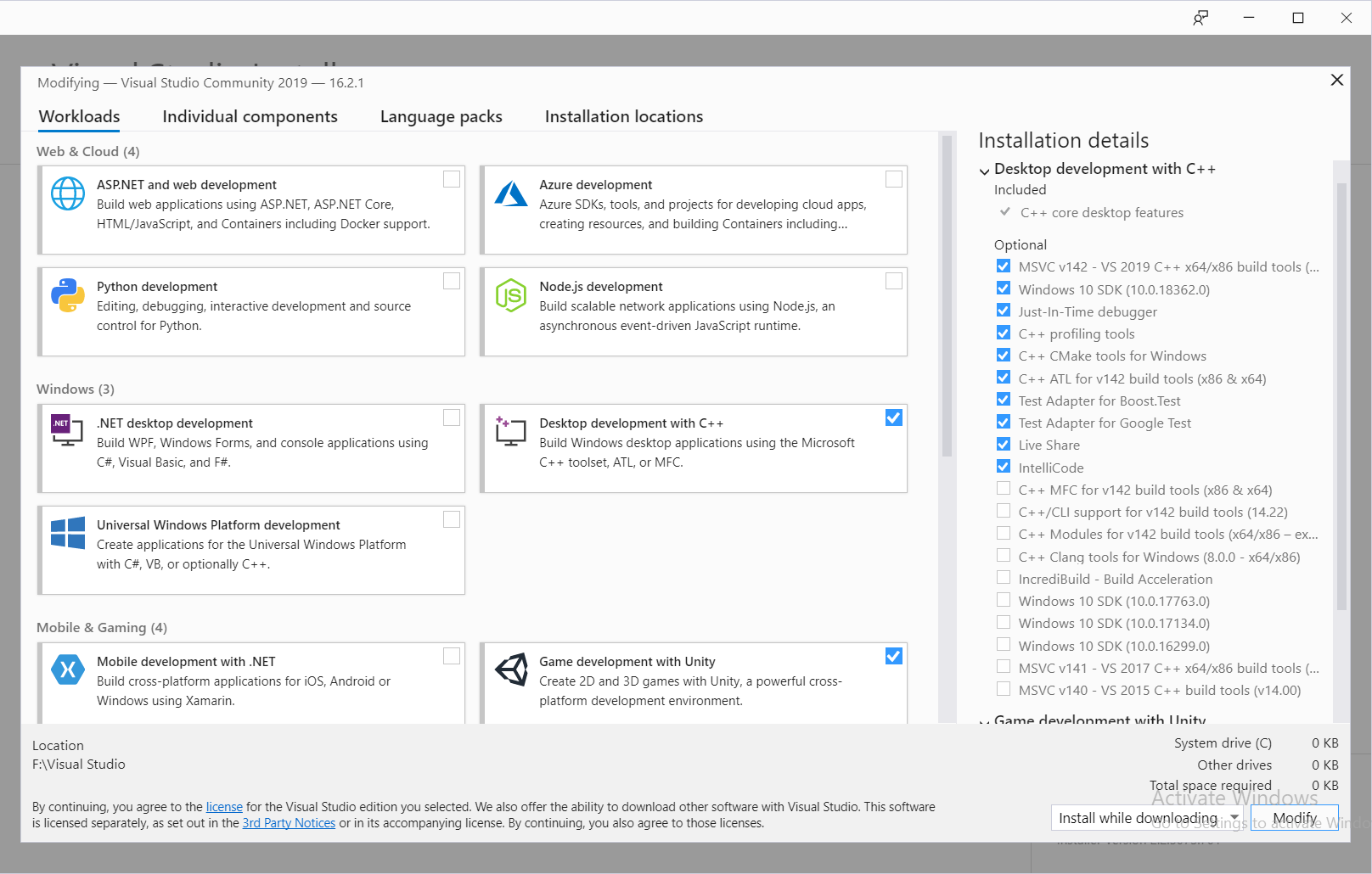 Настоятельно рекомендуется переименовать это значение, чтобы отличать его от аналогичных задач.
Настоятельно рекомендуется переименовать это значение, чтобы отличать его от аналогичных задач.
С этого момента кнопка воспроизведения будет читать tasks.json , чтобы выяснить, как собрать и запустить вашу программу. Вы можете определить несколько задач сборки в tasks.json , и та задача, которая помечена как задача по умолчанию, будет использоваться кнопкой воспроизведения. Если вам нужно изменить компилятор по умолчанию, вы можете запустить Tasks: Configure default build task . В качестве альтернативы вы можете изменить файл tasks.json и удалить значение по умолчанию, заменив этот сегмент:
"группа": {
"вид": "строить",
«по умолчанию»: правда
},
с этим:
"группа": "сборка",
Изменение tasks.json
Вы можете изменить tasks.json для создания нескольких файлов C++, используя такой аргумент, как "${workspaceFolder}/*. вместо  cpp"
cpp" ${file} . Это будет создайте все файлы .cpp в вашей текущей папке. Вы также можете изменить имя выходного файла, заменив "${fileDirname}/${fileBasenameNoExtension}" с жестко заданным именем файла (например, «helloworld.out»).
Отладка helloworld.cpp
- Вернитесь к
helloworld.cpp, чтобы он был активным файлом. - Установите точку останова, щелкнув поле редактора или нажав F9 в текущей строке.
- В раскрывающемся списке рядом с кнопкой воспроизведения выберите Отладочный файл C/C++ .
- Выберите C/C++: активный файл сборки и отладки g++ из списка обнаруженных компиляторов в вашей системе (вам будет предложено выбрать компилятор только при первом запуске/отладке
helloworld.cpp).
Кнопка воспроизведения имеет два режима: Запуск файла C/C++ и Отладка файла C/C++ . По умолчанию будет использоваться последний использованный режим. Если вы видите значок отладки на кнопке воспроизведения, вы можете просто нажать кнопку воспроизведения для отладки вместо выбора пункта раскрывающегося меню.
По умолчанию будет использоваться последний использованный режим. Если вы видите значок отладки на кнопке воспроизведения, вы можете просто нажать кнопку воспроизведения для отладки вместо выбора пункта раскрывающегося меню.
Изучите отладчик
Прежде чем приступить к выполнению кода, обратите внимание на несколько изменений в пользовательском интерфейсе:
Интегрированный терминал появляется в нижней части редактора исходного кода. На вкладке Debug Output вы видите выходные данные, указывающие на то, что отладчик запущен и работает.
Редактор выделяет строку 12, которая является точкой останова, которую вы установили перед запуском отладчика:
Представление Run and Debug слева показывает отладочную информацию. Вы увидите пример позже в учебнике.
В верхней части редактора кода появляется панель управления отладкой.
 Вы можете перемещать его по экрану, хватая точки с левой стороны.
Вы можете перемещать его по экрану, хватая точки с левой стороны.
Если у вас уже есть файл launch.json в вашей рабочей области, кнопка воспроизведения будет считывать его при выяснении того, как запускать и отлаживать файл C++. Если у вас нет файла launch.json, кнопка воспроизведения создаст временную конфигурацию «быстрой отладки» на лету, полностью устраняя необходимость в файле launch.json!
Пошаговое выполнение кода
Теперь вы готовы начать пошаговое выполнение кода.
Нажмите или нажмите кнопку Шаг 9Значок 0076 в панели управления отладкой.
Это перенесет выполнение программы на первую строку цикла for и пропустит все вызовы внутренних функций в классах
vectorиstring, которые вызываются при создании и инициализации переменнойmsg. Обратите внимание на изменение в окне Variables сбоку.
Нажмите . Перейдите через еще раз, чтобы перейти к следующему оператору в этой программе (пропустив весь внутренний код, который выполняется для инициализации цикла). Теперь Окно Variables показывает информацию о переменных цикла.
Нажмите . Перейдите через еще раз, чтобы выполнить оператор
cout. (Обратите внимание, что в выпуске за март 2019 г. расширение C++ не выводит никаких выходных данных на консоль отладки до тех пор, пока не будет выполнен последний cout.)Если хотите, вы можете продолжать нажимать Перешагнуть , пока все слова в векторе не будут напечатаны на консоли. Но если вам интересно, попробуйте нажать Кнопка Step Into для просмотра исходного кода в стандартной библиотеке C++!
Один из способов вернуться к собственному коду — продолжать нажимать Перешагнуть через .
 Другой способ — установить точку останова в вашем коде, переключившись на вкладку
Другой способ — установить точку останова в вашем коде, переключившись на вкладку helloworld.cppв редакторе кода, поместив точку вставки где-нибудь на оператореcoutвнутри цикла и нажав F9. Красная точка появляется в поле слева, указывая на то, что в этой строке установлена точка останова.Затем нажмите F5, чтобы начать выполнение с текущей строки в заголовке стандартной библиотеки. Выполнение прервется на
cout. Если хотите, вы можете снова нажать F9, чтобы отключить точку останова.Когда цикл завершится, вы увидите выходные данные на вкладке Debug Console интегрированного терминала вместе с некоторой другой диагностической информацией, которую выводит GDB.
Установить часы
Чтобы отслеживать значение переменной во время выполнения вашей программы, установите смотреть по переменной.
Поместите точку вставки внутрь цикла.
 В окне Watch щелкните знак «плюс» и в текстовом поле введите
В окне Watch щелкните знак «плюс» и в текстовом поле введите слово, которое является именем переменной цикла. Теперь просмотрите окно Watch, когда вы проходите через цикл.Чтобы быстро просмотреть значение любой переменной, пока выполнение приостановлено в точке останова, вы можете навести на нее указатель мыши.
Далее вы создадите файл tasks.json , чтобы указать VS Code, как собирать (компилировать) программу. Эта задача вызовет компилятор g++ для создания исполняемого файла из исходного кода.
Важно, чтобы helloworld.cpp был открыт в редакторе, поскольку на следующем шаге активный файл в редакторе используется в качестве контекста для создания задачи сборки на следующем шаге.
Настройка отладки с помощью launch.json
При отладке с помощью кнопки воспроизведения или F5 расширение C++ создает динамическую конфигурацию отладки на лету.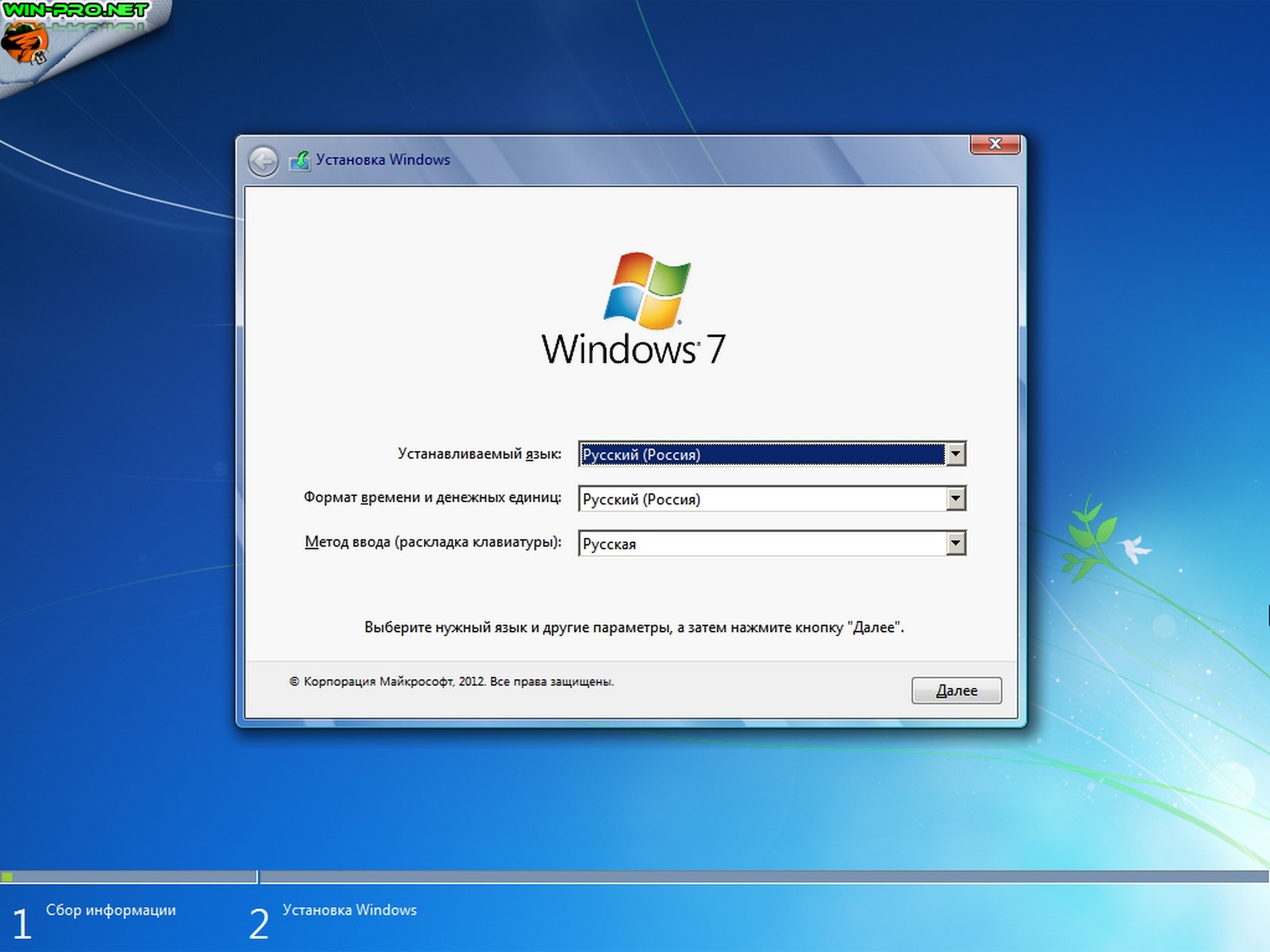
В некоторых случаях вам может потребоваться настроить конфигурацию отладки, например указать аргументы для передачи программе во время выполнения. Пользовательские конфигурации отладки можно определить в файле launch.json .
Чтобы создать launch.json , выберите Добавить конфигурацию отладки в раскрывающемся меню кнопки воспроизведения.
Затем вы увидите раскрывающийся список для различных предопределенных конфигураций отладки. Выберите сборку g++ и активный файл отладки .
VS Code создает файл launch.json , который выглядит примерно так:
{
"версия": "0.2.0",
"конфигурации": [
{
"name": "C/C++: активный файл сборки и отладки g++",
"тип": "cppdbg",
"запрос": "запустить",
"program": "${fileDirname}/${fileBasenameNoExtension}",
"аргументы": [],
"stopAtEntry": ложь,
"cwd": "${workspaceFolder}",
"среда": [],
"внешняя консоль": ложь,
«MIMode»: «gdb»,
"miDebuggerPath": "/usr/bin/gdb",
"команды установки": [
{
"description": "Включить красивую печать для gdb",
"text": "-включить-красивую-печать",
«игнорефаилурес»: правда
}
],
"preLaunchTask": "C/C++: активный файл сборки g++"
}
]
}
В приведенном выше JSON программа указывает программу, которую вы хотите отлаживать.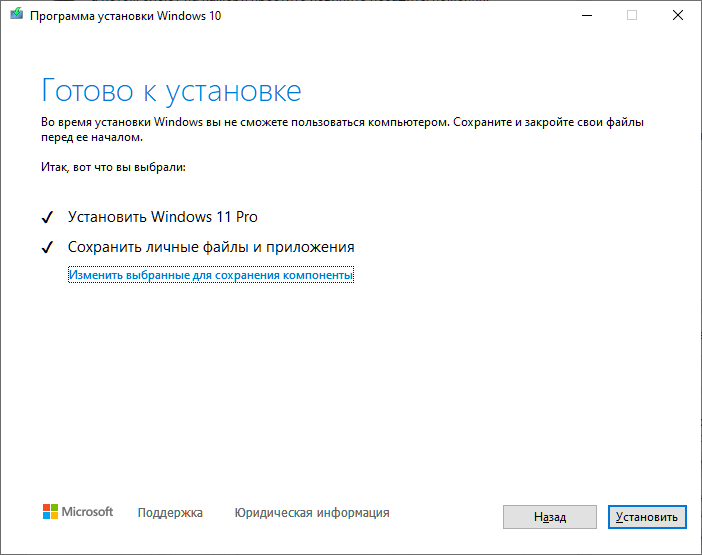 Здесь устанавливается активная папка с файлами
Здесь устанавливается активная папка с файлами ${fileDirname} и активное имя файла без расширения ${fileBasenameNoExtension} , что, если helloworld.cpp является активным файлом, будет helloworld . Свойство args представляет собой массив аргументов, которые необходимо передать программе во время выполнения.
По умолчанию расширение C++ не будет добавлять точки останова в ваш исходный код и Значение stopAtEntry установлено на false .
Измените значение stopAtEntry на true , чтобы при запуске отладки отладчик останавливался на основном методе .
С этого момента кнопка воспроизведения и F5 будут считывать данные из файла
launch.jsonпри запуске вашей программы для отладки.
Конфигурации C/C++
Если вам нужен больший контроль над расширением C/C++, вы можете создать c_cpp_properties., который позволит вам изменить такие параметры, как путь к компилятору, включить пути, стандарт C++ (по умолчанию C++17) и многое другое.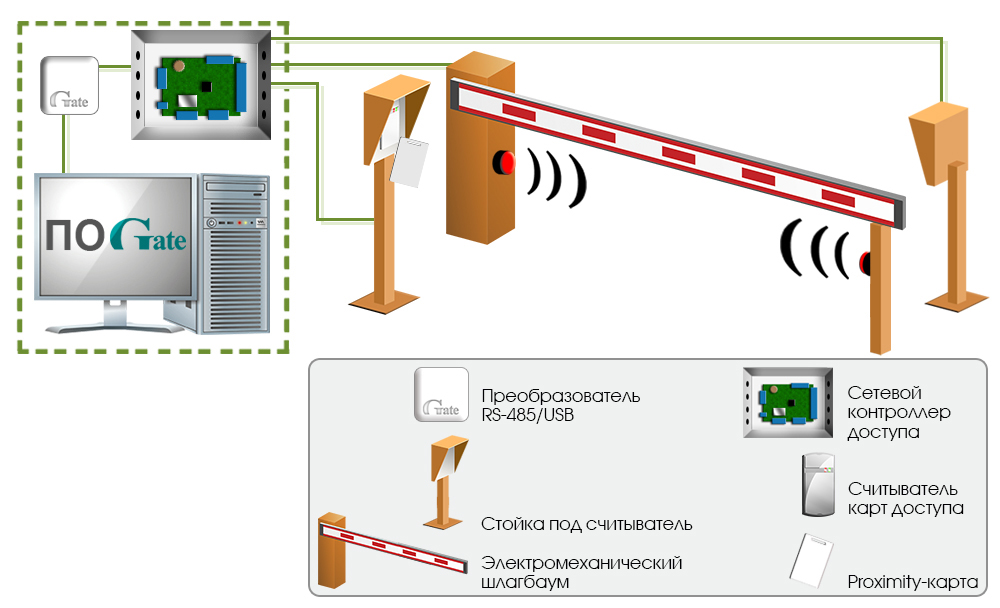 json
json
Пользовательский интерфейс конфигурации C/C++ можно просмотреть, выполнив команду C/C++: Изменить конфигурации (UI) из палитры команд (⇧⌘P (Windows, Linux Ctrl+Shift+P)).
Откроется страница Конфигурации C/C++. Когда вы вносите изменения здесь, VS Code записывает их в файл с именем 9.0045 c_cpp_properties.json в папке .vscode .
Вам нужно изменить параметр Включить путь только в том случае, если ваша программа включает файлы заголовков, которых нет в вашей рабочей области или в пути стандартной библиотеки.
Код Visual Studio помещает эти параметры в .vscode/c_cpp_properties.json . Если вы откроете этот файл напрямую, он должен выглядеть примерно так:
{
"конфигурации": [
{
"имя": "Линукс",
"includePath": ["${workspaceFolder}/**"],
"определяет": [],
"compilerPath": "/usr/bin/gcc",
"cСтандарт": "c11",
"cppStandard": "С++ 17",
"intelliSenseMode": "лязг-x64"
}
],
"версия": 4
}
Повторное использование вашей конфигурации C++
VS Code теперь настроен на использование gcc в Linux. Конфигурация применяется к текущей рабочей области. Чтобы повторно использовать конфигурацию, просто скопируйте файлы JSON в папку
Конфигурация применяется к текущей рабочей области. Чтобы повторно использовать конфигурацию, просто скопируйте файлы JSON в папку .vscode в новой папке проекта (рабочей области) и при необходимости измените имена исходных файлов и исполняемых файлов.
Устранение неполадок
Ошибки компиляции и компоновки
Наиболее распространенная причина ошибок (например, undefined _main или при попытке установить связь с файлом, созданным для неизвестного неподдерживаемого формата файла и т. д.), возникает, когда helloworld.cpp не является активным файлом при запуске сборки или начала отладки. Это связано с тем, что компилятор пытается скомпилировать что-то, что не является исходным кодом, например файл launch.json , tasks.json или c_cpp_properties.json .
Следующие шаги
- Ознакомьтесь с Руководством пользователя VS Code.

- Ознакомьтесь с обзором расширения C++.
- Создайте новое рабочее пространство, скопируйте в него свои файлы .json, настройте необходимые параметры для нового пути к рабочему пространству, имени программы и т. д. и начинайте программировать!
13.05.2022
Как загрузить и установить программное обеспечение на языке C в Windows 10
Учебник по программированию на C для начинающих
Введение
В наших предыдущих статьях вы лучше поняли, что такое язык C, его особенности, а также история. Теперь, если вы хотите использовать этот язык, вам может быть интересно, как установить программное обеспечение для программирования C в Windows 10 или как загрузить приложения для программирования C для ПК.
Windows 10 — отличная платформа для начинающих. В этой статье мы рассмотрим лучшие компиляторы и программное обеспечение для программирования на C в Windows 10 и покажем вам, как загрузить и установить Turbo C и Microsoft Visual Studio.
В этом посте вы найдете инструменты, необходимые для начала программирования на C в Windows 10. Так что пристегнитесь, возьмите свой ноутбук и приготовьтесь погрузиться в пошаговый процесс!
Как установить язык C?
Когда дело доходит до установки C, вы должны знать, что это язык программирования, и на самом деле вы не устанавливаете сам C.
Вместо этого вы устанавливаете среду разработки программного обеспечения, которая позволяет вам писать, компилировать и запускать программы на C. Для этого есть несколько вариантов, в зависимости от вашей операционной системы и личных предпочтений.
Вот некоторые из наиболее популярных вариантов:
GCC — это бесплатная коллекция компиляторов с открытым исходным кодом, которая включает компилятор C. В Windows вы можете установить GCC через проект MinGW (Minimalist GNU for Windows). В macOS и Linux GCC часто включается как часть стандартного репозитория пакетов операционной системы.
Visual Studio
Microsoft Visual Studio — это коммерческая интегрированная среда разработки (IDE), которая включает компилятор C. Visual Studio доступна только для Windows.
Код :: Блоки
Code::Blocks — это бесплатная интегрированная среда разработки с открытым исходным кодом, включающая компилятор C. Он доступен для Windows, macOS и Linux.
После установки компилятора C и среды разработки вы можете написать программу на C в текстовом редакторе, а затем скомпилировать и запустить ее из командной строки или в среде IDE.
Процесс написания, компиляции и запуска программ на C может различаться в зависимости от используемой вами среды разработки, поэтому вам может потребоваться обратиться к документации по конкретному инструменту, который вы выбрали.
Лучшие приложения или программное обеспечение для программирования на C для ПК с Windows 10
Вот некоторые из лучших программ для программирования на C для Windows 10:
Интегрированная среда разработки (IDE) от Microsoft, поддерживающая различные языки программирования, включая C, С++ и С++/CLI.
Код :: Блоки
Бесплатная кроссплатформенная интегрированная среда разработки с открытым исходным кодом для C, C++ и Fortran.
Dev-С++
Бесплатная интегрированная среда разработки с открытым исходным кодом для программирования на языках C и C++.
Турбо С++
Более старая, но все еще широко используемая IDE для программирования на C и C++. Впервые она была выпущена в 1990 году.
Впервые она была выпущена в 1990 году.
Бесплатная многоязычная IDE с открытым исходным кодом, предоставляющая среду разработки C/C++.
Клион
Коммерческая IDE для программирования на C и C++, разработанная JetBrains.
Турбо С
Это один из старейших компиляторов IDE и языка C, который был наиболее популярен в 1980-х и начале 1990-х годов.
Обратите внимание, что лучшие приложения для программирования на C для Windows будут зависеть от ваших конкретных потребностей и предпочтений, например, хотите ли вы бесплатное или платное программное обеспечение, IDE или текстовый редактор и т. д.
Знакомство с Microsoft Visual Studio и ее функциями
Microsoft Visual Studio — это мощная интегрированная среда разработки (IDE), которую можно использовать для программирования на C, а также на других языках программирования.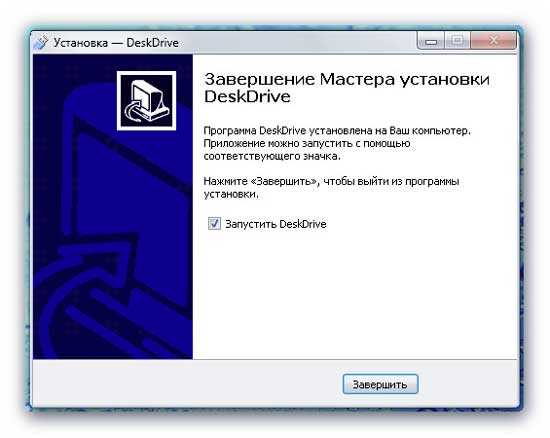
Некоторые из ключевых функций Microsoft Visual Studio для программирования C в Windows 10 включают:
Редактор кода
Visual Studio предоставляет редактор кода, поддерживающий подсветку синтаксиса, форматирование кода и навигацию по коду. Редактор кода также поддерживает фрагменты кода, с помощью которых можно быстро вставлять в программу распространенные шаблоны кода.
Встроенный отладчик
Visual Studio предоставляет полностью интегрированный отладчик, который позволяет выполнять пошаговый просмотр кода, устанавливать точки останова, проверять переменные и диагностировать проблемы. Отладчик поддерживает как собственный, так и управляемый код.
IntelliSense
Visual Studio предоставляет IntelliSense — интеллектуальную функцию завершения кода, которая помогает писать код более эффективно.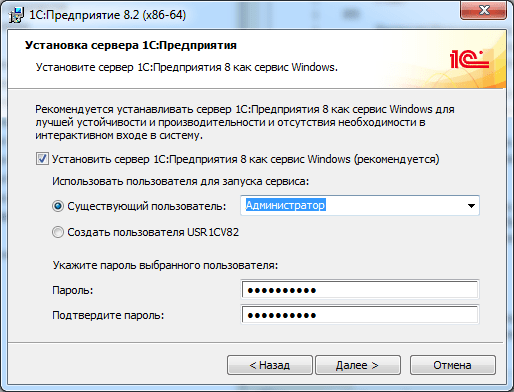 IntelliSense отображает список возможных дополнений кода по мере ввода, а также может предоставлять информацию о параметрах и возвращаемых значениях функций.
IntelliSense отображает список возможных дополнений кода по мере ввода, а также может предоставлять информацию о параметрах и возвращаемых значениях функций.
Рефакторинг кода
Visual Studio предоставляет инструменты рефакторинга кода, которые помогут вам реструктурировать код и улучшить его качество. Инструменты рефакторинга кода включают переименование, извлечение методов и встраивание.
Visual Studio предоставляет дизайнер графического пользовательского интерфейса, который позволяет создавать пользовательские интерфейсы для ваших приложений. Конструктор поддерживает различные технологии пользовательского интерфейса, включая Windows Forms, WPF и UWP.
Visual Studio обеспечивает интеграцию с популярными системами управления версиями, такими как Git и Team Foundation Server. Это позволяет вам управлять своим кодом, сотрудничать с другими разработчиками и отслеживать изменения в вашем коде с течением времени.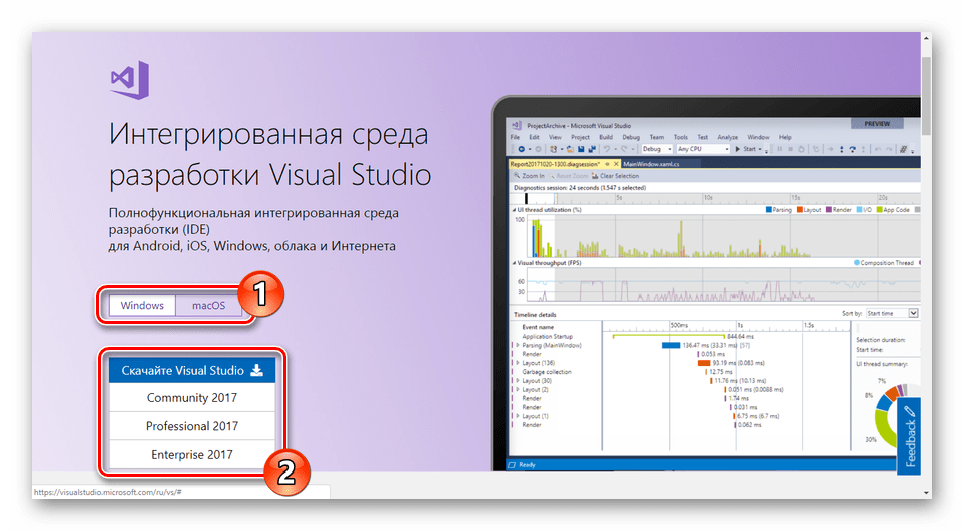
Анализ кода
Visual Studio предоставляет инструменты анализа кода, которые помогут вам найти и исправить потенциальные проблемы в вашем коде. Инструменты анализа кода включают метрики кода, анализ клонирования кода и покрытие кода.
Visual Studio предоставляет средства профилирования и повышения производительности, которые помогают выявлять и устранять узкие места производительности в коде. Инструменты профилирования и производительности включают профилирование ЦП, профилирование памяти и анализ производительности.
Visual Studio предоставляет настраиваемую среду, которую можно настроить в соответствии с вашими конкретными потребностями. Вы можете установить расширения, изменить цветовую схему и настроить сочетания клавиш, чтобы сделать среду более удобной и эффективной для вас.
В целом, Microsoft Visual Studio предоставляет исчерпывающий набор функций для программирования на C и является отличным выбором для разработки высококачественных профессиональных приложений.
Как загрузить и установить Microsoft Visual Studio в Windows 10 для программирования на C?
Вот шаги по установке Microsoft Visual Studio для программирования на C:
1. Перейдите на веб-сайт Visual Studio
Откройте веб-браузер и перейдите на официальный веб-сайт Visual Studio по адресу https://visualstudio. microsoft.com/.
2. Загрузите Visual Studio
Нажмите кнопку « Загрузить » на веб-сайте и выберите версию Visual Studio, которую вы хотите установить. Доступно несколько выпусков Visual Studio, включая бесплатную версию (Community 2022).
3. Запустите файл установки
После завершения загрузки запустите файл установки и следуйте инструкциям на экране, чтобы установить Visual Studio.
4. Выберите компоненты
В процессе установки вам будет предложено выбрать, какие компоненты вы хотите установить.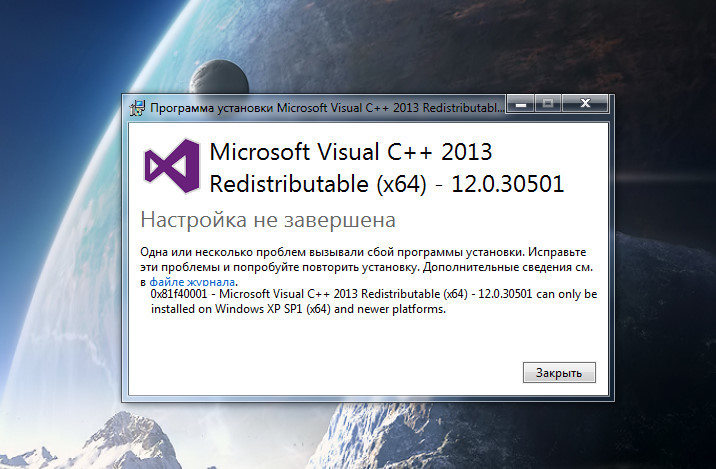 Убедитесь, что выбран вариант «Настольная разработка с C++», чтобы установить компилятор C++ и средства разработки.
Убедитесь, что выбран вариант «Настольная разработка с C++», чтобы установить компилятор C++ и средства разработки.
5. Завершите установку
Следуйте остальным инструкциям на экране, чтобы завершить процесс установки.
6. Запустите Visual Studio
После завершения установки запустите Visual Studio и начните новый проект. Чтобы создать программу C, выберите «Файл» > «Создать» > «Проект» > «Консольное приложение Win32» , а затем дайте вашему проекту имя.
7. Напишите и запустите свой код
Теперь вы можете писать и запускать свои программы на C в Visual Studio. IDE предоставляет множество инструментов и функций, помогающих писать, отлаживать и тестировать код, включая редактор кода, встроенный отладчик и конструктор графического пользовательского интерфейса.
Примечание: Процесс установки и конкретные шаги могут различаться в зависимости от используемой версии Visual Studio, но общая идея остается неизменной.
Если вы новичок, вам необходимо ознакомиться с нашим подробным руководством по языку C
Введение в Turbo C и его функции
Поскольку существует несколько программ и приложений для языка программирования C, здесь мы рассмотрим Microsoft Visual Studio и Турбо С.
Turbo C — это интегрированная среда разработки (IDE) и компилятор для языка программирования C. Он был разработан Borland и широко использовался в конце 1980-х и начале 1990-х годов.
Некоторые из его функций включают в себя:
Turbo C имеет простой и удобный интерфейс, который облегчает изучение и использование начинающими программистами.
Turbo C включает компилятор и отладчик, что позволяет компилировать и тестировать код в одном приложении.
Turbo C включает ряд библиотек для различных функций, таких как ввод/вывод, обработка строк и математические функции.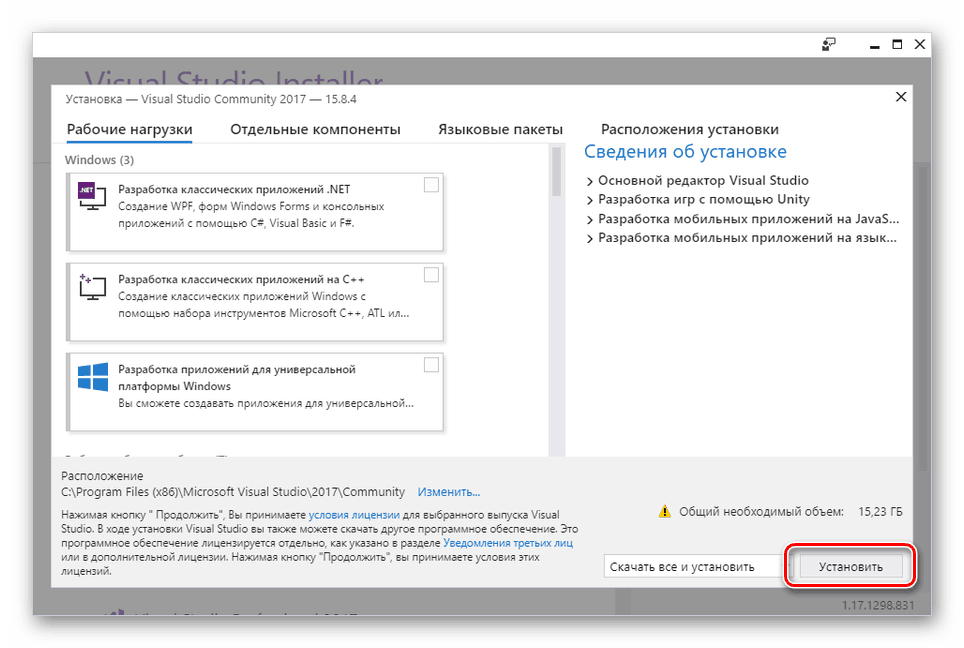
Турбокомпрессор
Turbo C включает Turbo Assembler, который представляет собой интегрированный ассемблер, позволяющий писать программы на ассемблере.
Полноэкранный редактор
Turbo C предоставляет полноэкранный редактор, упрощающий написание и редактирование больших программ.
Примечание: Стоит отметить, что Turbo C является устаревшим программным обеспечением, которое активно не поддерживалось и не обновлялось в течение многих лет. Поэтому он может быть несовместим с современными операционными системами и не рекомендуется для использования в новых проектах.
Как загрузить и установить Turbo C в Windows 10?
Как упоминалось выше, Turbo C устарел и может быть несовместим с вашей ОС.
Однако, если вы все еще хотите загрузить Turbo C для Windows 10, вы можете сделать это с помощью эмулятора, такого как DOSBox.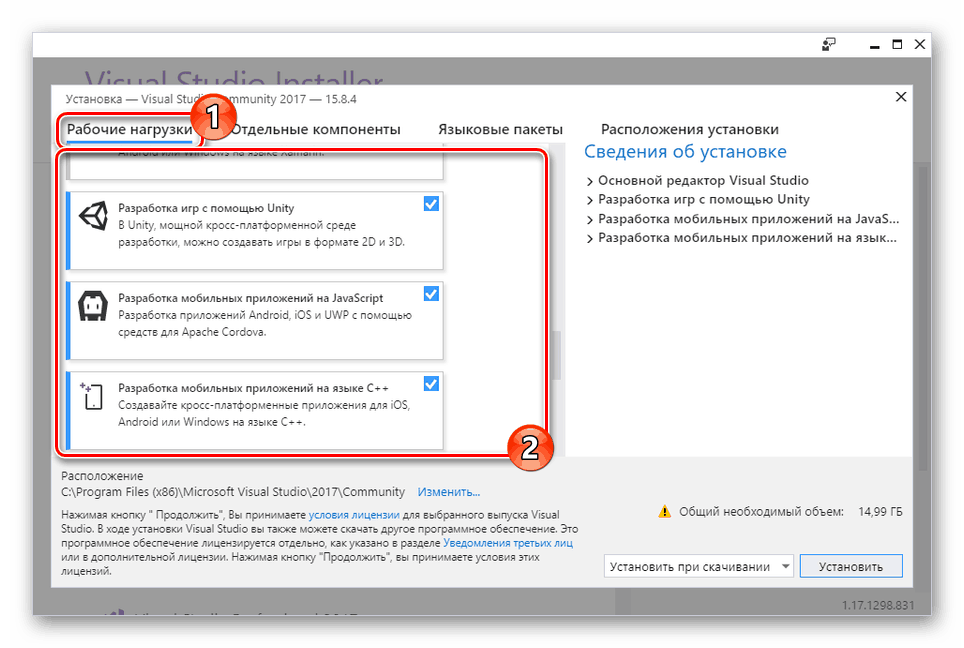
Вот как установить Turbo C на Windows 10 с помощью DOSBox:
1. Скачать DOSBox
Сначала вам нужно скачать эмулятор DOSBox, который можно найти на официальном сайте.
2. Установите DOSBox
После загрузки DOSBox запустите установочный файл, чтобы установить его на свой компьютер с Windows 10.
3. Загрузите Turbo C
Вы можете загрузить Turbo C с различных веб-сайтов, предоставляющих старое программное обеспечение, но следует соблюдать осторожность при загрузке и установке программного обеспечения из ненадежных источников.
4. Настройте DOSBox
Запустите DOSBox и введите в командной строке DOSBox следующую команду:
mount c c:\dos
Это позволит смонтировать диск C как виртуальный диск в DOSBox.
5. Установите Turbo C
Скопируйте файлы Turbo C на виртуальный диск (C:) в DOSBox, а затем запустите программу установки Turbo C.
6. Запустите Turbo C
После завершения установки вы можете запустить Turbo C, набрав «tc» в командной строке DOSBox.
Итак, это был пошаговый процесс загрузки Turbo C в Windows 10 с помощью DOSBox.
Важные сведения, которые необходимо знать при использовании компилятора C или программного обеспечения для программирования на языке C
Вот некоторые важные сведения, которые необходимо знать при использовании компилятора C в Windows 10:
Синтаксис
C является строгим языком и требует точного синтаксиса. Убедитесь, что вы понимаете синтаксис языка, включая ключевые слова, операторы и управляющие структуры.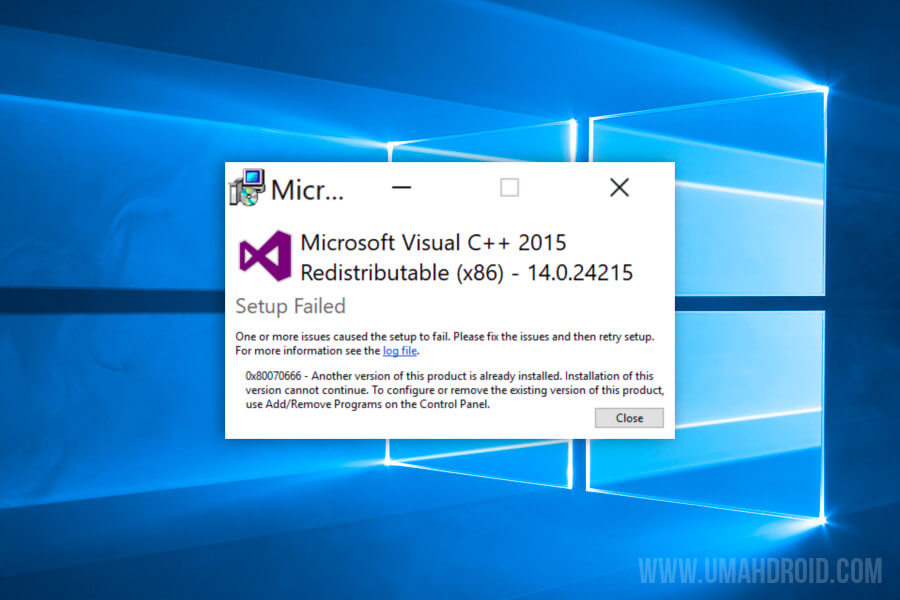
Типы данных
Язык C поддерживает несколько встроенных типов данных, таких как целые числа, числа с плавающей запятой и символы, и важно выбрать правильный тип данных для ваших переменных.
Функции
Функции являются неотъемлемой частью программирования на C и позволяют писать модульный и многократно используемый код. Убедитесь, что вы понимаете, как объявлять, вызывать и использовать функции.
Указатели
Указатели — уникальная особенность языка C, позволяющая напрямую управлять памятью. Убедитесь, что вы понимаете, как работают указатели и как их безопасно использовать.
C предоставляет несколько функций для динамического выделения памяти, таких как malloc() и calloc(). Убедитесь, что вы понимаете, как использовать эти функции и как избежать утечек памяти.
Убедитесь, что вы понимаете, как использовать эти функции и как избежать утечек памяти.
Обработка ошибок
C не имеет встроенных функций обработки ошибок, поэтому важно понимать, как писать надежный и безошибочный код. Сюда входит проверка возвращаемых функций функций и обработка непредвиденных ситуаций.
Отладка
Отладка — важная часть процесса разработки программного обеспечения, она может помочь найти и исправить ошибки в коде. Убедитесь, что вы понимаете, как использовать отладчик, предоставляемый вашим компилятором.
Стандартная библиотека
C имеет богатую стандартную библиотеку, которая предоставляет широкий набор функций для ввода/вывода, обработки строк и многого другого. Убедитесь, что вы знакомы с функциями стандартной библиотеки и с тем, как их использовать.
Убедитесь, что вы знакомы с функциями стандартной библиотеки и с тем, как их использовать.
Помня об этом, вы будете на верном пути к написанию высококачественных и эффективных программ на C.
Как запускать программы C в Windows 10?
Компиляция и запуск программ на C включает несколько шагов, которые могут различаться в зависимости от используемого компилятора.
Вот общая схема процесса:
Написание кода
Первый шаг — написать программу на C. Вы можете использовать любой текстовый редактор для написания кода, но использование IDE (интегрированной среды разработки), такой как Turbo C или Microsoft Visual Studio, может сделать этот процесс проще и эффективнее.
Сохранение кода
Сохраните свой код с расширением файла . c, например "hello.c".
c, например "hello.c".
Компиляция кода
Следующим шагом является компиляция кода. Для этого вам нужно открыть командную строку или окно терминала и перейти в папку, в которой вы сохранили свою программу на C. Затем введите следующую команду для компиляции кода:
gcc -o hello hello.c
Примечание: Команда «gcc» — это коллекция компиляторов GNU, которая является бесплатным компилятором с открытым исходным кодом для C. Параметр «-o hello» указывает имя исполняемого файла, который будет создан, а «hello. c" — это имя вашей программы на C.
Запуск программы
Если процесс компиляции прошел успешно, вы можете запустить программу, введя следующую команду в командной строке или окне терминала:
./hello
Выход
Программа запустится и выдаст результат, который будет отображаться в командной строке или окне терминала.

 json
json 
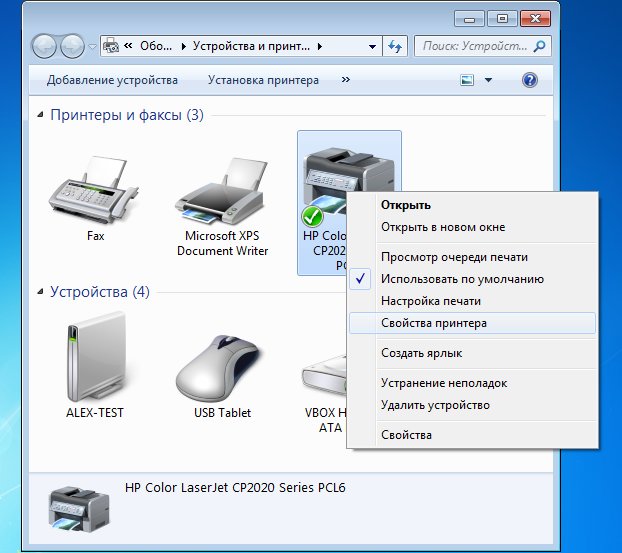 "
}
]
}
"
}
]
}
 Вы можете перемещать его по экрану, хватая точки с левой стороны.
Вы можете перемещать его по экрану, хватая точки с левой стороны.
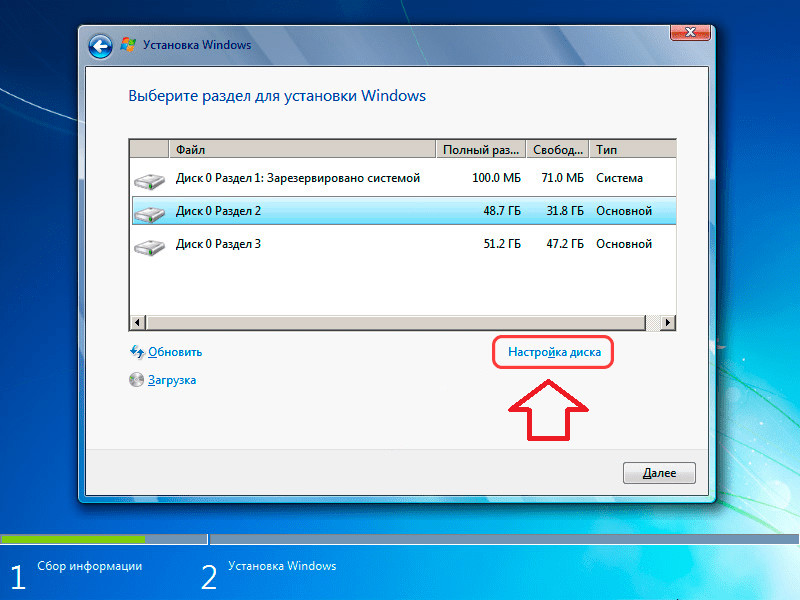 Другой способ — установить точку останова в вашем коде, переключившись на вкладку
Другой способ — установить точку останова в вашем коде, переключившись на вкладку 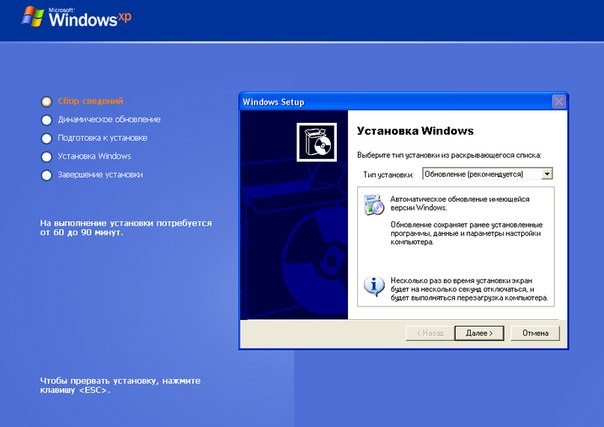 В окне Watch щелкните знак «плюс» и в текстовом поле введите
В окне Watch щелкните знак «плюс» и в текстовом поле введите 