Как вообще отключить обновления в windows 7: 4 способа, как отключить обновление Windows 7 — Виктор Зверев
Как отключить обновление Windows 7
Операционная система Виндовс постоянно совершенствуется своими разработчиками – компанией Майкрософт. После выхода ОС в свет было выпущено множество патчей, цель которых – повысить производительность, устранить опасные уязвимости, ликвидировать причины багов, ошибок и зависаний и так далее. Для загрузки патчей в автоматическом режиме было решено сделать специальную утилиту – Центр обновлений. Он же находит и скачивает последние версии драйверов для ваших устройств. В данной статье описывается, как отключить регулярное обновление Windows 7, и зачем это может потребоваться.
Содержание
- Причины
- Отключение автообновлений
- Отключение службы
Причины
Несмотря на большую пользу, которую несет центр обновлений, многие пользователи хотят остановить его работу и отключить получений апдейтов. Наиболее распространенные причины:
- Пиратская версия Виндовс. Вместе с патчами скачиваются средства для проверки активации.
 Они совершенствуются со временем и учатся вычислять действие программ-активаторов.
Они совершенствуются со временем и учатся вычислять действие программ-активаторов. - Ограничение по траффику. Если у вас нет безлимитного интернета (или его скорость крайне мала), постоянные загрузки новых данных могут доставить немало дискомфорта. Особенного актуально для людей, использующих 3g/4g модемы.
- Задержки при завершении работы. Апдейты копятся в течение дня и устанавливаются, когда вы выключаете персональный компьютер. Это может быть не очень удобно, если вам нужно быстро перезагрузить систему, а вы вынуждены ждать, пока все установится.
- Некорректная работа. Некоторые пользователи жалуются на возникновение различных ошибок после установки определенных патчей.
Отключение автообновлений
Самый простой способ отключить автоматическое обновление Windows 7 – правильно настроить центр апдейтов. Для этого вам потребуется сделать следующее:
- Кликните по значку центра обновлений в трее. Если его там нет, запустите меню «Пуск».
- Откройте «Панель управления».

- Перейдите в раздел, который называется «Система и безопасность».
- Запустите «Центр обновления».
- В меню слева кликните по гиперссылке «Настройка параметров».
- В разделе «Важные обновления» выберите пункт «Не проверять наличие».
- Нажмите «Ок» и закройте Центр.
Вы также можете выбрать опцию «Искать, но решения о загрузке принимаются мной». В этом случае вы сможете запускать скачивание, когда вам удобно (например, во время просмотра фильма).
Отключение службы
Существует и другой, более радикальный метод. Вместо того чтобы настраивать Центр обновлений, вы может полностью отключить его работу. Заодно это сэкономит вам немного системных ресурсов и увеличит скорость загрузки и завершения работы системы.
Для этого вам нужно сделать следующее:
- Вызовите меню «Пуск».
- Перейдите в «Панель управления».
- Откройте категорию «Система и безопасность».
- Перейдите во вкладку «Администрирование».

- Запустите утилиту «Службы».
- Пролистайте представленный список до самого конца.
- Дважды щелкните по объекту «Центр обновления» («wuauserv»).
- В графе тип запуска установите опцию «Отключена».
- Щелкните по кнопке «Остановить».
- Нажмите «Ок» и закройте окно.

Похожие статьи
Как отключить обновление Windows 7 (3 способа)
Некоторых пользователей волнует вопрос, как отключить обновление Windows 7 на компьютере. Почему пользователей беспокоят обновления системы?
Регулярно, в определенные периоды времени (обычно раз в месяц), для операционной системы Windows выпускаются пакеты обновлений. Иногда, в случае возникновения проблем или обнаруженных уязвимостей, выходят внеочередные патчи, которые необходимо установить на компьютер.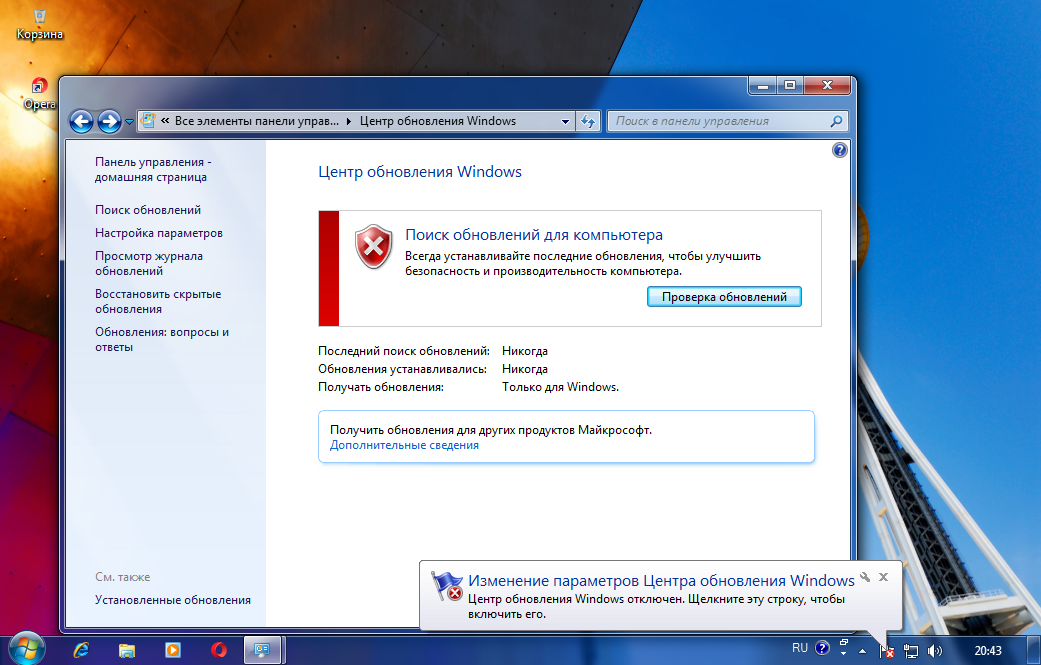
Содержание:
- Как отключить автоматическое обновление Windows 7
- Как отключить обновление Windows 7 навсегда
- Отключение Центра обновлений в командной строке
- Отключение автоматического обновления Windows в Windows Update Blocker
- Выводы статьи
- Как отключить обновления Windows в Windows Update Blocker (видео)
В операционной системе Windows 7, при настройках по умолчанию, включено автоматическое обновление. Система периодически загружает на компьютер, а затем устанавливает на компьютер обновления и исправления, выпущенные для Windows. Большая часть обновлений касается безопасности системы.
Пользователи по разным причинам отказываются от установки обновлений для операционной системы. Вот некоторые причины для отказа от получения обновлений Windows 7 через Windows Update:
- случается, что после установки обновлений, происходят сбои в работе Windows или приложений;
- обновления Windows часто занимаю много времени, во время которого нельзя выключать компьютер;
- при лимитированном интернет соединении, крупные обновления системы потребляют много трафика;
- обновления занимают место на диске ПК;
- пользователи боятся потерять активацию операционной системы, после установки обновлений.

Как отключить обновления Виндовс 7? Этот вопрос можно решить средствами системы двумя способами: отключение автоматического обновления Windows 7, или отключить обновление Windows 7 полностью.
Как отключить автоматическое обновление Windows 7
После отключения автоматического обновления Виндовс 7, у пользователя останется возможность для загрузки и установки обновлений в ручном режиме.
Это более предпочтительный вариант, чем полное отключение обновления, так как некоторые обновления следует установить на компьютер, чтобы не стать жертвой опасных вирусов, например, WannaCry.
Войдите в меню «Пуск», нажмите на «Панель управления», далее «Центр обновления Windows». В окне «Центр обновления Windows», на левой панели меню нажмите на ссылку «Настройка параметров».
В окне «Настройка параметров», в опции «Важные обновления» выберите пункт «Не проверять наличие обновлений (не рекомендуется)», а затем нажмите на кнопку «ОК».
Дополнительно можно снять галки в двух настройках, расположенных ниже: «Рекомендованные обновления» и «Кто может устанавливать обновления».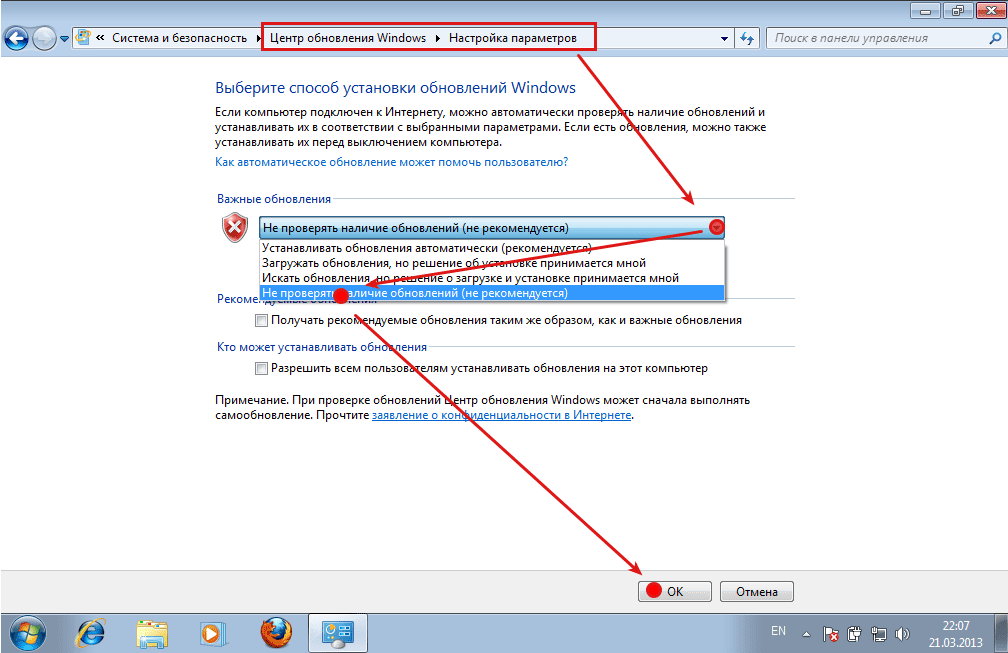
В дальнейшем, если понадобится установить обновления вручную, в настройке «Важные обновления» выберите пункт «Искать обновления, но решение о загрузке и установке принимается мной». Далее, после завершения поиска наличия доступных обновлений, выберите для установки на компьютер нужные обновления.
Как отключить обновление Windows 7 навсегда
С помощью второго способа на компьютере отключается служба Центра обновления Windows, поэтому поиск наличия обновлений будет выключен.
Войдите в меню «Пуск», затем пройдите по пути «Панель управления» => «Администрирование». В окне «Администрирование» кликните два раза левой кнопкой мыши по ярлыку «Службы».
В окне «Службы», в списке служб операционной системы, найдите службу «Центр обновления Windows», а затем кликните по службе правой кнопкой мыши, в открывшемся контекстном меню выберите пункт «Свойства».
В окне «Свойства: Центр обновления Windows (Локальный компьютер)», во вкладке «Общие» выберите тип запуска: «Отключена», нажмите на кнопку «Остановить» для остановки службы в данный момент времени.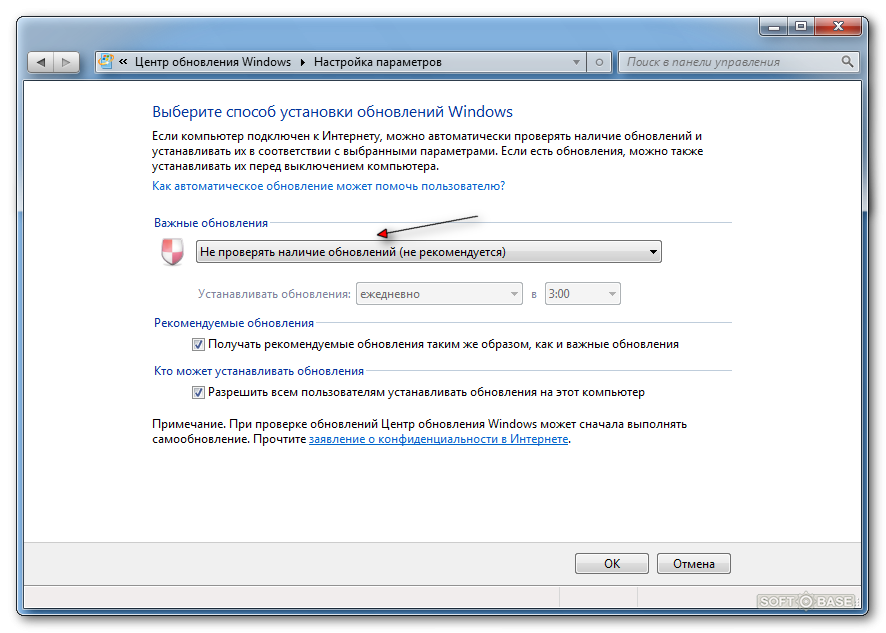
Далее нажмите на кнопки «Применить» и «ОК».
Заново включить обновление в Windows 7 можно этим же способом. В окне «Свойства: Центр обновления Windows (Локальный компьютер)» выберите тип запуска: «Автоматически (отложенный запуск)», а затем нажмите на кнопку «Запустить».
Отключение Центра обновлений в командной строке
Центр обновления можно отключить в командной строке, выполните следующую инструкцию:
- Запустите командную строку от имени администратора.
- Введите последовательно команды (после ввода команды, нажмите на клавишу «Enter»):
reg add "HKEY_LOCAL_MACHINE\SYSTEM\CurrentControlSet\Services\wuauserv" /v Start /t REG_DWORD /d 4 /f reg add "HKEY_LOCAL_MACHINE\SOFTWARE\Microsoft\Windows\CurrentVersion\WindowsUpdate\Auto Update" /v AUOptions /t REG_DWORD /d 1 /f
После этого служба обновления и «Центр обновления Windows» будут отключены.
Отключение автоматического обновления Windows в Windows Update Blocker
С помощью бесплатной программы Windows Update Blocker можно отключить службу автоматического обновления операционной системы.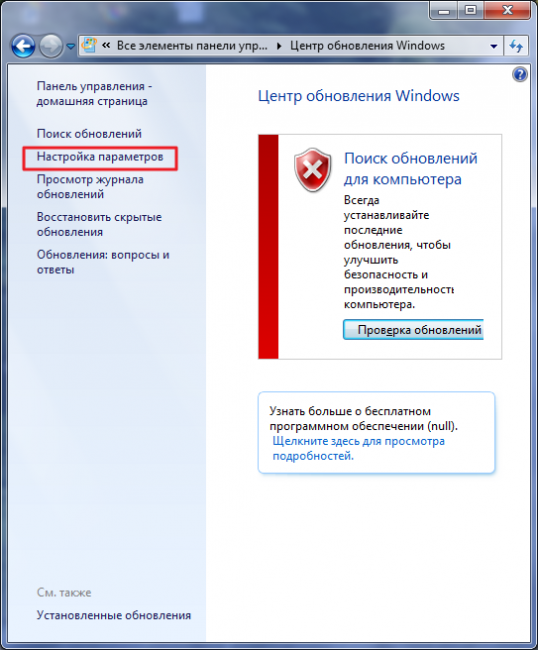 Программа Windows Update Blocker поддерживает русский язык интерфейса, приложение работает без установки на компьютер.
Программа Windows Update Blocker поддерживает русский язык интерфейса, приложение работает без установки на компьютер.
Скачайте программу с официального сайта разработчика, известного по большому количеству других популярных программ.
Windows Update Blocker скачать
Далее необходимо выполнить следующие действия:
- Распакуйте ZIP-архив в удобное место на компьютере.
- Откройте папку «Wub», запустите приложение «Wub.exe».
- В окне программы Windows Update Blocker активируйте радиокнопку «Отключить Обновления», в пункте «Защитить Параметры Службы» автоматически включится флажок.
- Нажмите на кнопку «Применить» для включения параметров.
- Служба автоматического обновления Центра обновления Windows будет отключена.
Пользователь может проверить статус состояния службы с помощью кнопки «Меню». Выберите в контекстном меню параметры входа в «Центр обновления Windows» и «Службы Windows», посмотрите на результат.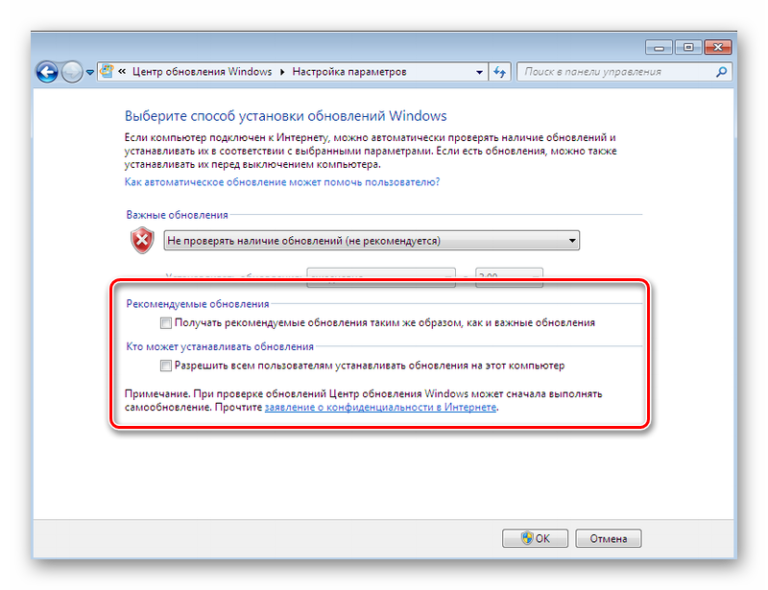
Выводы статьи
При необходимости, пользователь может самостоятельно отключить обновления в операционной системе Windows 7, отключив обновления полностью, или отключить автоматическое обновление Windows системными средствами, или в программе Windows Update Blocker.
Как отключить обновления Windows в Windows Update Blocker (видео)
Нажимая на кнопку, я даю согласие на обработку персональных данных и принимаю политику конфиденциальности
Отключить автоматические обновления в Windows: 7, 8 и 10
В этой статье объясняется, как отключить автоматические обновления в Windows 7, 8 и 10.
содержание
- Приостановить автоматические обновления Windows 10
- Отключить автоматическое обновление в Windows 10
- Отключить автоматические обновления в Windows 8
- Отключить автоматические обновления в Windows 7
Как приостановить автоматическое обновление Windows 10?
Windows 10 представляет новую функцию под названием Приостановить обновления , что позволяет отложить загрузку и установку новых функций (через Центр обновления Microsoft Windows) на срок до 35 дней. После этого ваш компьютер будет обновляться, и вы не сможете снова приостановить их, так что это временное решение . Если вы хотите отключить обновления, см. следующий раздел.
После этого ваш компьютер будет обновляться, и вы не сможете снова приостановить их, так что это временное решение . Если вы хотите отключить обновления, см. следующий раздел.
Чтобы включить эту функцию, нажмите клавиши Windows + I или щелкните меню Пуск и выберите шестеренку, чтобы открыть Настройки . Затем нажмите на Обновление и безопасность . В Центре обновления Windows вы можете выбрать Приостановить обновления на 7 дней или нажать Дополнительно и выбрать дату, до которой вы хотите приостановить обновления:
Как отключить автоматические обновления в Windows 10?
Если вы предпочитаете отключить автоматические обновления в Windows 10, выполните следующие действия:
Введите «services.msc» в поле поиска рядом с меню Пуск и нажмите Службы . В появившемся списке услуг прокрутите вниз, чтобы найти Центр обновления Windows и дважды щелкните его.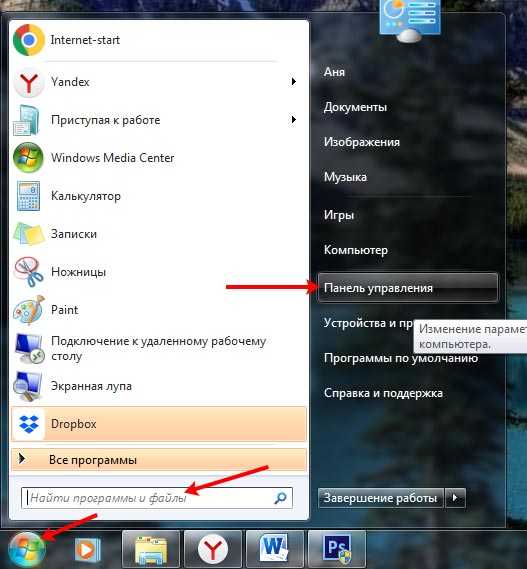
На вкладке Общие разверните меню Тип запуска и выберите Отключено. Затем нажмите OK и перезагрузите компьютер.
© Скриншот Windows 10
В следующий раз, когда вы захотите выполнить обновление Windows, вы можете сделать это вручную, выбрав Настройки > Обновление и безопасность > Проверить наличие обновлений . Даже если вы установите обновления через некоторое время, обязательно сделайте это, потому что они позволяют сохранить ваш компьютер защищенным, исправить ошибки операционной системы и добавить новые функции.
Как включить автоматическое обновление? Если вы решите включить их снова, просто перейдите в то же место в Services > Windows Update > вкладка General и в меню Startup Type выберите Automatic и нажмите OK .
Как отключить автоматические обновления в Windows 8?
Чтобы отключить автоматическое обновление в Windows 8, нажмите клавиши Windows + Q , чтобы открыть боковое меню.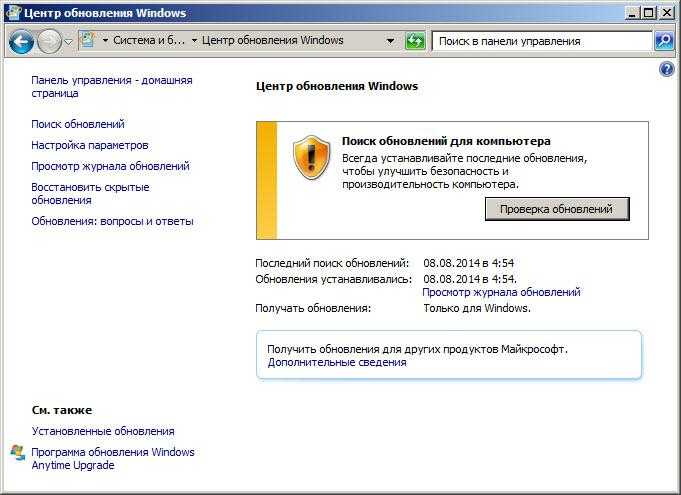 Там нажмите Найдите и введите Панель управления . Далее выберите Система и безопасность . В разделе Центр обновления Windows щелкните Включить или отключить автоматическое обновление . Затем в разделе Важные обновления выберите Не проверять наличие обновлений в раскрывающемся меню.
Там нажмите Найдите и введите Панель управления . Далее выберите Система и безопасность . В разделе Центр обновления Windows щелкните Включить или отключить автоматическое обновление . Затем в разделе Важные обновления выберите Не проверять наличие обновлений в раскрывающемся меню.
© Скриншот Windows 8
Наконец, нажмите OK .
Как отключить автоматическое обновление в Windows 7?
Если вы хотите отключить автоматическое обновление в Windows 7, нажмите Пуск > Панель управления > Центр обновления Windows . Нажмите Изменить настройки . Затем в раскрывающемся меню под Важные обновления выберите Никогда не проверять наличие обновлений (не рекомендуется) :
Наконец, нажмите OK .
Как включить и отключить Microsoft Update
ВВЕДЕНИЕ
Веб-сайт Центра обновления Windows предоставляет обновления безопасности для операционных систем Microsoft Windows.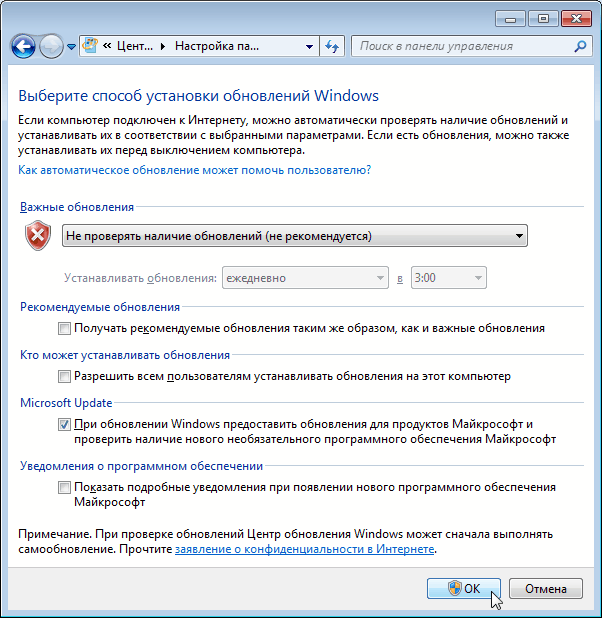 Веб-узел Microsoft Update предоставляет эти обновления в дополнение к обновлениям для других программ Microsoft, таких как Microsoft Office. По умолчанию ваш компьютер под управлением Microsoft Windows 2000, Microsoft Windows Server 2003 или Microsoft Windows XP будет иметь доступ к веб-сайту Центра обновления Windows. Если вы хотите получать обновления для других программ Microsoft, выполните шаги, перечисленные ниже.
Веб-узел Microsoft Update предоставляет эти обновления в дополнение к обновлениям для других программ Microsoft, таких как Microsoft Office. По умолчанию ваш компьютер под управлением Microsoft Windows 2000, Microsoft Windows Server 2003 или Microsoft Windows XP будет иметь доступ к веб-сайту Центра обновления Windows. Если вы хотите получать обновления для других программ Microsoft, выполните шаги, перечисленные ниже.
Дополнительная информация
В настоящее время я использую Центр обновления Windows. Как получить доступ к Центру обновления Майкрософт?
Чтобы использовать Центр обновления Майкрософт вместо Центра обновления Windows, выполните следующие действия:
Посетите следующий веб-сайт Microsoft:
http://update.
 microsoft.com/microsoftupdate
microsoft.com/microsoftupdateЩелкните Начать сейчас .
На странице Просмотрите лицензионное соглашение нажмите Продолжить .
Щелкните Установить .
Примечание Возможно, вам не будет предложено установить программное обеспечение Microsoft Update, если оно уже установлено на компьютере.
После успешной установки программного обеспечения ярлык Microsoft Update добавляется в меню Все программы в меню Пуск .
В настоящее время я использую Центр обновления Майкрософт.
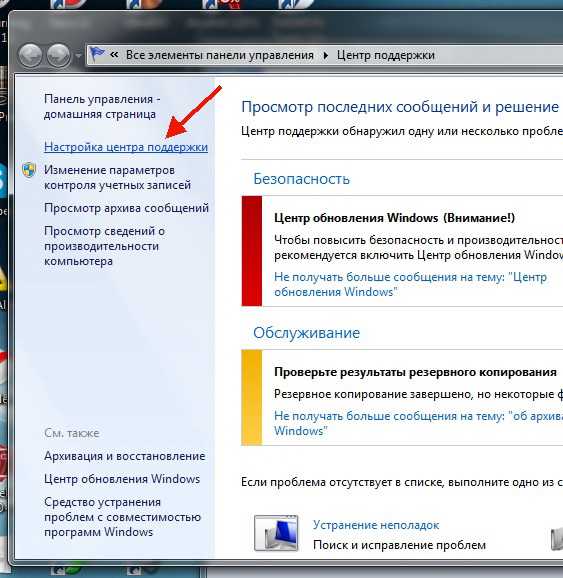 Как получить доступ к Центру обновления Windows?
Как получить доступ к Центру обновления Windows?
Чтобы прекратить использование веб-сайта Центра обновления Майкрософт и начать использовать веб-сайт Центра обновления Windows, выполните следующие действия:
На сайте Центра обновления Майкрософт нажмите Изменить настройки .
Прокрутите страницу вниз, установите флажок Отключить программное обеспечение Центра обновления Майкрософт и разрешите мне использовать только Центр обновления Windows , а затем щелкните Применить изменения сейчас .
 Они совершенствуются со временем и учатся вычислять действие программ-активаторов.
Они совершенствуются со временем и учатся вычислять действие программ-активаторов.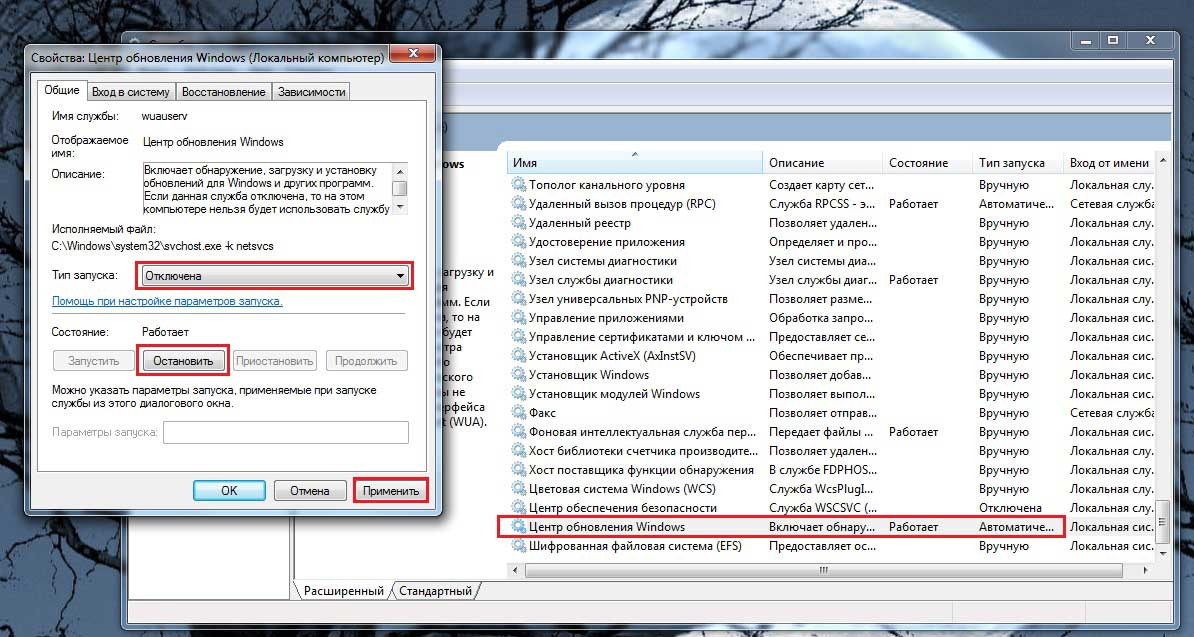
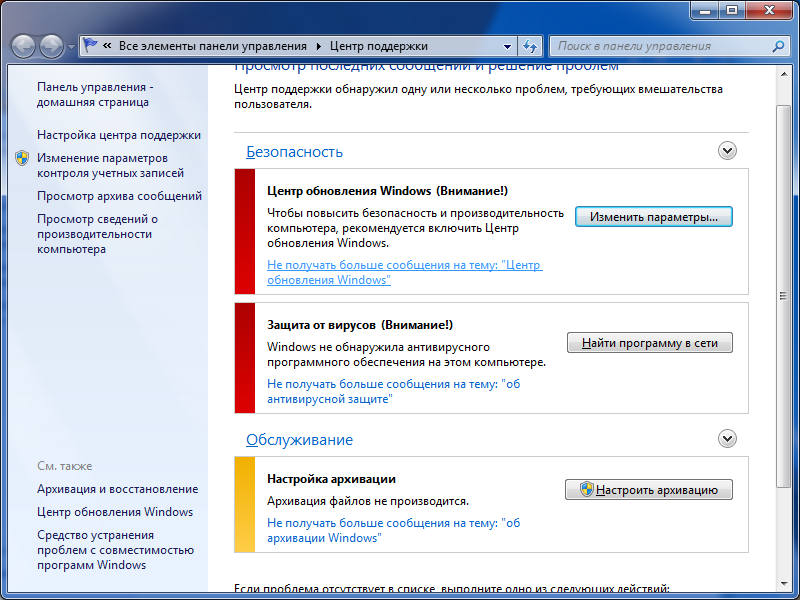
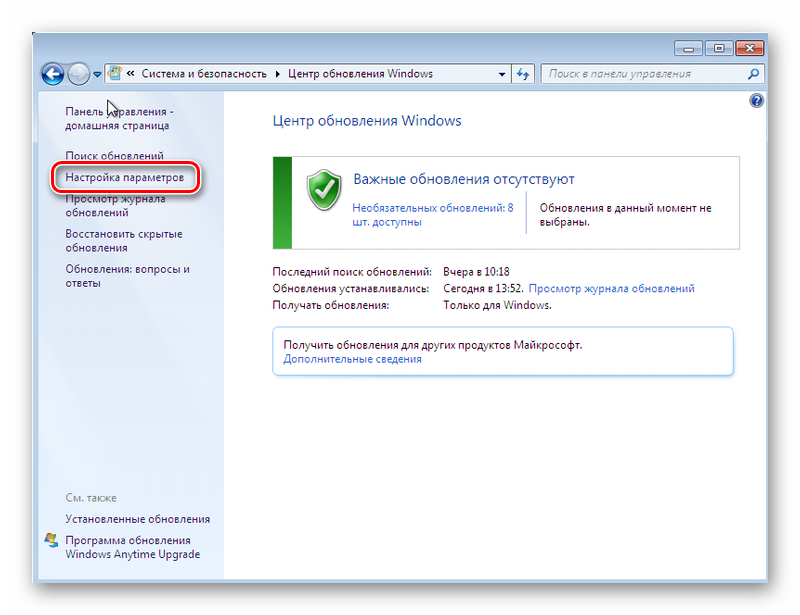
 microsoft.com/microsoftupdate
microsoft.com/microsoftupdate