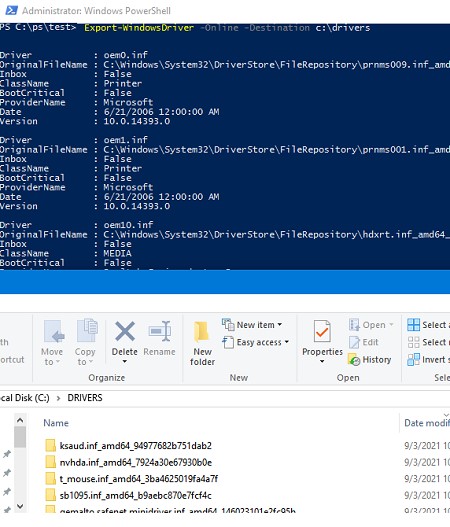Как восстановить драйвера windows 10: Резервное копирование (экспорт) и восстановление драйверов в Windows 10
Содержание
Резервное копирование (экспорт) и восстановление драйверов в Windows 10
После переустановки или чистой установки Windows пользователь сталкивается с необходимостью установки актуальных версий драйверов для устройств компьютера. Сразу после переустановки системы пользователю приходится вручную искать и скачивать необходимые драйвера. Однако есть более простой способ переустановки драйверов в Windows. Перед переустановкой Windows вы можете создать резервную копию всех установленных драйверов. Затем вы можете установить драйвера из резервной копии уже на чистой системе.
В этой статье мы покажем несколько способы создания резервной копии (бэкапа/экспорта) всех драйверов Windows и способы их восстановления с помощью встроенных инструментов (
DISM
,
pnputil.exe
или PowerShell командой
Export-WindowsDriver
).
Содержание:
- PowerShell командлет Export-WindowsDriver
- Резервное копирование драйверов в Windows с помощью DISM
- Экспорт установленных драйверов с помощью утилиты PNPUtil
- Windows 10: восстановление драйверов из резервной копии
PowerShell командлет Export-WindowsDriver
В Windows 10 и Windows Server 2019/2016 есть специальный Powershell командлет Export-WindowsDriver, который позволяет экспортировать все установленные в системе сторонние драйвера (имеются в виду не родные драйвера Microsoft) напрямую из хранилища драйверов (Driver Store). Данный командлет позволят существенно облегчить и ускорить процесс переустановки Windows, т.к. раньше для создания резервной копии драйверов, установленных в системе, приходилось использовать стороннее ПО, например, DoubleDriver, DriverMax и пр.
Данный командлет позволят существенно облегчить и ускорить процесс переустановки Windows, т.к. раньше для создания резервной копии драйверов, установленных в системе, приходилось использовать стороннее ПО, например, DoubleDriver, DriverMax и пр.
Чтобы извлечь из текущего (онлайн) образа Windows 10 все установленные драйвера сторонних производителей, откройте консоль PowerShell с правами администратора и выполните команду:
Export-WindowsDriver –Online -Destination c:\drivers
Примечание. C:\drivers каталог, в который нужно экспортировать файлы драйверов. Создайте его предварительно.
Если нужно извлечь драйвера из офлайн образа Windows, смонтированного, например, в каталог c:\win_image, команда должна выглядеть так.
Export-WindowsDriver -Path c:\win_image -Destination c:\drivers
После запуска командлета на экране появится информация о всех экспортируемых драйверах, которые не являются частью ОС. В результате выполнения команды PowerShell в целевом каталоге окажется резервная копия всех драйверов Windows из каталога
C:\Windows\System32\DriverStore\FileRepository\
.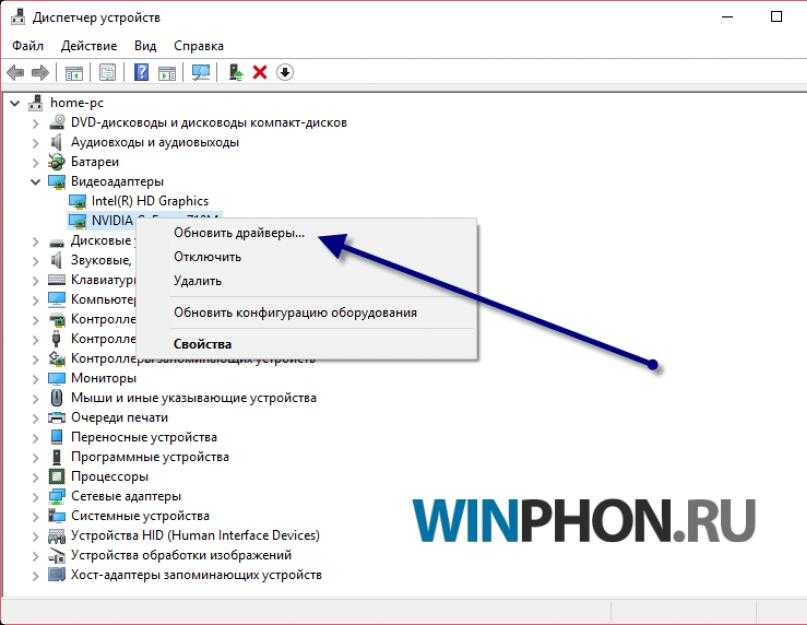 Каждый драйвер и все связанные с ним файлы сохраняется в собственный каталог, который называется по имени inf-файла драйвера.
Каждый драйвер и все связанные с ним файлы сохраняется в собственный каталог, который называется по имени inf-файла драйвера.
В каждом каталоге есть все файлы, необходимый для установки драйвера в системе (не только inf файлы, но и все связанные sys, dll, exe и другие типы файлов). Командлет Export-WindowsDriver строит список файлов, которые необходимы для установки драйвера в соответствии со списком файлов, указанных в секции CopyFiles inf-файла драйвера.
Чтобы отобразить список всех экспортируемых драйверов в удобном виде с указанием класса, производителя и версии драйвера, выполните экспорт драйверов двумя командами:
$BackupDrv = Export-WindowsDriver -Online -Destination c:\drivers
После чего выведите результаты выполнения команды в табличной форме:
$BackupDrv | Select-Object ClassName, ProviderName, Date, Version | Sort-Object ClassName
Перед вами появится таблица, содержащая класс драйвера, производитель, версию и дату.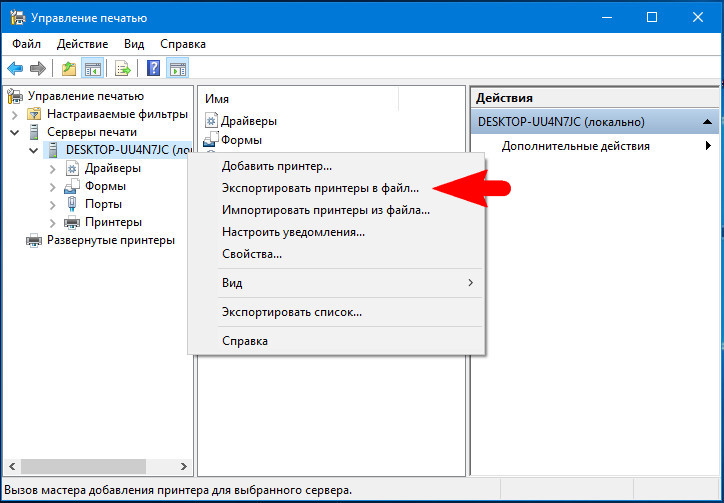
Вы можете выгрузить информацию об экспортированных драйверах в CSV файл:
$BackupDrv| Select-Object ClassName, ProviderName, Date, Version |Export-Csv c:\ps\drivers_list.txt
Можно вывести список драйверов определенного класса устройств с помощью атрибута класса ClassName. Например, чтобы вывести только драйвера принтеров, выполните команду:
$BackupDrv | where { $_.classname -like "printer" }
Чтобы вывести список драйверов определенного производителя, воспользуйтесь командой:
$BackupDrv | Where{ $_.ProviderName -Match "NVIDIA"}
Резервное копирование драйверов в Windows с помощью DISM
Для создания резервной копии драйверов и их импорта в образ Windows также можно использовать утилиту DISM. Чтобы экспортировать драйвера в каталог C:\Drivers, откройте командную строку с правами администратора и выполните команду:
dism /online /export-driver /destination:C:\Drivers
Экспорт 1 из 27 — oem0. inf: Пакет драйверов успешно экспортирован.
inf: Пакет драйверов успешно экспортирован.
В нашем примере утилита DISM успешно экспортировала в указанный каталог 27 драйверов.
Экспорт установленных драйверов с помощью утилиты PNPUtil
В состав всех версий Windows входит встроенная утилита
PNPUtil.exe
, которая обычно используется для добавления или удаления драйверов в Windows (ранее мы показывали как удалить старые версии драйверов из хранилища драйверов Windows для экономии места на диске). Утилиту PNPUtil также можно использовать для экспорта драйверов из хранилища Windows.
Откройте командную строку с повышенными правами и выполните команду:
pnputil.exe /export-driver * c:\drivers
Драйвера из получившегося каталога можно распространить на другие системы вручную с помощью PowerShell или DISM (Как интегрировать драйвера в образ Windows), или установить с помощью скриптов на основе PNPUtil, DISM, PowerShell, MDT, SCCM и т.п.
С помощью pnputil вы можете экспортировать не только сразу все драйвера, но и один определенный драйвер.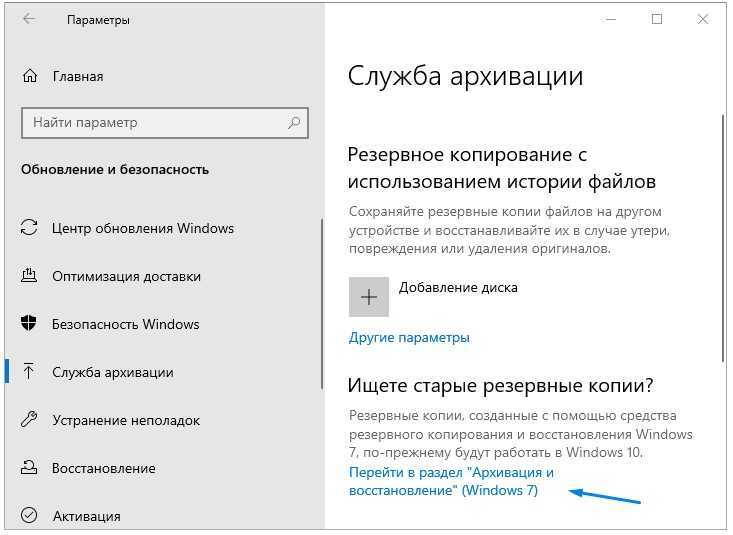 Для этого вам нужно получить имя его INF файла.
Для этого вам нужно получить имя его INF файла.
Полный список драйверов можно вывести так:
pnputil.exe /enum-drivers
Или с помощью PowerShell. Например, нам нужно экспортировать только драйвера сетевой карты Realtek:
Get-WindowsDriver -Online | where { ($_.ProviderName -like "Realtek") –and ($_.ClassName -like "Net")}
Скопируйте имя inf файла (
oem5.inf
) и выполните следующую команду для его экспорта:
Mkdir c:\drivers\realtek
pnputil.exe /export-driver oem5.inf c:\drivers\realtek
В результате вы экспортировали inf файл сетевого драйвера rt640x64.inf со всеми необходимыми файлами.
Windows 10: восстановление драйверов из резервной копии
После переустановки Windows вы можете использовать каталог с резервной копией драйверов для их установки в чистой системе.
Чтобы установить конкретный драйвер, щелкните правой кнопкой по INF файлу и выберите пункт меню “Установить”.
Также можно установить драйвер конкретного устройства через диспетчер оборудования. В диспетчере устройств выберите устройство, драйвер которого вы хотите заменить, выберите пункт “Обновить драйвер” -> “Выполнить поиск драйверов на этом компьютере”. Укажите путь к каталогу с резервной копией драйверов. Чтобы автоматически просканировать на подходящие драйвера все вложенные папки, выберите соответствующую опцию.
Но есть более простой способ установки сразу всех драйверов из указанного каталога. Для этого воспользуйтесь следующим PowerShell скриптом:
$driver_inf_files = Get-ChildItem -Path "C:\Drivers\" -Filter "*.inf" -Recurse -File
foreach($driver_inf_file in $driver_inf_files){
$driver_inf_file.FullName
pnputil.exe -i -a "$driver_inf_file.FullName"
}
Данный PowerShell скрипт последовательно обходит все папки в указанном каталоге, ищет все inf файлы и устанавливает драйвера в хранилище драйверов (C:\Windows\System32\DriverStore) с помощью утилиты PNPUtil.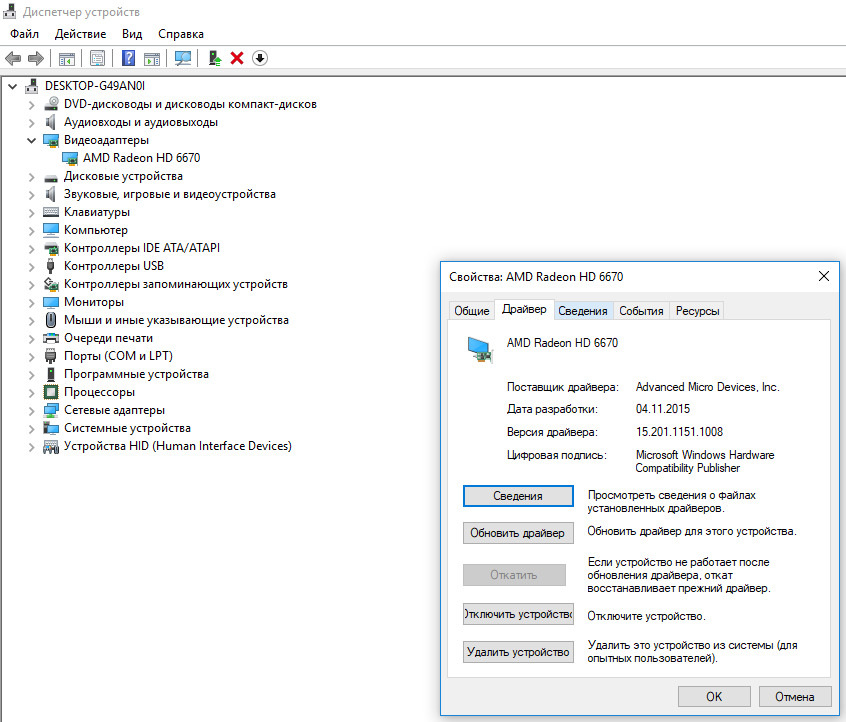
Также можно импортировать все драйвера из каталога с резервной копией в офлайн Windows с помощью параметра Add-Driver утилиты DISM (в этом примере мы разрешаем установку неподписанных драйверов):
DISM /image:c:\win_image /Add-Driver /Driver:C:\Drivers /Recurse /ForceUnsigned
Пример добавления драйвер в офлайн образ Windows подробно описан в статье Интеграция драйверов USB 3.0 в дистрибутив Windows 7.
Замена драйвера с помощью консоли восстановления — Windows Server
Twitter
LinkedIn
Facebook
Адрес электронной почты
-
Статья -
- Чтение занимает 2 мин
-
В этой пошаговой статье описывается, как использовать консоль восстановления для замены драйвера на компьютере под управлением Windows Server 2003, который не удается запустить.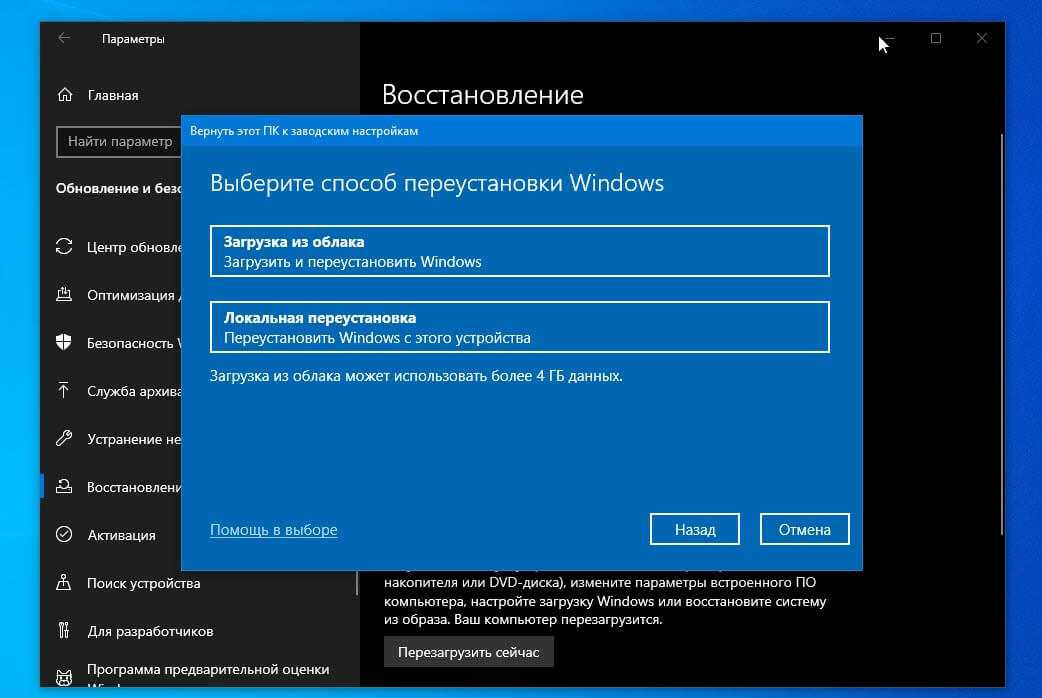
Применяется к: Windows Server 2003
Исходный номер базы знаний: 816104
Требования
Чтобы заменить драйвер, необходимо иметь функциональную копию файлов драйвера и знать расположение папки, содержащего файл драйвера.
Примечание.
Доступ к консоли восстановления может получить только учетная запись администратора.
назад к верхней части
Запуск консоли восстановления
Чтобы запустить консоль восстановления, используйте один из следующих методов.
Установлена консоль восстановления
Запустите компьютер.
Когда появится запрос на выбор операционной системы, выберите консоль восстановления Microsoft Windows Server 2003.
Примечание.
Если консоль восстановления не отображается в списке, консоль восстановления не установлена. Выполните действия, описанные в следующем разделе, чтобы запустить консоль восстановления.
Выберите установку Windows, которую требуется восстановить, и нажмите клавишу ВВОД.

Введите пароль администратора и нажмите клавишу ВВОД.
Примечание.
Консоль восстановления использует пароль администратора, настроенный при установке Windows Server 2003. Изменения, внесенные в пароль администратора после установки Windows Server 2003, не применяются к консоли восстановления.
Консоль восстановления не установлена
Запустите компьютер с помощью windows CD-ROM.
На экране приветствия программы установки нажмите клавишу R, чтобы восстановить установку, а затем нажмите клавишу C, чтобы запустить консоль восстановления.
Выберите установку Windows, которую требуется восстановить, и нажмите клавишу ВВОД.
Введите пароль администратора и нажмите клавишу ВВОД.
Примечание.
Консоль восстановления использует пароль администратора, настроенный при установке Windows Server 2003. Изменения, внесенные в пароль администратора после установки Windows Server 2003, не применяются к консоли восстановления.

назад к верхней части
Файлы установки хранятся на компакт-диске установки Windows Server 2003 в сжатых папках, которые называются cab (.cab) файлами. Файлы драйверов хранятся в Driver.cab файла. Чтобы заменить поврежденные файлы драйверов на компакт-диске установки Windows Server 2003, используйте исходные файлы драйверов:
Вставьте компакт-диск установки Windows Server 2003 на компакт-диск.
В командной строке консоли восстановления введите expand d: \i386\driver.cab /f: filename [ path ], а затем нажмите клавишу ВВОД, где:
- г: буква диска компакт-дисков
- filename — это имя файла, который требуется развернуть.
- путь — это папка, в которую нужно скопировать файл драйвера.
Как правило, файлы драйверов (.sys) хранятся в папке
%SystemRoot%\System32\Drivers. Например, чтобы заменить файлAtimpab.драйвера, можно использовать команду expand sys
sysd:\i386\driver.cab /f:atimpab.sys %systemroot%\System32\Drivers\.Примечание.
В этой команде необходимо использовать параметр /f, так как Driver.cab CAB-файл содержит более одного файла.
назад к верхней части
Замена файлов драйвера с помощью команды COPY
Если нужные файлы драйверов не находятся в cab-файле (.cab), можно использовать команду копирования консоли восстановления для перезаписи поврежденных файлов:
В командной строке введите copy [ source_path ] source_filename [ destination_path ] destination_filename и нажмите клавишу ВВОД, где:
- source_path путь к исходному файлу замены
- source_filename — это имя файла замены.
- destination_path путь к файлу драйвера, который необходимо заменить
- destination_filename имя файла драйвера, который требуется заменить
Например, чтобы заменить файл Atimpab.
 sys известной хорошей копией с гибких дисков, можно использовать команду копирования
sys известной хорошей копией с гибких дисков, можно использовать команду копирования a:\atimpab.sys c:\winnt\system32\drivers\atimpab.sys.Примечание.
Команда копирования в консоли восстановления не поддерживает подстановочные знаки. Поэтому одновременно можно копировать только один файл. Если необходимо заменить несколько файлов, используйте несколько команд копирования.
Когда появится запрос на подтверждение перезаписи существующего файла, нажмите клавишу Y и нажмите клавишу ВВОД.
назад к верхней части
Добавление консоли восстановления в существующую установку
Консоль восстановления можно добавить в существующую установку Windows Server 2003 с помощью команды winnt32.exe /cmdcons. Для консоли восстановления требуется примерно 7 мегабайт (МБ) свободного места на диске в системной секции на жестком диске.
назад к верхней части
Как создать резервную копию и восстановить драйверы устройств Windows 10
Драйверы для вашей машины Windows необходимы для обеспечения бесперебойной работы ваших устройств. Таким образом, всегда рекомендуется создавать резервные копии драйверов Windows, независимо от того, нужны они вам для срочного исправления или нет. Даже если вы никогда не потеряете все, всегда полезно иметь под рукой драйверы на случай, если одно устройство потребует их переустановки.
Таким образом, всегда рекомендуется создавать резервные копии драйверов Windows, независимо от того, нужны они вам для срочного исправления или нет. Даже если вы никогда не потеряете все, всегда полезно иметь под рукой драйверы на случай, если одно устройство потребует их переустановки.
Вот два простых способа сделать резервную копию драйверов устройств Windows 10 одним махом и два способа восстановить их из резервной копии.
Зачем создавать резервные копии драйверов устройств Windows 10?
Если Windows 10 не работает, вы можете выполнить чистую установку Windows, чтобы стереть все данные и вернуться к нормальной жизни. А поскольку он возвращает все к заводским настройкам по умолчанию, вам нужно будет переустановить драйверы устройств Windows 10, чтобы все работало как раньше.
Вы можете просто сохранить копию своих драйверов, потому что у вас больше нет исходных установочных дисков, или чтобы иметь возможность исправить поврежденные драйверы в Windows 10 в будущем.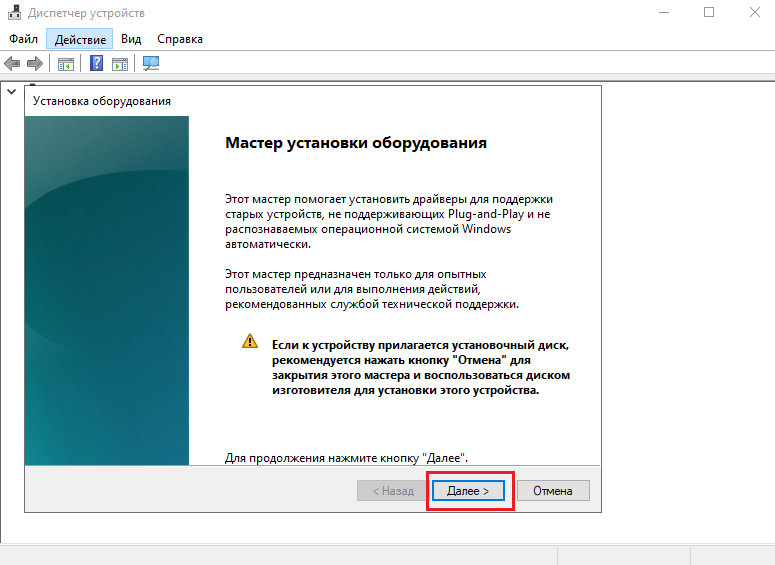 Возможно, веб-страница производителя вашей конкретной модели оборудования больше не работает. Существует множество причин для резервного копирования драйверов устройств. Какой бы ни была причина, вот как вы можете это сделать.
Возможно, веб-страница производителя вашей конкретной модели оборудования больше не работает. Существует множество причин для резервного копирования драйверов устройств. Какой бы ни была причина, вот как вы можете это сделать.
Как сделать резервную копию ваших драйверов в Windows 10
Для начала давайте рассмотрим, как сделать резервную копию ваших драйверов в Windows 10. После этого мы можем рассмотреть некоторые способы их восстановления.
1. Как создать резервную копию драйверов Windows 10 с помощью командной строки
Создать резервную копию драйверов устройств Windows 10 с помощью командной строки очень просто. Вам нужно будет использовать либо DISM, либо PnPUtil, оба из которых являются инструментами командной строки.
- Начните с создания папки для хранения резервных копий ваших драйверов. Это должно быть на другом диске, отличном от того, на котором установлена ваша операционная система. (Мы создали папку на диске D и переименовали ее в «DriverBackup».
 )
) - Затем откройте командную строку с повышенными привилегиями. Вы можете сделать это, щелкнув правой кнопкой мыши меню «Пуск» и выбрав параметр «Командная строка (администратор) ». Примечание. Для этого вы должны войти в Windows 10 как администратор. Если вы не видите параметр Командная строка , щелкните меню «Пуск» и введите «командная строка». Щелкните правой кнопкой мыши приложение Командная строка и выберите Запуск от имени администратора .
Чтобы начать резервное копирование драйверов, используйте любой из перечисленных ниже входных данных командной строки. Что бы вы ни выбрали, обязательно замените «D:\DriverBackup» на расположение папки, которую вы создали для резервного копирования драйверов Windows. Кроме того, не забудьте указать метод утилиты DISM в двойных кавычках.
Следующая команда должна работать в любой версии Windows 10:
DISM /Online /Export-Driver /Destination:"D:\DriverBackup"
Если на вашем ПК установлена как минимум Windows 10 версии 1607, вы можете использовать PnPUtil вместо этого:
pnputil /export-driver * D:\DriverBackup
Какой бы метод вы ни использовали, ваши драйверы Windows 10 будут скопированы в указанную папку.
2. Как сделать резервную копию драйверов Windows 10 с помощью PowerShell
Практически то же самое можно сделать с помощью Windows PowerShell. Еще раз создайте папку для резервного копирования драйверов Windows 10; затем выполните следующие шаги.
- Откройте PowerShell с повышенными привилегиями. Для этого щелкните правой кнопкой мыши меню «Пуск» и выберите параметр Windows PowerShell (Admin) . Если вы не видите параметр для PowerShell и вместо этого видите командную строку, щелкните правой кнопкой мыши панель задач и выберите Параметры панели задач . Прокрутите вниз и включите параметр «Заменить командную строку на Windows PowerShell ».
- Введите следующую строку в PowerShell, заменив «D:\DriverBackup» на расположение резервной копии вашего драйвера.
Export-WindowsDriver -Online -Destination D:\DriverBackup
Драйверы устройств Windows 10 будут скопированы в папку, указанную вами в команде PowerShell.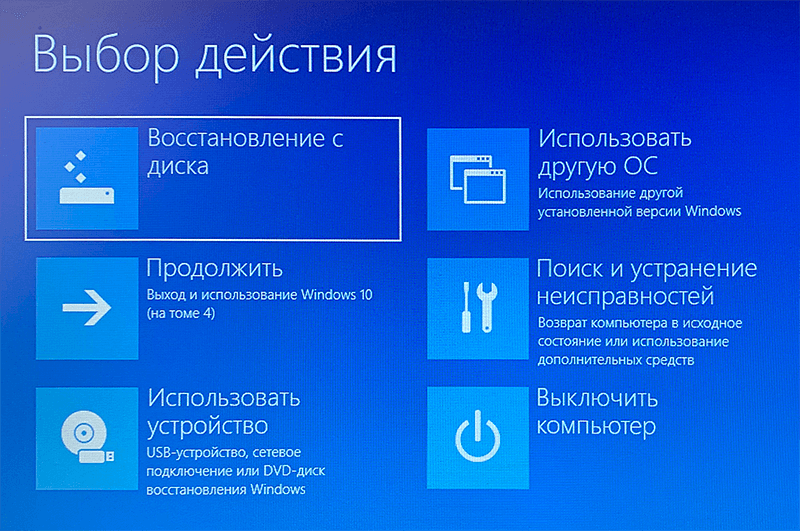
Как восстановить резервную копию драйвера в Windows 10
Теперь, когда у вас есть готовая резервная копия, вот как восстановить ее в случае аварии.
1. Как восстановить определенные драйверы Windows 10 с помощью диспетчера устройств
С помощью диспетчера устройств вы можете установить нужные драйверы. Вот как:
- Откройте Диспетчер устройств: щелкните правой кнопкой мыши меню «Пуск» и выберите Диспетчер устройств .
- Щелкните правой кнопкой мыши устройство, драйвер которого вы хотите восстановить, и выберите параметр Обновить драйвер .
- Выберите параметр Найти на моем компьютере программное обеспечение драйвера .
- Перейдите к папке, в которую вы создали резервную копию драйверов Windows 10. Убедитесь, что установлен флажок Включить подпапки , и нажмите Далее .
Диспетчер устройств Windows выполнит поиск в папке более новых версий определенного драйвера устройства и установит любую из них, если она доступна.
2. Как восстановить все драйверы Windows 10 с помощью командной строки
Командная строка — это мощный способ восстановить сразу все драйверы устройств Windows 10. Вот как это сделать:
- Откройте командную строку с повышенными привилегиями.
- Используйте следующий ввод командной строки. Замените «D:/DriverBackup» на место, где вы сохранили резервную копию драйверов Windows 10.
pnputil /add-driver D:\DriverBackup\*.inf /subdirs /install
Возможно, вам потребуется перезагрузить компьютер, чтобы изменения вступили в силу.
Простое резервное копирование драйверов с помощью инструментов командной строки Windows
Windows 10 предоставляет мощные инструменты для быстрого и простого резервного копирования драйверов устройств. Все, что вам нужно сделать, это использовать небольшой код командной строки. После резервного копирования вы можете переместить драйверы в любое удобное для вас место, даже на внешний диск для безопасного хранения.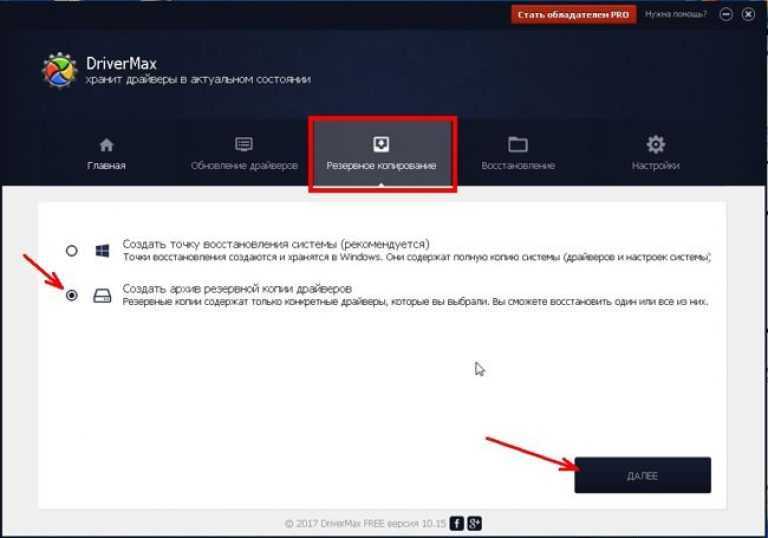 Восстановить драйверы Windows 10 так же просто, как создать их резервную копию.
Восстановить драйверы Windows 10 так же просто, как создать их резервную копию.
Как восстановить удаленные/потерянные драйверы в Windows 10 — 3 способа
- Миниинструмент
- Центр новостей MiniTool
- Как восстановить удаленные/потерянные драйверы в Windows 10 — 3 способа
Алиса | Подписаться |
Последнее обновление
Если вы случайно удалили или удалили драйверы в Windows 10, вы можете попробовать 3 решения для восстановления удаленных драйверов. Чтобы восстановить удаленные или потерянные файлы с компьютера с Windows 10, USB, внешнего жесткого диска и т. д., MiniTool Power Data Recovery поможет вам легко это сделать.
Независимо от того, были ли драйверы оборудования удалены случайно или неожиданно потеряны, вы можете попробовать 3 приведенных ниже совета, чтобы восстановить удаленные/утерянные драйверы в Windows 10.
Способ 1. Откатить драйвер
- Нажмите Windows + X и выберите Диспетчер устройств , чтобы открыть Диспетчер устройств в Windows 10.

- Разверните категорию устройств и выберите целевое устройство без драйвера.
- Дважды щелкните целевое устройство, чтобы открыть его свойства 9Окно 0025.
- Щелкните вкладку Драйвер и выберите параметр Откатить драйвер , чтобы вернуться к предыдущей установленной версии драйвера.
Способ 2. Переустановите драйвер
- Выполните ту же операцию в Способе 1, чтобы открыть Диспетчер устройств.
- Найдите и щелкните правой кнопкой мыши целевое устройство и выберите Удалить .
- Дайте компьютеру перезагрузиться, и он должен установить на ваш компьютер драйверы по умолчанию.
В окне Диспетчера устройств вы также можете нажать Действие -> Сканировать аппаратные изменения для сканирования и переустановки удаленных или потерянных драйверов.
Кроме того, вы также можете зайти на официальный сайт устройства или оборудования и найти соответствующий драйвер, загрузить и установить его на свой компьютер.
Способ 3. Восстановить систему
Если два вышеуказанных способа не помогли, вы можете выполнить восстановление системы для своего компьютера с Windows 10. Восстановление системы может восстановить удаленные/потерянные драйверы. (См.: Что делает восстановление системы?)
Примечание: Вы можете запустить восстановление системы, только если вы создали точки восстановления системы. Перед запуском восстановления системы настоятельно рекомендуется использовать MiniTool ShadowMaker для резервного копирования важных файлов и ОС. Проверьте: удаляет ли восстановление системы файлы?
Проверьте, как выполнить восстановление системы ниже.
- Щелкните меню «Пуск» и введите восстановление системы.
- Нажмите Создать точку восстановления.
- На вкладке «Защита системы» нажмите кнопку «Восстановление системы».
- Перейдите к выбору точки восстановления системы, чтобы вернуть компьютер Windows в более раннее состояние.

Лучший бесплатный способ восстановления удаленных/потерянных файлов
Чтобы восстановить ошибочно удаленные или потерянные файлы с ПК или ноутбука с ОС Windows, вы можете использовать бесплатное программное обеспечение для восстановления данных – MiniTool Power Data Recovery.
MiniTool Power Data Recovery — это программа, позволяющая восстанавливать данные с компьютера Windows, USB-накопителя, карты памяти, SD-карты, внешнего жесткого диска, твердотельного накопителя и т. д.
Чрезвычайно интуитивно понятный интерфейс и 100% чистая программа. Загрузите и установите MiniTool Power Data Recovery на свой компьютер с Windows 10 и узнайте, как использовать его для восстановления удаленных/потерянных файлов, выполнив простые шаги, описанные ниже.
Скачать бесплатно
- Запустить MiniTool Power Data Recovery.
- Выберите категорию устройства в левом столбце.
- Выберите целевой диск или папку в правом окне.

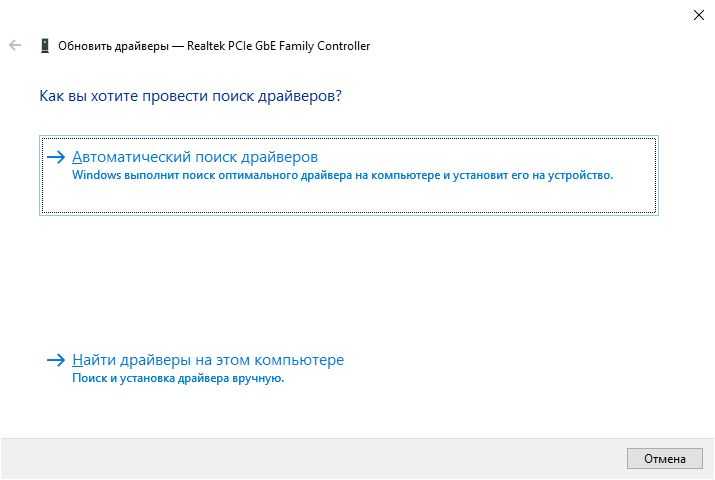
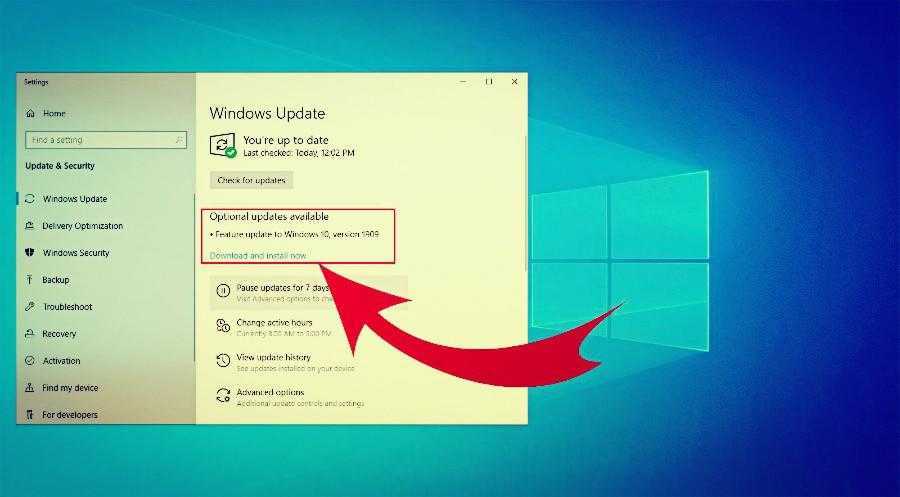
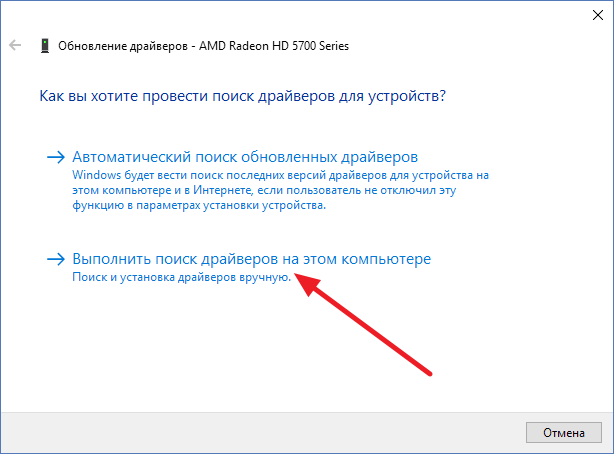 sys
sys sys известной хорошей копией с гибких дисков, можно использовать команду копирования
sys известной хорошей копией с гибких дисков, можно использовать команду копирования  )
)