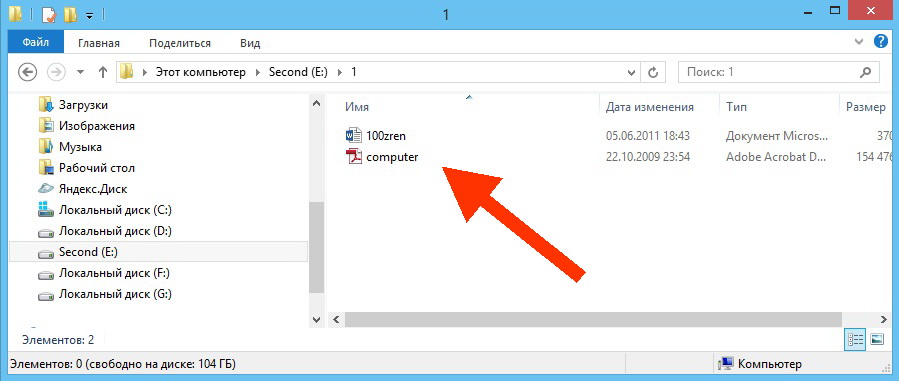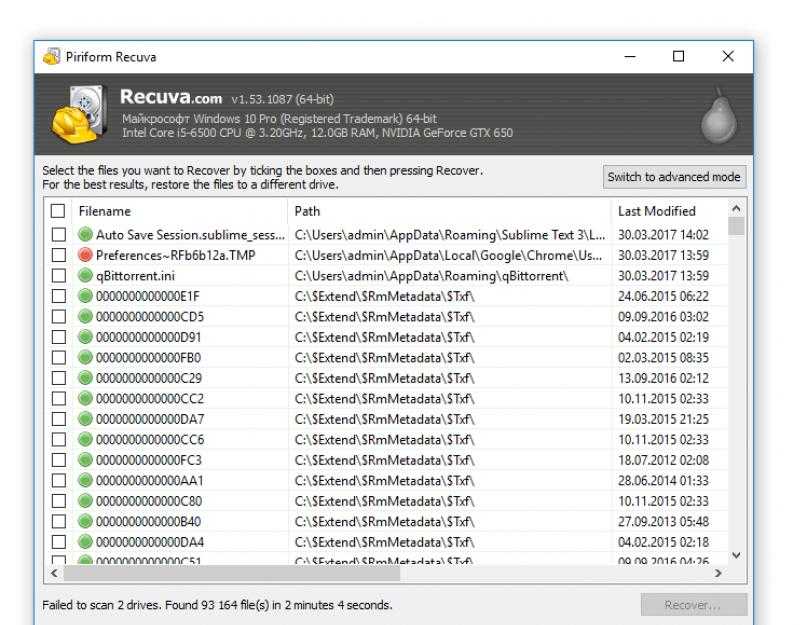Как восстановить файлы недавно удаленные с компьютера: Как восстановить удаленные файлы, которых нет в корзине
Содержание
Феноменальные способы восстановления удаленных папок на компьютере
Обновлено Лиза Оу / 15 декабря 2022 г. 10:00
Я удалил свои папки на компьютере. Где моя недавно удаленная папка? Могу ли я восстановить их?
Вы можете непреднамеренно удалить некоторые файлы при поиске определенной папки на вашем компьютере. Это может быть из-за неправильной клавиши клавиатуры или случайного нажатия мыши. Кроме того, на удаление папок влияет множество других факторов. Это может быть из-за вирусных атак, случайного форматирования, повреждения жесткого диска и многого другого. В этом случае вы должны сделать резервную копию ваших файлов.
Вы можете использовать полезный инструмент восстановления данных под названием FoneLab Data Retriever в восстановить данные на компьютере. Это самый быстрый способ восстановить удаленные папки. Если вы предпочитаете методы устранения неполадок, вы можете использовать следующие шаги.
Список руководств
- Часть 1. Как восстановить удаленный файл с помощью FoneLab Data Retriever
- Часть 2.
 Как восстановить удаленную папку через предыдущую версию
Как восстановить удаленную папку через предыдущую версию - Часть 3. Как восстановить удаленную папку из резервной копии
- Часть 4. Как восстановить удаленную папку из корзины
- Часть 5. Часто задаваемые вопросы о восстановлении удаленных папок
Часть 1. Как восстановить удаленный файл с помощью FoneLab Data Retriever
Вы должны хранить и создавать резервные копии своих папок на компьютере, чтобы не потерять их. Однако что происходит, когда вы удаляете папку? Если вы хотите вернуть их, вы можете использовать FoneLab Data Retriever. Он имеет уникальные особенности, которые вы только увидите в нем. В одно мгновение ваши папки вернутся. Этот инструмент восстановления данных поддерживает множество восстанавливаемых сценариев. Это означает, что он может восстанавливать данные из любых ошибочных операций и может восстанавливать данные без разрушения исходного файла.
FoneLab Data Retriever
FoneLab Data Retriever — восстанавливайте потерянные / удаленные данные с компьютера, жесткого диска, флэш-накопителя, карты памяти, цифровой камеры и многого другого.
Восстановление фотографий, видео, документов и других данных с легкостью.
Предварительный просмотр данных перед восстановлением.
Бесплатная загрузка Бесплатная загрузка Узнать больше
Шаг 1Чтобы восстановить удаленные файлы на вашем компьютере, скачайте FoneLab Data Retriever, Нажмите Бесплатная загрузка кнопка со значком Windows слева. После этого вам нужно настроить базу инструментов по своему усмотрению. Установите его, затем запустите программное обеспечение на своем компьютере. Чтобы использовать инструмент, запустите его на своем устройстве.
Обратите внимание, что вы можете выбрать Mac Data Retriever если вы пользователь Mac. Выбирать Восстановление данных Mac из основного интерфейса и выберите нужные файлы или папки.
Шаг 2В главном интерфейсе инструмента вы увидите различные типы данных, которые вы можете восстановить. Установите флажки для типа данных, которые вы хотите получить.
Шаг 3Когда вы, наконец, выберете все типы данных и местоположения, нажмите кнопку Сканировать кнопка. В этом случае инструмент автоматически найдет ваши удаленные папки. Вам нужно только дождаться окончания процесса, после чего не прерывать его.
Шаг 4Если вы хотите предварительно просмотреть удаленные папки, нажмите кнопку Содержание раздел справа. Вы увидите данные слева, затем щелкните файлы, которые хотите просмотреть. В этом случае это поможет вам предварительно просмотреть файлы, которые вы хотите восстановить.
Шаг 5Вы увидите свои данные Тип Список и Список путей с левой стороны. Он также показывает количество файлов, которые имеет тип данных. Кроме того, вы увидите используемую файловую систему. С правой стороны вы увидите удаленные файлы с их именами, размерами, датами создания и изменениями.
Шаг 6Когда ваши файлы будут готовы к обработке, нажмите кнопку Recover кнопку в нижней части инструмента. Вы должны убедиться, что все данные выбраны, чтобы избежать повторения процесса. После процедуры вы сможете увидеть удаленную папку на своем устройстве.
Вы должны убедиться, что все данные выбраны, чтобы избежать повторения процесса. После процедуры вы сможете увидеть удаленную папку на своем устройстве.
Вы можете воспользоваться приведенными ниже руководствами по устранению неполадок, если не хотите использовать стороннее программное обеспечение. Однако, FoneLab Data Retriever это самый быстрый способ восстановить удаленные папки. Выполнение руководств по устранению неполадок может быть затруднено, если вы не знакомы с инструментами своего устройства. В любом случае, если вы все еще хотите попробовать, продолжайте.
FoneLab Data Retriever
FoneLab Data Retriever — восстанавливайте потерянные / удаленные данные с компьютера, жесткого диска, флэш-накопителя, карты памяти, цифровой камеры и многого другого.
Восстановление фотографий, видео, документов и других данных с легкостью.
Предварительный просмотр данных перед восстановлением.
Бесплатная загрузка Бесплатная загрузка Узнать больше
Часть 2.
 Как восстановить удаленную папку через предыдущую версию
Как восстановить удаленную папку через предыдущую версию
Предыдущая версия — это функция Windows 10, которая создает теневую копию ваших файлов. Это одна из уникальных особенностей Windows. Вы можете использовать эту функцию для извлечения файлов. Он включает в себя папку удаленных элементов. В нем всего 2 простых шага, которые вам не составит труда выполнить. Вам нужно только соблюдать и выполнять описанные ниже шаги для достижения наилучших результатов.
Шаг 1На кнопке «Пуск» компьютера найдите Управление компьютером, Нажмите Открытые кнопку, чтобы запустить инструмент на вашем устройстве.
Шаг 2На левой стороне, нажмите Хранилище > Управление дисками. Вы увидите диски на вашем компьютере. После этого щелкните правой кнопкой мыши и выберите Восстановить предыдущие версии > Восстановить кнопка. Теперь вы увидите удаленные папки на используемом вами устройстве.
FoneLab Data Retriever
FoneLab Data Retriever — восстанавливайте потерянные / удаленные данные с компьютера, жесткого диска, флэш-накопителя, карты памяти, цифровой камеры и многого другого.
Восстановление фотографий, видео, документов и других данных с легкостью.
Предварительный просмотр данных перед восстановлением.
Бесплатная загрузка Бесплатная загрузка Узнать больше
Часть 3. Как восстановить удаленную папку из резервной копии
Резервное копирование Windows позволяет создавать резервные копии операционных систем или данных. С другой стороны, он также может использовать резервную копию Windows для восстановления случайно удаленных папок на вашем компьютере. Если вы знакомы со встроенными инструментами компьютера, этот способ будет для вас несложным. Вам нужно только найти диск, который вы используете на устройстве. Если вы хотите узнать больше об этом, вы можете положиться на шаги ниже. Это гарантирует вам, что они управляемы для выполнения.
Шаг 1В строке поиска Windows найдите Панель управления, Нажмите Открытые кнопку для запуска инструмента. После этого вы увидите множество вариантов. Выберите и нажмите кнопку Система и безопасность кнопки.
Выберите и нажмите кнопку Система и безопасность кнопки.
Шаг 2Нажмите Резервное копирование и восстановление кнопка для входа в настройки рекавери. В этом случае вы увидите диск на своем компьютере. В правом нижнем углу инструмента щелкните значок Восстановить мои файлы кнопку, чтобы вернуть удаленную папку на ваше устройство.
Однако, если вы используете Mac, вы также можете использовать резервную копию Mac для восстановления удаленных папок. Если вам интересно, прочитайте шаги ниже.
Шаг 1Используя панель запуска, найдите Time Machine, затем запустите ее на устройстве.
Шаг 2Найдите удаленные папки на Time Machine. Как только вы их нашли, нажмите кнопку Восстановить кнопку в нижней его части.
FoneLab Data Retriever
FoneLab Data Retriever — восстанавливайте потерянные / удаленные данные с компьютера, жесткого диска, флэш-накопителя, карты памяти, цифровой камеры и многого другого.
Восстановление фотографий, видео, документов и других данных с легкостью.

Предварительный просмотр данных перед восстановлением.
Бесплатная загрузка Бесплатная загрузка Узнать больше
Часть 4. Как восстановить удаленную папку из корзины
Корзина немедленно и временно создает резервную копию недавно удаленной папки. Он доступен, потому что находится только на рабочем столе компьютера. Это папка, в которой вы можете найти все данные, которые вы удалили в любом сценарии. Однако этот инструмент также может помочь вам восстановить удаленные папки. Помимо вышеуказанного программного обеспечения, это самый быстрый способ восстановить данные из корзины. Вам нужна только ваша компьютерная мышь в процессе. Если вы заинтересованы, выполните следующие действия.
Шаг 1Чтобы быстро получить доступ к инструменту, найдите панель поиска Windows. Введите Корзина, А затем нажмите Открытые кнопку, чтобы запустить процесс.
Шаг 2В левой части инструмента вы увидите папки и данные, которые вы удалили. Щелкните данные, которые вы хотите получить, затем щелкните правой кнопкой мыши. На экране появится всплывающее окно. После этого нажмите кнопку Восстановить кнопку.
Щелкните данные, которые вы хотите получить, затем щелкните правой кнопкой мыши. На экране появится всплывающее окно. После этого нажмите кнопку Восстановить кнопку.
Примечание. Если вы собираетесь восстановить все файлы из корзины, нажмите кнопку «Восстановить все элементы». В этом случае инструмент восстановит все данные одним щелчком.fonelab-data-retriever-how-to-recover-a-deleted-folder-restore-button.jpg
Помимо корзины, вы можете использовать корзину, если вы используете Mac. Он также прост и удобен в использовании.
Шаг 1Найдите Корзину на вашем устройстве. После этого запустите его.
Шаг 2Щелкните правой кнопкой мыши удаленную папку, которую вы хотите восстановить, затем щелкните значок Отложить кнопка. В этом случае папка вернется на прежнее место.
FoneLab Data Retriever
FoneLab Data Retriever — восстанавливайте потерянные / удаленные данные с компьютера, жесткого диска, флэш-накопителя, карты памяти, цифровой камеры и многого другого.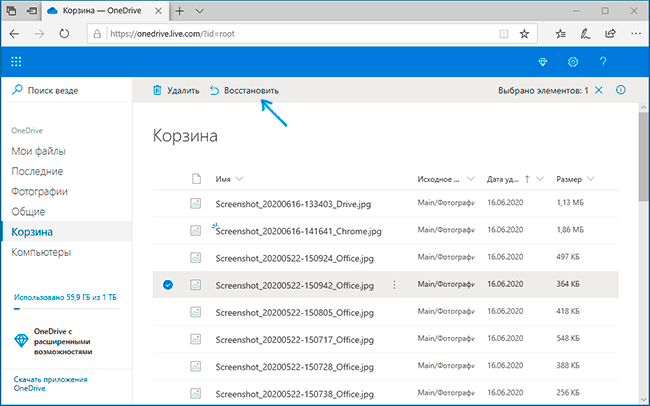
Восстановление фотографий, видео, документов и других данных с легкостью.
Предварительный просмотр данных перед восстановлением.
Бесплатная загрузка Бесплатная загрузка Узнать больше
Часть 5. Часто задаваемые вопросы о восстановлении удаленных папок
1. Как очистить удаленные папки в Outlook?
Вы должны выбрать Файлы > Опции > Передовые кнопка. Под Запуск и выход из Outlook кнопку, выберите Очистить папку «Удаленные» кнопка на коробке.
2. Безопасно ли восстанавливать удаленные файлы?
Да, восстанавливать удаленные файлы на вашем компьютере безопасно. Как только вы восстановите данные, они вернутся в исходный файл.
3. Как восстановить удаленную папку в Outlook, если вы случайно удалили папку в Outlook?
Чтобы восстановить удаленные папки в Outlook, нажмите кнопку Удаленные предметы > Главная > Восстановить удаленные элементы с сервера. После этого выберите папку, которую хотите восстановить, затем нажмите Восстановить выбранный элемент > OK кнопку.
После этого выберите папку, которую хотите восстановить, затем нажмите Восстановить выбранный элемент > OK кнопку.
FoneLab Data Retriever
FoneLab Data Retriever — восстанавливайте потерянные / удаленные данные с компьютера, жесткого диска, флэш-накопителя, карты памяти, цифровой камеры и многого другого.
Восстановление фотографий, видео, документов и других данных с легкостью.
Предварительный просмотр данных перед восстановлением.
Бесплатная загрузка Бесплатная загрузка Узнать больше
FoneLab Data Retriever может восстановить данные в любых ошибочных операциях. Кроме того, это самый быстрый способ восстановить удаленные папки. Если вы хотите использовать это программное обеспечение, вы можете загрузить его, а затем запустить на своем компьютере!
Как можно восстановить недавно удаленные файлы с корзины компьютера
Файлы и папки, которые удаляются стандартным способом (кнопка Delete или Меню — Удалить), автоматически попадают в Корзину. Здесь эти файлы хранятся до тех пор, пока не будет произведено форматирование корзины.
Здесь эти файлы хранятся до тех пор, пока не будет произведено форматирование корзины.
Содержание
- Восстановление файлов с Корзины
- Удаляем полностью файл
- Как восстановить удаленные файлы с корзины
Восстановление файлов с Корзины
Для того чтобы восстановить удаленную папку с файлами или отдельный файл, отправленные в корзину, необходимо зайти в Корзину, находящуюся на рабочем столе. Далее щелкаем по файлу/папке, которые нужно вернуть, правой клавишей мыши. Из открывшегося списка выбираем команду Восстановить.
После этой манипуляции выбранная папка/файл пропадет из Корзины. Теперь она находится в том же самом месте, где и была до удаления. Как восстановить недавно удаленные файлы, если вы забыли, где они хранились? Для этой цели кликните на папку или файл и смотрим вниз корзины, там должна появиться похожая надпись:
По этому адресу и находился требуемый нам файл, а значит, он туда и вернется. В Windows 10 исходное расположение прописывается в соседнем столбике с названием файла.
Важно: если вы стираете файлы не с винчестера своего ПК, а с флешки, мобильника или фотоаппарата, то такие файлы не перемещаются в корзину. Восстановить их стандартными средствами Windows не получится. Придется использовать специальные программы, о которых речь пойдет в конце статьи.
Удаляем полностью файл
Все файлы, которые мы удаляем стандартным способом, отправляются в корзину. Там они хранятся и зря расходуют наше место на диске. Если вы уверены, что файл больше не нужен и не будет востребован, необходимо его удалить окончательно. Поэтому заходим в Корзину, находим требуемый файл, кликаем по нему правой кнопкой мыши и из списка меню выбираем Удалить. На запрос о подтверждении действия нажимаем Да.
Есть еще более простой и быстрый способ удаления файлов навсегда, без попадания в Корзину. Выделите файл, который нужно удалить совсем, и нажмите комбинацию клавиш Shift + Delete. Теперь этот файл исчезнет насовсем, минуя папку Корзина. Восстановить его можно будет лишь специальными программами.
Как восстановить удаленные файлы с корзины
Если вы удалили файл из корзины, или воспользовались комбинацией Shift + Delete, а потом поняли, что этот файл вам еще нужен, не стоит расстраиваться – его можно восстановить. Также этот способ восстановления подойдет для тех случаев, когда вы удалили файлы с флешки или телефона, синхронизированных с ПК. Существует несколько специальных утилит, наиболее популярная среди них Recula. Вы можете скачать программу, восстанавливающую удаленные файлы по ссылке (мой Яндекс Диск).
Установка программы достаточно простая. После загрузки и запуска файла, в появившемся окне нажимаем на Install.
После установки программы снимите галочку с View release notes и кликните на Run Recuva.
Ярлык с программой появится на вашем рабочем столе, она будет работать на русском языке.
После запуска программы вы сразу сможете приступить к возвращению утраченных файлов. Поэтому нажимаем на Далее.
В появившемся окне нужно выбрать тип восстанавливаемого файла.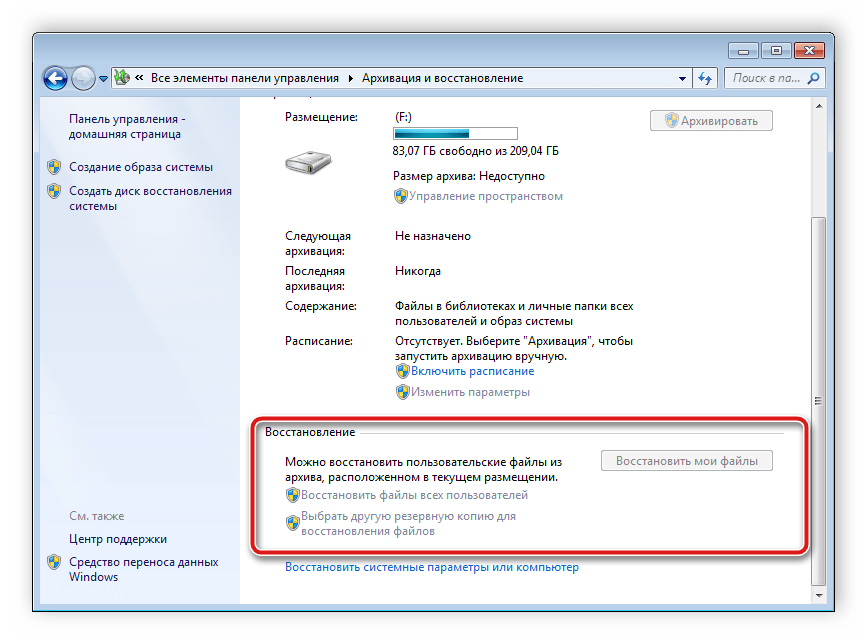 Если не знаете – просто оставьте галку по умолчанию – Все файлы.
Если не знаете – просто оставьте галку по умолчанию – Все файлы.
Жмем на Далее и переходим к следующему пункту, где необходимо указать место, откуда был удален файл. Как видите, данная утилита может помочь вам вернуть утраченные файлы не только с винчестера, но и с других носителей – компакт диска или флешки. Также можно задать точное место нахождения удаленного файла. Для этого нажимаем на Обзор и задаем путь к файлу. Если не помните место нахождения файла, оставляем галку напротив Точно неизвестно. Но в этом случае поиск будет осуществляться слишком долго.
Далее Recula предложит начать поиск, кликаем по Начать. Если необходим углубленный анализ, ставим соответствующую галку.
Программа выдаст все файлы, которые подлежат восстановлению. Выберите те, которые хотите вернуть и поставьте напротив галочку. Кликните по кнопке Восстановить.
В появившемся окне укажите место, куда вы желаете восстановить удаленный ранее файл и нажмите на ОК.
Если восстановление пройдет корректно, появится окошко с соответствующим уведомлением, а по указанному адресу будет находиться наш файл.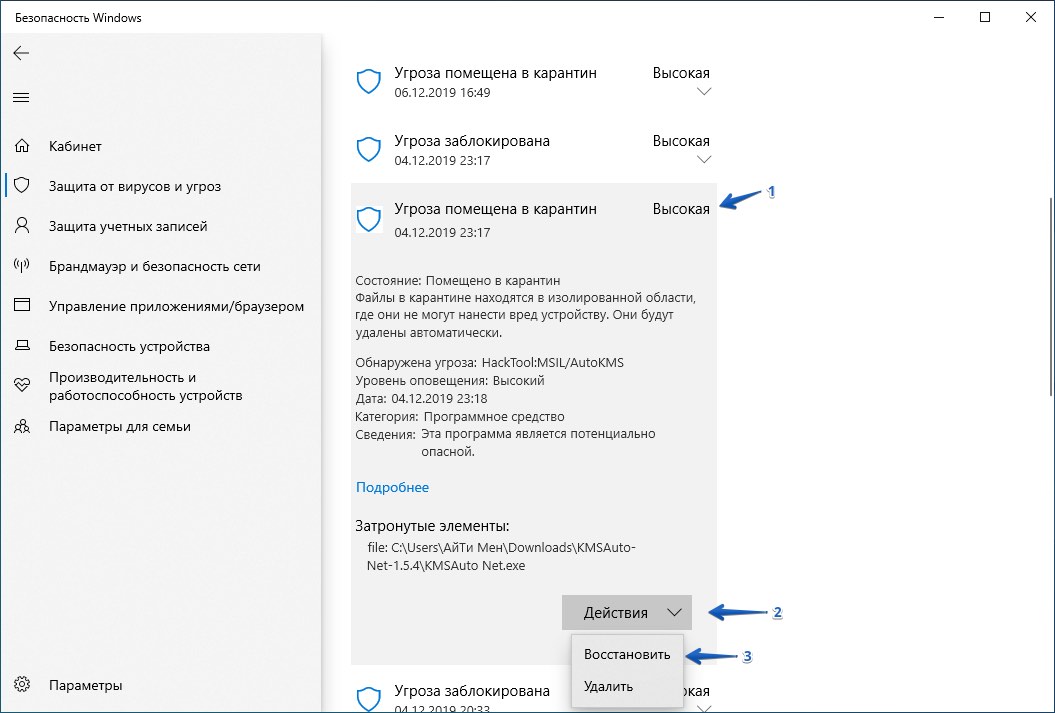
Итак, мы рассмотрели основные способы, как восстановить удаленные файлы бесплатно. К сожалению, не всегда имеется возможность вернуть утраченные файлы. В основном это бывает в тех случаях, когда файл был удален слишком давно, и на его месте жесткий диск записал новую информацию. Поэтому пользуйтесь облачными хранилищами (например, Гугл Диск) чтобы важные файлы не были утрачены никогда.
Как восстановить безвозвратно удаленные файлы из корзины ПК
Потеря файлов, обычно фотографий, документов и других данных на компьютере, является головной болью многих пользователей. В этом руководстве описаны основные принципы восстановления данных. Надеюсь, вы сможете применить их на практике. Если возникнут вопросы, направьте их нам через форму обратной связи.
Рассмотрим подробнее три основных сценария восстановления данных на компьютере:
Содержание
- Все ли файлы можно восстановить на компьютере?
- Как оценить шансы на выздоровление?
- Как восстановить безвозвратно удаленные файлы из корзины (полезно для новичков)
- Как восстановить файлы из пустой корзины
- Восстановление файлов после форматирования
- Какая программа может восстановить файлы на жестком диске?
- 1.
 Мастер восстановления данных EaseUS
Мастер восстановления данных EaseUS - 2. Recuva
- 3. DiskDrill
- Часто задаваемые вопросы
Все ли файлы можно восстановить на компьютере?
Не все, но много.
После удаления файл остается на жестком диске. В файловой таблице ему присвоено значение 0. Это означает, что место свободно и может быть использовано для записи других данных.
Таким образом, файл будет скрыт от ваших глаз, но его можно будет восстановить, если только он не был перезаписан. Кстати, восстановить перезаписанные файлы действительно возможно, но часть из них, скорее всего, будет повреждена.
Как восстановить перезаписанный файл в Windows 10
Как оценить шансы на восстановление?
Вероятность восстановления данных зависит от ряда факторов. Проверьте следующее:
- Если ваши файлы были удалены в обход Корзины (Shift+Del) или через форматирование
- Время с момента удаления ваших файлов на ПК: чем дольше, тем выше вероятность, что они были удалены перезаписано
- Тип удаляемых данных: некоторые элементы (изображения, видео) можно восстановить частично, а другие невозможно восстановить даже при потере байта
- Тип хранения данных: HDD/SSD, RAID и т.
 д.
д. - Тип файловой системы: NTFS/FAT/exFAT и другие.
Если повезет, вы сможете вернуть свои файлы полностью или частично.
Как восстановить безвозвратно удаленные файлы из Корзины (полезно для новичков)
Обычно после удаления файлов с помощью клавиши Del они перемещаются в Корзину — временное хранилище, где они хранятся в течение 30 дней, а затем автоматически удаляются . Если вы передумаете, скажем, обнаружите, что удалили какие-то действительно важные файлы, проверьте Корзину и восстановите оттуда все файлы.
Как восстановить безвозвратно удаленные элементы:
- Открыть корзину с помощью ярлыка на рабочем столе или в Проводнике
- Выберите файлы/папки для восстановления – щелкните Восстановить в контекстном меню
- Все удаленные файлы будут восстановлены в исходное состояние. исходное местоположение
Как восстановить файлы из пустой корзины
Даже после очистки корзины файлы не удаляются с ПК безвозвратно (см. выше). Однако вам потребуются определенные утилиты и время, чтобы успешно вернуть ваши данные.
выше). Однако вам потребуются определенные утилиты и время, чтобы успешно вернуть ваши данные.
Все инструменты восстановления работают аналогичным образом, включая сканирование файловой системы на вашем компьютере на наличие файлов, помеченных как удаленные.
Примечание . Устанавливая приложение, вы неизбежно вносите изменения в таблицу файлов, что снижает вероятность восстановления (в зависимости от объема данных, записанных на жесткий диск). Мы рекомендуем вам установить программное обеспечение для восстановления на USB-накопитель, на другой компьютер или раздел диска, который не используется в качестве хранилища для удаленных данных.
Восстановление файлов после форматирования
Теперь перейдем к случаям посложнее. Форматирование затрагивает не только отдельные файлы, но и весь раздел жесткого диска. В результате файлы теряются навсегда. Но есть ли после этого возможность восстановить удаленные файлы на ПК?
- После быстрого форматирования – да
- После полного форматирования – минимум
Среди хороших приложений мы рекомендуем настольное приложение Auslogics File Recovery. Вот руководство по его использованию:
Вот руководство по его использованию:
Как восстановить файлы на компьютере после форматирования
Какое программное обеспечение может восстановить файлы на жестком диске?
На самом деле, существуют десятки приложений для восстановления жестких дисков для настольных компьютеров. Мы бы не советовали брать первое доступное, так как вы рискуете потратить деньги на практически бесполезное программное обеспечение, которое не восстановит ваши данные.
Мы перечислили три приложения для восстановления компьютерных файлов, получившие высокие оценки пользователей.
1. EaseUS Data Recovery Wizard
EaseUS Data Recovery Wizard — это программа для восстановления удаленных файлов с жестких дисков / твердотельных накопителей и съемных устройств (таких как (микро)SD-карты и USB-накопители). Он удачно сочетает в себе функции других программ восстановления.
Программа может быть использована для восстановления фотографий, документов, видео, музыки и других данных. Сканирование не ограничено, для восстановления подходят любые типы файлов.
Сканирование не ограничено, для восстановления подходят любые типы файлов.
Некоторые основные функции мастера восстановления данных:
- Удобный для пользователя. Мастер восстановления данных интегрирован с файловой системой Windows. Благодаря встроенному мастеру восстановления работать с ним интуитивно просто.
- Защищенная корзина. В отличие от обычной корзины, эта позволяет восстанавливать удаленные файлы даже после ее очистки.
- Работа со сложными случаями. Восстановление файлов, удаленных в обход Корзины (клавиша Shift+Delete), после форматирования или создания необработанных разделов жесткого диска.
- Вы можете выбирать между режимами Quick Scan / Deep Scan, которые влияют на скорость/успешность восстановления
- Быстрый просмотр восстановленных аудио- и видеофайлов перед сохранением
- Вы можете сохранить сессию, приостановить или возобновить поиск при следующем запуске программы
Как восстановить удаленные файлы
с жесткого диска с помощью мастера восстановления данных EaseUS
2.
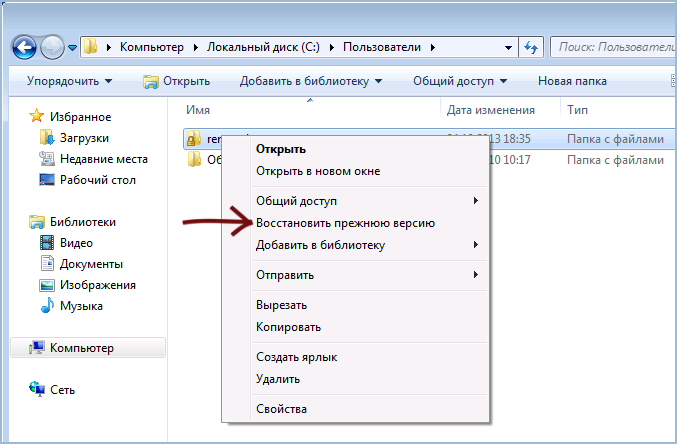 Recuva
Recuva
Recuva — бесплатное активно развивающееся программное обеспечение для восстановления удаленных файлов с ПК. Восстановить данные с помощью Recuva просто, и вам не нужно платить за базовые функции или снятие ограничений. Три самые полезные функции этого приложения:
- Recuva Wizard. Для тех, кто использует Recuva впервые, есть Мастер восстановления. Вы указываете тип файла (скажем, изображения), место, где вы ожидаете их найти, и другие параметры, которые помогут найти удаленные данные.
- Глубокое сканирование. Активировав эту опцию, вы повышаете свои шансы на восстановление удаленных данных, восстанавливаете удаленные файлы даже в том случае, если множество утилит в режиме обычного сканирования ничего не смогли найти.
- Визуальные аспекты. Все найденные файлы помечаются. Цветом отмечена вероятность выздоровления: высокая, средняя, низкая. Предусмотрен быстрый предварительный просмотр фотографий.
Скачать Recuva
3.
 DiskDrill
DiskDrill
DiskDrill — это новый продукт на рынке программного обеспечения для восстановления компьютеров. Тем не менее, достаточная техническая поддержка и сообщество доказывают зрелость программы. С его помощью можно восстановить большинство типов файлов, хранящихся на персональном компьютере: изображения, музыку, видео, документы, архивы. Существуют версии этого инструмента как для Windows, так и для Mac OS. Независимо от ОС, 100 МБ данных можно восстановить бесплатно (что, надо признать, довольно щедро).
Другие возможности DiskDrill:
- Выбор типа данных для восстановления. Можно выбрать только те типы, которые будут в результатах поиска. Также доступен фильтр по атрибутам и гибкий поиск восстановленных файлов.
- Пауза и продолжение сканирования на любом этапе. Хорошая функция для больших HDD/SSD.
- Защита от записи. Включив эту опцию на время, пока DiskDrill выполняет свою работу, вы гарантируете, что ваши удаленные файлы не будут перезаписаны.

Скачать DiskDrill
Связано: Лучшее программное обеспечение для восстановления жесткого диска
Часто задаваемые вопросы
Фотографии с моего компьютера были удалены, не знаю, как это произошло. Я предполагаю, что это вирус. Я попытался восстановить удаленные файлы с помощью Wise Data Recovery. Статус найденных файлов был «УТЕРЯН». Насколько я понимаю, они безвозвратные? Их уничтожил вирус? Или есть шанс их вылечить и восстановить? Как восстановить удаленные файлы? Пожалуйста, помогите мне.
Ответить . Проверьте режим глубокого сканирования в Wise Data Recovery. Хотя маловероятно. Установите другие приложения для восстановления, например Recuva — оно обеспечивает глубокое сканирование, что повышает вероятность восстановления файлов. Чтобы вернуть удаленные фотографии на компьютер, попробуйте PhotoRec. Обе утилиты бесплатны.
Переносил документы с изображениями с флешки на ПК, но решил отказаться от этого процесса. В результате некоторые файлы были утеряны. Что мне делать, чтобы их восстановить?
В результате некоторые файлы были утеряны. Что мне делать, чтобы их восстановить?
Вы должны были скопировать файлы и только потом, проверив наличие файлов на получателе, удалить их из источника.
Поэтому вам следует искать файлы на исходном диске. Для этого вам необходимо:
- Подключить SD-карту к компьютеру через картридер.
- Загрузите и установите программное обеспечение PhotoRec.
- Выберите типы файлов, которые вы ищете.
- Укажите папку, в которую вы хотите сохранить восстановленные файлы, и запустите процесс сканирования.
На жестком диске было свободно 50 Гб и сейчас количество свободного места 360 Гб. Я не вижу потерянных файлов в программе Recuva. Как я могу восстановить файлы, если я даже не знаю их имен?
Имя и дата файла будут потеряны после его восстановления с помощью Recuva (это также применимо для других инструментов восстановления). Миниатюры ваших фотографий будут доступны в результатах сканирования. Вы можете просмотреть видео, открыв его.
Вы можете просмотреть видео, открыв его.
В любом случае вы можете проверить результаты, открыв и просмотрев их.
Мой ноутбук был полностью отформатирован, а затем была переустановлена Windows. С тех пор прошел год, есть ли шанс восстановить какие-либо файлы?
Шансы крайне малы. Если вы активно использовали свой ноутбук в течение указанного времени, возможно, новые файлы уже были записаны поверх удаленных. В основном это происходит, когда на диске недостаточно места. Но вы все равно можете попробовать их восстановить, читайте здесь инструкцию.
Я случайно удалил видео со своего компьютера (это было видео с моей свадьбы). Я нашел программу для восстановления, но, к сожалению, половина файлов повреждена.
Существуют различные программы для восстановления поврежденных видео. Среди них можно выделить Video Repair Tool, JPEG Recovery LAB, Stellar Phoenix Video Repair и другие. Однако даже они не могут дать вам 100% шансов на успешный результат. Фрагменты файлов могли быть потеряны, когда они были перезаписаны другими файлами.
Фрагменты файлов могли быть потеряны, когда они были перезаписаны другими файлами.
Файлы заблокированы вирусом. При попытке открыть папку появляется сообщение: «Файлы заблокированы, переведите деньги на номер…».
Настоятельно рекомендуем проверить компьютер на наличие вирусов. Для этого используйте Dr Web CureIt! (бесплатный одноразовый антивирус) или Malwarebytes (удаляет рекламу, блокировщики и разные трояны).
Я попытался восстановить удаленный файл с помощью Wise Data Recovery. Все файлы, которые удалось найти программе, имеют статус «ПОТЕРЯН». Я так понимаю, их нельзя восстановить?
Проверьте, есть ли в Wise Data Recovery режим глубокого сканирования. Скорее всего нет. Поэтому мы предлагаем установить другое программное обеспечение для восстановления. Например, в Recuva есть возможность глубокого сканирования, что значительно увеличивает ваши шансы на восстановление удаленных файлов. Вы также можете использовать PhotoRec для восстановления фотографий на вашем компьютере. Оба инструмента восстановления можно скачать бесплатно.
Оба инструмента восстановления можно скачать бесплатно.
4 способа восстановить удаленные файлы в Windows
Вы могли случайно (или нет) удалить файлы с вашего ПК с Windows в тот или иной момент и задавались вопросом, можно ли восстановить их из корзины. Хорошей новостью является то, что вы можете сделать это без особых хлопот.
Windows автоматически помещает файлы из папок или внешних устройств в корзину, когда вы их удаляете, поэтому вы можете легко восстановить их всего несколькими щелчками мыши. Однако если вы навсегда удалили файл, вы не сможете восстановить его через корзину. К счастью, есть и другие продвинутые методы восстановления ваших файлов, как мы увидим ниже.
Примечание : методы, описанные в этой статье, совместимы с Windows 10/11.
Содержание
- 1. Из корзины
- 2. Вернуть предыдущие версии файлов
- 3. С помощью командной строки
- 4. С помощью средства восстановления файлов Windows
- Часто задаваемые вопросы
1.
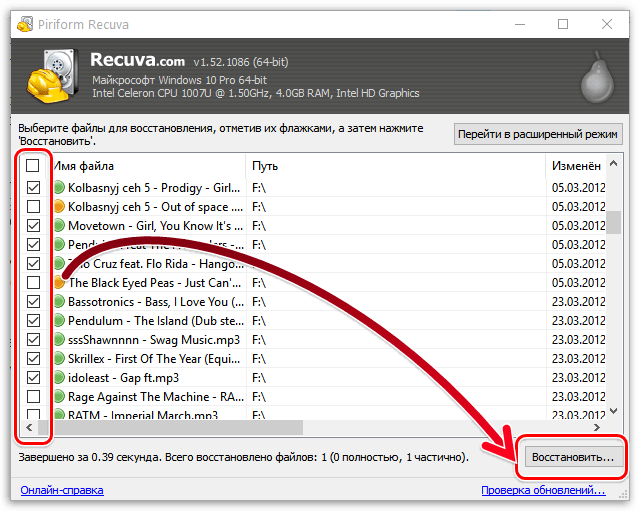 Из корзины
Из корзины
Это самый простой способ восстановить любые удаленные файлы. Когда вы удаляете файл, он на самом деле не исчезает. Корзина просто помечает файл как ненужный и удаляет его из обычного просмотра. Если позже вы решите, что хотите вернуть файл, вы можете легко восстановить его.
- Щелкните значок «Корзина» на рабочем столе.
- Найдите файл, который хотите восстановить, затем щелкните его правой кнопкой мыши.
- Вы получите возможность «Восстановить» файл в исходную папку.
- Можно также дважды щелкнуть файл, и он откроется в исходном месте, или вы можете перетащить файл в нужную папку.
- Например, если вы удалили файл из папки «Изображения», вы можете открыть его и перетащить файл из корзины обратно в эту папку, чтобы восстановить его. Если вы перетащили файл из корзины в папку, содержащую другой файл с таким же именем, вас спросят, хотите ли вы перезаписать этот файл.
- Если вы восстанавливаете большое количество файлов, описанный выше метод может быть утомительным.
 Вместо этого вы можете выбрать файлы, удерживая нажатой клавишу Ctrl , а затем нажать «Восстановить все элементы». В Windows 11 в Корзине есть удобная кнопка «Восстановить все файлы», которая даже не требует предварительного выбора файлов.
Вместо этого вы можете выбрать файлы, удерживая нажатой клавишу Ctrl , а затем нажать «Восстановить все элементы». В Windows 11 в Корзине есть удобная кнопка «Восстановить все файлы», которая даже не требует предварительного выбора файлов.
2. Возврат к предыдущим версиям файлов
При удалении или перемещении файла или папки Windows сохраняет старую версию файла и помещает ее в корзину. Эти предыдущие версии отображаются в окне «История файлов», и вы можете использовать их для извлечения старых файлов или даже для восстановления всего диска до предыдущего состояния.
Понимание того, как восстановить предыдущие версии файлов из корзины, может помочь вам восстановить файлы, если вы случайно удалили их. Вы также можете использовать этот метод для восстановления файла, который был поврежден, или для просмотра содержимого файла несколько дней назад.
- Чтобы восстановить предыдущие версии файлов, откройте проводник и найдите исходную папку удаленных файлов.

- Щелкните папку правой кнопкой мыши и выберите «Восстановить предыдущие версии».
- В Windows 11, после того как вы щелкнете папку правой кнопкой мыши, вам нужно будет выбрать «Показать дополнительные параметры», чтобы получить доступ к меню, где доступно «Восстановить предыдущие версии».
Эти два метода являются основными методами извлечения файлов в Windows. Для более сложного устранения неполадок нам потребуется использовать командную строку и средство восстановления файлов Windows, как будет показано ниже.
3. С помощью командной строки
На самом деле вы можете делать довольно интересные вещи из командной строки, и восстановление удаленных файлов — одна из них, даже если вы навсегда удалили их из своей корзины на компьютере с Windows.
- На ПК щелкните строку поиска внизу.
- Введите «Командная строка» и нажмите «Запуск от имени администратора».
- Когда откроется окно командной строки, введите следующую команду и нажмите Enter .
 Не забудьте изменить «букву диска» на соответствующий диск, на котором вы хотите восстановить удаленные файлы.
Не забудьте изменить «букву диска» на соответствующий диск, на котором вы хотите восстановить удаленные файлы.
chkdsk «буква диска»: /f
- Теперь введите «Y», пока снова не откроется командная строка.
- Далее введите следующую команду. Замените «букву диска» на соответствующий диск.
ATTRIB -H -R -S /S /D "буква диска":*.*
- Приведенные выше команды запускают тщательный поиск файлов, доступных только для чтения, нескольких файлов, скрытых файлов и подпапок. .
- После выполнения команд вы можете вернуться на свой диск, где будет автоматически создана новая папка. В этой папке вы можете найти все восстановленные файлы. Однако все файлы будут в новом формате .chk. Вам нужно будет настроить формат файлов и сохранить их в нужную папку, прежде чем открывать их.
- Кроме того, вы также можете использовать командную строку, чтобы открыть корзину и восстановить удаленные файлы.

- Просто нажмите клавиши Win + R и введите следующую команду, затем нажмите Enter :
start shell:RecycleBinFolder
- Откроется папка корзины, и вы сможете выполнить действия, описанные в решении 1, для восстановления файлов.
4. Использование Windows File Recovery Tool
Windows File Recovery — это специальное приложение для восстановления данных. Вы можете использовать его для восстановления файлов, которые нельзя восстановить из корзины. Это приложение командной строки, которое может восстанавливать файлы из различных источников, включая внутреннее хранилище, внешнее хранилище и карты памяти. Вот как использовать его в Windows 10/11.
- Вам необходимо загрузить приложение из Microsoft Store, если оно не установлено на вашем компьютере.
- После установки приложения вы можете использовать PowerShell или командную строку в режиме администратора. Хотя и PowerShell, и командная строка могут выполнять аналогичные функции, PowerShell — это более продвинутая версия командной строки.

- Начните с нажатия Win + X .
- Выберите «Windows PowerShell (администратор)» или «Командная строка (администратор)». Введите следующую команду. Не забудьте заменить «X» на диск, на который вы хотите восстановить удаленные файлы.
winfr c: x:
- В Windows 11 просто используйте кнопку поиска и найдите Windows PowerShell, чтобы запустить приложение.
- В любом случае, для более конкретного восстановления файла введите следующую команду.
winfr "исходный диск": "целевой диск": /n \Users\Folder\
- Вместо восстановления всех удаленных файлов эта команда позволяет восстановить файлы из определенной папки. Не забудьте заменить «исходный диск» и «целевой диск» собственными буквами дисков. Также добавьте конкретную папку, из которой вы хотите восстановить файлы.
Надеюсь, вы сможете использовать один или несколько методов для восстановления удаленных файлов.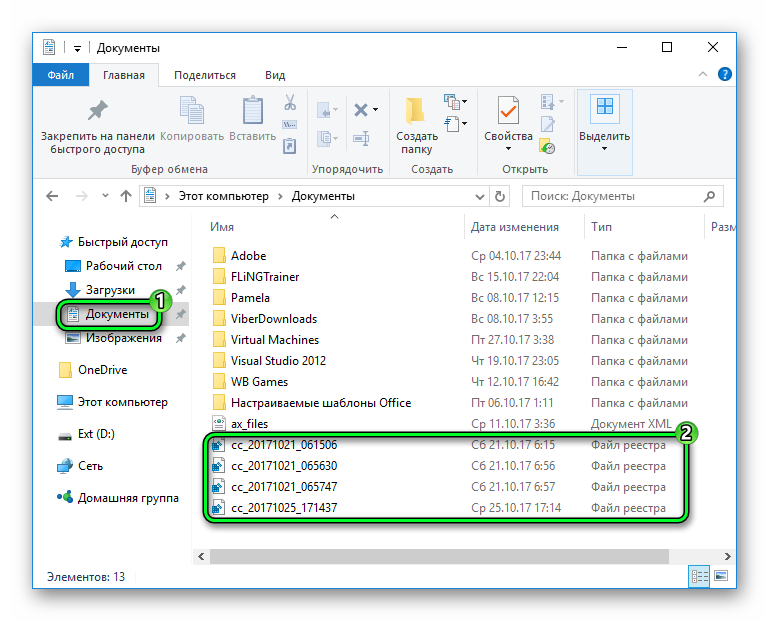 Пока вы все еще здесь, также важно, чтобы вы всегда делали резервные копии своих файлов, чтобы избежать подобных ошибок в будущем. Кроме того, если вы более технически подкованы и предпочитаете автоматически восстанавливать удаленные файлы, ознакомьтесь с нашим 5 лучшим программным обеспечением для восстановления удаленных файлов.
Пока вы все еще здесь, также важно, чтобы вы всегда делали резервные копии своих файлов, чтобы избежать подобных ошибок в будущем. Кроме того, если вы более технически подкованы и предпочитаете автоматически восстанавливать удаленные файлы, ознакомьтесь с нашим 5 лучшим программным обеспечением для восстановления удаленных файлов.
Часто задаваемые вопросы
Можно ли восстановить файлы, удаленные с флешки, из Корзины?
Корзина может восстановить только те файлы, которые были удалены с жесткого диска. Для восстановления файлов с других дисков вам понадобится специальная программа.
Если я удалю поврежденный файл, будет ли он поврежден при восстановлении?
Если файл был поврежден при его удалении, его восстановление не исправит ситуацию. Фактические данные все еще существуют до тех пор, пока не появится что-то новое и не перезапишет их, после чего старые данные исчезнут навсегда.
Как долго файлы хранятся в корзине?
Файлы хранятся в корзине до тех пор, пока вы их не удалите или пока ваш жесткий диск не заполнится и Windows не потребуется освободить место на вашем компьютере. Вы также можете установить, как долго файлы будут храниться в корзине.
Вы также можете установить, как долго файлы будут храниться в корзине.
Нажмите клавиши Win + I , чтобы открыть «Настройки-> Система-> Хранилище», а затем нажмите ссылку «Изменить способ автоматического освобождения места».
В разделе «Временные файлы» установите флажок «Удалить файлы в моей корзине, если они находились там больше» и выберите период времени из раскрывающегося списка.
В Windows 11 вы найдете ту же опцию, выбрав «Настройки-> Система-> Хранилище-> Контроль памяти». Включите эту функцию, чтобы иметь возможность настроить параметр корзины.
Изображение предоставлено: Pixabay
Клэр Мораа
Я люблю писать о новейших технологиях и о том, как их можно использовать для решения проблем. Без ума от всего, что связано с Android, Windows и многим другим.
Подпишитесь на нашу рассылку!
Наши последние учебные пособия доставляются прямо на ваш почтовый ящик
Подпишитесь на все информационные бюллетени.
 Как восстановить удаленную папку через предыдущую версию
Как восстановить удаленную папку через предыдущую версию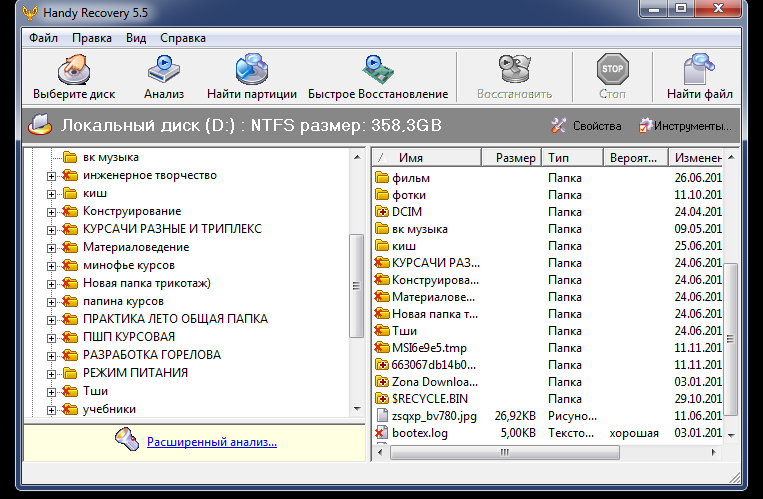
 Мастер восстановления данных EaseUS
Мастер восстановления данных EaseUS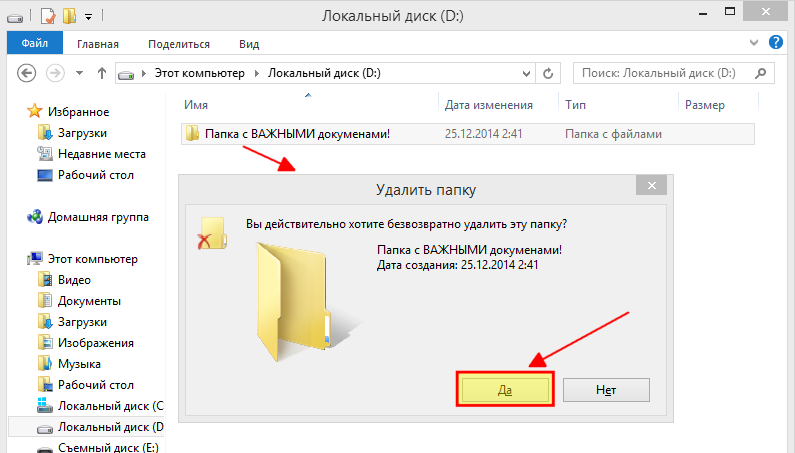 д.
д.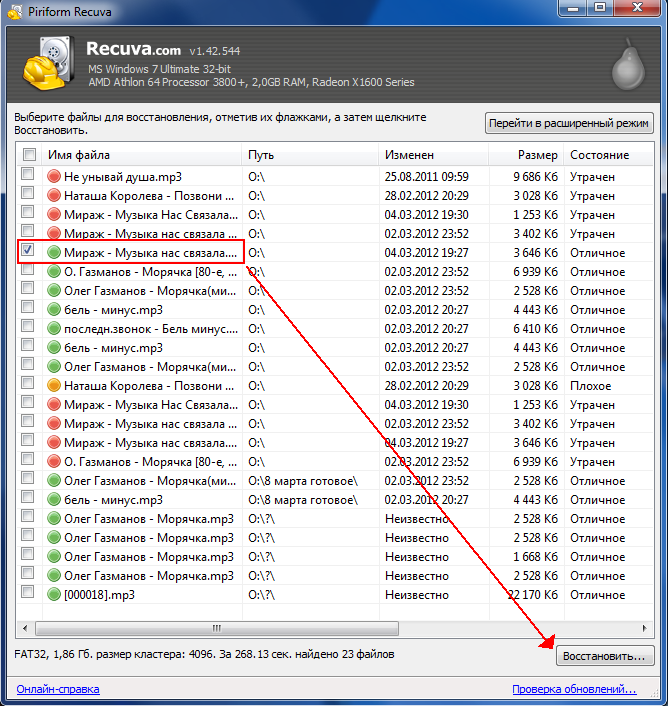
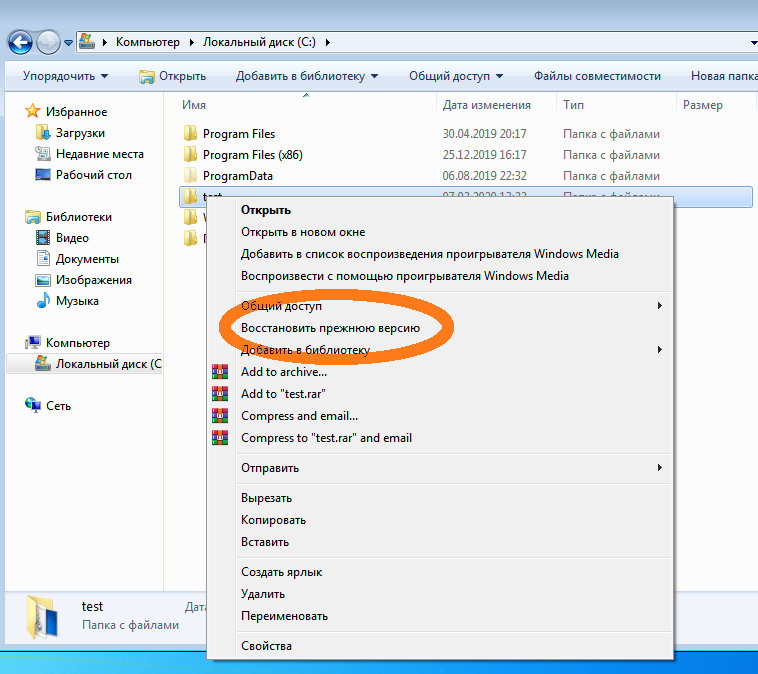 Вместо этого вы можете выбрать файлы, удерживая нажатой клавишу Ctrl , а затем нажать «Восстановить все элементы». В Windows 11 в Корзине есть удобная кнопка «Восстановить все файлы», которая даже не требует предварительного выбора файлов.
Вместо этого вы можете выбрать файлы, удерживая нажатой клавишу Ctrl , а затем нажать «Восстановить все элементы». В Windows 11 в Корзине есть удобная кнопка «Восстановить все файлы», которая даже не требует предварительного выбора файлов.
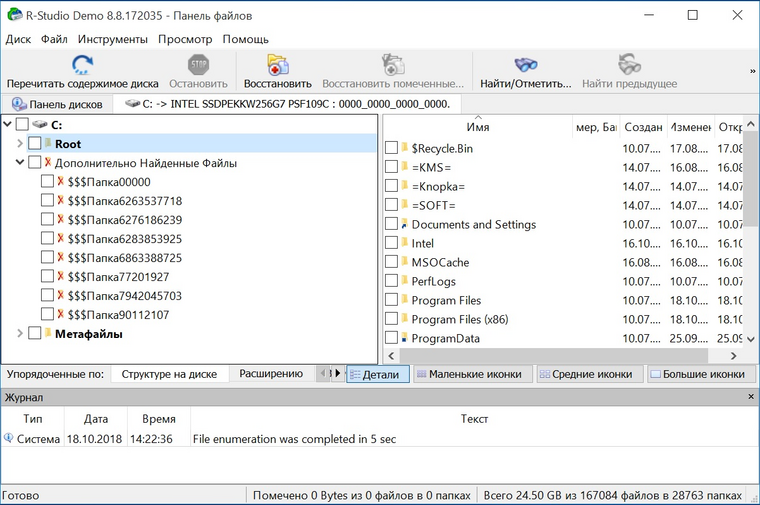 Не забудьте изменить «букву диска» на соответствующий диск, на котором вы хотите восстановить удаленные файлы.
Не забудьте изменить «букву диска» на соответствующий диск, на котором вы хотите восстановить удаленные файлы.