Сочетание клавиш windows 10: Сочетания клавиш в Windows — Служба поддержки Майкрософт
Содержание
Настройка клавиш для смены языка в Windows 10
Сменить язык ввода с клавиатуры в Windows 10 по умолчанию можно двумя способами: используя сочетание клавиш Alt+Shift или Windows+Пробел. Первое из этих сочетаний можно заменить или отключить вовсе, а при использовании большого количества языковых наборов будет удобно отдельно настроить «горячие клавиши» для включения того или иного языка.
В этой инструкции мы разберем как настроить сочетания клавиш для смены языка, а также разберем другие полезные языковые настройки для Windows 10.
Настраиваем сочетание по умолчанию
Сменить или отменить стандартное сочетание Windows+Пробел обычными средствами не получится, да оно и не нужно. А вот любители переключать язык при помощи клавиш Ctrl+Shift наверняка зададутся вопросом, как вернуть привычную настройку.
- Чтобы попасть в настройки языковой панели, кликаем на слово РУС или ENG в области рядом с часами и выбираем пункт «Настройка языка».
 Аналогичный путь можно пройти через «Параметры» — «Время и язык» — «Регион и язык», но через кнопку на Панели задач будет гораздо быстрее.
Аналогичный путь можно пройти через «Параметры» — «Время и язык» — «Регион и язык», но через кнопку на Панели задач будет гораздо быстрее. - В открывшемся окне у нас отображаются установленные языки для ввода с клавиатуры и здесь же можно добавить новые по кнопке «Добавление языка». Однако сейчас нас интересует ссылка в «Сопутствующих параметрах», а именно «Дополнительные параметры даты и времени».
- В пункте «Язык» жмем на ссылку «Изменение способа ввода» и далее в колонке слева выбираем «Дополнительные параметры».
- В дополнительных параметрах находим ссылку «Изменить сочетание клавиш языковой панели».
- В открывшемся окне выделяем первую строчку «Переключить язык ввода» и жмем кнопку «Сменить сочетание клавиш».
- Далее в левой колонке выбираем интересующее нас сочетание и жмем ОК.
Здесь же в правой колонке под названием «Смена раскладки клавиатуры» можно задать дополнительные «горячие клавиши». Понадобится это может в том случае, если для одного установленного языка ввода у вас указано несколько вариантов раскладки клавиатуры. Таким образом, одно сочетание клавиш будет менять язык ввода, а другое – раскладку клавиатуры для выбранного языка.
Таким образом, одно сочетание клавиш будет менять язык ввода, а другое – раскладку клавиатуры для выбранного языка.
Сочетание клавиш на экране входа в Windows 10
Изменив сочетание клавиш для смены языка ввода, при последующей перезагрузке операционной системы можно столкнуться с тем, что на экране входа в Windows 10 при вводе пароля установленное нами сочетание не работает. И если у вас по умолчанию установлен русский язык, а пароль на вход в систему содержит латинские буквы, то логично будет поменять сочетание клавиш для смены языка ввода и для начального экрана.
- Первые два пункта предыдущей операции у нас остаются неизменными, а в третьей опции – в области «Региональные стандарты» нажимаем ссылку «Изменение форматов даты, времени и чисел».
- В открывшемся окне выбираем вкладку «Дополнительно» и для первой опции «Экран приветствия и учетные записи новых пользователей» жмем кнопку «Копировать параметры».
Дополнительные языковые параметры
Вернемся в настройки дополнительных параметров, куда мы попадали, проделав три начальных шага в первой инструкции. Здесь есть много всего интересного. Например, область «Переопределение метода ввода по умолчанию». Дело в том, что для того, чтобы ряд стандартных приложений Windows 10, а также все приложения, устанавливаемые из магазина приложений Windows, у нас были русифицированы, необходимо, чтобы по умолчанию языком системы был выбран русский (подробнее об этом ранее уже сообщалось в «Компьютерной грамоте»).
Здесь есть много всего интересного. Например, область «Переопределение метода ввода по умолчанию». Дело в том, что для того, чтобы ряд стандартных приложений Windows 10, а также все приложения, устанавливаемые из магазина приложений Windows, у нас были русифицированы, необходимо, чтобы по умолчанию языком системы был выбран русский (подробнее об этом ранее уже сообщалось в «Компьютерной грамоте»).
Если же вы хотите, чтобы по умолчанию языком ввода был английский или какой-то другой язык (а не язык системы, выбранный русским), то делается этот как раз в дополнительных настройках. В области «Переопределение метода ввода по умолчанию» из выпадающего списка выбираем нужный нам язык и нажимаем кнопку «Сохранить».
Чуть ниже можно проставить галочку в чекбоксе «Позволить выбирать метод ввода для каждого приложения». В прежних версиях Windows эта опция подразумевалась по умолчанию, теперь же, один раз сменив язык, скажем с русского на английский, после перехода в другое приложение у нас останется английский, даже если первым языком системы значится русский. Иногда это бывает неудобно, и если это так, то ставим галочку в чекбоксе и жмем «Сохранить».
Иногда это бывает неудобно, и если это так, то ставим галочку в чекбоксе и жмем «Сохранить».
Настраиваем дополнительные языки
Если стандартных двух языков системы нам недостаточно, то мы идем в языковую панель, кликнув по надписи РУС или ENG рядом с часами на Панели задач и выбрав «Настройки языка». В открывшемся окне жмем на кнопку «Добавление языка» и выбираем язык, который нас интересует. Просто по нажатию на название языка он автоматически добавится в систему.
Далее каждый установленный язык можно либо удалить, либо использовать как основной язык системы или же настроить дополнительно, выбрав «Параметры». Например, для русского языка можно настроить строгое соответствие буквы «ё», в испанском – настроить глагольные формы на «ты» или на «вы». Кроме того, в дополнительных параметрах можно загрузить файлы для распознавания рукописного ввода и речи, что будет полезно в первую очередь планшетным устройствам.
Наконец, в дополнительных параметрах языка можно добавить различные варианты раскладки клавиатуры. Скажем, для стандартной русской клавиатуры можно добавить, например, украинскую, что позволит избежать установки дополнительного языка системы, но добавит возможность использования дополнительных символов из языка смежной группы. О переключении между раскладками для одного языка сказано в первой части данной инструкции.
Скажем, для стандартной русской клавиатуры можно добавить, например, украинскую, что позволит избежать установки дополнительного языка системы, но добавит возможность использования дополнительных символов из языка смежной группы. О переключении между раскладками для одного языка сказано в первой части данной инструкции.
Если же мы используем больше двух языков в системе, то бывает полезно настроить отдельные сочетания клавиш для включения того или иного языка (то есть менять их не в заданном порядке, а сразу включать нужный нам язык). Для этого проделываем первые пять шагов начальной инструкции, то есть идем в меню «Языки и службы текстового ввода», вкладка «Переключение клавиатуры» и здесь, выбрав конкретный язык, нажимаем знакомую нам кнопку «Сменить сочетание клавиш».
Windows 10 предлагает использовать клавишу Ctrl в сочетании с одной из цифр, или же вместо Ctrl в выпадающем списке можно выбрать Ctrl+Shift или Alt+Shift, но опять же с использованием цифр.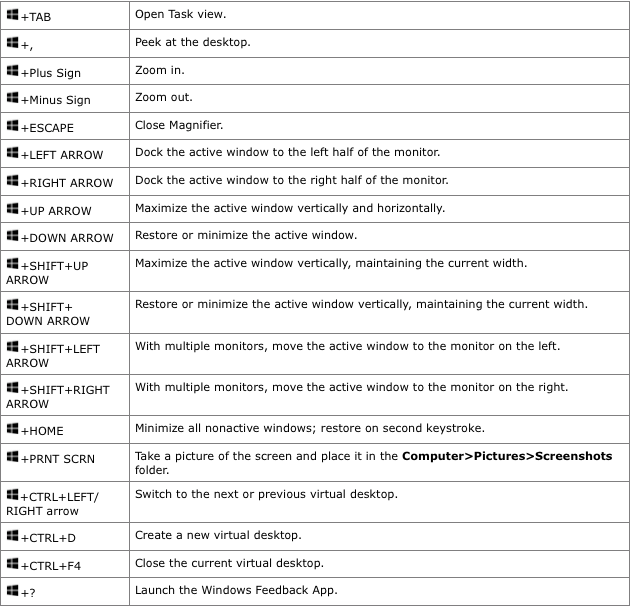 Поэтому, дабы не увеличить число одновременно нажимаемых клавиш до трех, оставляем Ctrl и выбираем цифирное значение для выпадающего списка «Клавиша» (при этом должна быть проставлена галочка в чекбоксе «Использовать сочетание клавиш»). Таким образом, можно настроить сочетания аж для 12-ти языков. Как правило, так много не требуется, но для трех-четырех может оказаться очень удобным.
Поэтому, дабы не увеличить число одновременно нажимаемых клавиш до трех, оставляем Ctrl и выбираем цифирное значение для выпадающего списка «Клавиша» (при этом должна быть проставлена галочка в чекбоксе «Использовать сочетание клавиш»). Таким образом, можно настроить сочетания аж для 12-ти языков. Как правило, так много не требуется, но для трех-четырех может оказаться очень удобным.
При этом следует иметь ввиду, что в других приложениях, где могли использоваться аналогичные сочетания клавиш для каких-то особых функций, попросту перестанут работать. Например, в приложении OneNote сочетание клавиши Ctrl с цифрами позволяло использовать графические теги, а в браузере Chrome таким образом используется переключение между вкладками. Поэтому если вы пользуетесь этим сочетанием в других программах, то придется настраивать использование трех клавиш, например, Ctrl+Shift+цифра.
Автоматическое переключение
Если же заморачиваться с языковыми настройками просто-напросто не хочется или что-то не получается, можно воспользоваться сторонней утилитой от Яндекса под названием Punto Switcher. При вводе букв приложение автоматически будет определять какой язык у вас должен использоваться в настоящий момент, что зачастую спасает, если вы всё еще набираете текст, глядя не на экран, а на клавиатуру. Однако при большом количестве установленных языков Punto Switcher может запутаться, поэтому зачастую бывает даже удобнее использовать настраиваемое переключение языка ввода через сочетание клавиш клавиатуры.
При вводе букв приложение автоматически будет определять какой язык у вас должен использоваться в настоящий момент, что зачастую спасает, если вы всё еще набираете текст, глядя не на экран, а на клавиатуру. Однако при большом количестве установленных языков Punto Switcher может запутаться, поэтому зачастую бывает даже удобнее использовать настраиваемое переключение языка ввода через сочетание клавиш клавиатуры.
Поделиться:
Лучшие сочетания клавиш для Windows 10
Сочетание клавиш Windows 10 поможет вам быстрее управлять операционной системой, что также повысит вашу производительность. Вот подборка наиболее распространенных ярлыков, которые вы должны начать использовать прямо сейчас.
Сочетания клавиш общего назначения
- Ctrl + X: Вырезать текст, изображения или документы.
- Ctrl + C: Копировать текст, изображения или документы.
- Ctrl + V: Вставить текст, изображения или документы.
- Ctrl + Z: Отменить последнее действие.

- Ctrl + Y: Повторить последнее действие.
- Alt + Tab: Переключиться между открытыми окнами.
- Alt + F4: Завершить работу программы.
- F2: Переименовать файл.
- F5: Обновить содержимое.
- F6: Циклическое переключение между окнами приложения.
- F10: Открыть строку меню в приложении.
- Alt + F8: Отображение пароли на экране входа в систему.
- Alt + Esc: Циклическое переключение между элементами в том порядке, в котором они были открыты.
- Alt + Стрелка вверх: Прокрутить экран на страницу вверх.
- Alt + Стрелка вниз: Прокрутить экран на страницу вниз.
- Ctrl + A: Выделить весь контент.
- Esc: Завершить текущую задачу или выйти из нее.
- PrtScn: В буфер обмена будет скопирован снимок всего экрана.
- Ctrl + Alt + Del: Доступ к диспетчеру задач и другим системным параметрам.
Сочетания клавиш с клавишей Windows
- Windows: Открыть меню Пуск.

- Windows + L: Заблокировать компьютер.
- Windows + D: Сворачивать и разворачивать все окна.
- Windows + Alt + G: Открыть игровую панель.
- Windows + Shift + S: Расширенный снимок экрана.
- Windows + M: Свернуть все окна.
- Windows + E: Открыть проводник.
- Windows + I: Открыть настройки.
- Windows + Ввод текста: Запустить поиск Windows.
- Windows + K: Открыть панель Подключить.
- Windows + O: Зафиксировать ориентацию экрана.
- Windows + T: Выбрать элемент на панели задач.
- Windows + ,: Быстрый просмотр рабочего стола.
- Windows + Tab: Переключиться между открытыми окнами.
Сочетания клавиш в Проводнике
- F3: Поиск файла или папки в Проводнике.
- F4: Показать список адресной строки.
- Alt + D: Выделить текст в адресной строке.
- Ctrl + E: Переходить в поле поиска.
- Ctrl + N: Новое окно.

- Ctrl + W: Закрыть окно.
- Ctrl + прокрутка колеса мыши: Увеличить или уменьшить размер элементов.
- Ctrl + Shift + N: Новая папка.
- Backspace: Вернуться на предыдущую страницу.
- F11: Развернуть или свернуть открытое окно.
Сочетания клавиш для панели задач
- Shift + щелчок по кнопке панели задач: Открыть другой экземпляр приложения.
- Ctrl + Shift + щелчок по кнопке панели задач: Открыть приложение как администратор.
- Ctrl + щелчок по кнопке сгруппированной панели задач: Циклическое переключение между окнами группы.
Не забывайте, что эти сочетания клавиш специфичны для операционной системы. Кроме того, в приложениях есть свои сочетания для более быстрого выполнения задач. Кроме того, комбинации могут отличаться, всё зависит от используемого вами языка.
Сочетания клавиш для использования виртуальных рабочих столов в Windows 10
Быстрые ссылки
- Сочетания клавиш для виртуального рабочего стола
- Windows+Tab: открыть представление задач
- Windows+Ctrl+D: создать Новый виртуальный рабочий стол
- Windows+Ctrl+стрелка влево или вправо: переключение между рабочими столами
- Windows+Ctrl+F4: закрыть текущий виртуальный рабочий стол
- Esc: закрыть представление задач
- Перемещение окна между виртуальными рабочими столами
Если вы используете виртуальные рабочие столы в Windows 10, эти сочетания клавиш дадут вам больше контроля и ускорят работу с Windows.
Ярлыки виртуальных рабочих столов
Как и большинство функций Windows 10, вы можете управлять некоторыми аспектами виртуальных рабочих столов без помощи мыши. На момент написания этой статьи вы можете использовать следующие сочетания клавиш для управления виртуальными рабочими столами:
- Windows+Tab: Открыть представление задач.
- Windows+Ctrl+D: Создать новый виртуальный рабочий стол.
- Windows+Ctrl+Стрелка влево или вправо: Переключение между виртуальными рабочими столами.
- Windows+Ctrl+F4: Закрыть текущий виртуальный рабочий стол.
- Esc: Закрыть представление задач.
Давайте подробнее рассмотрим каждый из них.
Windows+Tab: Открыть представление задач
Чтобы быстро открыть экран просмотра задач, просто нажмите Windows+Tab. Появится экран с миниатюрами каждого из ваших виртуальных рабочих столов, а также миниатюрами любых приложений, работающих на выбранном в данный момент виртуальном рабочем столе.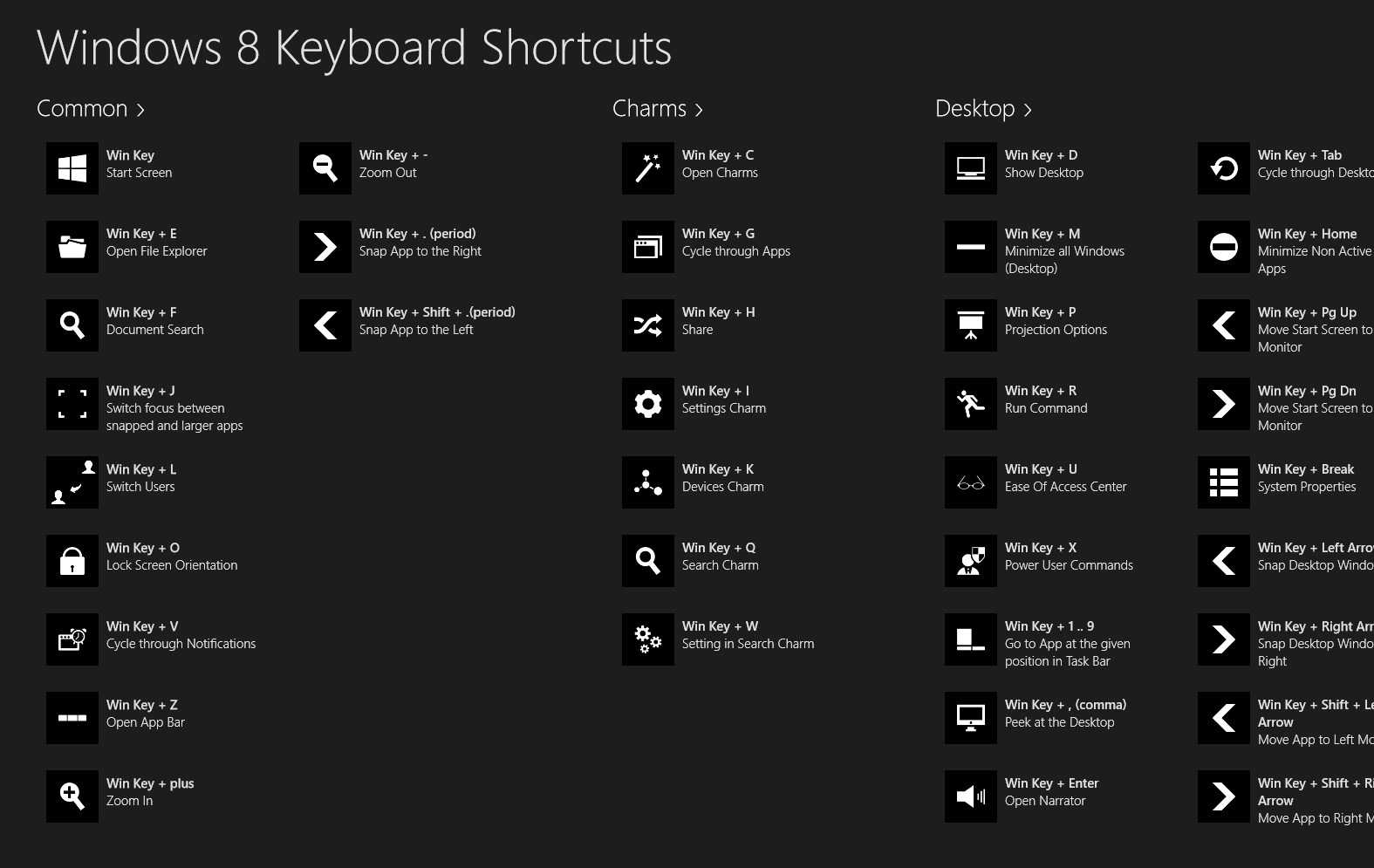 Вы также можете открыть это окно, нажав кнопку «Просмотр задач» на панели задач.
Вы также можете открыть это окно, нажав кнопку «Просмотр задач» на панели задач.
В представлении задач используйте клавишу Tab для перемещения курсора между списком виртуальных рабочих столов вверху и миниатюрами окна приложения внизу. Используйте клавиши со стрелками для перемещения курсора, а затем нажмите Enter, чтобы выбрать рабочий стол или окно приложения, которыми вы хотите управлять.
Windows+Ctrl+D: Создать новый виртуальный рабочий стол
Чтобы быстро создать новый виртуальный рабочий стол, в любое время нажмите Windows+Ctrl+D, и вы немедленно перейдете к новому рабочему столу. Кроме того, вы можете нажать «Новый рабочий стол» в представлении задач.
Windows+Ctrl+стрелка влево или вправо: переключение между рабочими столами
Нажмите Windows+Ctrl+стрелка влево, чтобы переключиться на виртуальный рабочий стол с меньшим номером, или Windows+Ctrl+стрелка вправо, чтобы переключиться на виртуальный рабочий стол с большим номером. Например, если вы находитесь на рабочем столе 3 и хотите переключиться на рабочий стол 4, вы должны нажать Windows + Ctrl + стрелка вправо.
Windows+Ctrl+F4: закрыть текущий виртуальный рабочий стол
Чтобы закрыть текущий виртуальный рабочий стол, нажмите Windows+Ctrl+F4. Любые окна, которые вы открыли на рабочем столе, которое вы закрываете, будут отображаться на виртуальном рабочем столе с числовым номером чуть выше того, которое вы закрыли.
Например, если вы используете «Блокнот» на рабочем столе 3, а затем закрываете рабочий стол 3, «Блокнот» появится на рабочем столе 2. Вы также можете закрыть виртуальный рабочий стол в представлении задач, щелкнув «X» на миниатюре.
Esc: закрыть представление задач
Если представление задач открыто и вы не хотите переключаться на другой виртуальный рабочий стол, просто нажмите клавишу Esc. Затем вы вернетесь к рабочему столу, который вы просматривали, когда открывали представление задач.
Перемещение окна между виртуальными рабочими столами
В настоящее время нет сочетаний клавиш для перемещения окна приложения с одного виртуального рабочего стола на другой. На данный момент, если вы хотите сделать это, активируйте представление задач. Затем с помощью мыши перетащите миниатюру окна на миниатюру другого виртуального рабочего стола.
На данный момент, если вы хотите сделать это, активируйте представление задач. Затем с помощью мыши перетащите миниатюру окна на миниатюру другого виртуального рабочего стола.
Он появится там мгновенно. Вы также можете щелкнуть правой кнопкой мыши миниатюру окна, а затем выбрать пункт назначения в меню «Переместить в».
Судя по сообщениям на интернет-форумах, сочетание клавиш для управления этой задачей очень востребовано, поэтому оно (и другие) может появиться в будущих версиях Windows.
Сочетания клавиш Windows 10: Полное руководство
Для упрощения навигации и повышения производительности
Если вы часто пользуетесь мышью или сенсорной панелью, может быть неприятно, когда один или оба из них замедляют работу или вообще перестают работать. Однако с клавиатурой вы можете быстро выполнить любую задачу, которую обычно выполняете с помощью мыши или сенсорной панели, простым одновременным нажатием двух или более клавиш.
Какими бы полезными ни были сочетания клавиш, поначалу их сложно запомнить и использовать, но как только вы освоитесь, они улучшат вашу работу с Windows 10.
Содержание
В этом подробном руководстве мы покажем вам часто используемые и новые сочетания клавиш Windows 10 для упрощения навигации и повышения производительности.
Сочетания клавиш Windows 10
Сочетания клавиш для буфера обмена
Сочетания клавиш для приложений
Системные горячие клавиши
Функциональные клавиши
Перемещение курсора
Сочетания клавиш со стрелками
Вкладки и Windows
Сокращенный проводник cuts
Сочетания клавиш диалогового окна
Сочетания клавиш Cortana
Ярлыки Game Bar
Ярлыки Groove Music
Ярлыки Snip & Sketch
Ярлыки клавиш с логотипом Windows (обычно используемые)
Ярлыки для ТВ и фильмов
Клавиши быстрого доступа для буфера обмена
- Выбрать все элементы в окне или документ: CTRL + A
- Копия: CTRL + C или CTRL + INSERT
- Вырезать: CTRL + X 900 41
- Вставить: CTRL + V или SHIFT + INSERT
- Сделать снимок экрана: Клавиша с логотипом Windows + PrtScn (экран печати) или Fn + клавиша с логотипом Windows + пробел
Сочетания клавиш приложений
- Скрыть открытые приложения и перейти на рабочий стол: Windows + D
- Свернуть все открытые окна и приложения: Windows + M
- Привязать окно или приложение в левой части экрана: Windows + стрелка влево
- Привязать окно или приложение к правой стороне экрана: Windows + стрелка вправо
- Свернуть все окна и приложения: Windows + стрелка вниз
90 004
- Открыть диспетчер задач: CTRL + SHIFT + ESC
- Переключение между открытыми приложениями: ALT + TAB
- Показать открытые приложения: CTRL + ALT + TAB
- Открыть приложение Sticky Notes: Windows + 0 (ноль)
- Закрыть активный элемент или выйти из активного приложения: 90 040 ALT + F4
- Показать пароль на экране входа: ALT + F8
- Переключение между окнами в порядке их открытия: ALT + ESC
- Показать свойства выбранного элемента: ALT + ПРОБЕЛ
- Вернуться к предыдущей папке: ALT + СТРЕЛКА ВЛЕВО
- Перейти вперед/просмотреть следующую папку: ALT + СТРЕЛКА ВПРАВО
- Переход на один экран вверх: ALT + PAGE UP
- Переход на один экран вниз: ALT + PAGE DOWN
- Открыть и закрыть меню «Пуск»: Ключ Windows
- Открыть «Пуск»: CTRL + ESC
- Открыть настройки: Windows + I
- Открыть Центр уведомлений: Windows + A
- Представление задач: Windows + Tab
- Показать/скрыть рабочий стол: Windows + D
- Варианты выключения: Windows + X
- Блокировка ПК: Windows + L
- Развернуть окно: Windows + стрелка вверх
- Открыть игровую панель Xbox во время игры на ноутбуке или компьютере: Windows + G
- Активировать меню «Подключение», чтобы связать ваше устройство Windows 10 и другое через Bluetooth: Windows + K
- Заблокировать устройство Windows 10 и вернуться к экрану входа: Windows + L
- Переключение между языком и параметрами клавиатуры: Windows + пробел
- Остановить или выйти из текущей задачи: ESC
- Удалить выбранный элемент навсегда (без перемещения в корзину): SHIFT + DELETE 90 006
- Закрыть активный документ: CTRL + F4
- Открыть окно справки или страницу: F1
- Переименовать выбранный элемент: F2
- Поиск файла или папки в проводнике: F3
- Показать список адресной строки в проводнике: F4
- Обновить активное окно: F5 или 9 0040 CTRL+R
- Переключение между элементами экрана на рабочем столе или в окне: F6
- Активировать строку меню в активном приложении: F10
- Перемещение курсора в начало следующего слова: CTRL + стрелка вправо
- Перемещение курсора назад к началу предыдущего слова: CTRL + стрелка влево
- Перемещение курсора назад к началу предыдущего абзаца: CTRL + стрелка вверх
- Переместить курсор в начало следующего абзаца: CTRL + стрелка вниз
- Перейти в начало документа: CTRL + стрелка влево
- Перейти в конец документа: CTRL + Стрелка вправо
- Переключение между всеми открытыми приложениями: CTRL + ALT + TAB
- Переместить группу или плитку в указанном направлении: ALT + SHIFT + клавиши со стрелками
- Переместить плитку в другую плитку для создания папки в меню «Пуск»: CTRL + SHIFT + стрелка клавиши
- Изменение размера меню «Пуск» при открытии: CTRL + клавиши со стрелками
- Выбор нескольких отдельных элементов на рабочем столе или в окне: CTRL + Клавиша со стрелкой + Пробел
- Выделение блока текста: CTRL + SHIFT с помощью клавиши со стрелкой
- Переключение раскладки клавиатуры при наличии нескольких раскладок клавиатуры: CTRL + SHIFT
- Включение/выключение редактора методов ввода для китайского языка: CTRL + пробел
- Показать контекстное меню для выбранного элемента: SHIFT + F10
- Выбор нескольких элементов на рабочем столе или в окне или выделение текста в документе: SHIFT + любая клавиша со стрелкой
- Открытие подменю или следующего меню справа: 900 40 Стрелка вправо
- Открытие подменю или следующего меню слева: Стрелка влево
- Откройте новую вкладку в веб-браузере: CTRL + T
- Повторное открытие только что закрытой вкладки: CTRL + SHIFT + T
- Просмотр истории просмотров: CTRL+H
- Закрыть окно: CTRL + W
- Выберите адресную строку: ALT + D
- Выберите поле поиска : CTRL + E или CTRL + F
- Открыть новое окно: CTRL + N
- Закрытие активного окна: CTRL + W
- Изменение размера и внешнего вида значков файлов и папок: CTRL + колесо прокрутки мыши
- Показать все папки над выбранной папкой: CTRL + SHIFT + E
- Создать новую папку: CTRL + SHIFT + N
- Показать подпапки в выбранной папке: 9 0040 NUM LOCK + звездочка (*)
- Показать содержимое выбранной папки: NUM LOCK + Плюс (+)
- Свернуть выбранную папку: NUM LOCK + Минус (-)
- Показать панель предварительного просмотра: ALT + P
900 07
Системные горячие клавиши 9003 5
- 9 0005 Открыть проводник: Windows + E
Функциональные клавиши
90 007
900 07
Перемещение курсора
Сочетания клавиш со стрелками
90 004
Вкладки и Windows
Ярлыки Проводника
900 04
9000 4
- Просмотр следующей папки: ALT + стрелка вправо
- Просмотр папки местоположения: ALT + стрелка вверх 9000 6
- Просмотр предыдущей папки: ALT + стрелка влево или Backspace
- Показать текущее выделение, если оно свернуто, или выбрать первую подпапку: Стрелка вправо
- Открыть следующее меню слева или закрыть подменю: Стрелка влево 9000 6
- Отображать нижнюю часть активного окна: Клавиша завершения
- Отображать верхнюю часть активного окна: Клавиша «Домой»
- Свернуть или развернуть активное окно: F11
Сочетания клавиш диалогового окна
- Отображение активных элементов списка: F4
- Переход вперед по вкладкам: CTRL + TAB
- Переход назад по вкладкам: CTRL + SHIFT + TAB
- Переход к определенной вкладке: CTRL + число (от 1 до 9)
- Перейти назад по опциям: SHIFT + TAB
- Выполнить команду или выбрать параметр, используемый с буквой: ALT + Подчеркнутая буква
- Снимите или установите флажок, если активным параметром является флажок: Пробел
- Открытие папки на один уровень выше, если папка выбрана в диалоговом окне «Открыть» или «Сохранить как»: Backspace
- Выберите кнопку, если активным параметром является группа переключателей: Клавиши со стрелками 9 Windows + S Windows + C
- Открыть игровую панель, когда игра открыта: Windows + G
- Запись последних 30 секунд: Windows + ALT + G
- Запуск/остановка записи: Windows + ALT + R
- Сделать скриншот игры: Windows + ALT + PRINT SCREEN
- Включение/выключение микрофона: Windows + ALT + M
- Начать/остановить трансляцию: Windows + ALT + B
- Показать камеру во время трансляции: Windows + ALT + W
- Воспроизведение/Пауза: CTRL + P
- Перейти к следующей песне: CTRL + F
- Перейти к предыдущей песне или перезапустить текущую песню: CTRL + B
- Увеличение громкости: F9 или клавиша увеличения громкости
- Уменьшение громкости: F8 или клавиша уменьшения громкости
- Громкость звука: F7 или клавиша отключения звука
- Выберите элемент и войдите в режим выбора: CTRL + Enter
- Выбрать все: CTRL + A
- Удалить выбранный элемент или элементы: Удалить
- Воспроизвести выбранный элемент: CTRL + SHIFT + P
- Повтор вкл/выкл: CTRL + T
- Перемешивание вкл/выкл: CTRL + H
- Поиск: CTRL + Q
- Создать новый фрагмент: CTRL + N
- Открытие файла: CTRL + O
- Перемещение курсора для выбора прямоугольной области обрезки: SHIFT + клавиши со стрелками
- Выбрать ластик: CTRL + E
- Распечатать аннотацию: CTRL + P
- Un сделать аннотацию: CTRL + Z
- Пробуждение ПК от черного или пустого экрана: Windows + CTRL + SHIFT + B
- Включить экранный диктор: Windows + CTRL + Enter
- Показать диалоговое окно «Свойства системы»: Windows + Пауза
- Поиск компьютеров в сети: Windows + CTRL + F
- Открыть панель эмодзи: Windows + точка (.
 ) или точка с запятой (;)
) или точка с запятой (;) - Открыть Центр специальных возможностей: Windows + U
- Переключение между приложениями на панели задач: Windows + T
- Сделайте частичный снимок экрана: SHIFT + S
- Открыть диалоговое окно «Выполнить»: Windows + R
- Выбор режима отображения презентации: Windows + P
- Переключение ввода между Windows Mixed Reality и рабочим столом: Windows + Y
- Свернуть все окна: Windows + M
- Воспроизведение в полноэкранном режиме: ALT + Enter
- Выход из полноэкранного режима: ESC
- Воспроизведение или пауза с видео в фокусе: CTRL + P или пробел
- Включение/выключение повтора: CTRL + T
9 0007
- 900 05 Перейти вперед по опциям: TAB
Примечание .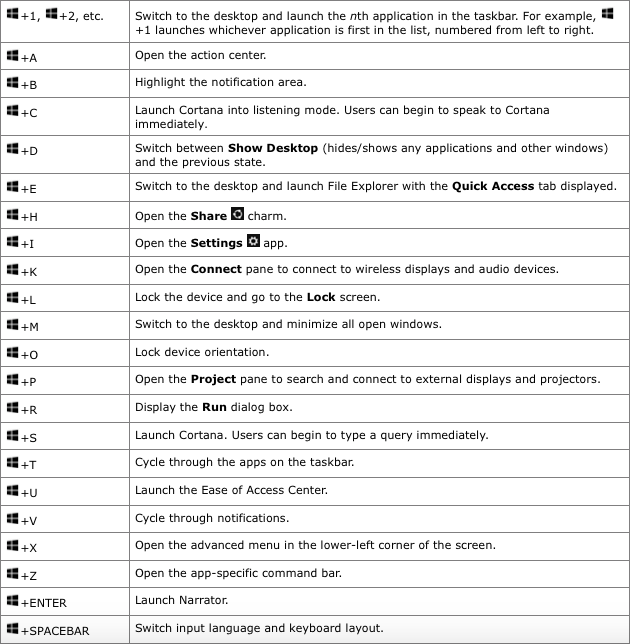 По умолчанию этот ярлык отключен. Чтобы активировать его, нажмите Windows + I , чтобы открыть Settings , выберите Cortana , а затем выберите переключатель чуть ниже Разрешить Cortana прослушивать мои команды, когда я нажимаю клавишу с логотипом Windows + C . Если это On , ярлык будет работать.
По умолчанию этот ярлык отключен. Чтобы активировать его, нажмите Windows + I , чтобы открыть Settings , выберите Cortana , а затем выберите переключатель чуть ниже Разрешить Cortana прослушивать мои команды, когда я нажимаю клавишу с логотипом Windows + C . Если это On , ярлык будет работать.
Ярлыки игровой панели
- 900 05 Показать/скрыть таймер записи: Windows + ALT + T
9 0007
Ярлыки Groove Music
900 04
90 007
Ярлыки Snip & Sketch
9000 7
Комбинации клавиш с логотипом Windows (обычно используемые)
90 007
9 0004
Ярлыки ТВ и фильмов
90 004
Мы пропустили какие-либо конкретные сочетания клавиш Windows 10, о которых вы хотели бы знать? Дайте нам знать, оставив свой комментарий в разделе ниже.
‘;
document.getElementsByClassName(«post-ad-top»)[0].outerHTML = »;
tocEl.outerHTML = tocHTML + новыйHTML;
}
Элси — технический писатель и редактор, уделяющий особое внимание Windows, Android и iOS. Она пишет о программном обеспечении, электронике и других технических темах, ее конечная цель — помочь людям с полезными решениями их повседневных технических проблем в простом, прямом и непредвзятом стиле. Она имеет степень BCom в области маркетинга и в настоящее время получает степень магистра в области коммуникаций и новых медиа. Прочтите полную биографию Элси
Подпишитесь на YouTube!
Вам понравился этот совет? Если это так, загляните на наш канал YouTube на нашем родственном сайте Online Tech Tips. Мы охватываем Windows, Mac, программное обеспечение и приложения, а также предлагаем множество советов по устранению неполадок и обучающих видеороликов.
 Аналогичный путь можно пройти через «Параметры» — «Время и язык» — «Регион и язык», но через кнопку на Панели задач будет гораздо быстрее.
Аналогичный путь можно пройти через «Параметры» — «Время и язык» — «Регион и язык», но через кнопку на Панели задач будет гораздо быстрее.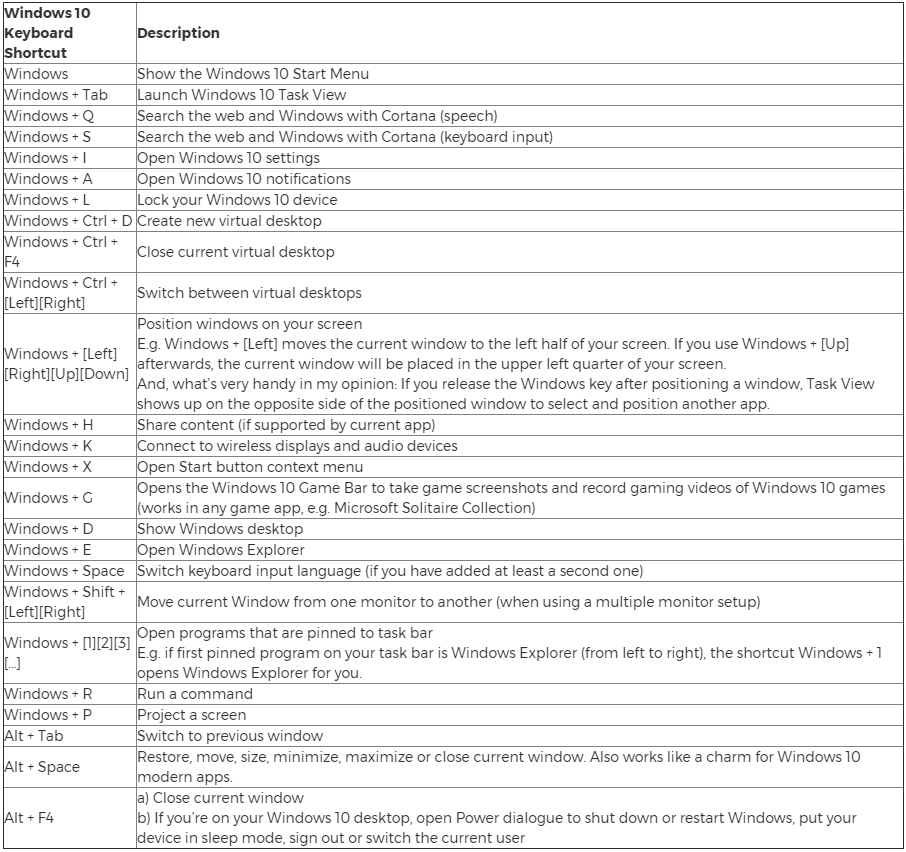


 ) или точка с запятой (;)
) или точка с запятой (;)