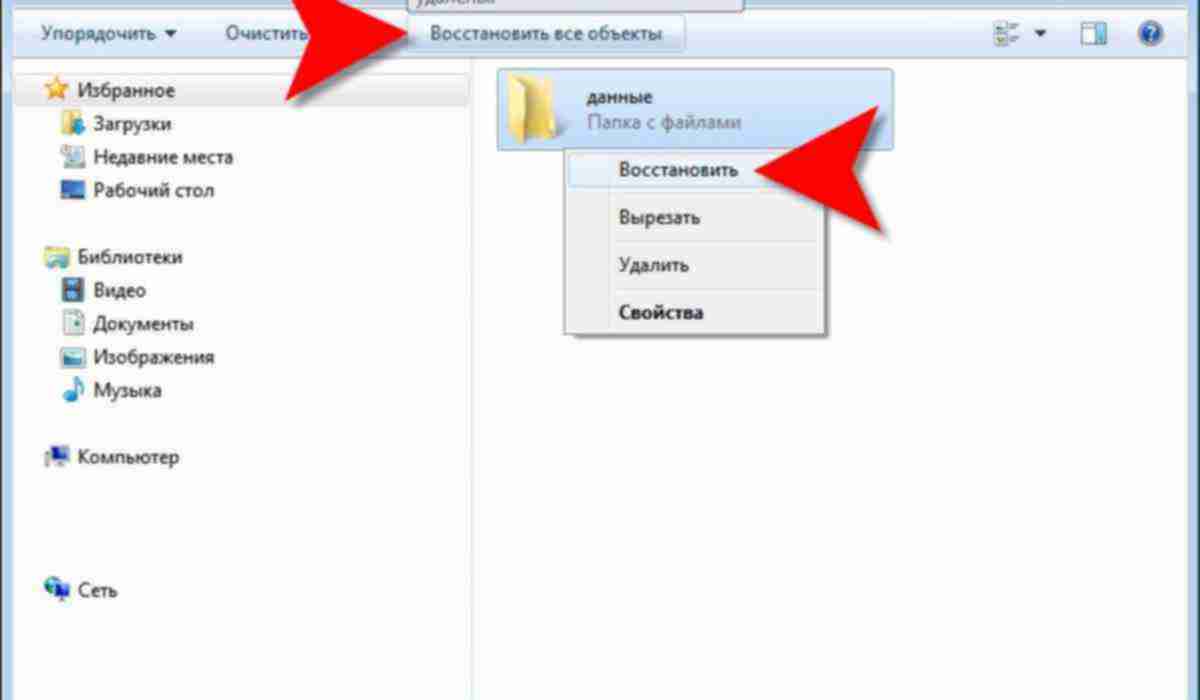Как восстановить файлы удаленные в компьютере: Как восстановить удаленные файлы, которых нет в корзине
Содержание
Как восстановить удаленные файлы в Windows XP
Часть 1. Могу ли я восстановить файлы на Windows XP?
Всем привет. Несколько дней назад при очистке диска я удалил несколько бесполезных файлов. Однако, к сожалению, я случайно удалил и важное семейное видео. Удаленных файлов в корзине не осталось. У меня система Windows XP и я ищу способ восстановить файлы на Windows XP. Скажите, пожалуйста, как я могу это сделать? Большое спасибо.
Случайное удаление или форматирование доставляет пользователям огромные неудобства, особенно когда нет возможности восстановить удаленные файлы из корзины. Но вы все равно можете восстановить недавно удаленные файлы из Windows, если удаленные файлы не были перезаписаны новыми данными на вашем компьютере с Windows XP. Причина, по которой вы все еще можете восстановить файлы в Windows XP, заключается в том, что удаленные файлы просто распознаются системой как недоступные данные и будут удалены навсегда, как только будут перезаписаны новыми данными на вашем жестком диске.
Таким образом, чтобы решить эту проблему, вам следует прекратить пользоваться компьютером с Windows XP и быстро занятся поиском программы восстановления данных, удаленных с Windows. Recoverit Data Recovery для Windows — это именно такое программное обеспечение для восстановления удаленных файлов, которое поможет вам с легкостью восстановить данные Windows XP. Программа может восстанавливать все виды удаленных файлов с вашего компьютера под управлением Windows XP, включая видео, изображения, документы, музыку, архивы и многое другое.
Ваше безопасное и надежное программное обеспечение для восстановления удаленных файлов
- Восстанавливайте потерянные или удаленные файлы, фотографии, аудио, музыку, электронные письма из любых устройств хранения эффективно, безопасно и целиком.
- Поддерживает восстановление данных из корзины, жесткого диска, карты памяти, флэш-накопителя, цифровой камеры и видеокамер.
- Поддерживает восстановление данных при случайном удалении, форматировании, повреждении жесткого диска, вирусной атаке, сбое в системе в самых разных ситуациях.

Скачать Бесплатно Скачать Бесплатно
Скачайте программу Recoverit, чтобы запустить восстановление Windows. Эта пробная версия позволяет сканировать компьютер с Windows XP, чтобы проверить, сколько удаленных файлов можно восстановить.
Часть 2. Восстановление удаленных файлов на Windows XP
Прежде чем мы начнем, запомните одну важную вещь: никогда не используйте диск/раздел, с которого были удалены файлы, и не устанавливайте на него интересующую нас программу.
Шаг 1: Выберите жесткий диск/раздел, с которого были удалены файлы на вашем компьютере с Windows XP
Программа обнаружит и покажет все диски/разделы на вашем компьютере с Windows XP. Вам нужно только выбрать тот, с которого вы хотите восстановить файлы, и нажать «Начать», чтобы просканировать диск/раздел.
Шаг 2. Просканируйте расположение
Recoverit запустит всестороннее сканирование. Обычно сканирование занимает несколько минут. Иногда для завершения процесса требуется несколько часов, если на устройстве хранения находится много файлов большого размера.
Шаг 3: Восстановите удаленные файлы на Windows XP
По окончании сканирования найденное содержимое на диске/разделе будет отображаться в окне в форматах «Просмотр файлов» и «Просмотр в виде дерева». Внимательно просмотрите имена файлов или изображения предварительного просмотра, чтобы проверить, сколько файлов можно восстановить с Windows XP.
Вы можете выбрать удаленные файлы и нажать на кнопку «Восстановить», чтобы сохранить их обратно на компьютер с Windows XP.
Примечание: Пожалуйста, выберите новый диск/раздел для сохранения восстановленных файлов дабы избежать перезаписи данных.
Примечание: Пожалуйста, выберите новый диск/раздел для сохранения восстановленных файлов дабы избежать перезаписи данных.
Скачать Бесплатно Версия для Windows Скачать Бесплатно Версия для Mac
Больше статей на тему:
- Как восстановить файлы, удаленные с Windows Vista
- Восстановление удаленных файлов: как восстановить файлы, удаленные с Windows XP
- Как восстановить файлы, удаленные с Windows 10
Видеоурок о том, как легко восстановить удаленные файлы в Windows 10/8/7?
youtube.com/embed/WIz_IlfsPnM» allowfullscreen=»allowfullscreen» frameborder=»0″>
Как восстановить удалённые файлы на любом устройстве
15 апреля 2020
Новости
Технологии
Спасаем потерянные фотографии и документы в Windows, macOS, Android и iOS.
Из резервной копии
Регулярно делайте бэкапы, и проблема нечаянно удалённых файлов для вас исчезнет. Самый простой способ — настроить резервное копирование файлов в iCloud , Dropbox, Google Drive, OneDrive или других облачных хранилищах. Они автоматически создают запасную версию каждого файлы после его изменения и позволяют вернуть удалённый файл или восстановить повреждённый.
Если не доверяете облакам, включите автоматическое создание бэкапов на внешний жесткий диск или NAS с помощью «Резервного копирования» в Windows 10 или Time Mashine в macOS.
Узнайте ✔
- Как сделать бэкап на компьютере и смартфоне
На Windows и macOS
На настольных компьютерах под управлением Windows и macOS вам понадобятся специальные программы для восстановления удалённых файлов. Самый популярный вариант для Windows — это Recuva. Но у неё есть и альтернативы: DMDE и PhotoRec.
Самый популярный вариант для Windows — это Recuva. Но у неё есть и альтернативы: DMDE и PhotoRec.
Если одна программа не справляется, попробуйте запустить сканирование с другой. Лучше всего устанавливать приложения не на тот диск, на котором располагались удалённые файлы, чтобы она случайно не «затёрла» их окончательно.
Владельцы Mac могут воспользоваться Disk Drill, Prosoft Data Rescue и MiniTool Mac Data Recovery. Первая — самая известная и эффективная, и её бесплатных возможностей вполне хватает для среднего пользователя.
На смартфонах Android
Есть два способа восстановить потерянные файлы Android. Способ первый, самый простой — установить специальное приложение, например DiskDigger или Undeleter, и позволить ему просканировать память вашего Android. Правда, если файлы хранились не на карте памяти, а в самом телефоне, вам понадобятся root-права.
Загрузить
Цена: Бесплатно
Загрузить
Цена: Бесплатно
Ещё вы можете восстановить данные, подключив телефон к компьютеру в режиме внешнего накопителя. После этого пройдитесь по хранилищу Android через Recuva или Disk Drill.
После этого пройдитесь по хранилищу Android через Recuva или Disk Drill.
На смартфонах тоже не следует забывать о бэкапах. Настройте копирование снимков в Google Photos, и они сохранятся в облаке, даже если вы их случайно стёрли.
Загрузить
Цена: Бесплатно
На iPhone
По умолчанию iOS регулярно делает резервные копии файлов. Например, удалённые фотографии хранятся ещё в течении 40 дней на тот случай, если их понадобится вернуть. Запустите программу «Фото» и нажмите «Альбомы» → «Выбрать» → «Восстановить все».
Ещё iOS заливает фотографии и другие данные в iCloud. Откройте страницу iCloud и щёлкните «Настройки учётной записи» → «Восстановить файлы». Кроме того, тут можно возвратить потерянные контакты, календари и закладки Safari.
Наконец, если встроенные инструменты iOS не помогли, стоит запустить специализированные программы вроде dr.fone Data Recovery или PhoneRescue. Но имейте ввиду, они просят денег и не гарантируют результат, так что применяйте их в последнюю очередь.
Читайте также 🧐
- 12 способов использовать OTG-переходник со смартфоном
- 8 способов сделать скриншот в Windows 10
- Как поставить пароль на Windows, убрать его и сбросить, если вдруг забудете
Как восстановить удаленные файлы в Windows 11 [7 способов]
7 простых способов восстановить ваши файлы
by Лоредана Харсана
Лоредана Харсана
Ответственный редактор
Лоредана — страстный писатель, проявляющий большой интерес к программному обеспечению и технологиям для ПК. Она начала писать о мобильных телефонах, когда Samsung Galaxy S II был… читать дальше
Она начала писать о мобильных телефонах, когда Samsung Galaxy S II был… читать дальше
Обновлено
Рассмотрено
Влад Туричану
Влад Туричану
Главный редактор
Увлеченный технологиями, Windows и всем, что имеет кнопку питания, он тратил большую часть своего времени на развитие новых навыков и изучение мира технологий. Скоро… читать дальше
Раскрытие партнерской информации
- Существует несколько способов, с помощью которых пользователи могут легко восстановить как удаленные, так и безвозвратно удаленные файлы в Windows 11.
- Обратите внимание, что одним из самых быстрых и безопасных методов является использование Undo Delete.
- Важность выбора подходящей стратегии невозможно переоценить, так как от этого зависит результат.
- Например, вы можете использовать функцию истории файлов для восстановления удаленных файлов.

XINSTALL НАЖМИТЕ НА ФАЙЛ ЗАГРУЗКИ
Исправьте ошибки ОС Windows 11 с помощью Fortect:
Этот инструмент исправляет распространенные компьютерные ошибки, заменяя проблемные системные файлы первоначальными рабочими версиями. Он также защищает вас от системных ошибок, BSoD и устраняет повреждения, нанесенные вредоносными программами и вирусами. Устраните проблемы с ПК и устраните повреждения от вирусов, выполнив 3 простых шага:
- Скачайте и установите Fortect на свой ПК
- Запустите инструмент и начните сканирование , чтобы найти поврежденные файлы, вызывающие проблемы.
- Щелкните правой кнопкой мыши Начать восстановление , чтобы исправить проблемы, влияющие на безопасность и производительность вашего компьютера.
- В этом месяце Fortect скачали 0 читателей.
Существует несколько способов удаления файлов. Следовательно, пользователям очень часто требуется восстановление файлов, которые были случайно стерты.
Корзина — это функция Windows, позволяющая восстанавливать файлы после их удаления. Если не указано иное, он сохраняет данные, которые пользователи решили удалить.
В результате удаленные пользовательские файлы часто можно восстановить из корзины.
Все ссылки на файл удаляются, когда он полностью уничтожается, и в результате освобождается место на жестком диске, которое он ранее занимал.
К счастью, файлы, которые были безвозвратно стерты, все еще можно восстановить. Однако есть одно ограничение для выполнения этого требования.
Продолжайте читать, чтобы узнать о различных методах восстановления как случайно, так и безвозвратно стертых файлов.
Куда попадают удаленные файлы?
Когда компьютер удаляет файл или очищает корзину, он удаляет его ссылку с жесткого диска. В результате компьютер больше не может видеть файл, если его заголовок или ссылка стерты.
Место, которое занимал файл, больше не предназначено для него, и любой новый файл может храниться там.
Поскольку файл теоретически существует, его можно восстановить, воспользовавшись программным обеспечением для восстановления данных, воссоздав заголовок файла, что позволит компьютеру увидеть его еще раз. Обратите внимание, что это программное обеспечение работает только в том случае, если удаленный файл не был перезаписан другим файлом или данными.
Компьютеры более эффективно удаляют ссылку на файл, чем дают команду жесткому диску заменить файл новыми данными.
Только выполняя низкоуровневое форматирование или используя другое программное обеспечение, которое перезаписывает все удаленные файлы нулями или другой ерундой, вы можете быть уверены, что данные не будут восстановлены в будущем.
Как восстановить удаленные файлы в Windows 11?
1.
 Извлеките файлы из корзины
Извлеките файлы из корзины
- Дважды щелкните значок Корзина на рабочем столе .
- Выберите файлы, которые вы хотите восстановить, щелкнув по ним левой кнопкой мыши.
- Щелкните правой кнопкой мыши любой из выбранных файлов и выберите параметр Восстановить . Либо перетащите выбранные файлы в любое место по вашему выбору.
Имейте в виду, что Корзина может использоваться только для восстановления случайно удаленных в нее файлов.
2. Используйте Undo Delete
- Откройте папку, в которой находились ваши фотографии, затем нажмите Ctrl + Z или щелкните правой кнопкой мыши в любом месте папки и выберите параметр Undo Delete .
Основным недостатком инструмента отмены является то, что при перезагрузке компьютера все ваши предыдущие действия стираются. Кроме того, поскольку вы можете отменить только одну операцию за раз, трудно восстановить файлы Windows 11, которые были удалены давным-давно.
3. Используйте функцию «История файлов»
- Нажмите клавишу Windows + S , чтобы открыть строку поиска, и введите Панель управления . Затем нажмите на наиболее релевантный результат.
- Перейдите к Система и безопасность .
- Нажмите История файлов , затем выберите Восстановить личные файлы на левой боковой панели.
Вернитесь в прошлое, пока не найдете резервную копию, содержащую файлы, которые вы хотите восстановить, затем выберите их и нажмите зеленую кнопку восстановления в средней и нижней части.
4. Используйте программное обеспечение для восстановления данных
Программное обеспечение для автоматического восстановления данных, такое как Stellar Data Recovery, может идентифицировать и восстановить потерянные данные с высокой точностью.
- Установите и запустите приложение на ПК с Windows 11.

- В главном окне выберите тип файла , который вы хотите восстановить, и нажмите Далее .
- Выберите место, где были удаленные файлы, а затем нажмите Сканировать .
- После завершения сканирования вы получите список всех найденных файлов. Выберите то, что вы хотите восстановить, и нажмите Восстановить .
- Выберите место , где вы хотите сохранить полученные файлы, и дождитесь завершения процесса.
Как видите, у вас есть возможность просматривать и предварительно просматривать файлы перед восстановлением. Эта опция может пригодиться, когда сканер находит старые файлы, которые вы, возможно, не помните или не узнаете.
Инструмент может сэкономить вам много времени и хлопот и стремится предложить вам файл восстановления с тем же качеством, что и исходный.
Stellar Data Recovery
Надежная программа восстановления данных, которая поможет вам восстановить любые важные документы и удаленные файлы.
Бесплатная загрузка Посетите веб-сайт
5. Получите доступ к свойствам этого ПК
- Запустите File Explorer и выберите This PC из списка местоположений на левой боковой панели.
- Щелкните правой кнопкой мыши запоминающее устройство, которое вы хотите восстановить, и выберите Свойства .
- Перейдите на вкладку Инструменты , затем нажмите кнопку Проверить .
6. Запустите сканирование CHKDSK. Щелкните правой кнопкой мыши наиболее подходящий результат и выберите
Запуск от имени администратора .
том chkdsk: /r Совет эксперта:
СПОНСОРЫ 90 006
Некоторые проблемы с ПК трудно решить, особенно когда речь идет об отсутствии или поврежденные системные файлы и репозитории вашей Windows.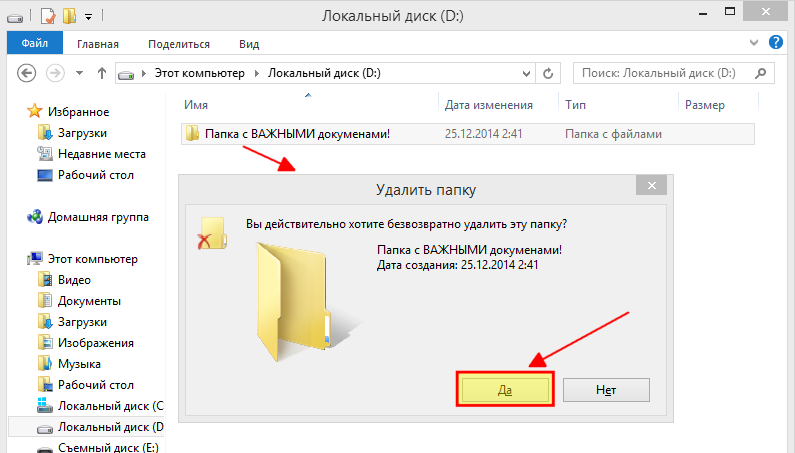
Обязательно используйте специальный инструмент, такой как Fortect , который просканирует и заменит поврежденные файлы их свежими версиями из своего репозитория.
Кроме того, в состав Windows 11 входит утилита ATTRIB, которая работает вместе с CHKDSK. Эта утилита позволяет изменять свойства или качества компьютерного файла или каталога различными способами.
7. Используйте приложение Microsoft Windows File Recovery
1. Нажмите клавишу Windows + S , чтобы открыть панель поиска.
2. Введите Microsoft Store в строку поиска и выберите наиболее подходящий результат.
3. Как только вы войдете в приложение, найдите Средство восстановления файлов Windows и загрузите его.
4. После завершения процесса установки нажмите клавишу Windows + X и выберите Windows Terminal в открывшемся меню.
5. Введите или вставьте следующую команду, чтобы восстановить папку с документами на диске C на диск E : winfr C: E: /regular /n \Users\
It само собой разумеется, что вы можете заменить любой путь на Documents , и вы также можете выбрать другой исходный и целевой диск.
6. Нажмите . Введите , чтобы выполнить команду.
Вы можете использовать приложение Windows File Recovery для восстановления удаленных файлов. Это специальный инструмент от Microsoft, который помогает пользователям восстанавливать удаленные файлы с жестких дисков, USB-накопителей или карт памяти.
Можно ли восстановить безвозвратно удаленные файлы?
К счастью, файлы, которые были безвозвратно стерты, все еще можно восстановить. Однако есть одно условие! Если вы хотите восстановить безвозвратно стертые файлы в Windows 10, немедленно выключите устройство.
В противном случае данные будут перезаписаны, и вы никогда не сможете восстановить свои файлы. Вы можете восстановить безвозвратно стертые файлы, если этого не произошло.
На самом деле они не удаляются с вашего компьютера, а хранятся в недрах вашего жесткого диска. Система пометила эти файлы как недоступные данные и ожидает, пока новые данные будут перезаписаны на диске.
В этом случае существуют различные варианты восстановления безвозвратно удаленных файлов в Windows 10, как описано ниже.
Для начала найдите и откройте папку, содержащую удаленные файлы. Затем щелкните правой кнопкой мыши История и выберите Предыдущий . Выберите нужный файл, затем щелкните левой кнопкой мыши кнопку Восстановить . К настоящему времени файлы должны быть восстановлены. Но если этого не произошло, есть другие методы.
Кроме того, вы можете найти и выбрать папку, в которой хранились удаленные файлы, и щелкнуть по ней правой кнопкой мыши. Нажмите Свойства , затем выберите Восстановить предыдущую версию . Windows запишет предыдущие версии безвозвратно удаленных файлов.
Отсутствие резервной копии этих файлов — абсолютный апокалипсис. В качестве последнего решения вы должны попробовать использовать стороннее программное обеспечение для восстановления данных. Чтобы исправить ущерб, взгляните на пять лучших доступных программ для восстановления файлов.
Если вы когда-нибудь задавались вопросом, удаляет ли обновление до новой версии операционной системы ваши данные, ознакомьтесь с нашей статьей о том, удалит ли установка Windows 11 ваши файлы или нет.
Однако, если вы уже нашли ответ на своей шкуре, и он был скорее отрицательным, узнайте, что делать, если обновление удалило все ваши файлы. Решения, подробно описанные для Windows 10, могут применяться и пользователями Windows 11.
Пожалуйста, сообщите нам в разделе комментариев ниже, удалось ли вам восстановить ваши файлы. Надеемся, что ответ будет утвердительным.
Была ли эта страница полезной?
Начать разговор
Делиться
Копировать ссылку
Новостная рассылка
Программное обеспечение сделок
Пятничный обзор
Я согласен с Политикой конфиденциальности в отношении моих персональных данных
How-To: восстановление удаленных файлов в Windows
Технические советы iolo
Как восстановить удаленные файлы
Восстановление файлов после удаления
Испытывали ли вы когда-нибудь это ужасное ощущение провала , которое возникает, когда — всего одним ошибочным щелчком мыши — вы случайно удалили документ или отчет, над которым работали всю неделю? Вы знаете, что должны были сделать резервную копию этого файла, но у вас никогда не было времени на это, и теперь вы боитесь, что может быть слишком поздно.
Не паникуйте — это не так! Когда файлы удаляются с вашего компьютера, они не исчезают сразу. Вместо этого ссылки, которые позволяют вам получить доступ к этим файлам, удаляются, но сам файл остается на вашем диске.
Это означает, что информация, которую вы боялись потерять , на самом деле не исчезла навсегда — она все еще на вашем жестком диске, MP3-плеере, фотоаппарате или флэш-накопителе, поэтому все эти потерянные данные все еще можно восстановить. . Все, что вам нужно знать, это как его искать.
ПРЕДУПРЕЖДЕНИЕ: не сохраняйте и не запускайте программы
Американский писатель Уильям Фолкнер однажды сказал, что «прошлое никогда не умирает — оно даже не прошлое». То же самое касается цифровых файлов на вашем компьютере. Когда вы удаляете данные со своего ПК, цифрового фотоаппарата или флешки, они не исчезают мгновенно и не превращаются в цифровую пыль: ваш ПК (или другое устройство) просто переназначает удаленные файлы как «свободное место», поэтому более поздние файлы могут быть записаны поверх файлов, которые были «удалены». Тем не менее, необработанные данные все еще находятся на вашем диске — к ним просто сложнее получить доступ, и они могут быть потенциально перезаписаны другими файлами или программами.
Тем не менее, необработанные данные все еще находятся на вашем диске — к ним просто сложнее получить доступ, и они могут быть потенциально перезаписаны другими файлами или программами.
Первое, что нужно сделать, когда вы поняли, что потеряли или случайно удалили важный документ, фотографию или музыкальный файл, — это прекратить сохранение новой информации на жесткий диск. Вы же не хотите случайно перезаписать файлы, которые пытаетесь восстановить: но будьте осторожны! Запись информации на жесткий диск — это не просто сохранение документов, программ и файлов (хотя этого тоже, безусловно, следует избегать).
Чего НЕЛЬЗЯ делать
НЕ сохранять документы и файлы
Это говорит само за себя, но стоит повторить. Если вам это абсолютно необходимо, вам следует воздерживаться от сохранения каких-либо программных файлов или документов, поскольку это приводит к тому, что ваш компьютер записывает данные на жесткий диск и увеличивает вероятность того, что данные, которые вы пытаетесь сохранить, могут быть перезаписаны.
НЕ сжимайте файлы или папки электронной почты
Хотя многие почтовые программы обеспечивают процесс сжатия или автоматического архивирования для экономии места на жестком диске, гораздо проще восстановить несжатый файл электронной почты, чем тот, который уже был в архиве. В результате вам следует избегать сжатия файлов электронной почты, если у вас недостаточно места на диске, и не забудьте отключить программы, которые настроены на автоматическое сжатие или архивирование ваших электронных писем.
НЕ перезагружайте компьютер
При других проблемах с ПК перезагрузка компьютера иногда является хорошим способом обновить систему и начать все заново с чистого листа. Но когда вы пытаетесь восстановить данные, чистый лист — это последнее, что вам нужно! Запуск вашего ПК — это процесс с интенсивным использованием дисков, который заставляет систему считывать и записывать данные на жесткие диски, что может привести к перезаписи данных, которые вы хотите восстановить.
НЕ запускайте и не запускайте новые программы (кроме программы восстановления данных)
Подобно запуску вашей системы, открытие и запуск новой программы может привести к тому, что ваш компьютер запишет данные, которые были кэшированы в его памяти (ОЗУ), на жесткий диск, потенциально сохраняя важные данные.
Восстановите свои данные как можно скорее
Чем раньше вы начнете запускать программу восстановления данных, тем выше будут ваши шансы на восстановление. Однако, даже если прошло некоторое время с тех пор, как вы обнаружили недостающие данные, не все потеряно: даже если файл был однажды перезаписан, его все равно можно спасти с помощью интеллектуальной программы восстановления данных.
Программа поиска и восстановления iolo™ использует запатентованные технологии для сканирования и восстановления важных данных. Инструмент StrongScan® Search and Recover просеивает данные вашего ПК на уровне байтов, чтобы обнаружить файлы и информацию, которые могут быть упущены другими программами восстановления, в то время как его SmartScan® сортирует все эти данные, чтобы помочь вам найти именно то, что вам нужно. находясь в поиске. Вы можете выбрать восстановление всех удаленных файлов или поиск по типу файла — музыка, изображения, электронная почта и т. д. Получите функцию поиска и восстановления в составе отмеченного наградами универсального пакета безопасности и оптимизации System Mechanic® Ultimate Defense™.
находясь в поиске. Вы можете выбрать восстановление всех удаленных файлов или поиск по типу файла — музыка, изображения, электронная почта и т. д. Получите функцию поиска и восстановления в составе отмеченного наградами универсального пакета безопасности и оптимизации System Mechanic® Ultimate Defense™.
Универсальность программы «Поиск и восстановление»
Не забывайте, что программа «Поиск и восстановление» также может восстанавливать файлы с флэш-накопителей, MP3-плееров, SD-карт, цифровых камер, смартфонов и многого другого!
Когда вы начнете процесс восстановления, не забудьте сделать эти важные первые шаги. Вы должны сделать этот «моментальный снимок» сразу, чтобы у вас был образ диска для работы, прежде чем операционная система сможет записать какие-либо данные поверх потерянного файла.
Сохраните восстановленные файлы на другой диск
Как только программа восстановления найдет ваши потерянные файлы, вы почувствуете себя полным успеха! Однако в момент триумфа помните, что вы не должны сохранять его обратно на тот же диск, на котором он был потерян, потому что вы можете случайно перезаписать удаленный файл во время его восстановления.