Как восстановить из точки восстановления windows 10: Как восстановить систему до точки восстановления системы — Windows 7, 8 и 10
Содержание
Как восстановить Windows 10 с помощью точек восстановления, если система не загружается
Привет друзья! Недавно один читатель написал мне письмо, в котором объяснил, почему он не переходит на Windows 10, дескать Windows 10 ещё сырая и её надо дорабатывать, в системе есть проблемы совместимости с некоторыми программами, драйверами, и он не хочет быть подопытным кроликом в отличии от меня, и пусть Майкрософт доведёт свою операционку до ума, а там посмотрим!
Согласитесь, человек по своему прав. Но всё-таки больше приходит других писем, в которых читатели в буквальном смысле, являясь смелыми и отчаянными первопроходцами, взяли тяжёлую ношу постижения неизведанного на себя и конечно столкнулись с трудностями, которые самоотверженно преодолевают.
На сегодняшний день одна из самых актуальных задач для пользователей новой операционной системы выглядит так — Как восстановить Windows 10, если она не загружается?
Больше всего проблем оказалось у тех, кто произвёл обновление с Windows 7, 8. 1 до Windows 10 и это было предсказуемо, так как все ошибки и недочёты несколько лет используемой Win 7, 8.1 перешли в Win 10. Также многие устройства, нормально работающие на Windows 7, отказались работать в Windows 10, а если быть до конца честным, то на официальных сайтах этих устройств отсутствует поддержка даже для Windows 8.1 и совсем непонятно, с какой стати они должны нормально работать на Windows 10.
1 до Windows 10 и это было предсказуемо, так как все ошибки и недочёты несколько лет используемой Win 7, 8.1 перешли в Win 10. Также многие устройства, нормально работающие на Windows 7, отказались работать в Windows 10, а если быть до конца честным, то на официальных сайтах этих устройств отсутствует поддержка даже для Windows 8.1 и совсем непонятно, с какой стати они должны нормально работать на Windows 10.
За последние две недели я сам сталкивался с синим, чёрным и белым экраном при загрузке Windows 10 на различных компьютерах и во всех случаях спасал систему по разному.
Пока на официальном сайте Майкрософт присутствуют самые общие рекомендации об инструментах восстановления Windows 10 и я хочу посильно восполнить этот пробел.
Друзья, также надеюсь на Вашу помощь, если у вас есть какие-то мысли по этой теме, пожалуйста высказывайтесь в комментариях.
Содержание статьи:
- Во-первых, на что нужно обратить внимание сразу после новой установки или обновления до Windows 10? Конечно же на обычное восстановление системы, оно обязательно должно быть включено, тогда в Windows 10 будут периодически создаваться точки восстановления, с помощью которых (при нестабильной работе операционки) вы сможете откатиться на короткий промежуток времени назад, то есть на то время, когда ещё система работала стабильно.
 Повторятся не буду, обо всём этом у нас есть подробнейшая статья, пожалуйста переходите по ссылке и читайте. Как восстановить Windows 10 (если она работает нестабильно, но всё-таки загружается загружается) с помощью точек восстановления.
Повторятся не буду, обо всём этом у нас есть подробнейшая статья, пожалуйста переходите по ссылке и читайте. Как восстановить Windows 10 (если она работает нестабильно, но всё-таки загружается загружается) с помощью точек восстановления. - Применить восстановление системы в Windows 10 можно ещё одним способом, а именно с помощью — среды восстановления Windows 10 (Особые варианты загрузки).
- Восстановить Windows 10 с помощью точек восстановления можно даже в том случае, если ваша операционная система не загружается. Теперь обо всём этом подробно.
Вы можете восстановить Windows 10 с помощью точек восстановления прибегнув к средству «Особые варианты загрузки»
Если в следствии каких-либо проблем ваша Windows 10 работает нестабильно, но загружается, примените средство Особые варианты загрузки.
Параметры.
Обновление и безопасность.
Восстановление.
Особые варианты загрузки.
Перезагрузить сейчас.
Диагностика
Дополнительные параметры
В данном окне нам доступны все инструменты восстановления Windows 10.
1. Вы можете применить восстановление системы с помощью точек восстановления.
2. Восстановиться из созданного ранее образа.
3. Применить автоматическое Восстановление при загрузке.
4. Командная строка будет рассмотрена нами в следующей статье.
5. Параметры загрузки — с их помощью можно войти в безопасный режим Win 10.
6. Вернуться к предыдущей сборке — обозначает чистую переустановку Windows 10 (без сохранения программ и личных файлов).
Для начала выберем обычное восстановление системы.
Компьютер перезагружается.
Выбираем свою учётную запись
Вводим пароль и жмём Продолжить.
Далее
Выбираем нужную точку восстановления и выделяем её левой мышью, затем жмём Далее.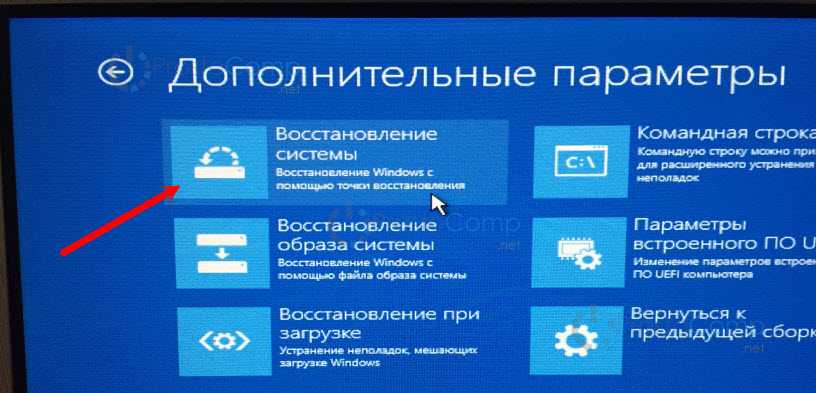
Нажимаем Готово и происходит откат к точке восстановления
Да
—
Windows 10 восстановлена с помощью точки восстановления.
Перезагрузка
Операционная система загружается.
Как восстановить Windows 10 с помощью точек восстановления, если система не загружается
Если в следствии каких-либо проблем ваша Windows 10 не стартует, то загрузите компьютер или ноутбук с загрузочной флешки восстановления Windows 10, если такую флешку вы не создавали, значит воспользуйтесь загрузочной флешкой или диском Windows 10.
Далее
Д
Восстановление системы
Диагностика
Дополнительные параметры
Восстановление системы
Windows 10
Далее
Выбираем нужную точку восстановления и выделяем её левой мышью, затем жмём Далее.
Нажимаем Готово и происходит откат к точке восстановления
Да
—
Windows 10 восстановлена с помощью точки восстановления.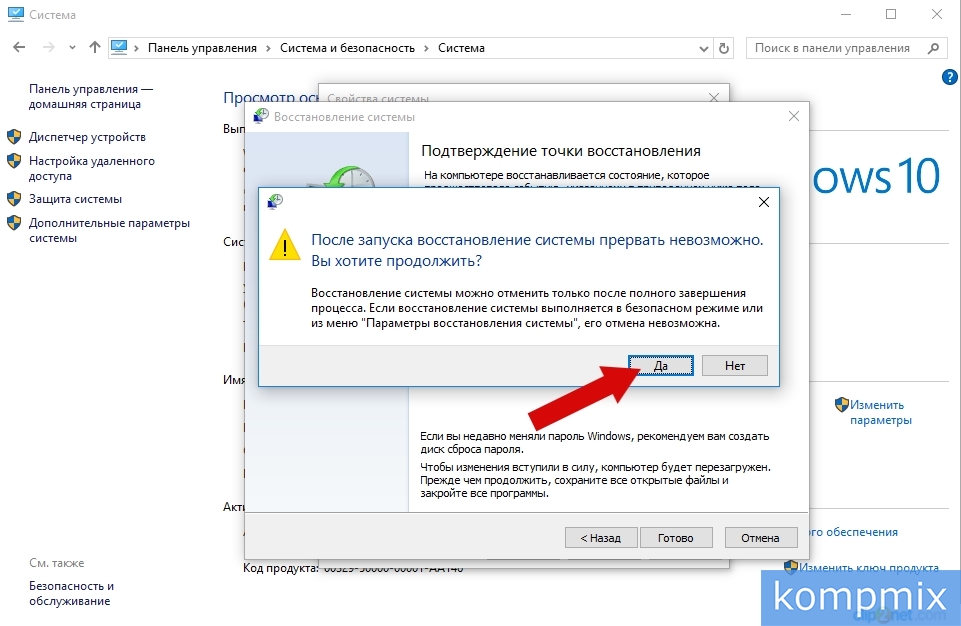
Друзья, я не прощаюсь, готовы ещё несколько статей на данную тему.
Как восстановить Windows 10 до предыдущей точки восстановления
Операционная система Microsoft, Windows, была охарактеризована как операционная система, совместимая с миллиардами разных компьютеровВ то время как macOS, операционная система Apple для ваших ПК, совместима только с несколькими десятками ПК.
Если мы примем во внимание совместимость, требуемую Windows, неудивительно, что время от времени мы сталкиваемся с некоторыми сбоями, синими экранами, падениями производительности. Все эти проблемы всегда Они возникают из-за проблем с программным и аппаратным обеспечением.
Если на нашем компьютере появляются проблемы с синим экраном, он работает медленнее, чем обычно, для запуска требуется жизнь, его производительность сильно упала … прежде чем вы начнете искать решение в Интернете, вам следует восстановить наш компьютер до предыдущей точки восстановления.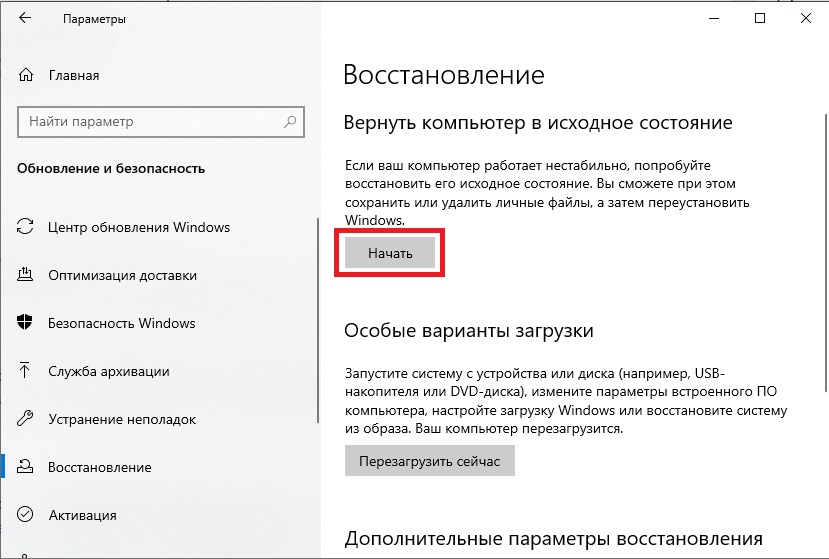
Индекс
- 1 Что означает восстановление системы в Windows?
- 2 Как создать предыдущую точку восстановления
- 3 Как восстановить Windows 10 до предыдущей точки
- 4 Управление точками восстановления
- 5 Включить автоматическое создание точек восстановления
- 6 Мой компьютер все еще не работает
Что означает восстановление системы в Windows?
Восстановить предыдущую точку Windows, значит компьютер удалит все приложения и драйверы компонентов нашего компьютера, которые мы установили с момента последнего создания точки восстановления, или она была создана автоматически.
Этот процесс Это не влияет на изображения или файлы всех видов, которые мы храним в нем.. Это влияет только на работу системы, а не на файлы, которые мы в ней храним.
Только восстановить очки хранить данные конфигурации устройства, не делает резервную копию нашего контента.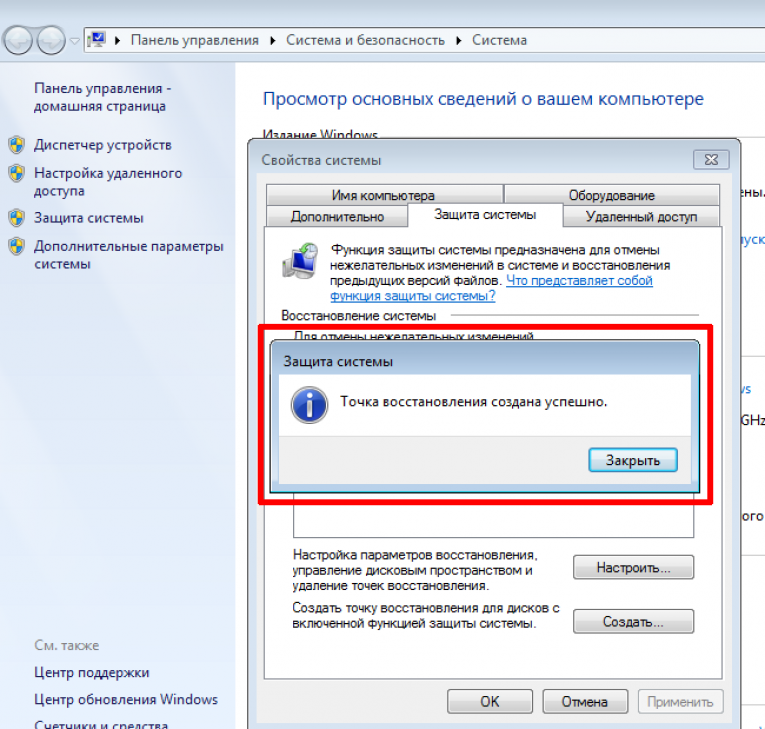
Эту задачу мы должны выполнить, используя другие альтернативные методы, такие как резервное копирование Windows, используя внешний жесткий диск, платформу облачного хранения …
Мы можем сами создавать точки восстановления, но также система также отвечает за их создание каждый раз, когда мы устанавливаем приложение, которое может повлиять на работу оборудования.
Как создать предыдущую точку восстановления
к создать предыдущую точку восстановления в Windows Чтобы использовать его в будущем, если он нам понадобится, мы должны выполнить шаги, которые я покажу вам ниже:
- Прежде всего, мы заходим в окно поиска Windows и набираем Создать точку восстановления. Щелкаем по первому показанному результату.
- Далее мы идем в нижнюю часть окна и нажимаем на создать.
- Далее мы должны ввести имя, с которым хотим распознать точку восстановления что мы собираемся создать.
 Например, «Перед обновлением драйверов видеокарты».
Например, «Перед обновлением драйверов видеокарты». - Как только имя введено, Windows создаст точку восстановления компьютера., процесс, который длится несколько секунд или минут (в зависимости от типа хранилища на твердотельном или жестком диске).
- Как только это будет сделано, он покажет нам сообщение Точка восстановления создана успешно.
Как восстановить Windows 10 до предыдущей точки
к восстановить Windows 10 до точки восстановления которые мы создали ранее, мы выполним шаги, которые я покажу вам ниже:
- Прежде всего, мы заходим в окно поиска Windows и набираем Создать точку восстановления. Щелкаем по первому показанному результату.
- Далее мы идем в нижнюю часть окна и нажимаем на Восстановление системы.
- Далее появится окно, в котором сообщите нам, из чего состоит процесс восстановления, процесс, который не влияет на документы, изображения и другие личные данные, которые мы храним.

- Наиболее рекомендуемым является использовать непосредственно предыдущую точку восстановления, то есть последний, который мы сделали, и это вариант, который рекомендует Windows, хотя у нас также есть возможность выбрать, какую точку восстановления мы можем использовать.
- к восстановить компьютер, используя последнюю точку восстановленияn, что у нас есть в команде, нажмите на Рекомендуемая реставрация и, наконец, нажмите «Далее», чтобы начать процесс.
Управление точками восстановления
Точки восстановления, как я уже упоминал выше, они не хранят данные, которые мы сохранили в нашем оборудованииВместо этого они хранят настройки компьютера на момент их создания.
В переводе на испанский: занимать очень мало места. Управляя точками восстановления, которые наша команда создала или мы создали, единственное, что она делает, — это упрощает поиск той, которую мы ищем.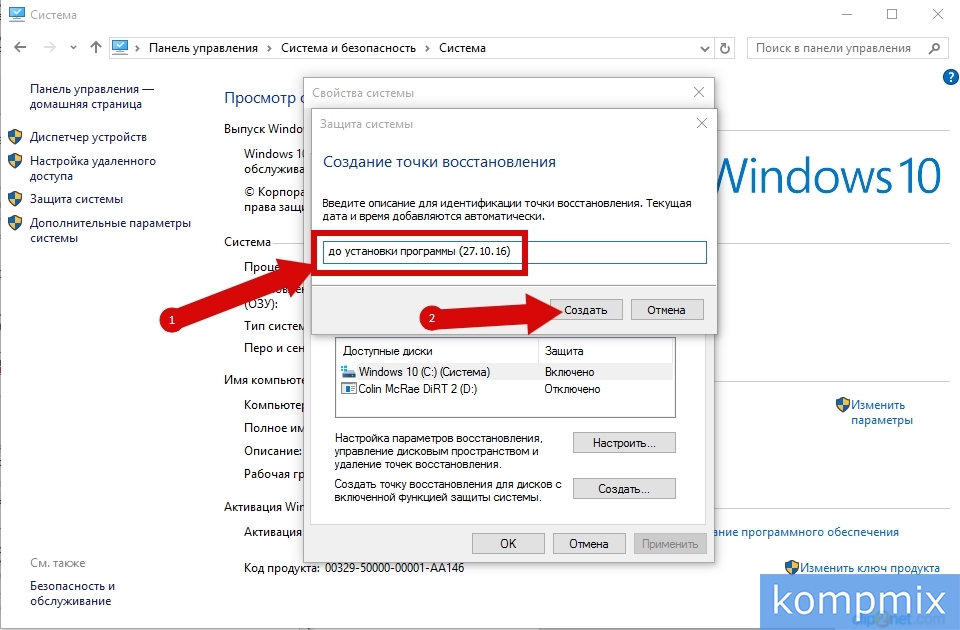
Все точки восстановления отсортированы от самых новых до самых старых, поэтому очень легко найти последний созданный восстановить его легко.
Если вы хотите, стереть все точки восстановления Windows 10 (как те, которые мы создали, так и те, которые были созданы системой), мы выполним шаги, которые я вам покажу ниже:
- Прежде всего, мы заходим в окно поиска Windows и набираем Создать точку восстановления. Щелкаем по первому показанному результату.
- Далее мы идем в нижнюю часть окна и нажимаем на Конфигурировать.
- К сожалению Windows не позволяет нам выборочно удалять точки восстановления, которые нам нужны, и это позволяет нам только удалить их все.
- Чтобы удалить все точки восстановления Windows, нажмите удалять.
Включить автоматическое создание точек восстановления
Первое, что мы должны сделать, если мы хотим восстановить предыдущую точку восстановления, это, очевидно, настроить наш компьютер так, чтобы периодически выполняйте резервное копирование этого типа.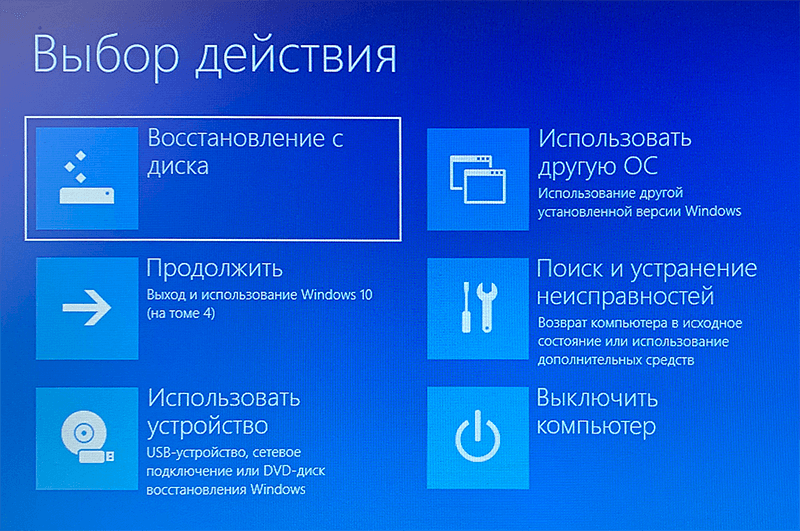
В противном случае мы никогда не сможем восстановить Windows до предыдущей резервной копии, и единственное решение, которое остается, — это переустановите Windows 10 с нуля.
Windows 10 имеет изначально активирована функция, которая позволяет создавать точки восстановления. Таким образом, каждый раз, когда мы устанавливаем обновление Windows, будет создаваться точка восстановления.
Иногда, Обновления Windows влияют на работу компьютераСледовательно, система автоматически создает точки восстановления, чтобы иметь возможность отменить установку.
Эти точки они не созданы со всеми приложениями, которые мы устанавливаем на компьютерПоскольку приложения обычно не влияют или не должны влиять на производительность компьютера, но никогда не помешает создать новую точку восстановления перед установкой приложения.
Мой компьютер все еще не работает
При восстановлении нашего оборудования до предыдущей точки восстановления все обновления как для Windows, так и для других приложений, в том числе для драйверов нашего оборудования, исчезнут, а наше оборудование он снова будет работать, как и в начале.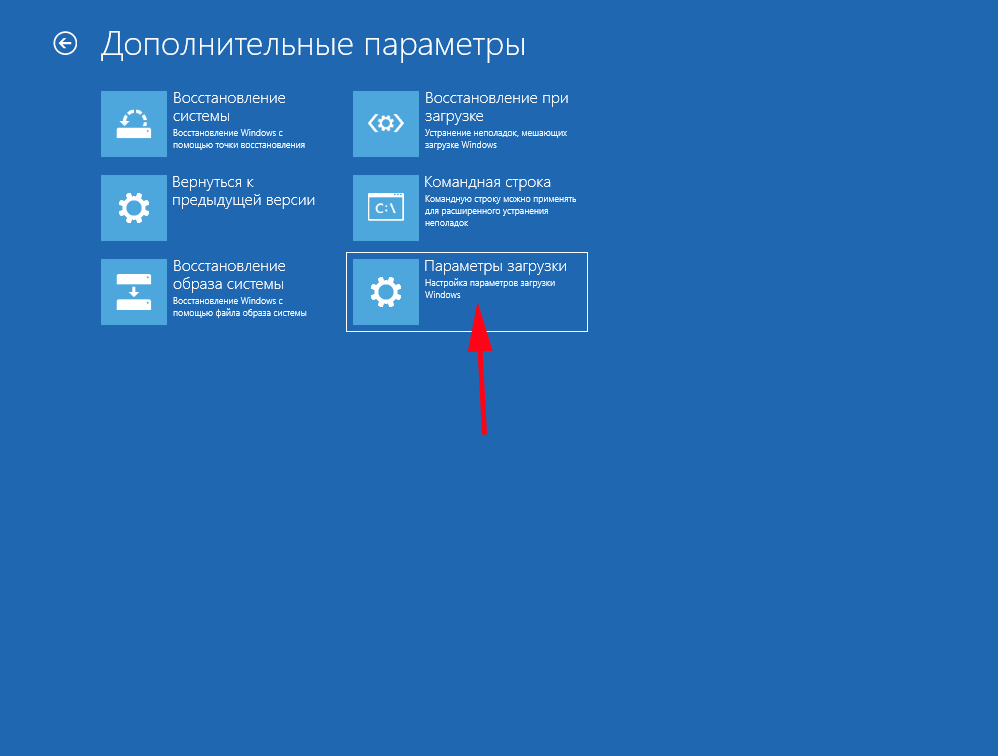
Да, к сожалению, это не так, это может быть вызвано тем, что компонент нашего оборудования поврежден (основная причина синих экранов). Самое быстрое и простое решение, чтобы исключить эту проблему, — запустить Windows в безопасном режиме.
В этом режиме Windows не будет загружать драйверы компонентов нашего оборудования, что позволит нам исключить или нет, что это программное обеспечение компонентов нашего оборудования.
Если оборудование работает исправно, первое, что нужно сделать, это выявить неисправность. удаляя один за другим, компоненты и запускаем компьютер.
Два аппаратных компонента, которые влияют на наше оборудование и вызывают синие экраны с Оперативная память, видеокарта и, наконец, жесткий диск.
Как удалить точки восстановления Windows в Windows 10/11
быстрый доступУзнайте, как удалить точки восстановления Windows в Windows 10/11 и очистить ненужные точки восстановления, чтобы освободить место на диске и повысить производительность системы.
Точки восстановления в Windows 10 — это полезная функция, позволяющая вернуться в прошлое и вернуть систему в предыдущее состояние. Windows автоматически создает точки восстановления, или вы можете создать их вручную.
Со временем эти точки восстановления могут занимать много места на вашем жестком диске, и вы можете удалить их, чтобы освободить место. Но не так много людей знают, как это сделать.
Итак, в этой статье мы обсудим, почему вам может понадобиться удалить точки восстановления, как получить доступ к настройкам восстановления системы в Windows 10, а также пошаговое руководство по удалению точек восстановления.
Общие сведения о точке восстановления Windows Windows 10/11
Функция восстановления системы в Windows 10 позволяет вернуться в прошлое и вернуть систему в предыдущее состояние. Это полезно, если вы столкнулись с проблемой в вашей системе и вам нужно отменить последние изменения. Например, когда новое обновление Windows создает проблемы в вашей системе, вы можете восстановить ее до прежнего состояния.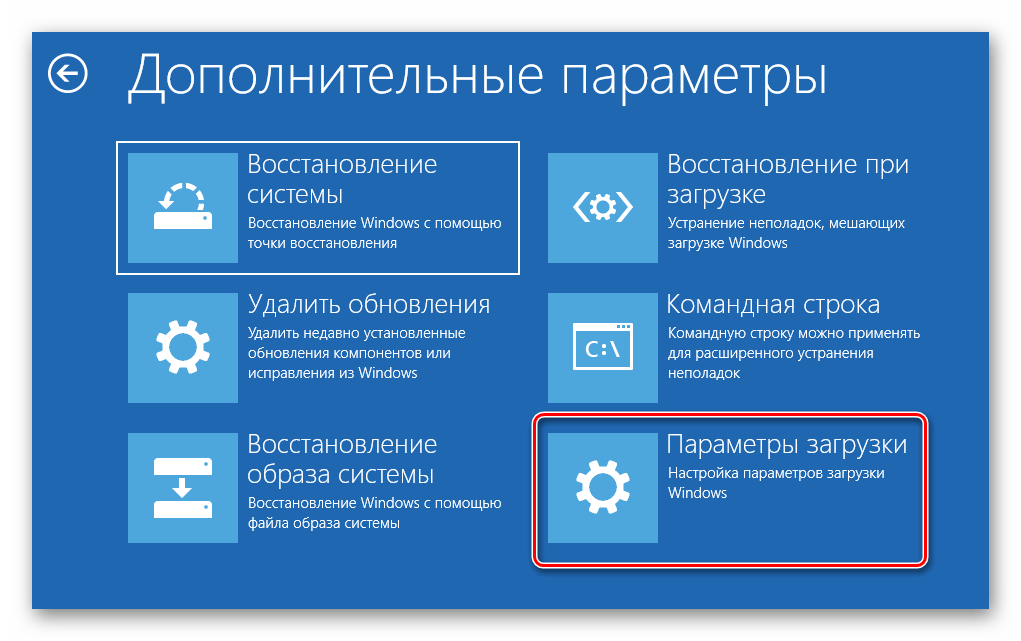
Когда вы восстанавливаете свою систему до предыдущего состояния, она отменяет все изменения, внесенные в ваши файлы, настройки и установленные программы с момента создания точки восстановления. Это может быть полезно, если вы случайно удалили файл или если программа начинает вызывать проблемы. Восстановление системы также помогает отменить нежелательные изменения, внесенные вредоносными программами или другими вредоносными программами.
Функция восстановления системы создает точки восстановления автоматически, но их также можно создать вручную.
Чтобы получить доступ к настройкам восстановления системы в Windows 10:
- Нажмите клавишу Windows + S.
- Введите «восстановление системы» в строке поиска.
- Выберите опцию «Создать точку восстановления».
Откроется окно «Свойства системы», в котором можно получить доступ к параметрам восстановления системы.
Причины для удаления точек восстановления системы Windows
Существует несколько причин, по которым вы можете захотеть удалить точки восстановления в Windows 10/11. Основные из них:
- Ограничения дискового пространства. Со временем точки восстановления могут занимать много места на жестком диске, что может вызвать проблемы с производительностью.
- Старые точки восстановления занимают лишнее место. Старые точки восстановления из предыдущих обновлений Windows могут больше не понадобиться, и вы можете удалить их, чтобы освободить место.
- Удаление точек восстановления из предыдущих обновлений Windows. Удаление точек восстановления также может быть полезно, если вы столкнулись с проблемой в вашей системе и вам нужно отменить последние изменения. Вы можете удалить точку восстановления, вызвавшую проблему, и вернуть систему в предыдущее состояние.
Как удалить точки восстановления в Windows 10
Удаление точек восстановления в Windows 10/11 — простой процесс.
Но прежде чем удалять какие-либо точки восстановления, помните, что после их удаления их нельзя будет восстановить. Поэтому всегда полезно создать новую точку восстановления перед удалением существующих.
Вот пошаговое руководство по удалению точек восстановления в Windows 10/11:
Шаг 1: Нажмите клавишу Windows.
Шаг 2: Введите «Восстановление системы» в строке поиска.
Шаг 3: Выберите опцию «Создать точку восстановления». Это откроет окно свойств системы.
Шаг 4: В окне «Свойства системы» выберите вкладку «Защита системы». Вы увидите список всех дисков в вашей системе.
Шаг 5: Выберите диск, для которого вы хотите удалить точки восстановления. Обычно это (C:)(System).
Шаг 6: Нажмите кнопку «Настроить».
Шаг 7: В новом окне вы увидите две опции: «Включить защиту системы» и «Удалить». Выберите опцию «Удалить».
Выберите опцию «Удалить».
Шаг 8: Появится новое окно с вопросом, уверены ли вы, что хотите удалить все точки восстановления для выбранного диска. Нажмите на кнопку «Удалить», затем нажмите «Продолжить» для подтверждения.
Шаг 9: Вы должны увидеть сообщение, подтверждающее удаление точек восстановления.
Как удалить все точки восстановления системы, кроме самой последней, в Windows 10
Если вы хотите сэкономить место, не удаляя самую последнюю точку восстановления, вы можете удалить все точки восстановления, кроме последней. Вы сделаете это, запустив средство очистки диска, выполнив следующие действия:
- Щелкните Windows Пуск >, затем введите Очистка диска.
- Выберите появившееся приложение «Очистка диска», чтобы запустить утилиту. Откроется окно «Очистка диска: выбор драйвера».
- Если он запущен на драйвере (C:), нажмите «ОК».
 Если он запускается с другим драйвером, выберите драйвер (C:) и нажмите «ОК».
Если он запускается с другим драйвером, выберите драйвер (C:) и нажмите «ОК». - В окне «Очистка диска для (C:)» Windows подсчитает, сколько места система может сэкономить, и предоставит вам список файлов для удаления.
- Вместо запуска этой очистки нажмите кнопку Очистить системные файлы. Windows снова рассчитает место на диске, которое можно сохранить, чтобы найти больше файлов и папок, которые можно удалить. Дождитесь завершения процесса.
- Теперь перейдите на вкладку Дополнительные параметры. В разделе «Восстановление системы и теневые копии» нажмите «Очистить». Вы увидите индикатор выполнения, пока файлы будут удалены.
- Система спросит вас, действительно ли вы хотите удалить все точки восстановления, кроме самой последней.
- Нажмите «Удалить» и разрешите очистку диска.
- Нажмите «ОК», чтобы выйти из программы «Очистка диска».

Этот процесс удалит все точки восстановления системы, кроме самой последней, и освободит место на жестком диске.
Как удалить отдельную точку восстановления системы в Windows 10
Вы также можете удалить одну точку восстановления системы. Прямого способа сделать это нет, и вам может потребоваться использовать Windows PowerShell или командную строку.
Точки восстановления системы Windows также называются теневыми копиями томов Windows, и Windows управляет ими внутри с помощью программы vssadmin . Эта программа для Windows составляет список точек восстановления, удаляет их и даже изменяет размер их связи с хранилищем теневых копий.
Вы можете получить доступ к этой программе из командной строки или PowerShell, чтобы помочь вам удалить отдельную точку восстановления системы.
Вот как удалить выбранные точки восстановления системы в Windows 10/11 из командной строки:
Шаг 1: Запустите Powershell или командную строку от имени администратора:
- Щелкните правой кнопкой мыши Пуск Windows (или нажмите клавишу Win).
 + X), чтобы открыть меню быстрого доступа.
+ X), чтобы открыть меню быстрого доступа. - Выберите Windows PowerShell (администратор) или командную строку (администратор).
Шаг 2: Нажмите «Да», если появится всплывающее окно «Защита учетной записи пользователя».
Шаг 3: В PowerShell введите следующую команду и нажмите Enter:
vssadmin list shadows
Эта команда отобразит все точки восстановления на компьютере. Любая командная строка, которую вы видите с идентификатором теневой копии: в результатах есть точка восстановления.
Шаг 4: Запишите идентификаторы теневой копии каждой отдельной точки (точек) восстановления, которую вы хотите удалить. Проверьте даты точек восстановления системы, которые вы выбрали, чтобы быть уверенным.
Шаг 5: Теперь введите следующую команду и нажмите Enter, чтобы удалить отдельные точки восстановления (теневые копии):
vssadmin удалить тени /{ID}.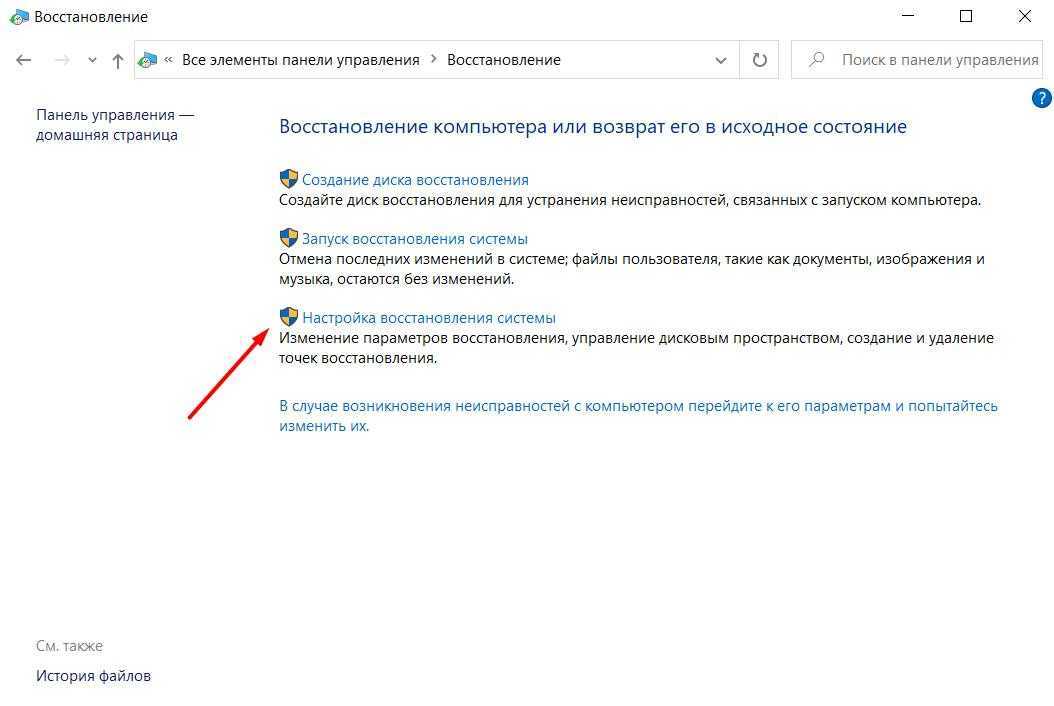
Вы можете заменить ID идентификатором теневой копии, которую вы записали.
Шаг 6: PowerShell (или командная строка) спросит вас, уверены ли вы, что хотите удалить теневую копию с параметрами Y/N. Если вы уверены, что хотите удалить теневую копию, нажмите Y.
Это приведет к удалению теневой копии (точки восстановления), связанной с введенным вами теневым идентификатором.
Шаг 7: Сделайте то же самое для всех отдельных или выбранных точек восстановления, которые вы хотите удалить.
Хотя этот процесс прост, он может сбивать с толку из-за большого количества данных, которые вы можете увидеть на экране при входе в командную строку vssadmin list shadows .
Примечание: Если вы хотите удалить все точки восстановления с помощью PowerShell, введите vssadmin delete shadows /all , что удалит все.
Путаница также может возникнуть из-за того, что команда vssadmin не отображает описание или имя, связанное с каждой отдельной точкой восстановления.
Итак, если вы не понимаете или не знаете, какие точки восстановления вы хотите удалить, вы можете сначала понять доступные точки восстановления через интерфейс восстановления системы, выполнив следующие действия.
- Нажмите кнопку «Пуск» Windows > введите «Восстановление системы».
- Запустите «Создать точку восстановления».
- Щелкните ссылку «Восстановление системы» > выберите параметр «Выбрать другую точку восстановления».
- Нажмите кнопку «Далее».
- Установите флажок рядом с Показать больше точек восстановления в левом нижнем углу. Это даст вам список доступных точек восстановления.
- Теперь проверьте имя и описание каждой точки восстановления, чтобы понять, а затем отметьте, какие из них вы хотите удалить.
Советы по управлению точками восстановления
Управление точками восстановления может быть сложной задачей, но несколько советов помогут вам освободить место и обеспечить бесперебойную работу системы.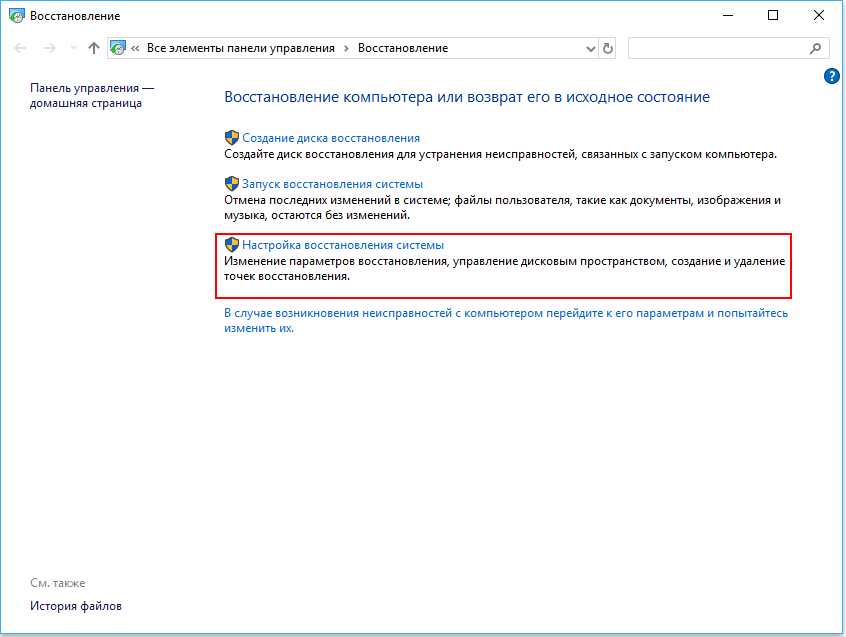
- Создайте новую точку восстановления перед удалением существующих. Это гарантирует, что у вас будет резервная копия на случай, если что-то пойдет не так.
- Регулярно проверяйте, сколько места на жестком диске занимают точки восстановления. Если они занимают много места, рассмотрите возможность удаления некоторых из старых.
- Если у вас мало места на диске, рассмотрите возможность отключения функции восстановления системы для определенного диска. Это предотвратит создание Windows новых точек восстановления для этого диска, что освободит место. Чтобы отключить восстановление системы для определенного диска, перейдите в окно «Свойства системы», выберите вкладку «Защита системы», выберите диск, для которого вы хотите отключить восстановление системы, а затем нажмите кнопку «Настроить». В новом окне выберите опцию «Отключить защиту системы».
- Рассмотрите возможность использования стороннего средства резервного копирования и восстановления.
 Эти инструменты могут предоставлять более продвинутые функции, такие как резервное копирование по расписанию и добавочное резервное копирование, которые могут помочь вам сэкономить место на жестком диске.
Эти инструменты могут предоставлять более продвинутые функции, такие как резервное копирование по расписанию и добавочное резервное копирование, которые могут помочь вам сэкономить место на жестком диске.
Заключение
Удаление точек восстановления в Windows 10 — полезный способ освободить место на жестком диске и повысить производительность системы.
Но важно помнить, что после удаления точек восстановления их нельзя восстановить.
Таким образом, перед удалением любого существующего всегда рекомендуется создать новую точку восстановления.
Мы рады, что вы дочитали эту статью/блог до сюда 🙂 Спасибо за прочтение.
Еще одна вещь
Если у вас есть вторая, пожалуйста, поделитесь этой статьей в социальных сетях; кому-то тоже может быть полезно.
Подпишитесь на нашу рассылку и первыми прочитайте наши будущие статьи, обзоры и сообщения в блоге прямо в вашем почтовом ящике. Мы также предлагаем предложения, рекламные акции и обновления наших продуктов и делимся ими по электронной почте. Вы не пропустите ни одного.
Вы не пропустите ни одного.
Дальнейшее чтение
» Как проверить наличие уязвимых программ и драйверов при восстановлении системы
» Как восстановить удаленные файлы
» Как восстановить предыдущую версию Windows
» Как исправить высокую загрузку ЦП исполняемым файлом службы защиты от вредоносных программ (MsMpEng)
» Что такое исполняемый файл службы защиты от вредоносных программ msmpeng.exe?
Как восстановить удаленные точки восстановления в Windows 10
Обновлено до советов по восстановлению данных Windows от Нэнси, 10 марта 2023 г. | Утверждено Энтони Спадафорой
Точка восстановления системы — это функция операционной системы Windows. Эта функция помогает пользователю вернуть свой компьютер к предыдущему моменту времени. Простыми словами, вы можете вернуться в прошлое. Если вы потеряли точки восстановления, вы можете восстановить удаленные точки восстановления Windows 10 шестью различными способами.
- Быстрая навигация
- Часть 1.
 6 методов восстановления точек восстановления в Windows 10
6 методов восстановления точек восстановления в Windows 10 - Часть 2. Как восстановить отсутствующие файлы при восстановлении точки восстановления в Windows 10
Часть 1. 6 методов восстановления точек восстановления в Windows 10
Способ 1: включить восстановление системы
По умолчанию функция восстановления системы в Windows 10 отключена. Важно включить его, чтобы восстановить ранее сохраненные точки. Следующие шаги помогут включить эту функцию и узнать, как восстановить потерянные точки восстановления в Windows 10:
.
- Введите «Система» в строке поиска рядом с символом Windows.
- Выберите «Защита системы» в окне свойств системы.
- Выберите раздел или диск на своем компьютере и нажмите «Настроить», чтобы включить защиту системы.
- Нажмите «Включить защиту системы» на вкладке «Восстановить настройки».
- Нажмите «ОК», чтобы закрыть окно.
Метод 2: проверка использования дискового пространства
Если установлено минимальное использование дискового пространства, операционная система не сможет создать точки восстановления. В таких случаях необходимо увеличивать пространство. Следующие шаги помогут вам узнать, как восстановить удаленные точки восстановления Windows 10:
В таких случаях необходимо увеличивать пространство. Следующие шаги помогут вам узнать, как восстановить удаленные точки восстановления Windows 10:
- Введите «Система» в строке поиска. Выберите вкладку «Защита системы».
- Выберите диск в окне и нажмите «Настроить».
- В новом всплывающем окне перетащите ползунок под «Использование места на диске», чтобы увеличить максимальный предел.
- Нажмите «Применить» и закройте окно.
Метод 3: проверка теневой копии тома
Как восстановить потерянные точки восстановления системы Windows 10? Если это ваш вопрос, вы можете включить службу «Теневое копирование тома» для создания резервной копии приложений и данных. Вы можете использовать его для восстановления точек восстановления системы, выполнив следующие действия:
- Откройте команду «Выполнить», используя вместе клавиши «Windows + R». В появившемся диалоговом окне введите «services.msc», чтобы открыть сервисную утилиту.

- Прокрутите окно, появившееся на экране, пока не найдете функцию «Теневое копирование тома». Щелкните правой кнопкой мыши службу и выберите «Пуск», чтобы восстановить удаленные точки восстановления в Windows 10.
- Вы можете проверить, возникает ли ошибка восстановления точек после создания точки восстановления.
Метод 4: проверка на наличие поврежденных файловых систем
Восстановление удаленных точек восстановления Windows 10 после проверки файловых систем на наличие повреждений на компьютере. Ниже приведена процедура, которой вы можете следовать, чтобы сделать то же самое:
- Введите «Командная строка» в поле поиска и нажмите «Ввод». Когда появится экран командной строки, введите следующую команду: DISM.exe/Online/Cleanup-image/Restorehealth. Примечание: обратите внимание на пробелы после «/».
- Позвольте команде выполниться.
- После завершения процесса введите «sfc/scannow» и нажмите «Enter».
Если на жестком диске присутствуют поврежденные файловые системы, будет отображаться то же самое.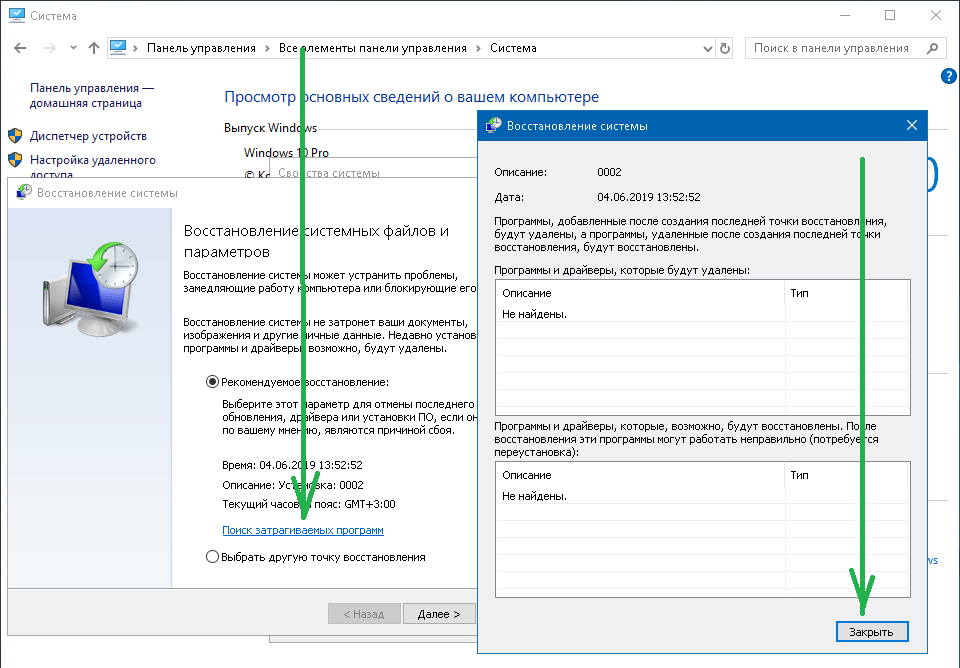 Из-за этого вы не сможете получить доступ к точкам восстановления в Windows 10.
Из-за этого вы не сможете получить доступ к точкам восстановления в Windows 10.
Метод 5: проверка точек восстановления в безопасном режиме
Узнайте, как восстановить потерянные точки восстановления в Windows 10, войдя в безопасный режим. Шаги следующие:
- Необходимо перезагрузить систему. Однако, прежде чем продолжить, обязательно закройте все открытые приложения. Нажмите клавишу «Shift», прежде чем ваш компьютер перейдет на страницу входа в Windows.
- В окне выберите «Устранение неполадок» и выберите «Дополнительные параметры».
- Теперь вы можете выбрать «Параметры запуска» и перейти к функции «Перезагрузка», чтобы выбрать параметр «Включить безопасный режим с помощью командной строки».
- Когда появится окно командной строки, введите «rstrui.exe» и нажмите кнопку «Ввод».
- После нажатия кнопки «Далее» вы увидите доступные точки восстановления. Вы можете выбрать одну из любой из восстановленных точек и нажать клавишу «Далее», доступную в нижней части окна, чтобы восстановить систему до этой точки.

- На следующем экране вы подтвердите процесс восстановления. Нажмите кнопку «Готово», чтобы начать процесс восстановления.
Способ 6: изменение свойств активации функции восстановления системы
Узнайте, как восстановить удаленные точки восстановления Windows 10, изменив свойства срабатывания функции восстановления системы. Выполните следующие действия:
- Введите «Планировщик заданий» в строку поиска Windows и нажмите «Ввод».
- Попробуйте развернуть библиотеку «Планировщик заданий» и выполнить поиск «Microsoft». В раскрывающемся списке выберите «Windows» и выберите «SystemRestore».
- В верхней панели выберите параметр SR. В главном интерфейсе окна параметров выберите вкладку «Триггер». Здесь вы можете изменить существующие свойства запуска. Вы можете отредактировать или создать новую задачу.
- После редактирования или создания новой задачи выберите вкладку «Условия» в окне интерфейса. Снимите флажок «Запускать задачу, только если компьютер подключен к сети переменного тока» в подзаголовке «Питание».
 Также снимите флажок «Запускать задачу, только если компьютер простаивает в течение».
Также снимите флажок «Запускать задачу, только если компьютер простаивает в течение». - Теперь вы можете создать точку восстановления и узнать, появляется ли по-прежнему ошибка отсутствия точки восстановления.
Приведенные выше решения помогают восстановить удаленные или отсутствующие точки восстановления системы в операционной системе Windows 10. Тем не менее, вы должны быть осторожны, выполняя шаги, потому что есть вероятность потери данных. Вы можете избежать сбоя системы и неисправности жесткого диска, используя инструмент iBeesoft Data Recovery.
Часть 2. Как восстановить отсутствующие файлы при восстановлении точки восстановления в Windows 10
Мастер восстановления данных iBeesoft представляет собой мощную программу восстановления, предназначенную для восстановления всех данных за три простых шага. Преимущество использования программы в том, что вы никогда не причините вреда имеющимся данным. Кроме того, вы можете выбрать формат файла, который вы хотите восстановить.
 Повторятся не буду, обо всём этом у нас есть подробнейшая статья, пожалуйста переходите по ссылке и читайте. Как восстановить Windows 10 (если она работает нестабильно, но всё-таки загружается загружается) с помощью точек восстановления.
Повторятся не буду, обо всём этом у нас есть подробнейшая статья, пожалуйста переходите по ссылке и читайте. Как восстановить Windows 10 (если она работает нестабильно, но всё-таки загружается загружается) с помощью точек восстановления. 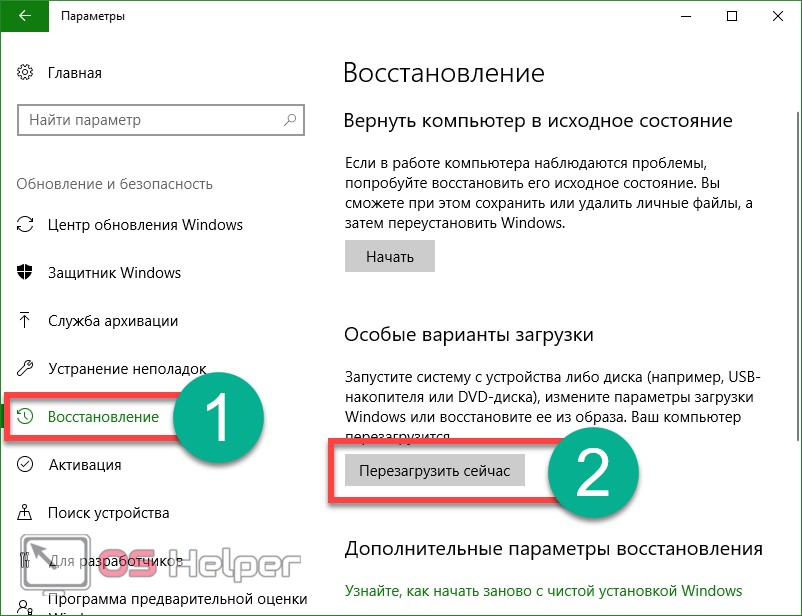 Например, «Перед обновлением драйверов видеокарты».
Например, «Перед обновлением драйверов видеокарты».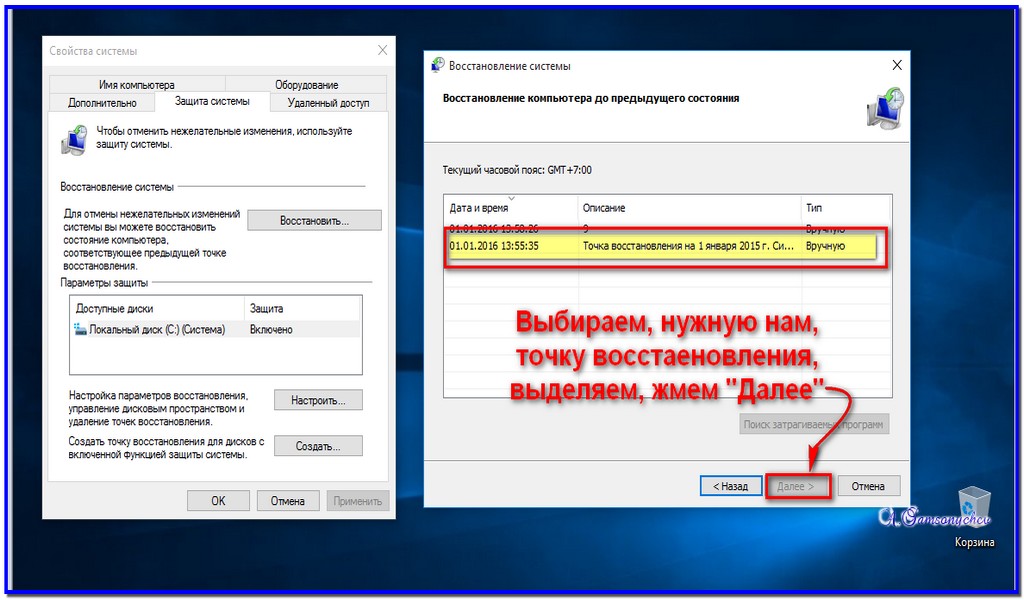
 Если он запускается с другим драйвером, выберите драйвер (C:) и нажмите «ОК».
Если он запускается с другим драйвером, выберите драйвер (C:) и нажмите «ОК».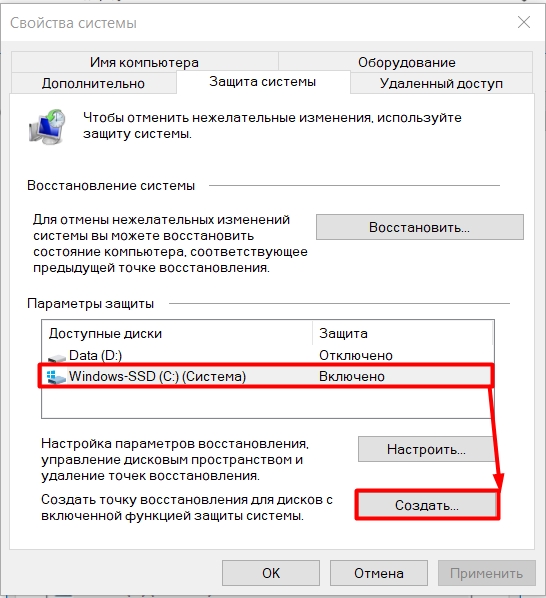
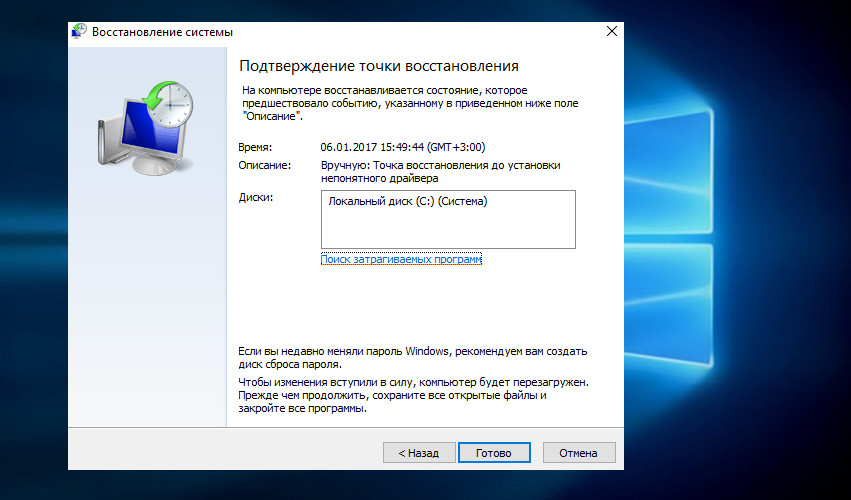 + X), чтобы открыть меню быстрого доступа.
+ X), чтобы открыть меню быстрого доступа.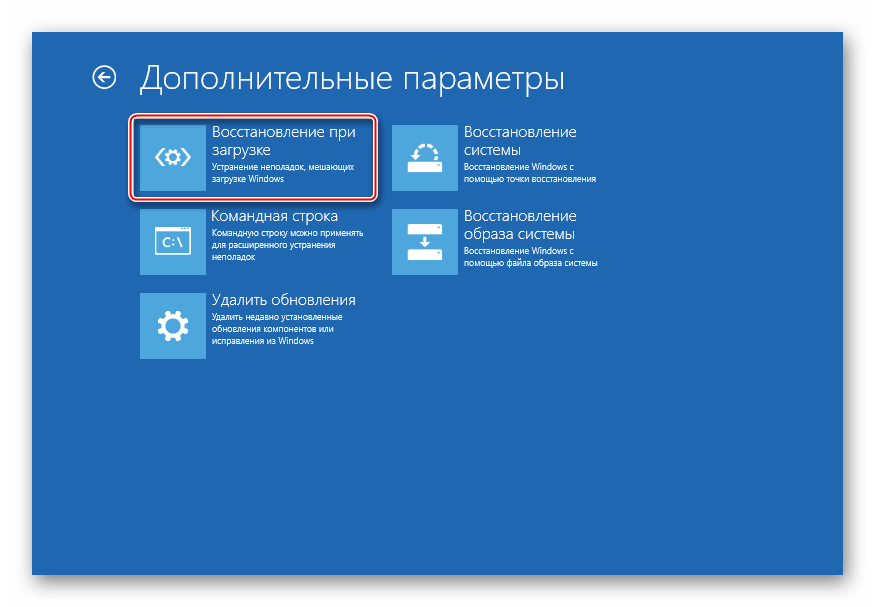 Эти инструменты могут предоставлять более продвинутые функции, такие как резервное копирование по расписанию и добавочное резервное копирование, которые могут помочь вам сэкономить место на жестком диске.
Эти инструменты могут предоставлять более продвинутые функции, такие как резервное копирование по расписанию и добавочное резервное копирование, которые могут помочь вам сэкономить место на жестком диске.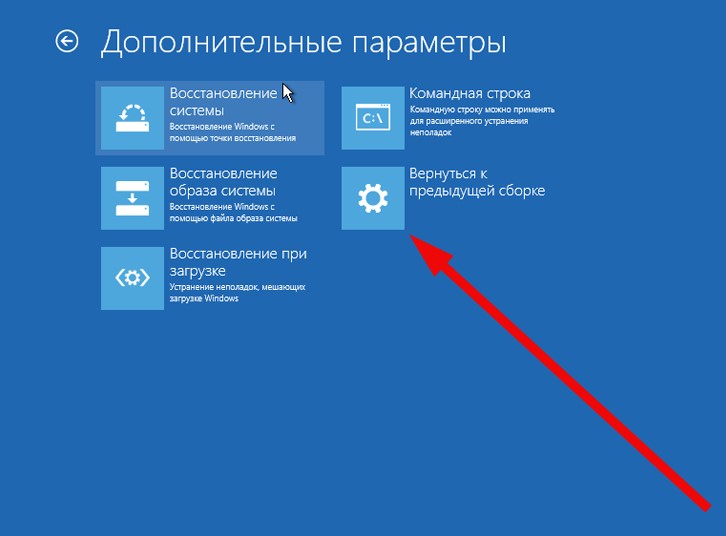 6 методов восстановления точек восстановления в Windows 10
6 методов восстановления точек восстановления в Windows 10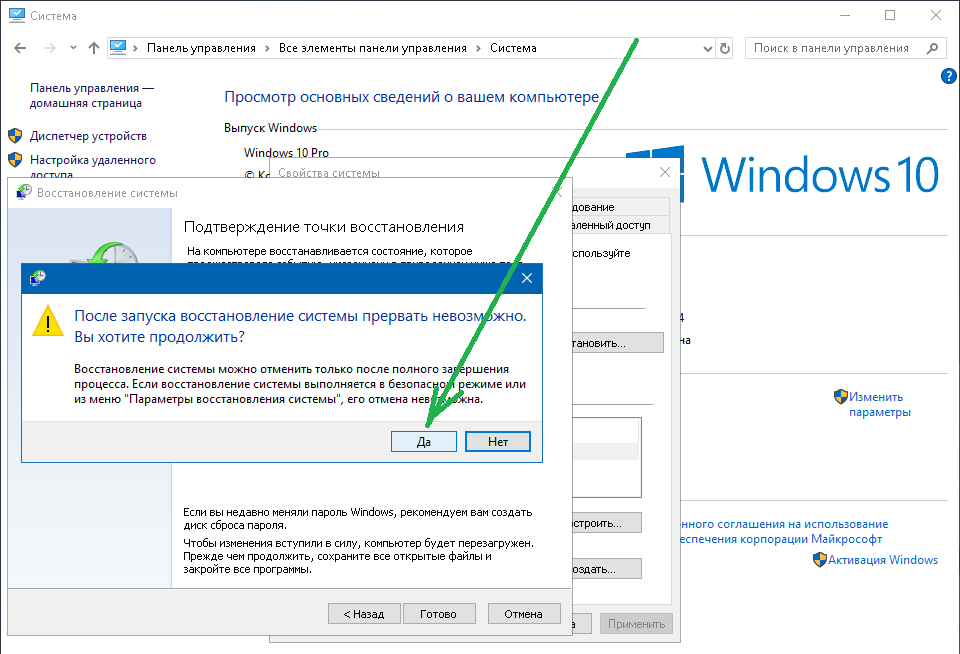

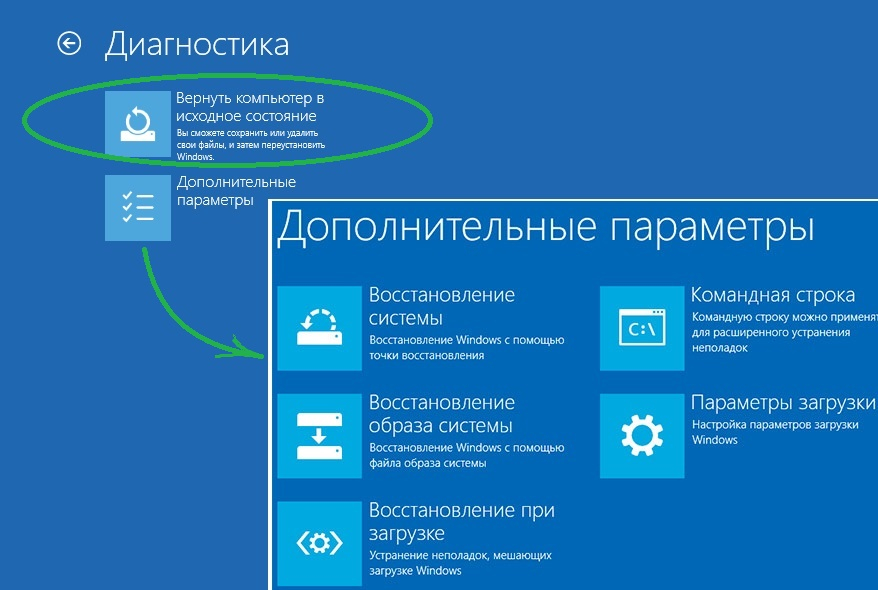 Также снимите флажок «Запускать задачу, только если компьютер простаивает в течение».
Также снимите флажок «Запускать задачу, только если компьютер простаивает в течение».