Как восстановить контрольную точку в windows 10: Создание точки восстановления системы — Служба поддержки Майкрософт
Содержание
Как создать контрольную точку восстановления в Windows 11 G-ek.com
Контрольные точки восстановления — это важная функция операционной системы Windows, которая позволяет сохранить текущее состояние системы, включая конфигурацию и данные, и восстановить ее в случае неудачного обновления, установки приложений или других событий, которые могут повлиять на работу системы. В этой статье мы рассмотрим, как создать контрольную точку восстановления в Windows 11 с помощью PowerShell.
Шаг 1: Запустите PowerShell
Для того чтобы начать, нам нужно запустить PowerShell. Нажмите клавишу Win X на клавиатуре и выберите «Терминал Администратор» в меню. В диалоговом окне, которое появится, нажмите кнопку «Да», чтобы подтвердить, что вы хотите запустить PowerShell с правами администратора.
Выполните команду:
enable-computerrestore -drive "c:\"
Команда «enable-computerrestore -drive «c:\» в PowerShell используется для включения функции восстановления системы (System Restore) для диска C: на вашем компьютере.
По умолчанию, команда включает функции восстановления для системного диска (обычно это диск C:), но если вы хотите включить ее для другого диска на вашем компьютере, вы можете использовать команду «enable-computerrestore -drive <drive letter>»
В данном случае, команда «enable-computerrestore -drive «c:\» включает функцию восстановления системы для диска C:.
Шаг 2: Введите команду для создания контрольной точки восстановления
Когда PowerShell запущен, введите следующую команду:
Checkpoint-Computer -Description "Описание контрольной точки"
Замените «Описание контрольной точки» на имя, которое вы хотите дать создаваемой контрольной точке.
Шаг 3: Подождите, пока контрольная точка будет создана
PowerShell начнет создавать контрольную точку восстановления. Это может занять некоторое время, в зависимости от скорости вашего компьютера и объема данных, которые нужно сохранить. Когда контрольная точка будет создана, вы увидите сообщение «Контрольная точка создана успешно» в окне PowerShell.
Когда контрольная точка будет создана, вы увидите сообщение «Контрольная точка создана успешно» в окне PowerShell.
Шаг 4: Проверьте, что контрольная точка создана
Чтобы убедиться, что контрольная точка была успешно создана, выполните следующую команду в PowerShell:
Get-ComputerRestorePoint
Вы увидите список всех доступных контрольных точек восстановления, включая ту, которую мы только что создали.
Шаг 5: Используйте контрольную точку для восстановления системы Если вам потребуется восстановить систему из контрольной точки, запустите PowerShell от имени администратора и введите следующую команду:
Restore-Computer -RestorePoint "Описание контрольной точки"
Замените «Описание контрольной точки» на имя контрольной точки, которую вы создали ранее и хотите использовать для восстановления системы.
Шаг 6: Подождите, пока система будет восстановлена
Когда вы запустите команду восстановления, PowerShell начнет восстанавливать систему из выбранной контрольной точки. Это может занять некоторое время, в зависимости от объема данных, которые нужно восстановить. Во время процесса восстановления ваш компьютер может перезагрузиться несколько раз. Не прерывайте процесс восстановления и не выключайте компьютер до тех пор, пока он не будет завершен.
Это может занять некоторое время, в зависимости от объема данных, которые нужно восстановить. Во время процесса восстановления ваш компьютер может перезагрузиться несколько раз. Не прерывайте процесс восстановления и не выключайте компьютер до тех пор, пока он не будет завершен.
Шаг 7: Проверьте, что восстановление было успешным
После того, как процесс восстановления завершится, вам нужно проверить, что он был успешным. Убедитесь, что все ваши данные и настройки сохранены, а также что ваш компьютер работает без каких-либо проблем. Если восстановление не было успешным, попробуйте повторить процесс с другой контрольной точкой.
Удаление контрольной точки восстановления (необязательно)
Если вы хотите удалить ранее созданную контрольную точку восстановления, вы можете использовать следующую команду PowerShell:
Get-ComputerRestorePoint | Where-Object { $_.Description -eq "Название_контрольной_точки" } | Remove-ComputerRestorePoint
Замените «Название_контрольной_точки» на название контрольной точки, которую вы хотите удалить. После запуска этой команды выбранная контрольная точка будет удалена.
После запуска этой команды выбранная контрольная точка будет удалена.
После того, как вы создали или удалили контрольную точку восстановления, вы можете закрыть PowerShell. Для этого наберите команду «Exit» и нажмите клавишу «Enter».
В заключение, создание контрольной точки восстановления в Windows 11 с помощью PowerShell является быстрым и простым способом сохранить текущее состояние системы и восстановить ее в случае неудачного обновления или установки приложений. Не забывайте регулярно создавать контрольные точки, чтобы иметь возможность быстро восстановить систему в случае необходимости.
Точки восстановления Windows 10. Как ими пользоваться
Опубликованы в 12.10.2017 0 Комментарии
Несмотря на свою надёжность, Windows 10 подвержена сбоям, которые происходят из-за проникновения в систему вирусов или рекламных программ, содержащих трояны. Это случается при загрузке из сети программ с непроверенного сайта с последующей их установкой. Чтобы быстро избавиться от появившейся проблемы можно воспользоваться откатом системы. Отдельная служебная программа в Windows 10 осуществляет слежение за состоянием конфигурации компьютера и по команде пользователя создаёт контрольные восстановительные точки, с использованием которых можно вернуться к прежнему состоянию системных файлов, если в работе устройства начинают наблюдаться ошибки. Преимущество такого решения проблемы заключается в том, что этот способ не требует много времени и не затрагивает персональную информацию пользователя. К тому же существует возможность вернуть системные файлы к раннему состоянию на разные периоды времени, для которых создавались контрольные восстановительные точки.
Отдельная служебная программа в Windows 10 осуществляет слежение за состоянием конфигурации компьютера и по команде пользователя создаёт контрольные восстановительные точки, с использованием которых можно вернуться к прежнему состоянию системных файлов, если в работе устройства начинают наблюдаться ошибки. Преимущество такого решения проблемы заключается в том, что этот способ не требует много времени и не затрагивает персональную информацию пользователя. К тому же существует возможность вернуть системные файлы к раннему состоянию на разные периоды времени, для которых создавались контрольные восстановительные точки.
- 2 Как создать восстановительную точку в Windows 10
2.1 Видео: как создать точку восстановления в Windows 10 - 2.2 Как настроить автоматическое создание восстановительной точки Windows 10
- 2.3 В каком каталоге сохраняются восстановительные точки
- 3.1 Видео: как откатить Windows 10 в более раннее состояние с помощью восстановительной точки
- 4.
 1 Видео: как удалить точки восстановления при помощи утилиты CCleaner
1 Видео: как удалить точки восстановления при помощи утилиты CCleanerНастройка пространства на диске для защиты системы
Смотрите также: “Как отключить защитник Windows 10”
Сначала рассмотрим особенности настроек функции восстановления системы Windows 10 и определим место на диске для хранения точек восстановления.
- Нажимаем кнопку поиска внизу экрана. Вводим текст “Панель управления”, кликаем левой кнопкой мыши по соответствующему пункту в появившихся результатах поиска.
- Переходим в раздел «Система и безопасность» (режим просмотра – “Категория”).
- Далее выбираем подраздел “Система”.
- В перечне слева кликаем по пункту “Защита системы”.
- После выполнения действий, описанных выше, откроется соответствующее окно с настройками защиты системы. Для каждого жесткого диска режим защиты активируется отдельно.
 Кликаем по системной диску левой кнопкой мыши и нажимаем кнопку “Настроить”.
Кликаем по системной диску левой кнопкой мыши и нажимаем кнопку “Настроить”. - Аналогичного результата можно добиться, вызвав окно “Выполнить” (сочетание клавиш Win+ R), введя команду “systempropertiesprotection” и нажав кнопку ОК (или клавишу Enter на клавиатуре).
- О и при помощи соответствующего бегунка определяем место на выбранном жестком диске, которое будет отведено для формирования точек восстановления.
Рекомендуется выделять не менее 10% дискового пространства, что позволит сохранять несколько точек восстановления. Это даст возможность в случае непредвиденного сбоя сделать выбор из нескольких вариантов состояния ОС. В случае, когда места для хранения нескольких точек восстановления не хватает, старые автоматически замещаются вновь созданными.
Как удалить точки восстановления в Windows 10
Чтобы удалить RP, надо открыть «Защита системы», выделить необходимый диск и нажать «Настроить». После удаления стираются все точки. Для выполнения этой операции можно использовать встроенную утилиту. Запустить её можно, нажав Win+R и набрав «cleanmgr». Раздел «Очистить системные файлы» также позволяет выбрать диск. Пункт «Дополнительно» позволяет оставить последнюю RP, и удалить все остальные.
Для выполнения этой операции можно использовать встроенную утилиту. Запустить её можно, нажав Win+R и набрав «cleanmgr». Раздел «Очистить системные файлы» также позволяет выбрать диск. Пункт «Дополнительно» позволяет оставить последнюю RP, и удалить все остальные.
Для удаления всех контрольных точек можно воспользоваться сторонней утилитой. Это CCleaner, распространяется условно бесплатно. Чтобы выполнить необходимые действия достаточно зайти в меню «Инструменты», выбрать «Восстановление системы» и необходимые точки восстановления. Также утилита даёт возможность чистить реестр, выполнять оптимизацию системы без создания архивных копий.
Создание новой точки восстановления
Чтобы создать точку восстановления снова переходим в свойства системы защиты ОС по описанным ранее алгоритмам: через Панель управления или с помощью окна “Выполнить”.
- Выбираем системный диск, нажимаем кнопку “Создать”, вводим название новой точки восстановления. Далее снова жмем кнопку “Создать”.

- Запустится процесс создания точки восстановления, который завершится автоматически. Об этом система нас проинформирует дополнительно.
- Последовательное выполнение описанных действий позволяет сохранить на жестком диске компьютера резервные данные ОС, которые могут использоваться для восстановления ее системных файлов после возникновения сбоев и нарушения работоспособности. От подобных ситуаций не застрахованы даже опытные пользователи, и, чаще всего, они возникают при установке программного обеспечения из непроверенных источников.
Созданные точки восстановления располагаются в системной папке “System Volume Information”, которая создается/находится на тех жестких дисках, для которых был выбран режим “Защита системы”. По понятным причинам данные не доступны для пользователя.
Как включить обратно?
Чтобы возобновить работу блока восстановления, выполняют следующую инструкцию:
- активировать раздел «Панель управления»;
- выбрать подпункт «Восстановление», затем – строку «Настройка»;
- затем, как в предыдущей инструкции, поочередно выбирать жесткий диск и открывать настройки правой кнопкой мышки;
- напротив пункта «Включить» ставят отметку.

После внесения изменений персональное устройство перезагружают. Восстановительный раздел начнет работать, что означает автоматическое создание новых точек сохранения операционной системы.
Отключение функции отката ОС выполняют, если объем жесткого диска на ПК небольшой, и требуется освободить дополнительное пространство. Удаление встроенной информации уменьшит шансы на автоматическое сохранение данных. Важно точно следовать инструкциям и выполнять указанные настройки.
Восстановление системы из сохраненной точки
Смотрите также: “Как отключить или включить режим гибернации в Windows 10”
Процесс восстановления ОС при помощи функции “Точка восстановления” достаточно прост и может быть выполнен несколькими способами – с использованием меню ОС, через диагностические инструменты специальных режимов загрузки, а также при помощи Командной строки.
Для начала рассмотрим, как это делается через Панель управления ОС (Поиск-Панель управления – Раздел “Система и безопасность” – подраздел “Система “- пункт “Защита системы”).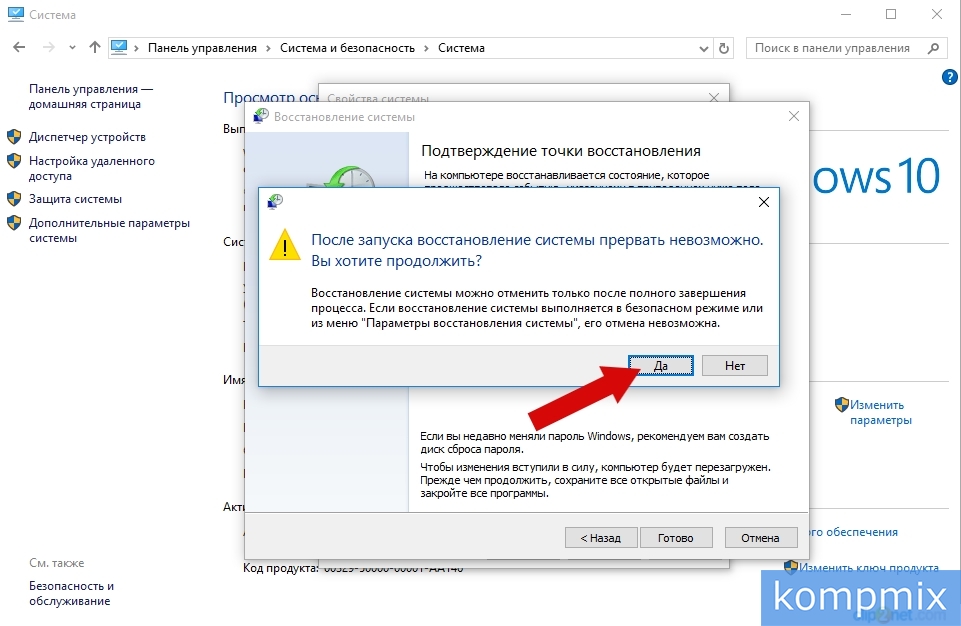
- Находясь во вкладке “Защита системы” нажимаем кнопку “Восстановить”.
- Откроется окно восстановления системы. Нажимаем кнопку “Далее”.
- В появившемся окне мастера восстановления системы выбираем точку восстановления – либо рекомендуемую ОС (формируется автоматически), либо вручную сформированную пользователем, т.е. нами. После этого жмем кнопку “Далее”.
- После нажатия кнопки “Готово” запустится процедура восстановления Windows 10.
Также перейти в режим восстановления ОС можно через Параметры системы:
- Нажимаем сочетание клавиш Win+I или выбираем соответствующий пункт в контекстном меню Пуск, которое запускаем щелчком правой кнопки мыши по значку Пуска или комбинацией клавиш Win+X. В параметрах выбираем раздел “Обновление и безопасность”.
- Переключаемся в подраздел “Восстановление”, где в правой части окна нажимаем кнопку “Начать”.
Для более опытных пользователей подойдет запуск восстановления через экран блокировки:
- Нажимаем значок “Питание”, расположенный в правой нижней части экрана блокировки (в него можно быстро перейти, нажав комбинацию клавиш Win+L).

- Далее, зажав клавишу “Shift”, выбираем из раскрывшегося списка пункт «Перезагрузка».
- В появившемся на экране интерфейсе специальных режимов осуществления загрузки поочередно выбираем пункты “Поиск и устранение неисправностей” – “Дополнительные параметры” – “Восстановление системы”.
- В итоге мы получим доступ к сохраненным ранее точкам восстановления, выбрав одну из которых, систему можно “откатить” в нормальное состояние. Важно помнить, что для восстановления ОС может понадобится пароль от учетной записи Microsoft, который нужно ввести в специальном окне, прежде чем мы перейдем непосредственно к самой процедуре восстановления.
Восстановление ОС через Командную строку:
Еще один метод запуска восстановления ОС предполагает использование Командной строки. Если произошел серьезный сбой и система загружается только в безопасном режиме, этот способ является практически единственным вариантом решения проблемы с восстановлением. Просто вводим в Командной строке команду “rstrui. exe” и нажимаем клавишу Enter. Далее появится привычный графический интерфейс мастера восстановления системы.
exe” и нажимаем клавишу Enter. Далее появится привычный графический интерфейс мастера восстановления системы.
Отключить автоматическое восстановление, когда Windows не запускается
Для этого мы должны полностью выключить компьютер, обычно удерживая кнопку питания в течение нескольких секунд. Когда компьютер выключен, следующим шагом является нажатие и удерживайте клавишу F11 и включи его. Через несколько секунд мы увидим средство устранения неполадок загрузки.
Мы должны идти в раздел » Устранение неполадок> Дополнительные параметры> Командная строка ».
A CMD Откроется окно , в рамках которого мы должны будем выполнить следующую команду:
bcdedit /set {current} recoveryenabled no
Перезапускаем компьютер и вуаля. Теперь программа восстановления системы больше не будет загружаться автоматически, поэтому мы оставили цикл загрузки, чтобы снова перезагрузить Windows. Если, конечно, в системе нет серьезной ошибки, которая мешает нам продолжать.
Если, конечно, в системе нет серьезной ошибки, которая мешает нам продолжать.
Удаление точек восстановления ОС
Удаление неиспользуемых точек восстановления ОС – простая и достаточно быстрая процедура. Повторяем действия, описанные в пункте с настройками безопасности, чтобы перейти в раздел «Защита системы» с перечнем дисков. Выбираем требуемый системный диск, нажимаем кнопку “Настроить”, затем – “Удалить”, что сотрет все точки восстановления для ранее выбранного жесткого диска.
Также можно воспользоваться утилитой для очистки дискового пространства:
- Нажимаем сочетание клавиш Win+R, вводим команду “сleanmgr” и жмем Enter (или щелкаем OK).
- Выбираем нужный диск (если их несколько), затем нажимаем кнопку ОК.
- В появившемся окне нажимаем кнопку “Очистить системные файлы”.
- В новом окне переходим во вкладку “Дополнительно”, где удаляем ненужные точки восстановления нажатием кнопки “Очистить…”. В результате удалятся все созданные точки восстановления, кроме самой последней, которая защищена от удаления.

Примечание: Кроме стандартных средств и утилит ОС для удаления точек восстановления могут использоваться программы сторонних разработчиков. Одной из наиболее распространенных является продукт “CCleaner”. Программа русифицирована, имеет простой и понятный интерфейс и позволяет быстро удалить неиспользуемые точки восстановления.
Что делать, если у нас проблемы с запуском Windows
Как мы уже говорили, функция автоматического восстановления Windows не всегда работает. Может случиться так, что если мы его активируем, наш компьютер перейдет в состояние цикла загрузки, из которого он не сможет выйти, и при отключении этой функции ошибка не позволяет нам запустить Windows, например, с синим экраном.
В этом случае, что мы можем сделать, это попробовать запустить такие команды, как CHKDSK и DISM попытаться восстановить систему и исправить эти проблемы. И, если эти команды не приводят к перезагрузке нашего компьютера, мы должны вернуться к средству устранения неполадок и попытаться либо восстановить систему до более ранней точки (если она покидает нас), либо перезагрузить систему, чтобы она генерировалась снова. Установка Windows с нуля, сохранение наших данных, программ и настроек.
Установка Windows с нуля, сохранение наших данных, программ и настроек.
В конечном счете, когда ничего из вышеперечисленного не может работать, нам нужно будет только отформатировать ПК и установить Windows с нуля , пользуясь возможностью установить последнюю версию операционной системы.
Создать точку восстановления системы в Windows 10
Задавать вопрос
спросил
Изменено
1 год, 6 месяцев назад
Просмотрено
183 раза
Я хочу использовать Window API для создания точки восстановления системы (SRP). Однако создание SRP ограничено 24 часами.
Вот мои шаги
- Добавьте SystemRestorePointCreationFrequency в раздел реестра HKLM\Software\Microsoft\Windows NT\CurrentVersion\SystemRestore и установите значение Zero.

В исходном коде
- Вызов LoadLibraryW(L»srclient.dll»)
- Получить GetProcAddress из SRSetRestorePointW
- Вызов метода SRSetRestorePointW.
этот метод создает SRP только при первом вызове. Во втором вызове он всегда возвращает предыдущий номер последовательности (STATEMGRSTATUS.llSequenceNumber).
кажется, что SRSetRestorePointW не ссылается на SystemRestorePointCreationFrequency.
Я попытался использовать powershell для создания 2 SRP, все работает хорошо (без перезагрузки системы)
Checkpoint-Computer -Description 'Install_TEST' -RestorePointType 'APPLICATION_INSTALL'
Этот исходный код взят из MSD. Но у него есть эта проблема. (learn.microsoft.com/en-us/windows/win32/sr/using-system-restore)
- windows
- восстановление системы
0
Вы должны использовать Windows 8 или более позднюю версию для получения SystemRestorePointCreationFrequency для работы.
- При первом вызове установите
тип событиянаBEGIN_SYSTEM_CHANGE. - При втором вызове установите
тип событиянаEND_SYSTEM_CHANGEи установите
SequenceNumberвозвращен из первого вызова.
0
Зарегистрируйтесь или войдите в систему
Зарегистрируйтесь с помощью Google
Зарегистрироваться через Facebook
Зарегистрируйтесь, используя адрес электронной почты и пароль
Опубликовать как гость
Электронная почта
Требуется, но никогда не отображается
Опубликовать как гость
Электронная почта
Требуется, но не отображается
Нажимая «Опубликовать свой ответ», вы соглашаетесь с нашими условиями обслуживания и подтверждаете, что прочитали и поняли нашу политику конфиденциальности и кодекс поведения.
Зачем, когда и как их использовать
Прежде чем вносить изменения в Hyper-V, будь то изменение конфигурации программного обеспечения или новое обновление программного обеспечения, рекомендуется сначала создать контрольную точку Hyper-V.
Контрольная точка Hyper-V следует той же идее, что и более известная точка восстановления Microsoft Windows, которую многие пользователи Windows использовали в прошлом, прежде чем добавлять новые приложения или вносить другие изменения в систему на своих компьютерах. Контрольные точки Hyper-V позволяют ИТ-администраторам легко сохранять существующее состояние виртуальной машины до внесения каких-либо изменений, чтобы в случае возникновения проблемы из-за изменений виртуальная машина могла вернуться в свое предыдущее состояние.
Это очень полезная функция для администраторов виртуальных машин, поскольку новые изменения конфигурации всегда могут создать новые проблемы для корпоративных ИТ-систем.
В Windows 10 Hyper-V доступны два типа контрольных точек, включая стандартные контрольные точки и рабочие контрольные точки.
Стандартная контрольная точка делает снимок состояния виртуальной машины и памяти виртуальной машины, но не является полной резервной копией виртуальной машины. Стандартная контрольная точка, ранее известная как моментальные снимки Hyper-V до Windows 10, может вызвать проблемы с согласованностью в системах, которые реплицируют данные между различными узлами, такими как Active Directory.
Рабочая контрольная точка позволяет ИТ-администраторам усилить защиту систем, создав резервную копию виртуальной машины с согласованными данными с помощью службы теневого копирования томов или блокировки файловой системы на виртуальной машине Linux. Моментальный снимок состояния памяти виртуальной машины не делается при использовании рабочей контрольной точки.
Производственные контрольные точки не включают информацию о запущенных приложениях, в то время как стандартные контрольные точки фиксируют состояние текущих приложений.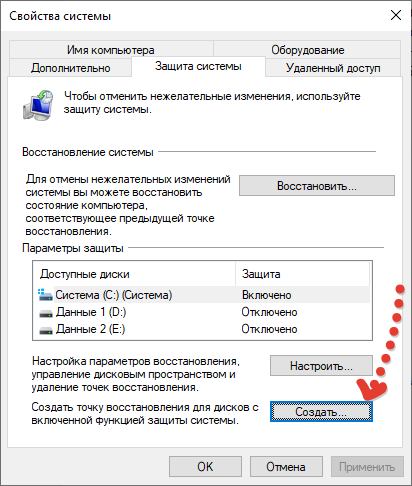
Администраторы могут выбрать рабочие или стандартные параметры контрольной точки с помощью диспетчера Hyper-V или PowerShell, но по умолчанию обычно выбирается параметр рабочей контрольной точки.
Контрольные точки могут быть удалены позже, когда они больше не нужны после проверки правильной работы системы.
Доступность контрольных точек для Hyper-V появилась с Windows Server и Windows 10. Эта функция использует технологию резервного копирования внутри гостевой системы для создания контрольной точки вместо использования технологии сохранения состояния.
Стандартные контрольные точки регистрируют состояние, данные и конфигурацию оборудования работающей виртуальной машины и предназначены для использования в сценариях разработки и тестирования. Стандартные контрольные точки также могут быть полезны администраторам, которым необходимо воссоздать определенное состояние работающей виртуальной машины для устранения неполадок.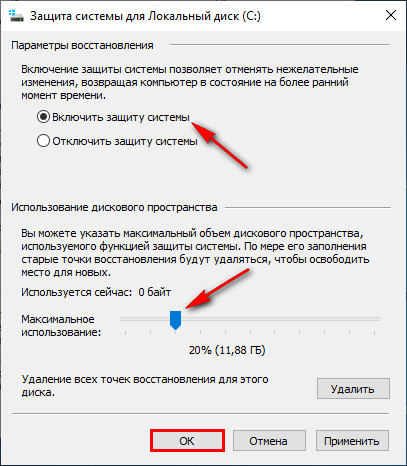
 Кликаем по системной диску левой кнопкой мыши и нажимаем кнопку “Настроить”.
Кликаем по системной диску левой кнопкой мыши и нажимаем кнопку “Настроить”.



