Как восстановить на панель задач языковую панель: Почему пропала языковая панель в Windows 10 и как ее вернуть
Содержание
Как восстановить пропавшую языковую панель в windows 7?
Языковая панель может исчезнуть из-за использования чистильщиков реестра или оптимизаторов системы.
Чтобы восстановить исчезнувшую языковую панель на панель задач используйте один из ниже предложенных вариантов, но для начала просто проверьте настройки:
1) Нажмите сочетание клавиш Win+R и введите regedit + Ок, чтобы открыть редактор реестра.
2) Загляните в ветку реестра HKEY_CURRENT_USER\Control Panel\don’t load — не стоит ли там запрет на запуск языковой панели?
3) посмотрите,есть ли в реестре ветки:
Region and Language
HKEY_LOCAL_MACHINE\SOFTWARE\Microsoft\Windows\CurrentVersion\ Explorer\ControlPanel\NameSpace\{62D8ED13-C9D0-4CE8-A914-47DD628FB1B0}
Keyboard
HKEY_LOCAL_MACHINE\SOFTWARE\Microsoft\Windows\CurrentVersion\ Explorer\ControlPanel\NameSpace\{725BE8F7-668E-4C7B-8F90-46BDB0936430}
4) Проверьте значение параметров, в ветке реестра:
HKEY_LOCAL_MACHINE\SOFTWARE\Microsoft\Internet Explorer\Low Rights\ElevationPolicy\{85fc331e-bb64-4c53-ba25-3d8a956c02fd}
— значение REG_SZ-параметра AppName должно быть ctfmon. exe
exe
— значение REG_SZ-параметра AppPath должно быть С:\Windows\system32.
где C: — буква диска на который у Вас установлена Windows
Вариант 1
1) Идете в Панель управления — Язык и региональные стандарты
2) Делаете все по пунктам на скриншоте.
Установите переключатель на значение Закреплена в панели задач и отметьте флажок Отображать текстовые метки на языковой панели и нажмите OK
3) Щелкаете правой кнопкой на панели задач, выбираете Свойства.
4) В пункте Область уведомлений щелкаем кнопку Настроитью
5) В открывшемся окне поставьте флажок напротив «Всегда показывать все значки и уведомления на панели задач» и нажмите OK.
Вариант 2
В контекстном меню панели задач уберите флажок со значения Закрепить панель задач, расширьте границы для всех панелей, а затем снова поставьте флажок напротив Закрепить панель задач.
Вариант 3
Найдите файл ctfmon.exe и добавьте его в Атозагрузку или создайте reg-файл со следующим содержанием:
Windows Registry Editor Version 5. 00
00
[HKEY_LOCAL_MACHINE\Software\Microsoft\Windows\CurrentVersion\Run]
«CTFMon»=»C:\Windows\system32\ctfmon.exe»
Вариант 4
1) Откройте Языки и службы текстового ввода
Делаем так:
1.1.1) Откройте Пуск-Выполнить (или нажмите на клавиатуре Win+R)
1.1.2) Ввести: RunDll32.exe shell32.dll,Control_RunDLL C:\Windows\system32\input.dll
1.1.3) Нажать OK
Или так:
1.2.1) Открыть Панель управления\Часы, язык и регион
1.2.2) Нажать на ссылку Смена раскладки клавиатуры или других способов ввода
1.2.3) Нажать на кнопку Изменить клавиатуру
2) На вкладке Общие удалите все раскладки клавиатуры кроме Английский
3) На вкладке Языковая панель снимите все флажки и установите переключатель в значение Скрыта
4) Выгрузите вручную библиотеки.
4.1) Откройте Пуск-Выполнить (или нажмите на клавиатуре Win+R)
4.2) Выполните поочередно команды:
Regsvr32.exe /u Msctf.dll
Regsvr32.exe /u Msctf.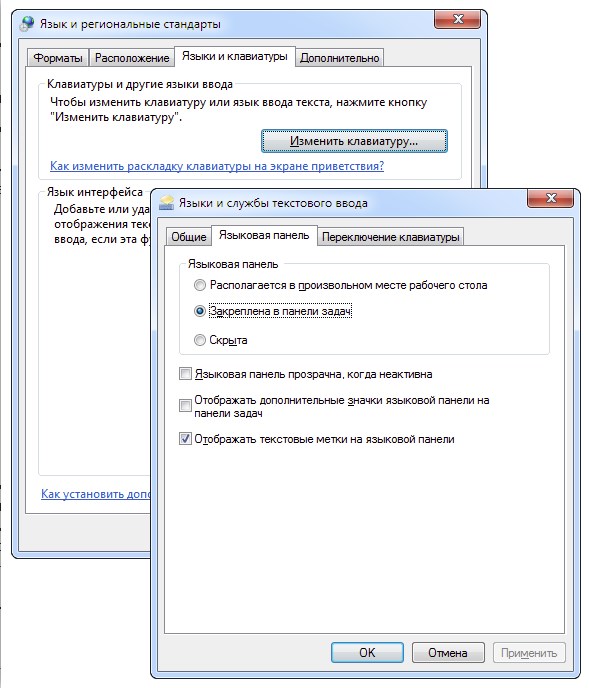 dll.mui
dll.mui
5) Перезагрузите компьютер.
6) Откройте Языки и службы текстового ввода
7) На вкладке Общие добавьте нужные Вам раскладки клавиатуры
8) На вкладке Языковая панель установите переключатель в значение Закреплена в панели задач и установите флажок напротив пункта Отображать текстовые метки на языковой панели.
9) Нажмите OK.
Как альтернативный вариант можете установить программу Punto Switcher, она добавляет собственную языковую панель и функцию автоматического переключения раскладки при неправильном её выборе.
Пропала языковая панель Windows 7 как восстановить?
-
Категория:
Технические советы -
– Автор:
Игорь (Администратор)
- Восстанавливаем пропавшую языковую панель в Windows 7 из региональных настроек
- Запускаем пропавшую языковую панель Windows 7 с помощью реестра
Многие элементы управления операционной системы Windows 7 можно настроить по собственному желанию, однако у большинства из них есть одна неприятная особенность — удалить, передвинуть, убрать и прочее совершить легко, а вот вернуть все обратно не так-то просто. Проблема в том, что настройки раскиданы по системе и находятся далеко не всегда в ожидаемых местах. Поэтому, периодически я буду рассматривать такие небольшие, но весьма важные опции. В сегодняшней статье я постараюсь ответить на довольно частый вопрос «пропала языковая панель Windows 7 как восстановить?» и предложу два метода — один использует интерфейс системы, а второй предполагает использование редактора реестра.
Проблема в том, что настройки раскиданы по системе и находятся далеко не всегда в ожидаемых местах. Поэтому, периодически я буду рассматривать такие небольшие, но весьма важные опции. В сегодняшней статье я постараюсь ответить на довольно частый вопрос «пропала языковая панель Windows 7 как восстановить?» и предложу два метода — один использует интерфейс системы, а второй предполагает использование редактора реестра.
Примечание: Стоит знать, что по умолчанию языковая панель запускается с помощью планировщика задач, поэтому если он отключен в силу различных причин, то необходимо воспользоваться именно вторым способом.
Восстанавливаем пропавшую языковую панель в Windows 7 из региональных настроек
Первый и самый простой способ восстановить пропавшую языковую панель в Windows 7 это воспользоваться специальным инструментом региональных настроек. И делается это достаточно просто:
1. Откройте Панель управления и нажмите на ссылку «Смена раскладки клавиатуры или других способ ввода» в категории «Часы, язык и регион»
2.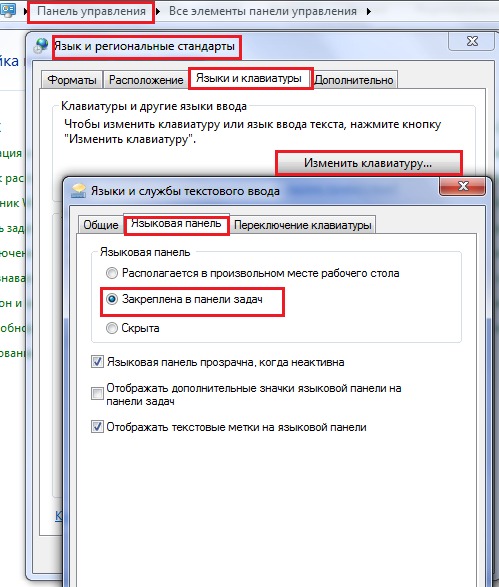 В открывшемся окне «Язык и региональные стандарты», убедитесь, что вы находитесь на вкладке «Языки и клавиатуры», а затем нажмите кнопку «Изменить клавиатуру…»
В открывшемся окне «Язык и региональные стандарты», убедитесь, что вы находитесь на вкладке «Языки и клавиатуры», а затем нажмите кнопку «Изменить клавиатуру…»
3. Любят в Windows окошки. поэтому откроется еще одно окно с названием «Языки и службы текстового ввода». Перейдите на вкладку «Языковая панель». Выберите пункт «Закреплена в панели задач», поставьте галочку напротив пункта «Отображать текстовые метки на языковой панели». После чего нажмите кнопку «ОК»
4. Пропавшая языковая панель Windows 7 должна появиться в системном трее.
Как видите, восстановить панель не так уж сложно. Однако, если по каким причинам сама программа для отображения языковой панели не запущена, то вам необходимо использовать следующий способ. В прочем, всегда полезно иметь под рукой альтернативные решения.
Запускаем пропавшую языковую панель Windows 7 с помощью реестра
Если предыдущий способ вам не помог и проблема «пропала языковая панель» все так же маячит перед глазами, то стоит узнать о том, что за отображение панели в Windows 7 отвечает ни что иное, как процесс «ctfmon», расположенный по адресу «C:\WINDOWS\System32\ctfmon. exe». Так, что если он не запущен, то вы ничего не увидите в системном трее. Его можно запускать как вручную, так и при старте Windows. О последнем, а именно автозагрузке, и пойдет речь.
exe». Так, что если он не запущен, то вы ничего не увидите в системном трее. Его можно запускать как вручную, так и при старте Windows. О последнем, а именно автозагрузке, и пойдет речь.
Примечание: В данном способе вам потребуется использовать реестр Windows, поэтому если вы еще не знакомы с базовыми операциями реестра, то советую ознакомиться, несмотря на то, что в самой инструкции все описано.
1. Откройте редактор реестра Windows. Для этого в поисковой строке меню Пуск введите «regedit» (без кавычек) и нажмите Enter.
2. В открывшемся окне, перейдите к ключу «HKEY_CURRENT_USER\Software\Microsoft\Windows\CurrentVersion\Run». Затем посмотрите в его правой части наличие параметра с названием «CTFMon» и значением «C:\Windows\System32\ctfmon.exe». Если такого параметра нет, то его необходимо создать. Для этого щелкаете правой кнопкой мыши на свободной области в правой части и выбираете создать строковый параметр, где указываете соответствующие название и значение
3. После этого необходимо перезагрузить систему. Языковая панель должна появиться. Если этого не произошло, то стоит еще раз пройтись способом с региональными настройками, так как они могли не примениться
После этого необходимо перезагрузить систему. Языковая панель должна появиться. Если этого не произошло, то стоит еще раз пройтись способом с региональными настройками, так как они могли не примениться
Как видите, инструкция небольшая, но все же требует от вас знания некоторых технических особенностей. Если ничего не помогло, то дополнительно советую почистить реестр Windows. Дело в том, что иногда из-за сбоев в последнем могут возникать ошибки в системе, кроме того это просто полезно для повышения общей производительности. Так же стоит упомянуть, что некоторые вирусы и трояны заменяют системные файлы, поэтому позаботьтесь о том, чтобы у вас стоял хороший антивирус.
И на закуску видео о том, как восстановить пропавшую языковую панель в Windows 7 буквально за 5 минут.
☕ Понравился обзор? Поделитесь с друзьями!
- Как узнать Mac адрес компьютера
- Как отформатировать флешку?
Добавить комментарий / отзыв
Как сделать панель задач прозрачной в Windows 10
Windows 10 поставляется с множеством параметров для настройки внешнего вида вашей системы. Многие пользователи заметили, что среди этих опций нет возможности персонализировать внешний вид вашей панели задач. Помимо изменения цветового оттенка и включения и выключения прозрачности, вы ничего не можете изменить, чтобы сделать панель задач более привлекательной.
Многие пользователи заметили, что среди этих опций нет возможности персонализировать внешний вид вашей панели задач. Помимо изменения цветового оттенка и включения и выключения прозрачности, вы ничего не можете изменить, чтобы сделать панель задач более привлекательной.
Если вы хотите сделать панель задач более прозрачной в Windows 10, вы можете легко сделать это из системы или стороннего приложения. Мы собрали шаги, необходимые для этого, в нашей статье ниже — даже если вы новичок в операционной системе, вы можете внести изменения в течение нескольких минут.
Давайте приступим к изучению того, как вы можете включить прозрачность панели задач, настроить параметры прозрачности или загрузить стороннее приложение, чтобы помочь.
Перейти к решению:
- Руководство по включению и изменению прозрачности панели задач
- Способ 1: включите прозрачность в системных настройках
- Метод 2: используйте редактор реестра, чтобы настроить прозрачность панели задач
- Способ 4.
 Сделайте панель задач полностью прозрачной с помощью TranslucentTB 9.0014
Сделайте панель задач полностью прозрачной с помощью TranslucentTB 9.0014
Способ 1. Включите прозрачность в настройках системы
Первое, что вам нужно сделать, это включить настройку прозрачности в самой системе. Это можно сделать через окно персонализации, доступное в ваших настройках. Просто следуйте инструкциям ниже.
- Откройте окно персонализации одним из следующих способов:
- Перейдите на рабочий стол и щелкните правой кнопкой мыши любое пустое место, затем выберите « Персонализация ».
- Щелкните меню «Пуск» и выберите «Настройки». Когда приложение откроется, просто нажмите на плитку « Персонализация ».
- Нажмите клавиши Windows + R на клавиатуре, чтобы запустить утилиту «Выполнить». Введите « ms-settings: персонализация » в поле ввода и нажмите кнопку OK .
- Когда открыто окно «Персонализация», с помощью левой панели перейдите на вкладку « Цвета ».

- Прокрутите вниз, пока не увидите « Эффекты прозрачности ». Этот переключатель обеспечивает прозрачность вашей системы, что влияет на панель задач, меню «Пуск» и даже на определенные окна и панели.
- Нажмите на переключатель, чтобы он сказал « Вкл. ». Если функция уже была включена, выключите ее один раз, а затем снова включите, чтобы изменить изменение.
Способ 2. Используйте редактор реестра для настройки прозрачности панели задач
Реестр управляет большинством параметров вашей системы, связанных с персонализацией и предпочтениями. Вы можете использовать его, чтобы управлять прозрачностью панели задач, если вас не устраивает текущий вид.
Предупреждение : Прежде чем приступить к этому руководству, мы рекомендуем создать резервную копию вашего реестра. Если вы не знаете, как создавать и импортировать резервные копии реестра, посмотрите «Резервное копирование, восстановление, импорт и экспорт реестра» от Windows Ninja.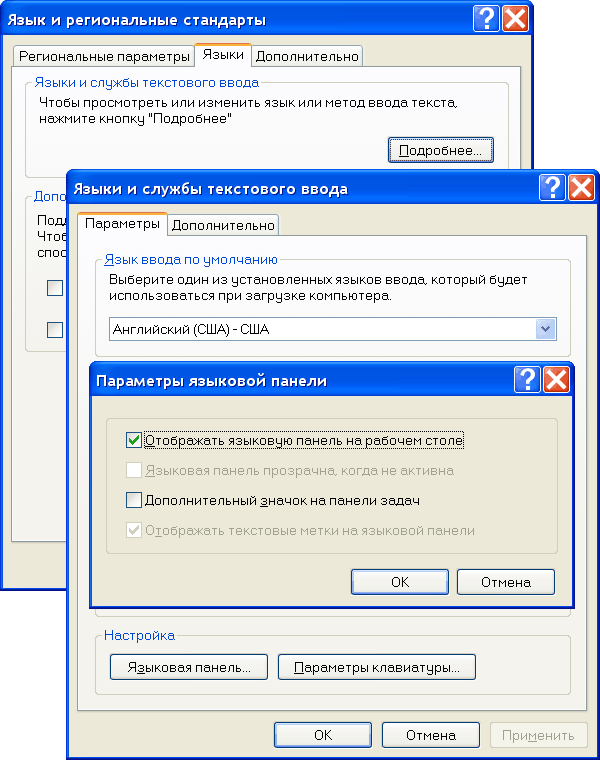
Вот что вам нужно сделать, чтобы повысить прозрачность панели задач с помощью настройки реестра.
- Нажмите клавиши Windows + R на экранной клавиатуре, чтобы открыть Выполнить , затем введите « Regedit » в поле ввода. Нажмите OK Кнопка для запуска редактора реестра.
- Вы можете перемещаться по редактору реестра, раскрывая папки с помощью значка стрелки рядом с именами папок. Используя это, найдите следующий раздел реестра: HKEY_LOCAL_MACHINE\SOFTWARE\Microsoft\Windows\CurrentVersion\Explorer\Advanced. Кроме того, вы также можете скопировать и вставить ключ в адресную строку редактора реестра для более быстрой навигации.
- Щелкните правой кнопкой мыши любое пустое место в левой части окна, затем выберите Новое → DWORD (32-битное) значение .
- Назовите новое значение « UseOLEDTaskbarTransparency » без кавычек.

- Щелкните правой кнопкой мыши значение « UseOLEDTaskbarTransparency », которое вы только что создали, затем щелкните « Modify » в контекстном меню.
- Измените значение этого ключа с « 0 » на « 1 » и нажмите кнопку OK .
- Обновите настройки прозрачности, перейдя на рабочий стол и щелкнув правой кнопкой мыши пустое место. Перейти к Персонализация → Цвет → Эффекты прозрачности .
- Переключите переключатель, чтобы на мгновение отключить прозрачность, затем снова включите ее. Вы должны сразу увидеть изменения, внесенные настройкой реестра.
Способ 3. Загрузите и установите приложение ClassicShell
Хотя встроенные способы по-прежнему эффективны для повышения прозрачности панели задач, вы можете дополнительно персонализировать ее с помощью сторонних приложений. Если вы хотите больше контролировать полупрозрачность или прозрачность панели задач, мы рекомендуем загрузить Классическая оболочка .
Мы собрали все шаги, необходимые для запуска приложения. Однако стоит отметить, что этому приложению может потребоваться немало ресурсов для постоянной работы на вашем ПК. Если вы хотите что-то более легкое, перейдите к следующему разделу.
- Откройте страницу загрузки Classic Shell в веб-браузере, нажав здесь.
- Выберите язык, на котором вы хотите загрузить приложение, затем щелкните его и установите программное обеспечение.
- Нажмите на загруженный файл (часто называемый « ClassicShellSetup_4_3_1.exe »), чтобы запустить мастер установки. Следуйте инструкциям на экране и установите приложение.
- Запустите Classic Shell , используя ярлык на рабочем столе или функцию поиска Windows.
- Перейдите на вкладку « Windows 10 Settings », используя меню заголовка приложения.
- Обязательно включите параметр « Настроить панель задач », затем выберите « Прозрачный .
 ”
” - Настройте значение « Непрозрачность панели задач », пока не будете удовлетворены результатами. Нажмите кнопку OK , чтобы завершить изменения.
Способ 4. Сделайте панель задач полностью прозрачной с помощью TranslucentTB
Если вы ищете менее требовательное к ресурсам приложение для изменения панели задач, вы можете легко приобрести TranslucentTB . Это приложение можно загрузить из Microsoft Store, что делает его быстрым и простым решением для всех ваших потребностей в настройке панели задач.
Это легковесное приложение, и вам нужно только разрешить его запуск при запуске. Вот руководство о том, как загрузить и использовать TranslucentTB для изменения прозрачности панели задач.
- Откройте Microsoft Store одним из следующих способов:
- Откройте меню «Пуск» и найдите Microsoft Store в списке установленных приложений.

- Нажмите клавиши Windows + S на клавиатуре, чтобы открыть поле поиска, затем введите « магазин ». Запустите Microsoft Store из результатов поиска.
- Нажмите клавиши Windows + R на клавиатуре, чтобы вызвать утилиту «Выполнить». Введите « ms-windows-store: » в поле ввода и нажмите кнопку OK .
- В Microsoft Store используйте встроенную функцию поиска (расположенную в правом верхнем углу окна) и найдите « TranslucentTB ».
- На странице приложения нажмите кнопку « Получить », затем нажмите « Установить ».
- После завершения установки нажмите « Launch », чтобы открыть программное обеспечение. Он должен появиться в виде значка на панели задач, что позволит вам настроить параметры, щелкнув значок правой кнопкой мыши.
- Выберите нужные параметры прозрачности .
 Вы можете настроить отображение панели задач по-разному в зависимости от того, развернуто ли окно, открыто ли меню «Пуск» и т. д.
Вы можете настроить отображение панели задач по-разному в зависимости от того, развернуто ли окно, открыто ли меню «Пуск» и т. д.
Заключительные слова
Мы надеемся, что это руководство помогло вам узнать, как изменить прозрачность панели задач Windows 10.
Если вы знаете кого-то, кто испытывает аналогичные проблемы с Windows 10 или у вас есть вопросы о системе, обязательно порекомендуйте им наш веб-сайт! Мы стремимся сделать информацию и устранение неполадок доступными для всех, даже без предварительного опыта. Распространяйте информацию и делайте Windows 10 лучше, помогая другим.
Хотите узнать больше о Windows 10? Вы можете просмотреть наш специальный раздел Справочного центра и узнать больше о том, как исправить зависание панели задач Windows 10.
Еще кое-что
Если вы ищете компанию-разработчика программного обеспечения, которой можно доверять за ее добросовестность и честность в бизнесе, обратите внимание на SoftwareKeep. Мы являемся сертифицированным партнером Microsoft и аккредитованным BBB бизнесом, который заботится о том, чтобы предоставить нашим клиентам надежную и удовлетворяющую их работу с программными продуктами, в которых они нуждаются. Мы будем с вами до, во время и после всех распродаж.
Мы являемся сертифицированным партнером Microsoft и аккредитованным BBB бизнесом, который заботится о том, чтобы предоставить нашим клиентам надежную и удовлетворяющую их работу с программными продуктами, в которых они нуждаются. Мы будем с вами до, во время и после всех распродаж.
Статьи по теме
» Панель задач отображается в полноэкранном режиме? Вот как это исправить
» Почему панель задач отображается в полноэкранном режиме? Как это исправить
» Что делать, если панель задач Windows 10 не работает на моем ПК
[ИСПРАВЛЕНО] Панель задач Windows 10 не работает
Как исправить не работает панель задач в Windows 10
Панель задач является важным графическим интерфейсом ( Графический интерфейс пользователя) в Windows 10. Если панель задач не работает , это может сделать использование Windows весьма неудобным. Это руководство покажет вам, как исправить панель задач, если она перестала работать.
Панель задач обычно показывает, какие программы запущены в данный момент.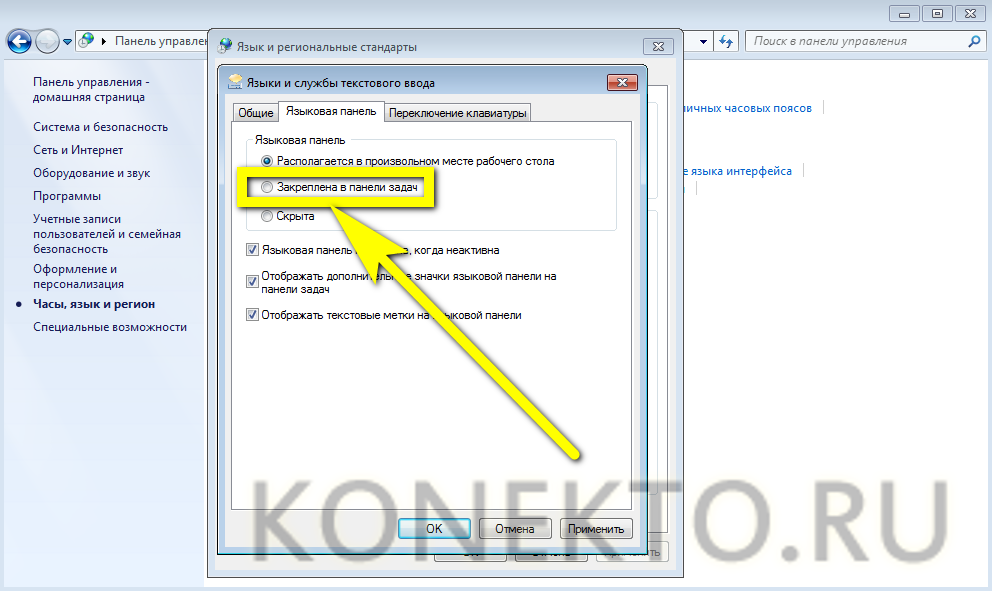 Кроме того, панель задач содержит различные значки, соответствующие окнам, открытым в соответствующих программах. В более поздних версиях операционных систем пользователи также могут «закреплять» программы или файлы, чтобы к ним можно было быстро получить доступ, часто одним щелчком мыши.
Кроме того, панель задач содержит различные значки, соответствующие окнам, открытым в соответствующих программах. В более поздних версиях операционных систем пользователи также могут «закреплять» программы или файлы, чтобы к ним можно было быстро получить доступ, часто одним щелчком мыши.
Панель задач можно скрыть до тех пор, пока указатель мыши не переместится к краю дисплея или не перейдет в фокус клавиатуры. Есть много преимуществ наличия панели задач в вашей операционной системе. Однако у вас могут возникнуть проблемы с этим элементом графического интерфейса.
Ваша панель задач может исчезнуть или перестать отвечать на запросы из-за сбоя, или вы не сможете щелкнуть значки панели задач. Эта проблема довольно распространена среди пользователей Windows. Если ваша панель задач Windows не работает, следуйте приведенным ниже инструкциям и восстановите ее работу.
Видео, показывающее, как исправить неработающую панель задач в Windows 10
youtube.com/embed/GpgeCXla438?rel=0&fs=1&wmode=transparent» frameborder=»0″ allowfullscreen=»»>
Содержание:
- Введение
- Запустите средство устранения неполадок Windows
- Перезапустить Проводник
- Запустить сканирование DISM через командную строку
- Перерегистрируйте ShellExperienceHost и Cortana
- Обновите Windows
- Восстановите систему с помощью точки восстановления
- Запустить службу идентификации приложений
- Видео, показывающее, как исправить неработающую панель задач в Windows 10
Запустить средство устранения неполадок Windows
Windows включает несколько средств устранения неполадок, предназначенных для быстрой диагностики и автоматического устранения различных проблем с компьютером. Устранение неполадок не может устранить все проблемы, но с них можно начать, если вы столкнулись с проблемой на компьютере или в операционной системе.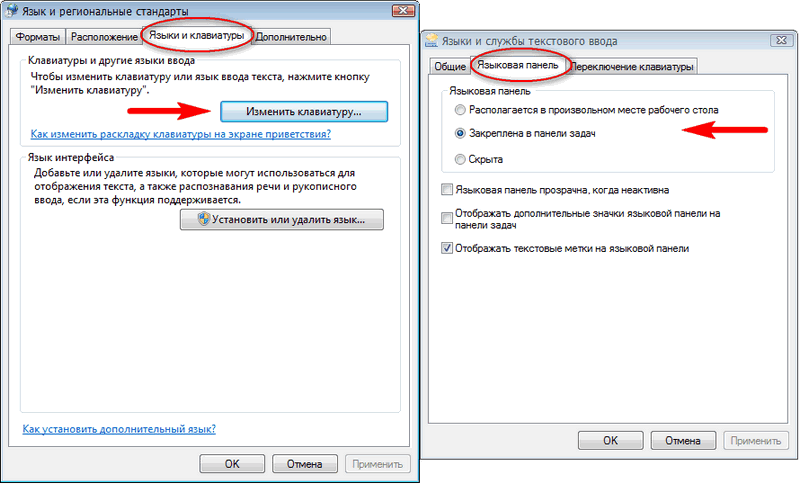
Чтобы начать устранение неполадок, перейдите в «Настройки» и выберите «Обновление и безопасность».
Затем выберите «Устранение неполадок» на левой панели и прокрутите вниз, чтобы найти «Приложения Магазина Windows». Это позволит устранить неполадки, которые могут помешать правильной работе панели задач Windows. Нажмите на него и нажмите «Запустить средство устранения неполадок» , чтобы начать устранение неполадок.
[Вернуться к оглавлению]
Перезапустить Проводник
Проводник (ранее известный как проводник Windows) отображает иерархическую структуру файлов, папок и дисков на вашем компьютере. Он также показывает все сетевые диски, которые были сопоставлены с буквами дисков на вашем компьютере.
Используя проводник Windows, вы можете копировать, перемещать, переименовывать и искать файлы и папки. Перезапуск проводника может привести к тому, что панель задач снова начнет работать правильно.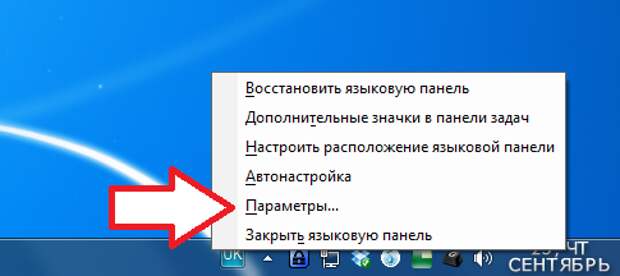
Вам нужно будет запустить Диспетчер задач: нажмите клавиши Ctrl + Shift + Esc на клавиатуре. Когда окно диспетчера задач открыто, найдите «Проводник Windows» на вкладке «Процессы» и щелкните ее правой кнопкой мыши, выберите «Завершить задачу» из выпадающего меню. Проводник Windows перезапустится.
Это должно решить проблему, по крайней мере временно. Если с панелью задач возникла более серьезная проблема, попробуйте другие методы, описанные ниже.
[Вернуться к оглавлению]
Запустить сканирование DISM через командную строку0290 «Панель задач не работает».
DISM можно использовать для восстановления и подготовки образов Windows, включая среду восстановления Windows, программу установки Windows и Windows PE.
Чтобы запустить сканирование DISM, откройте командную строку (с правами администратора). Командная строка — это поле ввода текстового экрана пользовательского интерфейса, приложение интерпретатора командной строки, доступное в большинстве операционных систем Windows. Он используется для выполнения текстовых команд, большинство из которых используются для автоматизации задач с помощью сценариев и пакетных файлов, выполнения расширенных административных функций, устранения неполадок и решения определенных проблем Windows.
Он используется для выполнения текстовых команд, большинство из которых используются для автоматизации задач с помощью сценариев и пакетных файлов, выполнения расширенных административных функций, устранения неполадок и решения определенных проблем Windows.
Нажмите Ctrl+Shift+Esc на клавиатуре, чтобы открыть Диспетчер задач, нажмите «Файл», и выберите «Запустить новую задачу» в раскрывающемся меню. Если вы не видите меню «Файл», возможно, вам придется щелкнуть стрелку «Подробнее» в нижней части окна диспетчера задач, чтобы отобразить более расширенный вид программы, включая меню «Файл».
Появится окно Создать новую задачу. Введите «cmd» в диалоговом окне, а затем отметьте «Создать эту задачу с правами администратора» , нажмите «ОК», , и откроется командная строка с правами администратора.
В командной строке введите следующую команду: «DISM/Online/Cleanup-Image/RestoreHealth» и нажмите Enter, чтобы выполнить ее.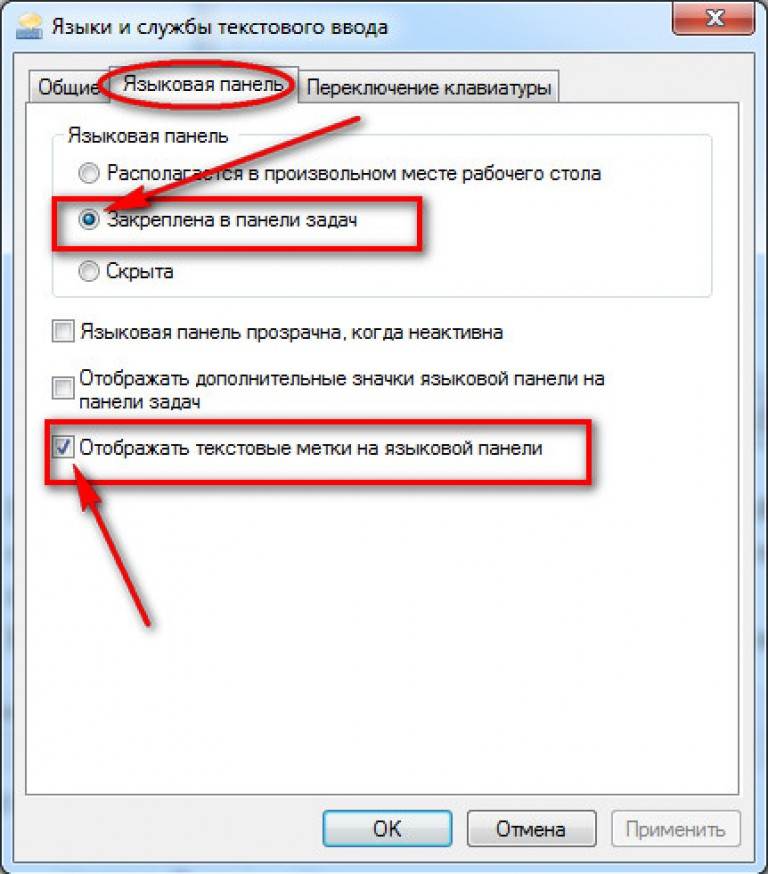 Сканирование займет некоторое время. Попробуйте перезагрузить компьютер после сканирования, чтобы увидеть, устранена ли проблема с панелью задач.
Сканирование займет некоторое время. Попробуйте перезагрузить компьютер после сканирования, чтобы увидеть, устранена ли проблема с панелью задач.
[Вернуться к оглавлению]
Повторная регистрация ShellExperienceHost и Cortana
Для этого вам нужно использовать PowerShell, платформу автоматизации задач и управления конфигурацией от Microsoft, состоящую из оболочки командной строки и связанного с ней языка сценариев.
Щелкните правой кнопкой мыши «Пуск» и выберите «PowerShell (Admin)». Если вы не видите PowerShell (администратор), нажмите «Командная строка (администратор)», и в окне командной строки введите «powershell». Нажмите Enter, чтобы запустить Powershell.
Введите эту команду для перерегистрации ShellExperienceHost: «Get-AppxPackage Microsoft.Windows.ShellExperienceHost | foreach {Add-AppxPackage -register «$($_.InstallLocation)appxmanifest.xml» -DisableDevelopmentMode}» и нажмите Enter, чтобы выполнить его.
Введите эту команду, чтобы перерегистрировать Cortana: «Get-AppxPackage Microsoft.Windows.Cortana | foreach {Add-AppxPackage -register «$($_.InstallLocation)appxmanifest.xml» -DisableDevelopmentMode}» .
[Вернуться к оглавлению]
Обновите Windows
Если вы не можете использовать панель задач, может помочь проверка обновлений для всей операционной системы Windows. Некоторые компоненты Windows могут быть повреждены, и обновления Microsoft для Windows часто нацелены на улучшение этой области. Чтобы проверить наличие обновлений Windows, перейдите в «Настройки» и выберите «Обновление и безопасность».
Вы должны быть автоматически перенаправлены в раздел Windows Update. Нажмите «Проверить наличие обновлений», и Windows начнет проверять наличие обновлений. В нашем примере есть несколько доступных обновлений, ожидающих перезагрузки Windows.
Если есть доступные обновления, установите их и снова проверьте наличие обновлений — это просто для того, чтобы убедиться, что у вас установлены последние обновления в вашей операционной системе. Проверьте, помогает ли это решить проблему с панелью задач.
Проверьте, помогает ли это решить проблему с панелью задач.
[Вернуться к оглавлению]
Восстановление системы с помощью точки восстановления
Средство восстановления системы создает точки восстановления. Каждая точка восстановления представляет собой набор важных системных файлов, хранящихся функцией восстановления системы на определенную дату и время.
Восстановление системы возвращает все к сохраненной точке восстановления, но сначала она должна быть записана. Если на вашем компьютере нет точки восстановления, функции восстановления системы не к чему возвращаться.
Для использования этого инструмента необходимо предварительно создать точки восстановления. Эта функция вернет вашу систему в предыдущее рабочее состояние, не затрагивая ваши файлы и данные.
Чтобы восстановить систему, запустите Run. Нажмите клавишу Windows + R и введите «rstrui.exe» в диалоговом окне «Выполнить», чтобы запустить его. Нажмите Enter или нажмите «ОК. »
»
В окне «Восстановление системы» нажмите «Далее».
Если ранее были созданы точки восстановления, вы увидите список точек восстановления. Установите флажок «Показать больше точек восстановления» , чтобы отобразить больше точек восстановления. Выберите наиболее подходящую вам точку восстановления (в зависимости от времени создания и т. д.) и нажмите «Далее».
Не выбирайте точку восстановления в период, когда ваша панель задач не работала, так как вы, конечно же, не захотите возвращаться в это состояние.
Нажмите «Готово», и ваш компьютер будет восстановлен до состояния, в котором он был до события в поле «Описание» ниже.
[Вернуться к оглавлению]
Запустить службу идентификации приложений
Чтобы запустить службу идентификации приложений, нажмите клавишу Windows + R, чтобы открыть «Выполнить». Введите «services.msc» в диалоговом окне «Выполнить», нажмите Enter или нажмите «ОК».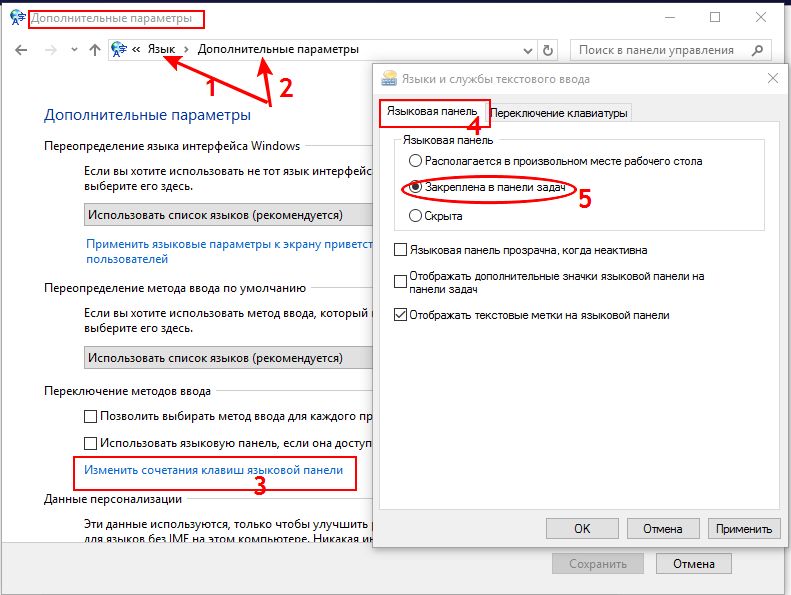
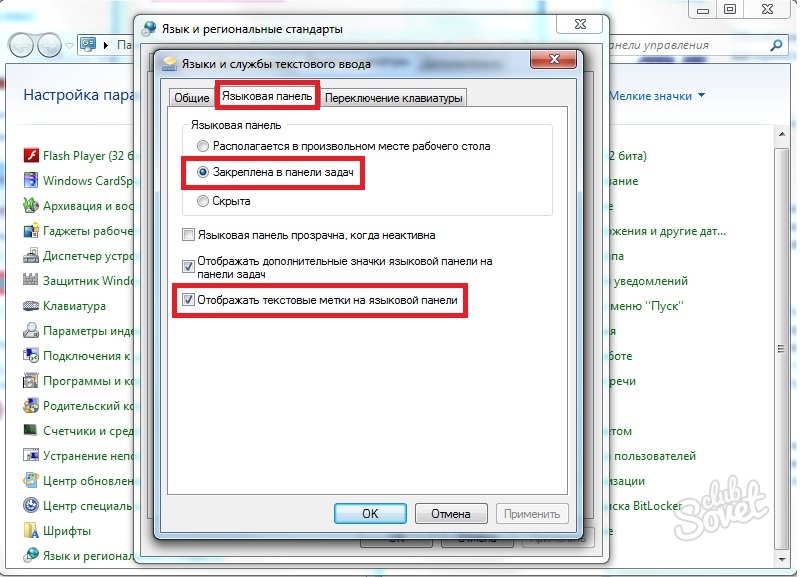 Сделайте панель задач полностью прозрачной с помощью TranslucentTB 9.0014
Сделайте панель задач полностью прозрачной с помощью TranslucentTB 9.0014

 ”
”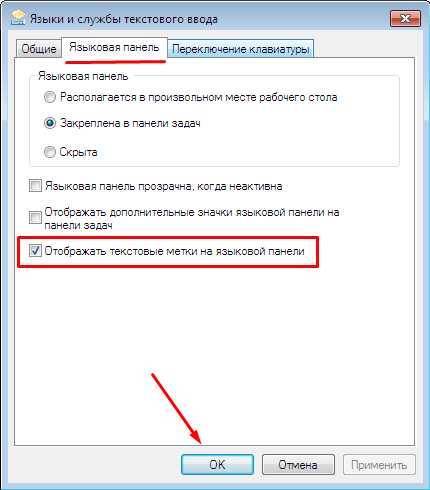
 Вы можете настроить отображение панели задач по-разному в зависимости от того, развернуто ли окно, открыто ли меню «Пуск» и т. д.
Вы можете настроить отображение панели задач по-разному в зависимости от того, развернуто ли окно, открыто ли меню «Пуск» и т. д.