Как восстановить с жесткого диска файлы: Как восстановить удаленные файлы и папки с жесткого диска
Содержание
Восстановление данных и файлов на Android
В этой инструкции о том, как восстановить данные на Android в тех случаях, когда вы случайно отформатировали карту памяти, удалили фотографии или другие файлы с внутренней памяти, сделали Hard Reset (сброс телефона на заводские настройки) или случилось что-то еще, из-за чего приходится искать способы вернуть потерянные файлы.
С того момента, когда эта инструкция по восстановлению данных на Android устройствах была впервые опубликована (сейчас, в 2018 почти полностью переписана), некоторые вещи сильно изменились и главное изменение — это то, как работает Android с внутренним хранилищем и как современные телефоны и планшеты с Android подключаются к компьютеру. См. также: Как восстановить фото на Android, Как восстановить контакты на Android.
Если раньше они подключались как обычный USB накопитель, что позволяло не использовать каких-то специальных средств, подошли бы обычные программы для восстановления данных (кстати, и сейчас лучше использовать именно их, если данные удалились с карты памяти на телефоне, например, здесь подойдет восстановление в бесплатной программе Recuva), то теперь большинство Android устройств подключаются как медиа-проигрыватель по протоколу MTP и изменить этого нельзя (т. е. нет способов подключить устройство как USB Mass Storage). Точнее есть, но это способ не для начинающих, однако, если слова ADB, Fastboot и рекавери вас не пугают, это будет самым эффективным методом восстановления: Подключение внутреннего хранилища Android как Mass Storage в Windows, Linux и Mac OS и восстановление данных.
е. нет способов подключить устройство как USB Mass Storage). Точнее есть, но это способ не для начинающих, однако, если слова ADB, Fastboot и рекавери вас не пугают, это будет самым эффективным методом восстановления: Подключение внутреннего хранилища Android как Mass Storage в Windows, Linux и Mac OS и восстановление данных.
В связи с этим, многие способы восстановления данных с Android, работавшие раньше, теперь оказываются неэффективны. Также стало маловероятным успешное восстановление данных с телефона, сброшенного на заводские настройки, в связи с тем, как именно стираются данные и в некоторых случаях включенным по умолчанию шифрованием. В обзоре — средства (платные и бесплатные), которые, теоретически, еще могут помочь вам с восстановлением файлов и данных с телефона или планшета, подключающегося по MTP, а также, в конце статьи вы найдете некоторые советы, которые, возможно, окажутся полезными, если ни один из способов не помог.
Восстановление данных в Wondershare Dr.
 Fone for Android
Fone for Android
Первая из программ для восстановления для Android, которая сравнительно успешно возвращает файлы с некоторых смартфонов и планшетов (но не всех) — Wondershare Dr.Fone for Android. Программа является платной, но бесплатная пробная версия позволяет посмотреть, а возможно ли вообще восстановить что-то и покажет список данных, фотографий, контактов и сообщений для восстановления (при условии, что Dr. Fone сможет определить ваше устройство).
Принцип работы программы следующий: вы устанавливаете ее в Windows 10, 8 или Windows 7, подключаете Android устройство к компьютеру и включаете отладку по USB. После этого Dr. Fone for Android пробует определить ваш телефон или планшет и установить root-доступ на него, при успехе проводит восстановление файлов, а по завершении, отключает root. К сожалению, для некоторых устройств это не удается.
Подробнее об использовании программы и о том, где ее скачать — Восстановление данных на Android в Wondershare Dr.Fone for Android.
DiskDigger
DiskDigger — бесплатное приложение на русском языке, позволяющее найти и восстановить удаленные фотографии на Android без root доступа (но с ним результат может быть лучше). Подойдет в простых случаях и когда требуется найти именно фотографии (есть и платный вариант программы, позволяющий восстанавливать другие типы файлов).
Подробно о приложении и где его скачать — Восстановление удаленных фотографий на Android в DiskDigger.
GT Recovery for Android
Следующая, в этот раз бесплатная программа, которая может оказаться эффективной и для современных Android устройств — приложение GT Recovery, которое устанавливается на сам телефон и выполняет сканирование внутренней памяти телефона или планшета.
Мною приложение не опробовано (из-за затруднений с получением Root прав на устройстве), однако отзывы на Play Market говорят о том, что, когда это возможно, GT Recovery for Android вполне успешно справляется с восстановлением фотографий, видео и других данных, позволяя вернуть хотя бы часть из них.
Важное условие использование приложения (чтобы оно могло сканировать внутреннюю память для восстановления) — наличие Root доступа, который вы можете получить найдя соответствующую инструкцию для вашей модели Android устройства или же с помощью простой бесплатной программы, см. Получение root-прав на Android в Kingo Root.
Скачать GT Recovery для Android можно с официальной страницы в Google Play.
EASEUS Mobisaver for Android Free
EASEUS Mobisaver for Android Free — бесплатная программа для восстановления данных на Android телефонах и планшетах, очень похожая на первую из рассмотренных утилит, но позволяющая не только посмотреть на то, что доступно для восстановления, но и сохранить эти файлы.
Однако, в отличие от Dr.Fone, Mobisaver for Android требует, чтобы предварительно вы получили Root-доступ на вашем устройстве самостоятельно (как это сделать, указывал выше). И только после этого программа сможет выполнить поиск удаленных файлов на вашем андроиде.
Подробно об использовании программы и ее загрузке: Восстановление файлов в Easeus Mobisaver for Android Free.
Если у вас не получается восстановить данные с Android
Как уже было отмечено выше, вероятность успешного восстановления данных и файлов на Android устройстве из внутренней памяти ниже, чем та же самая процедура для карт памяти, флешки и других накопителей (которые определяются именно как накопитель в Windows и других ОС).
А потому вполне возможно, что ничто из предложенных способов вам не поможет. В этом случае рекомендую, если вы этого еще не сделали, попробовать следующее:
- Зайдите на адрес photos.google.com используя для входа данные учетной записи на вашем Android устройстве. Может оказаться, что фотографии, которые вы хотите восстановить, синхронизированы с учетной записью и вы их обнаружите в целости и сохранности.
- Если вам требуется восстановить контакты, аналогичным образом зайдите на contacts.google.com — есть шанс, что там вы обнаружите все свои контакты с телефона (правда, вперемешку с теми, с которыми вы переписывались по e-mail).

Надеюсь, что-то из этого окажется полезным для вас. Ну а на будущее — старайтесь использовать синхронизацию важных данных с хранилищами Google или другими облачными сервисами, например, OneDrive.
Примечание: ниже описывается еще одна программа (ранее бесплатная), которая, однако, восстанавливает файлы с Android только при их подключении как USB Mass Storage, что для большинства современных устройств уже неактуально.
Программа для восстановления данных 7-Data Android Recovery
Когда я в прошлый раз писал о другой программе от разработчика 7-Data, позволяющей восстановить файлы с флешки или жесткого диска, я обратил внимание на то, что у них на сайте имеется версия программы, предназначенной для восстановления данных с внутренней памяти Android или вставленной в телефон (планшет) micro SD карты памяти. Сразу подумал, что это будет неплохой темой для одной из следующих статей.
Скачать Android Recovery можно с официального сайта http://7datarecovery.com/android-data-recovery/.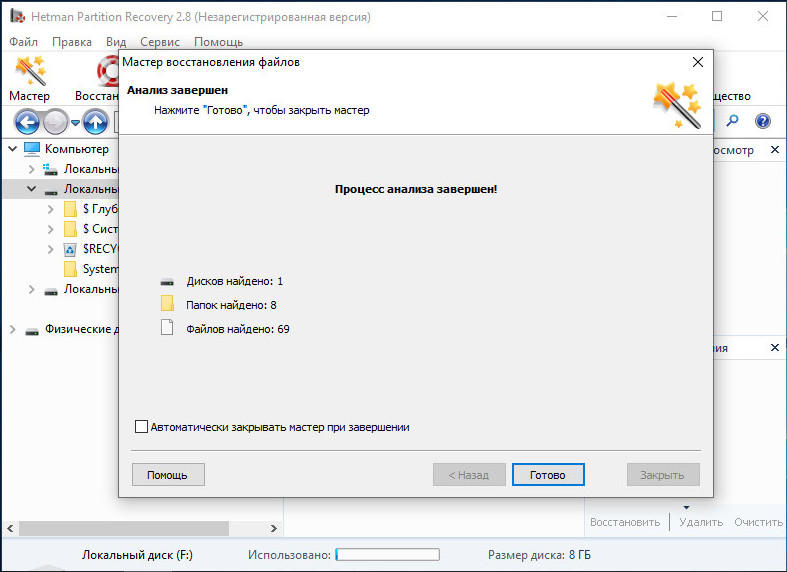 При этом, на данный момент программа
При этом, на данный момент программа является полностью бесплатной. Обновление: в комментариях сообщили, что уже не является.
Скачать Android Recovery можно на официальном сайте
Установка не занимает много времени — просто нажимаем «Далее» и со всем соглашаемся, ничего постороннего программа не устанавливает, так что в этом плане можете быть спокойны. Поддерживается русский язык.
Подключение Android телефона или планшета для процедуры восстановления
После запуска программы, вы увидите ее главное окно, в котором схематично отображены необходимые действия для того, чтобы приступить:
- Включить отладку по USB в устройстве
- Подключить Android к компьютеру с помощью USB кабеля
Для включения отладки USB на Android 4.2 и 4.3 зайдите в «Параметры» — «О телефоне» (или «О планшете»), после чего несколько раз нажмите по полю «Номер сборки» — до тех пор, пока не увидите сообщение «Вы стали разработчиком». После этого вернитесь на главную страницу настроек, зайдите в пункт «Для разработчиков» и включите отладку USB.
Для того, чтобы включить отладку USB на Android 4.0 — 4.1, зайдите в параметры вашего Android устройства, где в конце списка настроек вы найдете пункт «Параметры разработчика». Зайдите в этот пункт и отметьте «Отладка USB».
Для Android 2.3 и более ранних, зайдите в настройки — Приложения — Разработка и включите нужный параметр там.
После этого, подключите Ваше Android устройство к компьютеру, на котором запущена программа Android Recovery. Для некоторых устройств нужно будет нажать кнопку «Включить USB-накопитель» на экране.
Восстановление данных в 7-Data Android Recovery
После подключения, в главном окне программы Android Recovery нажмите кнопку «Далее» и вы увидите список накопителей в вашем Android устройстве — это может быть только внутренняя память или же внутренняя память и карта памяти. Выберите нужное хранилище и нажмите «Далее».
Выбор внутренней памяти Android или карты памяти
По умолчанию, начнется полное сканирование накопителя — будут искаться удаленные, отформатированные и потерянные другими способами данные. Нам остается только ждать.
Нам остается только ждать.
Файлы и папки, доступные для восстановления
По окончании процесса поиска файлов, будет отображена структура папок с тем, что удалось найти. Вы можете смотреть, что в них находится, а в случае с фотографиями, музыкой и документами — пользоваться функцией предварительного просмотра.
После того, как вы выбрали файлы, которые нужно восстановить, нажмите кнопку «Сохранить» и сохраните их к себе на компьютер. Важное примечание: не сохраняйте файлы на тот же носитель, с которого производилось восстановление данных.
Странно, но у меня ничего не восстановилось: программа написала Beta Version Expired (я установил ее сегодня), хотя на официальном сайте написано, что никаких ограничений нет. Есть подозрение, что это связано с тем, что сегодня утро 1 октября, а версия, видимо, обновляется раз в месяц и они еще не успели обновить ее на сайте. Так что думаю, к моменту когда вы будете это читать, все будет работать в лучшем виде. Как я уже сказал выше, восстановление данных в этой программе полностью бесплатное.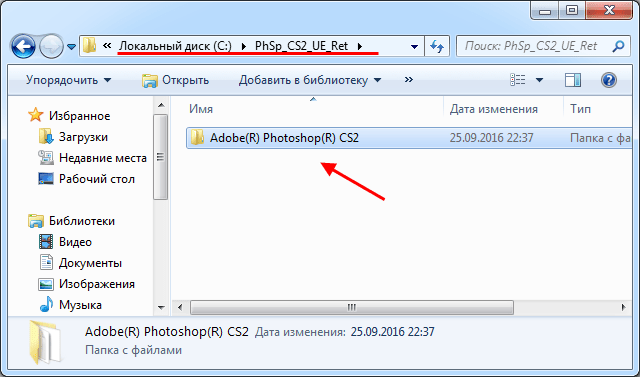
remontka.pro в Телеграм | Способы подписки
Восстановление данных — инструкции и программы
Восстановление данных — инструкции и программы | remontka.pro
- Главная
На странице собраны все материалы о восстановлении данных с жесткого диска, флешки, карты памяти и Android устройств на сайте remontka.pro. Описаны платные и бесплатные программы для восстановления данных, некоторые дополнительные подходы при необходимости восстановить файлы и другую информация в случае форматирования, удаления, неисправности накопителя.
Программы для восстановления данных (подборка)
- Бесплатные программы для восстановления данных
- Лучшие программы для восстановления данных (платные и бесплатные)
- Программы для восстановления данных на Mac OS
Восстановление данных в Windows 11, 10, 8.1 и Windows 7 с флешки, жесткого диска и других накопителей (некоторые из программ работают в Linux и Mac OS)
- Про восстановление данных для начинающих пользователей
- Как восстановить данные с внешнего жесткого диска
- Восстановление данных после форматирования в DMDE
- Бесплатное восстановление данных в WinfrGUI
- Восстановление удаленных файлов в бесплатной программе Recuva
- Как восстановить диск RAW и данные на нём
- Windows File Recovery — программа для восстановления данных от Microsoft
- Восстановление данных в бесплатной и качественной программе Puran File Recovery
- Использование Transcend RecoveRx для восстановления данных с флешки
- Восстановление данных в PhotoRec (отличная бесплатная программа с высокой эффективностью).

- Восстановление данных в бесплатной программе R-Undelete Home
- Восстановление данных в MiniTool Power Data Recovery Free
- File Scavenger — эффективное восстановление данных с флешки и жесткого диска
- R-Studio — одна из самых известных программ восстановления информации
- Восстановление данных в бесплатной программе Lazesoft Data Recovery
- Восстановление данных в Disk Drill for Windows
- Восстановление удаленных файлов в R.Saver
- Программа для восстановления данных Stellar Phoenix Windows Data Recovery
- Восстановление удаленных файлов в Wise Data Recovery
- Восстановление данных в Easeus Data Recovery Wizard
- Восстановление данных в 7-Data Recovery Suite
- Восстановление данных в Wondershare Data Recovery
- Восстановление данных в программе iMyFone AnyRecover
- Восстановление данных в программе Hasleo Data Recovery Free
- Программа восстановления данных Do Your Data Recovery Free
- Использование Handy Recovery для восстановления данных
- Восстановление данных в Data Rescue PC
- Использование Power Data Recovery
- Восстановление удаленных файлов в UndeletePlus
- Как восстановить файлы с флешки
- Программа Seagate File Recovery
- Как восстановить поврежденные JPG файлы
- Восстановление раздела жесткого диска или флешки в TestDisk
- Восстановление данных в Active File Recovery
- Восстановление данных в программе Aiseesoft Data Recovery
- Программа для восстановления данных O&O Disk Recovery
- Восстановление данных в программе Stellar Data Recovery
- Как восстановить удаленные файлы OneDrive
- Как восстановить удаленный раздел жесткого диска
Восстановление данных на Android
- Способы восстановления данных на Android
- Как восстановить удаленные фото на Android
- Монтирование внутренней памяти Android как флешки с последующим восстановлением данных
- Можно ли восстановить данные с карты памяти, отформатированной как внутренняя память Android
- Восстановление фотографий на Android в приложении DiskDigger
- Как восстановить контакты на Android
- Программа для восстановления данных на Android MobiSaver Free
- Восстановление данных Android в Wondershare Dr.
 Fone
Fone
11 лучших инструментов для восстановления файлов с внешнего жесткого диска (2023)
Удобство внешних жестких дисков неоспоримо. Они позволяют нам носить с собой терабайты данных, куда бы мы ни пошли, их можно легко использовать на многих устройствах, и их установка вряд ли может быть проще. Из-за их вездесущего характера мы настолько полагаемся на них, что редко задумываемся о том, насколько хрупкими являются внешние жесткие диски.
Сколько людей знает как восстанавливать файлы с внешних жестких дисков и сколько бы просто паниковало, не зная что делать? Если вы знаете, как восстанавливать данные с внешних жестких дисков, у вас гораздо больше шансов предотвратить худшее и изменить ситуацию, которая может оказаться катастрофической.
Цель этой статьи — объяснить распространенные проблемы с жесткими дисками и различные способы их решения с помощью программных инструментов для восстановления внешних жестких дисков.
Прежде чем выполнять восстановление данных с внешнего жесткого диска
Перед тем, как выйти в Интернет и загрузить первое средство восстановления данных, вы наткнетесь на минутную паузу, и позвольте нам объяснить некоторые из наиболее распространенных причин отказа жесткого диска, чтобы помочь вам успешно решить проблему. основная проблема.
основная проблема.
Используя неподходящий инструмент для восстановления жесткого диска, вы можете усугубить проблему и потерять все шансы на восстановление данных. Но прежде чем мы перейдем к наиболее распространенным причинам отказа жесткого диска, нам сначала нужно коснуться того, как работают жесткие диски.
Как работают жесткие диски?
Внутри каждого внешнего жесткого диска находится набор чувствительных компонентов, которые записывают данные в виде магнитного узора, образованного группами намагниченных металлических зерен. Эти зерна покрывают круглые пластины, которые вращаются со скоростью 7200 об/мин, по крайней мере, на потребительских накопителях. У каждой пластины есть собственная считывающая головка, которая парит в нескольких нанометрах над поверхностью пластины и записывает на диск строки преобразования битов с помощью электрического тока, подаваемого через электромагнит.
К нижней части жесткого диска прикреплена печатная плата, на которой размещена основная микросхема контроллера, а также множество других электронных компонентов, управляющих работой разъемов. Одним из таких электронных компонентов является небольшая микросхема памяти, в которой хранится прошивка, представляющая собой постоянное программное обеспечение, предоставляющее необходимые инструкции о том, как жесткий диск взаимодействует с другим компьютерным оборудованием.
Одним из таких электронных компонентов является небольшая микросхема памяти, в которой хранится прошивка, представляющая собой постоянное программное обеспечение, предоставляющее необходимые инструкции о том, как жесткий диск взаимодействует с другим компьютерным оборудованием.
Диагностика распространенных типов сбоев жесткого диска
Сбои жесткого диска можно разделить на две большие категории: сбои программного обеспечения и сбои оборудования.
#1 Потеря данных программного обеспечения
Потеря данных программного обеспечения чаще всего вызвана плохо написанными программными приложениями или досадными ошибками пользователя. Каждый день важные файлы теряются из-за того, что кто-то решил очистить корзину, не проверив предварительно, не содержит ли она чего-то важного.
Единственное, что объединяет большинство случаев потери данных программного обеспечения, — это возможность восстановления. Существует множество эффективных инструментов для восстановления данных, которые вы можете использовать для восстановления внешних жестких дисков после потери данных в программном обеспечении без каких-либо специальных знаний. В следующей главе мы рекомендуем 11 лучших инструментов для восстановления внешних жестких дисков.
В следующей главе мы рекомендуем 11 лучших инструментов для восстановления внешних жестких дисков.
Решение : Используйте программное обеспечение для восстановления данных на жестком диске
#2 Жесткий диск не вращается
Это часто происходит после внезапного скачка напряжения. Внутри винчестера находятся специальные диоды, выполняющие роль предохранителей. Всплеск напряжения может привести к перегоранию этих диодов, из-за чего жесткий диск будет казаться мертвым, а все данные потеряны. Обычно достаточно заменить печатную плату (PCB), что можно сделать в обычных условиях, не открывая корпус жесткого диска.
Решение : Служба восстановления данных с жесткого диска
#3 Щелчки или гудки
Щелчки часто являются признаком серьезного повреждения жесткого диска. Они возникают, когда жесткий диск не может вернуть заднюю/пишущую головку в исходное положение. Головка может застрять на блюде, сильно царапая ее, когда контроллер диска пытается ее переместить. Поцарапанная пластина обычно означает необратимую потерю данных.
Поцарапанная пластина обычно означает необратимую потерю данных.
Жесткий диск может издавать звуковые сигналы, когда пытается вращать пластины, но не может этого сделать. Это может произойти из-за того, что известно как прилипание. Поскольку зазор между головками жесткого диска и пластинами настолько мал, они могут буквально прилипать друг к другу. Сервисный центр по восстановлению жестких дисков с хорошо оборудованной и непыльной лабораторией должен решить эту проблему по солидной цене.
Решение : Служба восстановления данных на жестком диске
#4 Жесткий диск недоступен
Когда ваш компьютер распознает ваш жесткий диск, но вы не можете получить доступ к хранящимся на нем файлам или загрузить операционную систему, это часто означает что файловая система повреждена. Повреждение может быть крайне локальным, затрагивая, возможно, только загрузочный сектор, или может быть широко распространенным. Хорошей новостью является то, что инструменты восстановления данных, такие как Disk Drill, могут легко восстанавливать данные с недоступных жестких дисков и помогать вам обнаруживать растущее повреждение файлов, прежде чем оно выйдет из-под контроля.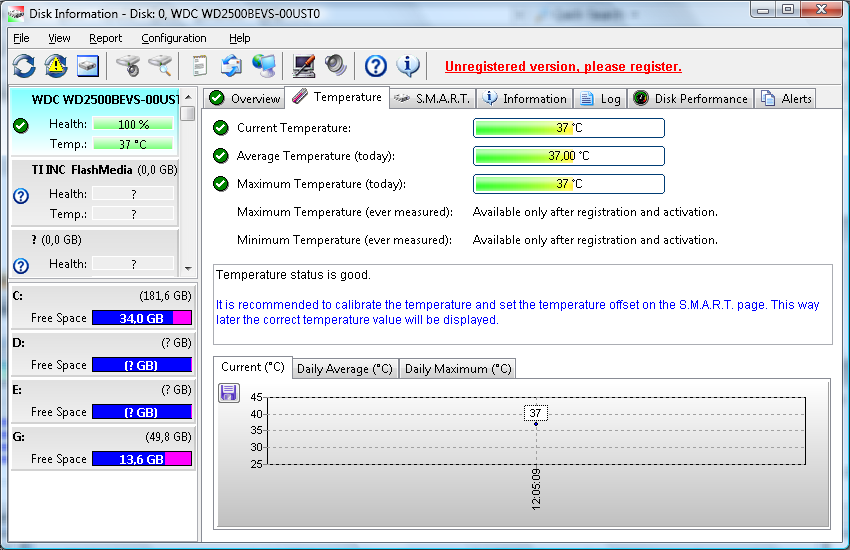
Решение : Попробуйте вручную восстановить жесткий диск или воспользуйтесь средством восстановления. жесткий диск несовместим с вашей материнской платой. Этого не должно происходить при работе с обычными жесткими дисками для настольных компьютеров, подключенными к обычным настольным компьютерам, но это может произойти при работе с экзотическим серверным оборудованием или старым оборудованием.
Решение : попробуйте ручное восстановление жесткого диска Исправления
#6 Заражение вредоносным ПО
В эпоху Windows XP существовало множество компьютерных вирусов, предназначенных для нанесения как можно большего ущерба путем удаления данных, хранящихся на жестких дисках. К счастью, этот тип вредоносных программ, сокращенно от «вредоносное программное обеспечение», сегодня встречается гораздо реже, но вредоносное ПО по-прежнему остается огромной угрозой. В последние годы программы-вымогатели стали одной из основных причин потери данных, шифруя важные данные и требуя большой выкуп за их расшифровку.
Решение : Используйте программное обеспечение для восстановления данных с жесткого диска
#7 Повреждение данных
Программисты все еще совершают многие из тех же ошибок, что и несколько лет назад. То же самое, конечно, относится и к пользователям компьютеров. Таким образом, файлы довольно часто внезапно становятся поврежденными и, как следствие, нечитаемыми. В некоторых случаях поврежденные файлы можно восстановить с помощью доступных и легко применимых инструментов и методов, но это не всегда так.
Решение : Попробуйте выполнить ручное восстановление жесткого диска Исправления
#8 Физическое уничтожение жесткого диска
Даже самые последние и лучшие жесткие диски не защищены от физического повреждения. Хотя современные твердотельные накопители намного надежнее своих традиционных вращающихся собратьев, потому что в них нет движущихся частей, все же достаточно одного перегоревшего транзистора, чтобы совершенно исправный жесткий диск превратился в бесполезный кирпич. Поскольку самостоятельный ремонт физически поврежденных жестких дисков редко дает желаемый результат, лучше сразу обратиться к профессионалам и надеяться на лучшее.
Поскольку самостоятельный ремонт физически поврежденных жестких дисков редко дает желаемый результат, лучше сразу обратиться к профессионалам и надеяться на лучшее.
Решение : Служба восстановления данных с жесткого диска
Как восстановить данные с внешнего жесткого диска
Давайте подробнее рассмотрим, как восстановить файлы с жесткого диска, который пострадал от одного из распространенных типов отказа жесткого диска. описано в предыдущем разделе этой статьи. Если вы выберете правильный метод восстановления, есть большая вероятность, что вы сможете воссоединиться со своими файлами.
Вариант 1. Попробуйте программное обеспечение для восстановления данных с жесткого диска
Программное обеспечение для восстановления данных — ваш лучший выбор, когда речь идет о восстановлении данных с логически поврежденных жестких дисков. В этой статье мы перечисляем 11 наших любимых инструментов для восстановления жестких дисков и призываем вас сделать свой собственный выбор. Для целей этого руководства по восстановлению мы сосредоточимся только на инструменте номер один для восстановления жесткого диска, который мы знаем: Disk Drill.
Для целей этого руководства по восстановлению мы сосредоточимся только на инструменте номер один для восстановления жесткого диска, который мы знаем: Disk Drill.
Загрузить приложение для восстановления данных Disk Drill Загрузить сейчас
Disk Drill работает на Windows и macOS, а бесплатная версия позволяет просматривать неограниченное количество потерянных файлов. Поскольку Disk Drill имеет современный интуитивно понятный пользовательский интерфейс, он подходит даже для неопытных пользователей, чье понимание восстановления данных ограничено информацией, представленной в этой статье.
Вот что вам нужно сделать, чтобы восстановить файлы с внешнего жесткого диска с помощью Disk Drill :
- Загрузите и установите Disk Drill на свой компьютер. Обязательно установите его на другой жесткий диск, отличный от того, который вы хотите восстановить.
- Запустите Disk Drill, выберите внешний жесткий диск и просканируйте его, нажав кнопку Поиск потерянных данных.

- Подождите, пока Disk Drill завершит сканирование. В зависимости от размера и скорости вашего диска процесс может занять некоторое время, так что наберитесь терпения.
- С помощью фильтров результатов поиска Disk Drill и функции поиска проанализируйте результаты сканирования и выберите все отсутствующие файлы.
- Нажмите кнопку «Восстановить» и выберите подходящее место для восстановления ваших файлов.
Как видите, восстановление данных с помощью Disk Drill — это три простых шага, так что вам совершенно нечего бояться, особенно если учесть, что Disk Drill может предварительно просмотреть все удаленные данные бесплатно.
Вариант 2: Служба восстановления данных с жесткого диска
К сожалению, не все ситуации с потерей данных можно решить дома с помощью программного обеспечения для восстановления данных своими руками. В некоторых случаях, например, при работе с физически поврежденными жесткими дисками, необходимо обратиться в сервисный центр восстановления данных, такой как SalvageData, и поручить восстановление за вас профессионалам с современным оборудованием и большим опытом.
В большинстве центров восстановления данных используется аналогичный рабочий процесс:
- Вы инициируете заказ на работу.
- Упакуйте и отправьте ваши носители.
- Получить экспертную оценку.
- Утвердить ценовое предложение.
- Подождите, пока ваши данные будут восстановлены и надежно доставлены вам на DVD, флэш-накопитель или внешний жесткий диск.
Вопреки мнению многих людей, профессиональное восстановление данных не требует огромных затрат. Фактически, большинство законных компаний взимают плату только за восстановленные данные и предложения, поэтому вам не нужно беспокоиться о том, что вы потратите сотни долларов и ничего не добьетесь.
Вариант 3. Воспользуйтесь исправлениями для восстановления жесткого диска вручную
В частности, когда речь идет о потере данных, вызванной повреждением файловой системы, часто можно восстановить потерянные данные с помощью исправлений для восстановления жесткого диска вручную. В прошлом мы описали множество эффективных исправлений, связанных с восстановлением SD-карты и жесткого диска Mac, поэтому мы не будем перечислять их все здесь. Вместо этого вот только три исправления для восстановления жесткого диска вручную, которые, скорее всего, принесут желаемые результаты:
В прошлом мы описали множество эффективных исправлений, связанных с восстановлением SD-карты и жесткого диска Mac, поэтому мы не будем перечислять их все здесь. Вместо этого вот только три исправления для восстановления жесткого диска вручную, которые, скорее всего, принесут желаемые результаты:
Исправление 1: Команда CHKDSK
Все компьютеры Windows поставляются с утилитой CHKDSK, целью которой является проверка целостности файловой системы тома и попытка исправления логических ошибок файловой системы. Хотя CHKDSK не имеет графического пользовательского интерфейса, использовать его на удивление просто:
- Введите «cmd» в поле поиска на панели задач и выберите «Запуск от имени администратора».
- Введите следующую команду и нажмите Enter: chkdsk X: /f (не забудьте заменить X на букву, присвоенную жесткому диску, который вы хотите исправить)
- Дождитесь завершения работы CHKDSK.
Исправление 2: Первая помощь в Дисковой утилите
Пользователи Mac не могут использовать CHKDSK для исправления поврежденных жестких дисков, но они могут использовать кое-что еще лучше: функцию первой помощи в Дисковой утилите. Как следует из названия, цель функции «Первая помощь» — диагностировать и исправить устройства хранения, которые работают неправильно. Поскольку у него приятный пользовательский интерфейс, он довольно понятен, но вот что вам нужно сделать в двух словах:
Как следует из названия, цель функции «Первая помощь» — диагностировать и исправить устройства хранения, которые работают неправильно. Поскольку у него приятный пользовательский интерфейс, он довольно понятен, но вот что вам нужно сделать в двух словах:
- Перейдите в Finder > Приложение > Утилиты и запустите Дисковую утилиту.
- Выберите жесткий диск, который вы хотите восстановить, из списка слева и нажмите кнопку «Первая помощь».
- Подтвердите, что вы хотите, чтобы Первая помощь проверила раздел на наличие ошибок.
Исправление 3: Переустановка драйвера
Даже профессионалы иногда допускают ошибки, и это также относится к разработчикам программного обеспечения, ответственным за драйверы жестких дисков. Неисправный или поврежденный драйвер может сделать ваш жесткий диск непригодным для использования или недоступным, но его переустановка занимает всего несколько минут:
- Введите «диспетчер устройств» в поиске на панели задач и выберите опцию «Диспетчер устройств».

- Просмотрите доступные категории и найдите свой внешний жесткий диск. Скорее всего, вы найдете его в разделе «Портативные устройства».
- Щелкните правой кнопкой мыши SD-карту и выберите Удалить устройство.
- Перезагрузите компьютер.
- Дождитесь автоматической переустановки нужного драйвера.
11 Лучшие инструменты для восстановления файлов с внешних жестких дисков
Восстановление данных с внешнего жесткого диска легко, если вы знаете, какие есть лучшие инструменты для восстановления данных. Основываясь на нашем опыте, отзывах пользователей и функциях, мы выбрали 11 лучших инструментов для восстановления внешних жестких дисков.
1. Disk Drill
Disk Drill — это самое универсальное, удобное и полнофункциональное решение для восстановления данных на рынке, поэтому оно находится в самом верху нашего списка.
Если у вас есть Disk Drill, вам не нужно никакого другого программного инструмента для восстановления данных с внешнего жесткого диска. Вы можете бесплатно загрузите Disk Drill со своего веб-сайта и мгновенно проверьте, насколько быстро и легко он может восстановить потерянные файлы.
Вы можете бесплатно загрузите Disk Drill со своего веб-сайта и мгновенно проверьте, насколько быстро и легко он может восстановить потерянные файлы.
✅ Плюсы:
- Одна лицензия позволяет установить Disk Drill на Windows и Mac
- Бесплатная версия Windows может восстановить до 500 МБ данных
- Disk Drill может восстановить исходную структуру папок и имена файлов
- Дополнительные функции управления данными и защиты
- Интуитивно понятный пользовательский интерфейс с интеллектуальным управлением сеансами
- Может просматривать восстанавливаемые файлы и фильтровать результаты сканирования
🙁 Минусы:
- Нет службы поддержки по телефону
Скачать приложение для восстановления данных Disk Drill Загрузить сейчас
900 02 Чтобы восстановить удаленные файлы с внешнего жесткого диска:
- Подключите внешний жесткий диск к ПК
- Запустите Disk Drill для Windows или Mac
- Выберите внешний диск из списка
- Нажмите Поиск потерянных данных
- Предварительный просмотр файлов, которые Disk Drill может восстановить
- Выберите файлы для восстановления и нажмите кнопку Восстановить все мониторинг состояния жесткого диска.
 Несмотря на то, что Disk Drill является предпочтительным инструментом для многих ИТ-специалистов, он по-прежнему остается таким же доступным и простым в использовании, как и инструменты для восстановления данных, предназначенные для начинающих.
Несмотря на то, что Disk Drill является предпочтительным инструментом для многих ИТ-специалистов, он по-прежнему остается таким же доступным и простым в использовании, как и инструменты для восстановления данных, предназначенные для начинающих.2. TestDisk
Это программное обеспечение для восстановления данных с открытым исходным кодом может помочь вам восстановить потерянные разделы и сделать незагрузочные диски снова загрузочными. TestDisk работает под DOS, Windows, Linux, FreeBSD, NetBSD, OpenBSD, SunOS и macOS. Этот инструмент входит в состав многих популярных компакт-дисков восстановления системы, таких как CAINE, GParted LiveCD и Parted Magic. TestDisk работает в командной строке, поэтому мы не можем рекомендовать его обычным пользователям компьютеров. Тем не менее, если вам удобно работать в среде командной строки, TestDisk — это фантастическая, легкая альтернатива графическим инструментам восстановления внешнего жесткого диска.
✅ Плюсы:
- Открытый исходный код и совершенно бесплатно
- Работает на всех основных операционных системах
- Может восстанавливать потерянные разделы и устранять проблемы с загрузкой 3 Минусы:
- Не имеет графический пользовательский интерфейс
3.
 Stellar Phoenix Windows Data Recovery
Stellar Phoenix Windows Data Recovery Stellar Phoenix Windows Data Recovery может восстановить удаленные данные с внутренних и внешних жестких дисков, помочь вам восстановить потерянные данные из недоступных разделов, и все это в всего за несколько минут и с 1 ГБ потерянных или удаленных данных бесплатно. Программное обеспечение поддерживает большинство форматов файлов и устройств хранения, и его уже скачали более 2 миллионов клиентов. В отличие от Disk Drill, который работает в Windows и macOS, Stellar Phoenix Windows Data Recovery работает только в Windows, как следует из названия.
✅ Плюсы:
- Бесплатное восстановление до 1 ГБ данных
- Современный пользовательский интерфейс с возможностью предварительного просмотра файлов
- Поддержка дисков, зашифрованных BitLocker
🙁 Минусы:
- Работает только на Windows
4. PhotoRec
Форматы мультимедийных файлов, такие как JPG, PNG, AVI или MP3, составляют большую часть данных, которые пользователи компьютеров хранят на своих жестких дисках.
 Понятно, что гораздо легче смириться с потерей презентации в PowerPoint, чем фотографий с выпускного вечера единственного ребенка. PhotoRec — это утилита для восстановления данных с открытым исходным кодом, предназначенная для восстановления изображений, видео и других распространенных форматов файлов с жестких дисков, карт памяти и цифровых камер. Он распознает более 480 расширений файлов из примерно 300 семейств файлов и работает под управлением DOS, Windows, Linux, FreeBSD, NetBSD, OpenBSD, Sun Solaris и macOS. Как и TestDisk, PhotoRec — это утилита командной строки без графического интерфейса.
Понятно, что гораздо легче смириться с потерей презентации в PowerPoint, чем фотографий с выпускного вечера единственного ребенка. PhotoRec — это утилита для восстановления данных с открытым исходным кодом, предназначенная для восстановления изображений, видео и других распространенных форматов файлов с жестких дисков, карт памяти и цифровых камер. Он распознает более 480 расширений файлов из примерно 300 семейств файлов и работает под управлением DOS, Windows, Linux, FreeBSD, NetBSD, OpenBSD, Sun Solaris и macOS. Как и TestDisk, PhotoRec — это утилита командной строки без графического интерфейса.✅ Плюсы:
- Открытый исходный код и совершенно бесплатно
- Работает во всех основных операционных системах
- Распознает сотни расширений файлов 3 Минусы:
- Не так интуитивно понятен, как его конкуренты
5. R-Studio
R-Studio — это семейство инструментов для восстановления данных, предназначенных для решения практически любых задач по восстановлению данных.
 R-Studio может восстанавливать данные из всех основных файловых систем, выполнять поиск необработанных файлов, устранять проблемы с запуском, выполнять восстановление данных по локальной сети и многое другое. Его предназначение 9Аудитория 0363 — это технические специалисты и сетевые эксперты, которым поручено восстанавливать данные из корпоративных сетей и служебных компьютеров.
R-Studio может восстанавливать данные из всех основных файловых систем, выполнять поиск необработанных файлов, устранять проблемы с запуском, выполнять восстановление данных по локальной сети и многое другое. Его предназначение 9Аудитория 0363 — это технические специалисты и сетевые эксперты, которым поручено восстанавливать данные из корпоративных сетей и служебных компьютеров.✅ Плюсы:
- Работает на всех основных операционных системах
- Может сканировать множество различных файловых систем
- Возможности восстановления RAID
🙁 Минусы :
- Слишком сложно для новичков
- Всего несколько файлов форматы можно просмотреть
6. EaseUS Data Recovery
EaseUS Data Recovery — это хорошо разработанное приложение, которое поможет вам восстановить файлы с любого жесткого диска несколькими щелчками мыши. Бесплатная версия восстанавливает до 2 ГБ данных, и вы всегда можете приобрести лицензию PRO, чтобы пользоваться неограниченным восстановлением.
 Независимо от того, какую версию EaseUS Data Recovery вы используете, вы всегда можете предварительно просмотреть потерянные файлы перед их восстановлением, что помогает восстановить только важные файлы и оставить все остальное позади. Поддерживается более 100 реальных сценариев потери данных, включая восстановление RAW HDD и другие сложные ситуации.
Независимо от того, какую версию EaseUS Data Recovery вы используете, вы всегда можете предварительно просмотреть потерянные файлы перед их восстановлением, что помогает восстановить только важные файлы и оставить все остальное позади. Поддерживается более 100 реальных сценариев потери данных, включая восстановление RAW HDD и другие сложные ситуации.✅ Плюсы:
- Бесплатное восстановление до 2 ГБ данных
- Изящный современный пользовательский интерфейс
- Обеспечивает хорошие результаты в большинстве сценариев
🙁 Минусы:
- Дорогие платные лицензии
- Низкая скорость восстановления
7. Wondershare Recoverit
Wondershare Recoverit — это популярный инструмент для восстановления данных на жестком диске с элегантным дизайном и превосходным удобством использования. Он работает на Windows и macOS и может восстанавливать более 1000 (да, это правильно) форматов файлов.
 Платная версия этого мощного инструмента для восстановления данных может даже сканировать, собирать и сопоставлять фрагменты ваших поврежденных видео, собирая их вместе, чтобы вы могли воспроизвести их снова. Сам процесс восстановления состоит всего из трех шагов, и вы сможете легко выполнить его без какого-либо предварительного опыта восстановления данных.
Платная версия этого мощного инструмента для восстановления данных может даже сканировать, собирать и сопоставлять фрагменты ваших поврежденных видео, собирая их вместе, чтобы вы могли воспроизвести их снова. Сам процесс восстановления состоит всего из трех шагов, и вы сможете легко выполнить его без какого-либо предварительного опыта восстановления данных.✅ Плюсы:
- Поддержка более 1000 форматов файлов
- Современный пользовательский интерфейс с возможностью предварительного просмотра файлов
- Может восстанавливать поврежденные видеофайлы
🙁 90 033 Минусы:
- Невозможно сканировать диски целиком
- Ненадежные оценки времени восстановления
8. Recuva
Recuva — проверенный временем инструмент для восстановления данных для операционной системы Windows. К сожалению, с момента последнего обновления прошло много времени, но это ничего не меняет в том факте, что он по-прежнему может надежно восстанавливать потерянные данные как с внутренних, так и с внешних жестких дисков.
 Лучше всего то, что бесплатная версия Recuva предлагает неограниченное восстановление, поэтому не имеет значения, нужно ли вам восстановить 1 МБ данных или 1 ТБ. В версии Professional добавлена поддержка виртуальных жестких дисков и автоматических обновлений, но ни одна из этих двух функций не очень полезна.
Лучше всего то, что бесплатная версия Recuva предлагает неограниченное восстановление, поэтому не имеет значения, нужно ли вам восстановить 1 МБ данных или 1 ТБ. В версии Professional добавлена поддержка виртуальных жестких дисков и автоматических обновлений, но ни одна из этих двух функций не очень полезна.✅ Плюсы:
- Можно восстановить неограниченное количество данных бесплатно
- Два режима работы
- Переведено на множество языков
🙁 Минусы:
- Посредственные результаты восстановления
- Нет через какое-то время получил крупное обновление
9. Data Rescue 6
Data Rescue 6, разработанное Prosoft Engineering Inc., представляет собой универсальное программное решение для восстановления жестких дисков, предназначенное для удовлетворения потребностей как домашних пользователей, так и профессионалов. Бесплатная версия может найти все потерянные файлы и восстановить их по цене всего 19 долларов США.
 . Профессиональная версия предлагает неограниченное восстановление и неограниченное количество активаций, но для нее требуется годовая подписка, поэтому она не так рентабельна, как программные решения для восстановления жестких дисков, которые взимают единовременную плату за лицензию.
. Профессиональная версия предлагает неограниченное восстановление и неограниченное количество активаций, но для нее требуется годовая подписка, поэтому она не так рентабельна, как программные решения для восстановления жестких дисков, которые взимают единовременную плату за лицензию.✅ Плюсы:
- Два режима работы
- Достаточно высокая скорость сканирования
- Дополнительные функции резервного копирования и восстановления
🙁 Минусы: 900 34
- Устаревший пользовательский интерфейс
- Плохие результаты восстановления данных
- Поддерживает только английский язык
10. DiskGenius
DiskGenius — это универсальный инструмент для управления жесткими дисками, который может выполнять восстановление данных, резервное копирование важных файлов и создание разделов внутренних и внешних жестких дисков. Инструмент регулярно обновляется, и вы можете бесплатно скачать его с официального сайта.
 Просто имейте в виду, что бесплатная версия ограничена, поэтому вам может потребоваться потратить немного денег, чтобы разблокировать необходимые функции. Хорошей новостью является то, что DiskGenius поставляется с 30-дневной гарантией возврата денег.
Просто имейте в виду, что бесплатная версия ограничена, поэтому вам может потребоваться потратить немного денег, чтобы разблокировать необходимые функции. Хорошей новостью является то, что DiskGenius поставляется с 30-дневной гарантией возврата денег.✅ Плюсы:
- Расширенные функции
- Высокая скорость сканирования
- Хорошая производительность восстановления NTFS, exFAT и FAT32
🙁 Минусы:
- Очень сложный пользовательский интерфейс
- Неудобная функция предварительного просмотра файлов
11. Восстановление файлов Windows
Восстановление файлов Windows — это собственный инструмент Microsoft для восстановления данных для Windows 10 версии 2004 и более поздних версий (включая Windows 11). Впервые он был выпущен в 2020 году, чтобы предоставить пользователям операционной системы Windows совершенно бесплатный и неограниченный способ восстановления файлов, которые были безвозвратно удалены с внутренних и внешних устройств хранения, использующих следующие файловые системы: NTFS, FAT, exFAT и ReFS.
 . К сожалению, Windows File Recovery не поддерживает многие форматы файлов, а также не имеет графического пользовательского интерфейса, что делает его неподходящим для неопытных пользователей.
. К сожалению, Windows File Recovery не поддерживает многие форматы файлов, а также не имеет графического пользовательского интерфейса, что делает его неподходящим для неопытных пользователей.✅ Плюсы:
- Совершенно бесплатно
- Можно загрузить из Microsoft Store
🙁 Минусы:
- 901 12 Не имеет графического интерфейса пользователя
- Ограниченная поддержка форматов файлов
- Нерегулярно обновлено
Советы по увеличению процента успешных операций по восстановлению данных на жестком диске
Программные приложения для восстановления данных на жестком диске, перечисленные в этой статье, могут дать отличные результаты, экономя день при работе с различными видами отказов жесткого диска. Какими бы эффективными они ни были, вы можете еще больше повысить вероятность успешного восстановления жесткого диска, следуя нескольким простым советам, приведенным ниже:
- Не откладывайте процесс восстановления: Чем раньше вы установите программу для восстановления данных с жесткого диска на свой компьютер и просканируете с ее помощью устройство хранения, на котором находились потерянные файлы, тем больше шансов, что вы получите свои файлы назад.

- Используйте лучшее доступное программное обеспечение: Не все приложения для восстановления жесткого диска работают одинаково. Некоторые поддерживают только несколько форматов файлов, в то время как другие могут восстанавливать практически любой файл, а иногда даже файлы, которые были повреждены. Вот почему вам нужно провести исследование и использовать лучшее доступное программное обеспечение.
- Сведите к минимуму риск перезаписи: Безвозвратно удаленные файлы можно восстановить, только пока они физически присутствуют на жестком диске. Как только они перезаписываются, их восстановление становится невозможным. Таким образом, вы должны сделать все возможное, чтобы свести к минимуму риск перезаписи, например, отключить соответствующий жесткий диск, пока вы не будете готовы начать процесс восстановления.
Эти три простых совета могут стать разницей между частичным восстановлением данных и полным восстановлением данных. Конечно, лучший способ обеспечить 100% успешное восстановление — это регулярно создавать резервные копии всех важных файлов и хранить их в надежном месте.
 Таким образом, вы сможете восстановиться даже после полного отказа жесткого диска.
Таким образом, вы сможете восстановиться даже после полного отказа жесткого диска.Часто задаваемые вопросы
Можно ли восстановить внешний жесткий диск?
Да, внешний жесткий диск можно восстановить. Даже если вы отформатировали жесткий диск или он поврежден или испорчен, существует высокая вероятность успешного восстановления всех отсутствующих файлов.
Сколько стоит восстановление данных с внешнего жесткого диска?
Это зависит от серьезности проблемы и состояния вашего внешнего жесткого диска. Если он не поврежден физически или логически, вы сможете восстановить файлы самостоятельно с помощью специализированного программного обеспечения для восстановления данных. В противном случае вам придется отправить жесткий диск в профессиональный сервисный центр в лаборатории, что обойдется вам в сумму от 300 до 3000 долларов.
Как восстановить необнаруженный внешний жесткий диск?
Если вы хотите восстановить файлы с внешнего жесткого диска, но он не отображается на вашем компьютере, вы можете использовать стороннее средство восстановления данных для завершения восстановления.
 Выполните следующие действия, чтобы восстановить необнаруженный внешний жесткий диск:
Выполните следующие действия, чтобы восстановить необнаруженный внешний жесткий диск:- Загрузите и установите Disk Drill.
- Запустите приложение.
- Подключите внешний жесткий диск к компьютеру.
- Выберите внешний жесткий диск из списка.
- Нажмите кнопку Поиск потерянных данных, чтобы просканировать диск.
- Щелкните Обзор найденных элементов, чтобы просмотреть файлы.
- Выберите файлы, которые вы хотите восстановить, и нажмите «Восстановить».
Как восстановить данные с поврежденного или вышедшего из строя жесткого диска [2022]
Потеря данных — это стресс, который затрагивает большинство людей, ведущих цифровой образ жизни. Существует несколько сценариев, в которых вы можете случайно удалить файлы или непреднамеренно очистить корзину компьютера.
С помощью программного обеспечения для восстановления данных, такого как Disk Drill, вы можете восстановить все потерянные файлы и значительную часть отформатированных данных с поврежденного жесткого диска.
 Disk Drill — это программное обеспечение для восстановления данных на жестком диске, которое упрощает восстановление ваших единственных копий важных документов, файлов с заданиями, ценных фотографий, видео и других связанных данных, потерянных из внутренней и внешней памяти вашего устройства.
Disk Drill — это программное обеспечение для восстановления данных на жестком диске, которое упрощает восстановление ваших единственных копий важных документов, файлов с заданиями, ценных фотографий, видео и других связанных данных, потерянных из внутренней и внешней памяти вашего устройства.Сценарии потери данных: как это происходит и что можно сделать
Существует несколько случаев, когда вы можете потерять данные с поврежденного жесткого диска.
Как правило, вы можете потерять данные из-за физического повреждения жесткого диска или в результате логического процесса потери данных. Большинство сценариев физического повреждения необратимы и могут потребовать профессиональной помощи службы восстановления жесткого диска, такой как Salvagedata. Однако сценарии потери данных, которые не вызваны физическим повреждением, могут быть легко восстановлены с помощью программного обеспечения для восстановления данных на жестком диске.
Логическая потеря данных связана с файлами, потерянными из-за форматирования жесткого диска или случайного удаления.
 В такой ситуации ваш жесткий диск теряет ссылку на то, где находятся файлы, но они все еще присутствуют на жестком диске вашего ПК.
В такой ситуации ваш жесткий диск теряет ссылку на то, где находятся файлы, но они все еще присутствуют на жестком диске вашего ПК.Наиболее распространенная ошибка, которую совершают большинство людей, — это очистка или опустошение корзины. Это действие полностью удаляет ссылку на компьютер, где хранятся файлы.
Причины поломки жесткого диска и что делать?
Некоторые печально известные виновники сбоев жесткого диска включают:
- 🥵 Перегрев устройства — Ноутбуки и ПК склонны к перегреву, если вы выполняете слишком много задач одновременно, используете тяжелое программное обеспечение или приложения или из-за чрезмерного использования, и т.д.
- 🔌 Колебания напряжения . Внезапные скачки напряжения или перебои в подаче электроэнергии могут привести к серьезному повреждению электрических устройств. Будь то гроза или неожиданное отключение электроэнергии; эти ситуации могут привести к повреждению жестких дисков или даже к сбоям.

- 🔩 Повреждение оборудования — Физическое повреждение жесткого диска в результате неправильного обращения с устройством или непредвиденных происшествий может привести к фатальному повреждению жестких дисков.
- 🔧 Износ — Все устройства имеют ограниченный срок службы. Хотя вы можете хорошо заботиться о своих компьютерах, чтобы увеличить это число, в конечном итоге оно наверстает упущенное. Регулярное повседневное использование неизбежно приведет к замедлению работы системы, признакам ухудшения работоспособности или даже к сбою жесткого диска.
Помимо этих причин, сбои жесткого диска также могут происходить из-за производственных дефектов, системных ошибок или атак вредоносного ПО. В таких случаях привод может издавать гудящие звуки, непрерывные сообщения об ошибках или непоследовательное поведение компьютера. Все это признаки неисправного жесткого диска.
Если вы столкнулись с такой ситуацией, немедленно прекратите использование устройства.
 Еще одна распространенная ошибка, которую совершают большинство людей, — очистка или очистка корзины. Это действие полностью удаляет ссылку на компьютер, где хранятся файлы. Вместо этого начните процесс восстановления данных как можно скорее, используя один из методов, упомянутых ниже.
Еще одна распространенная ошибка, которую совершают большинство людей, — очистка или очистка корзины. Это действие полностью удаляет ссылку на компьютер, где хранятся файлы. Вместо этого начните процесс восстановления данных как можно скорее, используя один из методов, упомянутых ниже.Восстановление данных с поврежденного или вышедшего из строя жесткого диска с помощью программного обеспечения
Иногда вы можете случайно отформатировать диск только для того, чтобы понять, что вы удалили важные файлы и документы. Эта ситуация может произойти, когда диск или диск выходит из строя, и ваш компьютер просит вас отформатировать диск только для того, чтобы понять, что все файлы потеряны.
Disk Drill — это инструмент для восстановления данных, который упрощает восстановление ваших единственных копий важных документов, файлов с заданиями, любимых фотографий, видео и других связанных данных, потерянных с различных устройств хранения. Это эффективное и экономичное решение с простым интерфейсом для начинающих.

💯 С помощью Disk Drill вы можете восстановить все потерянные файлы и значительную часть отформатированных данных с поврежденного жесткого диска. Кроме того, он предлагает несколько дополнительных функций, таких как резервное копирование данных, восстановление разделов и мониторинг состояния диска S.M.A.R.T, которые дополнительно защищают все ваши данные.
По какой-то причине произошел сбой на жестком диске с необработанными видеоматериалами, на котором также было все, что я делал для своего курса. На это ушли дни, но @Cleverfiles Disk Drill на 100% спас ситуацию.
Это не реклама, я просто счастлив, что получил обратно свои вещи — я пробовал все остальное, но безуспешно!
— Том Бак (@sodarntom) 10 апреля 2021 г.
Существует неограниченное количество типов файлов, которые Disk Drill может восстановить. При извлечении данных самое важное — это тип варианта восстановления, доступного для этого конкретного тома.

Действия по восстановлению данных с поврежденного или вышедшего из строя жесткого диска
- Загрузите и установите Disk Drill для Windows или Mac OS X.
- Запустите программу восстановления Disk Drill , выберите поврежденный жесткий диск и нажмите:
Версия Windows – Кнопка Поиск потерянных данных .
Версия для Mac – Кнопка восстановления .
- Предварительный просмотр файлов , найденных с помощью быстрого или глубокого сканирования. Disk Drill предоставляет вам полный отчет о сканировании диска в конце операции восстановления. Отчет содержит список всех найденных полных и частичных файлов.
🔎 Disk Drill также позволяет фильтровать результаты сканирования и даже предоставляет полный отчет о сканировании диска в конце операции восстановления.
- Нажмите Восстановить , чтобы восстановить потерянные данные.
 Его скорость и простота, исключительные возможности, нет сложного интерфейса, всего одно нажатие кнопки и файлы со временем восстанавливаются.
Его скорость и простота, исключительные возможности, нет сложного интерфейса, всего одно нажатие кнопки и файлы со временем восстанавливаются. Windows версия
Mac версия
Восстановление данных с помощью службы восстановления данных на жестком диске
Если ваш жесткий диск поврежден сверх возможностей программного обеспечения для восстановления данных, вы все равно можете восстановить свою информацию с помощью службы восстановления данных. SalvageData Recovery Service — отличное решение, когда вы столкнулись с поврежденным или испорченным жестким диском. Их технический опыт может восстановить данные с сильно поврежденных дисков и вернуть файлы, которые, как вы думали, исчезли навсегда.
Выполните следующие действия, чтобы привлечь службу восстановления данных SalvageData Recovery для сохранения ваших ценных данных:
- Инициируйте заказ на работу или свяжитесь со службой восстановления данных SalvageData Recovery для бесплатной оценки.

- Отправьте свое устройство в SalvageData или доставьте его в один из их офисов по всей стране. Надежно упакуйте накопитель во избежание статического электричества, ударов и вибраций.
- После оценки устройства командой SalvageData вы получите бесплатный отчет о неисправности и гарантированное ценовое предложение.
- Восстановление будет запущено только после одобрения и авторизации клиента. Если ваши данные не могут быть восстановлены, плата не взимается.
- По завершении успешного восстановления ваши данные возвращаются на жесткий диск, флэш-накопитель или внешний жесткий диск/твердотельный накопитель.
Восстановление данных с помощью утилиты управления дисками
Если ваш жесткий диск логически поврежден, есть шанс, что вы сможете восстановить данные с помощью компьютерных методов. Если ваш диск вышел из строя или поврежден, ваши данные могут стать недоступными. Вы можете использовать утилиту «Управление дисками» как в Windows, так и в Mac, чтобы решить эту проблему для доступа к этим данным.

Выполните следующие действия, чтобы восстановить файлы с помощью утилиты «Управление дисками»:
В Windows:
- Нажмите Windows + X и выберите параметр Управление дисками .
- Найдите неисправный жесткий диск в панели управления дисками.
- Если жесткий диск виден, вы можете отформатировать его, чтобы исправить любые ошибки и сделать данные доступными.
⚠️ Внимание! Использование этого метода для восстановления логически поврежденного жесткого диска может привести к необратимой потере данных. Убедитесь, что у вас есть резервные копии ваших данных, или воспользуйтесь профессиональным программным обеспечением для восстановления данных, чтобы восстановить ваши файлы.
На Mac:
- Откройте Дисковую утилиту через Spotlight (нажмите Command + Space ).
- Выберите соответствующий диск или том, затем нажмите Первая помощь .

- После запуска первой помощи вы узнаете, обнаружила ли Дисковая утилита или устранила ли какие-либо проблемы.
После завершения процесса ваш жесткий диск будет отремонтирован и готов к работе!
Восстановление данных с помощью командной строки
CMD или командная строка — это еще один метод, который можно использовать для устранения проблем с поврежденным или неисправным жестким диском. Хотя это может показаться немного техническим, вы запускаете команду CHKDSK на своем ПК, чтобы исправить проблемы, не форматируя диск.
Вот как вы можете запустить команду CHKDSK и восстановить свой жесткий диск:
- Нажмите Win + X , выберите параметр Командная строка (администратор) .
- Тип chkdsk и нажмите Введите , чтобы проанализировать ошибки на поврежденном жестком диске.
- Введите
chkdsk C: /f /r/x, чтобы исправить диск.
Insight — здесь C — это буква поврежденного жесткого диска.
Советы по предотвращению потери данных с жесткого диска
Вот несколько советов, которые помогут вам предотвратить потерю данных с жесткого диска.
- Прекратить использование устройства , если вы слышите странные звуки, такие как щелчки или скрежет. Прежде чем прекратить использование устройства, вам следует подумать об использовании средства резервного копирования на уровне байтов Disk Drill, чтобы создать жизнеспособную резервную копию, включающую удаленные файлы.
- Используйте антивирусное программное обеспечение , чтобы защитить компьютер от вредоносных программ. Многие вирусы и вредоносные программы атакуют ваш компьютер и могут привести к потере данных.
- Делайте резервные копии ваших данных часто, чтобы защитить вашу информацию. Это может позволить вам восстановить большую часть или все ваши данные без специального программного обеспечения или службы восстановления.

- Держите устройство хранения вдали от источников тепла или высокой влажности, так как эти условия могут привести к его повреждению.
- Проверьте все потенциально разрушительные действия , такие как удаление файлов или форматирование раздела, чтобы убедиться, что у вас есть верная информация. Неосторожность может привести к непреднамеренной потере данных, которой можно было бы легко избежать.
Заключение
Если вы столкнулись с потерей данных на устройстве, которое все еще может использоваться и распознаваться вашей операционной системой, первым делом следует использовать Программа для восстановления данных Disk Drill . Это надежное и удобное решение, которое может вернуть ваши данные за несколько кликов. Если ваши данные можно восстановить с помощью программного обеспечения, Disk Drill сделает это.
В случаях, когда диск поврежден и к нему не может получить доступ ваша система, программного решения недостаточно.
 Вам нужно использовать авторитетную компанию по восстановлению данных, такую как Cleverfiles Data Recovery Service. С какой бы проблемой потери данных вы ни столкнулись, у экспертов Cleverfiles есть решение.
Вам нужно использовать авторитетную компанию по восстановлению данных, такую как Cleverfiles Data Recovery Service. С какой бы проблемой потери данных вы ни столкнулись, у экспертов Cleverfiles есть решение.Часто задаваемые вопросы
Как получить файлы с жесткого диска, который не загружается?
Вот два способа получить файлы с жесткого диска, который не загружается.
Способ 1:
- Подключите диск к работающему компьютеру с помощью USB-кабеля или извлеките поврежденный диск и поместите его во внешний дисковый отсек.
- Получите доступ к диску и переместите файлы в безопасное место для хранения.
Способ 2:
- Используйте ранее созданный аварийный загрузочный диск или создайте его на другом компьютере.
- Измените последовательность загрузки в BIOS исходного компьютера.
- Запустите компьютер с загрузочного диска и переместите данные с поврежденного диска в безопасное место для хранения.

Можно ли восстановить файлы с неисправного жесткого диска?
Да, файлы с неисправного жесткого диска можно восстановить с помощью квалифицированной службы восстановления данных. Вышедшие из строя жесткие диски нельзя восстановить с помощью программного обеспечения для восстановления, поскольку операционная система не может получить доступ к устройству, чтобы позволить приложению восстановить данные. Вам необходимо привлечь специалистов по восстановлению данных, которые смогут клонировать диск и восстановить нужные вам файлы.
Сколько стоит восстановление данных с жесткого диска?
Это зависит от того, какой подход вы выберете:
- Профессиональное восстановление : Стоимость профессионального восстановления данных зависит от состояния жесткого диска, объема потерянных данных и других факторов. В США специалисты по восстановлению данных обычно берут от 100 до 300 долларов в час, поэтому восстановление одного жесткого диска может стоить более 1000 долларов.

- Программное обеспечение для восстановления данных своими руками : Стоимость программных приложений для восстановления данных своими руками относительно низкая, средняя цена составляет около 90 долларов США. Более того, некоторые приложения премиум-класса позволяют восстановить определенный объем данных бесплатно.
Как восстановить поврежденный жесткий диск?
Восстановление сломанного жесткого диска — нетривиальная задача. Вам следует выбрать надежную компанию по восстановлению дисков, например Cleverfiles Data Recovery. Они будут использовать сложные методы клонирования для восстановления данных с поврежденного диска. В конце концов, вы будете использовать новый физический диск со всеми своими данными. Это лучшее решение.
Как устранить сбой жесткого диска?
Вот что вам нужно сделать, чтобы исправить сбой жесткого диска:
- Если возможно, создайте побайтовую копию жесткого диска.



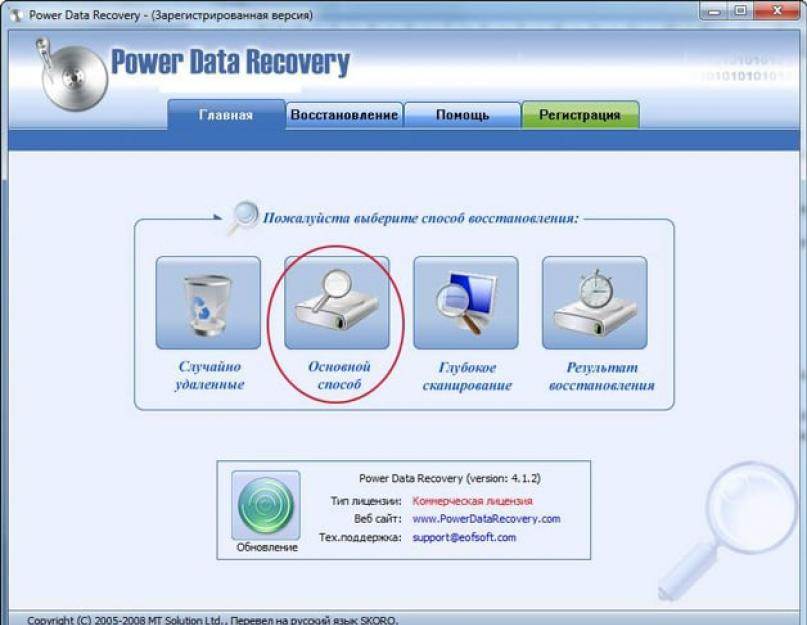 Fone
Fone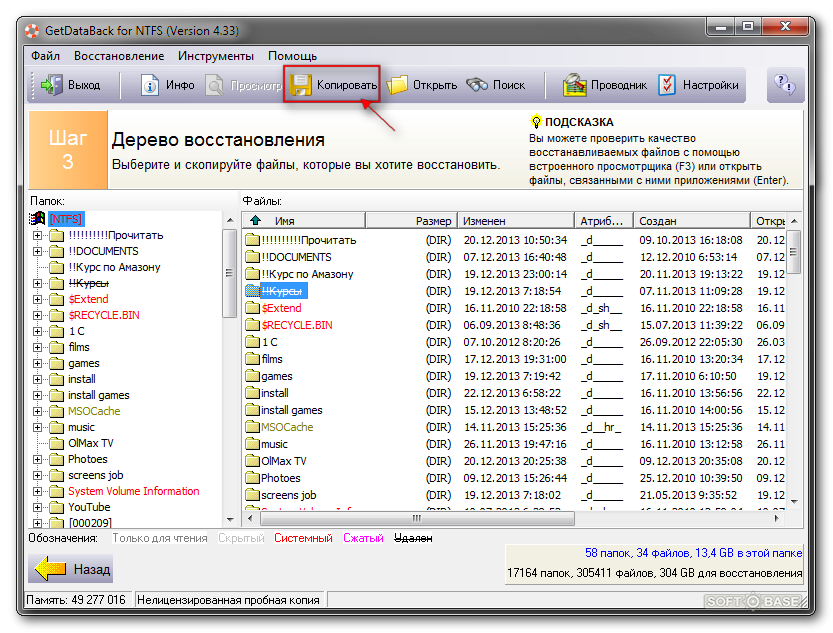

 Несмотря на то, что Disk Drill является предпочтительным инструментом для многих ИТ-специалистов, он по-прежнему остается таким же доступным и простым в использовании, как и инструменты для восстановления данных, предназначенные для начинающих.
Несмотря на то, что Disk Drill является предпочтительным инструментом для многих ИТ-специалистов, он по-прежнему остается таким же доступным и простым в использовании, как и инструменты для восстановления данных, предназначенные для начинающих.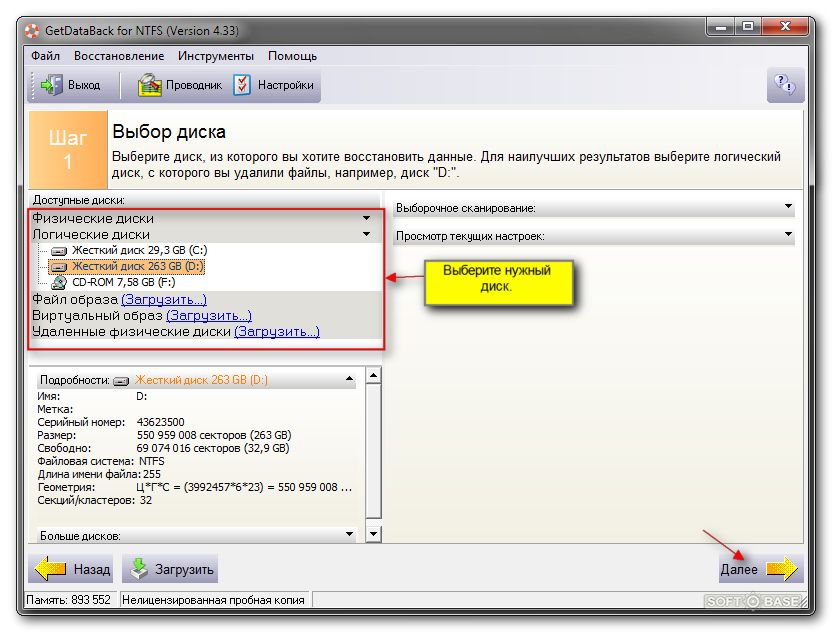 Stellar Phoenix Windows Data Recovery
Stellar Phoenix Windows Data Recovery 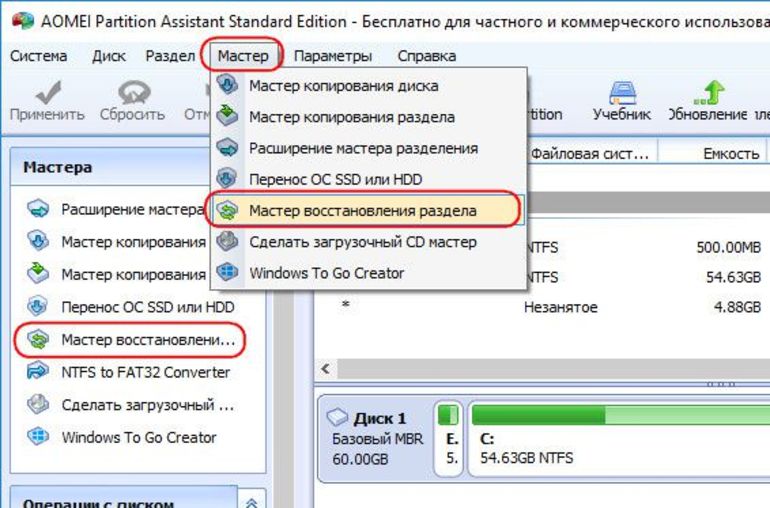 Понятно, что гораздо легче смириться с потерей презентации в PowerPoint, чем фотографий с выпускного вечера единственного ребенка. PhotoRec — это утилита для восстановления данных с открытым исходным кодом, предназначенная для восстановления изображений, видео и других распространенных форматов файлов с жестких дисков, карт памяти и цифровых камер. Он распознает более 480 расширений файлов из примерно 300 семейств файлов и работает под управлением DOS, Windows, Linux, FreeBSD, NetBSD, OpenBSD, Sun Solaris и macOS. Как и TestDisk, PhotoRec — это утилита командной строки без графического интерфейса.
Понятно, что гораздо легче смириться с потерей презентации в PowerPoint, чем фотографий с выпускного вечера единственного ребенка. PhotoRec — это утилита для восстановления данных с открытым исходным кодом, предназначенная для восстановления изображений, видео и других распространенных форматов файлов с жестких дисков, карт памяти и цифровых камер. Он распознает более 480 расширений файлов из примерно 300 семейств файлов и работает под управлением DOS, Windows, Linux, FreeBSD, NetBSD, OpenBSD, Sun Solaris и macOS. Как и TestDisk, PhotoRec — это утилита командной строки без графического интерфейса.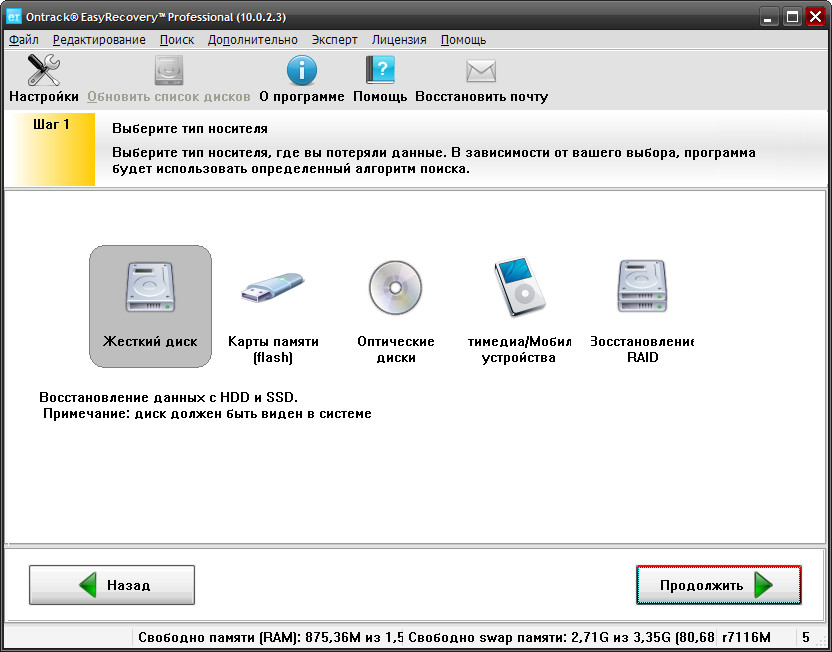 R-Studio может восстанавливать данные из всех основных файловых систем, выполнять поиск необработанных файлов, устранять проблемы с запуском, выполнять восстановление данных по локальной сети и многое другое. Его предназначение 9Аудитория 0363 — это технические специалисты и сетевые эксперты, которым поручено восстанавливать данные из корпоративных сетей и служебных компьютеров.
R-Studio может восстанавливать данные из всех основных файловых систем, выполнять поиск необработанных файлов, устранять проблемы с запуском, выполнять восстановление данных по локальной сети и многое другое. Его предназначение 9Аудитория 0363 — это технические специалисты и сетевые эксперты, которым поручено восстанавливать данные из корпоративных сетей и служебных компьютеров.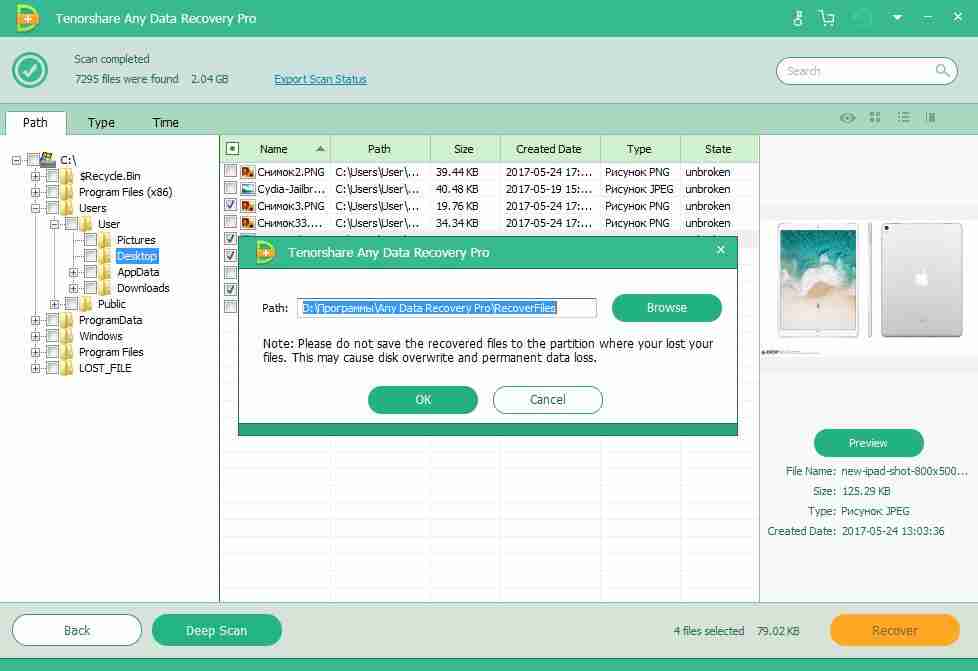 Независимо от того, какую версию EaseUS Data Recovery вы используете, вы всегда можете предварительно просмотреть потерянные файлы перед их восстановлением, что помогает восстановить только важные файлы и оставить все остальное позади. Поддерживается более 100 реальных сценариев потери данных, включая восстановление RAW HDD и другие сложные ситуации.
Независимо от того, какую версию EaseUS Data Recovery вы используете, вы всегда можете предварительно просмотреть потерянные файлы перед их восстановлением, что помогает восстановить только важные файлы и оставить все остальное позади. Поддерживается более 100 реальных сценариев потери данных, включая восстановление RAW HDD и другие сложные ситуации.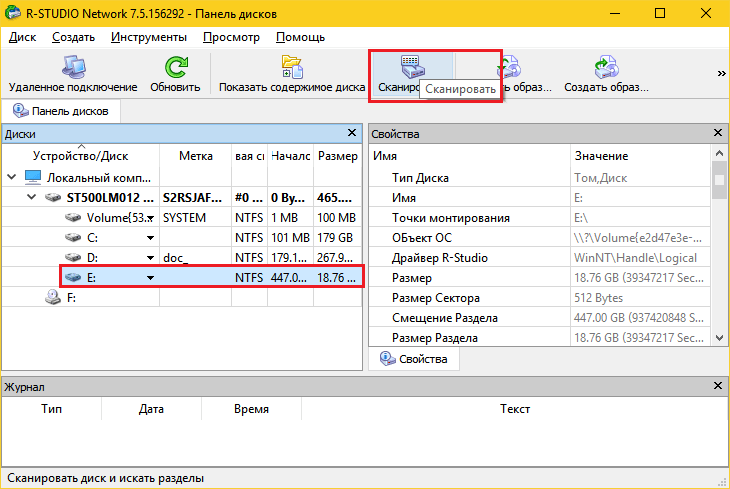 Платная версия этого мощного инструмента для восстановления данных может даже сканировать, собирать и сопоставлять фрагменты ваших поврежденных видео, собирая их вместе, чтобы вы могли воспроизвести их снова. Сам процесс восстановления состоит всего из трех шагов, и вы сможете легко выполнить его без какого-либо предварительного опыта восстановления данных.
Платная версия этого мощного инструмента для восстановления данных может даже сканировать, собирать и сопоставлять фрагменты ваших поврежденных видео, собирая их вместе, чтобы вы могли воспроизвести их снова. Сам процесс восстановления состоит всего из трех шагов, и вы сможете легко выполнить его без какого-либо предварительного опыта восстановления данных. Лучше всего то, что бесплатная версия Recuva предлагает неограниченное восстановление, поэтому не имеет значения, нужно ли вам восстановить 1 МБ данных или 1 ТБ. В версии Professional добавлена поддержка виртуальных жестких дисков и автоматических обновлений, но ни одна из этих двух функций не очень полезна.
Лучше всего то, что бесплатная версия Recuva предлагает неограниченное восстановление, поэтому не имеет значения, нужно ли вам восстановить 1 МБ данных или 1 ТБ. В версии Professional добавлена поддержка виртуальных жестких дисков и автоматических обновлений, но ни одна из этих двух функций не очень полезна.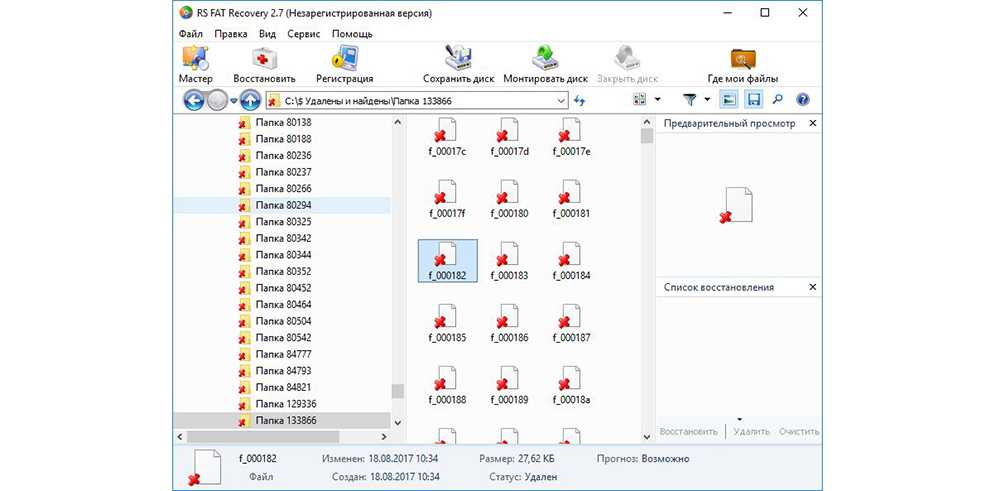 . Профессиональная версия предлагает неограниченное восстановление и неограниченное количество активаций, но для нее требуется годовая подписка, поэтому она не так рентабельна, как программные решения для восстановления жестких дисков, которые взимают единовременную плату за лицензию.
. Профессиональная версия предлагает неограниченное восстановление и неограниченное количество активаций, но для нее требуется годовая подписка, поэтому она не так рентабельна, как программные решения для восстановления жестких дисков, которые взимают единовременную плату за лицензию. Просто имейте в виду, что бесплатная версия ограничена, поэтому вам может потребоваться потратить немного денег, чтобы разблокировать необходимые функции. Хорошей новостью является то, что DiskGenius поставляется с 30-дневной гарантией возврата денег.
Просто имейте в виду, что бесплатная версия ограничена, поэтому вам может потребоваться потратить немного денег, чтобы разблокировать необходимые функции. Хорошей новостью является то, что DiskGenius поставляется с 30-дневной гарантией возврата денег. . К сожалению, Windows File Recovery не поддерживает многие форматы файлов, а также не имеет графического пользовательского интерфейса, что делает его неподходящим для неопытных пользователей.
. К сожалению, Windows File Recovery не поддерживает многие форматы файлов, а также не имеет графического пользовательского интерфейса, что делает его неподходящим для неопытных пользователей.
 Таким образом, вы сможете восстановиться даже после полного отказа жесткого диска.
Таким образом, вы сможете восстановиться даже после полного отказа жесткого диска.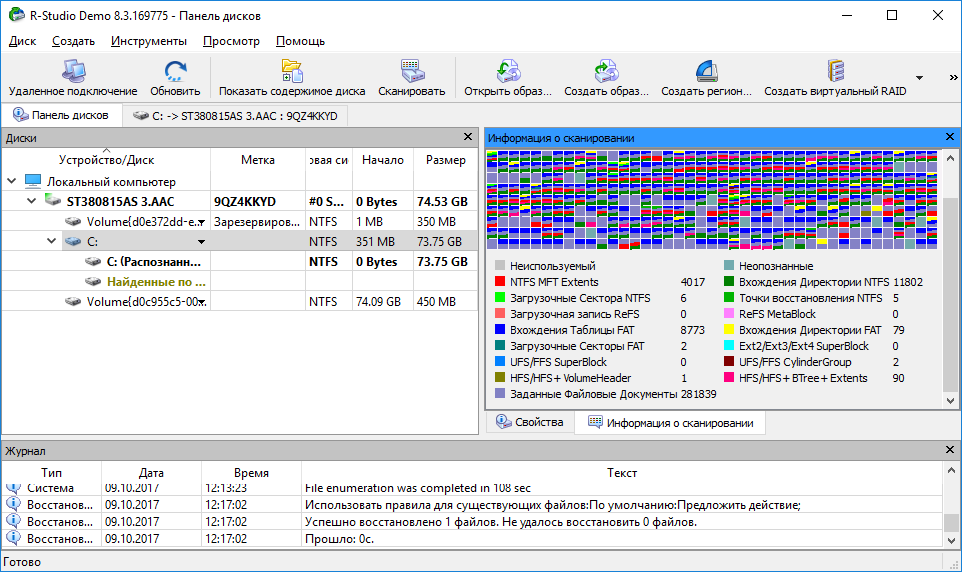 Выполните следующие действия, чтобы восстановить необнаруженный внешний жесткий диск:
Выполните следующие действия, чтобы восстановить необнаруженный внешний жесткий диск: Disk Drill — это программное обеспечение для восстановления данных на жестком диске, которое упрощает восстановление ваших единственных копий важных документов, файлов с заданиями, ценных фотографий, видео и других связанных данных, потерянных из внутренней и внешней памяти вашего устройства.
Disk Drill — это программное обеспечение для восстановления данных на жестком диске, которое упрощает восстановление ваших единственных копий важных документов, файлов с заданиями, ценных фотографий, видео и других связанных данных, потерянных из внутренней и внешней памяти вашего устройства.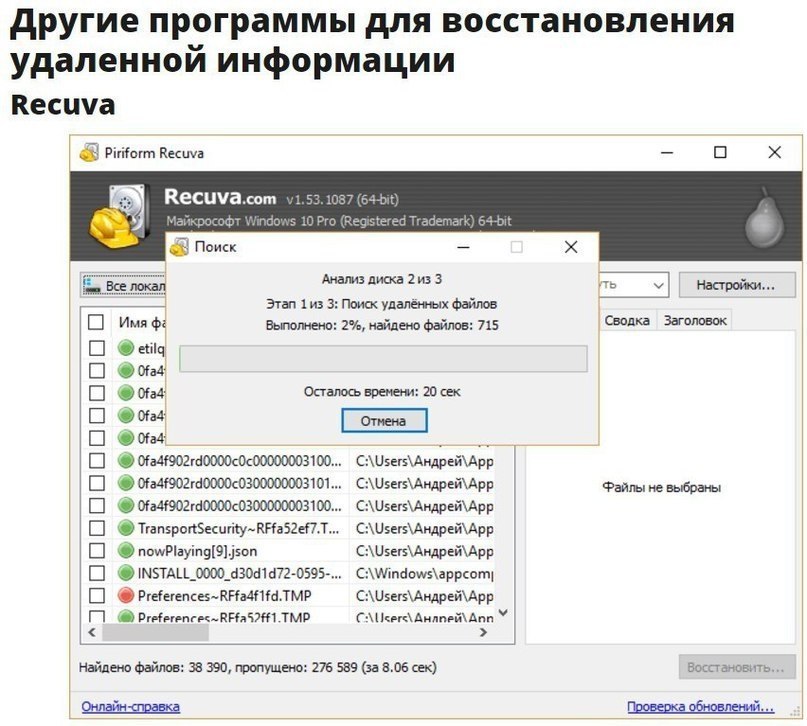 В такой ситуации ваш жесткий диск теряет ссылку на то, где находятся файлы, но они все еще присутствуют на жестком диске вашего ПК.
В такой ситуации ваш жесткий диск теряет ссылку на то, где находятся файлы, но они все еще присутствуют на жестком диске вашего ПК.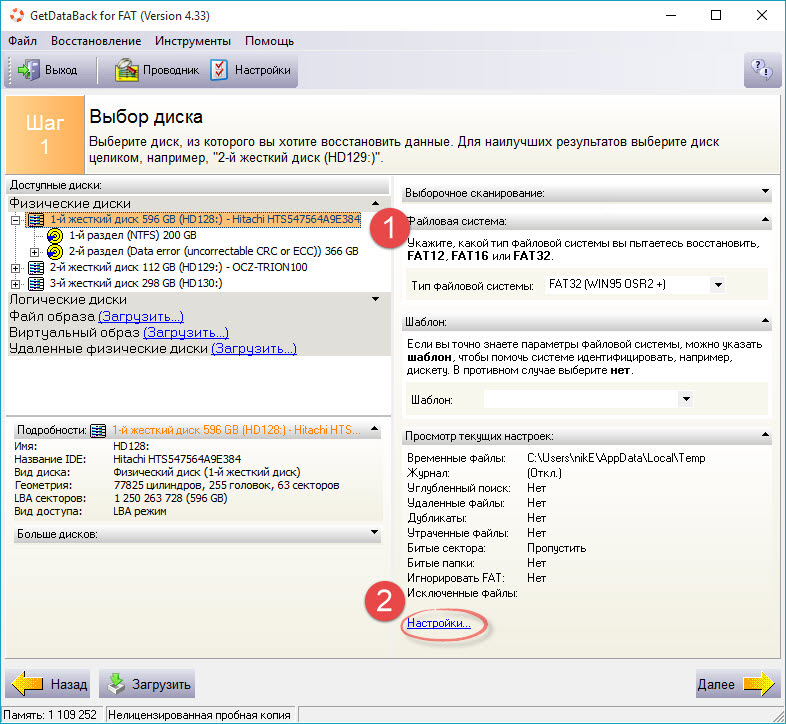
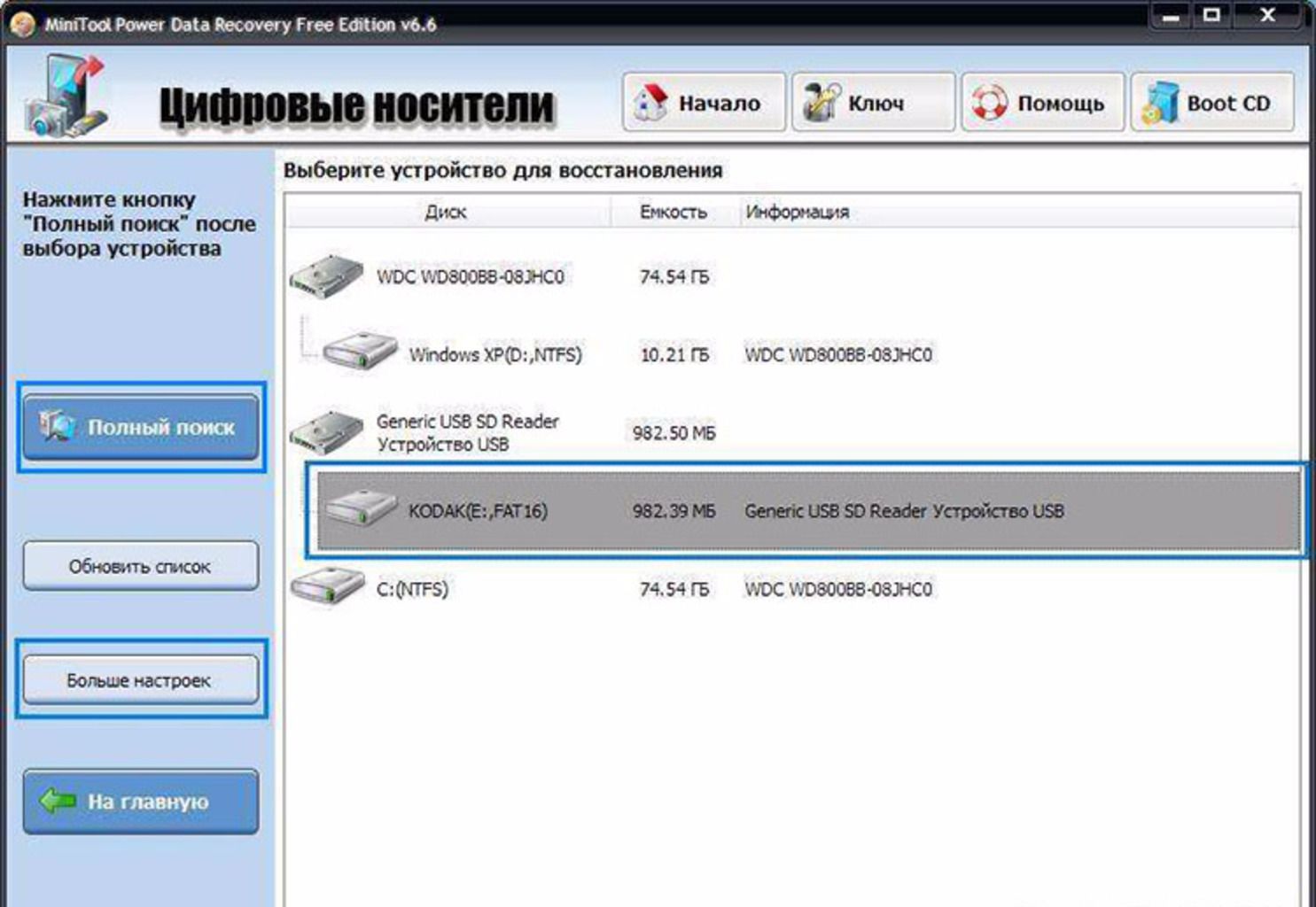 Еще одна распространенная ошибка, которую совершают большинство людей, — очистка или очистка корзины. Это действие полностью удаляет ссылку на компьютер, где хранятся файлы. Вместо этого начните процесс восстановления данных как можно скорее, используя один из методов, упомянутых ниже.
Еще одна распространенная ошибка, которую совершают большинство людей, — очистка или очистка корзины. Это действие полностью удаляет ссылку на компьютер, где хранятся файлы. Вместо этого начните процесс восстановления данных как можно скорее, используя один из методов, упомянутых ниже.

 Его скорость и простота, исключительные возможности, нет сложного интерфейса, всего одно нажатие кнопки и файлы со временем восстанавливаются.
Его скорость и простота, исключительные возможности, нет сложного интерфейса, всего одно нажатие кнопки и файлы со временем восстанавливаются. 
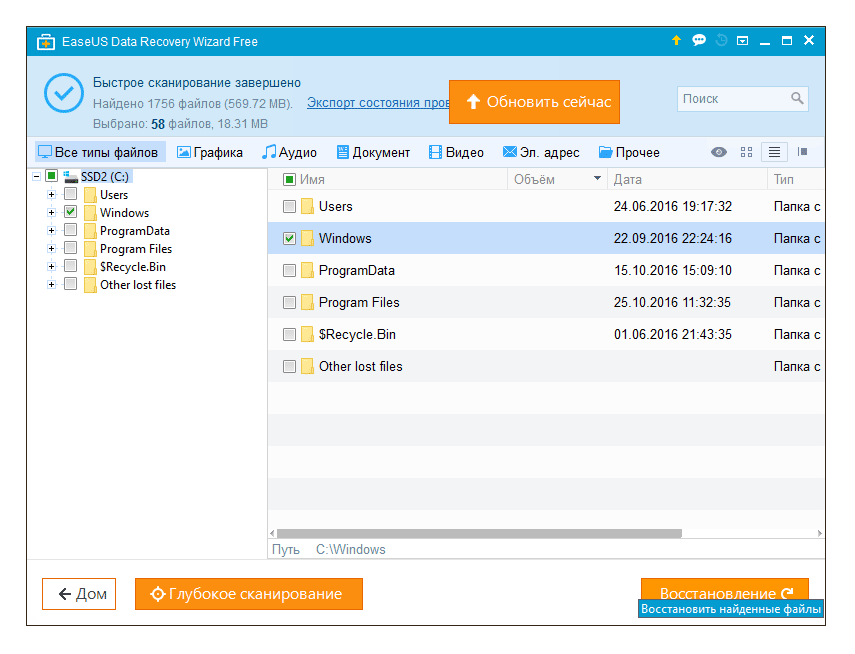



 Вам нужно использовать авторитетную компанию по восстановлению данных, такую как Cleverfiles Data Recovery Service. С какой бы проблемой потери данных вы ни столкнулись, у экспертов Cleverfiles есть решение.
Вам нужно использовать авторитетную компанию по восстановлению данных, такую как Cleverfiles Data Recovery Service. С какой бы проблемой потери данных вы ни столкнулись, у экспертов Cleverfiles есть решение.

