Какая виндовс 10 лучше: Какую сборку Windows 10 лучше поставить
Содержание
Выпуски Windows 10 для клиентов-образовательных учреждений
Windows 10, version 1607, all editions Еще…Меньше
Аннотация
Юбилейное обновление Windows 10 (Windows 10 версии 1607) продолжает обеспечивать производительность, безопасность и конфиденциальность для всех клиентов. В Windows 10 Pro и Windows 10 Корпоративная представлены возможности и компоненты безопасности, необходимые коммерческим клиентам и клиентам-образовательным учреждениям по всему миру. Windows 10 — это самая защищенная версия Windows. Все коммерческие выпуски Windows можно настроить под потребности образовательных учреждений с использованием групповых политик, присоединения к домену и других возможностей. Дополнительные сведения о политике Майкрософт по отношению к безопасности и конфиденциальности в Windows 10 см. в статьях о безопасности и конфиденциальности.
Windows 10 версии 1607 предоставляет различные новые функции и возможности, такие как упрощенная подготовка с помощью приложения «Настройка учебных компьютеров» или конструктора образов и конфигураций Windows (ICD), простое проведение цифровой оценки с помощью приложения «Тестирование» и еще более высокая производительность процесса входа для устройств общего пользования. Эти функции работают со всеми версиями Windows для настольных компьютеров, кроме Windows 10 Домашняя. Дополнительную информацию о Windows 10 версии 1607 см. на сайте windows.com.
Эти функции работают со всеми версиями Windows для настольных компьютеров, кроме Windows 10 Домашняя. Дополнительную информацию о Windows 10 версии 1607 см. на сайте windows.com.
Windows 10 версии 1607 представляет два выпуска, разработанных под уникальные потребности учреждений, входящих в состав системы полного среднего образования: Windows 10 Pro для образовательных учреждений и Windows 10 для образовательных учреждений. Эти выпуски предоставляют параметры по умолчанию, предназначенные специально для развивающихся ИТ-сред таких образовательных учреждений.
Windows 10 Pro для образовательных учреждений
Windows 10 Pro для образовательных учреждений создана на основе коммерческой версии Windows 10 Pro и предоставляет важные механизмы управления, необходимые в образовательных учреждениях. Windows 10 Pro для образовательных учреждений — это по сути вариант Windows Pro, предоставляющий параметры пользовательского интерфейса по умолчанию, предназначенные специально для образовательных учреждений, в том числе удаление Кортаны*. Эти параметры по умолчанию отключают советы, подсказки и предложения, в том числе предложения магазина Microsoft Store. Дополнительную информацию об этих параметрах по умолчанию см. в статье Советы, рекомендации и предложения по управлению Windows 10 и Microsoft Store.
Эти параметры по умолчанию отключают советы, подсказки и предложения, в том числе предложения магазина Microsoft Store. Дополнительную информацию об этих параметрах по умолчанию см. в статье Советы, рекомендации и предложения по управлению Windows 10 и Microsoft Store.
Windows 10 Pro для образовательных учреждений доступна на новых устройствах, на которых предустановлена Windows 10 версии 1607, приобретенных по академическим лицензиям для учреждений, входящих в состав системы полного среднего образования, со скидкой через OEM-партнеров (эти лицензии со скидкой иногда называются National Academic или Shape the Future).
Существующие устройства под управлением Windows 10 Pro, активированные с помощью фирменного цифрового OEM-ключа продукта и приобретенные по академическим лицензиям K-12 со скидкой через OEM-партнеров (эти лицензии со скидкой иногда называются National Academic или Shape the Future), будут обновлены автоматически до Windows 10 Pro для образовательных учреждений в рамках установки Windows 10 версии 1607.
Клиенты с соглашениями о корпоративном лицензировании для образовательных учреждений и правами на Windows могут получить Windows 10 Pro для образовательных учреждений позже на сайте Volume Licensing Service Center.
Клиенты, развертывающие Windows 10 Pro, смогут настроить ОС так, чтобы параметры функциональных возможностей были аналогичны Windows 10 Pro для образовательных учреждений с использованием политик. Дополнительную информацию об этих политиках и необходимых действиях по настройке см. в статье Советы, рекомендации и предложения по управлению Windows 10 и Microsoft Store. Клиентам-учреждениям, которые входят в состав системы полного среднего образования и используют коммерческую версию Windows 10 Pro, рекомендуется прочитать этот документ и применить нужные параметры к своей среде.
Windows 10 для образовательных учреждений
Windows 10 для образовательных учреждений сделана на основе Windows 10 Корпоративная и предоставляет высококлассные управление и безопасность, что нужно многим образовательным учреждениям.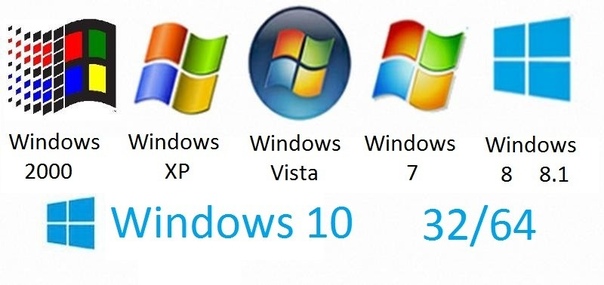 Windows 10 для образовательных учреждений — это по сути вариант Windows 10 Корпоративная, предоставляющий параметры пользовательского интерфейса по умолчанию, предназначенные специально для образовательных учреждений, в том числе удаление Кортаны*. Эти параметры по умолчанию отключают советы, подсказки и предложения, в том числе предложения магазина Microsoft Store. Дополнительную информацию об этих параметрах по умолчанию см. в статье Советы, рекомендации и предложения по управлению Windows 10 и Microsoft Store.
Windows 10 для образовательных учреждений — это по сути вариант Windows 10 Корпоративная, предоставляющий параметры пользовательского интерфейса по умолчанию, предназначенные специально для образовательных учреждений, в том числе удаление Кортаны*. Эти параметры по умолчанию отключают советы, подсказки и предложения, в том числе предложения магазина Microsoft Store. Дополнительную информацию об этих параметрах по умолчанию см. в статье Советы, рекомендации и предложения по управлению Windows 10 и Microsoft Store.
Windows 10 для образовательных учреждений доступна через программы корпоративного лицензирования Майкрософт. Клиенты, уже использующие Windows 10 для образовательных учреждений, могут обновить выпуск до Windows 10 версии 1607 в Центре обновления Windows или на сайте Volume Licensing Service Center. Windows 10 для образовательных учреждений рекомендуется использовать всем клиентам-учреждениям, которые входят в состав системы полного среднего образования, так как она представляет собой наиболее полный и защищенный выпуск для образовательных сред.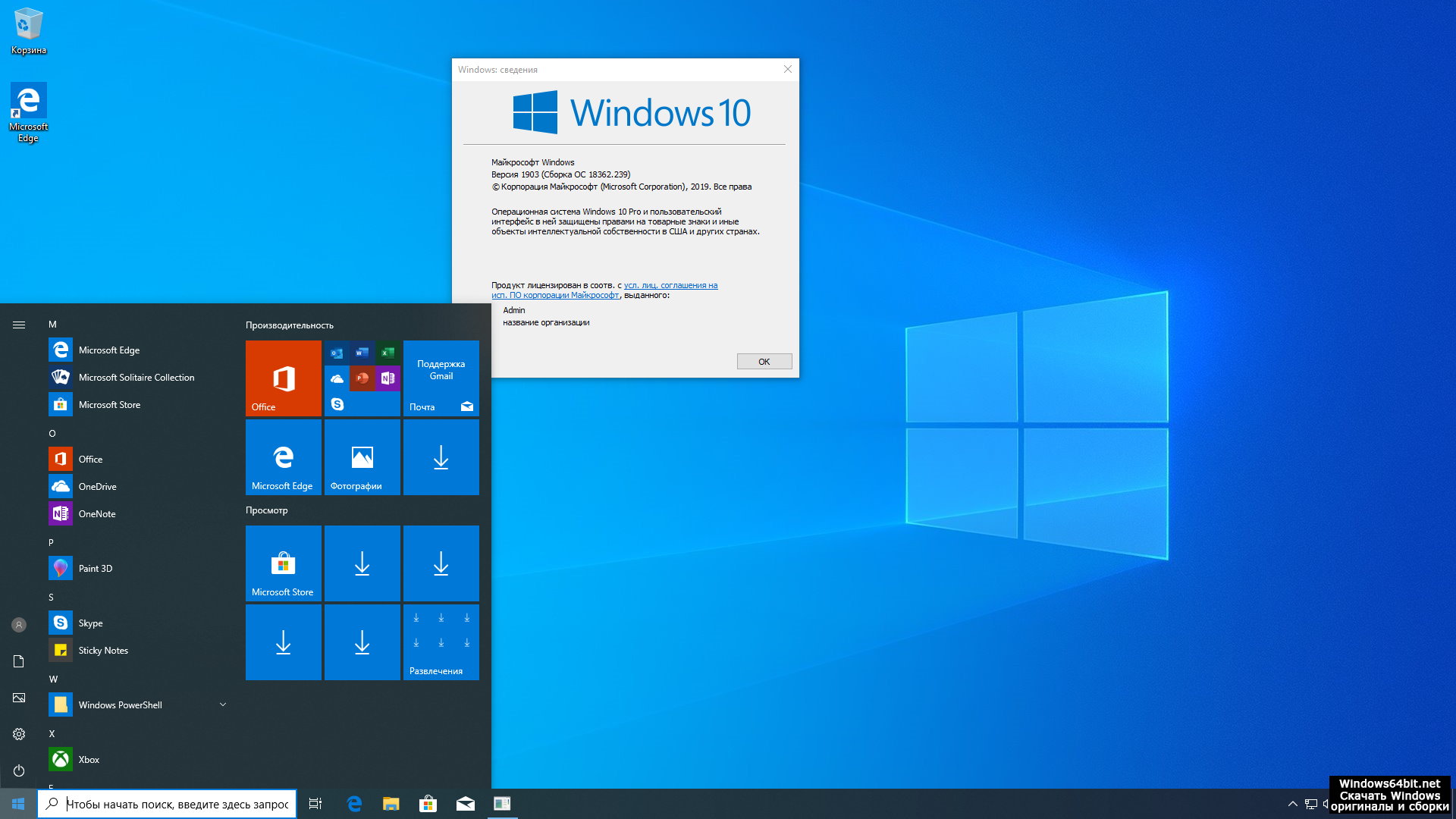 Если у вас нет доступа к Windows 10 для образовательных учреждений, обратитесь к представителю Майкрософт или ознакомьтесь с дополнительной информацией здесь.
Если у вас нет доступа к Windows 10 для образовательных учреждений, обратитесь к представителю Майкрософт или ознакомьтесь с дополнительной информацией здесь.
Клиенты, развертывающие Windows 10 Корпоративная, могут задать для ОС параметры пользовательского интерфейса, аналогичные параметрам Windows 10 для образовательных учреждений с использованием политик. Дополнительную информацию об этих политиках и необходимых действиях по настройке см. в статье Советы, рекомендации и предложения по управлению Windows 10 и Microsoft Store. Клиентам-учреждениям, которые входят в состав системы полного среднего образования и используют коммерческую версию Windows 10 Корпоративная, рекомендуется прочитать этот документ и применить нужные параметры к своей среде.
По остальным вопросам обращайтесь в службу поддержки пользователей Майкрософт.
-
http://aka. ms/edudeploy
ms/edudeploy
-
Схемы обновления Windows 10 -
Активация корпоративных лицензий для Windows 10 -
План по активации корпоративных лицензий
__________________________________________________
* Кортана доступна на определенных рынках; интерфейс может отличаться в зависимости от региона и устройства. Кортана отключена в выпусках «Pro для образовательных учреждений» и выпусках «для образовательных учреждений».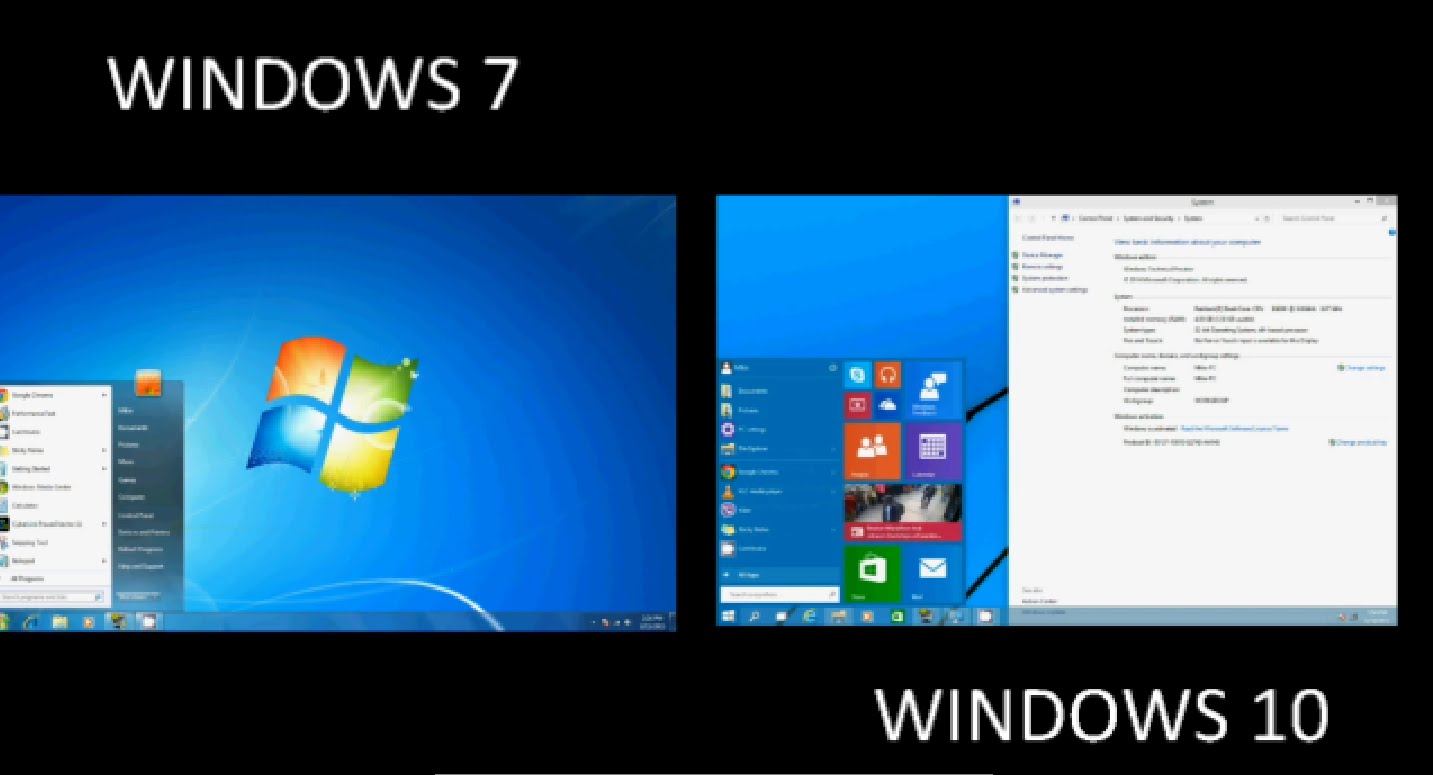
Home, Pro или LTSC? Какая Windows 10 ЛУЧШЕ? Сравнение всех редакций
содержание видео
Рейтинг: 4.0; Голоса: 1
Какой windows 10 лучше выбрать? Home, Pro, Enterprise, LTSC, N, S, Education? Есть ли разница между разными редакциями windows 10? В этом видео вы найдете полную информацию о том, чем отличаются разные версии windows 10. Как понять описание версий, сборки и лицензии. Какая разница между x32 и x64? Тогда вы сможете выбрать самый подходящий вариант и использовать такой виндовс, который сделает из вашего ПК пушку! English —
Полезные ссылки:
Лицензии на Windows 10 выгодно —
Как отключить обновление w10 —
Windows 10 LTSC —
Windows 10 LTSB —
Сайт Майкрософт с отличиями Home и Pro —
Википедия
Дата: 2021-05-12
← Изменить ПУСК в Windows 10 как в Win 7 или XP!
Как ЗАПИСАТЬ ВИДЕО с ЭКРАНА на Windows? Icecream Screen Recorder →
Похожие видео
АЛАН ТЬЮРИНГ. ГЕРОЙ ВОЙНЫ ИЛИ ПРЕДАТЕЛЬ РОДИНЫ? // ВЗЛОМ ЭНИГМЫ
• Компьютерные Секреты
Секреты работы с текстом в Эксель Функции Excel: СЦЕПИТЬ, СЦЕП и ОБЪЕДИНИТЬ
• Обучение Microsoft Office
Wi-FI в Windows 11? Как включить wi-fi, почему нет кнопки wi-fi, нет настроек wi-fi адаптера?
• Дневник Сисадмина
Как восстановить удаленные файлы из корзины после очистки
• Дневник Сисадмина
Как подключится к Wi Fi в Windows 11?
• Дневник Сисадмина
Скрытие листов в Excel Как отобразить листы в Excel
• Обучение Microsoft Office
Комментарии и отзывы: 10
Александр
Пару лет использую LTSC версию, перешёл на неё с семёрки.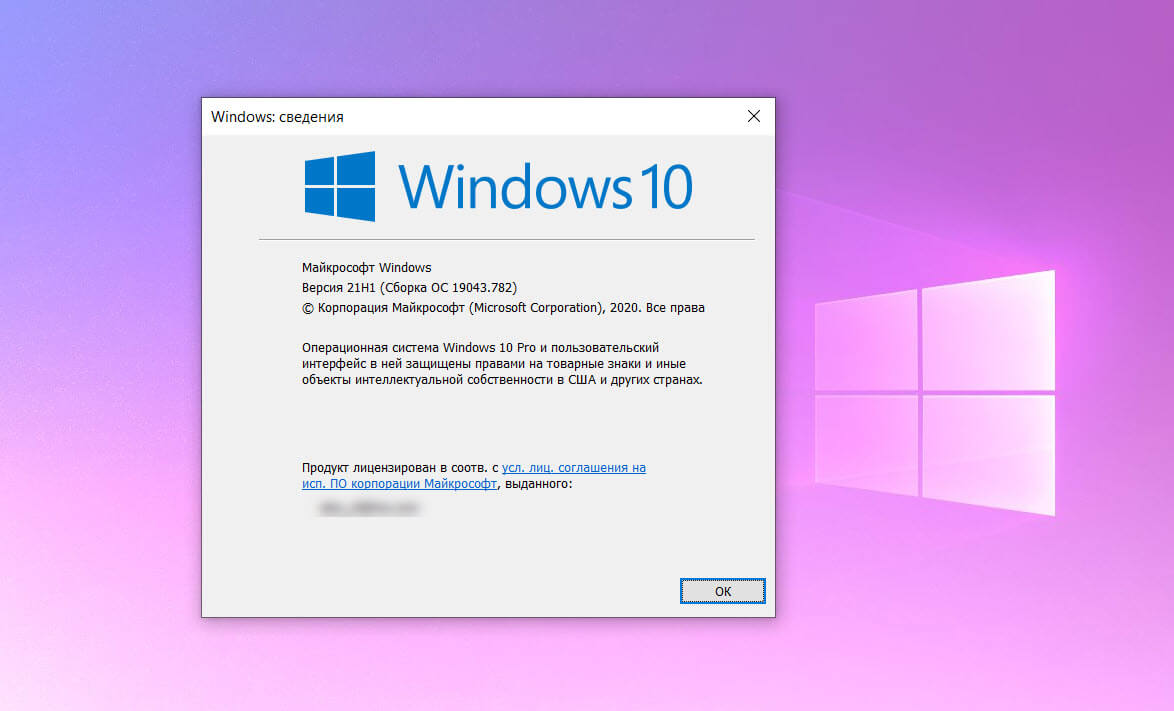 Довольно недоверчиво перешёл нужно заметить, начитавшись всяких историй про функции слежения развитые в 10-ке. По прошествии времени хочется сказать одно: это лучшая система которая у меня была! (а были все редакции виндовс начиная с 98-й. Даже хвалёную 7 (64) нужно было своевременно очищать от мусора которым система сама себя загаживала по мере пользования. LTSC винду за пару лет не чистил от слова совсем (тот же ccleaner не установлен, а в результате комп всегда работает стабильно, все эти 2 года, как по мне это значимый результат.
Довольно недоверчиво перешёл нужно заметить, начитавшись всяких историй про функции слежения развитые в 10-ке. По прошествии времени хочется сказать одно: это лучшая система которая у меня была! (а были все редакции виндовс начиная с 98-й. Даже хвалёную 7 (64) нужно было своевременно очищать от мусора которым система сама себя загаживала по мере пользования. LTSC винду за пару лет не чистил от слова совсем (тот же ccleaner не установлен, а в результате комп всегда работает стабильно, все эти 2 года, как по мне это значимый результат.
Костя
Я вам так скажу до десятки я винду ненавидел. А я повидал ее начиная с 95. . Ибо в девяностые рос. В 2000-м почти на 15 лет пересел на яблоком, но как только я поставил десятку я понял ставь изменилось. Винда Впервые за много лет не вызывало у меня отвращения, И оказалось совсем не такая страшная. С удовольствем на неё пересел. Собрал пк
Clavaa
Проблема современных LTSC в том что некоторые игры не установишь, ту же Fora Horizon 4 или STAR WARS BF2 -она будет вылетать на рабочий стол без ошибки, или Conan Exiles
Вот сижу -установил на один жесткий винду 10 PRO, и хочу в ручную удалить виндовс 10 LTSC потому что с флешки ее нельзя переустановить без потери данных
Sandro
Windows 10 LTSB 2016 v1607 (сборка от LeX_6000 со встроенным активатором и оптимизацией.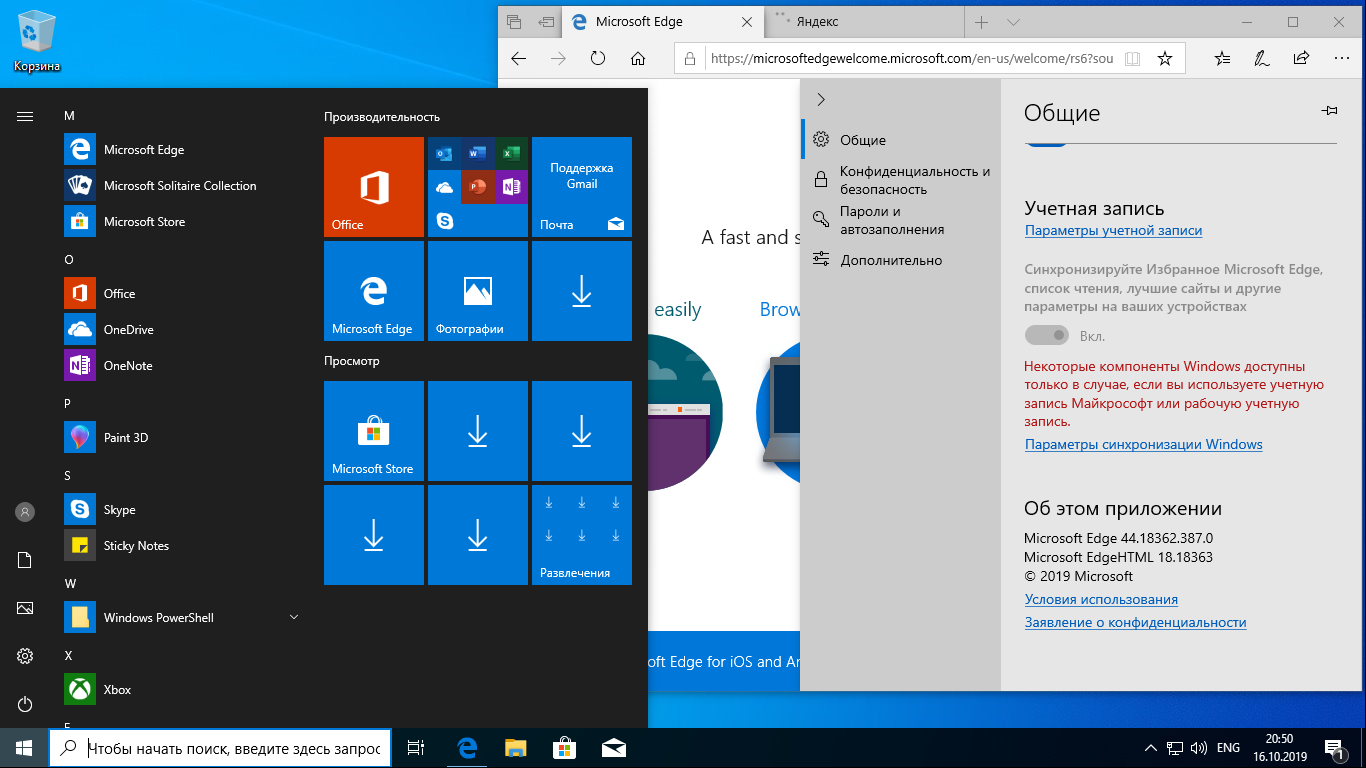 Самая лучшая, шустрая винда для старых компов (До 4 гб рам. Без лишнего хлама. Для игр, ютуба и работы. А все остальные версии (в том числе и LTSC) рассчитаны на более новое железо!
Самая лучшая, шустрая винда для старых компов (До 4 гб рам. Без лишнего хлама. Для игр, ютуба и работы. А все остальные версии (в том числе и LTSC) рассчитаны на более новое железо!
mika
а что тут думать то, пишу комент с вин 7, в магазе меня ожидает заказ, в нем материнка, проц, озу и ссд, послезавтра забираю заказ и хочу я или не хочу, придется пересесть на вин 10 ибо материнка и проц 7му уже не поддерживает и драйверов на 7ую ось нету
Wenzel
ну у мя не виндовз, у меня Fedora 33 Workastation.
а жду от винды то, что она в скором времени перейдёт на ядро FreeBSD, как это сделали огрызки и некоторые продукты от SONY
TauriN
Подскажи какую приобрести лецензию оси для игр с мин нагрузкой на систему с возможностью юзать (качать) пиратские программы с вшитым антивирусом х64!
Naum
Тема не раскрыта сколько процессов в ПРО и ЛТСЦ! И подробно что с слежением в N! Для евросоюза может меньше а может больше шпионских модулей?
владимир
скажи пж. у меня виндовс 10home amd a-6 радеон 4. 2GHz память 4. и 32 разряд. процессор -64. Стоит ли переустанавливать на 64 разрядн?
у меня виндовс 10home amd a-6 радеон 4. 2GHz память 4. и 32 разряд. процессор -64. Стоит ли переустанавливать на 64 разрядн?
Alex
подскажи, пожалуйста, самую быструю сборку на слабый ноут windows 10, именно какая версия винды и от какого автора, спасибо
Windows 10 в S-режиме: плюсы и минусы
Изображение: Гетти/Дрю Ангерер
В 2017 году Microsoft добавила новую функцию в свою операционную систему Windows 10: S-режим — урезанный, жестко заблокированный и бюджетный способ запуска Windows 10, удобный для ПК. Есть много веских причин для перевода ПК с Windows 10 в S-режим, в том числе:
- Это более безопасно, поскольку позволяет устанавливать приложения только из Магазина Windows.
- Он оптимизирован для уменьшения использования ОЗУ и ЦП.
- Все, что делает пользователь, автоматически сохраняется в OneDrive, чтобы освободить локальное хранилище.
Если это похоже на другую ОС, с которой вы знакомы, вы не ошиблись; это очень похоже на ChromeOS от Google для своих Chromebook. Microsoft даже настроила Windows 10 в S-режиме для работы на процессорах ARM, поэтому он специально разработан для хорошей работы на оборудовании, которое обычно не может работать с Windows 10 очень плавно.
Microsoft даже настроила Windows 10 в S-режиме для работы на процессорах ARM, поэтому он специально разработан для хорошей работы на оборудовании, которое обычно не может работать с Windows 10 очень плавно.
SEE: Пакет Microsoft Universal Windows Platform Expert (Академия TechRepublic)
Повышение производительности и безопасности всегда обходится недешево, и Windows 10 в S-режиме ничем не отличается. В этом руководстве рассматриваются плюсы и минусы Windows 10 в режиме S, как именно он работает и подходит ли режим S для большинства пользователей Windows.
Перейти к:
- Плюсы и минусы Windows 10 в режиме S
- Что такое Windows 10 в S-режиме?
- Основные возможности Windows 10 в S-режиме
- Почему я должен использовать Windows 10 в S-режиме?
- Должен ли я выйти из S-режима?
- Дополнительные ресурсы для пользователей Windows 10
Плюсы и минусы Windows 10 в режиме S
| Плюсы Windows 10 в режиме S | Минусы Windows 10 в режиме S |
|---|---|
| — Дополнительные меры безопасности — Более простое управление широко распространенными корпоративными устройствами и угрозами вирусов и вредоносных программ — Простой процесс возврата к полной версии Windows 10 | — Отсутствие совместимости с приложениями и браузерами, отличными от Windows — Ограниченная персонализация и конфигурация операционной системы |
ПОСМОТРЕТЬ: Windows 10 в режиме S: плюсы, минусы, советы и альтернативы (бесплатный PDF) (TechRepublic)
Pro: Windows 10 в S-режиме более безопасна
Запуск Windows 10 в S-режиме более безопасен по нескольким причинам. Он не позволяет загружать или использовать непроверенные приложения, что сводит к минимуму любой риск вредоносного ПО или вирусов, связанных с непроверенными приложениями. Это также помогает уменьшить использование памяти компьютера. И, в качестве еще одной меры безопасности, пользователи не имеют доступа к использованию оболочек командной строки, таких как командная строка.
Он не позволяет загружать или использовать непроверенные приложения, что сводит к минимуму любой риск вредоносного ПО или вирусов, связанных с непроверенными приложениями. Это также помогает уменьшить использование памяти компьютера. И, в качестве еще одной меры безопасности, пользователи не имеют доступа к использованию оболочек командной строки, таких как командная строка.
SEE: Microsoft Defender и Carbon Black: сравнение программного обеспечения EDR (TechRepublic)
Кроме того, пользователям запрещено использовать Microsoft Defender, комплексную антивирусную программу для обнаружения и удаления шпионских программ, вредоносных программ и вирусов. Защитник Microsoft поставляется с предустановленной ОС Windows 10.
Pro: идеально подходит для крупномасштабных корпоративных и образовательных развертываний
Крупномасштабные корпоративные и образовательные развертывания имеют одну общую черту: у них много пользователей компьютеров, и им нужен способ управления ими. Использование Windows 10 в S-режиме упрощает управление устройствами, поскольку они меньше подвержены вирусам и вредоносным программам для пользователей, которые ограничены утвержденными системами и приложениями Windows.
Использование Windows 10 в S-режиме упрощает управление устройствами, поскольку они меньше подвержены вирусам и вредоносным программам для пользователей, которые ограничены утвержденными системами и приложениями Windows.
SEE: Комплексное руководство по кибербезопасности для начинающих (Академия TechRepublic)
Администраторам не нужно беспокоиться о загрузке пользователями вредоносных сторонних приложений, поскольку Windows 10 в S-режиме автоматически ограничивает использование любых приложений, которые не предлагаются в Microsoft Store.
Еще одним преимуществом является то, что Windows 10 разработана для более эффективной работы, что делает ее идеальной для маломощных компьютеров, которые более доступны для больших команд.
Pro: легко перейти на полную версию Windows 10
Если вы чувствуете, что Windows 10 в S-режиме вам не по душе, вы можете легко переключиться на полную версию, активировав полную версию Windows 10 в настройках. Плата за отключение S-режима не взимается; однако имейте в виду, что переключение — это улица с односторонним движением. После того, как вы перешли на полную версию Windows 10, вы не сможете вернуться в S-режим.
Плата за отключение S-режима не взимается; однако имейте в виду, что переключение — это улица с односторонним движением. После того, как вы перешли на полную версию Windows 10, вы не сможете вернуться в S-режим.
Против: безопасность достигается за счет удобства использования
Пользователи, которым необходимо использовать приложения, недоступные в Microsoft Store, обнаружат, что Windows 10 в S-режиме менее удобна в использовании. Хотя каталог приложений, доступных в Microsoft Store, впечатляет, в нем отсутствуют некоторые важные приложения, такие как определенные веб-браузеры, программное обеспечение Adobe и приложения Apple.
Кроме того, пользователям, которые предпочитают использовать определенные браузеры, такие как Chrome, Safari и Firefox, вместо этого придется использовать Microsoft Edge, поскольку это единственный браузер, доступный в S-режиме. Хотя Microsoft Edge является функциональным браузером, он может понравиться не каждому пользователю.
Что такое Windows 10 в S-режиме?
Обязательная к прочтению информация о Windows
Microsoft PowerToys 0.
 69.0: анализ нового приложения Registry Preview
69.0: анализ нового приложения Registry PreviewОбновление Windows 11 переносит Bing Chat на панель задач
Microsoft предлагает Windows 11 для HoloLens 2
Как подключить беспроводную клавиатуру Apple к Windows 10
Windows 10 в режиме S — это версия операционной системы Windows 10, оптимизированная для повышения производительности и безопасности. Функции безопасности и защиты Windows 10 в S-режиме включают последние обновления Защитника Windows. Безопасность дополнительно повышается за счет запрета пользователям загружать приложения, не предлагаемые в официальном магазине Microsoft Store.
Несмотря на некоторые из этих пользовательских ограничений, большинство пользователей не будут чувствовать себя слишком ограниченными, поскольку в Microsoft Store доступно большое количество разнообразных приложений. Кроме того, ограничение на приложения помогает Windows 10 в режиме S обеспечивать более высокую скорость, что приводит к сокращению времени запуска; это также приводит к увеличению времени автономной работы и общей производительности пользовательских устройств.
Основные возможности Windows 10 в S-режиме
Windows 10 в S-режиме — это более ограниченная версия операционной системы Windows, чем Windows 10. Основные функции Windows 10 в S-режиме сосредоточены на эффективности, безопасности и стабильности:
- Никаких сторонних приложений, замедляющих работу операционной системы или накапливающих рекламное ПО в фоновом режиме; все приложения должны быть загружены из Microsoft Store.
- Microsoft Edge, браузер с простым интерфейсом и функциями обмена, является единственным браузером, доступным в S-режиме.
- Bing — поисковая система по умолчанию.
- S-режим доступен для Windows 10 Домашняя, Windows 10 Pro и Windows 10 Pro для образовательных учреждений.
- Он может быть установлен на ПК с процессором Intel, AMD или Qualcomm Snapdragon.
- Присоединение к домену Azure AD доступно для некоторых экземпляров S-режима.

- Доступны элементы управления администратора, такие как управление Cortana, элементы управления телеметрией, аналитика работоспособности и App and Credential Guard.
SEE: The Essential Microsoft Azure Certification Bundle (Академия TechRepublic)
Со всеми этими функциями основное внимание уделяется простоте и стабильности для неопытных пользователей. Уровень функциональности, который предлагает Windows 10 в S-режиме, подходит для многих должностей и обязанностей, но пользователи более крупных технологических стеков и более сложных приложений могут вообще не иметь возможности работать в S-режиме.
Почему я должен использовать Windows 10 в S-режиме?
Windows 10 в режиме S — более ограниченный вариант, чем Windows 10; однако пользователям, которые ценят безопасность и простоту, а не удобство использования и персонализацию, это, вероятно, понравится. Ограничения на сторонние приложения и мощная антивирусная программа повышают безопасность.
Еще одна веская причина для использования Windows 10 в S-режиме заключается в том, что вы можете отказаться от его использования в любое время без покупки нового программного обеспечения. Другими причинами использования Windows 10 в S-режиме являются увеличение времени автономной работы, ускорение загрузки и стабильная производительность.
Должен ли я выйти из S-режима?
При всех преимуществах режима S у него есть и явные недостатки, особенно для пользователей, которые хотят использовать определенные приложения, не предлагаемые в Microsoft Store. Например, пользователи, которые не хотят использовать Edge или Bing, могут отказаться от S-режима. Отсутствие средств персонализации и настройки операционной системы может стать препятствием для некоторых пользователей.
Пользователи, которым удобно оставаться в экосистеме Microsoft и которым нужна дополнительная безопасность, безусловно, могут извлечь выгоду из запуска Windows 10 в S-режиме. Напротив, пользователи, привыкшие к свободе, предлагаемой полной версией Windows, могут чувствовать себя ограниченными. Хорошей новостью является то, что пользователи могут попробовать Windows 10 в S-режиме, и, если им это не понравится, они могут легко переключиться.
Хорошей новостью является то, что пользователи могут попробовать Windows 10 в S-режиме, и, если им это не понравится, они могут легко переключиться.
Опять же, легко выйти из S-режима, но очень сложно вернуться в него. Вы должны тщательно взвесить все за и против, а также то, как они влияют на ваши ИТ-операции, прежде чем принимать решение.
Дополнительные ресурсы для пользователей Windows 10
Windows 10 — широко используемая операционная система, и независимо от того, какую версию вы используете, она предлагает множество преимуществ для пользователей, которые понимают, как она работает. Ниже мы собрали дополнительные ресурсы для пользователей Windows всех уровней опыта. Эти ресурсы могут помочь вам и вашей команде лучше использовать ваши системы Windows:
- Контрольный список: обеспечение безопасности систем Windows 10 (TechRepublic Premium)
- 3 простых способа найти ключ продукта Windows 10 (TechRepublic)
- Как сбросить пароль Windows 10, если вы его забыли (TechRepublic)
- Полный учебный курс по программированию на C# (Академия TechRepublic)
- Как включить брандмауэр Windows 10 и настроить его параметры (TechRepublic)
- Комплект сертификации Windows PowerShell (Академия TechRepublic)
- Замена Microsoft Store для бизнеса на Endpoint Manager (TechRepublic)
- 3 простых способа найти ключ продукта Windows 10 (TechRepublic)
У вас есть другие вопросы о Windows 10 или других продуктах Microsoft? Наша команда экспертов написала тысячи руководств Microsoft по различным темам. Взгляните на нашу библиотеку ресурсов контента Microsoft, чтобы продолжить изучение продуктов и функций Windows, которые важны для вашей команды.
Взгляните на нашу библиотеку ресурсов контента Microsoft, чтобы продолжить изучение продуктов и функций Windows, которые важны для вашей команды.
Как исправить пять головных болей в Windows 10
Советы по Windows 10 и 11
За прошедшие годы Microsoft внесла множество улучшений в Windows 10, но у нее все еще есть некоторые раздражающие особенности. Мы помогаем вам решить их.
Престон Гралла
пишущий редактор,
Компьютерный мир |
Thinkstock/Майкрософт
Содержание
- 1. Получите контроль над обновлениями Windows 10
- 2. Исправить проблемы с меню «Пуск»
- 3. Восстановить потерянное место для хранения
- 4.
 Ускорить загрузку Windows
Ускорить загрузку Windows - 5. Отключите надоедливые уведомления
Показать больше
Когда Windows 10 дебютировала в 2015 году, она устранила несколько проблем, присущих более ранним версиям Windows, особенно Windows 8, и с тех пор Microsoft неуклонно улучшала Windows 10. Но она все еще далека от идеальной операционной системы и имеет свою долю головной боли.
Просматривая различные обсуждения пользователей (и опираясь на собственный опыт), мы выявили пять проблем, на которые жалуются многие люди: частые обновления Windows 10 в неудобное время; потерянное место на диске; медленное время загрузки; раздражающие уведомления; и проблемы с меню Пуск.
Но не волнуйтесь, помощь уже в пути. Мы исследовали способы решения этих проблем (или, по крайней мере, сделать их немного менее раздражающими). Вот несколько решений, которые сделают использование Windows 10 более приятным.
Обратите внимание, что мы обновили эту историю для Windows 10 October 2020 Update версии 20h3.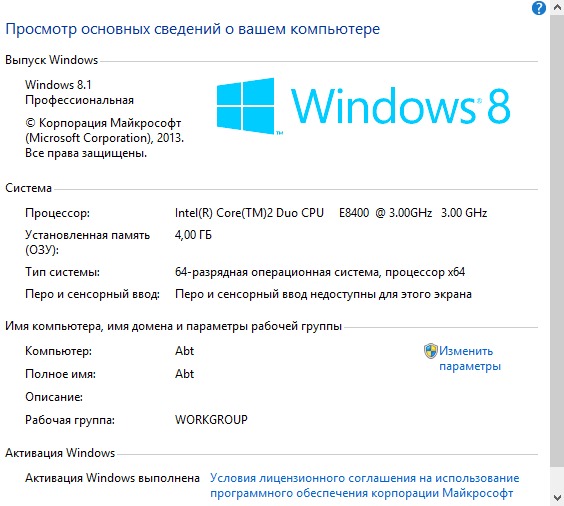 Если вы еще не перешли на эту версию Windows 10, все может выглядеть или работать для вас немного иначе.
Если вы еще не перешли на эту версию Windows 10, все может выглядеть или работать для вас немного иначе.
1. Получите контроль над обновлениями Windows 10
В первые дни существования Windows 10 самая большая жалоба, которую мы слышали, заключалась в том, что многие пользователи, особенно те, кто использует Windows 10 Home, практически не контролировали установку обновлений Windows 10. В отличие от более ранних версий Windows, Windows 10 не позволяла вам выбирать, какие обновления устанавливать. Когда Microsoft выпустила обновление, ваша машина сразу установила его, часто перезагружаясь в процессе и прерывая все, что вы делали.
Пользователи Windows 10 Enterprise и Education, как правило, были (и остаются) защищены от хаоса обновлений, поскольку их ИТ-отделы контролировали время обновлений с помощью таких инструментов, как Центр обновления Windows для бизнеса, Службы обновления Windows Server или Microsoft Endpoint Configuration Manager. У пользователей Windows 10 Pro также было несколько инструментов для отсрочки обновлений. Но пользователи Windows 10 Home оказались во власти капризов обновлений Microsoft.
Но пользователи Windows 10 Home оказались во власти капризов обновлений Microsoft.
Хорошая новость заключается в том, что Microsoft постепенно совершенствует свой подход к обновлениям Windows. Несколько лет назад пользователям разрешили контролировать время суток, когда будут устанавливаться обновления, чтобы они не мешали важной работе. А в начале 2019 г.Центр обновления Windows начал позволять пользователям Windows 10 Home и Pro откладывать установку дважды в год обновлений функций (тех, которые получают свои собственные номера версий Windows 10) на срок до 18 месяцев или даже полностью их пропускать. Кроме того, пользователи Windows Home и Pro могут откладывать небольшие обновления на срок до 35 дней.
Но не очевидно, как контролировать, когда Windows устанавливает обновления или как приостанавливать их. Вот что вам нужно знать, чтобы взять на себя ответственность.
Различные методы задержки обновления функций и качества
Когда выпускается новое обновление функции, Windows не устанавливает его автоматически на ваш компьютер. Вместо этого Windows уведомляет вас о том, что он доступен, с помощью сообщения и ссылки «Загрузить и установить» на панели «Параметры Центра обновления Windows». Чтобы перейти на эту панель, нажмите кнопку «Пуск » и выберите «Настройки» > «Обновление и безопасность» > «Центр обновления Windows ». Если вы видите ссылку «Загрузить и установить» и не хотите устанавливать обновление, проигнорируйте сообщение; ваш компьютер остается как есть. В любой момент, когда вы хотите установить обновление, щелкните ссылку и следуйте инструкциям.
Вместо этого Windows уведомляет вас о том, что он доступен, с помощью сообщения и ссылки «Загрузить и установить» на панели «Параметры Центра обновления Windows». Чтобы перейти на эту панель, нажмите кнопку «Пуск » и выберите «Настройки» > «Обновление и безопасность» > «Центр обновления Windows ». Если вы видите ссылку «Загрузить и установить» и не хотите устанавливать обновление, проигнорируйте сообщение; ваш компьютер остается как есть. В любой момент, когда вы хотите установить обновление, щелкните ссылку и следуйте инструкциям.
Имейте в виду, что когда ваша текущая версия Windows достигает того, что Microsoft называет «концом обслуживания» — точки, после которой Microsoft больше не поддерживает ее — Windows 10 установит более свежее обновление функций, нравится вам это или нет. Для пользователей Home и Pro это обычно происходит через 18 месяцев после выпуска вашей текущей версии Windows.
Несмотря на это, теоретически можно вообще пропустить некоторые обновления функций. Если они выпускаются каждые шесть месяцев, вы можете установить одну версию, отказаться от установки следующей, которая будет выпущена, а затем установить следующую. (Дополнительные сведения см. в разделе «Microsoft отказывается от контроля над обновлениями Windows 10: что вам нужно знать».)
Если они выпускаются каждые шесть месяцев, вы можете установить одну версию, отказаться от установки следующей, которая будет выпущена, а затем установить следующую. (Дополнительные сведения см. в разделе «Microsoft отказывается от контроля над обновлениями Windows 10: что вам нужно знать».)
Хотя вы не можете отказаться от большинства незначительных обновлений, выпущенных между обновлениями функций, также известных как качественных обновлений , вы можете приостановить их на срок до 35 дней. Чтобы еженедельно приостанавливать обновления на срок до 35 дней, откройте Настройки > Обновление и безопасность > Центр обновления Windows и нажмите Приостановить обновления на 7 дней . Через семь дней вы можете сделать это еще несколько раз, всего пять раз, чтобы отложить это на 35 дней.
ИДГ
Вы можете откладывать обновления качества каждую неделю на срок до 35 дней. (Щелкните любое изображение в этой истории, чтобы увеличить его. )
)
Если вы предпочитаете приостановить обновления на срок до 35 дней одним махом, выберите Дополнительные параметры на экране Центра обновления Windows n . Прокрутите вниз до раздела «Приостановить обновления» и нажмите Выберите дату . Появится прокручиваемый список каждого дня на следующие 35 дней. Выберите день, в который вы хотите установить обновление, и обновления будут приостановлены до этого момента.
Дополнительные сведения об установке исправлений, включая новый , дополнительный качественных обновлений, которые Microsoft представила в 2020 году, см. в разделе «Как обращаться с обновлениями Windows 10».
Контроль времени установки обновлений Windows
Еще один полезный способ уменьшить головную боль обновлений Windows — ограничить время суток, когда они устанавливаются на вашем компьютере, чтобы они не мешали вашей работе. На экране Центра обновления Windows нажмите Изменить часы работы . На появившемся экране вы можете вручную выбрать часы, в течение которых вы активны на своем ПК, нажав кнопку Изменить 9.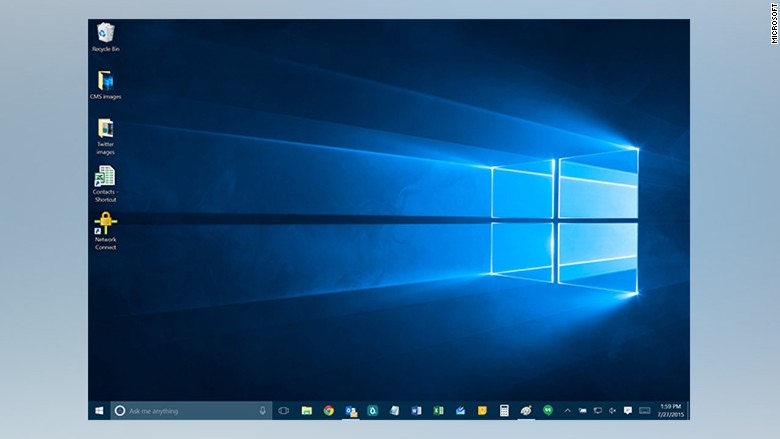 0236 рядом с текущими активными часами. На появившемся экране выберите часы, в которые вы обычно используете компьютер. В эти часы обновления устанавливаться не будут. Обратите внимание, однако, что общее количество активных часов не может превышать 18.
0236 рядом с текущими активными часами. На появившемся экране выберите часы, в которые вы обычно используете компьютер. В эти часы обновления устанавливаться не будут. Обратите внимание, однако, что общее количество активных часов не может превышать 18.
Ваша система может нуждаться или не нуждаться в перезагрузке для установки обновлений Windows. Как правило, обновления, которые добавляют определения вирусов для Защитника Windows, не требуют перезагрузки системы, в отличие от других обновлений. По умолчанию ваш компьютер перезагружается для завершения установки обновлений только в неактивные часы.
Если вы хотите, чтобы Windows уведомляла вас с помощью значка на панели задач, когда ваш компьютер необходимо перезагрузить, чтобы завершить установку обновления, перейдите на экран Центра обновления Windows и нажмите Дополнительные параметры . В разделе «Уведомления об обновлении» на появившемся экране переместите ползунок «Показывать уведомление, когда ваш компьютер требует перезагрузки для завершения обновления» в положение «Вкл. ».
».
Если обновление загружено, но еще не установлено, вы увидите его в списке на экране Центра обновления Windows. Если вы хотите, чтобы загруженное обновление сразу же установилось, на экране Центра обновления Windows нажмите Перезапустить сейчас . Если вы хотите, чтобы ваш компьютер перезагружался в определенное время, нажмите Параметры перезагрузки и выберите день и время, когда вы хотите перезагрузить компьютер. (Ваш компьютер должен быть включен и подключен к сети.)
Вы также можете контролировать обновления Windows, включая полную остановку обновлений и удаление проблемных обновлений. Дополнительные сведения см. в разделе «Как работать с обновлениями Windows 10».
2. Исправить проблемы с меню «Пуск»
Когда впервые было объявлено, что Windows 10 восстановит меню «Пуск», которое Microsoft удалила в Windows 8, многие пользователи приветствовали это. Но после выхода Windows 10 некоторые люди стали жаловаться на проблемы с меню «Пуск» — оно не запускалось при нажатии кнопки «Пуск» или зависало, появлялись или исчезали случайные записи.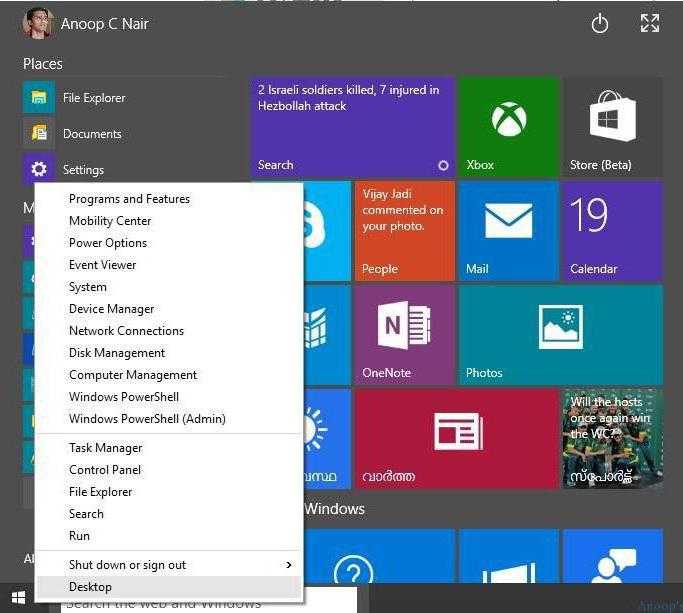 Если у вас есть проблемы с меню «Пуск», не бойтесь; есть несколько способов попытаться исправить их.
Если у вас есть проблемы с меню «Пуск», не бойтесь; есть несколько способов попытаться исправить их.
Примечание. Прежде чем пытаться использовать любой из этих методов, сначала перезагрузите компьютер. Иногда простая перезагрузка все исправит.
Проверить наличие обновлений
Есть шанс, что обновление Windows решит проблему — Microsoft постоянно устраняет ошибки в своих обновлениях. Чтобы убедиться, что у вас установлены все последние обновления Windows, перейдите в раздел «Настройки» > «Обновление и безопасность» > «Центр обновления Windows » и выберите «Проверить наличие обновлений ». Если он их найдет, установите их. Возможно, вам придется перезагрузить компьютер, чтобы обновление вступило в силу.
ИДГ
Обновление Windows 10 иногда устраняет проблемы с меню «Пуск».
Используйте PowerShell для исправления поврежденных файлов
Если в меню «Пуск» по-прежнему есть проблемы, проблема может заключаться в поврежденных файлах.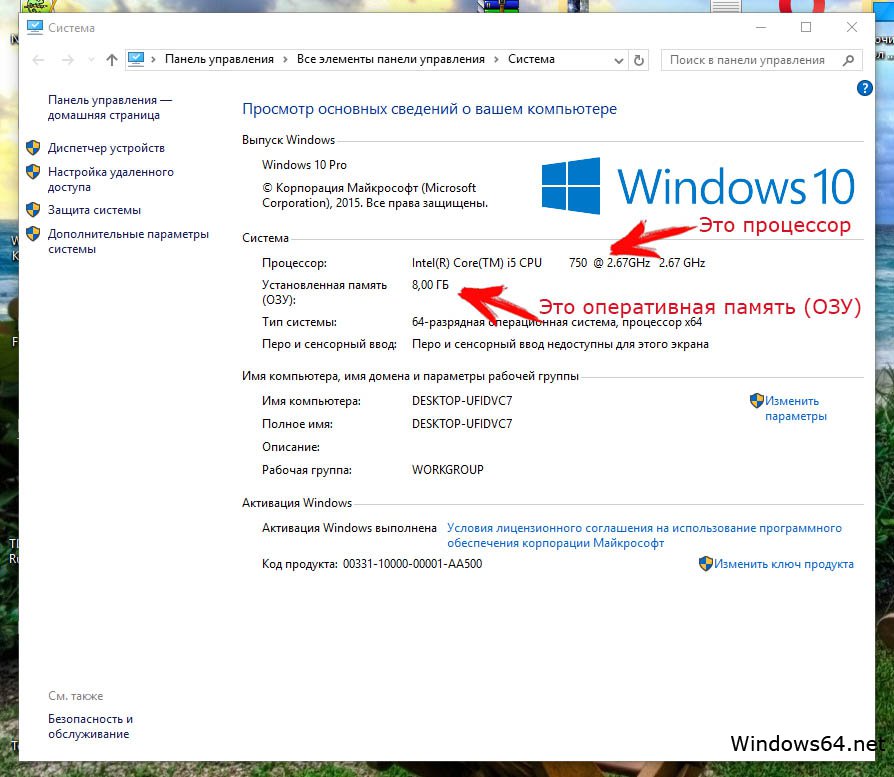 Вы можете использовать инструмент командной строки под названием PowerShell, встроенный в Windows, чтобы найти и исправить их:
Вы можете использовать инструмент командной строки под названием PowerShell, встроенный в Windows, чтобы найти и исправить их:
Введите powershell в поле поиска Windows, щелкните правой кнопкой мыши Windows PowerShell в результатах поиска и выберите Запуск от имени администратор . Это запустит PowerShell.
Если по какой-то причине окно поиска не работает, нажмите клавишу Windows + R на клавиатуре, введите PowerShell и нажмите Enter . Это запускает PowerShell, но не учетную запись администратора, которую вам нужно использовать. Для этого нужно выполнить еще несколько шагов: щелкните правой кнопкой мыши значок PowerShell на панели задач и выберите Закрепить на панели задач . Затем закройте PowerShell. Теперь щелкните правой кнопкой мыши значок PowerShell на панели задач и выберите 9.0235 Запуск от имени администратора .
Запустив PowerShell от имени администратора, введите sfc /scannow и нажмите Enter .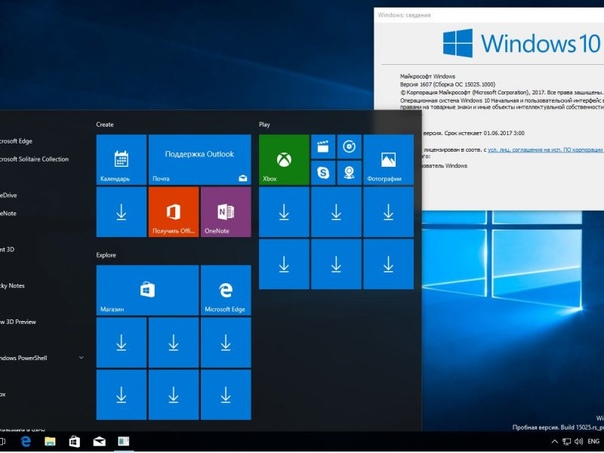 PowerShell просканирует вашу систему на наличие поврежденных файлов. Это может занять некоторое время.
PowerShell просканирует вашу систему на наличие поврежденных файлов. Это может занять некоторое время.
Когда PowerShell завершит сканирование вашей системы, он сообщит вам, что он нашел и исправил поврежденные файлы, нашел поврежденные файлы, но не смог их исправить, или не нашел поврежденных файлов. Если он обнаружил поврежденные файлы, но не смог их исправить, введите команду dism /online /cleanup-image /restorehealth и нажмите Введите . Это должно решить проблему.
Создайте новую учетную запись локального администратора или перезагрузите компьютер
Если ничего из этого не работает, у Microsoft есть последний совет: создайте учетную запись локального администратора и, если меню «Пуск» работает в этой учетной записи, переместите все свои файлы и настройки. к нему; или перезагрузите компьютер с помощью параметров восстановления Windows 10.
3. Восстановить потерянное место на диске
Windows 10 может сильно загромождать жесткий диск, особенно если вы обновились до нее с предыдущей версии Windows или после обновления функций Windows 10. Это связано с тем, что при обновлении или установке обновления функций Windows 10 сохраняет более раннюю версию операционной системы на тот случай, если вы захотите вернуться к ней.
Это связано с тем, что при обновлении или установке обновления функций Windows 10 сохраняет более раннюю версию операционной системы на тот случай, если вы захотите вернуться к ней.
Но эта старая версия операционной системы занимает несколько гигабайт дискового пространства. Если у вас есть компьютер с большим объемом памяти, не беспокойтесь. Но если вы растягиваетесь для хранения, это может стать серьезной проблемой.
Например, у меня есть ноутбук HP Stream с 32 ГБ памяти, и когда я попытался обновиться до последней версии Windows 10, я не смог этого сделать — моя старая версия Windows занимала так много места, новая версия Windows не удалось установить.
Если вы уверены, что не хотите возвращаться к старой версии Windows, вы можете легко удалить ее. Он хранится в папке Windows.old, которую вы найдете в папке /Windows. Однако вместо того, чтобы удалять его вручную, используйте инструмент очистки диска:
- Запустите средство, введя Очистка диска в строке поиска и щелкнув появившийся результат поиска Очистка диска .

 ms/edudeploy
ms/edudeploy
 69.0: анализ нового приложения Registry Preview
69.0: анализ нового приложения Registry Preview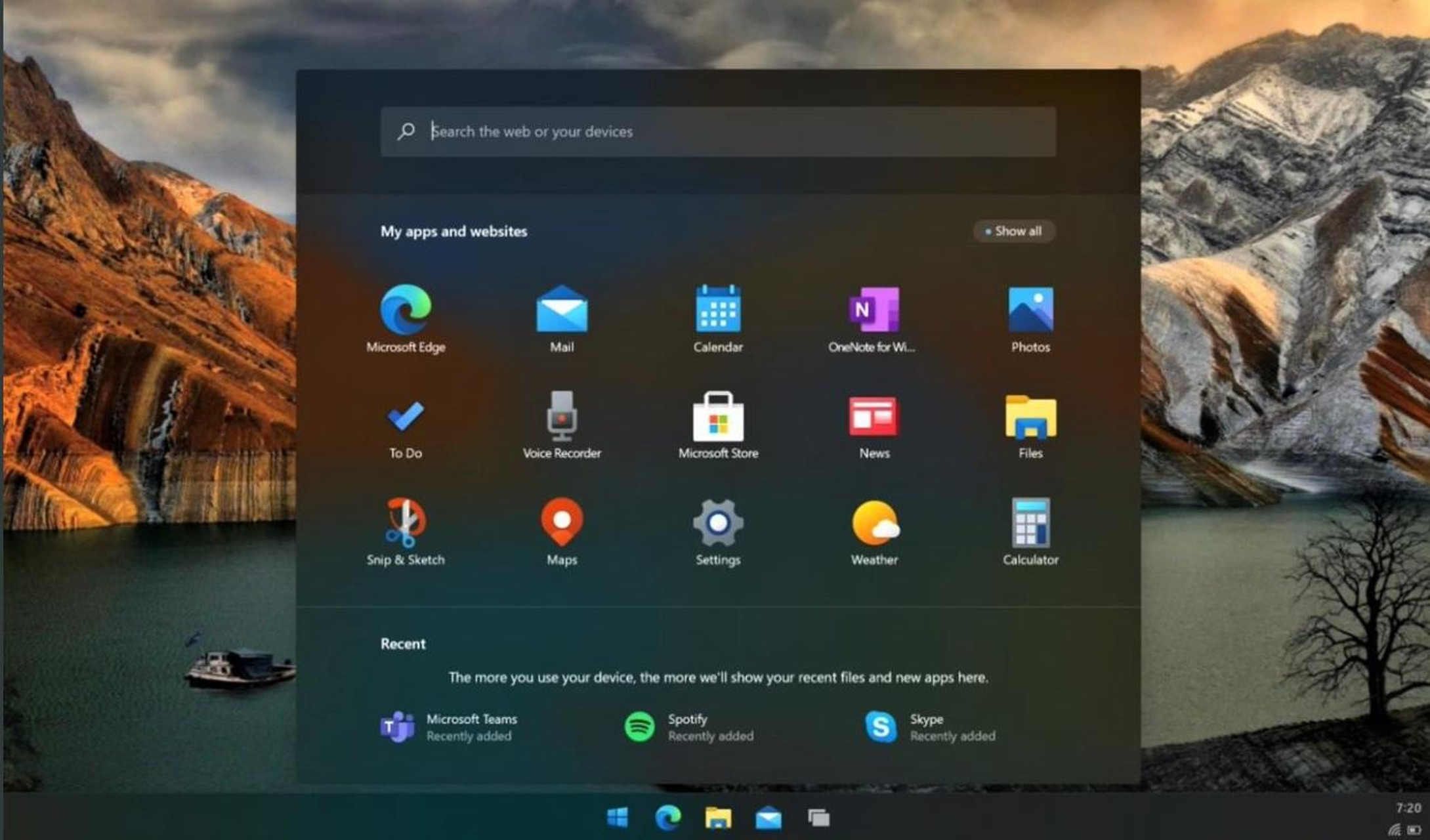
 Ускорить загрузку Windows
Ускорить загрузку Windows