Порядок восстановления удаленных файлов из корзины. Как восстановить удаленную информацию из корзины компьютера
Как восстановить удалённые из корзины файлы?
Друзья, рад вас всех приветствовать на своём блоге. С вами Курец Денис и сегодня я хотел бы осветить вопрос, как восстановить удалённые из корзины файлы. Для начала давайте немножко разберёмся в основных понятиях. Всем известно, что прежде чем файлы полностью удаляются с компьютера, они попадают в некий промежуточный буфер системы. В случае с операционными системами семейства Windows данная область называется «Корзиной». Такой алгоритм характерен не только для Windows, аналогичный буфер присутствует во всех современных операционных системах, в том числе работающих на мобильных платформах.
Все файлы, помещённые в корзину, какое-то время находятся в ней, до тех пор, пока вы самостоятельно её не очистите. Правда может возникнуть ситуация, в которой из-за нехватки места система попросту перезапишет данные более новыми, не уведомляя при этом пользователя. А некоторые операционные системы производят чистку файлов из промежуточного буфера через определённое время. Так, например фотографии на моём IPad’е временно помещаются в альбом «Недавно удаленные» и хранятся там месяц. После чего благополучно удаляются в автоматическом режиме. Но давайте вернёмся к вопросу о том, как же можно восстановить удаленные из корзины файлы?
Восстановление файлов с помощью Recuva
Из прошлого выпуска вы уже знаете, что при удалении файлы сразу не стираются. Система лишь удаляет запись о них из файловой системы. После этого операционная система может спокойно производить запись на место удалённых данных. Чтобы восстановить файл, запись о котором была стёрта из файловой системы, нужно воспользоваться программой-реаниматором. Интернет может предложить множество вариантов подобных программ для восстановления. По опыту могу сказать, что для такой простой задачи вполне подойдёт бесплатная программка Recuva. Она в считанные минуты восстанавливает файлы, удалённые из корзины в том случае, если они не были перезаписаны.
Загрузка и установка программы
Шаг 1. Переходим на сайт разработчиков www.piriform.com и в верхнем меню выбираем пункт «Download». В раскрывшемся списке жмём «Download Recuva».

Шаг 2. На открывшейся странице нам предлагают два варианта программы. Платный и бесплатный. Функционал последнего вполне подойдёт для восстановления случайно удалённых файлов из корзины. Кликаем по первой ссылке на сайт FileHippo.com.

Шаг 3. Перед нами открылся новый сайт с большой зелёной кнопкой «Dowload Latest Version». Просто жмём на неё и дожидаемся, пока установщик программы последней версии загрузится на наш компьютер.

Шаг 4. Запускаем загруженный файл и в первом окне, пользуясь раскрывающимся списком, выбираем русский язык установки. Жмём «Next». Дожидаемся, когда программа сменит язык и кликаем «Далее».
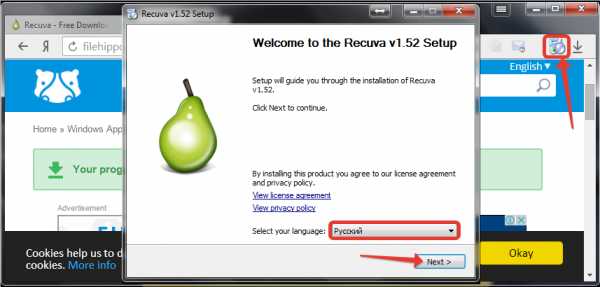
Шаг 5. Вновь открывшееся окно содержит много галочек. Убираем последнюю. Не будем нагружать наш компьютер лишними обновлениями. Жмём «Установить».

Шаг 6. Дожидаемся окончания установки. Снимаем галочку с пункта принудительного запуска и игнорируем возможность знакомства с особенностями бесплатной версии. Жмём «Готово».
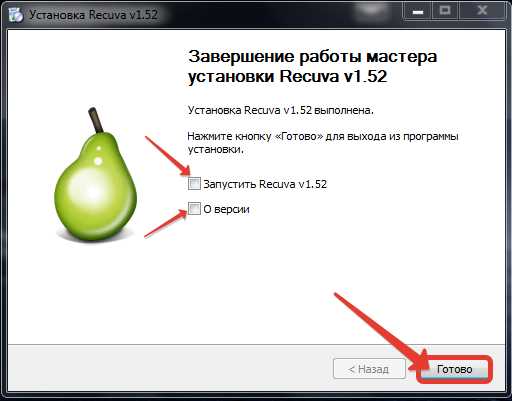
Алгоритм восстановления удаленных из корзины файлов
Шаг 1. Для примера удалю свой дипломный проект из корзины. Надеюсь, что Recuva справится с его восстановлением.

Шаг 2. На рабочем столе щёлкаем по корзине правой кнопкой мыши и выбираем «Поиск удалённых файлов».

Шаг 3. Программа начала анализировать диск. Данный процесс длится не долго. Нужно просто немножко подождать.
Шаг 4. Как только анализ будет завершён, перед нами откроется новое окно. В списке файлов ищем тот, который нужно восстановить. Выбираю файл документ и жму «Восстановить».
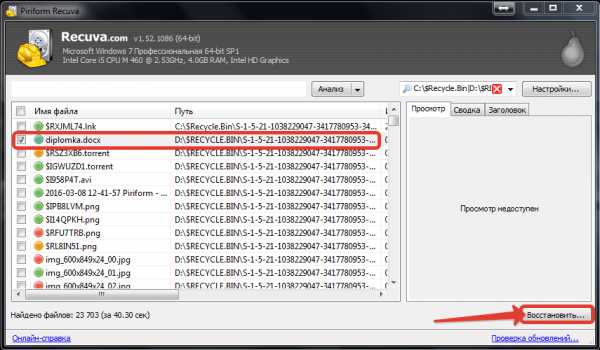
Шаг 5. В открывшемся диалоговом окне выбираю место для восстановления файла. И жму «ОК». В случае успешного восстановления на экране появится соответствующая табличка с указанием количества восстановленных объектов.

ВНИМАНИЕ! При восстановлении обязательно указывайте путь для сохранения реанимированных файлов из корзины на другой раздел (например, диск D) или даже носитель (отдельную флешку)!
Шаг 6. Обязательно проверяем целостность файлов, которые восстановили. Открыв диплом, вижу, что все таблицы остались на месте. Форматирование документа в порядке и никаких отрицательных изменений после успешного воскрешения не наблюдается.
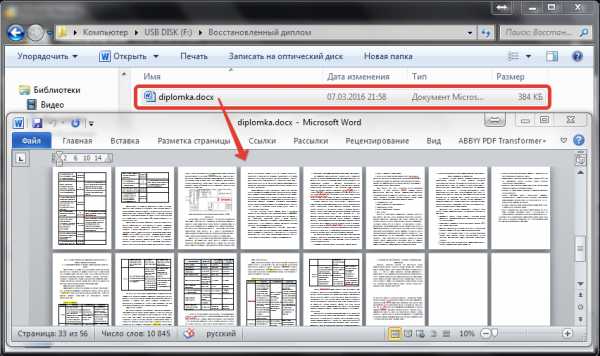
К сожалению не всегда процесс восстановления проходит так гладко. Это связано с тем, что файлы могли быть удалены слишком давно, и система уже успела затереть их новыми данными. Но, как правило, если долго не затягивать, утраченные материалы можно восстановить в считанные минуты. Так этим летом мне удалось восстановить уже удалённые из корзины видео файлы для своего первого обучающего ролика. Это спасло ситуацию, и на свет появился первый ролик, который спустя пол года набрал тысячу просмотров . Если вдруг с помощью программы Recuva вам не удалось восстановить информацию, то обязательно попробуйте это сделать программкой R-Studio из прошлого выпуска.
Полезные материалы:
kurets.ru
Восстановление удаленных файлов и данных после очистки корзины
Случайно удалил файл, а потом почистил корзину – с такой ситуацией сталкивался практически каждый активный пользователь. Хорошо, если стертой оказалась информация, которую можно быстро взять из другого источника. Но если удаленными оказались данные, имеющиеся в единственном экземпляре?
Если вы не успели очистить корзину от удаленных файлов, то поступите следующим образом:
- Кликните дважды по иконке «Корзина» на рабочем столе.
- Выделите нужные данные.
- Нажмите кнопку «Восстановить».
Удаленные файлы снова появятся в том месте, где они хранились ранее. Но что делать после очистки корзины? Можно ли восстановить корзину?
Возврат удаленной из корзины информации
Да, восстановление удаленных файлов можно провести даже из очищенной корзины. Помогут это сделать специальные утилиты, которые найдут следы нужных данных и вернут утраченную информацию на место. Дело в том, что в Windows данные не уничтожаются полностью даже после очистки корзины. Стираются только записи в файловой таблице, что позволяет системе использовать освободившееся место для записи новой информации. Пока вы на место удаленного файла не записали новые данные, есть отличные шансы вернуть утраченную информацию. Из этого вытекает главное правило восстановления:
Не записывайте на диск, с которого хотите восстановить файлы, новую информацию!
Если удаленные данные были на системном разделе Windows, то лучше извлечь жесткий диск и подключить его к другому компьютеру. Если информация хранилась на разделе с файлами, то ничего больше на него не записывайте.
Использование программы Recuva
Учитывая рекомендации о недопустимости установки программы на диск, с которого планируется провести восстановление данных, инсталлируйте на компьютер утилиту Recuva. После успешного завершения инсталляции:
- Кликните правой кнопкой по значку корзины.
- Запустите «Поиск удаленных файлов».
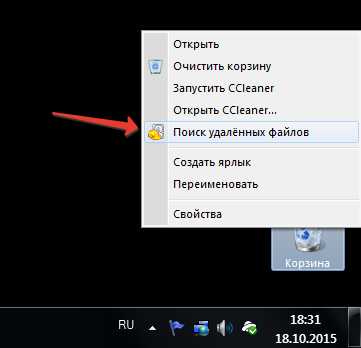
- После завершения анализа выберите диск, с которого нужно провести восстановление (можно оставить все локальные диски Windows).
- Найдите нужные файлы по разрешению или названию, выделите их и нажмите «Восстановить».
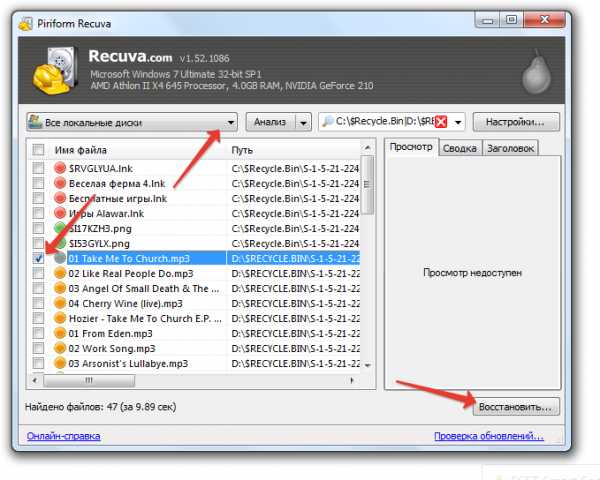
Важно: выбирая место для сохранения файлов, избегайте того носителя, с которого они восстановлены. Запишите их пока на другой диск, чтобы избежать возможной перезаписи данных.
Шансы на восстановление повышаются, если рядом с файлом стоит зеленый кружок. Он говорит о том, что данные не повреждены и не перезаписаны, а, значит, их можно вернуть. Желтый круг говорит о том, что информация была повреждена, красный цвет указывает на полную утрату данных.
Работа с утилитой DMDE
Если программа Recuva не помогла вам провести восстановление нужных файлов после из удаления из системы, то попробуйте другую утилиту для Windows – DMDE. Загрузить её бесплатно можно на официальном сайте программы. 
DMDE работает без установки – при запуске нужно лишь выбрать язык и принять условия лицензионного соглашения. Дальнейшие действия по восстановлению данных:
- Выберите диск, с которого нужно восстановить информацию.
- Выберите раздел, на котором установлена Windows (найдите его по размеру), и нажмите «Открыть том».
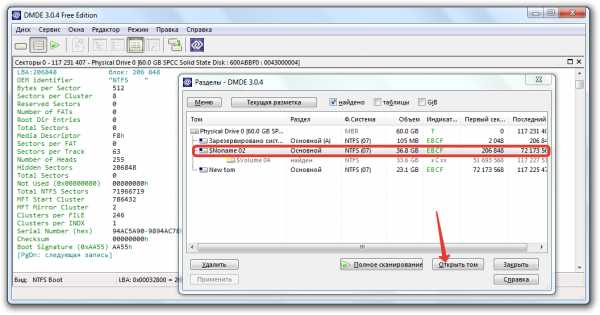
- Дважды кликните по пункту «Все найденные+реконструкция».
- Подтвердите выполнение операции.
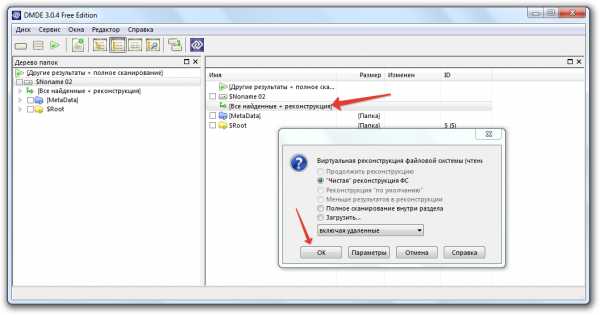
- Раскройте каталог «$RECYCLE.BIN». Внутри него находятся все файлы, удаленные из корзины.
Искать нужные файлы придется по разрешению – doc, png, exe и т.д. Для возврата данных кликните правой кнопкой и выберите «Восстановить файлы». 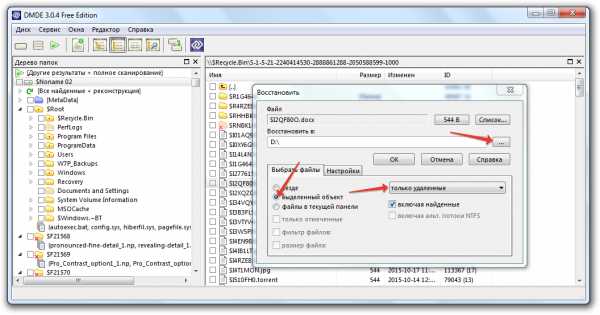
Сохраняя информацию, выберите другой носитель (не тот, с которого производилось восстановление) и отметьте параметры «Выделенный объект» и «Только удаленные». Об успешном восстановлении пользователь будет уведомлен с помощью всплывающего окна, которое появится по завершении операции.
easyrecover.ru
Как восстановить файлы удаленные из корзины за 5 минут
Очень часто случается, что какие-то важные файлы или документы удаляются. Это может быть по причине нашей невнимательности, а может дети “наклацали”, не понимая, что творят, но факт остается фактом и ситуацию нужно исправлять.
Содержание:
Можно ли восстановить удаленные файлы в корзине?
Когда мы удаляем какой-либо документ, мы изначально выделяем файл и жмем клавишу Del или правую клавишу мыши, а затем выбираем вкладку «Удалить». После этого появляется окошко с подтверждением данного действия и в случае положительного ответ а — этот документ отправляется в корзину.Корзина – это специальное хранилище всех файлов до полной очистки, другими словами, это последний рубеж. И если файл попал в корзину – это значит, что он не удален окончательно и восстановить его стандартными средствами windows не составит труда!
Что бы восстановить файлы из корзины, необходимо всего лишь туда зайти, кликнуть правой клавишей мыши по нужному файлу и выбрать «Восстановить». После этого файл окажется в привычном для вас месте.Но что же делать, если корзина была случайно очищена? Как восстановить файлы, удаленные из корзины? Не так трудно, как может показаться с первого взгляда, но вникнуть в суть придется.
Программы для восстановления файлов удаленных из корзины
 Для начала рассмотрим популярные программы восстановления удаленных файлов с компьютера. В данной категории всего 6 программ, практически все они работают по одному алгоритму и обладают интуитивно понятным интерфейсом.Recuva – наверное, самая популярная программа на просторах рунета, позволяющая восстановить случайно удаленные файлы.FileRecovery – очень мощная программа, которой под силу не только восстановить удаленные данные из корзины, а еще и вернуть файлы после неудачной операции форматирования.Recovermyfiles – возвращает ваши файлы из царства Аида как на компьютере, так и съемном носителе.EasyRecoveryPro – утилита, которая с легкостью восстановит данные после удаления, форматирования и даже вирусов!DigitalObjectRescuePro – данная программа предусмотрена, в основном, для восстановления файлов с мобильных телефонов, видео камер, мп3 плееров, но сможет вернуть файлы и на компьютере.RecoveryData – высокоскоростная программа, находится в пользовательском топе программ-восстановителей!
Для начала рассмотрим популярные программы восстановления удаленных файлов с компьютера. В данной категории всего 6 программ, практически все они работают по одному алгоритму и обладают интуитивно понятным интерфейсом.Recuva – наверное, самая популярная программа на просторах рунета, позволяющая восстановить случайно удаленные файлы.FileRecovery – очень мощная программа, которой под силу не только восстановить удаленные данные из корзины, а еще и вернуть файлы после неудачной операции форматирования.Recovermyfiles – возвращает ваши файлы из царства Аида как на компьютере, так и съемном носителе.EasyRecoveryPro – утилита, которая с легкостью восстановит данные после удаления, форматирования и даже вирусов!DigitalObjectRescuePro – данная программа предусмотрена, в основном, для восстановления файлов с мобильных телефонов, видео камер, мп3 плееров, но сможет вернуть файлы и на компьютере.RecoveryData – высокоскоростная программа, находится в пользовательском топе программ-восстановителей!
Процесс восстановления удаленных файлов
Восстановить удалённые файлы, если их нет в корзине, можно и это совсем несложно. Рассмотрим, как это сделать с мощью утилиты Recuva. Сначала проверьте корзину, вдруг она не очищена, если все-таки файлы удалены – качаем программу Recuva. Устанавливаем ее и запускаем.
Важно! Вспомните на каком разделе жесткого диска находился удаленным вами файл, который вы хотите восстановить. Устанавливайте данную утилиту на тот диск, с которого вам НЕ нужно восстанавливать данные! Иначе процесс может завершиться неудачей.
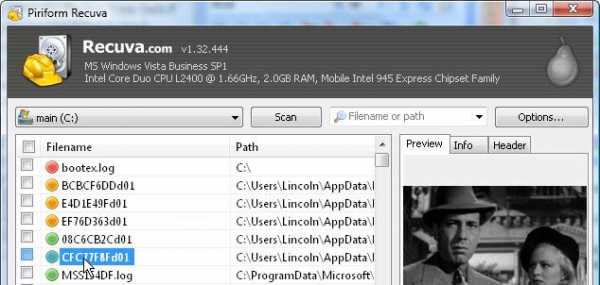
- Как только вы запустите утилиту, перед вами откроется главное окно программы, где будет приветствие и краткое описание программы. Жмем клавишу «Далее».
- Теперь перед нами окошко выбора типа файла. Очень важно правильно выбрать, что необходимо восстановить, в ином случае, программа просто не найдет нужный вам файл. Ставите галочку напротив нужного типа файла и жмем «Далее».
- Теперь нужно указать бывшее местоположение файлы. Если помните – можно даже указать папку, в которой находились ваши документы! Чем уже будет место поиска – тем быстрее файлы будут найдены. И опять нажимаем «Далее».
- Рекомендую поставить галочку на «Углубленный анализ», но это займет больше времени на поиск файла.
- Нажимаем клавишу «Начать» и процесс поиска файл начался. Теперь просто ждем.
- По окончанию процесса автоматически откроется окно, где будут показаны все документы, найденные программой, которые подлежат восстановлению.
- Выбираете галочками нужные файлы и укажите путь для восстановления.
- Вот и все, ваши документы спасены!
Как уже говорилось ранее, программы имеют схожий алгоритм работы и интерфейс. Так что, если вы скачали другую утилиту – вы наврятли запутаетесь.
Если удаленные файлы не были найдены – значит вы записывали/загружали какие-то файлы на диск, с которого были удалены документы, которые необходимо восстановить. Сектора диска отвечающие за восстановление перезаписались и восстановление файлов невозможно.
www.hardtek.ru
Как восстановить удаленные файлы из корзины
Здравствуйте читатели блога компании КомСервис (г. Набережные Челны). В этой статье вы узнаете как восстановить удаленные файлы из корзины. Корзина появилась еще в 1982 году благодаря фирме Apple. Сегодня в операционных системах семейства Windows она представляет собой папку в которую помещаются удаляемые пользователем файлы и директории. В различных версиях Windows корзина называется по разному дабы исключить конфликты между двумя и более операционными системами установленными на одном компьютере. В Windows 7 Корзина называется $Recycle.Bin и имеет статус — скрытый. Больше о скрытых файлах и папках можно почитать тут. В принципе, восстановление удаленных файлов из корзины ничем не отличается от восстановления из других мест компьютера. Поэтому здесь все в силе. Выбираете любой продукт, они все бесплатные, и восстанавливаете. В этой статье воспользуемся самым легким вариантом — Recuva
Структура статьи
- Что нужно сделать перед восстановление удаленных файлов
- Восстановление удаленных файлов из корзины с помощью Recuva
- Заключение
- Инструкция gimp 2 на русском языке

- Что такое система компьютерная

- Visual basic программа

- Локальная сеть в которой все компьютеры выполняют одинаковые функции называется

- Wi fi максимальная скорость

- Типы биос
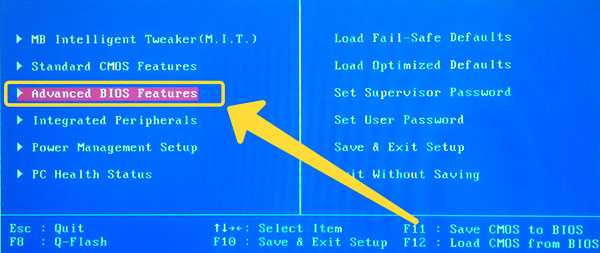
- Как подключить пк к интернету через телефон

- Программа для логирования файл сервера на windows 2018
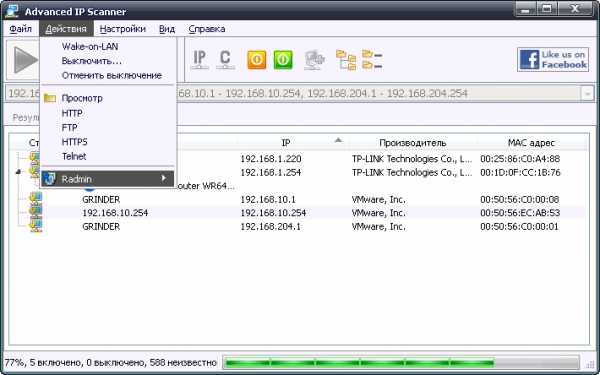
- Эверест или аида

- Почему компьютер с годами стал тормозить

- Что такое сканировать

1. Что нужно сделать перед восстановлением удаленных файлов
Нужно исключить любую запись информации на диск с удаленными файлами. Если это системный том (например файлы были удалены с рабочего стола), то, для достижения лучшего результата, рекомендуется выключить компьютер. Затем подключить жесткий диск к другому компьютеру и с него проводить восстановление. Если информация удалена не с системного диска, то можно не искать другой компьютер, просто ничего не записывать на этот диск.
Вы уже знаете, что при удалении файлы не стираются. Они не стираются даже при полном форматировании жесткого диска. Стирается только запись в файловой таблице о нем (файле). Таким образом, операционная система получает возможность записывать на место удаленного файла. На многих компьютерах, в том числе и на моем, включена дефрагментация по расписанию. Раз в день или раз в неделю ваш жесткий диск приводится в порядок (Программы для дефрагментации тут). При этом часть файлов перезаписывается на другие места. И существует огромная вероятность, что какой-нибудь файл запишется, хотя бы частично, на место удаленного. В этом случае вероятность успешного восстановления резко снизится. Вот по этому, затягивать с восстановлением удаленный файлов не стоит.
2. Восстановление удаленных файлов из корзины с помощью Recuva
Свеженькую Recuva можно и нужно брать на официально сайте
http://www.piriform.com/recuva
Скачиваете и устанавливаете.
У кого нет возможности подключить HDD к другому компьютеру, (например у вас ноутбук или нетбук еще на гарантии) лучше воспользоваться решением, которое не требует установки. Например R.saver от rlab. С флешки принести R.saver и восстановить.
Вернемся к Recuva
После установки ищите на рабочем столе Корзину, по ней правой кнопкой мышки и выбираете Scan for deleted files — Сканировать на удаленные файлы

Если у вас по какой то причине нет на Рабочем столе Корзины, то идете на системный диск (по умолчанию С), включаете отображение скрытых файлов и папок и на папке $Recycle.Bin жмете правой мышкой и так же выбираете Scan for deleted files
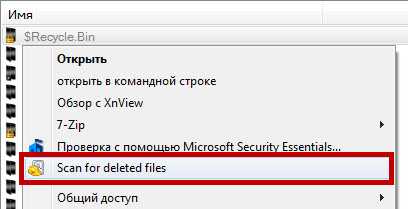
Произойдет анализ на удаленный файлы в корзинах на всех томах вашего жесткого диска или дисков, если их несколько. Как я понимаю, поиск будет и по корзинам на подключенных внешних HDD
По завершению увидите приблизительно следующую картину

Идете в тот диск с корзины которого были удалены файлы, выделяете похожие по расширению и жмете кнопку Восстановить…
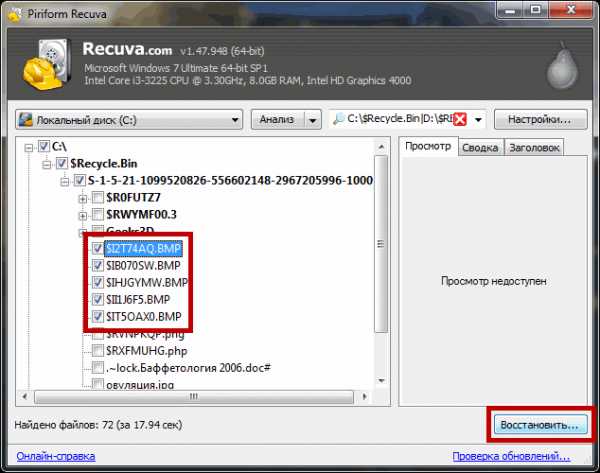
В открывшемся окошке требуется указать путь к восстанавливаемым файлам и нажать ОК

Одно условие. Нужно выбрать место отличное от того, где были удалены файлы, иначе вероятность успешного восстановления также сильно снизится.
Появляется информационное окошко, отчет о восстановление удаленных из корзины файлов. Жмете ОК

Программу Recuva закрываем и проверяем, что у нас получилось.
Если вам не удобен древовидный режим просмотра, можно выбрать другой нажав правой кнопкой мышки на пустом месте и раскрыв пункт Режим показа

Результатов поиска может быть очень много. поэтому пробуйте разные виды просмотра, в виде списка например и включайте сортировку по какому-либо столбцу.
При восстановлении имена файлов изменяются.
Заключение
Вот таким образом можно восстанавливать удаленные файлы из корзины и других папок вашего жесткого диска с помощью бесплатной утилиты Recuva. Еще раз замечу, что если у вас информация удалена с системного диска, то лучше использовать программы без установки. R.saver от rlab отличный вариант.
Если вы удалили какие то системные файлы и Windows теперь хромает — попробуйте воспользоваться восстановлением системы. Если не помогло, тогда скорее всего нужна переустановка ОС так как образа системного диска вы скорее всего не делали.
Благодарю за то, что поделились статьей в социальных сетях. Всего Вам Доброго!
Источник: youpk.ru
comservice-chelny.ru
Как восстановить удаленные файлы из корзины
Файл удалили, корзину очистили, а оказалось, что там был нужный файл. Не расстраивайтесь, есть способ, как вернуть информацию.
Как восстановить удаленные файлы из корзины вы сможете прочитать в данной статье. Существуют различные программы для этого. Мне особо понравилась «Recuva». Бесплатная, легкая, простая в использовании. За пару минут скачаем, установим и восстановим удаленную информацию. Качаем с официального сайта установочный файл:
http://www.piriform.com/recuva/download/standard
Запускаем то, что загрузилось. В первом окошке, у надписи «select your language» выбираем язык «русский», жмем «Next».

В следующем окошке оставляем галочки на «Создать ярлык на рабочем столе» и «Создать ярлык в меню пуск» и снимаем по желанию с «Add `Recover deleted files` option to Recycle Bin context menu» и «Автоматически проверять обновления Recuva» и нажимаем «Установить»

Жмем «Готово», в завершении работы мастера установки Recuva.

Откроется мастер Recuva, который поможет быстро найти удаленный файл. Жмем «Далее»

Откроется список вопросов из того, что бы вы хотели восстановить. Мой вариант - «Документы». Если вы не уверены, или удаление было массовым, то нужно открыть «Прочее»

Следующее выбираем место удаления, рекомендую указать расположение, т.е. опцию «В указанном месте», опция «В корзине», к сожалению, работает не очень нормально. Выбираем и жмем «Далее»

Нажимаем «Начать», пока что галочку «Включить углубленный анализ не ставим», так тогда процесс поиска затянется на очень долго.
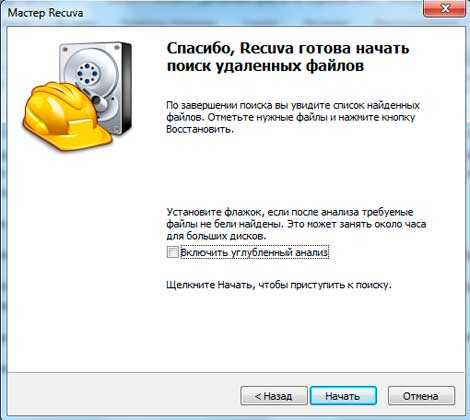
Выйдет список найденных, удаленных файлов. Выделяем нужный нам, ставим галочку. Если в столбике «Состояние - Отличное» то с файлом все впорядке. Клацаем «Восстановить» снизу, справа окошка.

Теперь нам предложат место, куда вернуть файл, выбираем новое, желательно другой диск, так как существует вероятность повредить файл при восстановлении на тот же диск. Жмем «ОК»
Все, процедура восстановления закончена!
Как восстановить удаленные файлы из корзины если не знаем где они были, сколько их было. В таком случае при запуске программы, нажимаем «Отмена», выбираем «Все локальные диски» и жмем «Анализ» Еще можно конкретно выбрать съёмное устройство, флешку, диск, карту памяти.
pc-knowledge.ru
Как восстановить удаленные файлы после очистки корзины или форматирования
Вы по ошибке удалили файл и очистили корзину? Или это сделал кто-то другой? Никто не застрахован от потери данных. Но возможно ли восстановить файлы удаленные из корзины? Конечно возможно в настоящее время, индустрия информационных технологий предлагает ряд специализированных приложений для восстановления данных после безвозвратного удаления.
Я рекомендую одну из самых удобных в использовании специализированных программ, с очень простым интерфейсом, бесплатное приложение Recuva с помощью которого можно восстановить удаленные файлы из корзины. Данное приложение поможет качественно и быстро восстановить удаленные с жесткого диска вашего компьютера данные, а также данные с карты памяти, флеш накопителя и других носителей. Recuva это программа восстанавливающая удаленные файлы из корзины практически со стопроцентным результатом.
Желательно что бы программа восстанавливающая удаленные файлы Recuva было установлено на компьютере до того как данные были удалены, поскольку велика вероятность повреждения именно тех файлов, которые необходимо восстановить при инсталляции утилиты. Не копируйте данные на ваш компьютер, так как это может привести к затирке кластеров жесткого диска, которые освободилось после удаления ваших данных.
Как можно восстановить удаленные файлы из корзины
Запускайте приложение Recuva. Жмите кнопку «Далее»

Включается мастер Recuva, который упростит работу, если вы хотите ознакомиться со всем функционалом утилиты, что требует определенных навыков работы, жмите кнопку «Отмена». В следующем окне Утилита попросит указать тип файла подлежащего восстановлению, если вы не помните или не знаете формат файла, укажите «Прочее». В этом случае на обработку запроса уйдет немного больше времени.

Программа попросит вас указать расположение удаленного файла: жесткий диск вашего компьютера, флеш память или другое. Чем точнее вы укажете местонахождения удаленного файла, тем быстрее пройдет процедура поиска и восстановления.

Появляется сообщение о готовности утилиты к поиску удаленных файлов. По умолчанию функция «Углубленный анализ» отключена, мы поговорим об этой возможности позже. Жмите кнопку «Начать».

Мастер Recuva может выдать сообщение, что «Файлы не найдены» либо появится окно со списком удаленных файлов. Отметьте файлы, которые необходимо восстановить. Цвет кружочка расположенного рядом с файлом имеет большое значение. Зеленый цвет показывает что, удаленный файл в отличном состоянии и подлежит восстановлению, желтый цвет означает, что есть смысл попробовать восстановить файл, но результат не гарантирован, так как файл частично поврежден, красный цвет означает, что файл сильно поврежден и не подлежит восстановлению.
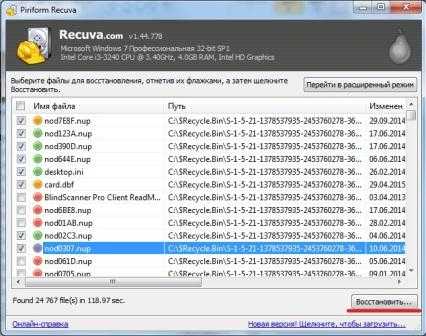
Выбирайте нужные файлы, жмите восстановить, в появившемся окне необходимо указать, куда следует записать восстанавливаемые данные.

Настоятельно рекомендую записывать восстановленные данные на другой диск или раздел диска отличный от того где содержались удаленные файлы. Так как при записи программа может повредить восстанавливаемые данные.
Если Recuva выдала вам сообщение «Файлы не найдены», включайте функцию «Углубленный анализ». Процесс восстановления с использованием данной функции занимает больше времени, но выполняется более тщательный поиск, что увеличивает вероятность успешного поиска удаленных файлов. Теперь вы знаете как можно восстановить удаленные файлы из корзины Удачи!
www.softo-mir.ru
