Как восстановить удаленные документы: Как восстановить удалённые после очистки корзины файлы
Содержание
Как восстановить удаленный / несохраненный документ Word в Windows
Обновлено Валин Хуа / 29 декабря 2020 г. 09:20
Пытаясь удалить ненужные файлы, хранящиеся на локальном диске C, я случайно удалил важный документ Word. Я использовал Shift + Delete кнопки для удаления. Могу ли я восстановить документ Word, который был удален, нажав сдвиг + удалять кнопки;
Microsoft Word, несомненно, самая популярная программа для обработки текста. Независимо от того, какая у вас профессия, вы неизбежно будете использовать ее на работе. Он очень прост в использовании и позволяет создавать все типы документов.
Потеря важного документа Word может свести вас с ума, но это довольно распространенная вещь.
Есть ситуации 3, чтобы потерять документ Word.
- Просто выбросьте документы в корзину, но не опустошайте корзину.
- Потерять документы Word из-за закрытия документа Word без его сохранения.

- Удалить документы Word без возможности восстановления Shift + Удалить Кнопка или очистка корзины.
При возникновении таких проблем вы можете поискать способы восстановления потерянных документов Word. Что ж, на следующих страницах я поделюсь решениями.
Сделайте себе одолжение и введите имя (или хотя бы его часть) в Начать поиск, Если ваш текстовый документ еще нигде не найден, есть вероятность, что вы удалили его.
Начать.
Список руководств
- Решение 1. Как восстановить удаленные документы Word с помощью поиска оригинального документа
- Решение 2: Как восстановить удаленные документы Word из корзины
- Решение 3: как восстановить несохраненные документы Word
- Решение 4: Как восстановить удаленные документы Word через временные файлы
- Решение 5: Как восстановить навсегда удаленные документы Word
1.
 Как восстановить удаленные документы Word с помощью поиска оригинального документа
Как восстановить удаленные документы Word с помощью поиска оригинального документа
Если вы используете Windows 10 или Windows 7, следуйте приведенным ниже инструкциям.
Нажмите Start кнопка> поисковая строкаи введите имя файла. Если ваш потерянный файл в списке, нажмите, чтобы открыть его. Если нет, перейдите к следующему решению.
Некоторые временные файлы будут названы ~ персонаж. Вы также можете найти его в окне поиска.
Вы также можете использовать этот способ для поиска других файлов восстановить файл Excel и другие.
2. Как восстановить удаленные документы Word из корзины
Одним из очень простых решений будет проверка вашего Корзина, Если вам повезет, ваш документ Word останется в целости и сохранности.
Следуйте инструкциям, чтобы восстановить удаленные документы Word.
Шаг 1Двойной щелчок Корзина значок на Для ПК чтобы открыть ее.
Шаг 2Выберите файлы, которые вы хотите сохранить.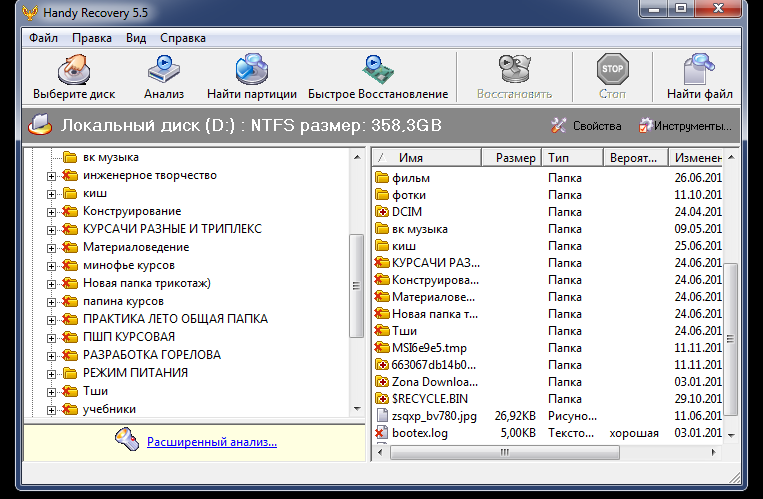
Шаг 3Щелкните правой кнопкой мыши выбранные элементы и нажмите Восстановить.
Все файлы будут восстановлены в соответствующих исходных местах, если вы не восстановите файл, перетянув его из окна корзины в выбранную вами папку.
3. Как восстановить несохраненные документы Word
Многие дороги могут привести к потере файлов, например, внезапное отключение компьютера, сбой программного обеспечения, отравление системы.
К счастью, Microsoft Word — довольно интеллектуальный текстовый процессор. При редактировании текстового документа копия этого документа сохраняется по умолчанию. Таким образом, вы можете восстановить ваш несохраненный документ Word через этот файл копии.
Чтобы показать подробные шаги, давайте возьмем Слово 2007 В качестве примера. Для других версий Word операции аналогичны.
Шаг 1 Нажмите Microsoft Офис и нажмите кнопку параметры Word.
Шаг 2 В разделе Область переходов, нажмите Save. .
.
Шаг 3 В разделе Автосохранение поле расположения файла, запишите путь, а затем нажмите Отмена.
Шаг 4 Выйти из Word.
Шаг 5 Откройте папку, которую вы отметили в шаге 3.
Шаг 6 Ищите файлы, имена которых заканчиваются на .asd.
Шаг 7 Скопируйте необходимые файлы на рабочий стол и измените суффикс на .dox.
4. Как восстановить удаленные документы Word через файлы Temp / ASD
Шаг 1 Найти .tmp or .asd в Этот компьютер поисковая строка.
Кроме того, вы можете перейти к Файл > Новинки > Восстановление несохраненных документов or Файл > Инфо > Управление документом > Восстановление несохраненных документов найти .asd .
Шаг 2 Найдите нужные файлы и откройте их с помощью блокнота. Затем сохраните их на свой компьютер.
Затем сохраните их на свой компьютер.
5. Как восстановить навсегда удаленные документы Word
Что делать, если вы хотите восстановить документ Word, который был удален из корзины или удален нажатием Shift + Delete кнопка. Это кажется недосягаемым для средних пользователей с небольшим техническим уровнем или вообще без него. Но если у вас есть помощь инструмента восстановления данных, все будет иначе.
Узнайте больше о восстановление несохраненного Word на Mac если вы используете Mac.
FoneLab Data Retriever предлагает максимальную возможность восстановления удаленных документов Word путем глубокого сканирования жесткого диска и корзины.
FoneLab Data Retriever
FoneLab Data Retriever — восстанавливайте потерянные / удаленные данные с компьютера, жесткого диска, флэш-накопителя, карты памяти, цифровой камеры и многого другого.
С легкостью восстанавливайте фотографии, видео, контакты, WhatsApp и другие данные.

Предварительный просмотр данных перед восстановлением.
Бесплатная загрузка Бесплатная загрузка Узнать больше
Посмотрим, как это работает.
Шаг 1 Бесплатно скачать и установить это Восстановление данных Windows программное обеспечение на вашем компьютере. После завершения установки он запустится автоматически.
Шаг 2 На главном интерфейсе выберите типы файлов, и здесь вы должны проверить Документ, Затем выберите место, где вы потеряли документ.
Шаг 3 Нажмите Сканировать чтобы начать процесс быстрого сканирования.
Шаг 4 После сканирования все удаленные или потерянные файлы будут перечислены в интерфейсе.
Шаг 5 Нажмите Документ > DOCX чтобы увидеть имя файла, вы можете навести курсор мыши на каждый файл, чтобы получить больше информации. В качестве альтернативы, вы можете использовать Фильтр функция, чтобы быстро найти файлы, которые вы хотите восстановить.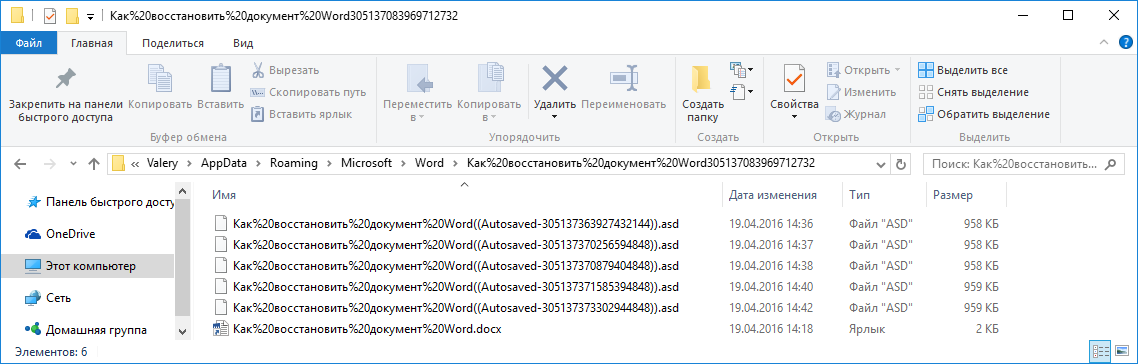
Шаг 6 Если вы не можете найти отсутствующие данные, вы можете нажать Глубокий анализ повторить попытку. Глубокий анализ потребуется больше времени для завершения всего процесса сканирования, но он предложит вам все возможные результаты, которые можно восстановить.
Шаг 7Проверьте документ Word, который вы хотите восстановить, и нажмите Recover, Все выбранные файлы будут возвращены на ваш компьютер.
В дополнение к документу Word, это программное обеспечение также может восстановить документ Excel, восстановить TXT файлы в Windows и другие типы файлов.
Более того,
Это в состоянии восстановить потерянные файлы с карты памяти, флешка, цифровая камера, съемный диск (телефон SD-карта) и др.
Даже лучше,
Позволяет предварительно просмотреть соответствующую информацию об удаленных файлах до оплаты. Почему бы не скачать бесплатно и попробовать?
2023 Лучших бесплатных способа восстановления удаленных документов Word
4DDiG ВЕСЕННИЕ РАСПРОДАЖИ — Скидка 30%! Код: SP2023RU
«Куда деваются удаленные документы Word? Я случайно удалил документ, и его нет в корзине. «
«
— С форумов Microsoft
Вы случайно удалили свои документы Word и обнаружили, что их нет в корзине для мусора? Куда делись ваши документы Word и как их восстановить? Обычно документы word отсутствуют в двух случаях: несохраненный word из-за сбоя системы / отключения питания или удаления файла word из-за человеческой ошибки. В этом руководстве вы увидите несколько способов бесплатного восстановления безвозвратно удаленных документов word, а также как восстановить несохраненный файл word.
Часть 1. Как восстановить удаленный несохраненный документ Word Бесплатно
1. Используйте Функцию «Восстановить Несохраненные Документы»
2. Найдите несохраненный файл Word в папке с файлом автозаполнения
Часть 2. Как восстановить удаленные документы Word бесплатно
1. Восстановите из корзины
2. Восстановите удаленные файлы Word из резервной копии Windows
3. Восстановите файлы Word из OneDrive
Часть 3. Как восстановить документы Word после сбоя
Как восстановить документы Word после сбоя
Часть 4. Как восстановить безвозвратно удаленные документы Word
Часть 1. Как восстановить удаленный несохраненный документ Word Бесплатно
Если вы забыли сохранить свой документ word или случайно потеряли его, у нас есть несколько бесплатных способов преодолеть проблему восстановления документа word.
1. Используйте Функцию «Восстановить Несохраненные Документы»
Открытый файл Word может неожиданно закрыться из-за сбоя приложения или программного обеспечения, или файл, возможно, потребуется принудительно закрыть, если он заблокирован. Такие несохраненные файлы Word могут привести к потере важной информации или впоследствии вы не сможете их найти.
Обычно, когда запускается MS Word, он ищет автоматическое восстановление документа Word и предоставляет результаты на вкладке «Восстановление документа». Если окно «Восстановление документа» не появляется, используйте атрибут «Восстановить несохраненный документ», чтобы найти его.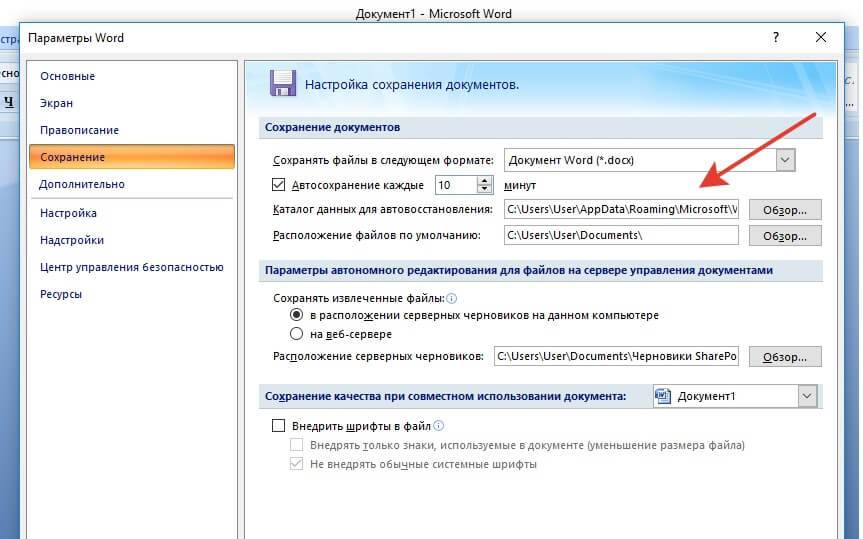
- Создайте новый документ Word и перейдите в меню Файл > Информация.
- В меню выберите Управление документами / Восстановление несохраненных документов.
- Затем в окне появится запрос на отображение всех несохраненных документов Word в системе. Вам просто нужно выбрать файл, который вам нужно восстановить, и нажать Открыть.
- Несохраненный файл откроется с исчезающим сообщением “ВОССТАНОВЛЕННЫЙ НЕСОХРАНЕННЫЙ ФАЙЛ”Это восстановленный файл, который временно хранится на вашем компьютере», вы можете нажать Сохранить как, чтобы сохранить файл word в системе.
Если у вас есть подписка на Microsoft 365, найдите резервную копию данных в следующих каталогах:
- C:\Users (Имя пользователя)\AppData\Roaming\Microsoft\Word
- C:\Users (Имя пользователя)\AppData\Local\Microsoft\Office\Несохраненные файлы
Замените (имя пользователя) на ваше имя пользователя.
2. Найдите несохраненный файл Word в папке с файлом автозаполнения
Microsoft Word предлагает замечательную функцию под названием «Автоматическое восстановление», которая создает резервную копию рабочего документа Word в установленное время, пока вы работаете с ним.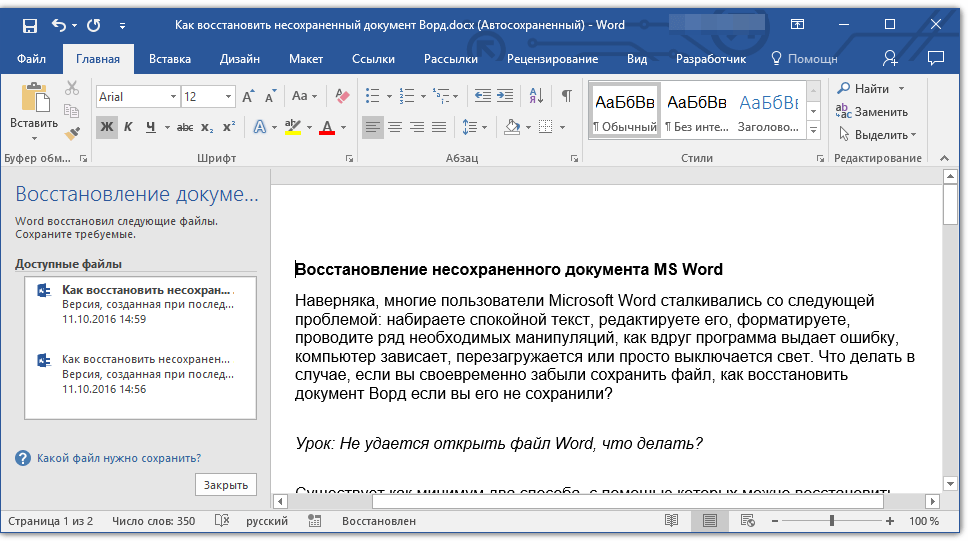 Автоматическое восстановление выполняет свою задачу в серверной части и сохраняет мгновенную копию (файл .asd) самого последнего документа без вашего явного сохранения файла Word.
Автоматическое восстановление выполняет свою задачу в серверной части и сохраняет мгновенную копию (файл .asd) самого последнего документа без вашего явного сохранения файла Word.
Вы можете восстановить поврежденный или несохраненный файл Word с помощью автозаполнения, но имейте в виду, что это НЕ замена обычному сохранению файла.
Приложение обычно побуждает вас восстановить автоматически сохраненный файл (.asd-файл) и сохранить его на вашем устройстве. Если вы не получаете системного запроса, выполните следующие действия, чтобы найти файл автоматического восстановления (.asd) и сохранить несохраненный документ Word:
- Создайте новый документ Word и перейдите в раздел «Параметры файла».
- Нажмите «Параметры» > «Сохранить».
- Перейдите к папке с файлом автозаполнения в разделе Сохранить документы.
- Выберите и скопируйте маршрут расположения файла, указанный в расположении файла для автоматического восстановления.
- Откройте проводник файлов, нажав клавиши Win + E.

- Укажите путь к каталогу файлов автозаполнения в строке меню. Затем нажмите на «Ввод».
- Несохраненный документ Word будет иметь расширение .asd. Выберите и скопируйте маршрут к файлу .asd, который вы хотели бы восстановить в документе word.
- Запустите документ Word и перейдите в раздел Файл\Открыть\Восстановить несохраненный документ.
- Введите скопированный путь в поле “Имя файла” и нажмите на «Открыть».
Временный документ Word будет расширен с сообщением ВОССТАНОВЛЕННЫЙ НЕСОХРАНЕННЫЙ ФАЙЛ. «Это восстановленный файл .asd, который был временно сохранен на вашем рабочем столе». Нажмите «Сохранить как» сверху и сохраните файл в своей системе.
Похожие статьи: Восстановить несохраненные документы Word на Mac.
Часть 2. Как восстановить удаленные документы Word бесплатно
Это всегда раздражает, когда мы случайно или по ошибке удаляем ценные документы, к счастью, есть несколько способов, которые мы можем использовать для выполнения процесса восстановления файлов word.
1. Восстановите из корзины
Вы можете восстановить документ Word из корзины, который вы удалили, нажав кнопку Удалить. Если удаленный файл находится в предопределенных ограничениях размера для переработанных элементов и не был оборудован для просмотра за пределами корзины, он был отправлен непосредственно в корзину.
Чтобы узнать, как найти удаленные документы Word в корзине, выполните следующие действия:
- Откройте «Корзину» на рабочем столе.
- Найдите удаленные файлы Word в корзине.
- Выберите файлы из данного списка, если они там есть, щелкните правой кнопкой мыши и затем восстановите.
Этот метод возвращает файлы Word из корзины в их предыдущее место на компьютере.
2. Восстановите удаленные файлы Word из резервной копии Windows
Следуйте этим инструкциям, чтобы восстановить потерянные или удаленные файлы word, если вы используете Windows backup:
- Свяжите содержимое хранилища резервных копий с вашим компьютером под управлением Windows.

- Нажав клавишу с логотипом Windows, вы можете получить доступ к меню «Пуск». Введите «Панель управления» и нажмите «Ввод».
- «Резервное копирование и восстановление» можно найти в разделе Обновление и безопасность > Резервное копирование и восстановление (Windows 7).
- Чтобы восстановить потерянные файлы, нажмите «Восстановить мои файлы» и следуйте инструкциям по настройке.
- Если кнопка «Восстановить мои файлы» недоступна для просмотра, выберите какую-либо другую резервную копию для восстановления файлов, а затем следуйте инструкциям мастера восстановления.
3. Восстановите файлы Word из OneDrive
Если у вас есть подписка на Microsoft 365 или OneDrive, вы можете включить функцию ожидания папок ПК, чтобы легко синхронизировать папки рабочего стола, файлов и изображений вашей системы Windows с облачными службами OneDrive. Эти связанные документы легко доступны с любого устройства, которое их поддерживает.
Предположим, вы случайно удалили документ Word или поместили файл не на то место из-за повреждения или форматирования; вы можете легко восстановить его из OneDrive, используя перечисленные ниже возможности:
Вы можете использовать этот параметр для восстановления всего OneDrive до более ранней версии. Эта альтернатива помогает восстановить значительное количество удаленных, поврежденных или поврежденных файлов одновременно, см. Как восстановить удаленные документы Microsoft Word.
Эта альтернатива помогает восстановить значительное количество удаленных, поврежденных или поврежденных файлов одновременно, см. Как восстановить удаленные документы Microsoft Word.
- Перейдите на веб-страницу OneDrive и войдите в свою учетную запись.
- Нажмите на значок «Настройки» в верхней части экрана.
- Перейдите в Настройки \ Параметры \ Восстановить OneDrive, если вы используете личную учетную запись.
- Выберите дату из списка на экране восстановления.
- Просмотрите ленту действий и график, чтобы определить, какие действия вы хотели бы отменить.
- После тщательной оценки специфики выберите Восстановление, чтобы вернуть OneDrive в предыдущее состояние.
Часть 3. Как восстановить документы Word после сбоя
Конечно, существуют надежные методы для эффективного и простого восстановления документов Word. Независимо от того, был ли ваш файл случайно удален или утерян из-за сбоя Microsoft Word, ниже приведено краткое руководство по восстановлению поврежденных документов Word.
Потеря документов Word, которые не были сохранены, не всегда является результатом человеческих ошибок. Независимо от того, вышла ли ваша система из строя внезапно или произошел сбой Microsoft Word, ее можно восстановить, если быстро выполнить поиск отсутствующих файлов до того, как другие файлы займут место в хранилище.
- Как только ваш компьютер начнет работать, откройте Microsoft Word и просмотрите последнюю часть, программа автоматически сохраняет документ Word в основном.
- Если вы не нашли нужный файл в списке, нажмите на Файл/ Параметры/ сохранить.
- Просто скопируйте путь к файлу из папки автозаполнения и поместите его в проводник.
- Откройте папку и скопируйте файл .asd нужного вам документа.
- Вернитесь в MS Word, нажмите «Файл», затем перейдите в «Открыть», прокрутите список последних документов вниз и нажмите «Восстановить несохраненные документы».
- Удалите путь, который вы скопировали, и откройте файл для восстановления.
Часть 4.
 Как восстановить безвозвратно удаленные документы Word
Как восстановить безвозвратно удаленные документы Word
Если вы перепробовали все вышеупомянутые методы и не нашли решения о том, как найти потерянный документ Word, вам следует рассмотреть возможность использования профессионального программного обеспечения для восстановления word, такого как Tenorshare 4DDiG.
Tenorshare 4DDiG — это профессиональное восстановление данных на Windows и Mac. Инструмент предлагает множество функций, которые:
- Простое восстановление данных с компьютера или ноутбука, внутреннего или внешнего накопителя, флэш-накопителя, SD-карты и так далее.
- Восстановите 1000 типов файлов, таких как фотографии, видео, файлы и аудио, word, excel, PowerPoint и т.д.
- Восстанавливайте файлы, которые были утеряны в результате случайного удаления, форматирования, потери разделов, повреждения, сбоя системы, заражения вредоносным ПО и других причин.
Скачать Бесплатно
Для ПК
Безопасная Загрузка
Скачать Бесплатно
ДЛЯ Mac
Безопасная Загрузка
Шаги по восстановлению удаленных документов Word в Windows
- Шаг 1:Выберите Местоположение Файла
- Шаг 2:Просканируйте целевое местоположение, чтобы найти удаленные документы Word
- Шаг 3:Предварительный просмотр и восстановление Безвозвратно удаленных документов Word
Прежде всего, вы должны загрузить и установить программное обеспечение для восстановления данных Tenorshare 4DDiG на свой ПК или Mac. Чтобы продолжить, запустите программу, выберите местоположение, в котором находился документ Word перед удалением.
Чтобы продолжить, запустите программу, выберите местоположение, в котором находился документ Word перед удалением.
4DDiG мгновенно выполняет поиск потерянных файлов word на выбранном диске, и вы можете остановить поиск в любой момент, если нашли файлы, которые хотите восстановить. Древовидное представление содержит такие классификации, как Удаленные файлы, Текущие файлы, Потерянная позиция, Необработанные файлы и Файлы тегов. Вы также можете использовать Просмотр файлов для просмотра таких типов файлов, как Изображение, Видео, Файл, Аудио, Электронная почта и другие. Кроме того, в левой части панели вы можете искать нужные файлы или использовать фильтр, чтобы сузить область поиска.
После определения местоположения целевых файлов вы можете просмотреть их и восстановить на компьютере. Небольшой совет о том, что вам не следует сохранять удаленный документ Word в исходное местоположение.
Заключение:
Microsoft Word считается одной из самых популярных программ для обработки текстов. Итак, вы, вероятно, были в ситуации, когда случайно удалили документ Word, а затем хотели узнать, как восстановить удаленный документ Word в Windows 10. Здесь мы обсудили, как восстановить удаленные документы Word из корзины с помощью функции восстановления несохраненных документов Word, функции автоматического восстановления, резервного копирования Windows и резервного копирования OneDrive. Если вы случайно очистили корзину или потеряли свой файл из-за форматирования диска, повреждения или вирусной инфекции, используйте экспертный инструмент восстановления, такой как Tenorshare 4DDiG, чтобы восстановить безвозвратно удаленный файл word.
Александр Кокин
(Нажмите, чтобы оценить этот пост)
Вы оценили 4.5 ( участвовали)
Вам Также Может Понравиться
Home>>
- Проблемы Офис >>
- Как восстановить удаленные документы Word бесплатно 2023
Восстановить удаленные файлы на Google Диске
- Советы
- Водить машину
- Gmail
- Документы
- Овердрайв
- Календарь
- Листы
- Хром
- Контакты
- Слайды
- Чат
- Встретиться
- Формы
- Держать
- Более.
 ..
..
- Сообщество
- Зал для членов
- Девопс и администратор
- Опытный пользователь
- Инструменты рабочей области
- Продуктивность пользователей
- Инструменты
- Изменить владельца
- Копировать папку
- Редактор имен файлов
- Услуги
- Разработка
- Обучение
- Программы
- Конструкторы сайтов
- CRM-решения
- Решения для резервного копирования
- Админ и безопасность
- Программное обеспечение для управления персоналом
- Производительность
- Ресурсы
- Рабочая область Google
- Образование
- Блог
Как восстановить утерянный или удаленный документ с телефона Android (2023)
Недавно я потерял документ Word.
Есть ли способ восстановить его? Возможно ли восстановление файла Word? Могу ли я восстановить удаленные документы с телефона Android?
Сегодня телефоны Android становятся все более мощными, когда речь идет о просмотре файлов и управлении ими. Многие игроки на рынке Android-телефонов теперь предлагают на выбор больше разновидностей этих смартфонов, начиная с дисплеев Super AMOLED, снимков с камеры с высоким разрешением, увеличенной оперативной памяти и памяти, а также с большими размерами экрана.
Для просмотра и управления файлами в тренде большие телефоны и планшеты Android с большим экраном, потому что с большим экраном просмотр документов с помощью гаджета намного удобнее и портативнее. Восстановление файлов Word так близко к нам.
Часть 1. Почему вы потеряете или удалите некоторые файлы на своем телефоне Android? Часть 2. Как восстановить отсутствующие документы Word непосредственно из внутренней памяти Видеоруководство: Как восстановить удаленные документы с телефона Android? Часть 3.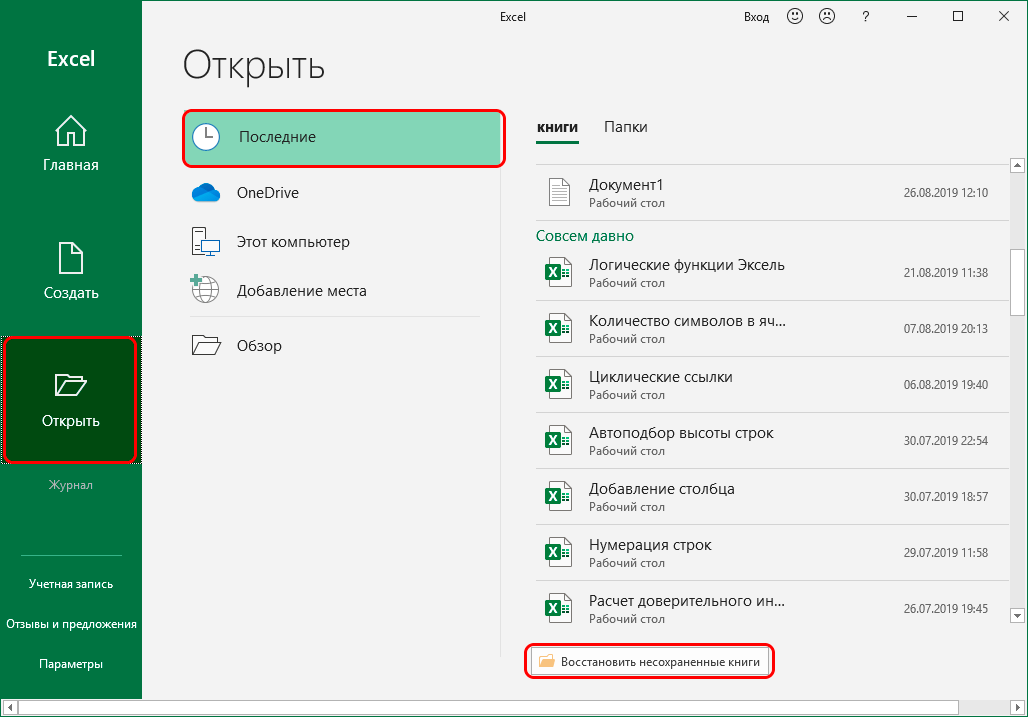 Как выполнить Word Восстановление файлов без ПК? Часть 4: Часто задаваемые вопросы о восстановлении удаленных документов на AndroidЧасть 5: Резюме
Как выполнить Word Восстановление файлов без ПК? Часть 4: Часто задаваемые вопросы о восстановлении удаленных документов на AndroidЧасть 5: Резюме
Часть 1. Почему вы потеряете или удалите некоторые файлы на своем телефоне Android?
Прежде чем научиться восстанавливать удаленные документы с телефона Android, если вы являетесь пользователем телефона Android и часто используете его для хранения, просмотра и управления документами Microsoft Word, вы уже должны знать, как легко удалять документы Word на вашем устройстве Android, особенно если у него большой размер экрана.
Подпрограммы . Возможно, вы не думаете, что причиной проблемы может быть случайное удаление, потому что вы, вероятно, считаете, что уже привыкли к использованию своего телефона Android. Чрезмерное привыкание к одной и той же рутине также может принести неприятности. Также возможно, что кто-то удалил их с вашего телефона — ребенок, которому вы всегда разрешаете играть на своем телефоне, или член семьи, не знакомый с использованием Android-устройства.
Обновление ОС . Недавнее обновление ОС Android также может быть возможным подозреваемым в этой проблеме. Установка обновлений на ваше Android-устройство может сделать его ненадежным — в случае успеха данные могут быть заменены или потеряны с вашего телефона; когда это не удается, ваш телефон может больше не работать.
Забудьте, что у вас есть резервная копия — Также возможно, что вы недавно переместили файлы документов Word из памяти телефона в память карты памяти, но просто забыли, что сделали это. Возьмите свой телефон и проверьте карту памяти, если на ней есть недостающие документы Word.
Вы видели со своего телефона, что ваши файлы документов Word были удалены, но вы до сих пор не имеете ни малейшего представления, что произошло и как это произошло. Во-первых, мы поможем вам разобраться в возможных причинах такого досадного события — это важно сделать, чтобы знать, какие именно шаги нам нужно будет выполнить позже в процессе восстановления.
Часть 2. Как восстановить отсутствующие документы Word непосредственно из внутренней памяти
Наш набор инструментов FoneDog — Android Data Recovery предлагает простые и эффективные рекомендации по восстановлению всех видов файлов и данных, которые были внезапно удалены с любого телефона Android. Поскольку ваши файлы документов Word были удалены, мы прекрасно понимаем, насколько они могут быть важны для вас, поэтому мы поможем вам восстановить удаленные документы с Android с помощью нашего инструментария FoneDog, лучшего программного обеспечения для восстановления файлов Word.
Мы рассмотрим три метода восстановления пропавших файлов, а именно: использование набора инструментов FoneDog для их восстановления прямо с вашего телефона Android, их извлечение с карты памяти и выполнение процесса поиска через SIM-карту.
Поддерживает компьютеры Windows и Mac. Он легко сканирует и восстанавливает безвозвратно удаленные файлы из внутренней памяти Android с наивысшей скоростью восстановления . Загрузите и попробуйте все его функции, нажав кнопку загрузки ниже:
Загрузите и попробуйте все его функции, нажав кнопку загрузки ниже:
Бесплатная загрузка
Бесплатная загрузка
Как восстановить документ Word с помощью Android Data Recovery
- Шаг 1: Запустите FoneDog и подключитесь к ПК.
- Шаг 2. Войдите в режим отладки.
- Шаг 3: Выберите тип файла.
- Шаг 4. Запустите сканирование.
- Шаг 5. Найдите отсутствующие файлы документов Word.
- Шаг 6. Выберите и восстановите.
Получение файлов документов Word с телефона Android (компьютер Windows)
Шаг 1: Запустите FoneDog и подключитесь к ПК.
Скачать бесплатно Скачать бесплатно
Для начала вам необходимо загрузить наш набор инструментов FoneDog и установить его на свой компьютер. После этого запустите программу, чтобы увидеть, какие варианты мы можем сделать для восстановления ваших файлов документов Word.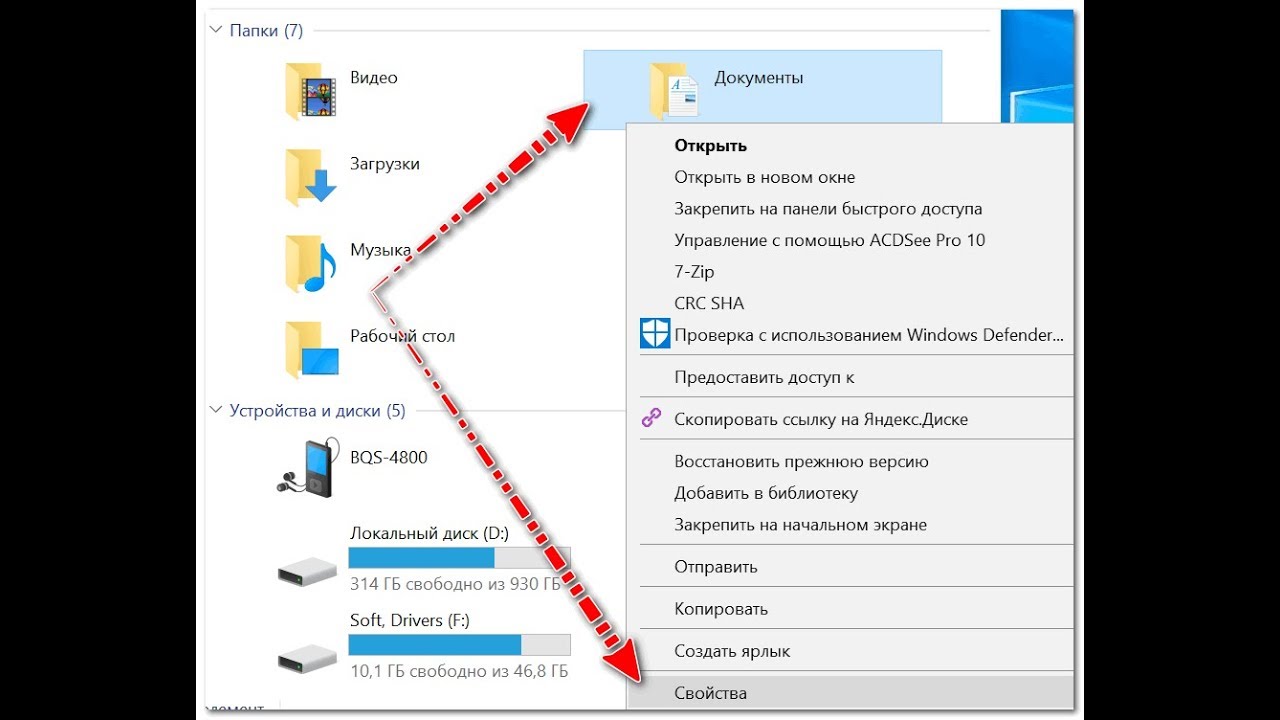
При этом подключите Android-устройство к компьютеру. Когда FoneDog уже открыт, когда вы это делаете, он сразу обнаружит ваш телефон, готовя его помочь вам в поиске.
Шаг 2: Войдите в режим отладки.
После подключения телефона необходимо включить режим отладки Android-устройства. Инструментарий FoneDog покажет инструкции для достижения этой цели:
1. Выберите версию Android, установленную на вашем телефоне.
2. Перейдите к своему телефону, перейдите в «Настройки» и найдите «О телефоне».
3. Оттуда найдите «Номер сборки».
4. Нажмите «Номер сборки» семь раз в очень быстрой последовательности, затем сразу же вернитесь на предыдущую страницу и выберите «Параметры разработчика».
5. Под ним есть опция «Отладка по USB». Установите флажок, чтобы выбрать его.
6. Если версия вашего телефона Android выше 4.2.2, dr.fone toolkit выведет сообщение с просьбой «Разрешить отладку по USB?» на ваш телефон. Нажмите «ОК», чтобы продолжить.
7. После этого вернитесь к набору инструментов FoneDog и нажмите кнопку «Далее», расположенную в нижней правой части окна приложения.
Шаг 3: Выберите тип файла.
Поскольку мы извлекаем потерянные файлы документов Word, вам необходимо выбрать параметры «Документы», показанные нашим набором инструментов FoneDog. После этого нажмите «Далее», чтобы продолжить.
Шаг 4. Запустите сканирование.
После нажатия кнопки «Далее» инструментарий FoneDog теперь начнет сканировать ваш телефон на наличие всех текущих и удаленных документов, которые у него были с первого дня использования. Результаты будут показаны вам сразу же — по частям — до тех пор, пока сканирование не будет завершено.
Во время процесса сканирования вы можете увидеть, что ваш телефон выводит сообщение с просьбой авторизовать сканирование, выполняемое набором инструментов FoneDog. Просто разрешите это, чтобы мы могли продолжить сканирование.
Шаг 5. Найдите отсутствующие файлы документов Word.

После завершения сканирования начните просматривать документы, полученные с помощью инструментария FoneDog. Извлеченные файлы можно найти в меню «Документы», расположенном на левой панели окна приложения.
Совет: если вы ищете бесплатное восстановление истории вызовов Android, это программное обеспечение также может помочь.
Шаг 6: Выберите и восстановите.
Начните выбирать файлы документов Word, которые вы хотите восстановить. После этого нажмите кнопку «Восстановить» в правом нижнем углу окна приложения. Это позволит вам сохранить документы на свой компьютер.
Люди также читаютКак восстановить удаленные фотографии с AndroidКак восстановить удаленные контакты с Android
Видеоруководство: Как восстановить удаленные документы с телефона Android?
Это видео ниже поможет вам ВОССТАНОВИТЬ утерянный или удаленный документ Word с вашего Android, просто посмотрите его, чтобы найти решение проблемы. Просто сделай это!
youtube.com/embed/qa1F7xSQoTs» allowfullscreen=»allowfullscreen»>
Часть 3: Как восстановить файл Word без ПК?
Восстановление отсутствующих файлов документов Word — несложная задача, но она может стать сложной, если вы не выполняете частое резервное копирование своего телефона. Если вы считаете, что у вас есть резервная копия ваших файлов и данных, давайте воспользуемся этой возможностью, чтобы посмотреть, сможем ли мы получить удаленные документы с телефона Android, выполнив некоторые распространенные способы восстановления таких файлов, которые были удалены.
Восстановление удаленных файлов документов с помощью Google Диска
Google Диск — отличное и надежное приложение для хранения и управления файлами от Google. Если вы синхронизировали учетную запись Google со своим телефоном, возможно, вы использовали это приложение для резервного копирования своих файлов и данных. Вы можете попробовать восстановить их, следуя инструкциям службы поддержки Google.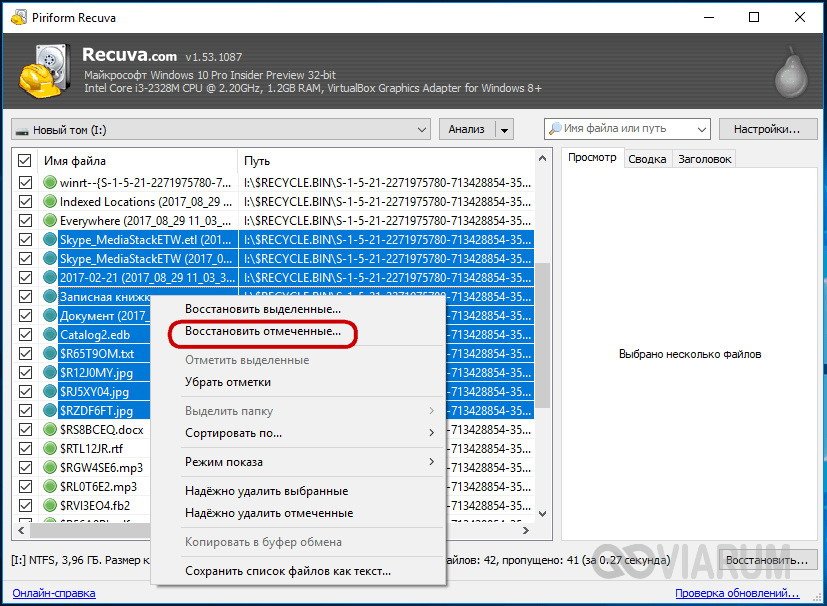
- Откройте приложение Google Диск
- Проведите слева направо и выберите Корзина
- Если вы видите файл, который хотите восстановить, выберите меню из трех точек для этого файла
- Выберите Восстановить в меню
Восстановление утерянных документов с помощью DropBox
Если DropBox является вашим предпочтительным приложением для хранения и управления файлами, возможно, вы недавно выполнили резервное копирование файлов и данных вашего телефона в это приложение.
Для этого не требуется использовать ту же учетную запись Google, но есть телефоны Android, которые имеют возможность автоматического резервного копирования данных телефона в DropBox с использованием той же учетной записи Google. Вы можете попробовать восстановить удаленные файлы документов Word из DropBox с помощью этих инструкций на их сайте поддержки.
Восстановление документов Word с карты памяти
Как мы уже говорили, также возможно, что отсутствующие файлы документов Word были просто перемещены или скопированы из памяти телефона на внешнюю карту памяти.
Если это так, вам вообще не нужно их восстанавливать, если только у вас нет разделения проблем, когда речь идет о хранилище, и вы в основном предпочитаете хранить свои файлы в памяти телефона.
Для проверки перейдите в приложение, где вы можете просматривать и управлять всеми файлами и данными на вашем телефоне (для серии Samsung Galaxy это приложение «Мои файлы»). Затем каждый файл организован по типу — изображения, видео, аудио, документы и история загрузок.
Также есть раздел, показывающий хранилища, которые есть на вашем телефоне — Память устройства и SD-карта. Выберите SD-карту и попробуйте найти файлы документов Word, которые пропали из памяти вашего телефона.
Если вы ничего не нашли, пришло время использовать инструмент восстановления, который поможет вам получить больше возможностей для их восстановления.
Часть 4. Часто задаваемые вопросы о восстановлении удаленных документов на Android
В1. Куда попадают удаленные файлы на моем телефоне?
После удаления удаленные файлы попадут прямо в корзину, где вы сможете восстановить удаленные файлы обратно.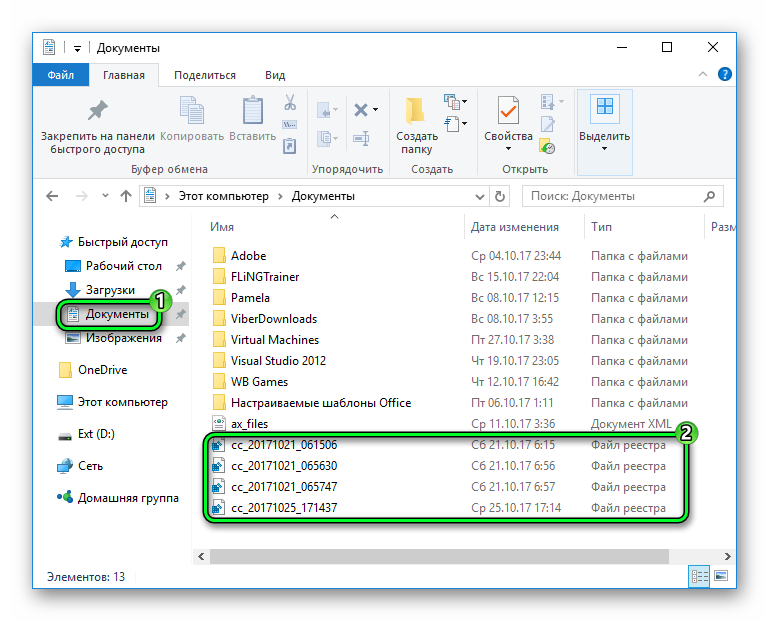
Q2: Можно ли восстановить удаленные файлы?
Да, но вам нужно как можно скорее прекратить пользоваться телефоном после удаления файлов, чтобы избежать перезаписи данных.
Q3: Могу ли я восстановить файлы, которые были удалены 2 года назад на Android?
Да, вы можете восстановить файлы, удаленные 2 года назад, если вы создали их резервную копию или если они не были перезаписаны.
Часть 5: Резюме
Потеря важных файлов документов Word может быть неприятной, и независимо от того, есть ли у вас их резервные копии или нет, это все равно может заставить вас беспокоиться о том, что вы больше не сможете их вернуть.
Но, используя наш набор инструментов FoneDog — восстановление данных Android, восстановление файлов Word, теперь вы можете вздохнуть спокойно, поскольку этот инструмент может помочь вам в восстановлении не только удаленных документов Word, но и других типов файлов, которые могут быть на вашем телефоне.



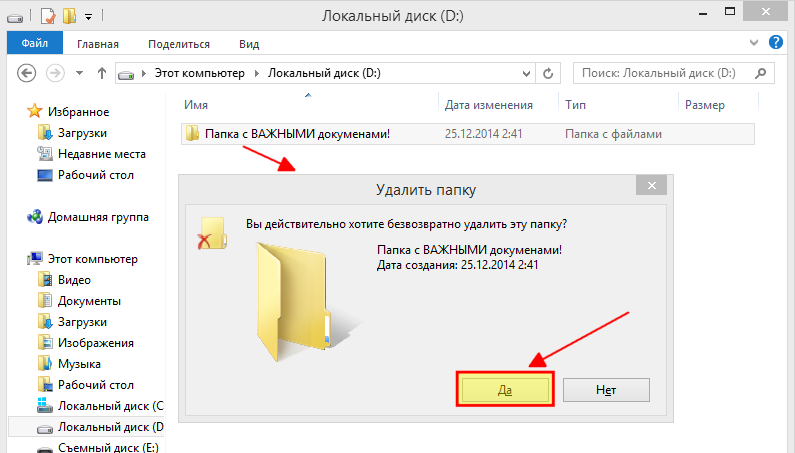
 ..
.. Есть ли способ восстановить его? Возможно ли восстановление файла Word? Могу ли я восстановить удаленные документы с телефона Android?
Есть ли способ восстановить его? Возможно ли восстановление файла Word? Могу ли я восстановить удаленные документы с телефона Android?