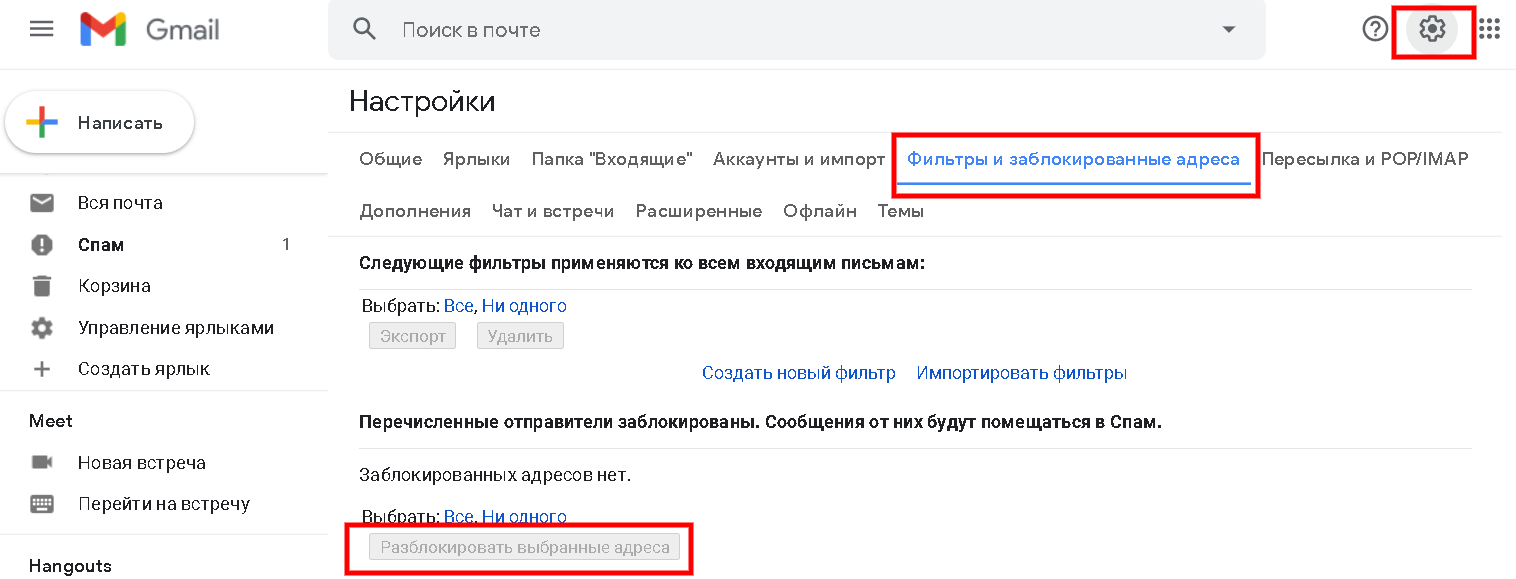Гугл почта не приходят письма: Не приходят письма на почту
Содержание
Как сделать, чтобы письма не попадали в спам Gmail
- How to
05.12.2022, 15:07
В статье разберём, почему письма попадают в Gmail спам и что с этим делать.
Gmail — это около 1,8 миллиардов активных пользователей, которые каждый день получают и отправляют десятки писем. Канал остаётся популярным маркетинговым инструментом для бизнеса, но не все рассылки доходят до адресата. Алгоритмы ежедневно блокируют около 10 миллионов писем, хотя только 0,1% — это действительно спам сообщения.
Недоставленные до пользователей email приводят к пустым тратам маркетингового бюджета, упущенной прибыли и снижению лояльности клиентов, которые не получают вовремя важную информацию. Компаниям нужно работать над правильностью рассылок, чтобы папка спам не стала пунктом назначения для писем.
Алгоритмы Google часто меняются и усложняют работу маркетологов, но общие правила известны.
Почему письма попадают в спам Gmail
Если сообщения от компании уже оказались в спаме, начните с поиска причин. Письма не доходят до адресата из-за неправильных настроек, плохой коммуникации с пользователями или нерелевантного контента. Если Google отмечает слишком много месседжей как спамные сообщения, то резко проседает открываемость рассылок. Это первый признак, что пора проанализировать ваши email-кампании.
Письма не доходят до адресата из-за неправильных настроек, плохой коммуникации с пользователями или нерелевантного контента. Если Google отмечает слишком много месседжей как спамные сообщения, то резко проседает открываемость рассылок. Это первый признак, что пора проанализировать ваши email-кампании.
Причины попадания в спам:
Стоп-слова в письмах. Фильтры Gmail знают, как избавиться от спама и умеют определять лексику, которую часто используют спамеры. Почта гмэйл вряд ли одобрит «заработок», «заработайте», «доход», «крипта», «выплаты», «продажа», «реклама» и другие подобные слова.
Индивидуальные фильтры, которые поддерживает джмайл почта, не пропускают контент по определённой теме, которую ранее обозначил пользователь. Другая причина — работа алгоритма, который запоминает, какие сообщения юзер отметил как спам. Система не пропустит письма на такую же тематику.
Быстрое увеличение базы рассылки кажется Gmail подозрительным.
 Нельзя сегодня отправлять 2000 писем, а завтра сразу 30000. Такие перемены намекают на покупку чужой базы или нелегальную рассылку без разрешения пользователей.
Нельзя сегодня отправлять 2000 писем, а завтра сразу 30000. Такие перемены намекают на покупку чужой базы или нелегальную рассылку без разрешения пользователей.Ухудшение репутации домена случается, когда письма от компании приходят людям, которые не давали согласие на рассылку в свой gmail почтовый ящик. Проверяется законность отправки сообщений через спам-ловушки (имитации email реальных людей). Если таких адресов в базе много, то Gmail посчитает отправителя нарушителем правил рассылки. Также рейтинг домена снижается, когда юзеры отмечают месседжи как спам.
Слишком частая рассылка писем — тоже возможная причина, почему Gmail не пропускает ваши письма в папку «Входящие».
Как делать рассылки в Gmail, чтобы не попадать в спам
Соблюдение правил отправки писем в Gmail на 100% не гарантирует защиты от попадания в спам, но значительно снижает риски.
Обязательная настройка обратной записи DNS.
Обратная запись DNS (или PTR) — это функция, которая сравнивает IP отправителя и хоста. Если адреса отличаются, то почта джимэйл считает, что письма присылает спамер. Проверьте, есть ли такая запись для ваших рассылок через intoDNS.
Также выберите для каждого типа писем отдельный ящик: для рекламы, информации о транзакциях другой, новостей и так далее.
Добавление сторонних поставщиков и аутентификация. Письма от внешних отправителей в Gmail в группе риска попадания в спам. Нет гарантии, что такие сообщения точно дойдут до адресата, но можно включить внешний сервис в SPF запись домена. Эта настройка отмечает всех адресатов, которые имеют право на отправку писем от имени домена компании. Джмаил почта при получении сторонних сообщений проверит их отправителя через SPF.
Другие важные настройки для аутентификации:
Подпись DKIM контролирует, что сообщение пришло именно от владельца домена.
Запись DMARC для блокировки спуфинга (подделка адреса в письмах).

Ограничение на количество писем. Превышение установленных лимитов иногда приводит к попаданию писем в спам, ограничению отправки и даже к блокировке аккаунта. Пользуйтесь рекомендациями Gmail и здравым смыслом. Если за избыток сообщений компанию не заблокирует система, то не выдержит сам пользователь и защитит свой почтовый ящик гугл от вашей информации через отметку «Спам».
Также резкое изменение частоты отправки навредит репутации домена и увеличит риск попадания в папку с нежелательными письмами. Наращивайте базу постепенно, особенно если рассылка редкая, а не ежедневная.
Отслеживание репутации домена и IP-адреса. Репутация домена и общего адреса IP влияет на доставляемость писем. Преувеличение лимитов, подозрительные по содержанию письма, отправка от другого домена скорее всего приведут к попаданию в чёрные списки. Рейтинг складывается из действий всех отправителей, которые привязаны к одному IP-адресу. Поэтому следите за службами, от которых через ваш Gmail идёт рассылка пользователям.
Где проверить репутацию домена:
Сервис «Безопасный просмотр: статус сайта» от Google. Если были попытки взлома, то система на это укажет.
Инструмент Postmaster Tools, который формирует отчёт о репутации домена и IP-адреса, также даёт информацию о причинах недоставленных сообщений и количестве писем, помеченных как спам.
Чёрные списки доменов и IP-адресов в интернете. Если ваши данные попали в такую базу, то риск оказаться в спаме повышается.
Работа с проблемами. Следите за отчётами по недоставкам в рассылках, разбирайтесь, почему не приходят письма на gmail. Пользуйтесь инструментом устранения неполадок от Google, если не получается исправить ошибки.
Коммуникация с пользователями. Сделайте профилактику — дайте инструкцию пользователям при подписке. Укажите, что если письмо не пришло, то стоит проверить папку спам и снять отметку. Также попросите сразу добавить адрес компании в список контактов. Ещё предложите создать фильтр на подобные письма, чтобы будущие сообщения не попадали в спам.
Также попросите сразу добавить адрес компании в список контактов. Ещё предложите создать фильтр на подобные письма, чтобы будущие сообщения не попадали в спам.
Не забывайте про кнопку отписки. Если пользователь не найдёт, как отказаться от рассылки, то отметит ваши сообщения как спам. Так же случится, если надоедать юзерам с рекламным контентом и менять тематику писем. Тогда адресат выберет быстрый способ, как избавиться от спама, — пожалуется и заблокирует ваш адрес, чем ухудшит рейтинг отправителя.
Оформление писем. Продуманное оформление контента в сообщениях влияет на попадание в спам. Начните с правильного имени отправителя (понятного для пользователя) и релевантной темы письма, которая не противоречит содержимому. Gmail мониторит открываемость писем и клики. Поэтому делайте ссылки в теле месседжа заметными, понятными и с привлекательным CTA.
Не перегружайте письма HTML, URL и дизайном. Много мультимедийных файлов для алгоритмов Gmail — признак рекламного контента. Не используйте AMP-письма, пока не прогрели домен. Кроме того, перед отправкой таких писем рекомендуется пройти дополнительную регистрацию у почтового провайдера. На данный момент AMP поддерживают Gmail, Mail.ru и Yahoo Mail. Подготовьте AMP-письмо и отправьте его на:
Не используйте AMP-письма, пока не прогрели домен. Кроме того, перед отправкой таких писем рекомендуется пройти дополнительную регистрацию у почтового провайдера. На данный момент AMP поддерживают Gmail, Mail.ru и Yahoo Mail. Подготовьте AMP-письмо и отправьте его на:
Отправить письмо необходимо с почтового ящика, который в дальнейшем будет использоваться для AMP. Далее — заполните заявку на регистрацию в качестве отправителя AMP-писем и дождитесь подтверждения от почтовых провайдеров.
Контроль правильности рассылки. Проверяйте рассылку перед отправкой пользователям: сделайте список адресов, чтобы тестировать письма. Нет гарантий, что у реальных получателей месседжи будут отображаться так же. Но некоторые ошибки получится исправить.
Есть сервисы, которые тестируют рассылки. Бесплатный Postmaster Tools, который проверяет не только домен, но и письма. Другие платные и free инструменты Send Forensics, SMPT.BZ, Glock Apps, Email on Acid и так далее.
Бесплатный Postmaster Tools, который проверяет не только домен, но и письма. Другие платные и free инструменты Send Forensics, SMPT.BZ, Glock Apps, Email on Acid и так далее.
Резюме
Нет 100% идеальных методов, чтобы письма не попадали в Gmail спам. Но соблюдение правил рассылок, технических требований и работа с клиентами повышает шансы на доставку сообщений до адресата.
Чтобы избежать папки «Спам», настройте обратную запись DNS, SPF запись домена, DKIM и DMARC. Придерживайтесь установленных лимитов Gmail и не повышайте резко количество отправляемых писем. Регулярно проверяйте репутацию домена и IP-адреса, следите за доставляемостью писем через специальные сервисы. Попросите пользователей добавить ваш адрес в список контактов, присылайте только контент по заявленной тематике рассылки и не забывайте про кнопку «Отписаться» в письмах.
Подписывайтесь на наш Telegram-канал. Всегда актуальные новости в области digital-маркетинга, полезные статьи и интересные исследования.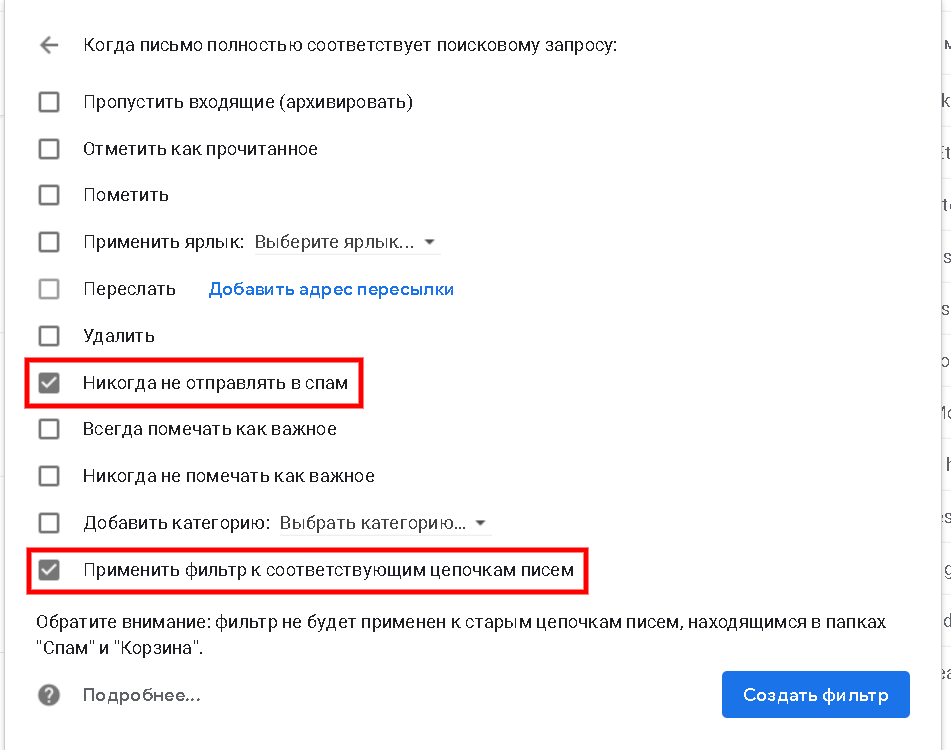 Будьте в теме вместе с нами.
Будьте в теме вместе с нами.
#Digital
#Маркетинг
#Email-маркетинг
Лучшее в блогах
Корпоративная электронная почта | Google Workspace
Первые 14 дней бесплатно,далее – $5.40 за пользователя в
месяц*
The Apparel Agency, клиент Google Workspace
alternate_email
Электронная почта в вашем домене
Заявите о себе с помощью корпоративной почты в собственном домене
(@vashakompaniya.ru) и других профессиональных атрибутов.
enterprise
Больше чем просто почта
За $5.40 за пользователя в месяц вы можете хранить в
облаке до 30 ГБ данных, обмениваться файлами, проводить видеоконференции,
круглосуточно обращаться в службу поддержки и пользоваться другими преимуществами.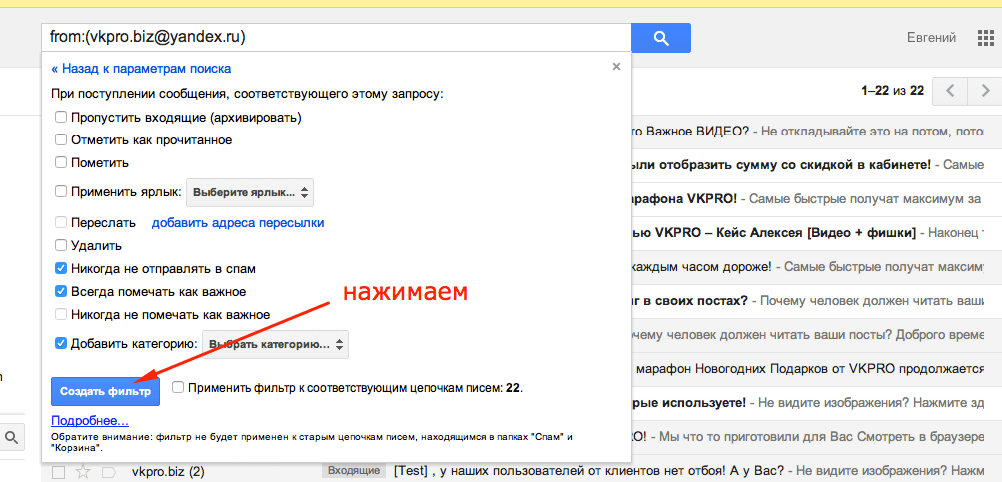 При необходимости размер хранилища можно
При необходимости размер хранилища можно
увеличить за дополнительную плату.
verified_user
Надежность и безопасность
Сверхнадежные серверы Google гарантируют доступность электронной почты в течение
99,9% времени, а передовые функции безопасности, спам-фильтры и резервное
копирование надежно защищают ваши данные.
1
Регистрация в Google Workspace
Во время регистрации укажите домен, который хотите использовать для
корпоративной почты. Если у вас нет собственного домена, вы можете приобрести его
у нас за дополнительную плату.
2
Настройка аккаунта
После того как вы подтвердите право собственности на домен,
настройте аккаунт, чтобы с ним было удобно и приятно работать: добавьте логотип
компании, создайте псевдонимы и дополнительные аккаунты для
пользователей.
3
Переписка и другие возможности
Воспользуйтесь пробной версией и оцените преимущества Google Workspace.
Отправляйте письма, проводите видеоконференции в HD-формате, создавайте документы
и делитесь файлами в облаке – первые 14 дней бесплатно. По завершении
этого периода вы можете оформить платную подписку.
Начать
здесь
Если у вас возникнут вопросы или вам потребуется помощь, свяжитесь с нами.
*Специальное предложение предназначено только для новых клиентов Google Workspace.
Начальная цена актуальна для первых 20 пользователей в течение 12 месяцев. Затем для
всех пользователей будет действовать стандартная цена.
Что делать, если Gmail не получает электронные письма — 10 советов, как это исправить
- Миниинструмент
- Центр новостей MiniTool
- Что делать, если Gmail не получает электронные письма — 10 советов, как это исправить
Алиса | Подписаться |
Последнее обновление
Gmail не получает электронные письма или Gmail не работает? Этот пост содержит 10 советов, которые помогут вам решить проблему с Gmail, из-за которой не приходят электронные письма. Проверьте подробности ниже. Если вы хотите восстановить удаленные электронные письма, файлы, фотографии, видео и т. д., вы можете использовать MiniTool Power Data Recovery.
Столкнулись с проблемой «Gmail не получает электронные письма» и задаетесь вопросом, что делать, чтобы решить эту проблему? Если ваш Gmail не может получать электронные письма, это может быть вызвано заполнением хранилища учетной записи, неправильными фильтрами учетной записи, вмешательством антивируса или брандмауэра и другими причинами. Вы можете попробовать 10 приведенных ниже советов, чтобы решить проблему с Gmail, которая не получает электронные письма.
Совет 1. Переключитесь на веб-версию Gmail
Если вы пользуетесь почтовым клиентом или приложением Gmail на мобильном устройстве, вы можете переключиться на веб-версию Gmail (https://mail. google.com/), чтобы получить доступ к учетная запись Gmail. Проверьте, можете ли вы получать электронные письма в веб-интерфейсе Gmail.
google.com/), чтобы получить доступ к учетная запись Gmail. Проверьте, можете ли вы получать электронные письма в веб-интерфейсе Gmail.
Совет 2. Получите доступ к Gmail в другом браузере
Если ваш Gmail не работает и не получает электронные письма в вашем браузере, вы можете попробовать войти в свою учетную запись Gmail в другом браузере. Вы можете попробовать Chrome, Firefox и т. д.
Совет 3. Проверьте, заполнено ли хранилище вашей учетной записи Gmail
Если хранилище вашей учетной записи Gmail заполнено и в нем нет свободного места, ваш Gmail не может получать электронную почту. Чтобы проверить хранилище вашей учетной записи Gmail, вы можете открыть страницу Google Диска и проверить текущее использование хранилища Google Диска. Общий объем бесплатного хранилища Google Диска составляет 15 ГБ, а хранилище выделено для Gmail, Google Диска и Google Фото.
Если он показывает, что хранилище учетной записи заполнено, вам следует освободить место для своей учетной записи Gmail.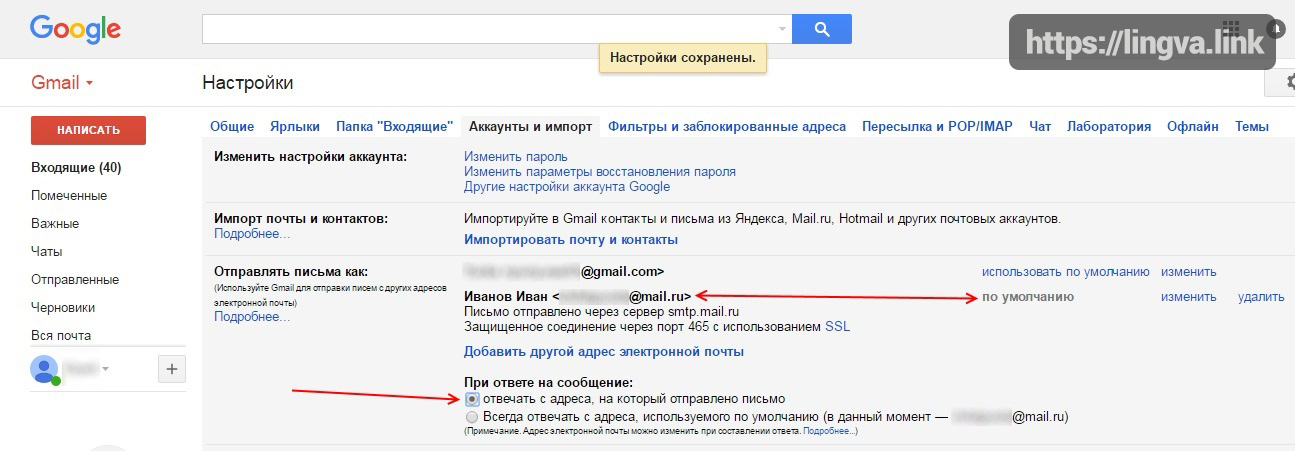 Вы можете открыть Gmail в браузере и удалить ненужные письма. Нажмите Еще слева от вкладки Gmail, нажмите Корзина и нажмите Пустая корзина , чтобы навсегда удалить электронные письма.
Вы можете открыть Gmail в браузере и удалить ненужные письма. Нажмите Еще слева от вкладки Gmail, нажмите Корзина и нажмите Пустая корзина , чтобы навсегда удалить электронные письма.
Вы можете не получать электронные письма в Gmail из-за неправильных настроек фильтра электронной почты. Чтобы проверить и изменить настройки фильтра электронной почты, выполните следующие действия.
- Откройте и войдите в свою учетную запись Gmail.
- Нажмите кнопку Настройки и выберите Настройки.
- Перейдите на вкладку Фильтры и заблокированные адреса на странице настроек.
- Выберите все фильтры в списке и нажмите кнопку Удалить , чтобы удалить все фильтры.
- На странице учетной записи Gmail нажмите кнопку «Настройки».
- Перейдите на вкладку Переадресация и POP/MAP .
- Нажмите «Отключить переадресацию» и нажмите «Сохранить изменения», чтобы отключить переадресацию электронной почты в Gmail.

Совет 6. Временно отключите антивирус или брандмауэр
Некоторые установленные вами антивирусные программы или брандмауэры могут препятствовать получению электронной почты в Gmail. Вы можете временно отключить антивирус и брандмауэр на вашем компьютере с Windows. Чтобы остановить их запуск при запуске Windows, вы можете нажать Ctrl + Shift + Esc , чтобы открыть диспетчер задач в Windows, и щелкнуть вкладку Start-up . Выберите целевую антивирусную программу или брандмауэр и нажмите Disable , чтобы отключить их. После этого вы можете проверить, устранена ли проблема Gmail, не получающая электронные письма.
Совет 7. Проверьте подключение к Интернету
Если на ваш Gmail не приходят электронные письма, проверьте подключение вашего устройства к Интернету. Проверьте, хорошо ли подключен к Интернету ваш компьютер, Android или iPhone.
Чтобы проверить, может ли ваша учетная запись Gmail получать электронные письма, вы можете попробовать отправить себе тестовое электронное письмо, используя свою учетную запись, отличную от Gmail.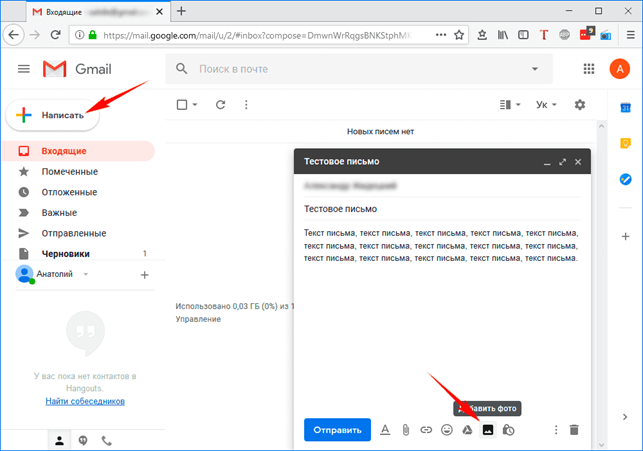
Совет 9. Проверьте корзину учетной записи Gmail
Иногда полученное письмо может попасть в корзину или получить неправильную метку. Вы можете искать целевое электронное письмо в разделе «Вся почта», «Корзина», «Спам» и т. д. Вы также можете ввести ключевые слова электронного письма для поиска отсутствующих электронных писем в своей учетной записи Gmail.
Совет 10. Другие советы по устранению неполадок
Если вы столкнулись с проблемой, что Gmail не получает электронные письма на компьютере, Android, iPhone, вы также можете перезагрузить свое устройство, обновить приложение Gmail, освободить место на вашем устройстве и т. д.
Что делать, если Gmail не получает электронные письма? Надеюсь, что эти советы в этом руководстве помогут вам решить эту проблему.
Загрузка, установка, удаление AOL Desktop Gold Windows 10/11
В этом посте рассказывается, как загрузить, установить, удалить и переустановить AOL Desktop Gold в Windows 10/11. Вы также можете скачать приложение AOL для Android.
Вы также можете скачать приложение AOL для Android.
Подробнее
- Твиттер
- Линкедин
- Реддит
Об авторе
Комментарии пользователей:
9 Советы по устранению неполадок, когда Gmail перестает получать электронные письма
Gmail — одна из самых популярных бесплатных почтовых служб. Однако, как и у любого другого онлайн-сервиса, у него есть свои проблемы. Одна из распространенных проблем, с которой сталкиваются пользователи, — это когда Gmail перестает получать новую почту.
Таким образом, если Gmail не получает новую почту, попробуйте выполнить следующие шаги по устранению неполадок, чтобы решить проблему навсегда.
1. Попробуйте выполнить базовый ремонт
Прежде чем перейти к более сложным действиям по устранению неполадок, проверьте панель состояния Google Workspace, чтобы убедиться, что Gmail работает. Если серверы Gmail в настоящее время перестают работать или недавно были отключены, вероятно, именно поэтому вы не получали новых писем. В этом случае вы ничего не можете сделать, кроме как попросить отправителя отправить письмо еще раз.
Если серверы Gmail в настоящее время перестают работать или недавно были отключены, вероятно, именно поэтому вы не получали новых писем. В этом случае вы ничего не можете сделать, кроме как попросить отправителя отправить письмо еще раз.
Слабое или нестабильное подключение к Интернету также может быть причиной того, что вы не получаете новые электронные письма в своей учетной записи Gmail. В этом случае посетите веб-сайт тестирования скорости интернета, чтобы проверить скорость вашего интернета. Если вы получаете сравнительно более низкую скорость, чем должна быть, обратитесь к своему интернет-провайдеру и попросите их исправить ваше соединение.
Иногда временная ошибка в вашей учетной записи Gmail может вызвать различные проблемы, в том числе и те, которые уже есть. Лучший способ устранить эту ошибку — выйти из системы и снова войти в свою учетную запись Gmail. Вот как выйти из своей учетной записи Gmail:
- Откройте Gmail в браузере и щелкните значок своего профиля в правом верхнем углу.

- Выбрать Выйти .
Вы вышли из своей учетной записи Gmail. Затем перезапустите браузер и снова откройте Gmail. Введите учетные данные для входа в свою учетную запись Gmail.
2. Проверьте хранилище учетной записи Gmail
Gmail хранит электронные письма в хранилище вашей учетной записи Google. Если вы являетесь бесплатным пользователем, вы получите 15 ГБ хранилища, которое можно быстро заполнить, если вы получаете много электронных писем или храните файлы на Диске. К сожалению, когда ваше хранилище будет заполнено, вы перестанете получать электронные письма.
Чтобы проверить хранилище своей учетной записи Google, откройте свою учетную запись Google Диска и посмотрите на левую часть экрана, чтобы увидеть состояние своего хранилища.
Если хранилище заполнено, вы можете купить место для хранения или удалить ненужные файлы с вашего Google Диска. Вы также можете очистить корзину, чтобы освободить место для хранения в своей учетной записи Gmail, если вам больше не нужны там электронные письма.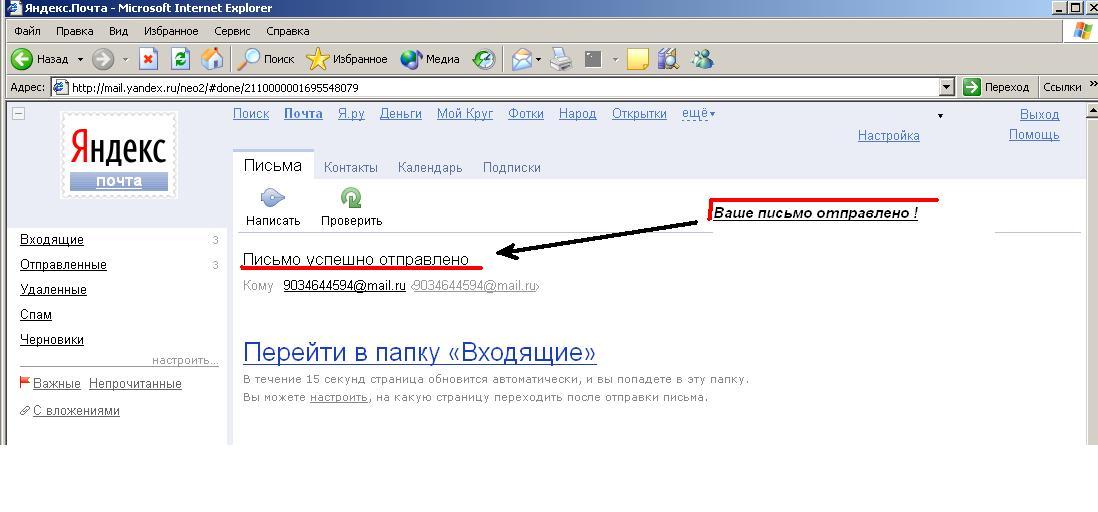
3. Проверьте папку «Спам» в Gmail
Как и большинство почтовых служб, Gmail отправляет все нежелательные и подозрительные сообщения в папку «Спам». Возможно, Gmail неправильно размещает электронные письма в этой папке. К счастью, вы можете переместить все электронные письма из папки «Спам» обратно в папку «Входящие».
Чтобы сделать это, выполните следующие действия:
- Откройте Gmail и выберите параметр Спам на левой боковой панели.
- Найдите и щелкните правой кнопкой мыши электронное письмо, которое вы ожидаете, и выберите Не спам из контекстного меню.
В будущем всегда сначала проверяйте папку со спамом, если вы не видите ожидаемое письмо в папке «Входящие».
4. Убедитесь, что вы не заблокировали отправителя
Gmail позволяет блокировать отправителей, чтобы вы больше о них не слышали. К сожалению, вы могли по ошибке заблокировать отправителя, от которого ожидаете электронное письмо. В этом случае вам придется удалить отправителя из черного списка, чтобы решить проблему.
В этом случае вам придется удалить отправителя из черного списка, чтобы решить проблему.
Вот как это сделать:
- Откройте Gmail и щелкните значок Gear на верхней панели.
- Выберите Посмотреть все настройки .
- Переключиться на Фильтры и заблокированные адреса .
- Найдите и выберите отправителя, от которого вы ожидаете почту, и нажмите кнопку Разблокировать выбранные адреса .
- Выберите Разблокировать в появившемся окне подтверждения.
После разблокировки отправителя, к сожалению, вам придется попросить его переслать вам электронное письмо.
Функция переадресации почты Gmail позволяет пересылать входящую почту на другой адрес электронной почты. Эта функция может быть полезна, если вы переключились на другой адрес электронной почты и хотите, чтобы все входящие электронные письма перенаправлялись на него.
Если вы не получаете электронные письма, возможно, Gmail отправляет их на переадресованный адрес.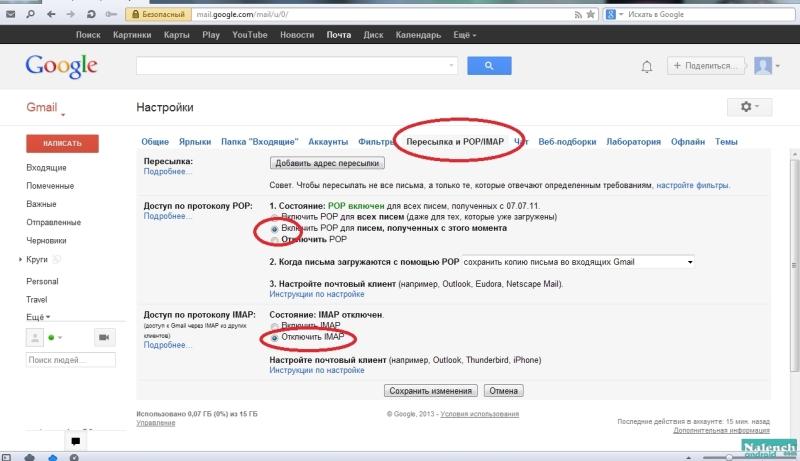 Чтобы отключить переадресацию почты в Gmail:
Чтобы отключить переадресацию почты в Gmail:
- Открыть Gmail > Значок шестеренки > Посмотреть все настройки .
- Переключиться на Пересылка и POP/IMAP вкладка.
- Выберите Отключить переадресацию .
- Прокрутите вниз и нажмите Сохранить изменения .
Если опция переадресации почты была включена, вам придется попросить отправителя повторно отправить электронное письмо на ваш исходный адрес.
6. Проверьте тип файла
Настройки безопасности Gmail автоматически блокируют сообщения, содержащие вредоносные файлы и ссылки. Итак, подтвердите отправителю, что электронное письмо не содержит файлов, которые могут быть ошибочно приняты за вредоносные.
Если вы уверены, что файл безопасен для вашего компьютера, вы можете попросить отправителя загрузить его на Google Диск и вместо этого поделиться ссылкой.
7.
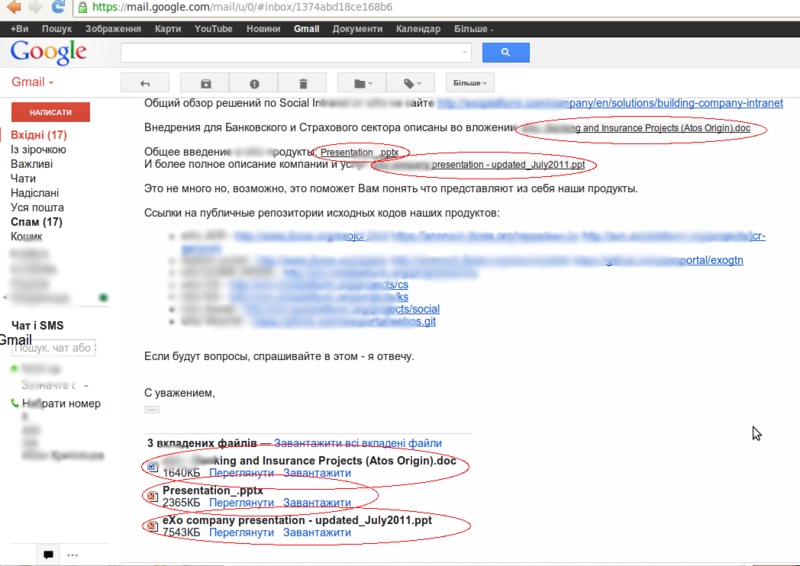 Временно отключите все используемые антивирусные программы.
Временно отключите все используемые антивирусные программы.
Если сообщение электронной почты, содержащее вредоносные вложения, не проходит через систему безопасности Gmail, оно будет заблокировано и удалено с помощью функции антивирусной фильтрации электронной почты. Но, если вы считаете, что почта безопасна и все равно хотите ее получать, вы можете временно отключить антивирусную программу.
Обычно можно щелкнуть правой кнопкой мыши значок антивируса на панели задач и выбрать его отключение в контекстном меню. Если вы используете Защитник Microsoft в качестве программы безопасности по умолчанию, ознакомьтесь с нашим руководством по отключению Защитника в Windows.
После отключения программы безопасности попросите отправителя отправить письмо еще раз.
8. Очистите кэш браузера
Хотя маловероятно, но иногда поврежденные данные кэша браузера могут быть причиной того, что вы не получаете новые электронные письма в Gmail.
Чтобы убедиться в этом, откройте Gmail в другом браузере и проверьте, получаете ли вы новые электронные письма.
 Нельзя сегодня отправлять 2000 писем, а завтра сразу 30000. Такие перемены намекают на покупку чужой базы или нелегальную рассылку без разрешения пользователей.
Нельзя сегодня отправлять 2000 писем, а завтра сразу 30000. Такие перемены намекают на покупку чужой базы или нелегальную рассылку без разрешения пользователей.