Как восстановить удалённые файлы с любого носителя… утилита Recuva. Как восстановить удаленные документы
Возможно ли восстановить удаленный документ самостоятельно?
Читайте, как в домашних условиях восстановить удалённый документ. Какие программы по силам рядовому пользователю ПК. Файлы из категории офисных документов относятся к числу наиболее ценных. Документы Word, таблицы Excel, презентации PowerPoint и базы данных Access часто содержат ценную информацию, на создание которой были затрачены многие часы и дни работы. Воссоздать документы трудно, а потерять их можно за одно мгновение.
 Содержание:
Содержание: - Восстанавливаем удалённые документы.
- Безопасное восстановление файлов.
- Форматирование дисков.
- Восстановление с дисков SSD.
Восстанавливаем удалённые документы
Удалённые документы (*.doc, *.docx, *.pdf), цифровые презентации (*.ppt) и электронные таблицы (*.xls, *.xlsx) можно восстановить. Связано это с тем, что при удалении файла Windows не перезаписывает его содержимое, а всего лишь делает соответствующую пометку в файловой системе. Содержимое файла при этом продолжает храниться на жёстком диске компьютера.
Восстановить удалённые документы Word достаточно просто, но при этом необходимо чётко следовать инструкции по безопасному восстановлению. Поспешные или неправильные шаги могут привести к безвозвратной утере удалённого файла – ведь Windows может использовать занимаемое удалённым файлом место на диске для того, чтобы записать на него, к примеру, ту самую программу восстановления данных, на которую возлагаются большие надежны. Поэтому – следуйте инструкции!
Безопасное восстановление файлов
Скачайте программу Hetman Uneraser. Очень желательно использовать для скачивания другой компьютер – с целью не допустить записи новой информации на диск, содержащий удалённый файл.
Просто выбрать альтернативный носитель на той же машине недостаточно: браузер все равно скачает файл в папку «Temporary Internet Files» или ей подобную, и папка эта может находиться на том же диске, что и ваш удалённый файл. Поэтому – качайте на другом компьютере, сохраняйте дистрибутив на флешку и запускайте программу на вашем компьютере прямо с флешки. При этом устанавливать её имеет смысл на ту же флешку – чтобы не перезаписать содержимое удалённых файлов.
После такой подготовки остальное элементарно. Сканируем диск в «быстром» режиме. Если нужный файл не появился в списке найденных, повторяем сканирование, но уже в «полном» режиме. В режиме полного сканирования диска программа проанализирует содержимое всех его секторов, что займет существенное время – иногда до нескольких часов.
Далее можно использовать функцию предварительного просмотра для того, чтобы восстановить наиболее хорошо сохранившуюся или последнюю сохраненную копию файла.
Форматирование дисков
Процесс мало отличается от восстановления удалённых файлов, только инструмент потребуется другой. Скачайте Hetman Partition Recovery и следуйте тем же инструкциям, что и в случае с восстановлением удалённых файлов.
Восстановление с дисков SSD
Твердотельные SSD-накопители принципиально отличаются от жёстких дисков. Восстановить удалённые документы с них зачастую невозможно из-за работы внутренних алгоритмов сборки мусора и оптимизации свободного пространства. Конечно, вы можете попробовать, но результат будет гораздо менее предсказуем.
Однако существует ряд ситуаций, когда восстановление с SSD-дисков все-таки можно осуществить.
- Поврежденный диск. Как ни парадоксально это звучит, но восстановить файлы с поврежденного SSD-диска проще, чем с отформатированного. Инструмент – Hetman Partition Recovery.
- Внешние диски. SSD-диски, подключенные через USB или работающие в NAS, не используют некоторые алгоритмы (в частности, не проходит команда TRIM, ответственная за очистку места на диске, занимаемого удалёнными файлами). Пробуйте! Инструменты – Hetman Uneraser или Hetman Partition Recovery в зависимости от ситуации.
- Старая версия Windows. Многие алгоритмы, используемые в SSD-дисках (например, TRIM) Многие алгоритмы, используемые в SSD-дисках поддерживают только новые версии Windows, начиная с Windows 7. Если ваш диск работает под управлением Windows XP, Vista или более старой – пробуйте!
hetmanrecovery.com
Как восстановить случайно удаленный документ на компьютере?
Дата публикации: 22.09.2016 17:36
Бывают ситуации, когда полдня работаешь над созданием документа, и при попытке сохранить свой шедевр закрываешь файл, нажав на клавишу «Не сохранять». Могут быть и более прозаичные причины случайного удаления нужной информации, например, внезапное отключение электроэнергии или системный сбой компьютера. Большинство пользователей, столкнувшись с такой проблемой, начинают работу сначала, даже не догадываясь, что можно восстановить несохранённый файл посредством текстового редактора. Рассмотрим все варианты выхода из этой неприятной ситуации.
Простые решения
Если вы закрыли текстовый документ, благополучно забыв его сохранить, первое, что нужно сделать, это выполнить перезапуск компьютера. Возможно, что при повторном запуске WORD, программа сама предложит восстановить документ. Сразу отметим, что вероятность благоприятного разрешения проблемы таким способом крайне мала, но попробовать стоит – это наиболее простой вариант. Обнаружив, что WORD помогать не собирается, можно попытаться реанимировать документ вручную. Персональные компьютеры имеют свойство временно сохранять удалённую информацию, остаётся лишь найти раздел, где скрыты данные. Это можно сделать, задав в поисковой строке пускового меню следующие расширения файла:
В некоторых случаях, можно попробовать изменить параметры расширения на (*.*) или (~*.*), не забыв указать временной интервал, когда в файл вносились последние изменения. Затем перезагружаем компьютер, выбираем найденный файл (обычно находится в правом верхнем углу), пользуемся графой «Открыть и восстановить».
Штатные возможности WORD и других редакторов
Рассмотрим варианты восстановления удалённых документов для таких популярных программ, как WORD, POWER POINT, EXCEL. Итак, если вы случайно нажали «Не сохранять» и закрыли созданный файл в WORD 10, выполняем такой алгоритм действий: Файл/Сведения/Управление версией/Восстановление несохранённых документов. Обратите внимание, что последний раздел в POWER POINT называется несохранёнными презентациями, а для EXCEL – это книги. После указания приведённого выше пути, компьютер перенаправит вас в раздел автоматического сохранения загрузок, где в открывшемся окне, вы обнаружите утраченный документ. Вам остаётся лишь открыть документ, воспользоваться советом программы и сохранить информацию. Обратите внимание, что при некорректном завершении работы компьютера, сохранённый файл может быть повреждён. В этом случае, выбираем стрелочку вниз в графе «Открыть». Действие выводит диалоговое окно, где будут предложены возможные действия с текстовым файлом. Выбираем подраздел «Открыть с восстановлением». Отметим, что автоматически сохранённые документы можно отыскать вручную, для этого нужно указать путь программы:
- C/USERS/данные пользователя/APPDATA/LOCAL/MICROSOFT/OFFISE/UNSAVEDFILES.
- C/USERS/ данные пользователя/APPDATA/ROAMING/MICROSOFT/название программы.
Такая схема применима для владельцев WINDOWS 7 и VISTA. Владельцам WINDOWS XP путь нужно указывать так: C/DOCCUMENTS/SETTINGS/данные пользователя/APPLICATION DATA/MICROSOFT. Стоит отметить, что у пользователей могут возникнуть проблемы с поиском APPDATA – это скрытый файл, который обычно недоступен. Чтобы найти искомое, нужно открыть проводник (клавиша ALT), затем выбрать раздел сервиса и параметров папок. Здесь открываем подраздел «Вид» и отмечаем пункт отображения скрытых папок и файлов.
Как настроить работу WORD
Чтобы исключить случайное удаление напечатанного документа, можно настроить работу продуктов OFFICE. В частности, все версии программы обладают функцией автоматического сохранения документов, без участия пользователя. По умолчанию, временной интервал автосохранения выставлен на 10 минут. Чтобы изменить штатную настройку, выберите пункт «Файл», и перейдите по подразделам Справка/Параметры Данный алгоритм приведёт вас в раздел настройки сохранения документов. Здесь нужно отметить галочкой параметр запоминания последней версии документа, если файл закрылся без сохранения. Кроме того, нужно выставить желаемый временной интервал для автосохранения текстовых документов и выбрать системный раздел для хранения данных. Если говорить о программе OFFICE 2007, то здесь помимо временного интервала автосохранения данных, необходимо отметить пункт «Всегда создавать резервное копирование». В этом случае, программа будет предлагать вам для восстановления оригинал документа и автосохранённую копию. Теперь вы знаете, как решить проблему со случайным закрытием документа WORD без сохранения. Как видите, элементарная настройка параметров программы и знание особенностей работы компьютера, поможет вам восстановить любой удалённый текстовый документ.
xn--812-5cda1c0a7ar6b.xn--p1ai
Программа для восстановления удаленных файлов в текстовых форматах
Ищите программу для восстановления удаленных текстовых документов? Случайно удалили очень важный электронный текст? Программный продукт Starus Word Recovery поможет реанимировать ваши труды сохраненные в текстовых файлах, а также обнаружит файлы даже после преднамеренного удаления.
Восстановление удаленныхтекстовых документов программой:
Starus Word Recovery 2.6
Starus Word Recovery предназначен для восстановления удалённых документов в форматах Microsoft Word (DOC/DOCX, RTF) и OpenOffice Writer (ODT) . Восстанавливаются как удалённые документы, так и файлы, находящиеся на отформатированных разделах, нечитаемых внешних дисках и картах памяти, недоступных накопителей и дисков с повреждённой файловой системой, а также устройствах, заново разбитых на разделы. Программа успешно восстановит всё содержимое документа, включая форматирование и все встроенные объекты – таблицы, рисунки, графики и изображения.
Алгоритмы восстановления: лучшие в своём классе
Starus Word Recovery использует алгоритмы, которые были разработаны для профессионального продукта для восстановления данных с повреждённых дисков, добавив к ним дополнительный шаг: проверку целостности найденных документов. Используемый в программе алгоритм быстрого сканирования способен моментально восстановить только что удалённые файлы, а тщательный анализ содержимого диска позволяет находить и успешно восстанавливать документы, хранящиеся на сильно повреждённых и недоступных носителях. Сочетание высокой производительности и тщательности анализа позволяет продукту занять лидирующее положение среди инструментов своего класса.
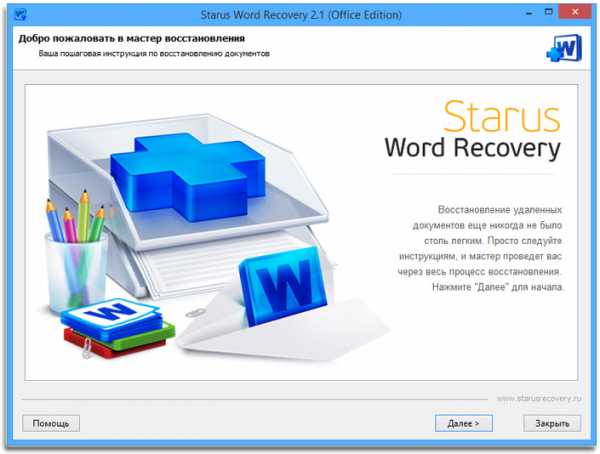
Гарантия восстановления
Используя Starus Word Recovery, вы получаете гарантию успешного восстановления: если вы видите документ в списке доступных для восстановления файлов, мы даём стопроцентную гарантию его успешного восстановления! В отличие от множества подобных программ, Starus Word Recovery не спешит добавлять найденный на диске удалённый файл в список доступных для восстановления документов. Перед тем, как добавить файл в список, программа проверит его на целостность. Если окажется, что по найденному физическому адресу на диске содержится цифровой мусор, такой файл не попадёт в список и не будет загромождать пользовательский интерфейс. Если же файл успешно проходит проверку, то мы можем гарантировать: такой документ можно успешно восстановить и без проблем использовать в Microsoft Word или Writer!
Предварительный просмотр документов
В Starus Word Recovery встроен удобный инструмент для предварительного просмотра документов. Теперь для того, чтобы просмотреть содержимое файла, вовсе не нужно его предварительно восстанавливать. Документы отображаются в том же виде, как их показывает соответствующее приложение из состава Microsoft/Open Office. Встроенный просмотр работает независимо от пакетов Microsoft Office и OpenOffice.
Восстановление всех форматов документов Microsoft Word и OpenOffice Writer
Starus Word Recovery восстанавливает документы, сохранённые в любом формате из числа поддерживаемых Microsoft Word и OpenOffice Writer всех версий. Восстанавливаются файлы DOC, DOCX, RTF, ODT и многие другие. Успешно восстанавливаются и файлы, «закрытые» паролем. Поддерживаются все версии OpenOffice и все редакции Microsoft Office от совсем старых до самых последних выпусков.
Восстановление документов из «Корзины» Windows
Благодаря наличию режима быстрого сканирования, Starus Word Recovery способен восстановить файлы, только что удалённые из «Корзины» или с использованием комбинации Shift+Del, за считанные секунды. В этом режиме анализируется только файловая система, что позволяет сэкономить время на восстановлении недавно удалённых документов.
Восстановление уничтоженных документов
Starus Word Recovery восстанавливает и преднамеренно уничтоженные документы, удалённые зловредными программами-троянцами. В случае преднамеренного уничтожения документов, данные удаляются напрямую, минуя «Корзину» Windows. Но даже в этом случае документы не исчезают, и их можно восстановить! Даже если зловредным ПО была уничтожена соответствующая документу запись в файловой системе или стёрта сама файловая система, Starus Word Recovery проанализирует поверхность диска и найдёт уничтоженные документы.
Восстановление после вирусной атаки
В результате вирусной атаки диск может стать недоступен из-за уничтожения или шифровки загрузочного сектора и файловой системы. Получить доступ к такому диску обычными средствами невозможно. Но не для Starus Word Recovery! Программа работает в режиме прямого доступа к двоичным данным, успешно восстанавливая документы даже тогда, когда к диску невозможно получить доступ средствами Windows.
Восстановление временных файлов
Компьютер «завис» перед тем, как вы успели сохранить документ? Попробуйте Starus Word Recovery! Программа поддерживает режим поиска временных файлов, создаваемых приложениями Microsoft Office в процессе работы. Как правило, рабочая копия документа регулярно сохраняется в один или несколько файлов – даже если вы не успели сохранить документ.
Восстановление с недоступных носителей и повреждённых дисков
Если у вас на руках карта памяти, USB-накопитель или жёсткий диск, которые определяются системой, но не открываются в Windows, то дело, скорее всего, в повреждении файловой системы, таблицы разделов либо загрузочного сектора. Прежде, чем приступить к форматированию такого диска, нужно восстановить все важные файлы – после форматирования это будет сделать значительно сложнее. Starus Word Recovery считает информацию с недоступного диска на низком уровне и успешно восстановит доступные документы. Более того, программа восстановит даже такие документы, которые оказались на в новом томе после разбития диска на разделы.
Восстановление документов с отформатированных дисков
Документы можно восстановить, даже если вы отформатировали диск! После «быстрого» форматирования данные никуда не исчезают – обнуляется только файловая система. А повреждения и уничтожение файловых систем – сильная сторона Starus Word Recovery, так что восстановление документов с отформатированного диска не станет проблемой. Используйте режим полного сканирования (соответствующий переключатель в мастере восстановления), и программа проанализирует всю поверхность устройства в поисках доступных для восстановления документов.
Восстановление документов со всех типов устройств
При разработке Starus Word Recovery учитывалось всё разнообразие устройств, использующихся для хранения информации. Программа тестировалась с жёсткими дисками всех основных производителей, твердотельными накопителями, флеш-дисками и многочисленными картами памяти. Благодаря поддержке всех версий FAT и NTFS программа работает с устройствами, отформатированными на компьютере с любой версией Windows от Windows 95 до Windows 8 включительно.
Восстановление документов с внешних дисков и флешек
Повредить данные на флешке легко – достаточно извлечь её из компьютера в процессе записи. После этого может повредиться файловая система. Если это произойдёт, Windows не сможет открыть накопитель, и предложит просто отформатировать диск. Не соглашайтесь! Starus Word Recovery просканирует накопитель и восстановит найденные документы буквально за несколько минут. А что, если вы всё-таки отформатировали флешку? Starus Word Recovery поможет и в этом случае – просто включите режим полного сканирования устройства.
Восстановление документов, сжатых средствами NTFS
Starus Word Recovery поддерживает все возможности файловой системы NTFS, в том числе и сжатие файлов «на лету». Соответственно, документы, хранящиеся в сжатых средствами NTFS папках или на сжатых дисках, будут восстановлены точно так же, как и несжатые документы.
К слову, на современных накопителях сжатие информации себя в большой степени изжило. Современные жёсткие диски настолько объёмны, что сжатие данных лишено практического смысла, а SSD накопители, обладающие сравнительно небольшим объёмом, частенько используют контроллеры, реализующие сжатие данных аппаратными средствами. В любом из этих случаев использование сжатие средствами NTFS лишено практического смысла.
Восстановление документов с «битых» дисков
При нестабильной работе диска в результате механических повреждений, сильного износа или зашкаливающего количества «плохих» секторов важно минимизировать число операций доступа к диску. Для традиционных магнитных накопителей требуется минимизировать количество операций позиционирования магнитных головок. Этим требованиям отвечает специальный режим в программе Starus Word Recovery. В этом режиме программа сохранит точный образ диска в отдельный файл, после чего сможет продолжить работу уже с файлом образа диска, а не с физическим накопителем. Данный режим незаменим при работе с нестабильными дисками.
Загрузка…www.starusrecovery.ru
Как восстановить Word, Excel документы после форматирования?
В большинстве современных программ для восстановления данных применяются пошаговые мастера. В Hetman Office Recovery используется удобный интерактивный мастер, предлагающий простое решение сложной проблемы. Давайте подробно рассмотрим каждый шаг.
Шаг 1: Выберите диск для восстановления документов
Выбор диска или устройства, с которого будут восстанавливаться файлы, может оказаться более сложным, чем просто указание «диска C». В зависимости от характера и степени повреждений, вы сможете выбрать как логический раздел (ту самую «букву С»), так и физическое устройство, виртуальный образ диска или один из разделов, найденный с помощью команды поиска дисков.
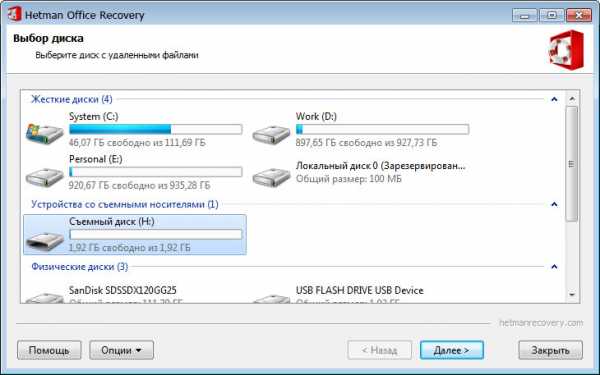
Логический диск
Это самый простой случай. Если вы хотите восстановить удалённые файлы, диск не был отформатирован или заново разбит на разделы, а сам раздел остаётся доступным для чтения – смело выбирайте нужный диск из списка доступных разделов. Восстановление с логических разделов происходит проще, быстрее и надёжнее, чем в остальных случаях.
Физическое устройство
Что делать, если вы не можете получить доступ к разделу, отформатировали диск или флеш-накопитель либо заново разбили диск на разделы? Во всех этих случаях поможет восстановление с физического устройства, выбрать которое вы сможете из соответствующего списка. Но не торопитесь выбирать физическое устройство – попробуйте сначала найти удалённые разделы, выполнив команду поиска дисков!
Восстановление логических разделов
Низкоуровневый анализ диска способен найти утраченные документы по характерным сигнатурам. При этом утрачиваются имена файлов, хранящихся в файловой системе. Если у вас на руках диск, заново разбитый на разделы или переживший серьёзный сбой, в результате которого оригинальная таблица разделов стала недоступной, мы рекомендуем провести поиск логических разделов.
При проведении поиска Hetman Office Recovery попытается найти логические диски и продолжить поиск и восстановление удаленных файлов с них. Такой подход значительно экономит время, затраченное на анализ носителя информации, и позволяет добиться максимально полного восстановления утраченных файлов.
Для поиска разделов выделите устройство в дереве папок и выберите «Опции» – «Найти диски». Для достижения наилучшего результата мы рекомендуем анализировать диск полностью и искать все возможные файловые системы. По умолчанию программа запускает быстрый поиск разделов.
Если по результатам быстрого поиска требуемые логические разделы не были обнаружены, запустите полный анализ устройства. Все найденные разделы добавляются в дерево каталогов и станут доступными для дальнейшего анализа.
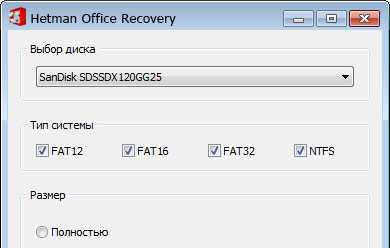
Безопасное восстановление документов
В случае, когда у вас на руках сильно изношенный накопитель, работающий нестабильно и приводящий к периодическому зависанию компьютера, мы рекомендуем использовать самый безопасный способ восстановления данных – метод снятия виртуального образа.
При создании виртуального образа диска создаётся полная копия данных, считанных с его поверхности. При этом доступ ко всем секторам диска осуществляется методом последовательного чтения, что оптимизирует перемещение магнитных головок и повышает шанс на успешное завершение операции. После снятия образа оригинальный физический накопитель больше не нужен – восстановление данных продолжается уже из виртуального образа диска.
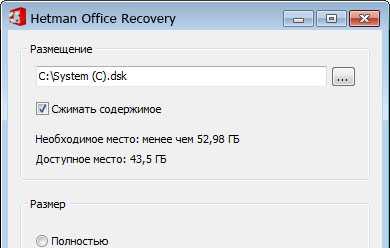
Создание виртуального образа диска
Для создания виртуального образа диска выберите на первом шаге мастера «Опции» – «Сохранить диск». Вы можете создать образ как всего накопителя целиком, так и указать начальный сектор и размер тома. Программа позволяет сжимать содержимое диска для экономии места. Укажите полное имя файла с образом и нажмите кнопку «Сохранить».
Использование виртуального образа диска
Для восстановления данных с созданного образа диска его необходимо сначала смонтировать. Для монтирования образа диска выберите на первом шаге мастера «Опции» – «Монтировать диск» и укажите полный путь к файлу образа. Утилита автоматически добавит сохраненный ранее диск в дерево папок. Вы сможете выбрать его для анализа и поиска удаленных файлов.
При использовании виртуального образа диска необходимость в оригинальном физическом накопителе отпадает. Кроме того, восстанавливать данные из образа можно на любом компьютере, а не только на том, к которому был подключен оригинальный накопитель.
Шаг 2: Выберите метод восстановления документов
На следующем шаге доступен выбор между быстрым и полным сканированием диска. Эти два типа анализа имеют свои сильные и слабые стороны. Давайте рассмотрим их подробнее.
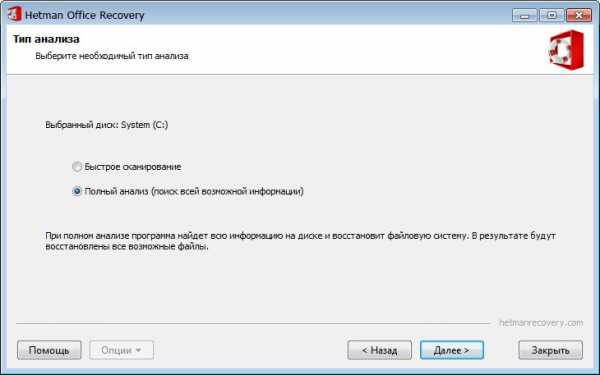
Быстрое сканирование
Если вы хотите максимально быстро восстановить недавно удалённые документы, воспользуйтесь функцией «быстрого сканирования». В данном режиме программа позволяет проанализировать жёсткий диск за считанные секунды. Данный способ позволяет быстро найти файлы, удаленные с помощью сочетания клавиш «Shift» + «Delete» или в результате очистки «Корзины» Windows.
Во всех остальных случаях рекомендуется использовать «Полный анализ». Полный анализ жесткого диска занимает продолжительное время, которое зависит от размера диска и его скорости.
Полный анализ
Используйте полный анализ, если сканирование «быстрым» методом не обнаружило удалённые файлы, а также во всех сложных случаях. Полный анализ способен найти удалённые документы, записей о которых не осталось в файловой системе, а также восстановить файлы с отформатированных, недоступных и заново разбитых на разделы дисков. Данный метод задействует все возможности программы и все имеющиеся в программе алгоритмы поиска утерянных файлов, позволяя восстановить информацию независимо от способа и причины её удаления.
Шаг 3: Восстановите удаленные документы
В зависимости от выбранного режима сканирования и объёма сканируемого диска время анализа может достигать от нескольких секунд в «быстром» режиме до нескольких часов при использовании полного анализа. Процесс анализа полностью автономен. Дождитесь его окончания и нажмите кнопку «Готово».
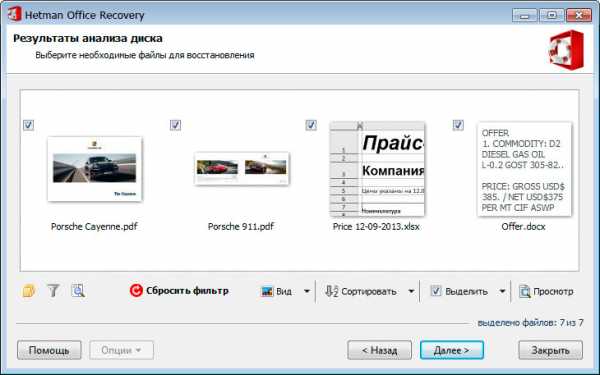
«$Удалены и найдены» и «$Глубокий анализ»
Разделы «$Удалены и найдены» и «$Глубокий анализ» стоят обособленно. В них находятся документы, которые невозможно однозначно ассоциировать с той или иной папкой на диске.
В разделе «$Удалены и найдены» находятся файлы и папки, точный путь к которым невозможно определить. Обязательно загляните в эту папку, если удалённый документ не находится на своём месте!
Раздел «$Глубокий анализ» содержит документы, найденные в результате глубокого анализа диска. Как правило, у файлов, найденных таким образом, отсутствуют имена (соответственно, имена файлам даются случайные), поэтому найти нужный файл можно методом предварительного просмотра.
Справка: Программа производит поиск удаленных файлов не только из файловых таблиц, но и по их содержимому. Комплексно анализируя содержимое диска, утилита находит сигнатуры, обозначающие начало и окончание. Найденные таким образом файлы располагаются в папке «$Глубокий анализ».
Выберите документы для восстановления
Не всё из найденного следует восстанавливать. После сканирования, особенно в «глубоком» режиме, Hetman Office Recovery найдёт сотни и тысячи старых версий и временных копий файлов. Если вам требуется найти последнюю версию конкретного документа, воспользуйтесь функцией предварительного просмотра, отсортируйте файлы по дате последнего редактирования или задайте соответствующий фильтр.
Найденные для восстановления файлы
По окончании сканирования программа выведет на экран все найденные файлы и папки. Ориентироваться в найденных файлах просто: процесс мало отличается от использования Windows Explorer. Работают функции поиска и фильтрации файлов по именам, дате и времени создания и последнего редактирования, размеру и другим параметрам.
Просмотр восстановленных документов
Просмотреть содержимое удалённого документа легко – просто щёлкните по нему левой кнопкой мыши. Предварительный просмотр позволяет определить самую свежую версию сохранённого документа. Просмотр незаменим при проведении глубокого анализа диска, ведь в этом случае имена файлов часто бывают утрачены. Файлы, отображаемые в предварительном просмотре, гарантированно будут восстановлены после регистрации программы.
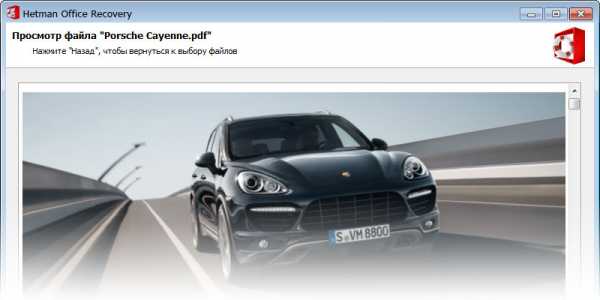
Шаг 4: Сохранение восстановленных документов
Сохранение выбранных документов – последний шаг работы мастера. Выбор способа восстановления не менее важен, чем каждый предыдущий шаг. Помните, что сохранять восстанавливаемые файлы на тот же диск, с которого вы их восстанавливаете, категорически нельзя!
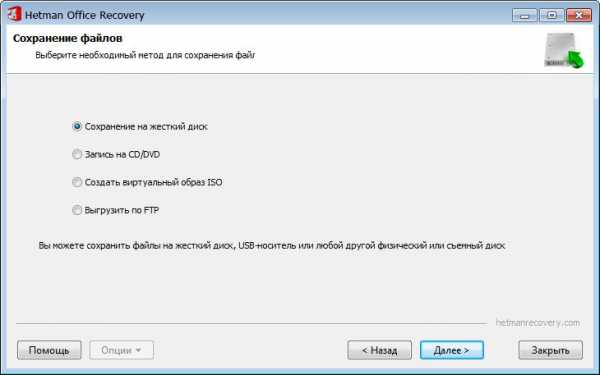
Если вы попытаетесь восстановить файлы с «диска С» и сохранить их на него же, вы рискуете навсегда потерять эти документы: вновь сохраняемые файлы перезапишут содержимое удалённых документов, и вы уже никогда не сможете их восстановить.
Всегда сохраняйте восстанавливаемые файлы на альтернативный диск или отдельный носитель. Hetman Office Recovery позволяет выбрать любой удобный способ для сохранения восстановленных файлов. Программа позволяет сохранить файлы в папку на диске, записать на CD или DVD, создать образ в формате ISO или загрузить файлы на удаленный FTP-сервер.
Сохраняем документы в папку
Записать восстанавливаемые файлы на жёсткий диск – самый простой и удобный способ сохранения. Основное правило – при сохранении восстанавливаемых файлов всегда используйте альтернативный раздел или другой физический накопитель. К примеру, при восстановлении файлов с «диска С» сохраняйте их на «диск D» и наоборот. Если в вашем компьютере только один диск, используйте флеш-накопитель, карту памяти или один из альтернативных способов сохранения данных.
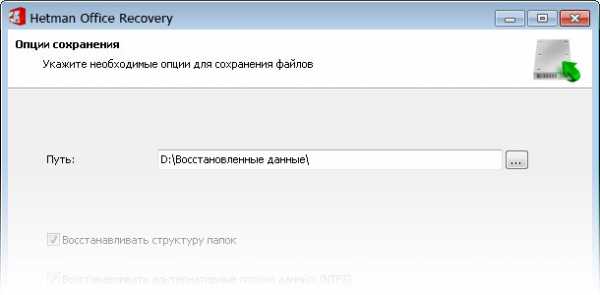
Запись CD- или DVD-диска
Запись файлов на CD или DVD болванку – удобный и надёжный способ, рациональный при отсутствии достаточного для сохранения файлов места на жёстком диске. Hetman Office Recovery позволяет выбрать устройство для записи дисков и указать желаемую скорость записи, файловую систему и метку тома. Поддерживается мульти-сессионная запись и запись полного диска.
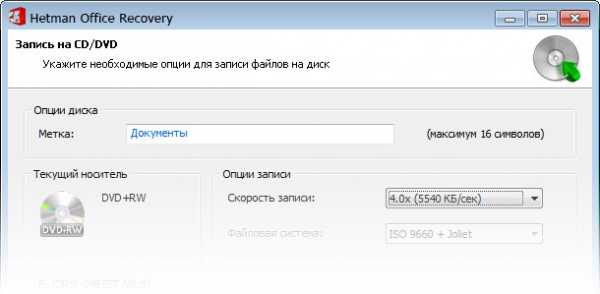
Подсказка: наличие резервной копии документов на CD или DVD может пригодиться и в будущем!
Создание ISO-образа
Образы в формате ISO часто используются в компаниях по восстановлению данных. Для записи файлов в образ ISO нужно будет указать имя и путь к файлу образа, метку диска и файловую систему диска.
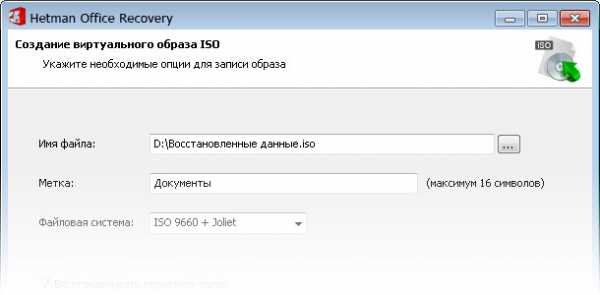
Загрузка файлов на FTP-сервер
Выгрузка восстанавливаемых документов на удалённый FTP-сервер – удобный способ передачи информации, если вы восстанавливаете данные в организации. При выгрузке файлов по протоколу FTP возможно сохранение оригинальной структуры дерева каталогов. Для работы с FTP-сервером вам потребуется указать адрес и порт FTP-сервера, а также имя пользователя, пароль и удаленный каталог. Hetman Office Recovery поддерживает как активный, так и пассивный режим работы, а также работу через прокси-сервер. Вы можете запомнить пароль, чтобы не вводить его повторно (пароль хранится в явном виде в файле настроек).
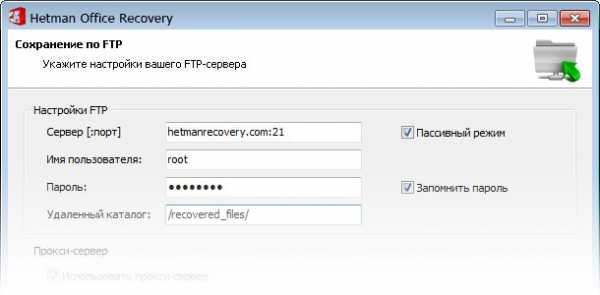
Важные предосторожности
Перед загрузкой и установкой программы внимательно ознакомьтесь с тем, как это сделать безопасным для восстанавливаемых документов образом. Важно понимать, что скачивать, сохранять или устанавливать программу можно только на отдельный диск или устройство.
Ни в коем случае не сохраняйте и не устанавливайте программу на тот же самый диск, который содержит удалённые файлы!
Если вы поступите таким образом, вы рискуете уничтожить содержимое удалённых файлов. Если в вашем компьютере только один жёсткий диск, установите программу на флеш-накопитель или карту памяти от фотоаппарата либо от MP3-плеера – куда угодно, только не на диск, содержащий предназначенные для восстановления документы!
hetmanrecovery.com
Восстановление Документов После Форматирования в 2018
Ищете как восстановить удаленные документы? Хотите восстановить документы после форматирования жесткого диска, карты памяти или USB флешки? Документы были удалены с «Shift» + «Delete» или в результате очистки «Корзины» Windows? Переместили документы на USB-флеш-диск, но не можете прочитать его из-за ошибки файловой системы?

Форматирование диска, удаление раздела или очистка «Корзины» Windows – это только несколько из возможных причин утери важных документов, восстановить которые помогут программы Hetman Software. Компания предлагает программы по ценам, рассчитанным на любой бюджет.
Сегодня Microsoft Office приобрёл очень широкое распространение и используется подавляющим большинством пользователей в своей работе, в учёбе, и в бизнесе. Но удаление по неосторожности, форматирование диска или сбой в работе компьютера может стать причиной утери большого количества важных офисных документов.
Существуют ли способы вернуть утерянные документы MS Office (Word, Excel, PowerPoint или Access)?
Восстановление удалённых офисных документов после очистки Корзины
Первое что необходимо сделать в случае случайного удаления важных документов, это проверить Корзину.
Откройте Корзину, перейдите в закладку Вид и выбрав меню Сортировать, отсортируйте удалённые файлы по дате удаления. После чего найти только-что удалённый документ не составит труда.
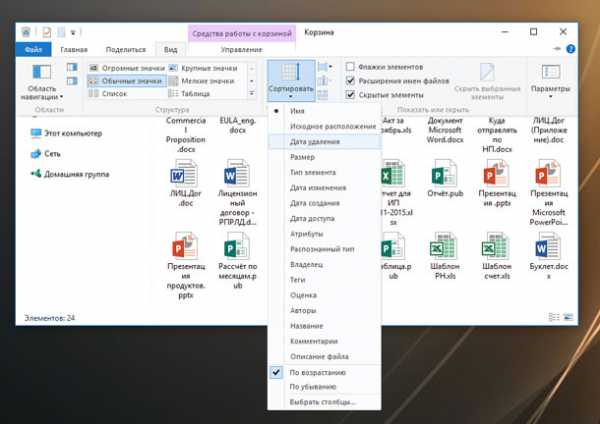
Восстановление документа из резервной копии
Microsoft Office предоставляет возможность создавать резервные копии документов и восстанавливать их. Если у вас настроена данная функция на автоматическое создание копии файлов, то просто восстановите их с её помощью.
Для этого достаточно перейти в закладку Файл / Открыть, перейти в место расположения резервных копий файлов и выбрать необходимый файл. Обычно названия резервных копий файлов выглядят как «Резервная копия…» с названием файла до его удаления.
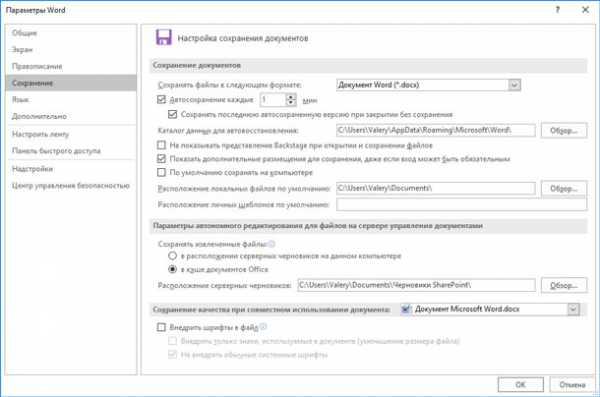
Восстановление офисных документов из файлов автосохранения
Microsoft Office, для предотвращения утери данных, предлагает встроенную функцию автоматического восстановления в Word, Excel, PowerPoint, Publisher и Visiо. Когда вы открываете ваш документ, который например был закрыт в результате отключения компьютера после скачка электричества, Microsoft Office предлагает вам открыть автоматически сохранённые файлы в области автоматического восстановления. Просто дважды кликните на нужном файле, и он откроется.
Если данная область не открывается, файлы автосохранения можно найти вручную. Для этого перейдите в закладку Файл / Открыть и выберите раздел Последние. Вам будет предоставлен список последних открытых документов. В самом низу списка последних документов есть кнопка «Восстановить несохраненные документы», после нажатия которой вам будет предоставлен список несохраненных документов Microsoft Office в формате .asd.
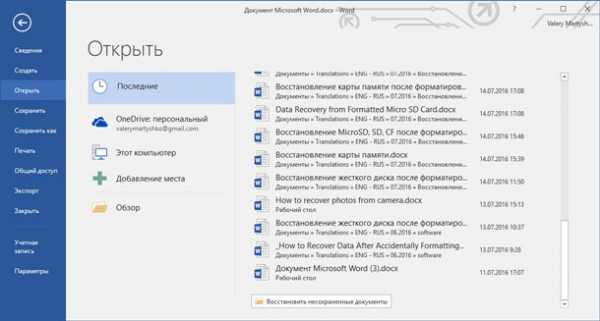
Восстановление документов после форматирования диска
Но все указанные выше способы актуальны только в случае если жесткий диск не вышел из строя или не имело место его форматирование. Конечно же, после переустановки операционной системы или сбоя в работе носителя информации восстановить документы из корзины или с помощью файлов автоматического восстановление не представится возможным.
Но и из такой ситуации выход есть – это программы для восстановления документов Microsoft Office.
С их помощью можно легко восстановить удалённые или утерянные после форматирования, после сбоя или ошибки системы, или программного обеспечения, а также повреждённые файлы всех форматов пакета Microsoft Office, в том числе: Word, Excel, PowerPoint или Access.
Верните документы в пошаговом режиме
Загрузите и опробуйте
Data Recovery Pack™ 2.6
Hetman Data Recovery Pack включает комплект утилит для восстановления любых типов данных с любых устройств хранения информации. Приобретая пакет, вы получаете все программы для восстановления от компании Hetman Software, а также 1 год приоритетной поддержки. Вы можете использовать программы на различных компьютерах или ноутбуках дома и в офисе, в зависимости от решаемых задач.
Partition Recovery™ 2.8
Hetman Partition Recovery – это флагманский продукт из линейки программ для восстановления удаленных документов. Благодаря продвинутому алгоритму восстановления данных, Hetman Partition Recovery надежно извлекает как цифровые документы, так и другие типы файлов с отформатированных жестких дисков, карт памяти и USB-флеш-накопителей. Поддерживая файловые системы NTFS и FAT, программа является универсальным решением на все случаи жизни.
NTFS Recovery™ 2.8
Если ваши документы располагались на отформатированном или удаленном разделе NTFS, используйте Hetman NTFS Recovery. Вы хорошо сэкономите, получив по сути такую же функциональность, как у Hetman Partition Recovery, за исключением поддержки FAT. С Hetman NTFS Recovery вы можете восстановить документы с поврежденных, недоступных или нечитабельных дисков со скидкой 30% от цены Hetman Partition Recovery.
FAT Recovery™ 2.8
Если вам нужно восстановить документы с отформатированных, поврежденных или недоступных USB-дисков, карт памяти, то используйте Hetman FAT Recovery. Инструмент идентичен Hetman Partition Recovery и предлагает те же функции, кроме поддержки разделов NTFS. Файловая система FAT широко используется на встроенных и внешних носителях информации, что делает программу идеальным инструментом для восстановления документов с различных устройств.
Office Recovery™ 2.6
Разработанная специально для восстановления удаленных документов и таблиц, созданных в Microsoft Office, Open Office и Adobe Acrobat, программа является безусловно лучшим выбором для работы с большим объемом документов. Поддерживая DOC, DOCX, RTF, XLS, XLSX, PDF, ODT форматы файлов, Hetman Office Recovery быстро восстанавливает документы, удаленные с «Shift» + «Delete» или удалены из «Корзины». Благодаря встроенной проверке целостности документов, Hetman Office Recovery восстанавливает 100% рабочие файлы.
Excel Recovery™ 2.6
Hetman Excel Recovery восстанавливает электронные таблицы в Microsoft Office (XLS, XLSX) and Open Office (ODS) форматах. Утилита быстро вернет электронные таблицы, удаленные из Корзины или без ее использования, утерянные в результате форматирования диска, повреждения носителя информации. Программа поддерживает разделы FAT, NTFS, а также имеет функцию предварительного просмотра и проверки файлов.
Word Recovery™ 2.6
Hetman Word Recovery предлагает такие же возможности по восстановлению документов, как и Hetman Office Recovery, исключая поддержку электронных таблиц. Поддерживая Microsoft Word, Open Office и Adobe форматы документов, утилита быстро восстановит документы, удаленные из Корзины или без ее использования. Аналогично Hetman Office Recovery, программа восстанавливает документы с отформатированных или разбитых повторно на FAT- и NTFS-разделы дисков, поддерживает предварительный просмотр файлов и содержит функцию встроенной проверки файлов.
Uneraser™ 4.1
Ищете быстрое и простое решение для восстановления удаленных документов? Hetman Uneraser – отличная утилита для восстановления документов, удаленных с помощью сочетания клавиш «Shift» + «Delete» (минуя «Корзину» Windows). Мы разрабатывали Hetman Uneraser как самый простой и быстрый инструмент на рынке восстановления данных. Поддерживая все типы устройств с FAT и NTFS и восстанавливая файлы любых форматов, Hetman Uneraser идеально подходит для быстрого и эффективного восстановления информации.
hetmanrecovery.com
Как восстановить удалённые файлы с любого носителя
Проблема восстановления удалённых данных, нет-нет да и настигает пользователя: нынче изучим на конкретном примере вопрос «как восстановить случайно удалённый файл».
Бывает так, что решаешься прибраться в недрах компа — вычищаешь из корзинки всякий хлам, а среди этого мусора оказывается какая-то, к примеру, ценная фотка… или важный документ. Что делать?? задаются вопросом неопытные пользователи…
Восстанавливать… отвечу я. …ну, по крайней мере попытаться восстановить удалённый файл, или файлы. Такая возможность предоставляется программой — утилитой Recuva.
Эта утилита поможет восстановить утраченные файло-ценности компьютерного диска, либо же какого-то иного носителя… флешки или стороннего «выносного» жёсткого диска…
Приступим:
утилита для восстановления удалённых файлов утилита Recuva
Ссылка на скачивание в финале статьи… (и кое-какие предупреждения!)
Итак-с: как только перейдёте по ссылке на официальную страничку утилиты Recuva, кликаете «скачать» — на скрине ниже обозначено!
Непременно нужно указать языковой вариант программы…
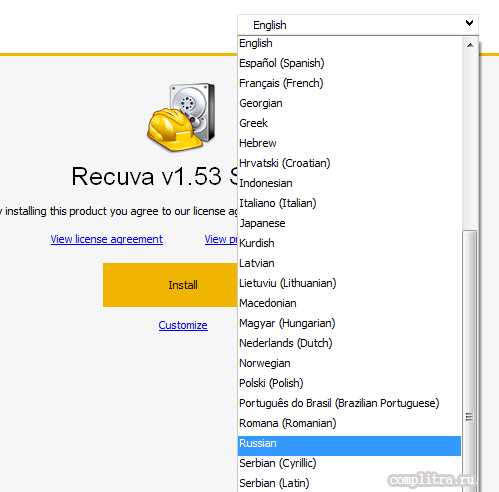
…
На следующих этапах, всё банально: кликаете «Далее»… или что-то типа этого… в зависимости от языка.
Недолгий процесс установки…
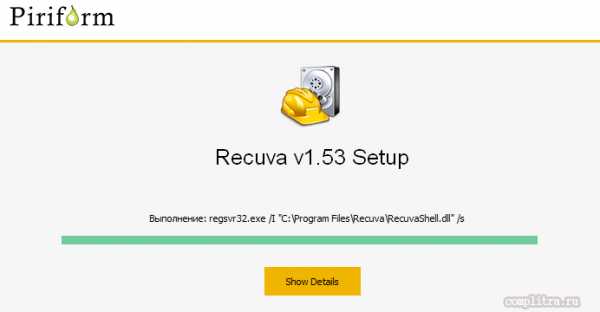
После установки утилиты, на рабочем столе появится ярлык программы…
Как понимаете: для запуска восстановления файлов, нужно дважды кликнуть по иконке…
как восстановить удалённые документы программой Recuva
Вот окошко, в котором программа предложит выбрать тип восстанавливаемого файла или документа…
Советую выбирать конкретнее.
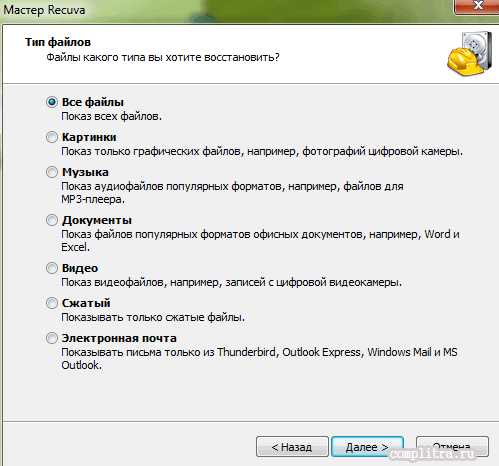
…вот тут напрягите память и припомните, где (по возможности точно) хранился ценный утраченный файл. Возможно указать конкретное место хранения… в разделе «В указанном месте».
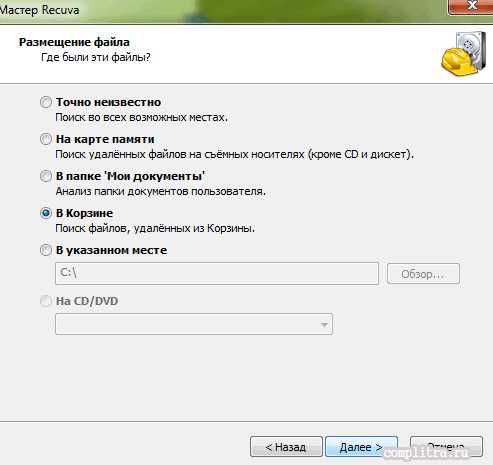
Далее всё на ваш выбор: хотите задайте утилите «Углублённое сканирование»… Но эти изыски, вряд ли столь полезны.
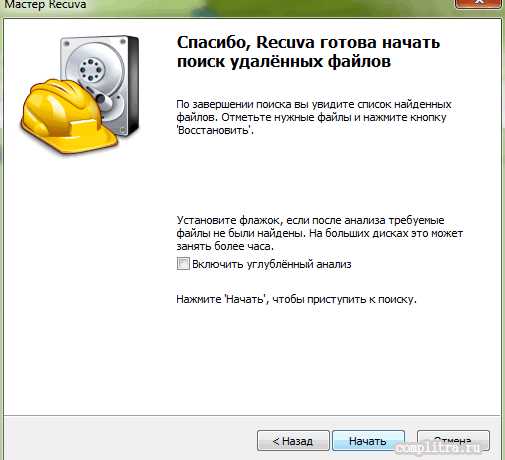
Следующий скриншот показывает вариации выбора места сохранения «восстановленных» файлов… Указывайте повнимательнее, чтоб не искать восстановленное вновь))
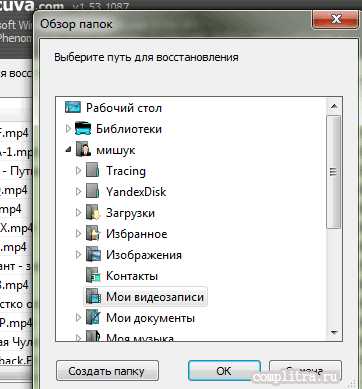
Вот и всё… Программа выдаст результаты: вам только и останется выбрать подходящую требованиям документацию файлов.
Отмечаете галочками нужное для восстановления и…
Если удастся, то вы успешно (100%) восстановите всё, что потеряли…
Что можно сказать относительно программы Recuva:
В общем, утилита может порою сослужить определённую пользу по восстановлению удалённых файлов… Но не всегда !! чрезмерно полагаться на неё не советую.
Обратите внимание на даты документов, которые выдаст прога для восстановления — конечно же, файлы помеченные какой-нить двух-трёх летней датировкой, восстановить вряд ли возможно, так что — чем раньше спохватитесь, тем эффективнее результат.
…и всё-таки, товарищи, нужно быть повнимательнее со всякими очистками…
Так будет правильнее!
Скачать утилиту Recuva
...А мне остаётся только раскланяться... и пожелать полезной работы в сети
МИГ подписки - ЭРА полезных знаний!!
Если что-то не ясно и остались вопросы, делитесь ими в комментариях...
Самое время рассказать о статье в соцсетях, буду признателен... complitra.ru !
меточная навигация:
web-инструменты оптимизация Windows
complitra.ru
Восстановление DOC, DOCX Документов на Русском
Видео ролик
Ознакомьтесь с возможностями утилиты, просмотрев 2-ух минутный ролик. Простота использования программы, мощные алгоритмы поиска удаленных документов и возможностью предварительного просмотра, произведут на вас приятное впечатление.
Программа разработана для
Программа вернет документы, утерянные после очистки компьютера или «Корзины», случайного удаления файла, форматирования или удаления диска, повреждения документа или устройства вирусом, системным сбоем, перепадом или отключением питания.

Восстановления документов после чистки компьютера
Подготовка рабочего места для нового сотрудника, «апгрейд» жесткого диска или ремонт компьютера требуют переноса важных документов на сервер. Как правило, администратор копирует файлы, расположенные в папке «Мои документы», после чего форматирует диск. Хранение файлов на рабочем столе, папке загрузок или любом другом месте может привести к их утере. Удаление документов («Shift» + «Delete») или очистка «Корзины» Windows – основные причины удаления документов.

Восстановления файлов Word после форматирования
Изменение файловой системы диска, операции создания, удаления или изменения логических разделов приводят к удалению целых архивов важных файлов Word. Сбои системных программ (к примеру, Partition Magic), сбойные сектора жестких дисков, ошибки файловых систем, выключение электропитания устройства во время операции копирования файлов – это далеко не полный список досадных неожиданностей, угрожающих вашим файлам.

Восстановление после ошибки резервного копирования
Безопасность данных, предоставляемая средствами резервного копирования, обманчива. Выход из строя устройств, на которые записывается резервная копия, наносят непоправимый ущерб документации компании и могут даже привести к банкротству. RAID-массивы, отказоустойчивые системы также подвержены поломке, как и обычные жесткие или внешние USB-диски, флеш-диски или карты памяти. Выполнить восстановление нескольких удаленных документов гораздо проще, чем найти и извлечь нужные файлы из «бэкапа» огромного предприятия.

Восстановление «инфицированных» документов
Подавляющее большинство компьютерных вирусов направлено на полное или частичное уничтожение документов Microsoft Word. Важные документы могут быть утеряны в результате «лечения» файлов программами DrWeb, Kaspersky, EsetNode. Утилита позволяет разблокировать документы, «скрытые» вирусом, и восстановить частично или полностью удаленные *.doc / *.docx файлы.

Восстановление «неудачно» отредактированных документов
Выключение питания компьютера во время редактирования документа, несанкционированное случайное или злонамеренное редактирование файлов неквалифицированным пользователем – это некоторые из множества причин утери информации без удаления файла документа. Hetman Word Recovery анализирует и восстанавливает информацию как с оригинальных файлов, так и с файлов резервных копий, которые использует Microsoft Word во время автоматического сохранения.
Возможности программы для восстановления Word
Программа от Hetman Software направлена на восстановление удаленных документов и возвращение данных поврежденных *.doc файлов после любого инцидента, связанного с утерей информации.
Восстановление файлов документов
Утилита разработана для восстановления документов из пакетов Microsoft Office (поддерживаются версии 97, 2000, XP, 2003, 2007, 2010, 2013). Поддерживаются следующие форматы файлов:
- DOC – Microsoft Word 97-2003 Document;
- DOCX – Microsoft Word Document;
- DOT – Document Template;
Hetman Word Recovery восстанавливает файлы в OpenDocumet Format, которые используются в пакетах Open, Libre и Star Office (программа Writer). Поддерживаются следующие форматы файлов:
- ODT – OpenDocument Text Document;
Дополнительно программа поддерживает следующие форматы файлов:
- PDF – Adobe Portable Document Format;
- PDB – Document File;
- RTF – Rich Text Format File;
- WPD – WordPerfect Document;
- WRI – Windows Write Document;

Поддерживаемые устройства
Утилита поддерживает любые устройства хранения информации под управлением файловых систем FAT (VFAT / FAT16 / FAT32 / exFAT), NTFS (любые версии). Утилита поддерживает сжатые и зашифрованные логические разделы. Кроме самих файлов, программа восстанавливает альтернативные потоки данных. Поддерживаются жесткие и внешние диски компьютеров и ноутбуков независимо от производителя и интерфейса подключения, USB-накопители информации (включая защищенные USB-флеш-диски), карты памяти любых устройств. Программа восстановит документы с RAID-массивов и SSD-дисков.
Алгоритмы поиска удаленных документов
Программа использует комплекс алгоритмов для поиска удаленных файлов. Помимо анализа файловой таблицы диска, используется «сигнатурный» поиск удаленных документов. Обнаруживая сигнатуры начала DOC или DOCX файла («D0 CF» и «50 4B» соответственно), программа определяет размер документа и выводит его пользователю. Форматирование или удаление разделов, сбой файловой системы может привести к утере части системной информации диска. Используя инновационный алгоритм воссоздания структуры раздела, утилита вернет больше документов, чем программы-конкуренты. Алгоритм проверки корректности документа гарантирует возможность дальнейшей работы с каждым восстановленным файлом.

Удобство восстановления документов
Высокая скорость работы и удобный пользовательский интерфейс позволяют восстановить документы за несколько простых шагов. В отличие от множества подобных утилит, Hetman Word Recovery проверяет «корректность» найденных во время анализа файлов. Вам не нужно будет просматривать десятки вариантов одного и того же файла в поисках необходимой версии.
Пошаговый мастер восстановления
Работа с программой настолько же проста, как и ее установка. Пошаговый мастер разбивает процесс восстановления на несколько шагов. После старта программы пользователю нужно указать носитель информации, с которого были удалены файлы, и дважды нажать «Далее». Утилита отобразит найденные документы, и пользователь сможет выбрать необходимые для сохранения файлы. В мастере сохранения доступны опции восстановления на жесткий диск, запись на CD / DVD, ISO-образ или FTP-сервер.
Просмотр восстановленных документов
Найденные после анализа файлы программа отображает в качестве миниатюрных изображений. После выделения миниатюры содержимое документа отображается в панели просмотра, расположенной справа. Для просмотра документа в полном размере дважды кликните по миниатюре. Хотя во время просмотра форматирование текста отключается для экономии памяти, утилита восстанавливает содержимое документа, сохраняя оригинальное форматирование текста.
Фильтрация и поиск
Восстановленные документы и папки отмечаются в программе красным крестиком. Утилита строит дерево «папок» и размещает файлы в тех местах, в которых они находились до удаления. Для сокращения количества результатов вы можете задать критерии отбора как на этапе сканирования, так и на этапе просмотра найденных файлов. Программа позволяет искать файлы по имени, расширению, дате создания или редактирования, а также по размеру удаленного файла.
Безопасность восстановления документов
Грамотное проведение процесса восстановления данных сильно влияет на количество и качество восстановленных документов. Загрузка контента из интернета, установка и запуск программного обеспечения, перезагрузка операционной системы и многие другие процессы Windows создают или редактируют десятки файлов. Чем быстрее вы проведете процесс восстановления, тем больше файлов удастся спасти.
Режим «Только чтение» и виртуальный образ
Ключевым требованием процесса является защита удаленных файлов от перезаписи. Hetman Word Recovery ничего не записывает на диск во время анализа. Создание виртуального образа устройства позволяет зафиксировать все данные на диске и проводить различные эксперименты, не опасаясь навредить важной информации. Во время работы с «битыми» дисками использование этой функции крайне необходимо. Количество сбойных секторов будет увеличиваться пропорционально времени работы устройства.

Сохранение восстановленных документов
Сохранение восстановленных документов требует существенного количества свободного места на диске. В первую очередь это связано с требованием сохранения результатов на другой логический диск (отличный от оригинального хранения документов). В некоторых случаях желательно сохранение на другое устройство хранения информации. В программе разработаны опции сохранения в любую папку на диске, возможность записи на CD- / DVD-носитель, создание -виртуального ISO-образа или сохранение по FTP-протоколу на удаленный сервер.
Системные требования
Утилита использует минимум ресурсов компьютера. Для работы достаточно ресурсов, которые требует ОС Windows для возможности установки. Скорость работы программы в большей степени зависит от скорости жесткого диска, чем от любых других факторов. Программа разработана для использования в 32- и 64-битных ОС Windows. Отдел тестирования тщательно проверяет каждый релиз на совместимость со следующими версиями:
Windows XP
- Home Edition
- Professional Edition
Windows Vista
- Starter
- Home Basic и Premium
- Business
- Enterprise
- Ultimate
Windows 8 / 8.1 / 10
Windows Server
- 2003
- Home Server
- 2008
- Small Business Server
- 2008 R2
- Home Server 2011
- 2012
- 2012 R2
Windows 7
- Starter
- Home Basic и Premium
- Professional
- Enterprise
- Ultimate

Альтернативные продукты
Программы Hetman Partition Recovery и Hetman FAT Recovery используют продвинутые алгоритмы, которые восстанавливают больше файлов после случайного форматирования или удаления логических разделов.
hetmanrecovery.com
- Как закинуть на флешку большой файл

- Что такое антиспам

- Айпи адрес из чего состоит
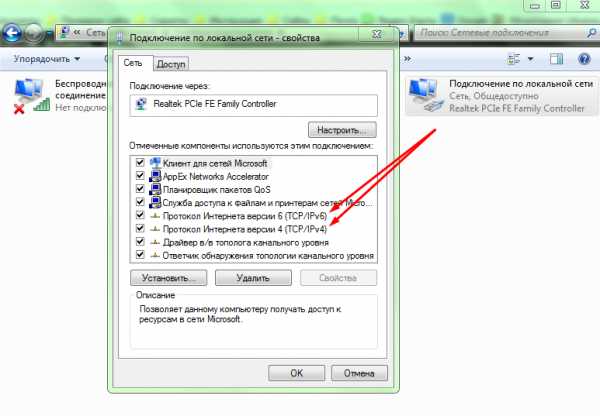
- Нет вкладки сетевые адаптеры в диспетчере устройств

- Sql создать базу данных
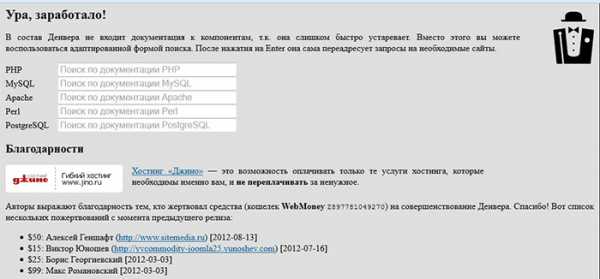
- Как называется инструкция для компьютера

- Работа с командной строкой в windows 7

- Чем убрать старую термопасту
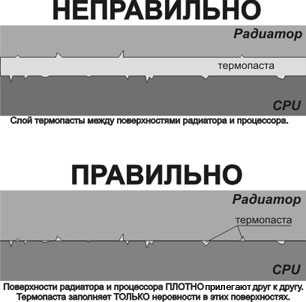
- Репортинг это

- Как сканировать на принтере эпсон

- Система воронина

