Как сканировать c принтера Epson Stylus TX135. Как сканировать на принтере эпсон
Как сканировать c принтера Epson Stylus TX135
Как сканировать c принтера Epson Stylus TX135: подробное описание процесса сканирования со сканера любой модели, необходимые настройки для отличных результатов. Как работать с менеджером сканера
Сканирование документов на сегодняшний день является одной из неотъемлимых функций МФУ, как и происходит в случае принтера Epson Stylus TX135 .
С помощью этого принтера и любого другого принтера Epson отсканировать документы и изображения чрезвычайно просто и быстро. Хотя на панели принтера есть кнопки, которые позволяют сканировать, просто нажимая на них, также существует программа, которая позволяет сканировать как изображения, так и документы высокого качества.
С принтером Epson Stylus TX135 у вас есть выбор, нажимать кнопки на корпусе принтера или сканировать из программы на компьютере. В продолжение представим процесс сканирования документа с кнопок панели управления.
| Кнопки для сканирования на панели принтера |
При нажатии на кнопку черно-белого копирования и кнопку цветного копирования принтер начнет сканировать, по умолчанию документы будут сохранены в формате PDF. Формат можно поменять в настройках сканера .
Перед сканированием следует поместить оригинальный документ на стекло. В качестве начальной точки, как для самого сканера, так и для копирования, руководствуйтесь метками. см. изображение
 |
| Расположить оригинальный документ на стекле сканера по меткам |
Еще один способ отсканировать на данной модели принтера — используя программное обеспечение для сканирования Epson Scan. Если вы установили полную версию драйверов для этого принтера, на рабочем столе компьютера найдете ярлык под названием EPSON Scan. Откройте его и начните процесс Сканирование.
Вы также можете выполнить сканирование с помощью любой другой программы сканирования, например, Менеджер сканеров и веб-камер.См. изображение программа EPSON Scan .
| программа EPSON Scan |
Если вы начнете сканирование документов с помощью программы EPSON Scan, нужно выполнить некоторые настройки перед сканированием.
Эта настройка работает для сканирования как при помощи нажатия кнопки на принтере, так и с помощью программы на компьютере.
В настройках режима сканирования Epson Scan вы можете выбрать, какой тип сканирования установим. Доступные режимы сканирования:
- Автоматический режим: нужно задать режим сканирования документов и формат, в котором хотим сохранить файл. После этого автоматически все сканирумеы документы будут сохраняться в этом формате. Сохранив документ, вы сможете восстановить цвета и провести ретушевку.
- Самый простой способ сканирования фотографий и изображений: Сохранив изображение, вы сможете восстановить цвета, провести ретушевку и откорректировать светотень.
- Офисный режим — это режим, который позволяет нам полностью настроить все, что только можно отредактировать на отсканированном изображении. Можно выбрать размер изображения и проверить, как выглядит изображение в режиме предварительного просмотра.
- Чтобы выбрать автоматический режим , откройте программу Epson Scan. Найдите в правом верхнем углу Автоматическим режим. Как уже было сказано выше, он будет сканировать изображение в полном размере и сохранит отсканированные изображения в папке Мои рисунки. Эту настройку можно заменить.
 |
| Красным отмечено, где настроить режим сканирования |
Если вы хотите настроить какую-либо другую опцию, в нижней левой чести окна нажмите кнопку Настройка, выберите опцию по вашему предпочтению и нажмите сканирование.
Чтобы выбрать Легкое сканирование, в левом верхнем углу окна найдите этот режим, как было сказано выше. Используйте этот режим для сканирования простых изображений и простых документов.
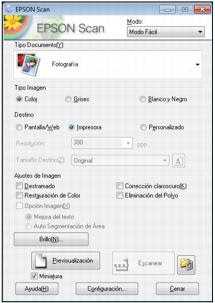 |
| Легкое сканирование |
При таком режиме сканирования у вас будет больше возможностей печати: от выбора типа цвета, в котором вы хотите отсканировать (например, черный, оттенки серого, цветное) до формата файла документа, в котором вы хотите сохранить отсканированный документ. см. изображение ниже
При выборе Офисный режим, вы сможете выполнять более сложную конфигурацию. В зависимости от ваших потребностей можно поменять цветовые функции, тип изображения. мы сможем выбрать, хотим ли мы отсканировать в оттенках серого, в цвете или в полном цвете.
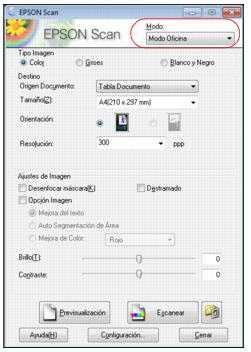 |
| Офисный режим |
Мы сможем изменить конфигурацию оригинального размера, благодаря которому сканер будет захватывать только ту часть, которую вы выделили на компьютере. Мы сможем просмотреть предварительные результаты и настроить как контрастность, так и яркость изображения . см. изображение
В профессиональном режиме , вы получите документы, фотографии, графические и текстовые документы, отсканированные на высшем уровне. Здесь у вас будет больше параметров для сканирования изображений, например, мы можем настроить качество, в котором будет отсканирован документ.
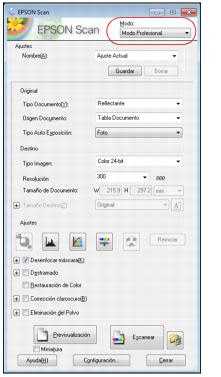 |
| Профессиональный режим |
Мы можем просматривать отсканированный файл и можем изменить размер изображения или отсканированного документа. см. изображение
Всякий раз, когда мы сканируем фотографию, желательно выбрать разрешение в соответствии с нашими потребностями. Эти принтеры дают нам возможность сканировать как в высоком, так и в низком разрешении, меняя значение " PPP " точек на дюйм. Чем выше разрешение, тем лучшими будут результаты сканирования. см. изображение
| Разрешение в PPP |
Есть диапазоны разрешения, которые можно задать в зависимости от наших потребностей по качеству. Ниже оставляем список категорий в точек на дюймах, которые соответствуют различным целям (статистические данные):
- Для документов для отправки по электронной почте, который будет использован для просмотра с экрана компьютера, рекомендуется использовать разрешение 96-150 ppp .
- Изображение или документ, который нужно отправить по факсу, рекомендуется для сканирования с разрешением 200 точек на дюйм .
- Если в будущем нам нужно будет распечатать изображение струйным принтером, рекомендуется использовать разрешение 300 точек на дюйм.
- Чтобы отсканировать документ, а затем отредактировать его, рекомендуется разрешение 300-400 ppp.
Все будет зависеть от необходимости печати. Сравните наши рекомендации с вашими нуждами и выберите нужное разрешение. Если у вас возникли трудности или есть дополнительные вопросы, пожалуйста, свяжитесь с нами.
www.ru.rellenadodecartuchos.com
Как сканировать и копировать на МФУ Epson Workforce WF-3520
Если вам необходимо сканировать или копировать материалы без использования компьютера, то современные МФУ, например Epson Workforce WF-3520 позволяют это делать посредством стандартного управления через дисплей.
Для начала на экране МФУ выберите иконку сканирования, система предложит вам определить, куда будут сканироваться материалы: на компьютер, на карту памяти или в облачный сервис. Причём при сохранении на ПК вы сразу можете определить, в каком формате будет сохранён скан. При сохранении в облако или на карту памяти вам нужно будет также выбрать формат, будет ли сканирование односторонним или двусторонним, определить вид документа, область сканирования, разрешение, контрастность и другие параметры.
После определения настроек, обратите внимание, что устройство, если вы пользуетесь МФУ Epson Workforce WF-3520, имеет две клавиши подтверждения. Одна - для монохромного сканирования, другая - для цветного. Нажмите необходимую.
Для копирования выберите соответствующую опцию в меню, определите количество копий и контрастность. Для точной настройки, пролистайте меню вниз и зайдите в раздел «параметры печати». Здесь устройство предложит определить ориентацию страницы, сортировку по копиям, типы бумаги и другие параметры. После определения настроек, дисплей покажет копию. Нажмите кнопку монохромного или цветного копирования, и вы получите нужный документ.
Помните, что если у вас установлена непрерывная подача чернил, то печать документов и фотографий будет значительно дешевле.
www.vseprintera.ru
Как сканировать на принтере epson l210
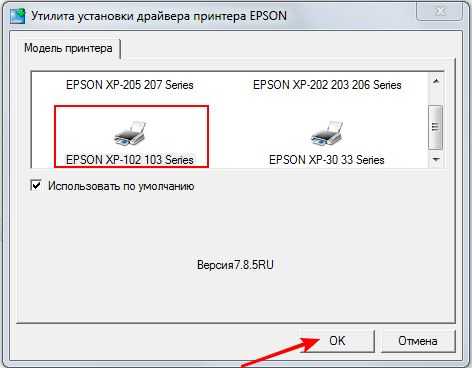
Установка МФУ (принтер + сканер) EPSON L210 в (K)Ubuntu
Дано: принтер EPSON L210 (МФУ с СНПЧ) и ubuntu/kubuntu 12.04 LTS.
Задача: сделать так, чтобы принтер и сканер заработали.
Драйверы можно взять вот здесь: http://download.ebz.epson.net/dsc/search/01/search/searchModule (потребуется выполнить поиск по модели L210).
Нам нужны epson-inkjet-printer, iscan и iscan-data последних доступных версий.
Пробуем установить драйвер на принтер:
sudo dpkg -i epson-inkjet-printer-201207w_1.0.0-1lsb3.2_amd64.deb Получаем:
Выбор ранее не выбранного пакета epson-inkjet-printer-201207w.
(Чтение базы данных. на данный момент установлено 123593 файла и каталога.)
Распаковывается пакет epson-inkjet-printer-201207w (из файла epson-inkjet-printer-201207w_1.0.0-1lsb3.2_amd64.deb).
dpkg: зависимости пакетов не позволяют настроить пакет epson-inkjet-printer-201207w:
epson-inkjet-printer-201207w зависит от lsb (>= 3.2), однако:
Пакет lsb не установлен.
dpkg: не удалось обработать параметр epson-inkjet-printer-201207w (--install):
проблемы зависимостей -- оставляем не настроенным
При обработке следующих пакетов произошли ошибки:
epson-inkjet-printer-201207w Вот оно что. Ну хорошо, в таком случае,
sudo apt-get install lsb Если установится сразу - хорошо. Но возможен и такой выхлоп:
Чтение списков пакетов… Готово
Построение дерева зависимостей
Чтение информации о состоянии… Готово
Возможно, для исправления этих ошибок вы захотите воспользоваться «apt-get -f install»:
Пакеты, имеющие неудовлетворённые зависимости:
lsb. Зависит: lsb-core
Зависит: lsb-graphics но он не будет установлен
Зависит: lsb-cxx но он не будет установлен
Зависит: lsb-desktop но он не будет установлен
Зависит: lsb-printing но он не будет установлен
E: Неудовлетворённые зависимости. Попытайтесь выполнить «apt-get -f install», не указывая имени пакета, (или найдите другое решение). Очевидно, что в таком случае сам apt рекомендует выполнить команду:
sudo apt-get -f install Выполняем, а затем уже смело возвращаемся к первой команде:
sudo dpkg -i epson-inkjet-printer-201207w_1.0.0-1lsb3.2_amd64.deb Как правило, проблем более не бывает (опыт установки на 5 системах). Ну а теперь дело за настройкой. Кому-то проще через панель настроек ОС, а наиболее универсальный метод - через веб-интерфейс CUPS.
Если кто (ещё) не знает, то этого можно добиться, перейдя в браузере по ссылке:
http://127.0.0.1:631/admin Ну и, собственно, картиночки (если какие вопросы возникнут) ниже:
Источник: ivan.bardov.info
Категория: Бренды и модели
Похожие статьи:
Scanner Pro. Как отсканировать документы на iPad?
Как отсканировать документ и распознать его в MS Word
Как отсканировать документ на компьютер с принтера
Как сканировать документы с принтера на компьютер
Как сканировать старые фото
mykomputers.ru
Как сканировать на принтере epson l355
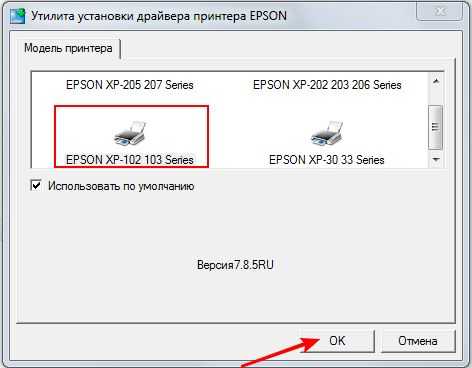
Интерфейс драйвера Русский, Английский, Украинский. Тип Файла ZIP. 21,3 Мб.
Интерфейс драйвера Английский. Тип Файла SIT. 19,3 Мб.
Интерфейс драйвера Английский. Тип Файла SIT. 25,7 Мб.
Далее мы покажем инструкцию установки драйверов на принтер и сканер на примере Epson Expression Home XP 103. Установка будет производиться на компьютер с Windows 7, 32bit.
Подключаем МФУ к сети, включаем его, подсоединяем USB к МФУ и компьютеру.
Скачиваем архивы на принтер и сканер на Ваш компьютер, разархивируем его, заходим в папку, находим файл SETUP.EXE, щелкаем на него дважды, рисунок 1.
Вам откроется окно "Утилита установки драйвера принтера Epson", выбираем нужную Вам модель, в нашем случае Epson XP103, нажимаем OK, рисунок 2.
Выбираем нужный язык, в нашем случае Русский, нажимаем OK, рисунок 3.
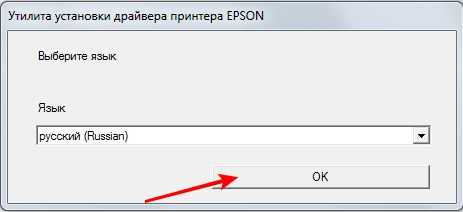
Рисунок 3.
Читаем ЛИЦЕНЗИОННОЕ СОГЛАШЕНИЕ НА
ПРОГРАММНОЕ ОБЕСПЕЧЕНИЕ SEIKO EPSON CORPORATION, нажимаем на "Согласен" и OK, рисунок 4.
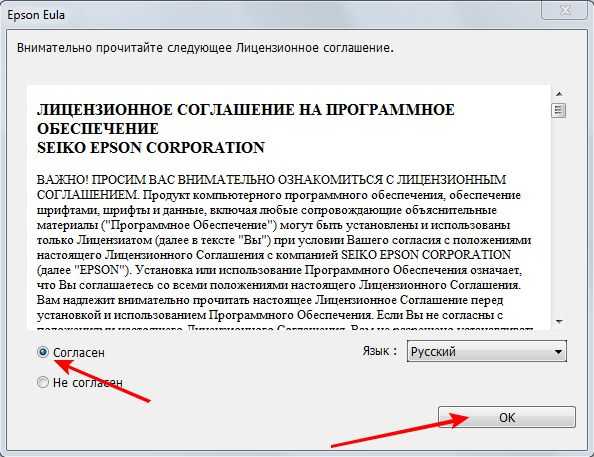
Рисунок 4.
Далее у Вас появляется окошко "Утилита установки драйвера принтера Epson", где и происходит установка драйверов на компьютер, рисунок 5.

Рисунок 5.
Если принтер включен и подсоединен к компьютеру, то установка произойдет успешно, нажимаем OK, рисунок 6.
Далее установим драйвера для на сканер, для этого разархивируем архив с драйверами на сканер, найдем файл Setup.exe и нажмем на него два раза, рисунок 7.
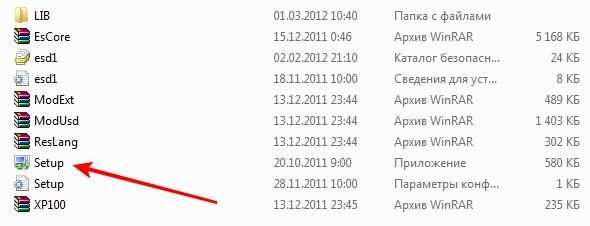
У Вас появится окошко "Установка Epson Scan", нажимаем далее, рисунок 8.
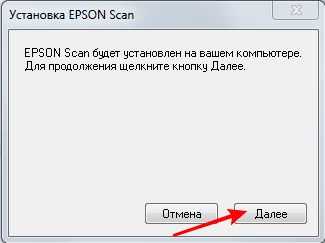
Читаем лицензионное соглашение, ставим галочку на "Я принимаю все положения данного Лицензионного соглашения" и нажимаем далее, рисунок 9.
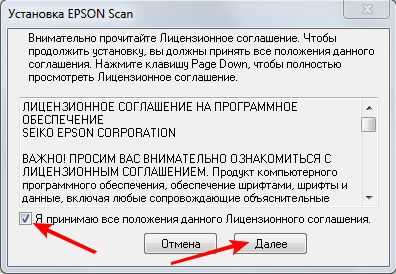
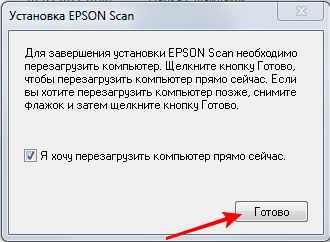
Источник: epson.su
Категория: Бренды и модели
Похожие статьи:
Scanner Pro. Как отсканировать документы на iPad?
Как отсканировать документ и распознать его в MS Word
Как отсканировать документ на компьютер с принтера
Как сканировать документы с принтера на компьютер
Как сканировать старые фото
mykomputers.ru
- Система воронина

- Визитки как сделать своими руками

- Функция в excel index

- Как удалить полностью windows old
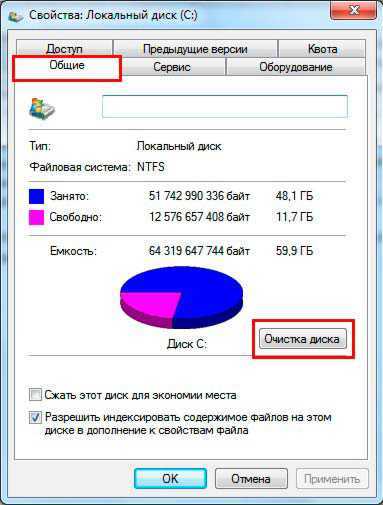
- Как в windows 10 изменить размер окна
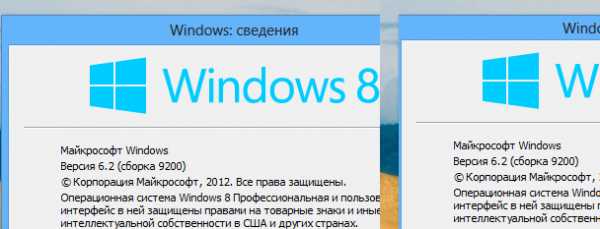
- Как отключить диспетчер телефонов windows 10
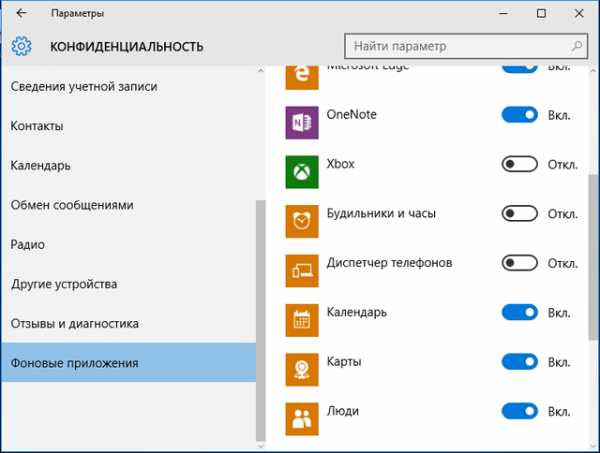
- Не работает поиск в виндовс 10

- Может ли размагнититься флешка

- Как восстановить файлы удаленные давно

- Windows 7 пропали иконки с рабочего стола

- Как загрузить музыку в ок

