Как восстановить удаленные из корзины файлы windows 10: Как восстановить удалённые после очистки корзины файлы
Содержание
Как восстановить файлы, удаленные из корзины Windows 10: 6 способов
После удаления файлы не исчезают. Сначала они попадают в «Корзину», где хранятся до того момента, пока пользователь не захочет очистить одноименную папку. А вот после очистки уже не совсем понятно, как восстановить файлы, удаленные из корзины операционной системы Windows 10. Существует несколько методов восстановления, которые условно можно разделить на системные и программные.
СОДЕРЖАНИЕ СТАТЬИ:
Функция резервного копирования и восстановления
Во-первых, помогает восстановить полностью удаленные данные встроенная функция резервного копирования. Она активируется следующим образом:
- Откройте «Параметры» через меню «Пуск».
- Перейдите в раздел «Обновление и безопасность».
- Выберите вкладку «Служба архивации».
- В разделе «Резервное копирование» нажмите кнопку «Добавление диска».
- Укажите в качестве места сохранения бэкапа внешний накопитель или текущий HDD (SSD).

- Дождитесь окончания архивации.
Теперь, когда создана резервная копия, вы можете восстановить данные с внешнего накопителя или жесткого диска компьютера. Для этого понадобится:
- Щелкнуть левой кнопкой мыши по иконке меню «Пуск».
- Выбрать «Панель управления».
- Перейти в раздел «Резервное копирование и восстановление».
- Кликнуть по надписи «Восстановить мои файлы».
Важно. Восстановление из резервной копии поможет только в том случае, если пользователь создал бэкап до удаления файлов из корзины.
Таким образом, рассмотренная функция является альтернативой классической папке «Корзина». Фактически пользователь резервирует данные на внешнем накопителе или пространстве жесткого диска, а потом восстанавливает их.
Применение утилит
Если человек не позаботился о создании резервной копии, и удалил важные файлы, он не сможет их восстановить встроенными средствами операционной системы Windows 10.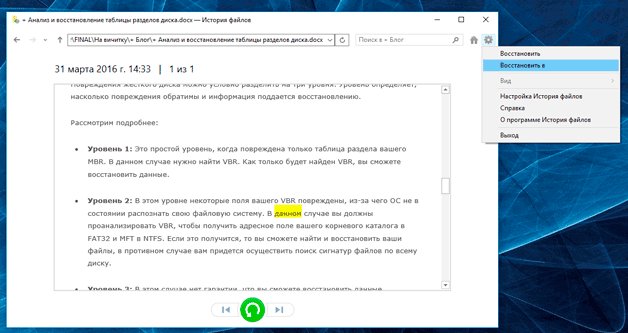 Пользователю придется обратиться к стороннему ПО, которое нужно скачать с официального сайта разработчиков.
Пользователю придется обратиться к стороннему ПО, которое нужно скачать с официального сайта разработчиков.
Recoverit by Wondershare
Программа является одновременно мощной и простой. Поэтому Recoverit by Wondershare можно считать отличным средством восстановления удаленных файлов.
Чтобы вернуть пропавшие данные, нужно:
- Скачать и установить программу.
- Открыть приложение.
- Указать раздел диска, где ранее хранились файлы.
- Нажать кнопку «Сканирование».
- Дождаться завершения процесса.
- Отметить файлы, которые требуется вернуть.
- Нажать кнопку «Восстановить».
Рекомендуется восстанавливать файлы на внешний носитель. В противном случае велик риск того, что информация не отобразится в полном объеме. После восстановления данные можно перекинуть обратно на ПК.
Puran Data Utilities
Еще одно хорошее приложение для возврата удаленной информации. Работает оно схожим с Recoverit by Wondershare образом. Правда, в Puran Data Utilities есть возможность регулировки скорости сканирования. От этого напрямую зависит вероятность полного восстановления данных.
Правда, в Puran Data Utilities есть возможность регулировки скорости сканирования. От этого напрямую зависит вероятность полного восстановления данных.
Disk Drill Basic
Программа работает как на компьютере, так и на смартфоне. Поэтому ее стоит взять на заметку и владельцам мобильных устройств. Отличительная особенность Disk Drill Basic заключается в том, что восстановление происходит только на съемный накопитель. Так что нужно заранее побеспокоиться о покупке внешнего жесткого диска.
Кроме того, стоит отметить англоязычный интерфейс. Несмотря на отсутствие русского языка, возврат утраченных файлов не вызовет затруднений. Достаточно нажать кнопку «Recover», после чего запускается автоматическое сканирование системы.
Undelete 360
Утилита, требующая особого внимания, поскольку является абсолютно бесплатной. Софт поможет восстановить файлы, как с компьютера, так и с флешки. Процесс выполняется по знакомому алгоритму:
- Откройте приложение.

- Выберите диск.
- Нажмите кнопку сканирования.
- Укажите нужные файлы.
- Кликните «Восстановить».
Еще одна важная фишка Undelete 360 – предварительный просмотр файлов. Она сильно упрощает процесс, поскольку пользователю не нужно вспоминать название удаленных фото, видео и музыкальных композиций. Владелец компьютера увидит эскиз, по которому можно сделать вывод относительно того, стоит ли возвращать тот или иной файл.
TestDisk
Очень популярная программа, с установкой которой могут возникнуть проблемы у новичка. Дело в том, что утилита не требует установки в привычном понимании этого слова. Пользователь скачивает архив с сайта разработчика, а затем распаковывает его в любую папку. Далее остается запустить exe-файл, сохраненный в каталоге распаковки.
На заметку. У некоторых людей не получается запустить TestDisk. Поэтому рекомендуется открывать утилиту с правами Администратора.
Приложение обладает более широким функционалом, чем его конкуренты.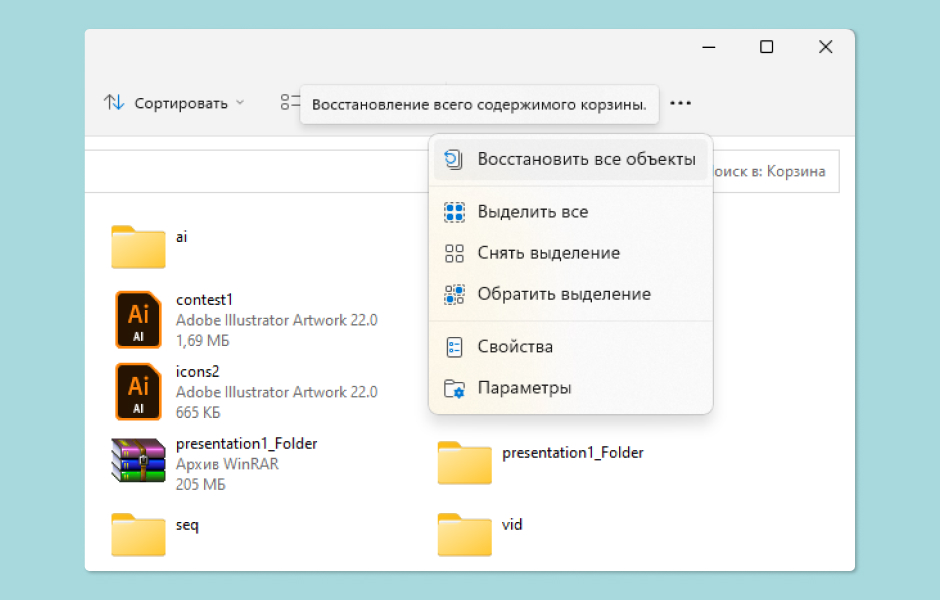 Ведь программа не только восстанавливает удаленные файлы, но и позволяет заранее создать резервную копию данных. Так TestDisk дополняет встроенные возможности Windows 10.
Ведь программа не только восстанавливает удаленные файлы, но и позволяет заранее создать резервную копию данных. Так TestDisk дополняет встроенные возможности Windows 10.
Recuva
Пожалуй, это самая известная и эффективная программа для восстановления информации. Recuva анализирует сразу все локальные диски. Причем операция выполняется в рамках одной проверки, а не нескольких, как в случае с другими подобными приложениями.
Взаимодействовать с Recuva нужно следующим образом:
- Скачайте программу на свой компьютер.
- Запустите приложение после установки.
- Нажмите кнопку «Анализ».
- Дождитесь окончания сканирования.
- Найдите в списке один или несколько файлов.
- Нажмите кнопку «Восстановить».
Полезной является фишка, позволяющая определить через приложение состояние исходного файла. Ведь порой фотографии и видеоролики возвращаются не в полном объеме. Зачастую снижаются качество и разрешение.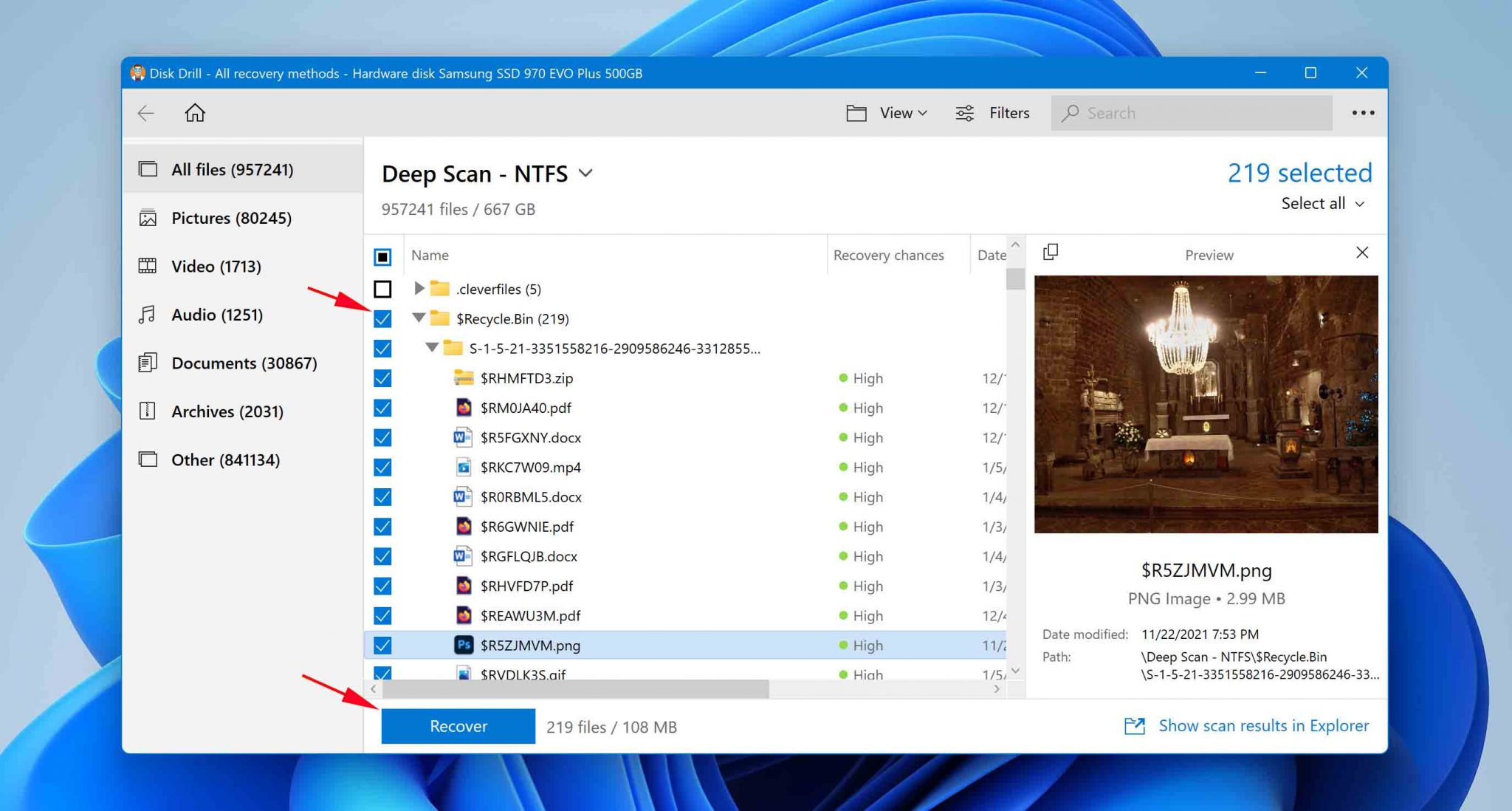 А с помощью Recuva пользователь сразу же понимает, восстановит ли он файл в исходном виде.
А с помощью Recuva пользователь сразу же понимает, восстановит ли он файл в исходном виде.
Если программа не поможет найти информацию после очистки корзины, рекомендуется выполнить глубокий анализ. Для этого нужно поставить отметку напротив одноименного пункта во вкладке настроек «Действия».
Вам помогло? Поделитесь с друзьями — помогите и нам!
Твитнуть
Поделиться
Поделиться
Отправить
Класснуть
Линкануть
Вотсапнуть
Запинить
Наш Youtube-канал
Канал Telegram
Сочинения на любую тему
Как восстановить безвозвратно удаленные файлы в Windows 11 [2023]
Обновлено Nancy на 2023-06-21 | Утверждено Jennifer Allen
С развитием технологий наша цифровая жизнь стала богаче. Для этого в компьютерные системы встроено множество функций, обеспечивающих безопасность. Однако, независимо от того, насколько вы осторожны, всегда есть вероятность случайного удаления; даже последняя версия Microsoft Windows 11 не исключение. Если это случится с вами, не волнуйтесь! Просто продолжайте читать, так как в этом руководстве описаны почти все методы, которые помогут вам восстановить удаленные файлы в виндовс 11.
Однако, независимо от того, насколько вы осторожны, всегда есть вероятность случайного удаления; даже последняя версия Microsoft Windows 11 не исключение. Если это случится с вами, не волнуйтесь! Просто продолжайте читать, так как в этом руководстве описаны почти все методы, которые помогут вам восстановить удаленные файлы в виндовс 11.
- Быстрая навигация
- Часть 1. Можно ли восстановить безвозвратно удаленные файлы в Windows 11?
-
Часть 2. Как восстановить безвозвратно удаленные файлы в Windows 11 бесплатно- Способ 1. Используйте опцию «Отменить удаление» для восстановления файлов в Windows 10 (она будет выполнена, если после удаления вы не выполняли другие операции)
- Способ 2. Найдите удаленные данные в корзине в Windows 11 (очищать ее не нужно)
- Способ 3. Восстановление безвозвратно удаленных файлов в Windows 11 с помощью CMD (если повезет)
- Способ 4. Восстановите файлы в Windows 11 с помощью предыдущей версии (у вас должна быть резервная копия)
- Способ 5.
 Восстановите удаленные файлы в Windows 11 с помощью истории файлов (у вас должна быть резервная копия)
Восстановите удаленные файлы в Windows 11 с помощью истории файлов (у вас должна быть резервная копия) - Способ 6. Восстановите удаленные файлы в Windows 11 с помощью резервной копии системы (у вас должна быть резервная копия)
-
Часть 3. Как восстановить безвозвратно удаленные файлы в Windows 11 с помощью программного обеспечения- Способ 1. Используйте программу iBeesoft Data Recovery (простая и эффективная)
- Способ 2. Используйте TestDisk (не подходит для начинающих)
- Способ 3. Используйте инструмент Microsoft’s File Recovery (нужно знать имя удаленного файла)
- Часть 4. Советы по предотвращению утери данных в Windows 11
- Часть 5. Часто задаваемые вопросы
Можно ли восстановить безвозвратно удаленные файлы в Windows 11?
В целом, когда мы удаляем файл в Windows 11, компьютер помещает его в корзину, и вы можете легко его там найти. Если вы нажали «Shift + Delete» или очистили корзину, она будет очищена напрямую. В этом случае, действительно ли файл пропал навсегда? Не волнуйтесь, на самом деле система просто удаляет информацию об индексе в своей таблице распределения файлов, чтобы вы ее не видели. Соответственно, файл все еще находится на диске, и вы можете вернуть его. Однако, чтобы эффективно восстановить безвозвратно удаленные файлы в Windows 11, вам нужно выполнить следующие шаги:
Если вы нажали «Shift + Delete» или очистили корзину, она будет очищена напрямую. В этом случае, действительно ли файл пропал навсегда? Не волнуйтесь, на самом деле система просто удаляет информацию об индексе в своей таблице распределения файлов, чтобы вы ее не видели. Соответственно, файл все еще находится на диске, и вы можете вернуть его. Однако, чтобы эффективно восстановить безвозвратно удаленные файлы в Windows 11, вам нужно выполнить следующие шаги:
- 📥 Чтобы избежать перезаписи удаленных данных, пожалуйста, не записывайте новые данные на жесткий диск или раздел, где сохранены удаленные данные.
- 🛠️ Чтобы не повредить остатки утерянного файла, пожалуйста, не используйте утилиты для дефрагментации, форматирования или перераспределения диска.
- ⏰ Сделайте что-то как можно скорее, так как вероятность потери файла со временем возрастает.
Не позволяйте удаленным данным испортить вам настроение; помня об этих советах, вы сможете быстро восстановить файлы в Windows 11 и продолжить работу!
Как восстановить безвозвратно удаленные файлы в Windows 11 бесплатно
Если вы случайно удалили важные файлы в Windows 11, вас это может расстроить.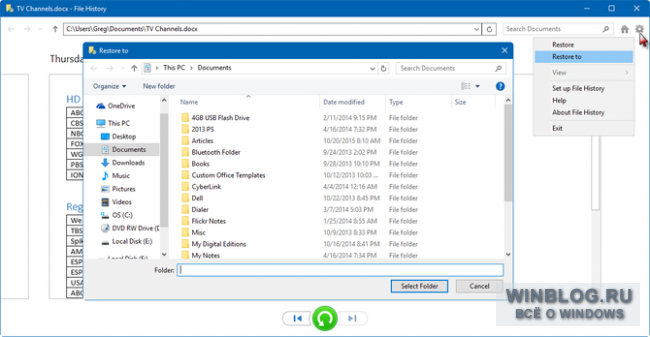 К счастью, есть способы восстановить удаленные данные в виндовс 11 бесплатно. В этом разделе мы рассказываем о шести методах поиска данных, которые были удалены безвозвратно, так что продолжайте читать!
К счастью, есть способы восстановить удаленные данные в виндовс 11 бесплатно. В этом разделе мы рассказываем о шести методах поиска данных, которые были удалены безвозвратно, так что продолжайте читать!
Способ 1. Используйте опцию «Отменить удаление», чтобы восстановить файлы в Windows 10
С появлением Windows 11 у пользователей, наконец, появилась удобная и полезная функция — возможность отмены удаления файлов. Это, несомненно, станет желанным улучшением для многих пользователей, которые часто случайно удаляли файлы, нажав клавишу del или щелкнув мышью. Эта функция позволяет вам отменить это действие, если вы случайно удалили что-то важное в Windows 11.
- Перейдите в папку, из которой вы удалили файл.
- Щелкните правой кнопкой мыши и выберите «Отменить удаление».
Этот метод восстановления данных в Windows 11 подходит в случае, если вы случайно удалили файл/папку и после этого ничего не делали (перезагрузку, копирование, вставку и т. д.).
д.).
Способ 2. Найдите удаленные данные в корзине в Windows 11
Корзина Windows — это ценный инструмент, когда речь идет об управлении файлами. Это место хранения удаленных файлов, благодаря которому пользователи могут легко найти их в случае случайного удаления.
- Сначала откройте «Корзину», щелкнув правой кнопкой мыши по значку на рабочем столе.
- В открывшемся окне найдите удаленные файлы и выберите нужные вам.
- Наконец, щелкните правой кнопкой мыши и нажмите на «Восстановить», чтобы восстановить удаленные файлы из корзины в Windows 11.
Это работает только в том случае, если корзины нет. Если вы очистили корзину без резервной копии, перейдите к третьей части, чтобы восстановить удаленные файлы из корзины после ее очистки в Windows 11.
Способ 3. Восстановление безвозвратно удаленных файлов в Windows 11 с помощью CMD
Если вы случайно удалили какие-то файлы, не паникуйте.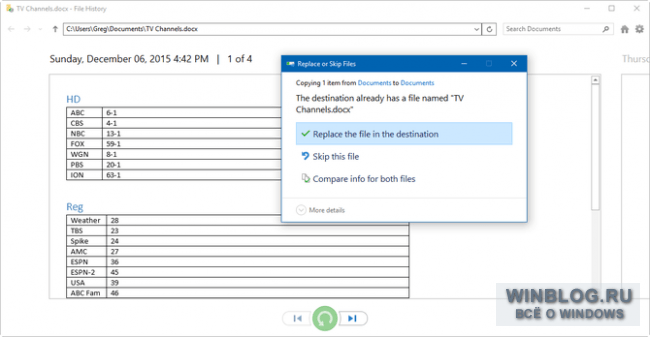 Выполняя определенные команды CMD, пользователи могут найти утерянных данные и восстанавливать их в той же папке или в другом месте по желанию. Однако для этого процесса восстановления удаленных файлов в Windows 11 нужно немного разбираться в компьютере. Давайте начнем отсюда.
Выполняя определенные команды CMD, пользователи могут найти утерянных данные и восстанавливать их в той же папке или в другом месте по желанию. Однако для этого процесса восстановления удаленных файлов в Windows 11 нужно немного разбираться в компьютере. Давайте начнем отсюда.
- Перейдите в «Меню Пуск» и введите cmd в строке поиска.
- Теперь нажмите на «Запуск от имени администратора», чтобы запустить командную строку.
- Введите attrib -h -r -s /s /d букву диска:\*.* и нажмите Enter.
- Дождитесь завершения выполнения. Зайдите в место расположения удаленных файлов, чтобы проверить, восстановились ли данные.
Этот метод эффективен для восстановления поврежденных файлов в Windows 11, 10 и 7. Если файлы было случайно удалены, придется постараться!
Способ 4. Восстановление Windows 11 по предыдущей версии
«Предыдущие версии» — это функция в проводнике файлов и часть технологии теневого копирования.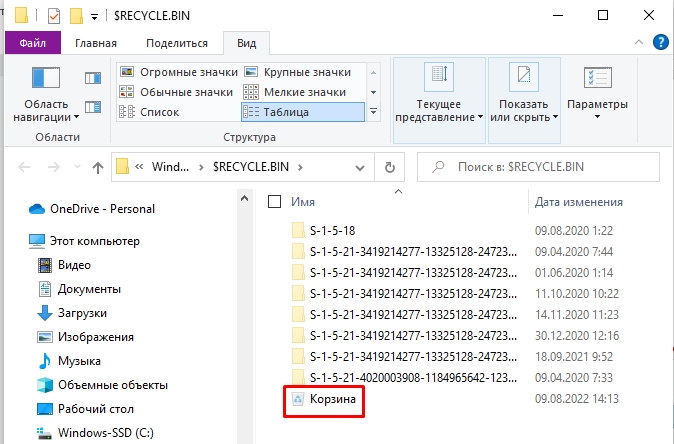 Она создает копии диска/папки в разные моменты времени. Таким образом, это позволяет вам отменять изменения. Если вы удалили важные файлы по ошибке, то можете использовать эту функцию для восстановления безвозвратно удаленных файлов в Windows 11 бесплатно.
Она создает копии диска/папки в разные моменты времени. Таким образом, это позволяет вам отменять изменения. Если вы удалили важные файлы по ошибке, то можете использовать эту функцию для восстановления безвозвратно удаленных файлов в Windows 11 бесплатно.
- Выберите папку/диск, с которой пропали данные, щелкните правой кнопкой мыши и выберите опцию «Свойства».
- Перейдите на вкладку «Предыдущие версии» во всплывающем окне.
- Выберите версии папок и нажмите «Восстановить/Восстановить в…», чтобы вернуть удаленные файлы.
Этот метод восстановления файлов в Windows 11 работает только если вы включите «Историю файлов» или создадите теневую копию в «Планировщике задач» перед удалением файла.
Способ 5. Восстановление удаленных файлов в Windows 11 с помощью истории файлов
Пятое решение заключается в использовании встроенного в ПК с Windows средства резервного копирования — Истории файлов, которое отслеживает изменения, внесенные в файлы и папки на компьютере с течением времени. Это может помочь вам восстановить безвозвратно удаленные файлы в Windows 11 и даже получить доступ к файлам, созданным несколько месяцев назад.
Это может помочь вам восстановить безвозвратно удаленные файлы в Windows 11 и даже получить доступ к файлам, созданным несколько месяцев назад.
- Нажмите на значок «Поиск» и введите «Восстановить файлы с помощью истории файлов».
- Нажмите кнопку «Открыть» на странице результатов.
- Вы увидите историю файлов, просто выберите любую с помощью курсора.
- Выберите нужные утерянные файлы
- Нажмите на кнопку «Восстановить», и ваши удаленные файлы будут восстановлены в исходное место расположения.
Этот метод работает, если вы включили опцию «Резервное копирование с использованием истории файлов» в Настройках > Обновление и безопасность > Резервное копирование.
Способ 6. Восстановление удаленных файлов в Windows 11 с помощью резервной копии системы
У ПК с Windows есть встроенная функция резервного копирования и восстановления (Windows 7), которая создает ISO-образ всех данных на вашем жестком диске. Если у вас возникли проблемы с диском или система не включается, он может сбросить их до предыдущей версии, включая систему, программы и личные файлы. Поэтому, когда вы случайно удаляете файлы, вы можете использовать его для восстановления удаленных файлов в Windows 11.
Если у вас возникли проблемы с диском или система не включается, он может сбросить их до предыдущей версии, включая систему, программы и личные файлы. Поэтому, когда вы случайно удаляете файлы, вы можете использовать его для восстановления удаленных файлов в Windows 11.
- Перейдите в Настройки > Система > Восстановление и нажмите «Перезагрузить сейчас» в разделе Расширенный запуск.
- Нажмите «Перезагрузить». Подождав некоторое время, нажмите Устранение неполадок > Восстановление при запуске > Восстановление образа системы на экране.
- Выберите переключатель «Использовать последний доступный образ системы» и нажмите «Далее», чтобы начать процесс восстановления.
- После завершения процесса вы можете перейти к месту расположения удаленных файлов, чтобы проверить наличие восстановленных файлов.
Что делать, если описанные выше методы не помогли восстановить файлы в Windows 11 бесплатно? В этом случае мы настоятельно рекомендуем использовать инструменты для восстановления данных в Windows 11, работающие без резервных копий. Давайте перейдем к следующей части и посмотрим, какой инструмент лучше и как в windows 11 восстановить удаленные файлы.
Давайте перейдем к следующей части и посмотрим, какой инструмент лучше и как в windows 11 восстановить удаленные файлы.
Как восстановить безвозвратно удаленные файлы в Windows 11 с помощью программного обеспечения
Восстановление файлов, удаленных в Windows 11 без резервной копии, может оказаться сложной задачей. Однако с помощью специализированного программного обеспечения и его технологии глубокого сканирования, вы можете восстановить удаленные файлы, которых нет в корзине в Windows 11.
Getting back files deleted on Windows 11 without a backup can be daunting. However, with the help of specialized software, by utilizing the deep scanning technologies available in these programs, you can restore deleted files not in recycle bin in Windows 11.
Способ 1. Используйте программу iBeesoft Data Recovery
iBeesoft Free Data Recovery — отличный инструмент для всех, кому нужно восстановить данные с компьютеров и других устройств. Одним щелчком мыши можно быстро сканировать различные запоминающие устройства, такие как жесткие диски и карты памяти. Кроме того, он также использует технологию дефрагментации для восстановления поврежденных данных. Эта программа для восстановления файлов в Windows 11 — один из лучших вариантов в случае внезапной утери данных.
Одним щелчком мыши можно быстро сканировать различные запоминающие устройства, такие как жесткие диски и карты памяти. Кроме того, он также использует технологию дефрагментации для восстановления поврежденных данных. Эта программа для восстановления файлов в Windows 11 — один из лучших вариантов в случае внезапной утери данных.
- Скачайте и установите на компьютер лучшее программное обеспечение для восстановления данных для Windows 11.
- После запуска программы нажмите на «Перейти к настройкам», чтобы отменить восстановление ненужных вам типов файлов.
- Выберите «Выбрать папку», чтобы указать место для сканирования. Если у вас есть сомнения, вы также можете выбрать весь диск для сканирования.
- Как только сканирование будет завершено, вы сможете просмотреть все найденные файлы. А затем выберите нужные вам и нажмите кнопку «Восстановить», чтобы сохранить их.
Способ 2. Используйте TestDisk
TestDisk — это программа для восстановления данных с открытым исходным кодом для восстановления утерянных томов и файлов, даже если структура разделов на жестком диске была повреждена. Но у него нет пользовательского интерфейса, из-за чего многие пользователи не могут начать работу.
Но у него нет пользовательского интерфейса, из-за чего многие пользователи не могут начать работу.
- Скачайте TestDisk и запустите его.
- Перейдите в раздел Дополнительно > Ваш диск > Восстановить
- Выберите удаленный файл на странице с результатом и нажмите «C.»
- Наконец, выберите место, куда сохранить файлы.
Способ 3. Используйте инструмент для восстановления файлов от Microsoft
Windows File Recovery — это приложение на основе командной строки, которое может помочь вам восстановить важные данные, которые были утеряны или случайно удалены. Если вы знаете команды DOS, то сможете легко использовать его для восстановления безвозвратно удаленных файлов в Windows 11.
- Скачайте этот инструмент для восстановления удаленных файлов в Windows 11 с официального сайта Microsoft.
- Запустите его и введите winfr C: E: /n \Users\Username\Documents\2023.pdf. Он восстановит файл 2023.
 pdf из папки Документы на диске C и сохранит его на диске E.
pdf из папки Документы на диске C и сохранит его на диске E. - Наконец, откройте диск E, чтобы проверить, есть ли там восстановленные удаленные файлы.
Вот и все решения для восстановления безвозвратно удаленных файлов в Windows 11. Мы надеемся, что описанные выше методы помогут вам легко вернуть ваши файлы.
Советы по предотвращению утери данных в Windows 11
Утеря файлов может стать огромной проблемой для любого пользователя, поэтому очень важно заранее защитить данные на компьютере с Windows 11. Вы можете предпринять несколько превентивных мер, чтобы сохранить эти важнейшие документы и цифровую память в целости и сохранности.
- 🎏 Во-первых, вы можете использовать историю файлов для регулярного копирования важных файлов, что поможет вам предотвратить их утерю в случае случайного удаления, сбоя в работе компьютера или вирусной атаки.
- 📤 Во-вторых, безопасное облачное хранилище — еще один отличный вариант для обеспечения безопасности ваших файлов.

- ⚙️ Кроме того, регулярное обновление системы безопасности и мер защиты, таких как антивирусное программное обеспечение, имеет решающее значение для защиты от потенциальных угроз.
- 🔒 Наконец, вы можете зашифровать конфиденциальные или важные данные, чтобы их могли просматривать только те, у кого есть доступ.
Помня об этих советах, вы сможете избежать утери данных в Windows 11.
Часто задаваемые вопросы
Если у вас есть какие-либо дополнительные вопросы о восстановлении безвозвратно удаленных файлов в Windows 11, пожалуйста, ознакомьтесь с разделом часто задаваемых вопросов ниже.
-
Куда попадают безвозвратно удаленные файлы?
Когда вы окончательно удаляете файл, вы перестаете его видеть. Однако он не был удален, и система просто очистила информацию об индексе, поэтому мы не можем его увидеть. На самом деле, он все еще физически находится на жестком диске. Таким образом, вы можете использовать программное обеспечение для восстановления данных, чтобы вернуть их.
 .
. -
Можно ли восстановить удаленную папку/файл в Windows 11?
Когда вы удаляете файлы на компьютере, они попадают в корзину. Вы можете найти их там. Если вы нажмете shift+delete, чтобы удалить файл, его не будет в корзине. Не волнуйтесь; вы также можете использовать iBeesoft Data Recovery для восстановления файлов, удаленных с помощью shift в Windows 11.
-
Могу ли я восстановить удаленные файлы после очистки корзины в Windows 11?
Без проблем. Предположим, вы не сохраняли новые данные на системном диске. Вы можете использовать программы для восстановления данных, такие как iBeesoft Data Recovery, Recuva или R-Studio для восстановления удаленных из корзины файлов в Windows 11.
-
Есть ли недавно удаленные файлы в Windows 11?
Недавно удаленные файлы в Windows 11 временно хранятся в корзине. Если вы пожалеете об удалении, вы сможете восстановить их в исходное место расположения из корзины.
 Если ваших удаленных файлов там нет, вы все равно можете доверить программе iBeesoft их восстановление.
Если ваших удаленных файлов там нет, вы все равно можете доверить программе iBeesoft их восстановление. -
Могу ли я восстановить удаленные файлы после установки Windows 11?
Если вы создали их резервные копии с помощью истории файлов, вы сможете восстановить их из резервной копии. Если нет, то это можно будет сделать только с помощью инструментов для восстановления безвозвратно удаленных файлов в Windows 11.
-
Как восстановить удаленные файлы в Windows 11 бесплатно?
Во-первых, вы можете проверить, лежат ли они в корзине. Если нет, то вы также можете использовать бесплатное программное обеспечение для восстановления данных, чтобы найти их. Вот подробные шаги:
- Скачайте и установите iBeesoft Free Data Recovery на компьютер с Windows 11.
- Запустите его и выберите диск, чтобы начать сканирование.
- Проверьте, есть ли восстановленные файлы в дереве файлов слева.

- Выберите удаленные файлы и нажмите Восстановить, чтобы сохранить их.
Вывод
Восстановление безвозвратно удаленных файлов в Windows 11 может показаться сложной задачей, но это не обязательно так. С помощью правильных инструментов и подсказок, вероятно, вы сможете восстановить удаленные фотографии, документы, видео и многие другие файлы, которые были случайно удалены или утеряны из-за ошибки или сбоя в работе программы.
С помощью этой статьи вы сможете вернуть случайно удаленные данные в Windows 11. Наконец, чтобы избежать подобной катастрофы, вы можете последовать нашим советам по хранению важных данных.
[РЕШЕНО] Как восстановить безвозвратно удаленные файлы в Windows
В этой статье в основном рассказывается о том, как восстановить безвозвратно удаленные файлы в Windows 10/8/7 с помощью профессионального и надежного инструмента восстановления данных — MiniTool Power Data Recovery. Кроме того, в нем обсуждается возможность восстановления безвозвратно удаленных файлов и представлены способы восстановления безвозвратно удаленных изображений из OneDrive.
Кроме того, в нем обсуждается возможность восстановления безвозвратно удаленных файлов и представлены способы восстановления безвозвратно удаленных изображений из OneDrive.
Удаление файлов и папок без возможности восстановления
Удаление файлов является обычной и необходимой операцией на компьютере. Почти нет пользователя компьютера, который никогда раньше не удалял файл/папку с компьютера. Бесспорно, это удобный способ получить больше свободного места для новых данных. Кроме того, это считается простым решением для защиты конфиденциальности.
Большинство пользователей ошибочно придерживаются мнения: как только они навсегда удалили личные файлы или папки, они могут предотвратить их просмотр другими людьми.
Посмотрим правде в глаза: безвозвратно удаленные файлы и папки можно восстановить специальными методами. Пожалуйста, ищите более надежные способы уничтожения файлов, которыми вы никогда не хотели бы делиться с другими.
В этом посте я сосредоточусь на полезных способах восстановления безвозвратно удаленных файлов в Windows 10/10/8/7/XP/Vista.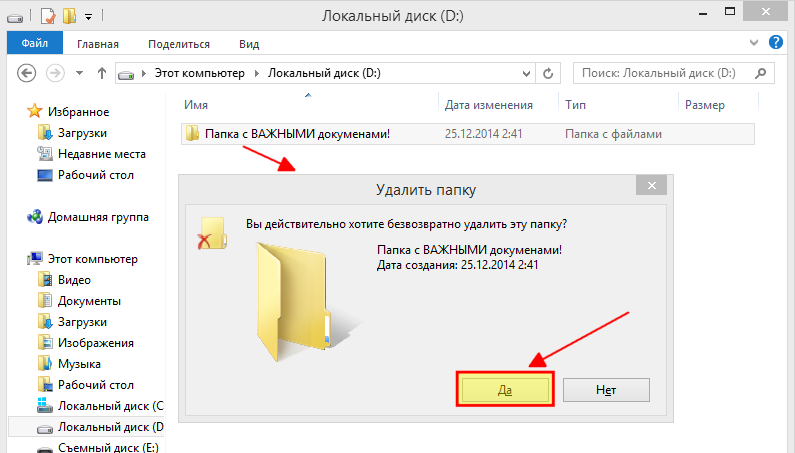
Лучшее программное обеспечение для восстановления данных
Думая об этом с положительной точки зрения, вы можете получить второй шанс, если случайно удалите файлы навсегда по ошибке. Вам следует приобрести MiniTool Power Data Recovery, так как это отличный выбор для бесплатного восстановления удаленных файлов.
Фактически, безвозвратно удаленные файлы можно легко восстановить, если у вас есть профессиональное программное обеспечение для восстановления. В следующей части я покажу вам, как восстановить безвозвратно удаленные файлы с моего ПК.
Восстановить безвозвратно удаленные файлы Windows 10
Вас может заинтересовать Как я могу восстановить удаленные файлы без программного обеспечения после того, как вы удалили полезные файлы по ошибке, верно? В этой части подробно показано, как восстановить файлы с жесткого диска.
Как восстановить удаленные файлы с SD-карты с помощью простых шагов?
Как восстановить безвозвратно удаленные файлы из корзины
На самом деле Windows предоставляет корзину для временного хранения удаленных элементов. Поэтому вы должны сначала проверить корзину Windows после удаления важных файлов с ПК по ошибке:
Поэтому вы должны сначала проверить корзину Windows после удаления важных файлов с ПК по ошибке:
- Щелкните правой кнопкой мыши значок Корзина и выберите Открыть (вы также можете открыть Корзину напрямую, дважды щелкнув значок).
- Найдите нужные файлы (вы также можете ввести имя файла в поле поиска в корзине, чтобы найти его напрямую).
- Выберите все файлы и папки, которые вы хотите восстановить, и щелкните их правой кнопкой мыши, чтобы выбрать Восстановить (вы также можете перетащить файлы и папки из корзины напрямую, чтобы вернуть их в исходное местоположение).
Теоретически удаленные файлы навсегда останутся в корзине. Но при постоянном увеличении файлов легко достичь максимального размера корзины. Когда это действительно произойдет, файлы будут перемещены из корзины в хронологическом порядке.
Вы можете изменить максимальный размер корзины, но емкость корзины не подчиняется правилу чем больше, тем лучше; это принесет в жертву место на жестком диске, скорость компьютера и т. д.
д.
Чтобы узнать больше о восстановлении корзины в Windows, прочитайте эту страницу:
Если вы не можете найти нужные файлы и папки в корзине, вы должны задаться вопросом — как я могу восстановить удаленные файлы (как восстановить удаленные файлы из корзины после очистки), верно? Пожалуйста, продолжайте читать, чтобы найти решение.
Как восстановить безвозвратно удаленные папки и файлы
Вам следует загрузить MiniTool Power Data Recovery и правильно установить его на свой диск (кроме того, который содержит удаленные данные). Затем немедленно запустите программное обеспечение для восстановления данных, чтобы восстановить удаленные файлы (в качестве примера я возьму восстановление файлов Windows 10). Пожалуйста, ознакомьтесь со следующим руководством по восстановлению файлов на ПК.
Скачать бесплатно
Как восстановить безвозвратно удаленные папки:
Шаг 1 : вам нужно сделать правильный выбор, на какой вкладке выбрать.
- В случае, если вы удалили папки безвозвратно из локального раздела, следует выбрать первый вариант — Логические диски .
- Если вы удалили файлы и папки, отформатировав жесткий диск, и хотите найти их обратно, выберите Устройства .
- Если вы потеряли папки, сохраненные на внешнем жестком диске, Устройства также лучший выбор.
Примечание: Перед восстановлением необходимо подключить внешний жесткий диск к компьютеру и убедиться, что он отображается. Нажмите здесь, если внешний жесткий диск не отображается/не распознается.
Шаг 2 : выберите целевой раздел/диск и нажмите Сканировать , чтобы начать поиск удаленных папок.
Шаг 3 : внимательно просмотрите найденные разделы, чтобы решить, какие папки нужны, а какие нет.
Шаг 4 : убедитесь, что вы выбрали все папки и файлы, которые хотите восстановить, и нажмите Сохранить , чтобы открыть окно настроек каталога.
Шаг 5 : выберите диск с достаточным количеством свободного места для сохранения выбранных элементов. Затем нажмите кнопку OK для подтверждения и дождитесь завершения восстановления папки.
Восстановление безвозвратно удаленных файлов в других системах:
- В этом посте рассказывается, как восстановить удаленные файлы Mac.
- Чтобы узнать, как восстановить удаленные файлы на Android, нажмите здесь.
- Прочтите этот пост, чтобы восстановить данные из системы Windows Server.
Нажмите, чтобы твитнуть
Восстановление безвозвратно удаленных изображений из OneDrive
OneDrive — это служба сохранения файлов в Интернете, предоставляемая корпорацией Майкрософт для хранения данных и управления ими на нескольких устройствах. Первоначальное название этой службы облачного хранения — SkyDrive (также известное как Windows Live SkyDrive и Windows Live Folders).
Если вы по ошибке навсегда удалили изображения или другие полезные файлы из хранилища OneDrive, вы должны немедленно приступить к их восстановлению.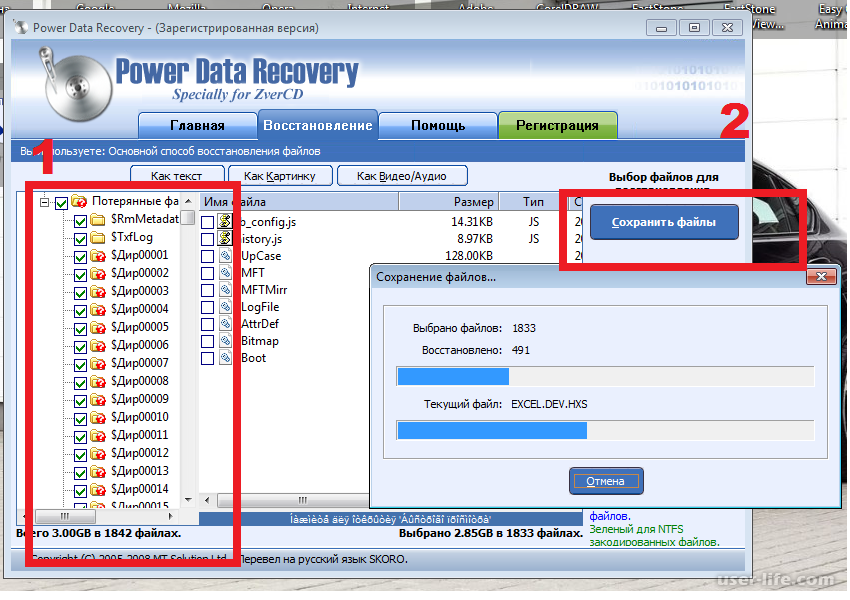
Реальные случаи
Дело 1 :
Был достаточно глуп, чтобы доверять моим фотографиям в облаке. Сначала все мои фотографии успешно хранились в облаке. Затем недавно мой компьютер нуждался в обновлении и удалении их. После этого фотографии все еще оставались в моем облаке, поэтому я никогда не возвращал их на свой компьютер. Сегодня, загрузив несколько новых фотографий, я заметил, что некоторые из моих папок пусты. Так что, конечно, я волнуюсь и понятия не имею, как выздороветь. Я пытался искать в переработке и до сих пор не повезло. ПОЖАЛУЙСТА ПОМОГИ?! Что мне делать? – от MaliaLombard
Случай 2 :
Ранее на этой неделе я случайно опустошил веб-версию моего Onedrive (содержащую файлы и изображения, которые я ранее удалил с другого синхронизированного ПК). Я попытался остановить очистку моего диска, и это даже не ОСТАНОВИЛОСЬ. Теперь на моем диске ничего не осталось, и я чувствую себя ужасно опустошенной.
Может ли Microsoft восстановить некоторые из моих файлов и папок, которые были удалены в прошлый понедельник? — Suki Marz
0019
Когда вы обнаружите, что изображения/фотографии отсутствуют в OneDrive, вы должны сначала проверить корзину Windows и корзину OneDrive.
Интернет-служба OneDrive также включает корзину, предназначенную для того, чтобы помочь людям справляться с ошибочным удалением. Если вы удалили файлы навсегда, нажав Shift + Удалить или очистив корзину Windows, вы можете войти в свою учетную запись Microsoft OneDrive и проверить корзину, чтобы рискнуть.
После того, как вы удалили файл из хранилища OneDrive, соответствующий профиль будет храниться в базе данных в удаленном состоянии. Срок хранения корзины OneDrive по умолчанию составляет 30 дней. Если вы не примете меры для обработки ваших файлов здесь, они будут перемещены, и вы сможете прибегнуть только к стороннему программному обеспечению для восстановления удаленных файлов из OneDrive.
Как восстановить навсегда удаленные фотографии из OneDrive:
- Загрузите MiniTool Power Data Recovery и правильно установите его на локальный диск (не сохраняйте его на диск, содержащий OneDrive).
- Запустите программу восстановления и выберите Логические диски , чтобы восстановить удаленные файлы из OneDrive.
- Выберите диск, на котором находится ваш OneDrive. (Вы должны выбрать C:, так как местоположение OneDrive по умолчанию — C:\Users\*\OneDrive.)
- Нажмите кнопку Сканировать и подождите.
- Просмотрите фотографии и изображения, найденные программой, и нажмите кнопку Preview , чтобы решить, хотите ли вы их восстановить.
- Нажмите кнопку Сохранить , выберите место и нажмите кнопку OK .
- Дождитесь завершения восстановления.
- Если это не поможет найти нужные вам изображения/файлы, вы также можете вернуться к основному интерфейсу программы и выбрать Устройства для выполнения полного сканирования всего диска.

- Если вы использовали OneDrive для синхронизации изображений/фотографий и управления ими на SD-карте, вам следует подключить SD-карту к компьютеру и выбрать Устройства , чтобы восстановить удаленные фотографии с SD-карты.
Нажмите, чтобы увидеть, как восстановить безвозвратно удаленные изображения с рабочего стола.
Безопасное удаление данных с жесткого диска
Возможность восстановления безвозвратно удаленных файлов в Windows
По сути, способность пользователя Windows восстанавливать файлы, удаленные с жесткого диска, тесно связана с вероятностью успеха, которая варьируется от случая к случаю. Вот что я хочу сказать о возможности восстановления.
Вы должны сделать все возможное, чтобы подтвердить время удаления файла.
Если вы понимаете, что безвозвратно удаленные файлы пригодятся сразу после удаления, у вас есть отличный шанс вернуть их все обратно. В этом случае вы должны как можно скорее принять меры для восстановления безвозвратно удаленных файлов.
Если прошло несколько дней или месяцев и теперь вы, наконец, осознали ошибочность удаления, то возможность восстановления файлов в Windows в основном зависит от того, записываются новые данные на жесткий диск или нет и перезаписываются ли ими удаленные файлы.
Каким бы ни был результат, вам все равно нужно выполнять операции, чтобы попытаться восстановить файлы.
Как стереть жесткий диск Windows 10
Поскольку безвозвратно удаленные файлы и папки можно без проблем восстановить, вам следует стереть диск, чтобы полностью очистить личные данные. После этого вы можете выбросить диск или перепродать его другим доверчиво, если хотите.
Как стереть диск:
- Получите мастер создания разделов MiniTool и правильно установите его.
- Запустите этот инструмент управления дисками, чтобы увидеть основной интерфейс.
- Выберите диск, содержащий данные, которые вы хотите полностью очистить, на правой панели.
- Найдите Очистить диск на левой панели и выберите Очистить диск под ним.

- Выберите один из пяти методов очистки, предоставляемых мастером разделов, и нажмите кнопку OK для подтверждения (последний вариант: DoD 5220.28-STD ).
- Вы обнаружите, что диск стал нераспределенным, и теперь вы должны нажать Применить для выполнения ожидающих операций.
- Дождитесь завершения процесса очистки.
Предупреждение: Не следует стирать диск, содержащий системный раздел, так как это вызовет проблемы с загрузкой компьютера.
Если данные, которые вы хотите очистить, находятся на вашем внешнем жестком диске, вам следует стереть внешний диск с помощью Мастера разделов.
Как стереть внешний жесткий диск? Перед запуском программы необходимо подключить внешний жесткий диск к компьютеру; остальные шаги такие же.
Полностью разрушить ваше устройство
Если вы не хотите, чтобы конфиденциальные файлы сохранялись на вашем устройстве хранения, вы также можете разбить его на части или сжечь дотла при условии, что устройство вам больше не нужно.
Но вы должны неоднократно подтверждать, прежде чем решите это сделать; это потому, что и файлы, и устройство исчезнут навсегда, и у вас не останется места для сожалений.
Нажмите, чтобы твитнуть
Последние слова
После того, как вы по ошибке навсегда удалили файлы данных, изображения или другие полезные файлы, вы должны стремиться восстановить безвозвратно удаленные файлы, верно? Вы должны использовать MiniTool Power Data Recovery, чтобы начать восстановление файлов в Windows 10 или других системах, как только вы обнаружите, что удаленные данные все еще полезны.
Вы спросите, как безопасно удалить данные с жесткого диска, поскольку даже безвозвратное удаление не может предотвратить утечку конфиденциальной информации. На самом деле, для людей, которые хотят полностью очистить личные и конфиденциальные данные, они должны стереть диск с помощью мастера создания разделов MiniTool или испортить диск, разбив его на части или сжег дотла.
Часто задаваемые вопросы о восстановлении безвозвратно удаленных файлов
Куда попадают безвозвратно удаленные файлы?
Файлы не будут отправлены в корзину или корзину, если они будут удалены навсегда.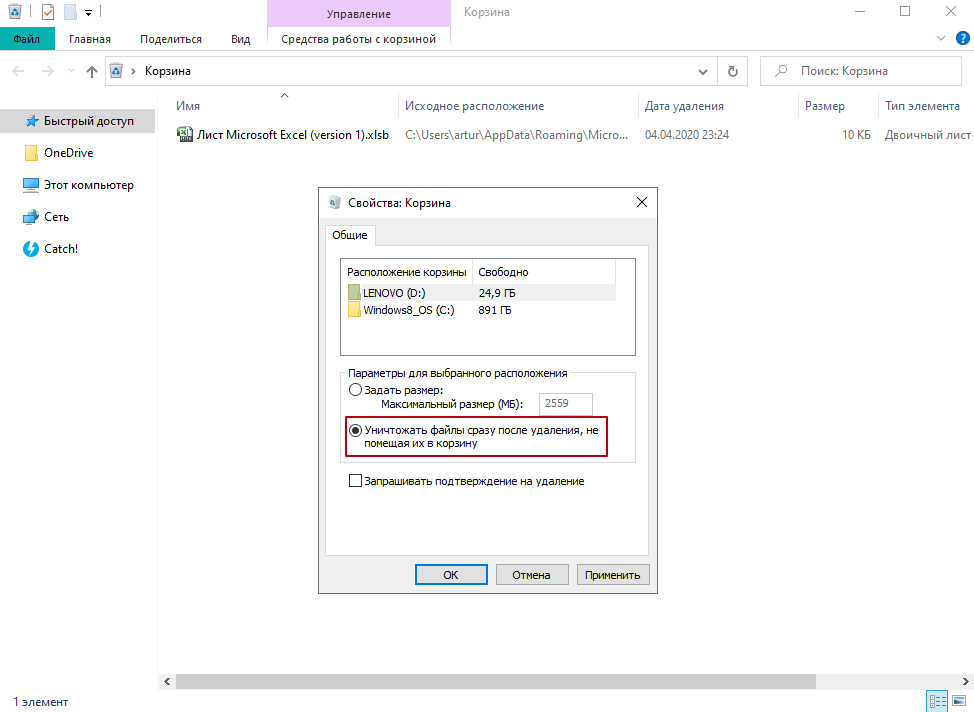 Фактически все записи для доступа к ним будут очищены. Но что касается настоящего контента, то он все равно остается на диске и может быть восстановлен с помощью программного обеспечения для восстановления данных.
Фактически все записи для доступа к ним будут очищены. Но что касается настоящего контента, то он все равно остается на диске и может быть восстановлен с помощью программного обеспечения для восстановления данных.
Как восстановить безвозвратно удаленные файлы бесплатно?
Вам нужна бесплатная версия программы восстановления данных. Загрузите MiniTool Power Data Recovery Free и установите его на свой компьютер. Вы не должны выбирать диск, используемый для сохранения удаленных файлов; в противном случае они могут быть перезаписаны и исчезнуть навсегда.
Есть ли на моем телефоне Android корзина?
Извините, что на вашем телефоне Android нет корзины. Как правило, объем памяти телефона Android составляет от 32 до 256 ГБ; это слишком мало для поддержки чего-либо вроде корзины Windows.
Как восстановить безвозвратно удаленные файлы с телефона Android?
- Установите MiniTool Mobile Recovery для Android на ПК.

- Подключите телефон Android к ПК и запустите программу.
- Выберите «Восстановить с телефона» или «Восстановить с SD-карты».
- Включите отладку по USB на вашем Android-устройстве и разрешите ее с ПК.
- Просканируйте телефон и выберите файлы для восстановления.
- Твиттер
- Линкедин
- Реддит
Как восстановить безвозвратно удаленные файлы с помощью CMD в Windows 11/10
Обновлено Робертом до советов по восстановлению данных 28 апреля 2023 г. | Утверждено Дженнифер Аллен
Потеря важных файлов может стать кошмаром, особенно если они были безвозвратно удалены. Но подождите паники, так как есть много способов вернуть их, в том числе с помощью командной строки. Однако он работает директивным образом, что может вас смутить. За это не волнуйтесь. Далее мы кратко представим командную строку и предоставим шаги, которые помогут вам восстановить безвозвратно удаленные файлы в Windows 10/11 с помощью CMD. Наконец, предоставьте альтернативные варианты для справки.
Наконец, предоставьте альтернативные варианты для справки.
- Быстрая навигация
- Часть 1. Что такое командная строка на моем ПК?
- Часть 2. Можно ли восстановить удаленные файлы с помощью команды восстановления?
- Часть 3. Как восстановить удаленные файлы в корзине с помощью CMD
- Часть 4. Как восстановить безвозвратно удаленные файлы с помощью командной строки в Windows 10/11/7
- Часть 5. 6 лучших альтернативных решений для восстановления файлов с помощью CMD
- Часть 6. Как предотвратить случайное удаление важных файлов
- Часть 7. Часто задаваемые вопросы
Что такое командная строка на моем ПК?
Командная строка Windows PC (CMD) — это мощный инструмент, который может открыть новый уровень контроля над вашей системой. Несмотря на его устрашающий вид, возможности безграничны, как только вы освоите его. Это позволяет вам взаимодействовать с вашим компьютером через интерфейс командной строки, предоставляя вам более прямой контроль над внутренней работой вашей машины. От перемещения и копирования файлов до выполнения сценариев и даже запуска диагностики системы и восстановления. С помощью правильных команд вы можете автоматизировать задачи, устранять неполадки и получать доступ к скрытым функциям, недоступным через графический интерфейс пользователя. Даже тем, кто не разбирается в технологиях, стоит изучить командную строку, поскольку она предлагает новый уровень контроля и настройки вашего компьютера. Если вы хотите узнать список командной строки, нажмите здесь.
От перемещения и копирования файлов до выполнения сценариев и даже запуска диагностики системы и восстановления. С помощью правильных команд вы можете автоматизировать задачи, устранять неполадки и получать доступ к скрытым функциям, недоступным через графический интерфейс пользователя. Даже тем, кто не разбирается в технологиях, стоит изучить командную строку, поскольку она предлагает новый уровень контроля и настройки вашего компьютера. Если вы хотите узнать список командной строки, нажмите здесь.
Можно ли восстановить удаленные файлы с помощью команды восстановления?
Вы когда-нибудь случайно удаляли файл только для того, чтобы потом понять, что он вам нужен? Это неприятное чувство. Можно ли его когда-нибудь восстановить? Ответ: да, может быть. Хотя он исчезнет сразу после того, как мы удалим файл, система просто очищает его информацию в загрузочном секторе и скрывает его, а сам файл по-прежнему хранится в исходном секторе. Следовательно, у вас есть шанс восстановить удаленные файлы с помощью CMD в Windows 10, 11 или 7. Однако это не гарантированное решение. Успех восстановления зависит от различных факторов, таких как тип файла, метод удаления и время, прошедшее с момента удаления. Однако попробовать все же стоит.
Однако это не гарантированное решение. Успех восстановления зависит от различных факторов, таких как тип файла, метод удаления и время, прошедшее с момента удаления. Однако попробовать все же стоит.
Как восстановить удаленные файлы в корзине с помощью CMD
Зачем нужно восстанавливать команду в досе? Чувствуете себя бессильным после очистки корзины? Не волнуйтесь, CMD — отличный способ вернуть удаленные файлы из корзины или использовать команду attrib для поиска файлов. Вот шаги для восстановления удаленных файлов из корзины после очистки через командную строку.
- Нажмите одновременно клавиши Windows и R, чтобы открыть диалоговое окно.
- Введите cmd и нажмите Enter.
- В командной строке введите cd\ и нажмите Enter.
- Затем введите cd $Recycle.bin и нажмите Enter. Эта команда также может быть «Recycled» или «Recycler» в разных операционных системах.
- Затем введите атрибут -r -s -h *.* и нажмите Enter.
- Наконец, введите dir */s и Enter.
 После этого вы увидите все удаленные файлы. Таким образом, вы можете быстро восстановить безвозвратно удаленные файлы с помощью командной строки в Windows 10/11/7.
После этого вы увидите все удаленные файлы. Таким образом, вы можете быстро восстановить безвозвратно удаленные файлы с помощью командной строки в Windows 10/11/7.
После этого вы увидите список таких элементов, как Dc25.url, Dc26. Чернила и т. д. На самом деле число представляет собой количество удаленных файлов. «D» означает диск, на котором установлена операционная система Windows. Скрытая папка создается на каждом томе, для которого включена корзина с именем Recycled. Все удаленные файлы перемещаются в эту папку и переименовываются в C <исходная буква диска> <номер удаленного файла> <исходное расширение>. Исходное полное имя и путь хранятся в файле сопоставления Info.
Используйте команду COPY, чтобы вернуть нужные файлы. Например, КОПИРОВАТЬ *.DOC C:\Temp, чтобы скопировать все файлы DOC в C:\Temp. Теперь вы можете открыть эти данные и найти те, которые вы хотели, чтобы CMD восстановил удаленные файлы.
Как восстановить безвозвратно удаленные файлы с помощью командной строки
Команда восстановления Windows может вернуть данные с внутреннего или внешнего диска? Особенно для внешних устройств, таких как USB-накопители, флеш-накопители или SD-карты, даже если вы нажмете только клавишу «Del», удаленные элементы все равно не будут помещены в корзину. Конечно, вы все еще можете восстановить CMD, но команда другая. Ниже приведены подробные шаги по восстановлению удаленных файлов с помощью CMD:
Конечно, вы все еще можете восстановить CMD, но команда другая. Ниже приведены подробные шаги по восстановлению удаленных файлов с помощью CMD:
- Нажмите кнопку «Пуск» в левом нижнем углу экрана и введите CMD.
- Найдите командную строку и нажмите «Запуск от имени администратора», чтобы открыть ее.
- Введите chkdsk E:/f и нажмите Enter («E» — это буква вашего диска). Если файл для этого тома используется, закройте его или введите Y, чтобы принудительно удалить его.
- Введите атрибут -h -r -s /s /d E:*.* и нажмите Enter. Этот способ поможет вам восстановить файлы с помощью CMD.
Примечание : Ваши удаленные файлы будут сохранены на диске E во вновь созданной папке. Вы должны изменить расширения файлов на нормальный формат, чтобы их можно было использовать повторно.
Лучшее 6 альтернативное решение для восстановления файлов с помощью CMD
CMD восстановить удаленные файлы немного сложно. Чтобы использовать команду восстановления, вы должны знать основные языки командной строки. Профессиональный инструмент восстановления — отличный вариант, если вы предпочитаете более простой способ получить потерянные вещи. Здесь мы предлагаем шесть лучших альтернатив для вашей справки.
Профессиональный инструмент восстановления — отличный вариант, если вы предпочитаете более простой способ получить потерянные вещи. Здесь мы предлагаем шесть лучших альтернатив для вашей справки.
- Восстановление данных iBeesoft
- Восстановление данных EaseUS
- Профи
- Обеспечьте два режима для извлечения удаленных элементов
- Вы можете просмотреть найденные файлы перед восстановлением
- Минусы
- Нужно платить до 69,95 долларов в месяц
- Иногда восстановленные файлы не читаются нормально
- Рекаверит
- Профи
- Восстанавливаемый образ диска
- Высокая скорость сканирования
- Минусы
- Невозможно полностью извлечь данные из корзины
- Предварительный просмотр возможен только для определенных файлов
- Восстановление Пурана
- Профи
- Может работать в среде BartPE
- Поддержка до 50 форматов файлов
- Минусы
- Простая фильтрация файлов
- Недостаточно дружелюбен для восстановления SSD-накопителей
- Рекува
- Профи
- Режим мастера прост в использовании
- Показать состояние восстанавливаемых файлов
- Минусы
- Базовая версия имеет функциональные ограничения
- Нет параметров фильтрации файлов
- Восстановление файлов SoftPerfect
- Профи
- Фильтрация типов файлов перед сканированием для экономии времени сканирования
- Предоставьте портативную версию
- Минусы
- Не удается просмотреть файл, который вы ищете
- NБез дополнительных полезных опций
iBeesoft Data Recovery — это инновационное и мощное программное решение, которое поможет вам восстановить безвозвратно удаленные файлы в Windows 11, 10, 7 и Mac. Вы можете восстановить потерянные данные в течение нескольких минут с помощью интуитивно понятного пользовательского интерфейса и пошагового мастера. Он также поставляется с передовыми методами глубокого сканирования, которые гарантируют, что вы получите все мельчайшие детали в процессе сканирования, чтобы обеспечить полное восстановление ваших элементов.
EaseUS Data Recovery — это надежное решение для восстановления данных для пользователей ПК с Windows. Расширенный режим сканирования повышает точность и вероятность восстановления за счет дальнейшего поиска в системе после завершения быстрого сканирования. Он поддерживает восстановление на всех устройствах, включая ПК, ноутбуки, цифровые камеры, USB-накопители и карты памяти. С помощью этой альтернативы для восстановления безвозвратно удаленных файлов в Windows 10/11 с помощью CMD вам больше не нужно беспокоиться о потерянных данных.
Он поддерживает восстановление на всех устройствах, включая ПК, ноутбуки, цифровые камеры, USB-накопители и карты памяти. С помощью этой альтернативы для восстановления безвозвратно удаленных файлов в Windows 10/11 с помощью CMD вам больше не нужно беспокоиться о потерянных данных.
Recoverit — это эффективное решение, которое может быстро и быстро восстановить файлы, которые они потеряли из-за случайного форматирования, повреждения жесткого диска, вирусных атак или любых других неожиданных сбоев. Программное обеспечение поддерживает все основные файловые системы, такие как FAT16/32, NTFS, EXT2/3, HFS+ и даже APFS, что означает, что оно работает практически со всеми носителями информации. Будь то драгоценные фотографии любимого человека или важные документы с работы, которые были случайно удалены, это альтернативное решение для команды восстановления поможет вам!
Будь то драгоценные фотографии любимого человека или важные документы с работы, которые были случайно удалены, это альтернативное решение для команды восстановления поможет вам!
Puran File Recovery — отличный инструмент для восстановления удаленных файлов на ПК под управлением Windows. Он разработан удобно, быстро и точно, что делает процесс восстановления быстрым, легким и без стресса. Программное обеспечение может за считанные минуты глубоко сканировать целые жесткие диски, чтобы восстановить файлы даже после их очистки из корзины. Благодаря интуитивно понятному интерфейсу и усовершенствованному алгоритму сканирования эта программа идеально подходит в качестве альтернативы CMD для восстановления удаленных файлов.
Recuva использует передовые алгоритмы для обнаружения каждого бита недостающих данных и мгновенного предоставления надежных результатов. Он может легко восстанавливать почти все распространенные типы файлов, от документов до фотографий, видео, сжатых архивов и т. д. И самое главное, он имеет простой в использовании пользовательский интерфейс, который позволяет легко начать работу без каких-либо технических знаний. .
SoftPerfect File Recovery — это легкое приложение для восстановления удаленных файлов в Windows 10, 11 и 7. Интуитивно понятное программное обеспечение использует передовые алгоритмы для обнаружения каждого бита недостающих данных и быстрого получения надежных результатов. Он может автоматически переключать режим поиска; режим быстрого сканирования, который находит недавно удаленные файлы за считанные секунды, или режим полного сканирования, который ищет все потерянные файлы на вашем устройстве.
Интуитивно понятное программное обеспечение использует передовые алгоритмы для обнаружения каждого бита недостающих данных и быстрого получения надежных результатов. Он может автоматически переключать режим поиска; режим быстрого сканирования, который находит недавно удаленные файлы за считанные секунды, или режим полного сканирования, который ищет все потерянные файлы на вашем устройстве.
Использование командной строки для восстановления удаленных файлов в Windows 7/10/11 требует хотя бы некоторых знаний компьютера. Итак, для знакомых рекомендую использовать альтернативные решения выше. Все они имеют простой пользовательский интерфейс, чтобы помочь вам быстрее.
Как предотвратить случайное удаление важных файлов
Случайное удаление файла, в котором вы отчаянно нуждались.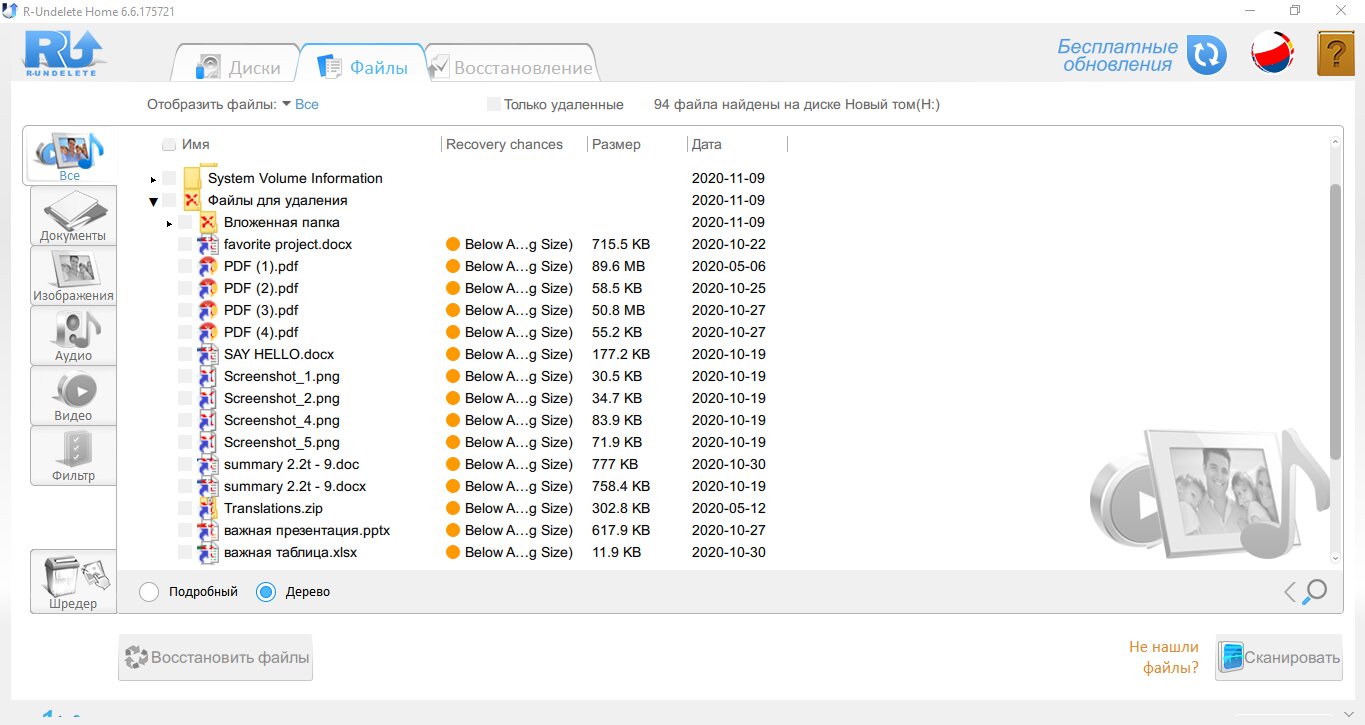 Это утомительно, отнимает много времени и может привести к потере важной информации. С этой целью вы можете принять следующие методы, чтобы предотвратить это.
Это утомительно, отнимает много времени и может привести к потере важной информации. С этой целью вы можете принять следующие методы, чтобы предотвратить это.
- 🗃️ Одним из решений является включение функции истории файлов на вашем ПК с Windows, чтобы даже если вы случайно что-то удалили, у вас была резервная копия.
- 🎏 Другой вариант — создать резервные копии важных файлов на внешнем жестком диске или в облачном хранилище. Это гарантирует, что вы сможете получить доступ к своим важным документам даже после случайного удаления.
- ⛱️ Также ограничьте доступ к важным файлам паролем. Это может эффективно предотвратить злонамеренное удаление.
- 🔍 Наконец, важно помнить о том, что вы удаляете, и еще раз посмотреть, прежде чем нажимать кнопку удаления.
Соблюдая эти простые меры предосторожности, вы можете защитить свои ценные файлы от случайного удаления.
Часто задаваемые вопросы
Какая команда DOS может восстанавливать файлы?
Если новые данные не сохраняются после удаления файла, вы можете использовать команду восстановления для их восстановления.
 Для этого вы можете набрать undelete [d:][путь][имя_файла] [/DT|/DS|/DOS].
Для этого вы можете набрать undelete [d:][путь][имя_файла] [/DT|/DS|/DOS].Как восстановить удаленные файлы, потерянные при очистке diskpart, с помощью командной строки?
Вам необходимо запустить его от имени администратора и ввести attrib -h -r -s /s /d X:*.* (X) — буква диска потерянных данных. Но это может не сработать. Для этого вы также можете попробовать более простое и эффективное программное обеспечение для восстановления файлов.
Можно ли восстановить файлы после команды очистки?
Конечно, можно, если вы не сохраняете новые файлы повторно. Обычно вы можете восстановить безвозвратно удаленные файлы с помощью CMD или программного обеспечения для восстановления данных.
Имеют ли команды CMD историю?
Как правило, вы можете нажать F7, чтобы просмотреть историю.
Можно ли восстановить безвозвратно удаленные файлы в Windows 10?
Во-первых, вы можете попробовать восстановить безвозвратно удаленные файлы в Windows 10 с помощью CMD.
 Во-вторых, вы также можете воспользоваться профессиональным инструментом — iBeesoft Data Recovery.
Во-вторых, вы также можете воспользоваться профессиональным инструментом — iBeesoft Data Recovery.Как восстановить удаленные файлы в Windows 11/10 без программного обеспечения?
Да, только если файлы не удаляются безвозвратно. В основном используются такие способы, как восстановление удаленных файлов из корзины, восстановление файлов из истории файлов, восстановление файлов из программного автосохранения и т. д. Однако вероятность успешного восстановления данных не так высока, как при использовании программного обеспечения.
Существует ли бесплатное программное обеспечение для восстановления данных для ПК с Windows?
Да, для Windows 11, 10 и 7 существует бесплатное программное обеспечение для восстановления удаленных файлов. Вы можете получить некоторые из Интернета. Однако большинство из них имеют ограниченные возможности для восстановления данных, такие как ограничение размера файла или ограничение типа файла. iBeesoft Free Data Recovery предлагает вам самые лучшие функции для восстановления данных в Windows, поддерживая 1000 типов файлов, 2000 устройств, более 500 сценариев потери файлов и позволяя бесплатно восстанавливать до 2 ГБ файлов.



 Восстановите удаленные файлы в Windows 11 с помощью истории файлов (у вас должна быть резервная копия)
Восстановите удаленные файлы в Windows 11 с помощью истории файлов (у вас должна быть резервная копия) pdf из папки Документы на диске C и сохранит его на диске E.
pdf из папки Документы на диске C и сохранит его на диске E.
 .
. Если ваших удаленных файлов там нет, вы все равно можете доверить программе iBeesoft их восстановление.
Если ваших удаленных файлов там нет, вы все равно можете доверить программе iBeesoft их восстановление.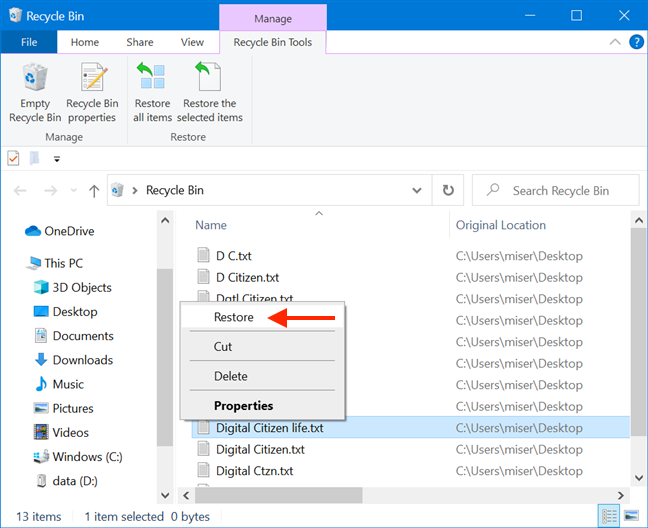
 Может ли Microsoft восстановить некоторые из моих файлов и папок, которые были удалены в прошлый понедельник? — Suki Marz
Может ли Microsoft восстановить некоторые из моих файлов и папок, которые были удалены в прошлый понедельник? — Suki Marz


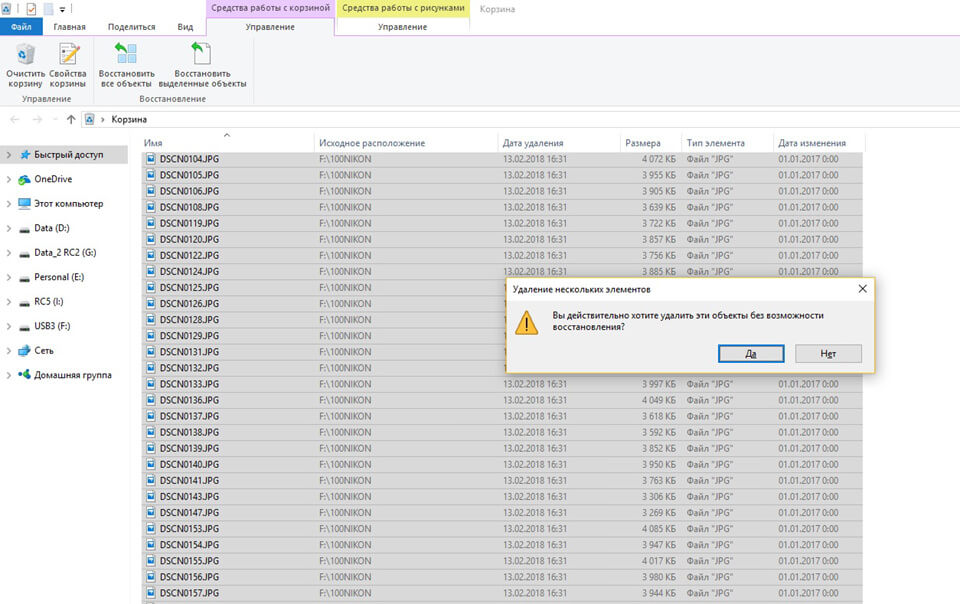 После этого вы увидите все удаленные файлы. Таким образом, вы можете быстро восстановить безвозвратно удаленные файлы с помощью командной строки в Windows 10/11/7.
После этого вы увидите все удаленные файлы. Таким образом, вы можете быстро восстановить безвозвратно удаленные файлы с помощью командной строки в Windows 10/11/7. Для этого вы можете набрать undelete [d:][путь][имя_файла] [/DT|/DS|/DOS].
Для этого вы можете набрать undelete [d:][путь][имя_файла] [/DT|/DS|/DOS]. Во-вторых, вы также можете воспользоваться профессиональным инструментом — iBeesoft Data Recovery.
Во-вторых, вы также можете воспользоваться профессиональным инструментом — iBeesoft Data Recovery.