Как восстановить удаленные программы на ноутбуке: [Решено] Как Восстановить Деинсталлированные/Удаленные Программы в Windows 10
Лучшая программа для восстановления удаленных файлов Windows 10/8/7
Пользователи различных версий Windows нередко сталкиваются с ситуацией, когда важные и нужные данные оказываются удалены. Причин этого может быть несколько. Во-первых, проблемы с файлами (ошибки при сохранении, атака вредоносного ПО, программные / системные ошибки), во-вторых, возможен человеческий фактор (непреднамеренное удаление, форматирование места, где сохранены важные данные, очистка мусорной корзины, удаление раздела), в-третьих, сбой аппаратуры (повреждение раздела или всего диска, некорректная работа процессора или диска), и, наконец, существуют и непредвиденные обстоятельства (такие как отключение электричества, гроза и др.). Все мы знаем, как важно периодически сохранять важные данные, но что делать, если мы оказались не готовы? Существует несколько способов восстановления утраченных файлов – с использованием специализированных программ или без них. Сейчас мы рассмотрим, как можно восстановить удаленные файлы в Windows.
- Способ 1. Восстановление файлов Windows из «Корзины»
- Способ 2. Восстановление удаленных файлов windows 10 с помощью функции резервного копирования и восстановления
- Способ 3. Лучшая программа для восстановления удаленных файлов на ПК– 4DDiG Data Recovery
Способ 1. Восстановление файлов Windows из «Корзины»
Самым простым способом восстановления удаленных файлов на компьютере / ноутбуке является использование «Корзины» – специального инструмента системы Windows, куда на временное хранение перемещаются удаляемые пользователем файлы. Поэтому в случае, если Вы не очищали «Корзину» после удаления важных файлов, их возможно восстановить непосредственно из нее. Чтобы восстановить данные из «Корзины», выполните следующие действия на Вашем ПК.
- Откройте «Корзину» на компьютере / ноутбуке, дважды щелкнув на рабочем столе по ее иконке.
- В окне «Корзины» отметьте нужные Вам файлы. С помощью сочетания клавиш «Ctrl» + «A» Вы можете выбрать сразу все файлы.

- Нажмите правую кнопку мыши и выберите функцию «Восстановить». После этого файлы исчезнут из «Корзины», и их можно будет найти в месте их прежнего расположения.
Note: Вы можете пропустить второй шаг и нажать на верхней панели окна «Корзины» опцию «Восстановить все объекты» для единовременного восстановления всех имеющихся в «Корзине» файлов.
Таким образом, восстановить стертые файлы из «Корзины» – дело достаточно простое. Однако стоит учитывать, что такой способ подойдет лишь в случае, если Вы удалили файлы «простым» путем – просто выбрав опцию «Удалить» или нажав на клавишу «Delete» (без сочетания с клавишей «Shift»). В случае если Вы все же использовали данную клавишу или, возможно, очистили «Корзину» после удаления нужных файлов, Вам необходимо будет пробовать другие способы восстановления данных на компьютере.
Способ 2. Восстановление удаленных файлов windows 10 с помощью функции резервного копирования и восстановления
Если на Вашем компьютере или ноутбуке установлена версия Windows 10, то Вы можете использовать встроенный инструментарий системы для возвращения необходимых файлов. Так, разработчики предусмотрели использование истории файлов для восстановления удаленных данных. Этот ресурс весьма удобен и позволяет архивировать и восстанавливать все данные ПК без необходимости загрузки и установки на компьютер дополнительного программного обеспечения.
Так, разработчики предусмотрели использование истории файлов для восстановления удаленных данных. Этот ресурс весьма удобен и позволяет архивировать и восстанавливать все данные ПК без необходимости загрузки и установки на компьютер дополнительного программного обеспечения.
Предварительно от пользователя понадобится настроить историю файлов. Для этого следует выполнить следующие действия.
- Откройте меню «Пуск». Перейдите в «Параметры». Выберите раздел «Обновление и безопасность». Затем прейдите на вкладку «Служба архивации».
- В правой части окна будет находиться раздел «Резервное копирование с использованием истории файлов». Нажмите на опцию «Добавление диска» и выберите один из предложенных (необходимо будет подключить внешнее устройство хранения данных).
- Установите необходимые параметры архивации в разделе «Другие параметры». Выберите периодичность резервного копирования данных и длительность хранения резервных копий. С помощью кнопки «Добавить папки» укажите те папки, из которых необходимо архивировать файлы.

Если впоследствии данные были удалены из подключенных к истории файлов папок, а сама функция активирована, то файлы можно будет легко восстановить одним из следующих способов.
- Откройте меню «Пуск». Перейдите в «Параметры». Выберите раздел «Обновление и безопасность». Затем прейдите на вкладку «Служба архивации». Здесь откройте «Другие параметры». В нижней части окна будет доступна опция «Восстановить файлы из текущей резервной копии».
- Откройте меню «Пуск». Выберите «Панель управления». Откройте раздел «Система и безопасность». Далее выберите «История файлов» или «Восстановление личных файлов».
- Перейдите в папку, из которой были удалены нужные файлы. На вкладке «Главная» перейдите в раздел «Открыть». Нажмите «Журнал». Появится окно истории файлов со списком файлов, предыдущие версии которых можно восстановить. Выделите необходимый Вам файл и нажмите зеленую кнопку, расположенную в середине нижней панели окна. Файл будет восстановлен в исходную папку.
 Аналогичным образом восстанавливаются папки целиком.
Аналогичным образом восстанавливаются папки целиком.
Данный способ позволит пользователям Windows 10 легко и быстро восстановить данные при их случайном удалении или потере. Однако важным нюансом является заблаговременное включение функции резервного копирования. В случае, если данная функция не была активирована заблаговременно, Вам придется обратиться к специализированному ПО, призванному помочь даже в таких сложных ситуациях, как потеря данных после очистки «Корзины», стирания информации в результате установки вредоносных программ, а также удаления файлов из-за повреждения раздела или всего диска. Хорошо зарекомендовавшей себя в подобных случаях утилитой является инструментом от разработчика Tenorshare. Именно о ней далее и пойдет речь.
Способ 3. Лучшая программа для восстановления удаленных файлов на ПК– 4DDiG Data Recovery
Tenorshare 4DDiG – это мощный инструмент восстановления потерянных данных на вашем компьютере. Разработчик гарантирует 100% безопасность данных и эффективное восстановление файлов с любых носителей и в любой ситуации, будь то сбой системы, заражение компьютерным вирусом, удаление вследствие человеческой ошибки, обновление системы, воздействие внешних факторов на работу техники и др.
Вам определенно стоит воспользоваться утилитой, если:
- Вам необходимо восстановить различные типы файлов – фото, видео, музыку, сообщения, сохраненные игры, текстовые документы различных форматов, письма с электронной почты. Программа поддерживает большое разнообразие типов файлов.
- Вы хотите восстановить файлы с поврежденных носителей.
- Вы хотели бы просмотреть файлы перед их восстановлением и отобрать действительно важные.
- Для Вас важна возможность восстановления стертых файлов не только в Windows, но и в Mac, а также с иных устройств, например SD-карты или фотокамеры, и все это – в одном приложении.
- Вам нужна простая и понятная пошаговая инструкция без лишней информации и дополнительных программ.
- Для Вас критично наличие русскоязычного интерфейса.
- Вы бы хотели попробовать в деле бесплатную версию программы перед приобретением лицензии.
- Вам важен качественный результат и высокая скорость работы ПО.
Далее прилагаем краткую инструкцию по использованию приложения для восстановления удаленных файлов на компьютере или ноутбуке.
- Скачайте установочный файл программы с официального сайта разработчика и установите ее на ПК. Помните о том, что устанавливать программу необходимо там, где не были прежде сохранены удаленные файлы, иначе они могут быть перезаписаны и не будут подлежать восстановлению.
- Откройте программу на компьютере. Укажите раздел диска, на котором находились утраченные файлы, и выберите опцию «Скан».
- После окончания сканирования Вы можете предварительно просмотреть поддающиеся восстановлению файлы, сортируемые по пути сохранения, типу файла или времени создания. Выделите необходимые для восстановления файлы, после чего в правом нижнем углу окна выберите опцию «Восстановить».
- Выберите на компьютере место для сохранения восстановленных файлов.
 Здесь также следует выбрать иной раздел диска (можно тот же, куда устанавливалась программа). Дождитесь завершения процесса, и через пару минут Вы уже сможете снова пользоваться всеми необходимыми данными.
Здесь также следует выбрать иной раздел диска (можно тот же, куда устанавливалась программа). Дождитесь завершения процесса, и через пару минут Вы уже сможете снова пользоваться всеми необходимыми данными.
Скачать Бесплатно
Для ПК
Безопасная Загрузка
Скачать Бесплатно
Для MAC
Безопасная Загрузка
Купить Сейчас
Купить Сейчас
Заключение
Конечно же, самый оптимальный способ восстановления данных – это предотвращение их потери, т.е., принятие превентивных мер: запланированное создание резервных копий, использование качественных антивирусных программ, бережное обслуживание техники, внимательная работа с важной информацией. Вместе с тем, никто не застрахован от внештатных ситуаций, и поэтому крайне полезно иметь в своем арсенале программное обеспечение наподобие 4DDiG Data Recovery. С данной программой Вы без какого-либо риска для данных сможете восстановить удаленные файлы всего за несколько минут, с отзывами и руководством Вы можете ознакомиться здесь Tenorshare 4DDiG.
Восстановление данных ноутбука Acer после удаления или сброса до заводских настроек в 2021
Skip to content
Ремонт и восстановление данных с ноутбуков любых производителей
Восстановление ноутбука Acer может потребоваться из за сбоев в работе операционной
системы или аппаратных ошибок. Причинами сбоев могут быть засоренность ноутбука ненужным или вредоносным программным
Причинами сбоев могут быть засоренность ноутбука ненужным или вредоносным программным
обеспечением, наличие битых секторов жесткого диска, перегрев материнской платы или видео карты.
Способы восстановления работоспособности ноутбука во многом схожи с настольным компьютером,
но также присутствуют некоторые свойственные только ноутбукам особенности.
Восстановите файлы ноутбука
Ищите как восстановить файлы с ноутбука Acer?
Воспользуйтесь программой для восстановления удаленных файлов
В случаях, когда файлы удалены из Корзины и стандартными средствами операционной системы их вернуть не
предоставляется возможным, наиболее действенным способом будет использование программы Hetman Partition Recovery.
Программа для восстановления данных
.test12 ul a{ text-decoration: underline;}
Для этого:
- Загрузите программу, установите и запустите её. Ознакомьтесь с возможностями программы и пошаговой инструкцией.
- По умолчанию, пользователю будет предложено воспользоваться Мастером восстановления файлов.
 Нажмите кнопку «Далее» и укажите диск, с которого необходимо восстановить файлы.
Нажмите кнопку «Далее» и укажите диск, с которого необходимо восстановить файлы. - Дважды кликните на диске и выберите тип анализа. Укажите «Полный анализ» и ждите завершения процесса сканирования диска.
- После окончания процесса сканирования вам будут предоставлены найденные файлы. Выделите нужные файлы и нажмите кнопку «Восстановить».
- Выберите один из предложенных способов сохранения файлов. Не сохраняйте восстановленные файлы на диск, с которого эти файлы были удалены – их можно затереть.
Восстановите файлы из Корзины
Проверьте Корзину Windows, возможно файлы храняться в ней. Для этого:
- Перейдите в Корзину.
- Найдите файл или папку которые необходимо восстановить.
- Щёлкните по нужному элементу правой кнопкой мыши и в контекстном меню выберите Восстановить.
Или выберите файлы или папки, которые необходимо восстановить и кликните по соответствующей функцие в
меню окна Корзины: закладка Управление / Восстановить выделенные объекты.
Восстановите систему ноутбука Acer
Методы восстановления Windows зависят от причины утери системных файлов, наличия резервной копии данных и т.д.
Запустите средство проверки системных файлов sfc /scannow
С помощью данной команды можно восстановить системные файлы в случае если Windows работоспособна и запускается.
Для этого:
- В окне Командной строки введите команду sfc /scannow и нажмите Enter.
- Запустите Командную строку от имени Администратора.
- После восстановления системых файлов, необходимо перезагрузить Windows.
Восстановите Windows из точки восстановления
Внимание: возвращение Windows из точки восстановления касается только системных и программных настроек операционной системы. Откат системы удалит все программы, которые были установлены после её создания и не вернет удалённые раннее файлы.
Для возвращения Windows к точке восстановления сделайте следующее:
. test13 {display: flex ; }
test13 {display: flex ; }
@media only screen and ( max-width: 640px ) { .test13 {display: block !important; } }
1. Откройте Панель управления / Восстановление / Запуск восстановления системы и нажмите Далее.
2. Выберите нужную точку из списка и нажмите Далее.
3. Подтвердите необходимость возврата и процесс запустится.
Запустите Среду восстановления
Если в результате повреждения системных файлов операционная система теряет работоспособность и не загружается,
то вернуть файлы поможет среда восстановления.
Запустить её можно: нажав во время запуска компьютера клавишу F8 или с помощью загрузочного диска (или флешки).
Примечание. Первый вариант возможен только в случае, если во время установки
операционной системы был создан загрузочный раздел. Данный раздел создаётся системой для её восстановления
и в зависимости от системы может иметь размер 100 МБ, 350 МБ или 450 МБ.
Запустив Среду восстановления, выберите пункт Восстановление системы или Устранение неполадок компьютера.
Название пунктов меню может варьироваться в зависимости от версии операционной системы и способа запуска Среды восстановления.
Восстановление ноутбука Acer с помощью диска восстановления
Для возвращения работоспособности ноутбука Acer c помощью диска восстановления
следуйте инструкции:
Создайте диск
- Перейдите в Панель управления / Восстановление.
- Выберите Создание диска восстановления.
- Вставьте диск или USB флешку в привод.
- Выберите его как место сохранения диска и создайте его следуя указаниям системы.
Для создания диска восстановления понадобится чистый CD / DVD диск или USB-флешка.
Восстановление системы с образа если Windows загружается
- Подключите диск с образом Windows к компьютеру.
Откройте Панель управления / Восстановление
Выберите пункт меню «В случае возникновения неисправностей с компьютером перейдите к его параметрам и попытайтесь изменить их».

- В разделе «Особые варианты загрузки» нажмите кнопку «Перезагрузить сейчас».
После перезагрузки компьютера в предложенном меню выберите Диагностика / Дополнительные параметры / Восстановление образа системы или Восстановление системы (в зависимости от желаемого способа восстановления).
- Продолжите процесс восстановления следуя указаниям мастера и нажимая кнопку Далее. Дальнейшую работу программа осуществит автоматически.
- Дождитесь окончания процесса и перезагрузите компьютер.
Восстановление системы c образа если Windows не загружается
- Установите в BIOS или UEFI загрузку операционной системы с CD, DVD или USB диска (в зависимости от носителя установочного диска).
- Вставьте в привод диск с образом системы (или подключите к USB-порту флешку). Перезагрузите компьютер.
- В предложенном меню выберите Диагностика / Дополнительные параметры / Восстановление образа системы или Восстановление системы (в зависимости от желаемого способа восстановления).

- Продолжите процесс восстановления следуя указаниям мастера и нажимая кнопку Далее. Дальнейшую работу программа осуществит автоматически.
- Дождитесь окончания процесса и перезагрузите компьютер.
Восстановите заводское состояние ноутбука Acer
Для восстановления системы на ноутбуке применимы те же способы, что и для настольного компьютера. Дополнительным вариантом восстановления ноутбука Acer
является возможность возвращения к заводскому состоянию с помощью скрытого Раздела восстановления, который предустановлен производителем.
Примечание. При восстановлении заводских настроек ноутбука: будут удалены все пользовательские данные с системного раздела ноутбука;
отформатируется системный раздел ноутбука; установятся все предустановленные производителем программы и приложения.
Для восстановления заводских настроек ноутбука:
- Запустите программу возврата заводских настроек (сброса системы) ноутбука.

- Выберите из предлагаемого меню функцию восстановления системы (или заводских настроек) и следуйте всем указаниям системы.
- Дождитесь окончания процесса и перезагрузите компьютер.
Примечание. В разных ноутбуках это происходит по-разному. В некоторых производителях данная утилита запускается путём нажатия одной
или комбинации клавиш во время включения ноутбука, другие осуществляют процесс с помощью собственного ПО (как правило предустановленного).
Восстановите ноутбук с помощью скрытого раздела восстановления
Начиная с Windows 7 при установке операционной системы на компьютере кроме основных (рабочих) разделов создаются также
скрытые (системный). Данные разделы не видны в проводнике, они доступны только в Диспетчере дисков. Название разделов: System Reserved (Зарезервировано системой) и Без названия (Раздел восстановления).
В разделе System Reserved хранятся файлы конфигурации хранилища загрузки (BCD) и загрузчик системы (bootmgr). Таким образом система защищает
Таким образом система защищает
загрузочные файлы от перезаписи, а также с помощью данного раздела осуществляется вход в среду восстановления системы.
Также на ноутбуках присутствует предустановленный производителем скрытый раздел восстановления ноутбука.
С помощью такого раздела осуществляется возврат ноутбука к заводским настройкам.
Как сбросить Windows 10 к исходному состоянию
Как сбросить Windows 10, 8, 7 если компьютер не загружается
Восстановите пароль ноутбука
Ищите как восстановить пароль ноутбука? Существуют несколько способов.
Восстановите забытый пароль пользователя средствами Windows
Примечание. Прежде чем начать восстановление доступа к учётной записи пользователя,
проверьте подсказку, которая располагается на экране приветствия рядом с полем ввода пароля.
Если подсказка не помогла:
- Войдите в компьютер с помощью учётной записи Администратора.
Перейдите в Панель управления / Учётные записи пользователей.

Выберите Управление другой учётной записью.
Укажите нужную учётную запись.
- Выберите Изменить пароль.
Введите новый пароль и нажмите кнопку Сменить пароль.
- Выйдите c учётной записи Администратора и войдите в свою учётную запись с помощью нового пароля.
Восстановите пароль встроенной учётной записи Администратора
Если доступ к учетной записи локального Администратора утерян, его необходимо получить в первую очередь. Для этого:
- Запустите Windows c помощью установочного диска.
- Выберите «Восстановление системы» в первом окне с кнопкой «Установить».
Выберите Диагностика / Дополнительные параметры / Командная строка в следующем окне.
Кликните на пункте меню Командная строка.
Наберите в открывшемся окне Командной строки:
- move с:windowssystem32utilman.
 exe с:windowssystem32utilman.bak;
exe с:windowssystem32utilman.bak; - copy с:windowssystem32cmd.exe с:windowssystem32utilman.exe.
Где «с:» — это диск на котором расположена папка Windows.
Примечание. Данные команды позволят открывать окно Командной строки на экране входа в систему, с помощью кнопки Специальных возможностей или с помощью сочетания клавиш Win + U.
- move с:windowssystem32utilman.
- Отключите установочный диск от компьютера.
- Остановите установку операционной системы и перезагрузите компьютер.
- В окне ввода пароля запустите Командную строку выбрав меню Специальные возможности или нажав сочетание клавиш Win + U.
- Если в окне ввода пароля не отображается учётная запись администратора, то её необходимо активировать. Для этого используйте следующую команду: net user Администратор /active:yes, после чего перезагрузите компьютер.
Введите команду net user для отображения всех пользователей компьютера.

- Введите команду net user name password. Где name – имя пользователя, в password – новый пароль. Т.е. для сброса пароля администратора и установки нового пароля (например – qwerty), в нашем случае необходимо ввести команду: net user Administrator qwerty.
- Перезагрузите компьютер и зайдите в учётную запись администратора используя новый пароль. После того как вход в учётную запись администратора Windows выполнен, пароль для входа можно изменить в любое время с помощью средств Windows.
Перепрошивка и восстановление BIOS
Для осуществления восстановления работоспособности BIOS ноутбука, скачайте прошивку BIOS для вашей модели ноутбука.
Прошивки можно найти не сайте производителей ноутбуков или материнских плат. Перепрошить BIOS можно из DOS или Windows.
Примечание. Иногда требуется изменить имя файла прошивки на установленное производителем значение для успешного осуществления прошивки.
Перепрошивки BIOS в DOS:
- Скачайте прошивку BIOS для вашей модели ноутбука, распакуйте её любым архиватором и сохраните на флешку.
- Вставьте данную флешку в ноутбук.
Включите ноутбук с помощью одного из сочетаний клавиш (для каждой модели ноутбука предусмотрено своё сочетание клавиш,
ознакомьтесь с инструкцией для вашей модели ноутбука). Вот некоторые варианты:
Win + Esc; Fn + Esc; Win + B; Fn + B; Win + M; Fn + M; Win + F; Fn + F.Затем не отпуская клавишь нажмите кнопку включения ноутбука.
- Дождитесь окончания процесса восстановления BIOS.
Перепрошивка BIOS в Windows:
- Отключите все работающие программы на ноутбуке.
- Отключите все сетевые подключения и интернет.
- Зарядите батарею или подключите сетевое питание.
- Отключите все подключенные к ноутбуку устройства (кроме мыши).
- Запустите файл прошивки с расширением .
 bat (иногда .exe).
bat (иногда .exe). - Дождитесь окончания процесса прошивки BIOS и перезагрузите компьютер.
Как восстановить удаленные программы в Windows 10
Что означает удаление программы
Во-первых, почему пользователь удаляет программу. Распространенной причиной удаления программы является нехватка места на диске вашего компьютера с Windows 10 или Windows 11. Удаление программы освобождает место на жестком диске. Другая причина, по которой программа удаляется, связана с обновлениями Windows. Некоторые из этих обновлений автоматически удаляют несовместимые приложения с вашего ПК.
Во-вторых, когда вы удаляете программу из меню «Настройки» > «Приложения» > «Приложения и функции» на вашем ПК, вы удаляете не только программу, но и все связанные с ней данные. Сюда входят файлы, созданные приложением во время его использования. Если вы оказались в такой ситуации, это руководство поможет вам.
| Рабочие растворы | Пошаговое устранение неполадок |
|---|---|
Решение 1. Используйте программное обеспечение для восстановления данных Используйте программное обеспечение для восстановления данных | Запустите мастер восстановления данных EaseUS. Выберите диск, с которого вы удалили программы, и нажмите «Сканировать». Найдите и выберите установочные и установочные файлы целевой программы и нажмите «Восстановить»… Полные шаги |
| Решение 2. Используйте восстановление системы | Нажмите кнопку «Пуск» и нажмите «Настройки (значок шестеренки)». Найдите «Восстановление» в настройках Windows. Выберите «Восстановление» > «Открыть восстановление системы» > «Далее». Выберите точку восстановления… Полные шаги |
Как восстановить удаленные программы в Windows 10/11
Чтобы восстановить удаленные программы в Windows 10/11, а также их установочные файлы и связанные данные, вы можете использовать стороннее средство восстановления данных или средство восстановления системы Windows.
Метод 1. Восстановление удаленных программ с помощью мастера восстановления данных EaseUS
С помощью мастера восстановления данных EaseUS вы можете восстановить файл .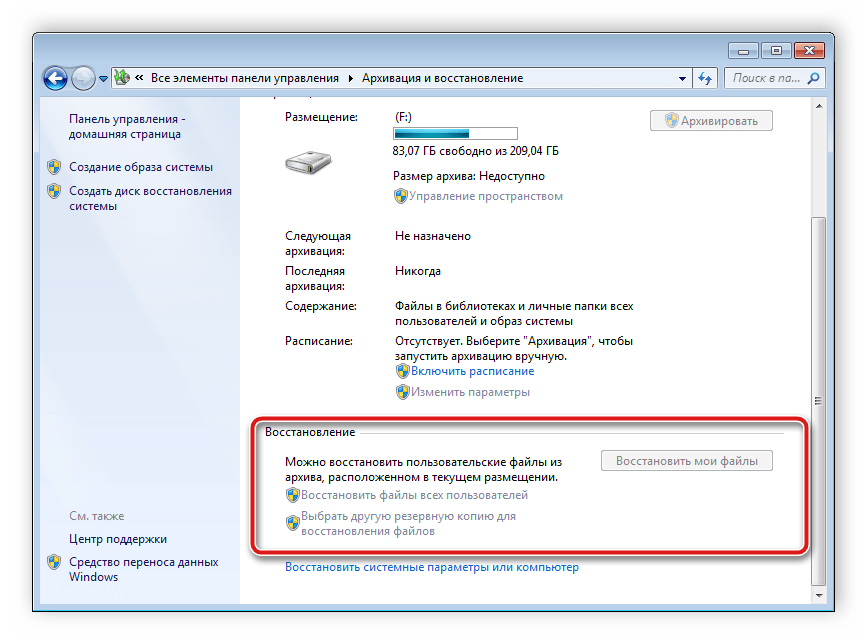 exe удаленных программ, папку установки и данные, которые он генерирует, несколькими простыми щелчками мыши. Инструмент не мешает другим установленным приложениям, поэтому нет никаких опасений, что приложение может удалить другие ваши данные.
exe удаленных программ, папку установки и данные, которые он генерирует, несколькими простыми щелчками мыши. Инструмент не мешает другим установленным приложениям, поэтому нет никаких опасений, что приложение может удалить другие ваши данные.
Вот основные функции этого инструмента:
- Восстановление удаленных, отформатированных и потерянных файлов
- Извлечение файлов с локальных жестких дисков, внешних жестких дисков, USB-накопителей, карт памяти и других устройств хранения, совместимых с Windows
- Восстановление всех типов файлов
- 100% безопасность, отсутствие вирусов и плагинов
Загрузите программное обеспечение и следуйте следующему руководству, чтобы узнать, как переустановить удаленные программы.
Загрузить для Win Коэффициент восстановления 99,7%
Загрузить для Mac Рейтинг Trustpilot 4,7
Шаг 1. Запустите мастер восстановления данных EaseUS. Выберите диск, на котором вы потеряли файлы, и запустите сканирование. Это программное обеспечение позволяет восстанавливать потерянные данные со всех устройств, включая жесткие диски, твердотельные накопители, USB-накопители, SD-карты, флешки, камеры и т. д.
Выберите диск, на котором вы потеряли файлы, и запустите сканирование. Это программное обеспечение позволяет восстанавливать потерянные данные со всех устройств, включая жесткие диски, твердотельные накопители, USB-накопители, SD-карты, флешки, камеры и т. д.
Шаг 2. Просмотрите полные результаты сканирования. Вы можете выбрать нужный тип файла, нажав на фильтр типа файла. Программное обеспечение для восстановления данных EaseUS поддерживает более 1000 типов файлов, таких как фотографии, видео, документы, электронные письма, аудиофайлы и многие другие.
Шаг 3. Выберите файлы для предварительного просмотра. Нажмите «Восстановить» и укажите место хранения восстановленных данных.
- Важно
- Условием любого успешного восстановления данных является то, что удаленные файлы не перезаписываются новым содержимым. Таким образом, избегайте использования жесткого диска, на котором хранятся данные, которые вы хотите восстановить, и выполняйте восстановление данных как можно скорее.

После извлечения файлов удаленных программ в Windows 10 вы можете дважды щелкнуть файл .exe программы, чтобы снова установить приложение.
Метод 2. Использование функции восстановления системы для восстановления удаленных программ
Восстановление системы — это функция Microsoft Windows, которая позволяет пользователям возвращать состояние своего компьютера (включая системные файлы, установленные приложения, реестр Windows и системные настройки) к предыдущему моменту времени. Таким образом, вы можете использовать его для восстановления после системных сбоев или других проблем. Также возможно восстановление удаленных программ.
Эта функция возвращает ваш компьютер к более раннему моменту времени, который называется точкой восстановления системы. Точки восстановления создаются при установке нового приложения, драйвера или обновления Windows. Восстановление не повлияет на ваши личные файлы, но удалит приложения, драйверы и обновления, установленные после создания точки восстановления.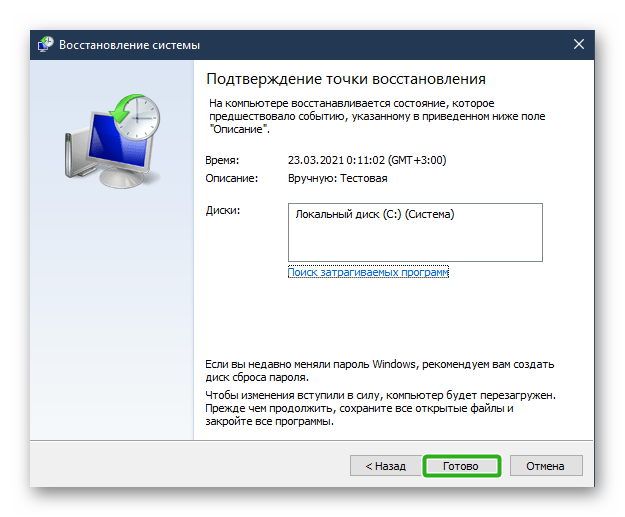
Для восстановления из точки восстановления системы Windows:
Шаг 1. Нажмите кнопку Пуск и щелкните Настройки (значок шестеренки).
Шаг 2. Найдите Recovery в настройках Windows.
Шаг 3. Выберите Восстановление > Открыть восстановление системы > Далее .
Шаг 4. Выберите точку восстановления, созданную до удаления программы. Затем нажмите Следующий .
Если вы не видите точек восстановления, это может быть связано с тем, что не включена защита системы (по умолчанию эта опция включена). Чтобы проверить это, перейдите в «Панель управления», найдите «Восстановление», выберите «Восстановление > Настроить восстановление системы > Настроить» и убедитесь, что выбрано «Включить защиту системы».
Оба описанных выше метода позволяют получить удаленные программы.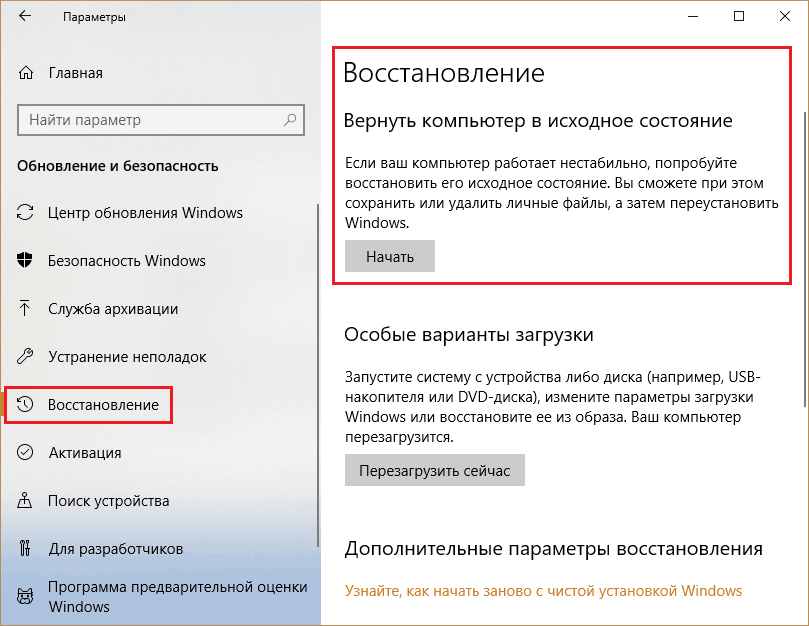 Используйте метод, который лучше всего соответствует вашим потребностям. В случае, если защита системы отключена на вашем ПК, использование стороннего мастера восстановления данных EaseUS — единственный способ вернуть нужные приложения.
Используйте метод, который лучше всего соответствует вашим потребностям. В случае, если защита системы отключена на вашем ПК, использование стороннего мастера восстановления данных EaseUS — единственный способ вернуть нужные приложения.
Читайте также: 10 лучших программ для восстановления данных на Windows и Mac
Выберите способ восстановления неустановленных программ
Вот сравнительная таблица, которая поможет вам решить, какой инструмент выбрать для восстановления неустановленных программ.
| Сравнение | Мастер восстановления данных EaseUS | Восстановление системы Windows |
|---|---|---|
| Влияет на недавно установленные программы | × | √ (удалит приложения, установленные после создания точки восстановления.) |
| Восстановление случайно удаленных/отформатированных файлов | √ | × |
| Получить файлы с внешнего жесткого диска | √ | × |
| Предварительный просмотр перед восстановлением | √ | × |
Итог
Если вы удаляете программы, чтобы освободить место на диске или ускорить работу компьютера, подумайте дважды.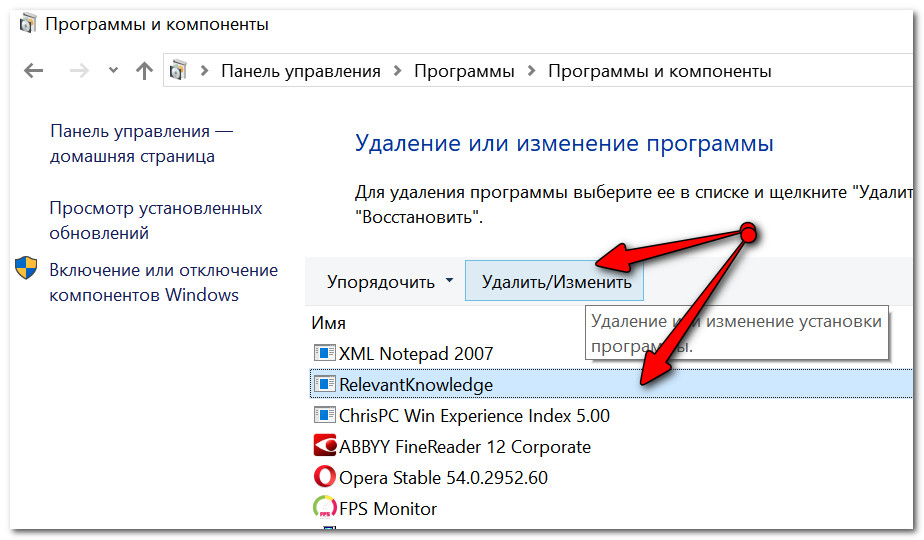 Это не даст вам значительного объема памяти или повышения производительности. Вместо этого используйте другие параметры, такие как «Управление дисками» или инструмент управления разделами, чтобы освободить место и улучшить работу ПК.
Это не даст вам значительного объема памяти или повышения производительности. Вместо этого используйте другие параметры, такие как «Управление дисками» или инструмент управления разделами, чтобы освободить место и улучшить работу ПК.
Часто задаваемые вопросы о восстановлении удаленных программ в Windows 10
Продолжайте читать эту часть, чтобы узнать больше о восстановлении удаленных программ в Windows 10.
Можно ли восстановить файлы удаленных программ в Windows 10?
Это мудрый способ восстановить файлы удаленных программ в Windows с помощью мастера восстановления данных EaseUS.
- 1. Запустите это средство восстановления в Windows.
- 2. Сканировать файлы потерянных программ в Windows.
- 3. Предварительный просмотр и восстановление потерянных файлов.
Как восстановить случайно удаленную программу?
В Windows 10 можно восстановить удаленные программы. Есть два способа восстановить удаленные программы. Инструмент восстановления данных может восстановить удаленные программы, а параметр «Восстановление системы» также может помочь вам восстановить удаленные программы в Windows.
Инструмент восстановления данных может восстановить удаленные программы, а параметр «Восстановление системы» также может помочь вам восстановить удаленные программы в Windows.
Будет ли System Restore переустанавливать удаленные программы?
Восстановление системы — это функциональная функция Microsoft Windows, которая помогает пользователям восстанавливать файлы и приложения. Таким образом, можно переустановить удаленные программы с помощью функции «Восстановление системы».
Можно ли восстановить случайно удаленные файлы в Windows 10?
После очистки корзины вы можете восстановить случайно удаленные файлы в Windows 10 с помощью программы восстановления файлов. Если вы удалите файлы случайно, ваши файлы не исчезнут навсегда, и вы сможете найти удаленные файлы в корзине Windows и восстановить их напрямую.
2 способа восстановить удаленные программы в Windows 10
Использование специализированных инструментов — наша главная рекомендация
по Афам Онимаду
Афам Онимаду
Редактор
Афам — гик, и среди его сверстников он пользуется популярностью среди компьютерных решений.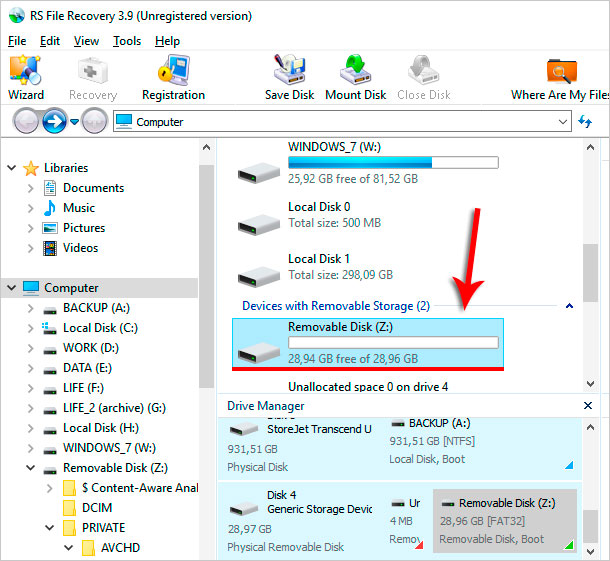 Он имеет богатый опыт работы с операционными системами Windows, начиная с его введения… читать далее
Он имеет богатый опыт работы с операционными системами Windows, начиная с его введения… читать далее
Обновлено
Рассмотрено
Alex Serban
Alex Serban
Windows Server & Networking Expert
Отойдя от корпоративного стиля работы, Алекс нашел вознаграждение в образе жизни постоянного анализа, координации команды и приставания к своим коллегам. Наличие MCSA Windows Server… читать далее
Раскрытие информации о аффилированных лицах
- Восстановление удаленных приложений в Windows 10 может быть необходимо, если они были удалены по ошибке.
- Вы можете использовать специальные инструменты или встроенную утилиту Windows, чтобы вернуть эти приложения.
Приложения — самая важная часть компьютера. Они позволяют выполнять множество функций. Однако некоторые вещи могут привести к удалению определенных приложений. Если все сделано неправильно, вы можете задаться вопросом, как восстановить удаленные программы на ваших устройствах с Windows 10.
Если все сделано неправильно, вы можете задаться вопросом, как восстановить удаленные программы на ваших устройствах с Windows 10.
Итак, мы разберем это в этой статье и покажем вам все практические способы вернуть приложения после удаления.
Что происходит, когда я удаляю программу в Windows 10?
- Удаление файлов программы — Программа удаления удаляет файлы программы с жесткого диска вашего компьютера. Сюда входят все файлы, связанные с программой, такие как библиотеки, конфигурация, исполняемые файлы и другие связанные файлы.
- Удаление ярлыков — обычно удаляются значки панели задач, ярлыки на рабочем столе и элементы меню «Пуск». В результате удаления ссылок на удаленную программу это поддерживает порядок в вашей системе.
- Модификации реестра — Реестр Windows, централизованная база данных, в которой программа удаления может изменять настройки и данные конфигурации для операционной системы и установленных приложений.

- Удаление дополнительных компонентов — Некоторые приложения могут устанавливать дополнительные компоненты, такие как системные службы, подключаемые модули или драйверы устройств. Программа удаления может удалить эти компоненты, если они больше не нужны.
- Изменение настроек и конфигураций — Программа удаления иногда может отменить любые изменения, внесенные в систему во время установки программного обеспечения. Делая это, вы можете быть уверены, что ваша система вернется к тому состоянию, в котором она была до установки программного обеспечения.
Как восстановить удаленные программы в Windows 10?
1. Воспользуйтесь специализированным средством восстановления данных
- Загрузите и установите MiniTools (существует много альтернативных решений для MiniTool, и шаги аналогичны).
- Запустите приложение, выберите Этот компьютер , нажмите Устройства, и выберите диск с удаленным приложением.

- Подождите, пока он просканирует диск на наличие удаленных данных.
- Пройдитесь по списку файлов программ и выберите то, что вам нужно восстановить.
- Наконец, нажмите Сохранить .
Мы рекомендуем использовать специализированные инструменты восстановления для восстановления удаленных программ в Windows 10.
Большинство этих инструментов не бесплатны, и после их загрузки и установки вы сможете восстанавливать программы всего за несколько кликов.
2. Воспользуйтесь восстановлением системы
- Нажмите Windows + R , введите rstrui, и нажмите Введите .
- Выберите Выберите другую точку восстановления и нажмите Далее .
- Выберите точку восстановления и нажмите Далее .
- Наконец, нажмите Готово .
Помните, что вы можете получить помощь от издателя приложения, если восстановление системы или средство восстановления данных не работает для восстановления удаленной программы.
Кроме того, регулярно создавайте точку восстановления системы. Это позволит вам восстановить компьютер до предыдущей точки, если вы случайно удалите программу. Обратите внимание, что если вы используете параметр «Восстановление системы», у вас может не быть доступа к приложениям до того, как диск был отформатирован.
Вот как можно восстановить удаленные программы в Windows 10. Итак, теперь вы можете восстанавливать файлы независимо от того, как давно они были удалены или удалены, если у вас все еще есть доступ к диску.
Наконец, сообщите нам в комментариях, существуют ли другие способы восстановления удаленных приложений.
Проблемы все еще возникают?
СПОНСОРЫ
Если приведенные выше рекомендации не помогли решить вашу проблему, на вашем компьютере могут возникнуть более серьезные проблемы с Windows. Мы рекомендуем выбрать универсальное решение, такое как Fortect , для эффективного решения проблем.
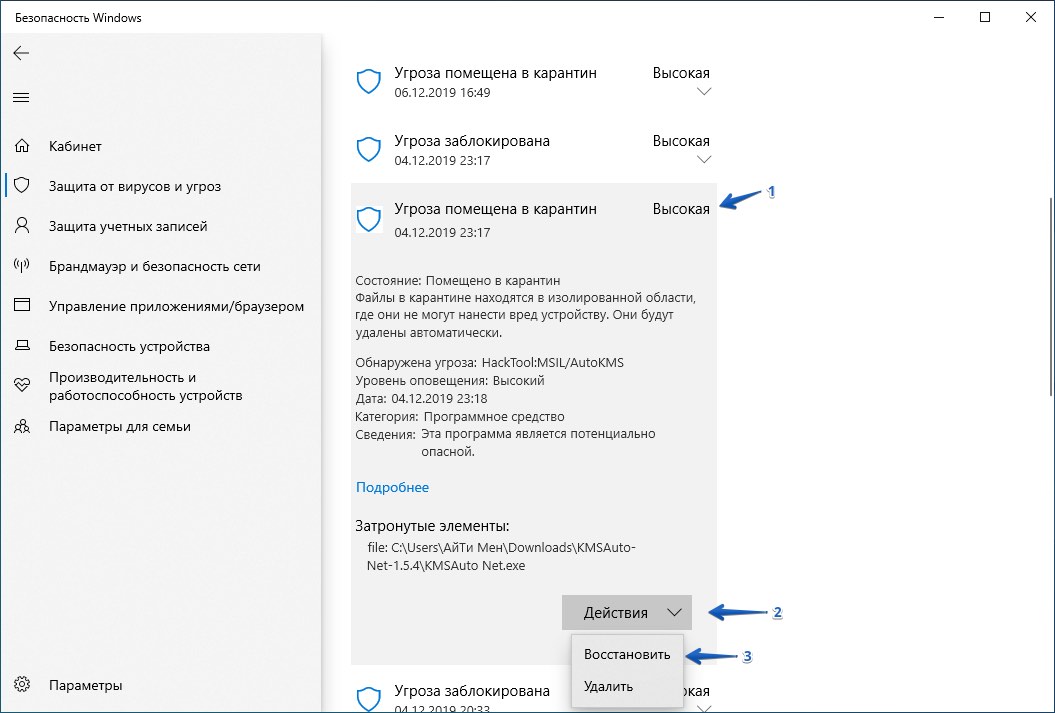

 Аналогичным образом восстанавливаются папки целиком.
Аналогичным образом восстанавливаются папки целиком. Здесь также следует выбрать иной раздел диска (можно тот же, куда устанавливалась программа). Дождитесь завершения процесса, и через пару минут Вы уже сможете снова пользоваться всеми необходимыми данными.
Здесь также следует выбрать иной раздел диска (можно тот же, куда устанавливалась программа). Дождитесь завершения процесса, и через пару минут Вы уже сможете снова пользоваться всеми необходимыми данными.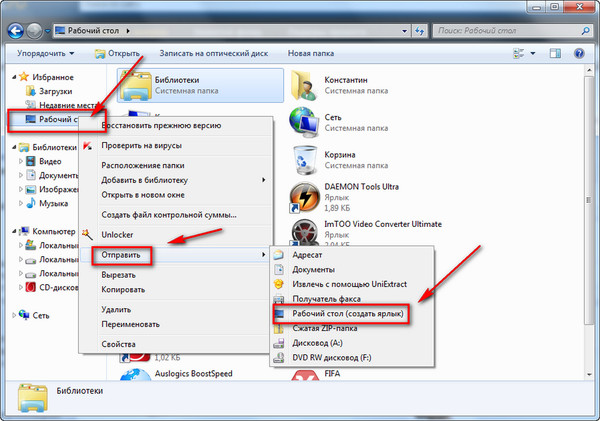 Нажмите кнопку «Далее» и укажите диск, с которого необходимо восстановить файлы.
Нажмите кнопку «Далее» и укажите диск, с которого необходимо восстановить файлы.



 exe с:windowssystem32utilman.bak;
exe с:windowssystem32utilman.bak;
 bat (иногда .exe).
bat (иногда .exe).

