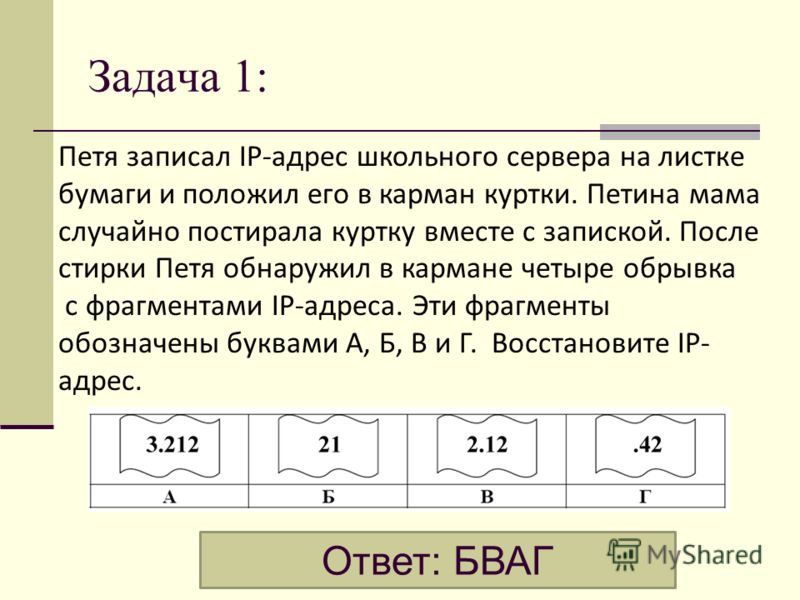Ip адрес как восстановить: Как обновить IP-адрес моего компьютера?
Как обновить IP-адрес моего компьютера?
Your browser does not support JavaScript. Please turn it on for the best experience.
Поддержка
- Загрузки
- Часто задаваемые вопросы (FAQ)
- Форум технической поддержки
- Связаться со службой технической поддержки
- Симуляторы TP-Link
- Списки совместимых устройств
Где купить?
- Магазины
- Системные интеграторы
- Субдистрибьюторы
- Дистрибьюторы
- Проектные дистрибьюторы
Сообщество
Россия / Русский
TP-Link, Reliably Smart
TP-Link, Reliably Smart
Search
Требования к использованию
Дата последнего обновления: 08-31-2011 14:38:25 PM
510314
Если в настройках компьютера вы указали Получить IP-адрес автоматически, то в ряде случаев таких, как смена IP-адреса маршрутизатора, необходимо обновить IP-адрес компьютера, чтобы получить доступ к сети/маршрутизатору.
1. Для Windows 2000/XP/2003
Шаг 1 Перейдите Пуск > Выполнить, введите cmd и нажмите кнопку Enter.
Шаг 2 Введите ipconfig /release и нажмите кнопку Enter. Система покажет текущий IP-адрес, маску подсети и шлюз по умолчанию.
Шаг 3 Введите ipconfig /renw, нажмите Enter. Через некоторое время DHCP-сервер назначит вашему компьютеру новый IP-адрес.
2. Для ОС Vista
Шаг 1 Щелкните по расположенной на панели задач кнопке Пуск, введите cmd и нажмите Enter.
Шаг 2 Введите ipconfig /renew. Подождите, пока DHCP-сервер не назначит новый IP-адрес вашему компьютеру.
Связанные статьи:
Как настроить параметры TCP IP компьютера, чтобы подключить маршрутизатор TP-Link
Был ли этот FAQ полезен?
Ваш отзыв поможет нам улучшить работу сайта.
Что вам не понравилось в этой статье?
- Недоволен продуктом
- Слишком сложно
- Неверный заголовок
- Не относится к моей проблеме
- Слишком туманное объяснение
- Другое
Как мы можем это улучшить?
Спасибо
Спасибо за обращение
Нажмите здесь, чтобы связаться с технической поддержкой TP-Link.
Восстановление IP адресов и адресов файлов в интернете
Похожие презентации:
Проблема. Мне бы хотелось найти друзей
Cloud and Mobile technology
Анализ воздействия социальных сетей на формирование зависимого поведения у молодежи
Облачные технологии
Киберспорт
Основы web-технологий.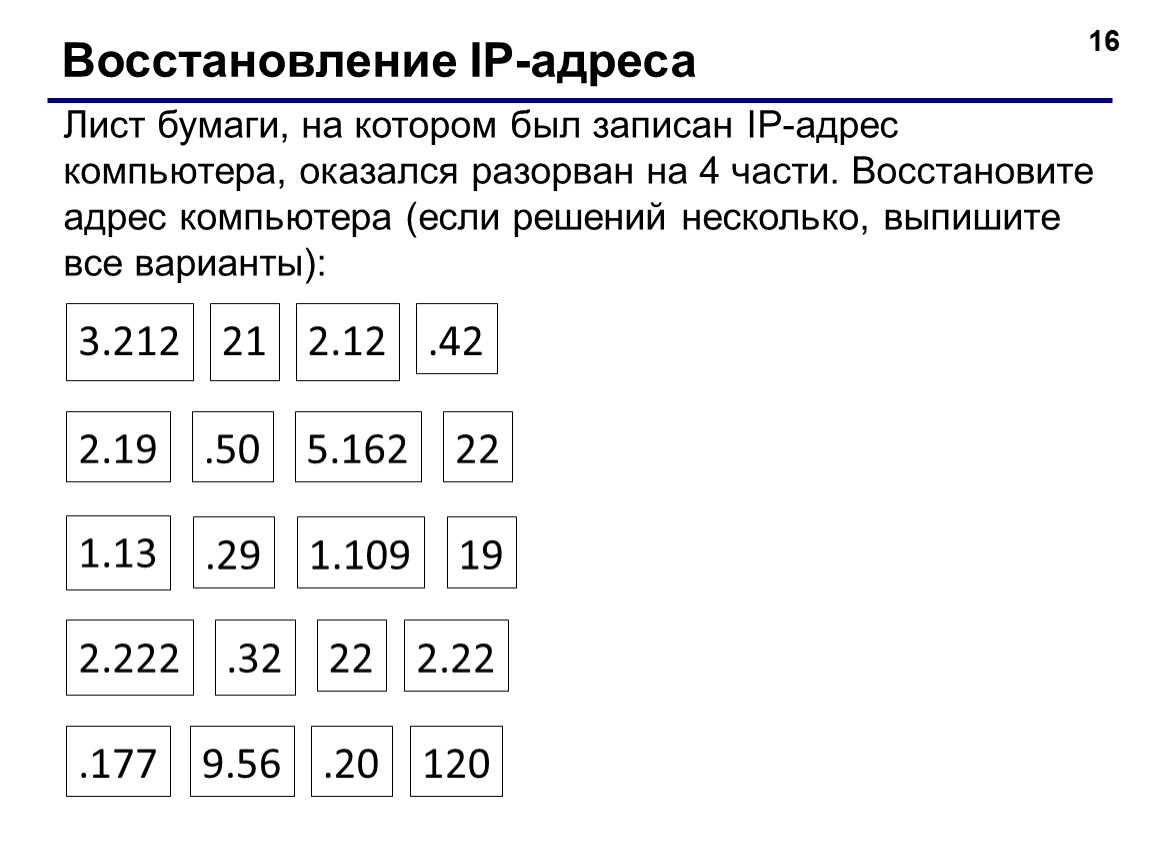 Технологии создания web-сайтов
Технологии создания web-сайтов
Веб-дизайн
Социальная сеть Facebook
Системы телекоммуникации
Телекоммуникационные технологии
1. Восстановление IP адресов и адресов файлов в интернете
2. ЗАДАНИЕ №1
Петя записал IP─адрес школьного сервера на листке
бумаги и положил его в карман куртки. Петина мама
случайно постирала куртку вместе с запиской. После
стирки Петя обнаружил в кармане четыре обрывка с
фрагментами IP─адреса. Эти фрагменты обозначены
буквами А, Б, В и Г. Восстановите IP─адрес. В ответе
укажите последовательность букв, обозначающих
фрагменты, в порядке, соответствующем IP─адресу.
3. РЕШЕНИЕ №1
IP-адрес представляет собой числа, разъединенные точками, причем
числа эти не больше 255.
Посмотрим внимательнее на данные фрагменты: под буквой А мы видим
«.64». Число, на которое указывает этот фрагмент, начинается с 64. Так
как числа в IP-адресе не могут быть больше 255, мы не можем добавить в
конце этого числа еще один разряд, а фрагментов, начинающихся с
точки, больше нет, следовательно, этот фрагмент – последний.
Посмотрим на фрагмент под буквой Г. В нем стоит число без точек,
значит, это либо последний фрагмент, либо первый. Место последнего
фрагмента уже занято, значит фрагмент Г на первом месте.
В конце фрагмента В — число 133, отделенное точкой. Так как в IP-адресе
не может быть числа, большего 255, то за фрагментом В должен
следовать фрагмент, начинающийся с точки. Значит, фрагмент В идет
перед фрагментом А.
Итого получаем ГБВА.
4. Определение адреса или маски сети
5. ЗАДАНИЕ №1
В терминологии сетей TCP/IP маской сети называют
двоичное число, которое показывает, какая часть IPадреса узла сети относится к адресу сети, а какая – к
адресу узла в этой сети. Адрес сети получается в
результате применения поразрядной конъюнкции к
заданному IP-адресу узла и его маске. По заданным IPадресу узла и маске определите адрес сети:
IP-адрес: 145.92.137.88 Маска: 255.255.240.0
При записи ответа выберите из приведенных в таблице
чисел 4 фрагмента четыре элемента IP-адреса и запишите
в нужном порядке соответствующие им буквы без точек.
A
B
C
D
E
F
G
H
0
145
255
137
128
240
88
92
6. РЕШЕНИЕ №1
1. Запишем числа маски сети в двоичной системе счисления.
2. Адрес сети получается в результате поразрядной конъюнкции
чисел маски и чисел адреса узла (в двоичном коде). Так как
конъюнкция 0 с чем-либо всегда равна 0, то на тех местах, где
числа маски равны 0, в адресе узла стоит 0. Аналогично, там, где
числа маски равны 255, стоит само число, так как конъюнкция 1 с
любым числом всегда равна этому числу.
3. Рассмотрим конъюнкцию числа 240 с числом 137.
Результатом конъюнкции является число
4. Сопоставим варианты ответа получившимся числам: 145, 92,
128, 0.
7. ЗАДАНИЕ №2
Маской подсети называется 32-разрядное двоичное
число, которое определяет, какая часть IP-адреса
компьютера относится к адресу сети, а какая часть IPадреса определяет адрес компьютера в подсети. В
маске подсети старшие биты, отведенные в IP-адресе
компьютера для адреса сети, имеют значение 1;
младшие биты, отведенные в IP-адресе компьютера
для адреса компьютера в подсети, имеют значение 0.
Если маска подсети 255.255.255.224 и IP-адрес
компьютера в сети 162.198.0.157, то порядковый
номер компьютера в сети равен_____
8. РЕШЕНИЕ №2
1. Так как первые три октета (октет — число маски, содержит 8 бит)
все равны 255, то в двоичном виде они записываются как 24
единицы, а значит, первые три октета определяют адрес сети.
2. Запишем число 224 в двоичном виде 22410 = 111000002 .
3. Запишем последний октет IP-адреса компьютера в сети: 15710 =
10011101 2
4. Сопоставим последний октет маски и адреса компьютера в сети:
11100000
10011101
Жирным выделена нужная нам часть, отвечающая (по условию) за
адрес компьютера в подсети. Переведем её в десятичную систему
счисления:
111012 = 29 10
Ответ: 29
English
Русский
Правила
Обнаружение потерянного IP-адреса устройства в сети гарантировано! — Ripple Security and Technology
Могу поспорить, что это случалось с каждым техническим специалистом хотя бы раз. Вам вручают IP-камеру для установки, и вы проезжаете весь путь до места только для того, чтобы обнаружить, что IP-камера не отображается в ваших инструментах поиска. Хорошо, не волнуйтесь. Вы гуглите IP-адрес по умолчанию, пингуете его… и приседаете. Он теряется в (почти) бесконечной пустоте IP-адресов.
Вам вручают IP-камеру для установки, и вы проезжаете весь путь до места только для того, чтобы обнаружить, что IP-камера не отображается в ваших инструментах поиска. Хорошо, не волнуйтесь. Вы гуглите IP-адрес по умолчанию, пингуете его… и приседаете. Он теряется в (почти) бесконечной пустоте IP-адресов.
Не волнуйся, бывает. Это руководство поможет вам устранить проблемы с подключением и утерянные IP-устройства.
Назад к основам.
Я знаю, что это просто, но если вы еще этого не сделали, поищите в Google IP-адрес по умолчанию. Как я уже сказал, просто. Но вы, вероятно, обнаружите, что большинство проблем не так просто исправить.
Если устройство использует DHCP (это означает, что IP-адрес назначается маршрутизатором), вы иногда можете найти список устройств, подключенных к сети, в веб-интерфейсе маршрутизатора. Чтобы узнать IP-адрес вашего маршрутизатора, вы можете использовать командную строку и ввести «ipconfig». Затем команда выведет список всех сетевых подключений и связанных с ними IP-параметров. IP-адрес вашего маршрутизатора будет указан как «шлюз по умолчанию».
IP-адрес вашего маршрутизатора будет указан как «шлюз по умолчанию».
Получив IP-адрес маршрутизатора, зайдите в веб-интерфейс, введя IP-адрес в браузере. Вас, вероятно, попросят ввести имя пользователя и пароль, которые обычно остаются по умолчанию (И ЕСЛИ ЭТО ЕСТЬ, ИЗМЕНИТЕ ЕГО) и, скорее всего, напечатаны на наклейке в нижней части маршрутизатора. Каждый маршрутизатор будет отличаться, но вы хотите найти что-то вроде «подключенных устройств». Вот пример моего бизнес-модема Telstra Smart Business Modem.
MAC-адрес устройства можно использовать для определения того, какой IP-адрес принадлежит вашей камере. Обычно это напечатано на нижней части устройства.
Есть большая вероятность, что устройство просто блокирует попытки проверки связи, поэтому также проверьте подключение с использованием другого протокола, например, попробуйте просмотреть веб-интерфейс (в браузере) или получить поток через RTSP.
Все еще ничего? Не сдавайся!
Если вы ничего не найдете в браузере, вероятно, устройство имеет статический IP-адрес, который не находится в пределах диапазона сети маршрутизатора.
Вы можете попробовать выполнить поиск сообщений протокола разрешения адресов (ARP) на своем компьютере. Для этого снова откройте командную строку и введите «arp -a». Команда выведет список устройств, которые имеют общие ARP-запросы с вашим компьютером.
Затем найдите в столбце физического адреса запись, соответствующую MAC-адресу вашего устройства.
Пора браться за большие пушки.
Этот последний метод гарантированно работает в 100% случаев (если только ваше устройство не разрядилось). Wireshark — это инструмент захвата сети, который позволяет вам просматривать всю сетевую активность в любой сети, к которой подключено ваше устройство.
Теперь мы можем использовать Wireshark во всей сети, но если вы не знаете, что делаете, у вас возникнут проблемы с просмотром всех пакетов, чтобы найти то, что вам нужно. Чтобы упростить задачу, лучше всего настроить устройство в собственной сети (например, подключить устройство непосредственно к порту Ethernet вашего ноутбука).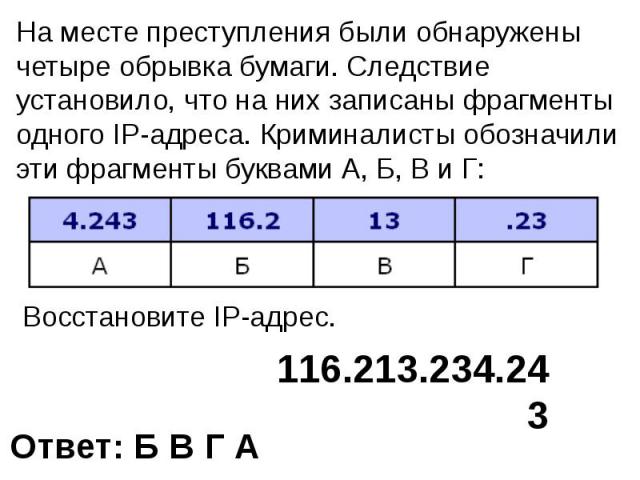
Вы можете скачать Wireshark с их веб-сайта.
После того, как вы установили Wireshark (и Npcap, который должен установиться автоматически), откройте его, и вы должны увидеть список сетевых адаптеров, подключенных к вашему компьютеру, а также график, показывающий сетевую активность каждого из них.
Если у вас несколько адаптеров, отключитесь от всех других сетей и подождите, пока графики не выровняются. Тот, который имеет небольшую сетевую активность, должен быть тем, к которому подключено ваше устройство.
Найдя нужный адаптер, дважды щелкните его, чтобы начать захват пакетов. Это может показаться немного сложным, но уверяю вас, для того, что мы делаем, это чертовски просто.
Поскольку в вашей сети есть только 2 устройства (ваш компьютер и устройство, которое мы потеряли), подойдет любое действие в верхней таблице, которое даст нам IP-адрес. В частности, вы, вероятно, увидите много запросов ARP (выделены желтым цветом).
Столбец «Информация» разбивает пакет на удобный для человека формат. Например, вы можете увидеть:
Например, вы можете увидеть:
У кого 192.168.1.1? Скажите 192.168.1.32
Итак, теперь мы знаем, что устройство с адресом 192.168.1.32 ищет устройство с адресом 192.168.1.32. Скорее всего, устройство по адресу 192.168.1.32 — это наше потерянное устройство (УРА!), и оно ищет настроенный по умолчанию шлюз по адресу 192.168.1.1.
Если это неправильный IP-адрес, продолжайте искать в таблице и попробуйте найти другие хосты. Вам также следует попробовать разные сетевые адаптеры, если вы не уверены, какой из них правильный.
Отлично! Теперь у нас есть IP… но как нам к нему подключиться?
Теперь вы можете изменить сетевой адаптер на правильный сетевой диапазон для связи с устройством. Для этого щелкните правой кнопкой мыши значок сети на панели задач и выберите «Открыть настройки сети и Интернета».
Затем выберите «Изменить параметры адаптера» в разделе «Дополнительные параметры».
Щелкните правой кнопкой мыши адаптер, который вы будете использовать для подключения к устройству (Ethernet или Wi-Fi), и выберите «Свойства».
Выберите «Интернет-протокол версии 4», затем нажмите кнопку «Свойства».
Введите IP-адрес в той же сети, что и наше потерянное устройство. Например, если IP-адрес устройства 192.168.1.32, мы можем установить наш IP-адрес как 192.168.1.99. Если IP-адрес вашего потерянного устройства — 10.13.21.60, вы можете выбрать 10.13.21.3. Пока первые 3 раздела (разделенные .) одинаковы, вы будете находиться в одном и том же сетевом диапазоне. Установите маску подсети 255.255.255.0 и оставьте все остальное пустым.
Нажмите «ОК» и вперед! Вы, вероятно, захотите изменить IP-адрес устройства обратно на DHCP или статический адрес в том же диапазоне, что и ваш маршрутизатор, чтобы вы могли использовать свое устройство в своей сети.
После того, как вы закончите, убедитесь, что вы снова изменили сетевой адаптер на «Получить IP-адрес автоматически», чтобы вы могли повторно подключиться к своей сети через DHCP.
Если у вас возникли проблемы с товаром, который вы приобрели в Ripple Security, позвоните нам, отправьте электронное письмо или отправьте нам сообщение на Facebook. Наша дружная команда технической поддержки всегда рада помочь.
Наша дружная команда технической поддержки всегда рада помочь.
Как сбросить и скрыть IP-адрес | Small Business
By Avery Martin
Если вы хотите получить новый IP-адрес, чтобы избавиться от людей, которые могут отслеживать вас в Интернете, лучше всего попытаться сбросить подключение к Интернету. Предприятиям, чьи сети недавно были скомпрометированы, следует подумать о получении новых IP-адресов, чтобы злоумышленникам было сложнее снова скомпрометировать сеть. Сокрытие IP-адреса может быстро скрыть вашу бизнес-сеть от Интернета, чтобы обеспечить более высокий уровень безопасности.
Скрыть IP-адрес
Отключите питание маршрутизатора и модема.
Отсоедините кабель Ethernet от задней панели маршрутизатора и подключите его непосредственно к порту Ethernet на компьютере.
Снова подключите модем к электрической розетке. Подождите от 30 секунд до минуты, пока все индикаторы на модеме снова не загорятся.
Включите компьютер, подключитесь к Интернету и убедитесь, что ваше интернет-соединение работает, открыв веб-браузер и перейдя на любой веб-сайт.
 Если вы не можете загрузить страницу, повторите шаги с первого по четвертый.
Если вы не можете загрузить страницу, повторите шаги с первого по четвертый.Нажмите на шар Windows и введите «cmd» (без кавычек) в поле поиска.
Введите «ipconfig /release» (без кавычек) в появившемся окне командной строки. Нажмите клавишу «Ввод». Чтобы показать свой IP-адрес, введите «ipconfig /renew» (без кавычек), чтобы обновить IP-адрес, затем нажмите клавишу «Ввод».
Сброс IP-адреса
Отключите питание модема и подождите 30–45 секунд. Затем снова подключите питание к модему и подождите, пока снова не загорятся все индикаторы.
Щелкните по значку Windows, а затем выберите «Панель управления» в появившемся меню.
Выберите «Сеть и Интернет», а затем «Центр управления сетями и общим доступом».
Нажмите «Управление сетевыми подключениями» на боковой панели.
Щелкните правой кнопкой мыши «Подключение по локальной сети» и выберите «Отключить».
 Подождите около минуты, а затем нажмите «Включить», чтобы повторно активировать соединение. Это помогает обновить ваш IP-адрес.
Подождите около минуты, а затем нажмите «Включить», чтобы повторно активировать соединение. Это помогает обновить ваш IP-адрес.Проверьте свой IP-адрес через Центр управления сетями и общим доступом, чтобы убедиться, что IP-адрес изменился.
Ссылки
- Microsoft Windows: Найдите IP-адрес вашего компьютера
Ресурсы
- Hotspot Shield: Домашний
- OpenVPN: Домашний
- ShareVPN: Home
Советы
- Найдите свой IP-адрес перед запуском и после изменения вашего IP, чтобы вы могли определить, изменился ли он. Нажмите на шар Windows, затем нажмите «Панель управления» и «Сеть и Интернет». Выберите «Центр управления сетями и общим доступом» и в разделе «Подключение» нажмите «Просмотреть статус». Нажмите «Подробнее» и просмотрите свой IP-адрес в столбце «Значения».
- Чтобы замаскировать свой IP-адрес, вы можете использовать виртуальную частную сеть, например HotSpot Shield, OpenVPN или ShareVPN.

 Если вы не можете загрузить страницу, повторите шаги с первого по четвертый.
Если вы не можете загрузить страницу, повторите шаги с первого по четвертый.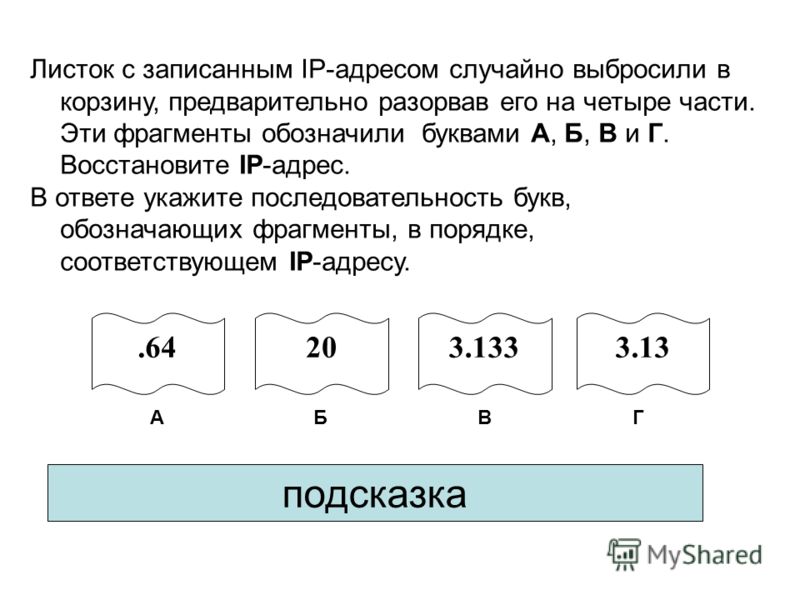 Подождите около минуты, а затем нажмите «Включить», чтобы повторно активировать соединение. Это помогает обновить ваш IP-адрес.
Подождите около минуты, а затем нажмите «Включить», чтобы повторно активировать соединение. Это помогает обновить ваш IP-адрес.