Как восстановить виндовс 10 если не войти в систему: Как запустить восстановление системы в Windows 10
Содержание
Исправляем ошибку: Службе профилей пользователей не удалось войти в систему
В этой статье мы рассмотрим все варианты решения ошибки загрузки профиля пользователя на Windows 7, Windows 10 и линейке Windows Server, начиная с 2008 (чаще всего на RDS серверах). Ошибка довольно распространена, связана обычно с повреждением каталога с профилем пользователя, но исправляется относительно легко.
Проблемы выглядит следующим образом: служба профилей пользователей (ProfSvc) не может загрузить профиль пользователя Windows, соответственно пользователь компьютера не может войти в систему, а после ввода учетных данных появляется окно с ошибкой:
Службе “Служба профилей пользователей” не удалось войти в систему.
Невозможно загрузить профиль пользователя.
The User Profile Service failed the sign-in.
User profile cannot be loaded.
Ошибка загрузки профиля в подавляющем большинстве случае связана с повреждением профиля пользователя или прав на каталог профиля. Это может произойти из-за некорректного завершения работы системы, обновления системы, некорректных изменений в реестре или других сбоев.
Рассмотрим все способы для решения проблемы, начиная с самых простых. Практически для всех вариантов решения вам потребуется учетная запись с правами локального администратора на компьютере. Если у вас нет другой учетной записи на компьютере, где возникает эта ошибка и вы не можете зайти под временным профилем, то вам потребуется загрузиться с загрузочной флешки и создать новую учетную запись.
Проблема может возникнуть по разным причинам, поэтому мы рассматриваем все возможные варианты решения. Если вам не помогает один вариант, переходите к следующему.
1. Редактирование параметров профиля в реестре
Запустите редактор реестра regedit с правами администратора и перейдите в ветку реестра HKEY_LOCAL_MACHINE\SOFTWARE\Microsoft\Windows NT\CurrentVersion\ProfileList.
Вы увидите список разделов (профилей) с названием в виде S-1-5-21-xxxxxxx. Это идентификаторы (SID) пользователей, по любому из них можно узнать имя учетной записи (например, следующей командой можно вывести список локальных пользователей и их SID:
wmic useraccount get domain,name,sid
).
Можно просто найти профиль проблемного пользователя, последовательно перебрав все ветки с SID в разделе ProfileList. В нужной ветке учетная запись пользователя должна присутствовать в пути к профилю в параметре реестра ProfileImagePath.
Есть несколько вариантов:
- Имя ветки с нужным вам профилем пользователя оканчивается на .bak. В этом случае просто переименуйте ветку, убрав .bak;
- Вы нашли две ветки, указывающих на ваш профиль: с окончанием .bak и без. В этом случае переименуйте ветку без .bak, добавив в конце небольшой суффикс, например, S-1-5-21-xxxxx.backup. А у профиля с окончанием .bak удалите .bak в имени ветки реестра.
После того как вы переименовали ветку нужного профиля, нужно отредактировать значение параметров RefCount и State. Установите для них значения 0. Если у вас нет таких параметров, создайте их вручную (тип DWORD).
Убедитесь, что в значении ProfileImagePath указан путь к правильному каталогу профиля, а папка сама с профилем присутствует на диске и имеет такое же название, как и в ProfileImagePath. В моём случае это C:\Users\root.
После этого перезагрузите компьютер и попробуйте войти под профилем пользователя.
2. Восстановление Default профиля заменой поврежденного файла NTUSER.DAT
Если ошибка “Невозможно загрузить профиль пользователя” возникла при первом входе пользователя в систему, значит проблема с загрузкой профиля может быть связана с поврежденным файлом NTUSER.DAT в Default профиле. В этом файле хранятся настройки пользователя, те параметры, которые загружаются в ветку реестра HKEY_CURRENT_USER при входе пользователя. При создании профиля для нового пользователя этот файл копируется в каталог с созданным профилем пользователя. Если файл NTUSER.DAT удален или поврежден, служба User Profile Service не может создать профиль для нового пользователя.
Перейдите в каталог C:\Users\Default. В ней будет находиться файл NTUSER.DAT, переименуйте его, например, в NTUSER.DAT2. Далее вам нужно будет заменить этот файл аналогичным файлом с профиля другого пользователя, либо файлом с другого компьютера (с такой же версией Windows). После этого перезагрузите систему, и если проблема была в испорченном NTUSER.DAT, то всё должно заработать.
В интернете так же встречается совет заменить всю папку C:\Users\Default, но суть остаётся та же, дело в замене файла NTUSER.DAT, который меняется и при замене папки.
3. Восстановление Windows из точки восстановления
Если у вас в Windows включены и настроены точки восстановления, можно попробовать решить ошибку через восстановление на предыдущую точку восстановления.
В панели управления зайдите в раздел Recovery.
Далее жмите Open System Restore.
И следуйте указаниям мастера (несколько раз нажать далее), после чего система начнет восстановление.
Вы также можете увидеть подобную ошибку
Это значит, что у вас не настроены точки восстановления. В этом случае воспользоваться этим методом не выйдет.
4. Создание нового пользователя и перенос старых данных
Если другие варианты вам не помогли, можно создать нового пользователя и перенести в него данные из старого профиля. Этот способ обязательно сработает, так как мы будем создавать нового пользователя с новым профилем.
- Запустите командную строку с правами администратора и введите
netplwiz
; - В открывшейся оснастке нажмите Add;
Пункты 3 и 4 относятся к Windows 10, если у вас Windows 7, то просто пропустите их и перейдите к пункту 5.
- Выберите Sign in without a Microsoft account;
- Выберите Local account;
- Введите логин и пароль и нажмите Finish;
- Скопируйте все папки из каталога старого профиля (включая AppData) и вставьте (с заменой) в каталог профиля свежесозданного пользователя.

Не забудьте включить отображение скрытых файлов и папок.
При таком способе восстановления вы не теряете данные, которые были в старом профиле. Если при копировании возникли проблемы, вы всегда можете получить доступ к данным со старого профиля просто зайдя в C:\users\ваш_старый_профиль
После того как как вы успешно зайдете под новым профилем, убедитесь, что у вас есть доступ к старым файлам, например, в папке Загрузки или Документы. Если доступа нет (выскакивает ошибка с запретом доступа), необходимо будет дать RW или FullControl права на эти папки вашему новому пользователю.
5. Права на чтение каталога C:\Users\Default
Проблем с отсутствием прав на чтение профиля пользователя Default чаще встречается в Windows Server. При попытке зайти в систему на Windows Server 2008 и выше, может встретиться подобная ошибка. В журнале ошибок вы можете увидеть соответствующую ошибку с ID 1509.
Для исправления просто дайте группе Users права на чтение C:\Users\Default, как указано ниже.
Если ошибка не решится, проверьте журнал ошибок Windows на предмет похожих ошибок, например, ID 1500, которая связана с повреждением файла NTUSER.DAT (решается вариантом #2 в этой статье).
Рекомендации по устранению проблемы
Практически всегда проблема с загрузкой профиля связано с некорректными данными профиля в реестре, или поврежденим файла NTUSER.DAT, поэтому устранение ошибки связано с восстановлением этих ресурсов в прежнее состояние.
Следуя этой статье, первым делом попробуйте исправить пути к профилю в реестре и файл ntuser.dat. Обычно этих шагов достаточно, чтобы восстановить работоспособность профиля. В некоторых статьях рекомендуют заходить в безопасном режиме, но в этом нет никакой необходимости, так как эта проблема не связана с драйверами.
Самый сложный вариант — это когда вы не можете попасть в ваш профиль, у вас нет другого административного аккаунта, и система не создает временный профиль. То есть, вы никак не можете войти в Windows.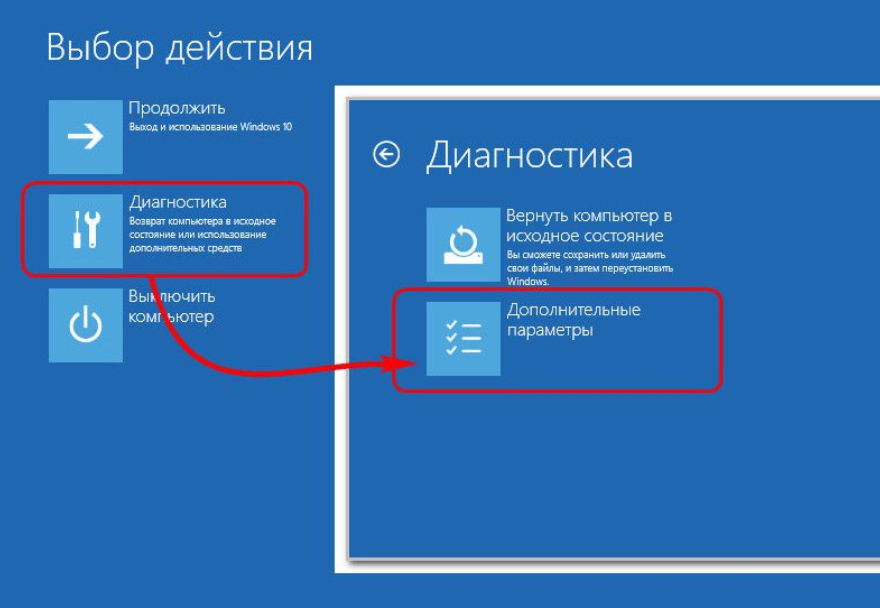 Для решения проблемы вам понадобится загрузочная флешка (или хотя бы установочный диск) с вашей версией Windows, вам нужно загрузится с него и создать новый аккаунт с правами администратора. Затем следуйте описанным в статье шагам.
Для решения проблемы вам понадобится загрузочная флешка (или хотя бы установочный диск) с вашей версией Windows, вам нужно загрузится с него и создать новый аккаунт с правами администратора. Затем следуйте описанным в статье шагам.
Восстановление поврежденного профиля Windows 10
Не знаете, что делать, если не запускается учетная запись пользователя Windows или возникает ошибка «не удается войти в учётную запись»? Решение этих и других проблем со входом в профиль будет приведено ниже.
Содержание
- Почему происходит повреждение профиля пользователя?
- Поиск идентификатора безопасности учетной записи
- Как сделать бекап реестра?
- Возможные проблемы с восстановлением профиля
Профиль пользователя Windows является удобным функционалом системы, расширяющим возможности для использования. Сам профиль хранит в себе персональные настройки внешнего вида системы и некоторых программ. Помимо этого, один общий профиль для ПК, смартфона или другого гаджета позволяет синхронизировать действие каждого из устройств, что крайне удобно.
Утеря или повреждение профиля – достаточно неприятная ситуация, которая ограничивает доступ к некоторым функциям и данным, поэтому с данной проблемой необходимо справиться как можно быстрее.
Ошибка службы профилей пользователей (ProfSvc) имеет следующий вид:
Почему происходит повреждение профиля пользователя?
Повреждение профиля Windows может быть вызвано разными причинами.
Самыми частыми из них являются:
- Некорректно установленные обновления ОС.
- Повреждение файлов, отвечающих за профиль.
- Аварийная перезагрузка или выключение системы.
- Деятельность вредоносных программ и вирусов.
При невозможности загрузки профиля Windows пользователь увидит соответствующее сообщение с ошибкой, и ему будет предложено продолжить работу на временном профиле, который имеет ограниченный доступ к файлам, а также удаляет все созданные за сеанс данные при выходе из временного профиля или перезагрузке системы.
Поиск идентификатора безопасности учетной записи
Работа на временном профиле сильно ограничивает возможности, поэтому при выявлении подобной проблемы необходимо сразу приступить к её решению. Первое, что необходимо сделать – попробовать выйти с профиля и зайти на него вновь. Данный совет дает сама система, и этим не следует пренебрегать.
Если перезаход не помог, следует узнать идентификатор безопасности учетной записи (SID). Чтобы это сделать, понадобится командная строка или Windows PowerShell, запущенные с правами администратора.
Шаг 1. Нажимаем ПКМ по кнопке «Пуск» и выбираем пункт «Командная строка(Администратор)» или «Windows PowerShell(Администратор)».
Шаг 2. В командной строке необходимо ввести «whoami /user». Данная команда покажет SID текущего профиля.
Шаг 3. Копируем SID сочетанием клавиш Ctrl+C. Важно: SID имеет вид многозначного числового кода. В нашем случае это — S-1-5-21-4159091151-714581226-3499032617-1001.
Важно: SID имеет вид многозначного числового кода. В нашем случае это — S-1-5-21-4159091151-714581226-3499032617-1001.
После того, как SID был скопирован в буфер обмена, необходимо отредактировать реестр для восстановления профиля.
Как сделать бекап реестра?
Важно! Любые манипуляции с редактором реестра могут привести к неожиданным последствиям, поэтому нижеописанные шаги следует выполнять с максимальной осторожностью. Перед началом работы с реестром настоятельно рекомендуется создать запасную копию (бекап) текущего реестра.
Чтобы выполнить данную функцию, следует:
Шаг 1. Открыть редактор реестра, как описано ниже, и нажать на пункт «Файл» в верхнем левом углу. В выпадающем списке следует выбрать «Экспорт».
Шаг 2. В открывшемся окне необходимо присвоить имя запасному файлу реестра, а также сохранить его в нужном месте. Для экономии времени рекомендуется использовать сохранение только выбранной ветви реестра. Если пользователь собирается редактировать не только одну ветвь, лучше сделать бекап всего реестра.
Если пользователь собирается редактировать не только одну ветвь, лучше сделать бекап всего реестра.
Выполнив данные пункты, можно обезопасить себя и в любой момент восстановить реестр из созданного бекапа.
Теперь переходим к восстановлению профиля.
Шаг 1. Нажимаем ПКМ по кнопке «Пуск» и выбираем пункт «Выполнить». В открывшемся окне вводим команду regedit и подтверждаем действие кнопкой «Ок».
Шаг 2. В редакторе реестра следует перейти по пути «Компьютер\HKEY_LOCAL_MACHINE\SOFTWARE\Microsoft\Windows NT\CurrentVersion\ProfileList».
Важно: если пользователь ищет вручную и не может найти указанные папки, следует внимательно проверить правильность перехода по пути. В реестре находится множество всевозможных каталогов, среди которых очень легко запутаться.
Чтобы не терять время, рекомендуем просто скопировать Компьютер\HKEY_LOCAL_MACHINE\SOFTWARE\Microsoft\Windows NT\CurrentVersion\ProfileList и вставить в адресную строку.
В зависимости от системы и версии ОС, следующие действия могут немного различаться между собой, поэтому будут рассмотрены все варианты последующих действий, подходящих для всех случаев:
1. Если идентификатор SID указан в разделе «ProfileList» дважды, следует удалить один раздел без расширения .BAK. Это можно сделать, нажав по разделу правой клавишей мыши и выбрав пункт «Удалить».
2. Если идентификатор SID указан в разделе «ProfileList» один раз с расширением .BAK, следует нажать по нему ПКМ, выбрать пункт «Переименовать» и удалить приставку .BAK, после чего сохранить внесенные изменения.
3. Если присутствует одна папка с идентификатором без расширений, следует нажать по ней ЛКМ и перейти в пункт «ProfileImagePath». Далее нужно кликнуть по нему ПКМ и выбрать пункт «Изменить», как показано на скриншоте.
Далее нужно кликнуть по нему ПКМ и выбрать пункт «Изменить», как показано на скриншоте.
В строке «Значение» необходимо ввести правильный путь к папке своего профиля на системном диске. Проверить его можно, зайдя на диск С (диск, где установлена ОС) и выбрав папку «Пользователи». В нашем случае правильный путь к папке профиля имеет вид «C:\Users\User».
Соответственно путь в папке «ProfileImagePath» должен быть указан таким же.
Далее необходимо отредактировать параметр «State». Кликаем по нему ПКМ и выбираем пункт «Изменить».
В открывшемся окне в пункте «Значение» следует указать цифру «0».
На этом устранение ошибки Windows «не удается войти в учетную запись» можно считать законченным. После закрытия редактора реестра и перезагрузки компьютера профиль будет восстановлен.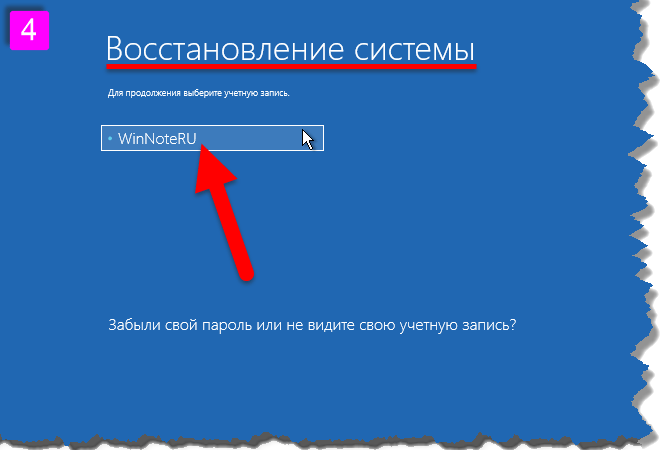
Возможные проблемы с восстановлением профиля
В некоторых случаях восстановление профиля вышеописанными способами может не сработать. Это обусловлено сильным повреждением системных данных профиля или другими неполадками. В этом случае лучшим выходом будет создание нового профиля с правами администратора. Данная мера не позволит восстановить предыдущие настройки, поэтому подгонять новый профиль под свои нужды придется заново.
Для создания нового профиля следует загрузить систему в безопасном режиме. Загрузка безопасного режима детально описана в статье «Как загрузить безопасный режим в Windows»
После перезагрузки системы в безопасном режиме необходимо открыть командную строку или Windows PowerShell с правами администратора и ввести команду «net user administrator /active:yes».
После этого можно воспользоваться созданием новой учетной записи с правами администратора. Как это сделать, можно прочитать в статье «Изменение имени учетной записи Windows».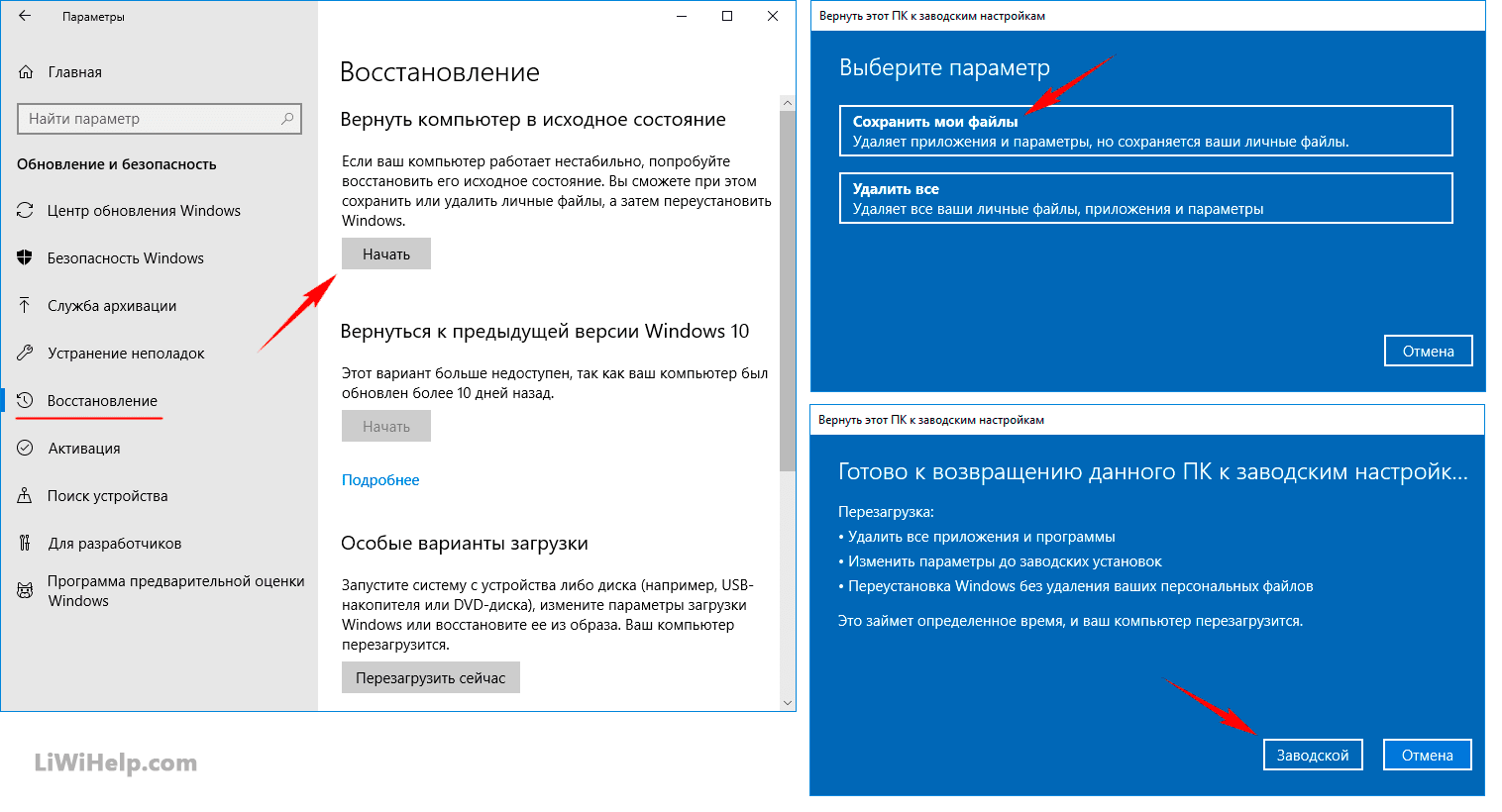
Часто задаваемые вопросы
Причины повреждения профиля Windows.
Профиль Windows может повреждаться по разным причинам. Среди наиболее частых причин можно отметить действия вирусов, повреждения или удаление файлов профиля, некорректное завершение работы системы и перебои с электричеством, а также некорректно установленные обновления операционной системы. Больше информации вы можете найти на нашем сайте.
Что делать если не получается восстановить профиль пользователя?
Если вам не получается восстановить профиль пользователя то наилучшим решением будет извлечь из него важные данные и создать заново. Таким образом вы сэкономите много времени.
Мой Windows профиль перестал работать, а на рабочем столе хранились важные данные. Как мне их вернуть?
Создайте новый профиль пользователя и воспользуйтесь программой RS Partition Recovery. Она позволит вам восстановить утерянные данные независимо от того, в каком профиле хранились данные.
Нужно ли делать бекап реестра Windows?
Да. Однозначно стоит. Независимо от того, какие изменения вы вносите в реестр, настоятельно рекомендуется делать бекап. Это занимает совсем немного времени, зато позволяет вас обезопасить от многих проблем.
Однозначно стоит. Независимо от того, какие изменения вы вносите в реестр, настоятельно рекомендуется делать бекап. Это занимает совсем немного времени, зато позволяет вас обезопасить от многих проблем.
Что означает ошибка ProfSvc?
Эта ошибка значит что с вашим профилем что-то не в порядке и операционной системе не удалось его загрузить. О том, как восстановить профиль Windows пользователя читайте на нашем сайте.
Не могу войти в Windows 10? Быстрое исправление и основные причины
Быстро исправляйте ошибки входа в Windows 10 с помощью нашего краткого руководства
by Милан Станоевич
Милан Станоевич
Эксперт по Windows и программному обеспечению
Милан с детства увлекался технологиями, и это побудило его проявить интерес ко всем технологиям, связанным с ПК. Он энтузиаст ПК и… читать дальше
Обновлено
Рассмотрено
Влад Туричану
Влад Туричану
Главный редактор
Увлеченный технологиями, Windows и всем, что имеет кнопку питания, он тратил большую часть своего времени на развитие новых навыков и изучение мира технологий. Скоро… читать дальше
Раскрытие партнерской информации
- Экран входа в Windows 10 служит способом отделения профилей пользователей друг от друга, а также методом защиты личных данных.
- К сожалению, различные проблемы могут привести к ошибкам, которые могут помешать вам войти в Windows 10, и это то, что мы рассмотрим в статье ниже.
XУСТАНОВИТЬ, НАЖИМАЯ НА ФАЙЛ ЗАГРУЗКИ
Fortect — это инструмент, который не просто очищает ваш компьютер, но имеет репозиторий с несколькими миллионами системных файлов Windows, хранящихся в их исходной версии. Когда на вашем ПК возникает проблема, Fortect исправит ее за вас, заменив поврежденные файлы свежими версиями. Чтобы устранить текущую проблему с ПК, выполните следующие действия:
Чтобы устранить текущую проблему с ПК, выполните следующие действия:
- Загрузите Fortect и установите его на свой компьютер.
- Запустите процесс сканирования инструмента , чтобы найти поврежденные файлы, которые являются источником вашей проблемы.
- Щелкните правой кнопкой мыши Start Repair , чтобы инструмент мог запустить алгоритм исправления.
- В этом месяце Fortect скачали 0 читателей.
В Windows 10 есть свои проблемы, и одна из наиболее неприятных проблем, о которых сообщают пользователи, — это невозможность войти в Windows 10. Это звучит как большая проблема, но есть несколько вещей, которые вы можете сделать, чтобы ее исправить.
Невозможность войти в Windows 10 может быть одной из самых серьезных проблем, с которыми могут столкнуться пользователи ПК. Вы не можете получить доступ к своим файлам или приложениям, а невозможность использования Windows 10 может вызвать серьезные проблемы, особенно если вы регулярно используете Windows 10 для работы или учебных проектов.
Прежде всего, убедитесь, что у вас не включен Capslock или вы используете другой язык. Кроме того, еще одной распространенной причиной является отсутствие подключения к Интернету, поэтому обязательно проверьте его.
Какие существуют варианты ошибок?
- Windows 10 не может войти в вашу учетную запись
- Эта ошибка появляется, если что-то не так с вашей учетной записью пользователя.
- Windows 10 не позволяет мне войти в мой компьютер
- Вы можете устранить проблему, связанную с невозможностью входа в Windows 10, сбросив пароль, отключив периферийные устройства или устранив неполадки с поддержкой Microsoft.
- Windows 10 не может войти в систему с учетной записью Microsoft
- Если вы не можете войти в систему, вы можете попробовать различные приемы, такие как удаление антивируса, редактирование реестра или изменение настроек групповой политики.

- Если вы не можете войти в систему, вы можете попробовать различные приемы, такие как удаление антивируса, редактирование реестра или изменение настроек групповой политики.
- Windows 10 не может войти с правильным паролем
- Эта ошибка появляется, когда что-то не так с вашим паролем.
- Windows 10 не может войти в систему после обновления
- Известно, что обновления Windows вызывают у пользователей различные проблемы со входом в систему.
- Мы не можем войти в вашу учетную запись, эту проблему часто можно решить
- Чтобы снова войти в свою учетную запись, вы можете попробовать изменить пароль проблемной учетной записи, запустить сканирование SFC, а также проверить наличие обновлений Windows .
- Windows 10 не может открыть экран входа в систему
- Это более серьезная проблема, поскольку она, вероятно, означает, что ваш компьютер не может загрузиться правильно.
Что делать, если я не могу пройти экран входа в систему в Windows 10?
В этой статье
- Почему я не могу войти в свой компьютер с Windows 10?
- Каковы различные варианты ошибок?
- Что делать, если я не могу пройти экран входа в систему в Windows 10?
- 1.
 Проверьте клавиатуру
Проверьте клавиатуру - 2. Убедитесь, что вы подключены к Интернету
- 3. Запустите ПК в безопасном режиме
- 4. Используйте локальную учетную запись
- 5. Установите обновления Windows
- 6. Выполнить восстановление системы
- 7. Сканировать на наличие вирусов
- 8. Запустите сканирование SFC
- 9. Сбросьте Windows
1. Проверьте клавиатуру
- На экране входа в систему в правом нижнем углу щелкните значок Ease of Access.
- Найдите экранную клавиатуру и щелкните ее.
- На экране должна появиться клавиатура.
- С помощью мыши введите пароль и повторите попытку входа.
Убедитесь, что при использовании локализованной клавиатуры вы вводите правильный пароль. Иногда с локализованными клавиатурами расположение клавиш может немного отличаться, так что имейте это в виду.
Иногда специальные символы или цифры в некоторых редких случаях могут быть назначены разным клавишам при использовании локализованной клавиатуры, что может помешать вам получить доступ к Windows 10.
Если у вас по-прежнему возникают проблемы со входом в Windows 10, вы можете всегда пытайтесь использовать другую клавиатуру, особенно если ваша текущая клавиатура имеет другое расположение букв. Поэтому, если у вас есть запасная клавиатура, попробуйте подключить ее к компьютеру и использовать для входа в Windows 10.
Это решение звучит просто, но многие пользователи подтвердили, что оно работает, поэтому обязательно попробуйте его. .
2. Убедитесь, что вы подключены к Интернету
Если вы недавно изменили пароль своей учетной записи Microsoft в веб-браузере, возможно, ваш компьютер еще не «зарегистрировал» его.
Прежде чем двигаться дальше, убедитесь, что ваш компьютер подключен к Интернету. Это позволит вашему компьютеру «зарегистрировать» новый пароль, и вы сможете снова войти в свой компьютер.
Если вы уже подключены к Интернету, перейдите к следующему решению снизу.
Если вы не можете войти в систему из-за своего пароля, важно знать, что вы можете решить эту проблему с помощью специального инструмента для восстановления пароля.
Программное обеспечение для восстановления паролей — это простые в использовании инструменты, которые могут восстанавливать как локальные пароли, так и пароли администратора домена. Лучшие из доступных совместимы с несколькими типами файлов и, помимо восстановления, они также могут безопасно хранить ваши пароли.
3. Запустите ПК в безопасном режиме
- Перезагрузите компьютер, удерживая кнопку SHIFT кнопка
- При загрузке откроется меню Advanced Startup .
- Перейти к Устранение неполадок .
- Теперь перейдите к Дополнительные параметры > Параметры запуска .
- Нажмите кнопку Перезапустить .
- Появится окно с различными вариантами запуска.
- Нажмите 5 или F5 на клавиатуре, чтобы выбрать Включить безопасный режим с поддержкой сети.
- Дождитесь загрузки компьютера.
Если вы по-прежнему не можете войти в свой компьютер, вам остается только войти в безопасный режим. Безопасный режим творит чудеса в таких случаях.
Безопасный режим творит чудеса в таких случаях.
Совет эксперта:
СПОНСОРЫ
Некоторые проблемы с ПК трудно решить, особенно когда речь идет об отсутствующих или поврежденных системных файлах и репозиториях Windows.
Обязательно используйте специальный инструмент, такой как Fortect , который просканирует и заменит поврежденные файлы их свежими версиями из своего репозитория.
Это не только поможет нам настроить и запустить ваш компьютер, но также поможет нам определить причину проблемы и решить ее. Запуск компьютера в безопасном режиме также потребуется для некоторых из приведенных ниже решений. Так что имейте это в виду.
Вот и все, теперь, когда мы в безопасном режиме, мы можем перейти к поиску и решению нашей проблемы.
4. Используйте локальную учетную запись
- Откройте Настройки приложение .
- Перейти к Счета раздел.
 Теперь перейдите на вкладку Ваша информация .
Теперь перейдите на вкладку Ваша информация . - Нажмите Войдите с помощью локальной учетной записи вместо .
- Введите свой пароль и нажмите Далее .
- Теперь введите имя пользователя для вашей локальной учетной записи и нажмите Далее .
- После этого нажмите кнопку Выйти и завершить .
- Теперь войдите в Windows 10 под своей локальной учетной записью.
5. Установите обновления Windows
Конечно, обновления Windows известны тем, что вызывают и решают различные проблемы. Это как бесконечный цикл. Но в этом случае вам не следует беспокоиться о фактическом содержании обновления.
Чтобы установить любое обновление Windows, необходимо перезагрузить компьютер, чтобы изменения вступили в силу. И тут все может стать неприятным. Более чем вероятно, что только что установленное вами обновление нарушит процесс загрузки.
6.
 Выполните восстановление системы
Выполните восстановление системы
- Перезагрузите компьютер, удерживая кнопку SHIFT кнопка
- При загрузке откроется меню Advanced Startup . Перейти к Устранение неполадок .
- Выберите Восстановление системы.
- Выберите последнюю точку восстановления и следуйте дальнейшим инструкциям на экране.
- Завершите настройку.
Если что-то внутри вашей системы было повреждено, восстановление системы — это инструмент, который может пригодиться.
7. Проверка на вирусы
Также есть вероятность, что вы где-то подцепили вирус, который блокирует вход в ваш компьютер. Итак, загрузитесь в безопасном режиме и выполните глубокую проверку на вирусы.
Если есть какие-либо угрозы, ваша антивирусная программа удалит их, и, надеюсь, вы снова сможете нормально войти в свой компьютер.
Не у всех есть антивирусная программа. Если вы находитесь в такой ситуации и ищете лучший вариант для Windows 10, подумайте об антивирусе с несколькими механизмами сканирования.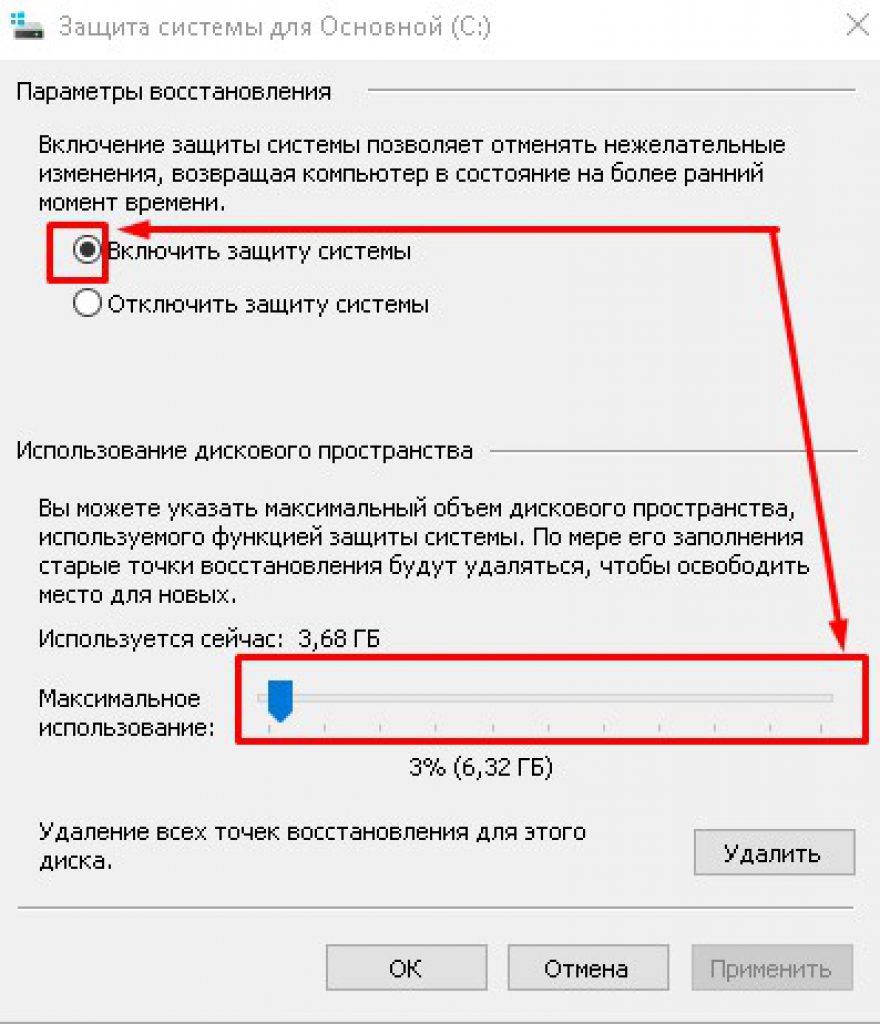
8. Запустите сканирование SFC
- Перейдите в Поиск, введите cmd , щелкните правой кнопкой мыши Командная строка и перейдите к Запуск от имени администратора .
- Введите следующую команду и нажмите Enter на клавиатуре: sfc/scannow
- Дождитесь завершения процесса.
- Перезагрузите компьютер.
Сканер SFC — это удобный инструмент, используемый для решения различных проблем, связанных с системой. Поскольку есть вероятность, что наша проблема лежит глубоко в системе, сканирование SFC может оказаться столь же полезным.
В некоторых случаях scannow может вызвать некоторые проблемы, и вы не сможете правильно выполнить команду, поскольку процесс остановится. В этом случае вам придется начать с исправления этой остановки сканирования при ошибке Windows 10 и повторить попытку.
9. Сброс Windows
- Перейдите в приложение Настройки .

- Перейдите на страницу Обновление и безопасность > Восстановление .
- В разделе Сбросьте этот компьютер , выберите Начать .
- Выберите, хотите ли вы полностью стереть раздел или сохранить личные файлы.
- Внимательно следуйте дальнейшим инструкциям на экране. Примечание: Если вы не уверены, как это сделать, попросите помощи у кого-нибудь более опытного.
И, наконец, если ни одно из приведенных выше решений не помогло решить нашу проблему со входом в систему, нам придется поднять белый флаг и переустановить вашу операционную систему.
Мы надеемся, что эти решения помогли вам войти в Windows 10, но если у вас все еще есть эта проблема, мы уже рассмотрели, что делать, если вы не можете войти в систему с учетной записью Microsoft, и что делать, если Windows 10 зависает. в разделе входа.
Если у вас есть еще вопросы, не стесняйтесь обращаться к ним в разделе комментариев ниже.
Была ли эта страница полезной?
Есть 12 комментариев
Делиться
Копировать ссылку
Новостная рассылка
Программное обеспечение сделок
Пятничный обзор
Я согласен с Политикой конфиденциальности в отношении моих персональных данных
Как исправить профиль пользователя, который не может быть загружен в Windows? [Шаг за шагом]
СОДЕРЖИМОЕ СТРАНИЦЫ:
- Что такое профиль пользователя
- Почему не удается загрузить профиль пользователя
- Как исправить профиль пользователя, который не может быть загружен
Несколько пользователей Windows сообщили об ошибке «Профиль пользователя не может быть загружен», которая появляется при попытке входа в систему на их компьютерах с Windows. У некоторых пользователей ошибка возникает после того, как они выполнили обновление Windows, а у некоторых она возникает при попытке войти в новую учетную запись локального пользователя.
Вообще говоря, ошибка может возникать случайным образом, когда служба профилей пользователей Windows не может работать во время запуска Windows из-за поврежденных или поврежденных файлов, а также конфликтующих процессов на вашем компьютере. К счастью, есть ряд проверенных решений, которые вы можете использовать, чтобы решить эту проблему и восстановить работоспособность вашего ПК.
Поэтому, если профиль пользователя не может быть загружен из-за ошибки, которая не позволяет вам получить доступ к вашей учетной записи пользователя на ПК с Windows, вам следует следовать приведенному ниже руководству о том, как вы можете решить эту проблему, поскольку мы собрали ее лучшие решения.
Что такое профиль пользователя
Компьютеры Windows позволяют настроить несколько профилей пользователей, каждый из которых будет содержать каталоги, файлы и настройки, соответствующие предпочтениям пользователя. Профиль пользователя можно настроить в соответствии с конкретными требованиями, и содержимое, доступное в этом профиле, будет храниться отдельно от содержимого других профилей на вашем компьютере.
Существуют различные типы профилей пользователей Windows, и один из них — локальная учетная запись пользователя, которая далее делится на базовую учетную запись пользователя и учетную запись администратора. Опция профиля пользователя упрощает совместное использование компьютера с другими пользователями и управление компьютерами Windows.
Почему не удается загрузить профиль пользователя
Существует несколько переменных, которые могут привести к тому, что профиль пользователя не может быть загружен на ПК с ОС Windows, и в следующем списке перечислены наиболее распространенные причины этой проблемы:
Поврежденный или поврежденный файл NTUSER.dat: Windows использует файл NTUSER.dat для хранения настроек и предпочтений профиля пользователя; таким образом, если файл поврежден или поврежден, это может быть причиной того, что профиль пользователя не может быть загружен. Как правило, это повреждение происходит во время обновлений Windows или восстановления системы.
Конфликтующая конфигурация службы профилей пользователей: Служба профилей пользователей — это функция Windows, помогающая запускать профили пользователей на вашем компьютере. Если есть проблема со службой, ваш профиль пользователя будет отклонен, и это, вероятно, приведет к ошибке, что профиль пользователя не может быть загружен.
Антивирус: Использование антивируса на вашем компьютере может привести к повреждению профилей пользователей на вашем компьютере.
Проблема с реестром Windows: Реестр Windows используется для предоставления необходимых элементов конфигурации для обеспечения правильного функционирования любого процесса на вашем компьютере. Однако иногда реестр Windows может быть поврежден. Если это повлияет на настройки профиля пользователя, в результате вы можете столкнуться с проблемами при попытке открыть профиль пользователя на своем компьютере.
В свете этих потенциальных причин, давайте поговорим о наиболее эффективных способах решения этой проблемы.
Как исправить ошибку загрузки профиля пользователя
Теперь, как именно вы можете исправить ошибку «Профиль пользователя не может быть загружен» на вашем компьютере с Windows ? Ниже перечислены лучшие решения проблемы:
- Способ 1. Загрузите Windows в безопасном режиме
- Способ 2. Создайте новую учетную запись локального пользователя
- Способ 3. Используйте восстановление системы
- Способ 4. Перезапустите службу профилей пользователей
- Способ 5. Переключиться на обычный запуск
- Способ 6. Заменить файл NTUSER.dat
Способ 1. Загрузите Windows в безопасном режиме
Альтернативным способом запуска компьютера с Windows является безопасный режим, который позволяет запускать на компьютере только несколько выбранных драйверов и файлов. Ошибка «Профиль пользователя не может быть загружен» может быть исправлена с помощью этого метода, поскольку на вашем компьютере будет запущено только несколько процессов или файлов, что позволит вам определить программу, процесс, файлы или службу, вызывающую проблему на вашем компьютере.
Кроме того, поскольку поврежденное программное обеспечение или файлы на вашем компьютере вызывают проблемы с обычным запуском Windows и не будут загружаться во время безопасной загрузки, это будет единственный способ получить доступ к вашему компьютеру с Windows для устранения проблемы.
Вот как загрузить ПК с Windows в безопасном режиме:
Шаг 1. На экране входа в Windows коснитесь «меню питания» в правом нижнем углу.
Шаг 2. Удерживая клавишу Shift , нажмите «Перезагрузить» в меню питания, чтобы загрузить компьютер в режиме Выберите опцию стр.
Шаг 3. На странице выбора варианта нажмите «Устранение неполадок», затем выберите Дополнительные параметры .
Шаг 4. Теперь нажмите «Параметры запуска», а затем нажмите «Перезагрузить».
Шаг 5. Когда компьютер перезагрузится, нажмите «5» или «F5», чтобы загрузить компьютер в безопасном режиме.
Когда ваш компьютер находится в безопасном режиме, вы сможете получить доступ к своему компьютеру с Windows и внести в него некоторые изменения, чтобы решить эту проблему.
Способ 2. Создайте новую локальную учетную запись пользователя
Данные в поврежденном профиле можно перенести в новую локальную учетную запись пользователя, созданную в безопасном режиме, если проблема не устранена. Это можно сделать, если вы предприняли ряд попыток исправления, но проблема не устранена, скорее всего, из-за того, что профиль пользователя, к которому вы пытаетесь получить доступ, серьезно поврежден.
Шаг 1. Переключив компьютер в безопасный режим, выполните поиск командной строки в окне поиска Windows и откройте его.
Шаг 2. В командной строке введите команду ниже и нажмите Введите .
net user /add username password
«Имя пользователя» в приведенной выше команде должно быть именем, которое вы хотите использовать для профиля пользователя, а «пароль» должен быть паролем, который вы хотите установить для профиля, что является необязательным.
Шаг 3. Снова введите команду ниже и нажмите Введите .
Снова введите команду ниже и нажмите Введите .
имя пользователя администраторов локальной группы /добавить
Кроме того, параметр имени пользователя в команде должен быть именем, которое вы использовали в профиле пользователя, созданном выше.
После всего этого вы можете войти в профиль и скопировать данные из профиля, к которому вы не смогли получить доступ, поскольку ошибка профиля пользователя не может быть загружена. Кроме того, чтобы избежать потери данных, вы можете создать резервную копию профиля пользователя перед созданием нового.
Способ 3. Используйте восстановление системы
Для тех, кто создал точку восстановления системы до возникновения проблемы, вы можете использовать точку восстановления, чтобы устранить проблему и вернуть компьютер в рабочее состояние. Это вернет ваш компьютер к тому состоянию, в котором он был до того, как вы инициировали процесс, который привел к ошибке «Невозможно загрузить профиль пользователя».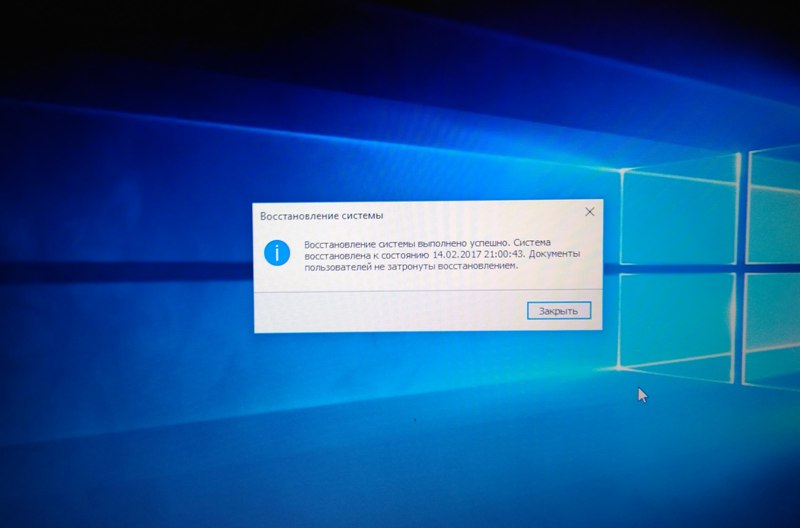
Чтобы использовать восстановление системы для решения этой проблемы, выполните следующие действия:
Шаг 1. Щелкните «меню питания» в правом углу экрана входа в систему.
Шаг 2. Удерживая клавишу Shift , нажмите «Перезагрузить».
Шаг 3. На странице выбора варианта нажмите «Устранение неполадок», а затем «Дополнительные параметры».
Шаг 4. На следующей странице нажмите «Восстановление системы» и нажмите «Далее».
Шаг 5. Выберите точку восстановления, которую хотите использовать, и нажмите «Далее».
Шаг 6. Нажмите «Готово», чтобы начать процесс восстановления, и после его завершения проблема с профилем пользователя должна быть устранена.
Метод 4. Перезапустите службу профилей пользователей
Вы будете по-прежнему сталкиваться с ошибкой «Невозможно загрузить профиль пользователя» на вашем компьютере, если служба профилей пользователей не работает должным образом или отключена. Следовательно, вам следует перезапустить службу и посмотреть, решена ли проблема.
Следовательно, вам следует перезапустить службу и посмотреть, решена ли проблема.
Вот как перезапустить службу профилей пользователей на ПК с Windows:
Шаг 1. Откройте компьютер в безопасном режиме, выполнив действия, описанные в способе 1 выше.
Шаг 2. Нажмите Windows + R , введите services.msc и нажмите Введите , чтобы открыть службы Windows.
Шаг 3. На странице служб Windows перейдите к Служба профилей пользователей и щелкните правой кнопкой мыши.
Шаг 4. : В появившемся раскрывающемся меню нажмите «Перезагрузить».
Шаг 5. Кроме того, в раскрывающемся меню нажмите «Свойства» и убедитесь, что Тип запуска установлен на Автоматический .
Кроме того, если вы удалили свой предыдущий профиль пользователя, нажмите здесь, чтобы просмотреть решения для восстановления удаленного профиля пользователя в Windows 10.
Способ 5.
 Переключитесь на обычный запуск
Переключитесь на обычный запуск
Возможно, вы отключили некоторые службы Windows эксплуатация вашего компьютера с Windows в состоянии чистой загрузки, что могло привести к ошибкам, подобным этой. Таким образом, вы должны переключиться на обычный запуск, чтобы убедиться, что все установлено, чтобы ваш компьютер загружался без проблем.
Вот как переключиться на обычный запуск:
Шаг 1. Чтобы использовать этот подход, вам необходимо загрузить компьютер в безопасном режиме, выполнив шаги, описанные в способе 1 выше.
Шаг 2. После этого нажмите Windows + R , чтобы открыть окно «Выполнить команду».
Шаг 3. В поле введите msconfig и нажмите Введите .
Шаг 4. В появившемся окне нажмите «Обычный запуск», нажмите «Применить», затем «ОК».
Шаг 5. Перейдите на вкладку Службы и выберите Включить все .
Шаг 6. Нажмите «Применить» и нажмите OK .
После этого перезагрузите компьютер и посмотрите, устранена ли проблема.
Способ 6. Замените файл NTUSER.dat
Настройки и настройки профиля пользователя сохраняются в файле NTUSER.dat. Поэтому, если файл поврежден, это может быть причиной того, что ваш компьютер показывает вам, что профиль пользователя не может быть загружен. Рекомендуется заменить файл, выполнив шаги, перечисленные ниже, чтобы решить эту проблему в этом случае:
Шаг 1. Загрузите компьютер в безопасном режиме, выполнив действия, описанные в методе 1.
Шаг 2. После этого нажмите Windows + E , чтобы открыть File Explorer .
Шаг 3. Перейдите к диску, на котором установлена Windows, и откройте его.
Шаг 4. Нажмите «Пользователи» и нажмите «Просмотр > Показать > Скрытые элементы», чтобы отобразить скрытые элементы в папке.
Шаг 5. Нажмите на папку «По умолчанию», щелкните правой кнопкой мыши «Файл NTUSER. DAT» и выберите Переименовать.
DAT» и выберите Переименовать.
Шаг 6. Теперь переименуйте файл как NTUSER.DAT.OLD .
Шаг 7. Вернитесь в папку Users и откройте другой профиль пользователя и скопируйте NTUSER.DAT оттуда и вставьте его в папку Default , где вы только что переименовали файл как .OLD .
Шаг 8. После вставки файла перезагрузите компьютер и проверьте, устранена ли проблема.
Заключительные слова
Мы рассмотрели несколько проверенных решений, которые вы можете применить для устранения ошибки «Невозможно загрузить профиль пользователя», если вы когда-либо сталкивались с ней на своем компьютере с Windows. Хотя проблема может быть решена с первого раза, несколько пользователей Windows сообщают, что иногда она появляется снова. Следовательно, рекомендуется отслеживать сторонние приложения, которые вы используете на своем компьютере, поскольку они, вероятно, являются причиной проблемы.
Часто задаваемые вопросы о профиле пользователя
1. Как перезапустить службу профиля пользователя?
Как перезапустить службу профиля пользователя?
Чтобы перезапустить службу профилей пользователей на компьютере с Windows, выполните следующие действия:
- Нажмите Windows + R , чтобы открыть окно Выполнить команду .
- Введите services.msc в поле и нажмите Введите .
- В появившемся окне перейдите к Службе профилей пользователей , щелкните ее правой кнопкой мыши и нажмите «Перезапустить».
2. Как восстановить профиль пользователя в Windows 11?
Профиль пользователя можно легко восстановить, если у вас есть резервная копия на случай ошибки. Вот как восстановить профиль пользователя в Windows 11:
- Нажмите клавиши Windows + R , чтобы открыть окно Run Command .
- Введите панель управления и нажмите Введите .
- В окне панели управления нажмите «Резервное копирование и восстановление» (Windows 7).


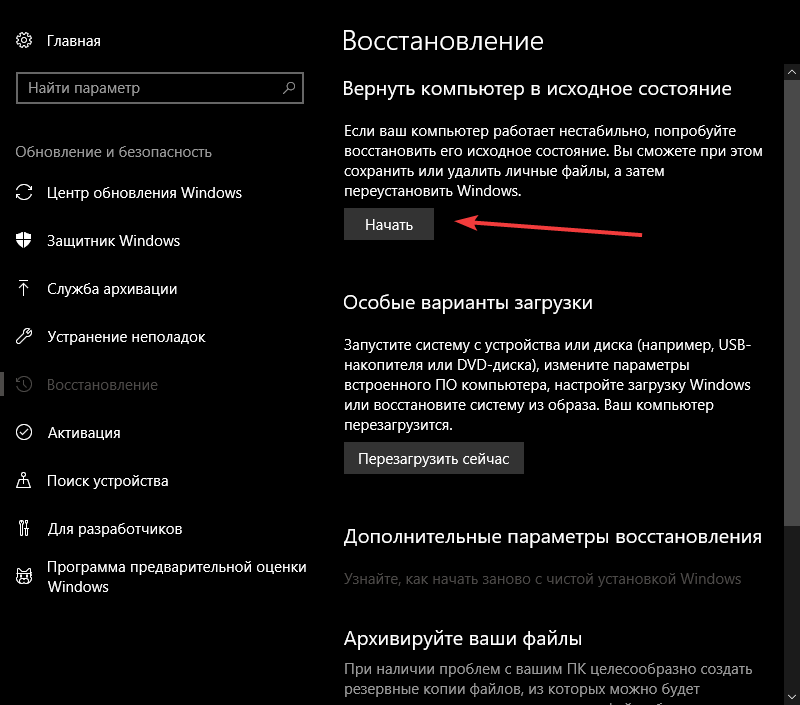
 Проверьте клавиатуру
Проверьте клавиатуру Теперь перейдите на вкладку Ваша информация .
Теперь перейдите на вкладку Ваша информация .
