Сеанс подключения к удаленному рабочему столу завершен: Устранение ошибок «Удаленный рабочий стол отключен» — Windows Server
Содержание
Подключение было потеряно, потому что к удаленному компьютеру подключился другой пользователь
С проблемой, о которой сегодня пойдет речь, сталкиваются пользователи, которые подключаются к удаленному рабочему столу (сервера). И вроде бы все хорошо, но как только к удаленному компьютеру подключается еще один пользователь, то в вашем окне выскакивает сообщение:
Подключение к удаленному рабочему столу
Вы хотите разрешить «DESKTOP-CL40NIL\Менеджер» (у вас будет другое название) подключение к этому компьютеру?
Нажмите кнопку «ОК», чтобы отключить свой сеанс немедленно, либо кнопку «Отмена», чтобы не отключаться.
Если вы ничего не сделаете, отключение произойдет через 30 секунд.
И вот вас выкинуло через 30 секунд бездействия, после чего вы получили уведомление:
Подключение к удаленному рабочему столу
Сеанс подключения к удаленному рабочему столу завершен.
Подключение было потеряно, потому что к удаленному компьютеру подключился другой пользователь. Повторите попытку подключения либо обратитесь за помощью к администратору сети или в службу технической поддержки.
Повторите попытку подключения либо обратитесь за помощью к администратору сети или в службу технической поддержки.
Может показаться, что данная проблема появилась ни с того ни с сего. Но на самом деле все связано с обновлениями Windows на сервере (компьютере, к которому подключаются удаленно). Часто обновления Windows 10 сбрасывают многие настройки на состояние по умолчанию, что и приводит к различным ошибкам, которых раньше не было. Чтобы в будущем одна и таже проблема не возникала снова, необходимо отключить обновления Windows 10.
Проблема может быть также у тех, кто впервые открыл доступ к компьютеру. Так происходит потому что в настройках Windows по умолчанию заданы параметры для совершения лишь одиночного сеанса.
«Подключение было потеряно, потому что к удаленному компьютеру подключился другой пользователь». Эта фраза дает понять, что к удаленному рабочему столу одновременно может быть подключен лишь один пользователь.
Проблема связана с настройками компьютера, к которому удаленно подключаются. А именно в его настройках редактора групповой политики. Необходимо отключить функцию «Ограничить всех пользователей одиночными (единственными) сеансами».
А именно в его настройках редактора групповой политики. Необходимо отключить функцию «Ограничить всех пользователей одиночными (единственными) сеансами».
Вызываем панель «Выполнить» с помощью комбинации клавиш Win+R, вводим «gpedit.msc» и жмем Enter или мышкой ОК.
Откроется «Редактор локальной групповой политики». Чтобы была поддержка множественных сеансов одной учетной записи, необходимо пройти путь Конфигурация компьютера → Административные шаблоны → Компоненты Windows → Службы удаленных рабочих столов → Узел сеансов удаленных рабочих столов → Подключения. Тут нужно открыть параметр «Ограничить пользователей службы удаленных рабочих столов одним сеансом служб удаленных рабочих столов».
Выставляем отметку на «Отключить» и сохраняем настройки нажав ОК.
Если в будущем по каким-либо причинам вам потребуется ограничить подключение к удаленному рабочему столу одиночным сеансом, то проделайте тот же путь, но отметив в конце «Включить».
Произошла внутренняя ошибка RDP, решаем за минуту
Обновлено 08.12.2022
Добрый день! Уважаемые читатели и гости, IT блога Pyatilistnik.org. В прошлый раз мы с вами поговорили, про отложенный запуск служб в Windows, сегодня я хочу вам показать еще один не приятный момент в работе терминальных служб удаленного рабочего стола, а именно ошибка подключения «Произошла внутренняя ошибка«, после чего подключение разрывается. Такое я встречал уже в Windows Server 2012 R2 и 2016. Давайте разбираться в чем дело.
Описание проблемы
Есть сервер с операционной системой Windows Server 2012 R2, сотрудник пытается к нему подключиться, через классическую утилиту «Подключение к удаленному рабочему столу», в момент авторизации, выскакивает окно с ошибкой «Произошла внутренняя ошибка».
В английском варианте ошибка звучит вот так:
An internal error has occurred
После этого у вас разрывается соединение. Когда мы видели моргающий экран по RDP, там хотя бы вы попадали на сервер и могли открыть диспетчер устройств, тут сразу все обрубается на корню.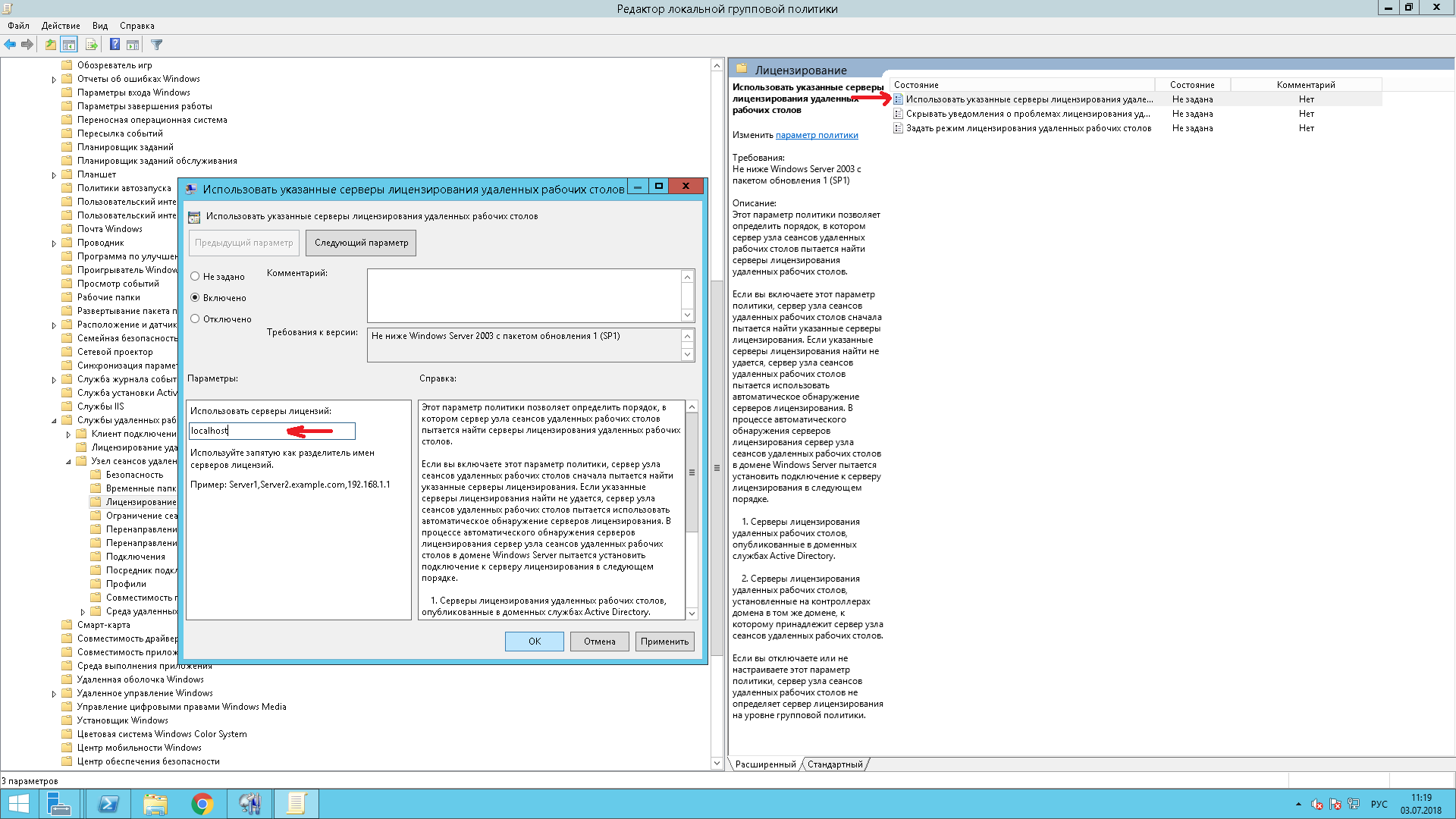 Давайте смотреть, что можно сделать.
Давайте смотреть, что можно сделать.
🆘 Что есть в логах?
Если посмотреть журналы событий на удаленном сервере, куда вы пытаетесь подключиться, то там порядок событий будет такой:
События нужно искать в журнале Microsoft-Windows-RemoteDesktopServices-RdpCoreTS/Operational
- 1️⃣ Первым будет идти событие ID 131 «The server accepted a new TCP connection from client IP-адрес:60050.». Тут вы увидите IP-адрес с которого идет попытка входа.
- 2️⃣ Далее событие ID 65 «Connection RDP-Tcp#11 created «.
- 3️⃣ Затем событие 141 «PerfCounter session started with instance ID 11». Тут сессии будет назначен ID.
- 4️⃣ За ним будет идти ID 142 «TCP socket READ operation failed, error 1236».
- 5️⃣ Потом вы увидите ID 72 «Interface method called: OnDisconnected»
- 6️⃣ И же после этого вам покажут, что сервер разорвал подключение: «ID 102 The server has terminated main RDP connection with the client.
 «
«
- 7️⃣ В событии ID 145 так же появляются подробности «During this connection, server has not sent data or graphics update for 0 seconds (Idle1: 0, Idle2: 0).».
- 8️⃣ Могут быть события с ID 148 «Channel rdpinpt has been closed between the server and the client on transport tunnel: 0.» или «Channel rdpcmd has been closed between the server and the client on transport tunnel: 0.» или «Channel rdplic has been closed between the server and the client on transport tunnel: 0.»
- 9️⃣ Ну и вишенка на торте, ошибка ID 227 «‘Failed to get property Disconnect Reason’ in CUMRDPConnection::Close at 2212 err=[0x80070057]»
Исправляем ошибку «Произошла внутренняя ошибка»
Так как по RDP подключиться не получается, то первым делом нужно проверить отвечает ли порт, по умолчанию это 3389. О том, как проверить порт на удаленном сервере я вам описывал, там все сводилось к выполнению команды Telnet, ознакомьтесь. Если порт отвечает, то делаем следующее.
Нужно удаленно перезапустить службу на этом сервере, чтобы сам сервер не перезагружать, так как в этот момент, он может выполнять важные задачи, можно использовать утилиту «Управление компьютером». Открыть ее можно через команду вызова оснастки, вызываем окно «Выполнить», через одновременное нажатие клавиш WIN и R, в котором пишем:
compmgmt.msc
В открывшейся оснастке, щелкните в самом верху по пункту «Управление компьютером» правым кликом мыши, и выберите пункт «Подключиться к удаленному компьютеру».
Выберите пункт «Другим компьютером» и укажите его DNS имя, или найдите его через кнопку обзор.
Когда вы подключитесь к нужному серверу, перейдите в пункт «Службы и приложения — Службы», в списке сервисов найдите службу удаленных рабочих столов (Remote Desktop Services), и перезапускаем ее. После этого ошибка подключения по RDP «Произошла внутренняя ошибка», у вас должна пропасть.
Так же вы можете использовать оболочку PowerShell запущенную от имени пользователя, у которого есть права на удаленный сервер, где будет перезапускаться служба RDP. Выполните:
Выполните:
Get-Service TermService -ComputerName Имя сервера | Restart-Service –force –verbose
Дополнительные методы решения
Если вам не помог первый метод, перезапускающий службу удаленных рабочих столов, то можно попробовать выполнить правку реестра. Открываете редактор реестра Windows, если у вас физического доступа к серверу нет или он далеко и вам лень до него идти, то можно попробовать подключиться к реестру удаленного сервера.
Для этого в окне «Редактор реестра» пункт меню «Файл — Подключить сетевой реестр».
В открывшемся окне «Выбор компьютера» указываем его DNS-имя или ip-адрес и нажимаем ок. У вас будет установлено подключение к удаленному реестру сервера, что испытывает проблемы.
Находим ключ CheckMode по пути
HKEY_LOCAL_MACHINE\SYSTEM\CurrentControlSet\Control\ Session Manager\CProIntegrity\CheckMode
Перед любыми правками реестра, обязательно сделайте выгрузку нужной ветки, чтобы можно было восстановить все в оперативном режиме
Выставляем ему значение о, чтобы отключить у программы КриптоПРО CSP проверку контрольных сумм.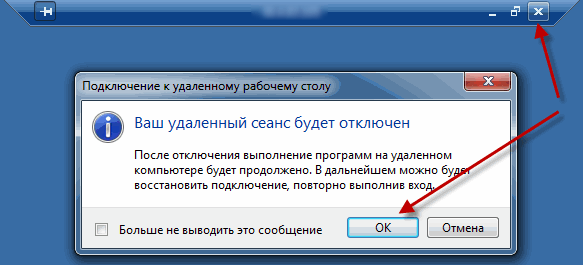 Еще один важный момент, если у вас старая версия КриптоПРО, то это так же может быть источником, проблем, недавний пример, это ошибка «Windows installer service could not be accessed». Для этого удаляем правильно КриптоПРО CSP и ставим последнюю доступную версию.
Еще один важный момент, если у вас старая версия КриптоПРО, то это так же может быть источником, проблем, недавний пример, это ошибка «Windows installer service could not be accessed». Для этого удаляем правильно КриптоПРО CSP и ставим последнюю доступную версию.
Еще можно попробовать изменить значение вот такого ключа реестра:
HKEY_LOCAL_MACHINE\SYSTEM\CurrentControlSet\Control\ Session Manager\Memory Management\SessionImageSize
Найдите ключ SessionImageSize и задайте ему значение 0x00000020.
Дополнительные настройки RDP клиента
Например ошибка «An internal error has occurred» у меня встретилась на Windows Server 2022 и там мне помогло в настройках клиента RDP отключение некой опции. Перейдите в дополнительные настройки клиента для удаленного подключения, где н вкладке «Experiens (Взаимодействие)» вам нужно убрать галку с опции «Восстановить подключение при разрыве (Reconnect if the connection is droped)«
На каких-то сайтах предлагалось именно активировать данный пункт.
Удаление кэша подключений
Еще одним методом решения внутренней ошибки подключения по RDP может выступать поврежденный кэш, который хранится на локальном компьютере пользователя. Для его отображения вам необходимо включить отображение скрытых папок и удалить содержимое папки:
C:\Users\имя пользователя\AppData\Local\Microsoft\Terminal Server Client
Обновление 07.12.2022
В декабре я вновь столкнулся с внутренней ошибкой, она еще стала проявлять себя вот так:
Не удается подключиться к удаленному компьютеру
Произошла внутренняя ошибка. Код ошибки: 0x4. Расширенный код ошибки: 0x0
В логах сервера очень много ошибок:
Произошла неустранимая ошибка при обращении к закрытому ключу учетных данных TLS server. Код ошибки, возвращенный модулем шифрования: ошибка 0x8009030D. Внутреннее состояние ошибки
Она возникает, при каждой попытке войти на рабочий стол, это и есть проблема в моем конкретном случае. Устраните ее, и ошибка с подключекнием уйдет. Перезагрузка не нужна.
Перезагрузка не нужна.
Данная ошибка говорит, что на тот сертификат, что использует удаленный сервер, нет прав у самого сервера, подробности выше по ссылке
На клиентской машине откуда я пытался произвести подключение было три события:
ID 1024: Выполняется подключение RDP ClientActiveX к серверу (ter104)
ID 1105: Мультитранспортное подключение разорвано.
ID 1028: Отключение RDP ClientActiveX (Причина= 2308)
Код 2808 — Ваш сеанс служб удаленных рабочих столов завершен. Соединение с удаленным компьютером было потеряно, возможно, из-за проблем с сетевым подключением. Попробуйте снова подключиться к удаленному компьютеру. Если проблема не исчезнет, обратитесь к сетевому администратору или в службу технической поддержки.
Так как у меня это была виртуальная машина, то я смог легко подключиться через консоль. В случае с ошибкой «Отключение RDP ClientActiveX (Причина= 2308)«, я отключил на сервере и клиенте autotuninglevel:
netsh interface tcp set global autotuninglevel=disabled
Не забываем перезагрузиться.
Это не помогло, далее я выполнил еще несколько рекомендаций. Я установил на сервер валидный SSL сертификат для RDP сессии. В ошибке 0x907, RDP соединение разрывалось, так как клиентская система не доверяла самоподписному сертификату удаленного сервера. Это нужно поправить, ссылку я указал, обязательно проверьте, кто сейчас выступает в роли активного:
Get-WmiObject «Win32_TSGeneralSetting» -Namespace root\cimv2\terminalservices -Filter «TerminalName=’RDP-tcp'»
Еще я создал параметр реестра MaxOutstandingConnections. В Windows по умолчанию есть ограничения на количество сетевых подключений, так например в серверной версии, это параметр равен 3000, в десктопной 100. Из-за нестабильной сети, они могут быстро забиваться. Одно из решений проблемы с внутренней ошибкой подключения, является увеличение этого значения. В командной строке в режиме администратора выполните:
REG ADD «HKLM\SYSTEM\CurrentControlSet\Control\Terminal Server» /v MaxOutstandingConnections /t REG_DWORD /d 65536
New-ItemProperty -Path «HKLM:\SYSTEM\CurrentControlSet\Control\Terminal Server»
-Name MaxOutstandingConnections -Value 10000 -PropertyType DWORD -Force
После этого нужно перезагрузиться.
Временное решение
Пока вы не уберете ошибку «Код ошибки, возвращенный модулем шифрования: ошибка 0x8009030D», описанную выше, вы можете понизить уровень безопасности вот такими манипуляциями, это устранит «An internal error has occurred».
На обычном сервере все это помогло, а вот на ноде RDSH ошибка оставалась. Тут я решил проверить догадку с уровнем безопасности «Configure security settings». На моей ферме был уровень «Согласования (Negotiate)«
Я пошел на сервер, где были проблемы подключения и решил проверить один параметр локальной политики gpedit.msc.
Конфигурация компьютера — Административные шаблоны- Компоненты Windows — Службы удаленных рабочих столов — Узел сеансов удаленных рабочих столов — Безопасность — Требовать использование специального уровня безопасности для удаленных подключений по протоколу RDP
Тут попробуйте выставить уровень RDP. В результате у меня после этих настроек все заработало. Теперь нужно понять, что изменилось.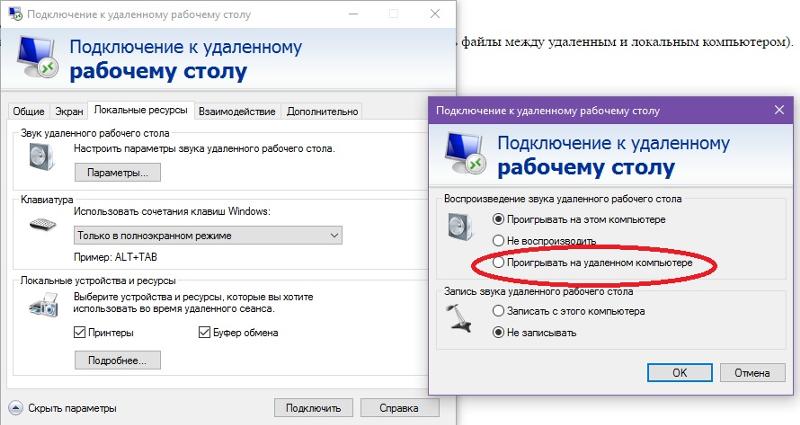 В настройках RDS фермы указано, что мы используем уровень согласование:
В настройках RDS фермы указано, что мы используем уровень согласование:
* Согласование: метод согласования принудительно применяет самый безопасный метод, поддерживаемый клиентом. Если поддерживается протокол TLS версии 1.0, то он используется для проверки подлинности сервера узла сеансов удаленных рабочих столов. Если протокол TLS не поддерживается, то для обеспечения безопасности взаимодействий используется собственное шифрование протокола удаленного рабочего стола (RDP), но проверка подлинности сервера узла сеансов удаленных рабочих столов не выполняется. В отличие от SSL-шифрования, использовать собственное шифрование RDP не рекомендуется.
Если и это вам не помогло, то нужно смотреть вариант в сторону обновления или переустановки драйверов на сетевую карту, тут вы определяете модель вашей карты или материнской платы, если в нее все интегрировано и обновляете. С вами был Иван Семин, автор и создатель IT портала Pyatilistnik.org.
Дополнительные ссылки
- https://serverfault.
 com/questions/934026/windows-10-pro-rdp-server-an-internal-error-has-occurred
com/questions/934026/windows-10-pro-rdp-server-an-internal-error-has-occurred - https://social.technet.microsoft.com/Forums/en-US/e1d60cc0-0096-4859-a0e7-eb7f11905737/remote-desktop-v10-error-0x4-from-mac?forum=winRDc
- https://learn.microsoft.com/en-us/answers/questions/108219/can-not-rdp-to-2012-r2-standard-server-after-septe.html
- https://serverfault.com/questions/541364/how-to-fix-rdp-on-windows-server-2012
Сеанс служб удаленных рабочих столов завершен [Исправить]
При возникновении этой проблемы отображается следующее полное сообщение об ошибке:
Сообщение об ошибке 1
Сеанс службы удаленных рабочих столов завершен, возможно, по одной из следующих причин:
- Администратор завершил сеанс.
- Ошибка при установлении соединения.
- Проблема с сетью.
Помимо этого сообщения об ошибке, вы можете получить следующее похожее или похожее сообщение об ошибке с описанием причины завершения сеанса служб удаленных рабочих столов:
Сообщение об ошибке 2
Соединение с удаленным компьютером потеряно, возможно, из-за проблем с подключением к сети.
Сообщение об ошибке 3
Другой пользователь подключился к удаленному компьютеру, поэтому ваше соединение было потеряно
Вероятно, вы столкнетесь с этими ошибками по следующим причинам:
- Автоматический вход в систему.
- Плохое обновление Windows.
- Проблемы несовместимости с графическим драйвером WDDM.
- Неверный профиль сетевого подключения.
- Конфликт удаленного сеанса:
Если вы получаете какие-либо сообщения об ошибках, указывающие на то, что Ваш сеанс служб удаленных рабочих столов завершен , когда вы пытаетесь подключиться или установить подключение к удаленному рабочему столу, то решения, которые мы представили ниже, могут вам помочь. решить проблему.
решить проблему.
Давайте подробно рассмотрим эти исправления. Исправления 1-4 применяются к сообщению об ошибке 1, а исправления 5 и 6 применяются к сообщениям об ошибках 2 и 3 соответственно.
- Отключить UDP (протокол дейтаграмм пользователя)
- Отключить графический драйвер WDDM
- Удалить последнее обновление Windows
- Отключить автоматический вход в систему
- Изменить сетевой профиль
- Изменить GPO на сервере
Давайте посмотрим на эти решения в деталь.
1] Отключить UDP (протокол пользовательских дейтаграмм)
Сообщение об ошибке «Ваш сеанс служб удаленных рабочих столов завершен » можно устранить, отключив UDP (протокол пользовательских дейтаграмм) на клиентском компьютере. Вы можете сделать это одним из трех следующих способов.
PowerShell
- Откройте терминал Windows в режиме администратора.
- Выполните следующую команду:
New-ItemProperty 'HKLM:\SOFTWARE\Microsoft\Terminal Server Client' -Name UseURCP -PropertyType DWord -Value 0
Реестр
- 9 0022 Нажмите клавишу Windows + R , чтобы вызвать диалоговое окно «Выполнить».
- В диалоговом окне «Выполнить» введите regedit и нажмите Enter, чтобы открыть редактор реестра.
- Перейдите или перейдите к пути раздела реестра ниже:

HKEY_LOCAL_MACHINE\SOFTWARE\Policies\Microsoft\Windows NT\Terminal Services\Client
- На правой панели дважды щелкните запись fClientDisableUDP , чтобы изменить ее свойства.
Если ключ отсутствует, щелкните правой кнопкой мыши пустое место на правой панели и выберите Создать > DWORD (32-разрядное) Значение , чтобы создать раздел реестра, а затем переименуйте его соответствующим образом и нажмите Enter.
- Дважды щелкните новую запись, чтобы изменить ее свойства.
- Введите 1 в поле V alue data .
- Нажмите OK или нажмите Enter, чтобы сохранить изменения.
- Выйти из редактора реестра.
- Перезапустите машину.

Групповая политика
- Откройте диалоговое окно «Выполнить».
- В диалоговом окне «Выполнить» введите gpedit.msc и нажмите Enter, чтобы открыть редактор локальной групповой политики.
- Теперь перейдите по пути ниже:
Конфигурация компьютера > Шаблоны администрирования > Компоненты Windows > Службы удаленных рабочих столов > Клиент подключения к удаленному рабочему столу
- На правой панели дважды щелкните Отключить UDP на клиенте , чтобы изменить его свойства.
- Теперь установите переключатель в положение Enabled .
- Щелкните Применить > OK , чтобы сохранить изменения.
- Закройте редактор локальной групповой политики.
- Перезагрузите компьютер.
Чтение : Ваш компьютер не может подключиться к удаленному компьютеру
2] Отключите графический драйвер WDDM
Выполните следующие действия:
- Откройте редактор локальной групповой политики.

- Затем перейдите по следующему пути:
Конфигурация компьютера > Административные шаблоны > Компоненты Windows > Службы удаленных рабочих столов > Узел сеансов удаленных рабочих столов > Среда удаленных сеансов
- На правой панели дважды щелкните Используйте драйвер графического дисплея WDDM для подключений к удаленному рабочему столу , чтобы изменить его свойства.
- Теперь установите переключатель на Disabled .
- Щелкните Применить > OK , чтобы сохранить изменения.
- Закройте редактор локальной групповой политики.
- Перезагрузите компьютер. Удалите последнее обновление Windows вы можете удалить обновление Windows. Кроме того, вы можете выполнить восстановление системы.
4] Отключить автоматический вход в систему
Чтобы выполнить эту задачу, выполните следующие действия:
- Откройте редактор реестра.

- Перейдите или перейдите к пути раздела реестра ниже:
HKEY_LOCAL_MACHINE\SOFTWARE\Microsoft\Windows NT\CurrentVersion\Winlogon
- На правой панели найдите и дважды щелкните ForceAutoLogon вход в отредактируйте его свойства.
Если ключ отсутствует, щелкните правой кнопкой мыши пустое место на правой панели, выберите Новый > DWORD (32-разрядное) Значение для создания раздела реестра, затем переименуйте раздел соответствующим образом и нажмите Enter.
- Дважды щелкните новую запись, чтобы изменить ее свойства.
- Введите 0 в поле V alue data .
- Нажмите OK или нажмите Enter, чтобы сохранить изменения.
- Выйти из редактора реестра.
- Перезапустите машину.
Чтение : Автоматический вход в Windows не работает [Исправлено]
5] Измените сетевой профиль
Для этого решения необходимо изменить сетевой профиль с Public на Private .

6] Изменить объект групповой политики на сервере
Чтобы выполнить эту задачу, выполните следующие действия:
- Откройте редактор локальной групповой политики.
- Затем перейдите по следующему пути:
Конфигурация компьютера > Административные шаблоны > Компоненты Windows > Службы удаленных рабочих столов > Узел сеансов удаленных рабочих столов > Подключения.
- На правой панели дважды щелкните Ограничить пользователей служб удаленных рабочих столов одним сеансом служб удаленных рабочих столов , чтобы изменить его свойства.
- Теперь установите переключатель на Disabled .
- Щелкните Применить > OK , чтобы сохранить изменения.
- Закройте редактор локальной групповой политики.
- Перезагрузите компьютер.
Чтение : Как увеличить количество подключений к удаленному рабочему столу
Надеемся, это поможет!
Что вызывает отключение RDP?
Проблема отключения сеанса удаленного рабочего стола иногда может быть вызвана неправильно настроенными параметрами групповой политики или параметрами RDP-TCP в конфигурации служб удаленных рабочих столов, что может ограничить количество разрешенных сеансов.
 Конфликтующие назначения портов: номер порта RDP по умолчанию — 3389.
Конфликтующие назначения портов: номер порта RDP по умолчанию — 3389.Чтение : нет серверов лицензирования удаленных рабочих столов; Удаленный сеанс отключен
Что происходит, когда вы отключаете окно RDP, не закрывая сеанс?
Приложения на удаленном рабочем столе могут продолжать работать, если вы отключитесь от него без выхода. Вы также можете разорвать соединение с сервером и продолжить использование опубликованных программ. Существует ограничение на сеансы RDP: без лицензии разрешено только 2 одновременных подключения RDP.
Читать далее : Вашему компьютеру не удалось подключиться к другому сеансу консоли.
72
Акции- Подробнее
Опубликовано Теги: Remote
[email protected]
Обинна закончила бакалавриат в области информационных и коммуникационных технологий .
 Он работал инженером поддержки системы, в основном в области администрирования конечных точек пользователей, а также техническим аналитиком, в основном в области серверного/системного администрирования. Он также имеет опыт работы в качестве специалиста по сетям и коммуникациям. Он был обладателем награды Windows Insider MVP (2020 г.) и в настоящее время владеет и управляет компьютерной клиникой.
Он работал инженером поддержки системы, в основном в области администрирования конечных точек пользователей, а также техническим аналитиком, в основном в области серверного/системного администрирования. Он также имеет опыт работы в качестве специалиста по сетям и коммуникациям. Он был обладателем награды Windows Insider MVP (2020 г.) и в настоящее время владеет и управляет компьютерной клиникой.Устранение неполадок при отключении удаленного рабочего стола — Windows Server
- Статья
Эта статья поможет вам понять наиболее распространенные параметры, используемые для установления сеанса удаленного рабочего стола в корпоративной среде, а также предоставит информацию об устранении неполадок при отключении удаленного рабочего стола.

Применимо к: Windows Server 2012 R2
Исходный номер базы знаний: 2477176Примечание
Эта статья предназначена для использования агентами службы поддержки и ИТ-специалистами.
Сервер удаленных рабочих столов
Сервер узла сеансов удаленных рабочих столов — это сервер, на котором размещены программы для Windows или полный рабочий стол Windows для клиентов служб удаленных рабочих столов. Пользователи могут подключаться к серверу узла сеансов удаленных рабочих столов для запуска программ, сохранения файлов и использования сетевых ресурсов на этом сервере. Пользователи могут получить доступ к серверу узла сеансов удаленных рабочих столов из корпоративной сети или из Интернета.
Узел сеансов удаленных рабочих столов (узел сеансов удаленных рабочих столов) ранее назывался службой роли сервера удаленных рабочих столов, а сервер узла сеансов удаленных рабочих столов (узел сеансов удаленных рабочих столов) ранее назывался сервером удаленных рабочих столов.

Удаленные подключения для администрирования
Удаленный рабочий стол поддерживает два одновременных удаленных подключения к компьютеру. Для этих подключений не обязательно иметь клиентские лицензии на доступ к службам удаленных рабочих столов (RDS CAL).
Чтобы разрешить более двух административных подключений или несколько пользовательских подключений, необходимо установить роль узла сеансов удаленных рабочих столов и иметь соответствующие клиентские лицензии RDS.
Симптом 1: ограниченный сеанс подключения к удаленному рабочему столу или сеансу служб удаленных рабочих столов
При попытке установить подключение к удаленному рабочему столу (RDC) к удаленному компьютеру или к серверу удаленного рабочего стола (серверу терминалов), работающему под управлением Windows Server 2008 R2. , вы получаете одно из следующих сообщений об ошибке:
Удаленный рабочий стол отключен.
Этот компьютер не может подключиться к удаленному компьютеру.
Повторите попытку подключения. Если проблема не исчезнет, обратитесь к владельцу удаленного компьютера или к сетевому администратору.Кроме того, вы ограничены в количестве пользователей, которые могут одновременно подключаться к сеансу удаленного рабочего стола или сеансу служб удаленного рабочего стола. Ограниченное количество подключений RDP может быть вызвано неправильной настройкой групповой политики или свойств RDP-TCP в конфигурации служб удаленных рабочих столов. По умолчанию подключение настроено так, чтобы разрешить неограниченное количество сеансов подключения к серверу.
Возник конфликт назначения портов. Эта проблема может указывать на то, что другое приложение на сервере удаленного рабочего стола использует тот же TCP-порт, что и протокол удаленного рабочего стола (RDP). Порт по умолчанию, назначенный для RDP, — 3389..
Симптом 3. Неправильно настроенные параметры проверки подлинности и шифрования
После того, как клиент сервера удаленного рабочего стола теряет подключение к серверу удаленного рабочего стола, возникает один из следующих симптомов:
- Не удается установить подключение с помощью RDP.

- Сеанс на сервере удаленного рабочего стола не переходит в отключенное состояние. Вместо этого он остается активным, даже если клиент физически отключен от сервера удаленного рабочего стола.
Если клиент снова войдет в систему на том же сервере удаленных рабочих столов, может быть установлен новый сеанс, а исходный сеанс может остаться активным.
Кроме того, появляется одно из следующих сообщений об ошибке:
Симптом 4: Повреждение сертификата лицензии
Клиентам служб удаленных рабочих столов неоднократно отказывают в доступе к серверу удаленных рабочих столов. Если вы используете клиент служб удаленных рабочих столов для входа на сервер удаленных рабочих столов, вы можете получить одно из следующих сообщений об ошибке.
Сообщение об ошибке 1
Из-за ошибки безопасности клиенту не удалось подключиться к терминальному серверу. Убедившись, что вы вошли в сеть, попробуйте снова подключиться к серверу.

Сообщение об ошибке 2
Удаленный рабочий стол отключен. Из-за ошибки безопасности клиент не смог подключиться к удаленному компьютеру. Убедитесь, что вы вошли в сеть, а затем повторите попытку подключения.
Сообщение об ошибке 3
Из-за ошибки безопасности клиенту не удалось подключиться к терминальному серверу. Убедившись, что вы вошли в сеть, попробуйте снова подключиться к серверу.
Удаленный рабочий стол отключен. Из-за ошибки безопасности клиент не смог подключиться к удаленному компьютеру. Убедитесь, что вы вошли в сеть, а затем повторите попытку подключения.
Кроме того, следующие сообщения с идентификаторами событий могут регистрироваться в средстве просмотра событий на сервере удаленных рабочих столов.
Сообщение о событии 1
Код события: 50 Источник события: TermDD Описание события: Компонент протокола RDP X.
 224 обнаружил ошибку в потоке протокола и отключил клиента.
224 обнаружил ошибку в потоке протокола и отключил клиента.
Сообщение о событии 2
Код события: 1088 Источник события: TermService Описание события: Льготный период лицензирования служб терминалов истек, и служба не зарегистрирована на сервере лицензий. Для непрерывной работы требуется сервер лицензий служб терминалов. Терминальный сервер может работать без сервера лицензий в течение 90 дней после первоначального запуска.
Сообщение о событии 3
Код события: 1004 Источник события: TermService Описание события: Сервер терминалов не может выдать клиентскую лицензию.
Сообщение о событии 4
Код события: 1010 Источник события: TermService Описание события: службам терминалов не удалось найти сервер лицензий. Убедитесь, что все серверы лицензий в сети зарегистрированы в WINS/DNS, принимают сетевые запросы и запущена служба лицензирования служб терминалов.
Сообщение о событии 5
Код события: 28 Источник события: TermServLicensing Описание события: Лицензирование служб терминалов может выполняться только на контроллерах домена или сервере в рабочей группе.
 Дополнительную информацию см. в разделе справки по лицензированию сервера терминалов.
Дополнительную информацию см. в разделе справки по лицензированию сервера терминалов.
Устранение симптома 1
Чтобы устранить эту проблему, при необходимости используйте следующие методы.
Убедитесь, что удаленный рабочий стол включен
Откройте Элемент системы в панели управления. Чтобы запустить инструмент «Система», нажмите «Пуск», выберите « Панель управления» , нажмите « Система» , а затем нажмите « OK ».
В разделе Панель управления Главная нажмите Удаленные настройки .
Перейдите на вкладку Remote .
В разделе Удаленный рабочий стол выберите один из доступных вариантов в зависимости от требований безопасности:
Если выбрать Не разрешать подключения к этому компьютеру на вкладке Удаленный , пользователи не смогут удаленно подключаться к этому компьютеру, даже если они являются членами группы «Пользователи удаленного рабочего стола».

Проверка политики ограничения числа подключений служб удаленных рабочих столов
Запустите оснастку групповой политики, а затем откройте локальную политику безопасности или соответствующую групповую политику.
Найдите следующую команду:
Политика локального компьютера > Конфигурация компьютера > Административные шаблоны > Компоненты Windows > Службы удаленных рабочих столов > Узел сеансов удаленных рабочих столов > Подключения Ограничение количества подключений
Щелкните Включено .
В поле RD Максимальное количество разрешенных подключений введите максимальное количество разрешенных подключений, а затем щелкните 9.0004 ОК
- Откройте редактор реестра.
Проверка свойств RDP-TCP служб удаленных рабочих столов
Выполните следующие действия в зависимости от версии операционной системы.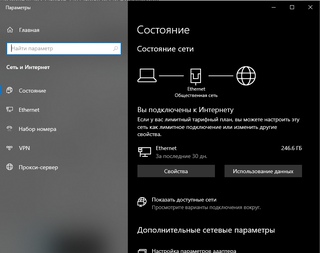
Настройка с помощью конфигурации служб удаленных рабочих столов
Настройте количество одновременных удаленных подключений, разрешенных для подключения:
На сервере узла сеансов удаленных рабочих столов откройте конфигурацию узла сеансов удаленных рабочих столов. Чтобы открыть конфигурацию узла сеансов удаленных рабочих столов, щелкните Пуск , укажите Средства администрирования , укажите Службы удаленных рабочих столов .
В разделе Connections щелкните правой кнопкой мыши имя подключения и выберите Properties .
На вкладке Сетевой адаптер щелкните Максимальное количество подключений , введите количество одновременных удаленных подключений, которые вы хотите разрешить для подключения, а затем щелкните OK .
Если параметр Максимальное количество подключений выбран и недоступен, параметр групповой политики Ограничить количество подключений был включен и применен к серверу узла сеансов удаленных рабочих столов.

Проверка прав на вход в службы удаленных рабочих столов
Настройка группы пользователей удаленных рабочих столов.
Группа пользователей удаленного рабочего стола на сервере узла сеансов удаленных рабочих столов предоставляет пользователям и группам разрешение на удаленное подключение к серверу узла сеансов удаленных рабочих столов. Вы можете добавлять пользователей и группы в группу «Пользователи удаленного рабочего стола» с помощью следующих инструментов:
- Оснастка «Локальные пользователи и группы»
- Вкладка Remote в диалоговом окне System Properties на сервере узла сеансов удаленных рабочих столов
- Оснастка «Пользователи и компьютеры Active Directory», если сервер узла сеансов удаленных рабочих столов установлен на контроллере домена
Вы можете использовать следующую процедуру для добавления пользователей и групп в группу «Пользователи удаленного рабочего стола» с помощью вкладки «Удаленный» в диалоговом окне «Свойства системы» на сервере узла сеансов удаленных рабочих столов.
Членство в локальной группе администраторов или аналогичной группе на сервере узла сеансов удаленных рабочих столов, который вы планируете настроить, является минимальным требованием для выполнения этой процедуры.
Добавьте пользователей и группы в группу «Пользователи удаленного рабочего стола» с помощью вкладки «Удаленный»
Запустите системный инструмент. Для этого нажмите «Пуск», выберите «Панель управления», щелкните значок System , а затем нажмите « OK ».
Под Панель управления Главная , нажмите Удаленные настройки .
На вкладке Remote в диалоговом окне System Properties нажмите Select Users . Добавьте пользователей или группы, которые должны подключаться к серверу узла сеансов удаленных рабочих столов с помощью удаленного рабочего стола.
Примечание
Если выбрать параметр Не разрешать подключения к этому компьютеру на вкладке Удаленный , пользователи не смогут удаленно подключаться к этому компьютеру, даже если они являются членами группы «Пользователи удаленного рабочего стола». .
.
Добавьте пользователей и группы в группу «Пользователи удаленного рабочего стола» с помощью оснастки «Локальные пользователи и группы».
Примечание
- Невозможно подключиться к компьютеру, находящемуся в спящем или гибернационном режиме, поэтому убедитесь, что для параметров спящего режима и гибернации на удаленном компьютере установлено значение Никогда.
 (Спящий режим доступен не на всех компьютерах.) Сведения о внесении этих изменений см. в разделе Изменение, создание или удаление плана электропитания (схемы).
(Спящий режим доступен не на всех компьютерах.) Сведения о внесении этих изменений см. в разделе Изменение, создание или удаление плана электропитания (схемы). - Вы не можете использовать подключение к удаленному рабочему столу для подключения к компьютеру с помощью Windows 7 Начальная, Windows 7 Домашняя базовая или Windows 7 Домашняя расширенная.
- Члены локальной группы администраторов могут подключаться, даже если их нет в списке.
Решение для симптома 2
Важно
Этот раздел, метод или задача содержит шаги, которые сообщают вам, как изменить реестр. Однако при неправильном изменении реестра могут возникнуть серьезные проблемы. Поэтому убедитесь, что вы внимательно выполните следующие действия. Для дополнительной защиты создайте резервную копию реестра перед его изменением. Затем вы можете восстановить реестр, если возникнет проблема. Дополнительные сведения о резервном копировании и восстановлении реестра см.
Как сделать резервную копию и восстановить реестр в Windows.
Чтобы решить эту проблему, определите, какое приложение использует тот же порт, что и RDP. Если назначение порта для этого приложения изменить нельзя, измените порт, назначенный для RDP, изменив реестр. После изменения реестра необходимо перезапустить службу служб удаленных рабочих столов. После перезапуска службы служб удаленных рабочих столов необходимо убедиться, что порт RDP был изменен правильно.
Доступность прослушивателя сервера удаленного рабочего стола
Компонент прослушивателя работает на сервере удаленного рабочего стола и отвечает за прослушивание и прием новых клиентских подключений по протоколу удаленного рабочего стола (RDP), что позволяет пользователям устанавливать новые удаленные сеансы на сервере удаленного рабочего стола. Для каждого подключения к службам удаленных рабочих столов, существующего на сервере удаленных рабочих столов, существует прослушиватель. Подключения можно создавать и настраивать с помощью средства настройки служб удаленных рабочих столов.
Для выполнения этих задач обратитесь к следующим разделам.
Определите, какое приложение использует тот же порт, что и RDP
Вы можете запустить инструмент netstat, чтобы определить, используется ли порт 3389 (или назначенный порт RDP) другим приложением на сервере удаленного рабочего стола:
- На удаленном сервере Настольный сервер, нажмите Start , нажмите Run , введите cmd , а затем нажмите OK .
- В командной строке введите
netstat -a -oи нажмите Enter. - Найдите запись для порта TCP 3389 (или назначенного порта RDP) со статусом Listening . Это указывает на то, что другое приложение использует этот порт. PID (идентификатор процесса) процесса или службы, использующей этот порт, отображается в столбце PID.
Чтобы определить, какое приложение использует порт 3389 (или назначенный порт RDP), используйте инструмент командной строки списка задач вместе с информацией PID из инструмента netstat:
- На сервере удаленного рабочего стола щелкните Пуск , щелкните Выполнить , введите cmd , а затем щелкните OK .

- Введите
список задач /svcи нажмите Enter. - Найдите запись для номера PID, связанного с портом (из выходных данных netstat). Службы или процессы, связанные с этим PID, отображаются справа.
Изменить порт, назначенный RDP
Вы должны определить, может ли это приложение использовать другой порт. Если вы не можете изменить порт приложения, вы должны изменить порт, назначенный для RDP.
Важно
Мы рекомендуем не изменять порт, назначенный RDP.
Если вам нужно изменить порт, назначенный для RDP, вы должны изменить реестр. Для этого вы должны быть членом локальной группы администраторов или иметь соответствующие разрешения.
Чтобы изменить порт, назначенный RDP, выполните следующие действия:
На сервере удаленного рабочего стола откройте редактор реестра. Чтобы открыть редактор реестра, нажмите Запустите , нажмите Выполнить , введите regedit , а затем нажмите OK .

Если появится диалоговое окно Контроль учетных записей , убедитесь, что отображаемое в нем действие соответствует вашим требованиям, а затем щелкните Продолжить .
Найдите и щелкните следующий подраздел реестра:
HKEY_LOCAL_MACHINE\SYSTEM\CurrentControlSet\Control\Сервер удаленных рабочих столов\WinStations
RDP-TCP — имя подключения по умолчанию. Чтобы изменить порт для определенного подключения на сервере удаленного рабочего стола, выберите подключение в разделе WinStation :
- В области сведений дважды щелкните запись реестра PortNumber .
- Введите номер порта, который вы хотите назначить RDP.
- Нажмите OK , чтобы сохранить изменения, а затем закройте редактор реестра.
Перезапустите службу удаленных рабочих столов
Чтобы изменение назначения порта RDP вступило в силу, остановите и запустите службу удаленных рабочих столов.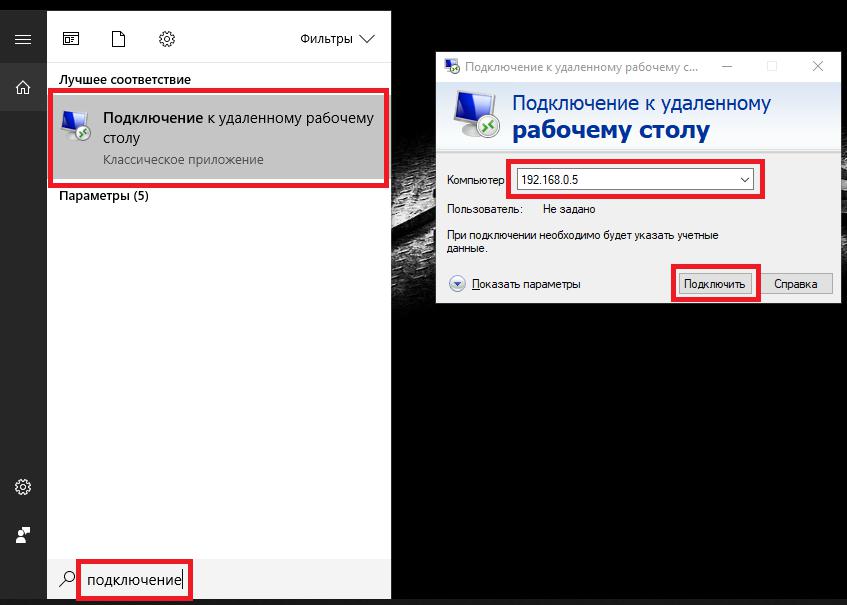 Для этого вы должны быть членом локальной группы администраторов или иметь соответствующие разрешения.
Для этого вы должны быть членом локальной группы администраторов или иметь соответствующие разрешения.
Чтобы остановить и запустить службу служб удаленных рабочих столов, выполните следующие действия:
На сервере удаленных рабочих столов откройте оснастку «Службы». Для этого нажмите Пуск , выберите Администрирование , а затем нажмите Услуги .
Если появится диалоговое окно Контроль учетных записей , убедитесь, что отображаемое в нем действие соответствует вашим требованиям, а затем щелкните Продолжить .
На панели Службы щелкните правой кнопкой мыши Службы удаленных рабочих столов и выберите Перезапустить .
Если вам будет предложено перезапустить другие службы, нажмите Да .
Убедитесь, что Столбец состояния для службы удаленных рабочих столов отображает состояние Запущено .

Убедитесь, что порт RDP изменил
, чтобы убедиться, что назначение порта RDP было изменено, используйте инструмент NetStat:
на сервере Demote Desktop, Click . , а затем нажмите OK .
В командной строке введите
netstat -a, затем нажмите Enter.Найдите запись для номера порта, назначенного для RDP. Порт должен появиться в списке и иметь статус Listening .
Важно
Подключение к удаленному рабочему столу и веб-клиент сервера терминалов по умолчанию используют порт 3389 для подключения к серверу удаленного рабочего стола. Если вы измените порт RDP на сервере удаленного рабочего стола, вам придется изменить порт, используемый подключением к удаленному рабочему столу и веб-клиентом сервера удаленного рабочего стола. Дополнительные сведения см. в разделе Изменение порта прослушивания для удаленного рабочего стола на вашем компьютере.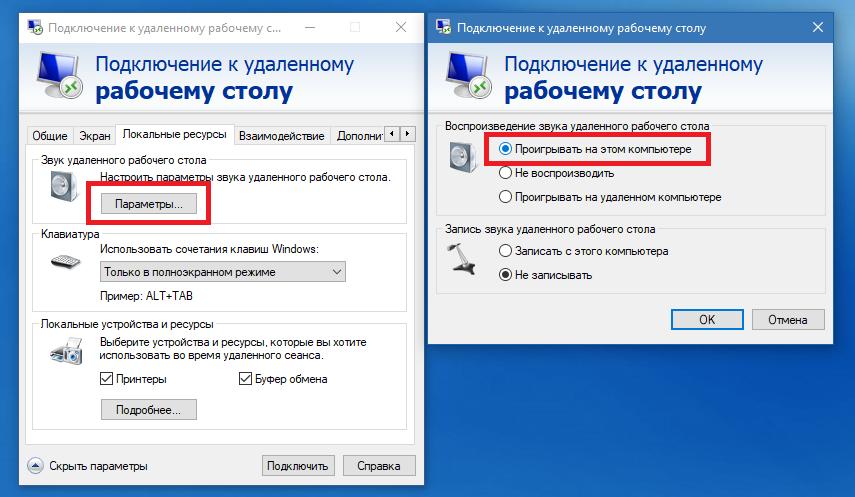
Убедитесь, что прослушиватель на сервере удаленного рабочего стола работает
Чтобы убедиться, что прослушиватель на сервере удаленного рабочего стола работает правильно, используйте любой из следующих методов.
Примечание
RDP-TCP — имя подключения по умолчанию, а 3389 — порт RDP по умолчанию. Используйте имя подключения и номер порта, характерные для конфигурации сервера удаленного рабочего стола.
Метод 1
Используйте клиент RDP, например подключение к удаленному рабочему столу, для установки удаленного подключения к серверу удаленного рабочего стола.
Метод 2
Используйте инструмент qwinsta для просмотра состояния прослушивателя на сервере удаленного рабочего стола:
- На сервере удаленных рабочих столов щелкните Пуск , щелкните Выполнить , введите cmd , а затем щелкните OK .
- В командной строке введите qwinsta и нажмите Enter.

- Состояние сеанса RDP-TCP должно быть Listen .
Метод 3
Используйте инструмент netstat для просмотра состояния прослушивателя на сервере удаленного рабочего стола:
- На сервере удаленных рабочих столов щелкните Пуск , щелкните Выполнить , введите cmd , а затем щелкните OK .
- В командной строке введите
netstat -aи нажмите Enter. - Запись для TCP-порта 3389 должна быть Listening .
Метод 4
Используйте средство telnet для подключения к порту RDP на сервере удаленного рабочего стола:
- На другом компьютере нажмите Пуск , нажмите Выполнить , введите cmd , а затем нажмите OK .
- В командной строке введите
telnet <имя_сервера> 3389, где <имя_сервера> — это имя сервера удаленного рабочего стола, а затем нажмите клавишу ВВОД.
Если telnet прошел успешно, вы получите экран telnet и курсор.
Если telnet не работает, появляется следующее сообщение об ошибке:
Подключение к имя_сервера … Не удалось открыть соединение с хостом через порт 3389: Ошибка подключения
Средства qwinsta, netstat и telnet также входят в состав Windows XP и Windows Server 2003. Можно также загрузить и использовать другие средства устранения неполадок, например Portqry.
Решение проблемы 3
Чтобы устранить проблему, настройте проверку подлинности и шифрование.
Чтобы настроить аутентификацию и шифрование для соединения, выполните следующие действия:
На сервере узла сеансов удаленных рабочих столов откройте Конфигурация узла сеансов удаленных рабочих столов. Чтобы открыть Конфигурация узла сеансов удаленных рабочих столов, нажмите Пуск , выберите Административные инструменты , укажите Службы удаленных рабочих столов , а затем щелкните Конфигурация узла сеансов удаленных рабочих столов .

В разделе Connections щелкните правой кнопкой мыши имя подключения и выберите Properties .
В диалоговом окне Свойства для подключения на вкладке Общие в Уровень безопасности выберите метод безопасности.
В Уровень шифрования выберите нужный уровень. Вы можете выбрать Low, Client Compliant, High или FIPS Compliant . См. шаг 4 выше для Windows Server 2003 для уровня безопасности и уровня шифрования .
Примечание
- Для выполнения этой процедуры вы должны быть членом группы администраторов на локальном компьютере или вам должны быть делегированы соответствующие полномочия. Если компьютер присоединен к домену, члены группы «Администраторы домена» могут выполнить эту процедуру. Из соображений безопасности рассмотрите возможность использования «Выполнить от имени» для выполнения этой процедуры.

- Чтобы открыть конфигурацию служб удаленных рабочих столов, нажмите Пуск , щелкните Панель управления , дважды щелкните Средства администрирования , а затем дважды щелкните Конфигурация служб удаленных рабочих столов .
- Любые параметры уровня шифрования, настроенные вами в групповой политике, переопределяют конфигурацию, заданную с помощью средства настройки служб удаленных рабочих столов. Кроме того, если вы включаете системную криптографию: использовать алгоритмы, совместимые с FIPS, для шифрования, хеширования и подписи параметр групповой политики, этот параметр переопределяет параметр групповой политики Установить уровень шифрования клиентского подключения .
- При изменении уровня шифрования новый уровень шифрования вступает в силу при следующем входе пользователя в систему. Если вам требуется несколько уровней шифрования на одном сервере, установите несколько сетевых адаптеров и настройте каждый адаптер отдельно.

- Чтобы убедиться, что сертификат имеет соответствующий закрытый ключ, в конфигурации служб удаленных рабочих столов щелкните правой кнопкой мыши подключение, для которого вы хотите просмотреть сертификат, перейдите на вкладку Общие , щелкните Изменить , щелкните сертификат, который вы хотите просмотреть, а затем нажмите Просмотр сертификата . В нижней части вкладки Общие должно появиться заявление У вас есть закрытый ключ, соответствующий этому сертификату . Эту информацию также можно просмотреть с помощью оснастки «Сертификаты».
- Параметр , совместимый с FIPS (системная криптография : использовать алгоритмы, совместимые с FIPS, для шифрования, хеширования и подписи, параметр в групповой политике или параметр , совместимый с FIPS, в конфигурации сервера удаленного рабочего стола) шифрует и расшифровывает данные, отправляемые от клиента.
 на сервер и с сервера на клиент с помощью алгоритмов шифрования Федерального стандарта обработки информации (FIPS) 140-1 с использованием криптографических модулей Microsoft. Дополнительные сведения см. в разделе Службы терминалов в Техническом справочнике по Windows Server 2003.
на сервер и с сервера на клиент с помощью алгоритмов шифрования Федерального стандарта обработки информации (FIPS) 140-1 с использованием криптографических модулей Microsoft. Дополнительные сведения см. в разделе Службы терминалов в Техническом справочнике по Windows Server 2003. - Параметр High шифрует данные, отправляемые от клиента к серверу и от сервера к клиенту, с помощью надежного 128-битного шифрования.
- Параметр Client Compatible шифрует данные, передаваемые между клиентом и сервером, с максимальной силой ключа, поддерживаемой клиентом.
- Параметр «Низкий» шифрует данные, отправляемые с клиента на сервер, с использованием 56-битного шифрования.
Дополнительный шаг по устранению неполадок: включить журналы событий CAPI2
Чтобы устранить эту проблему, включите журналы событий CAPI2 на клиентском и серверном компьютерах. Эта команда показана на следующем снимке экрана.
Временное решение проблемы (невозможно полностью отключить подключение к серверу удаленного рабочего стола), описанное в Симптоме 3
Чтобы обойти эту проблему, выполните следующие действия.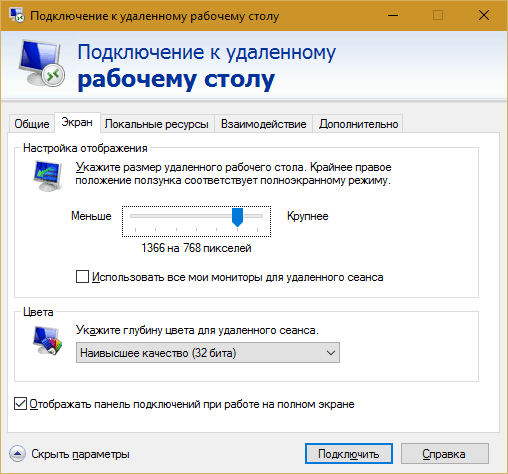 0059 gpedit.msc , а затем нажмите OK .
0059 gpedit.msc , а затем нажмите OK .
Решение для симптома 4
Важно
Этот раздел, метод или задача содержит шаги, которые сообщают вам, как изменить реестр. Однако при неправильном изменении реестра могут возникнуть серьезные проблемы.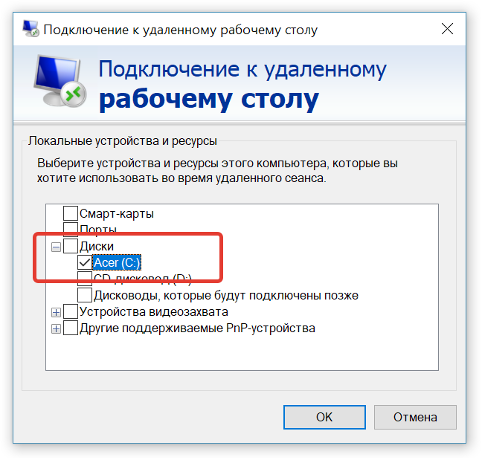 Поэтому убедитесь, что вы внимательно выполните следующие действия. Для дополнительной защиты создайте резервную копию реестра перед его изменением. Затем вы можете восстановить реестр, если возникнет проблема. Дополнительные сведения о резервном копировании и восстановлении реестра см. в разделе 322756 Как выполнить резервное копирование и восстановление реестра в Windows.
Поэтому убедитесь, что вы внимательно выполните следующие действия. Для дополнительной защиты создайте резервную копию реестра перед его изменением. Затем вы можете восстановить реестр, если возникнет проблема. Дополнительные сведения о резервном копировании и восстановлении реестра см. в разделе 322756 Как выполнить резервное копирование и восстановление реестра в Windows.
Чтобы решить эту проблему, создайте резервную копию, а затем удалите разделы реестра X509 Certificate , перезагрузите компьютер и повторно активируйте сервер лицензирования служб удаленных рабочих столов. Для этого выполните следующие действия.
Примечание
Выполните следующую процедуру на каждом из серверов удаленных рабочих столов.
Убедитесь, что резервная копия реестра сервера удаленных рабочих столов успешно создана.
Запустите редактор реестра.
Найдите и щелкните следующий подраздел реестра:
HKEY_LOCAL_MACHINE\SYSTEM\CurrentControlSet\Control\Terminal Server\RCMВ меню Registry щелкните Export Registry File .

Введите exported-Certificate в поле Имя файла и нажмите * Сохранить .
Примечание
Если в будущем вам потребуется восстановить этот раздел реестра, дважды щелкните файл Exported-parameters.reg, сохраненный на этом шаге.
Щелкните правой кнопкой мыши каждое из следующих значений, выберите Удалить , а затем щелкните Да , чтобы подтвердить удаление:
- Сертификат
- X509 Сертификат
- Идентификатор сертификата X509
- X509 Сертификат2
Закройте редактор реестра и перезапустите сервер.
Ссылки
Дополнительные сведения о шлюзе удаленных рабочих столов см. в следующих статьях:
967933 Сообщение об ошибке, когда удаленный пользователь пытается подключиться к ресурсу на компьютере под управлением Windows Server 2008 через шлюз служб терминалов, используя полное доменное имя ресурса: «Удаленный рабочий стол отключен»
329896 Из-за ошибки безопасности клиенту не удалось подключиться к серверу удаленного рабочего стола
Параметры групповой политики для служб удаленных рабочих столов в Windows Server 2008 R2
Устранение неполадок Общие сообщения об ошибках удаленного рабочего стола
Если эта статья не поможет решить проблему или у вас возникнут симптомы, отличные от описанных в этой статье, обратитесь в службу поддержки Майкрософт для получения дополнительной информации.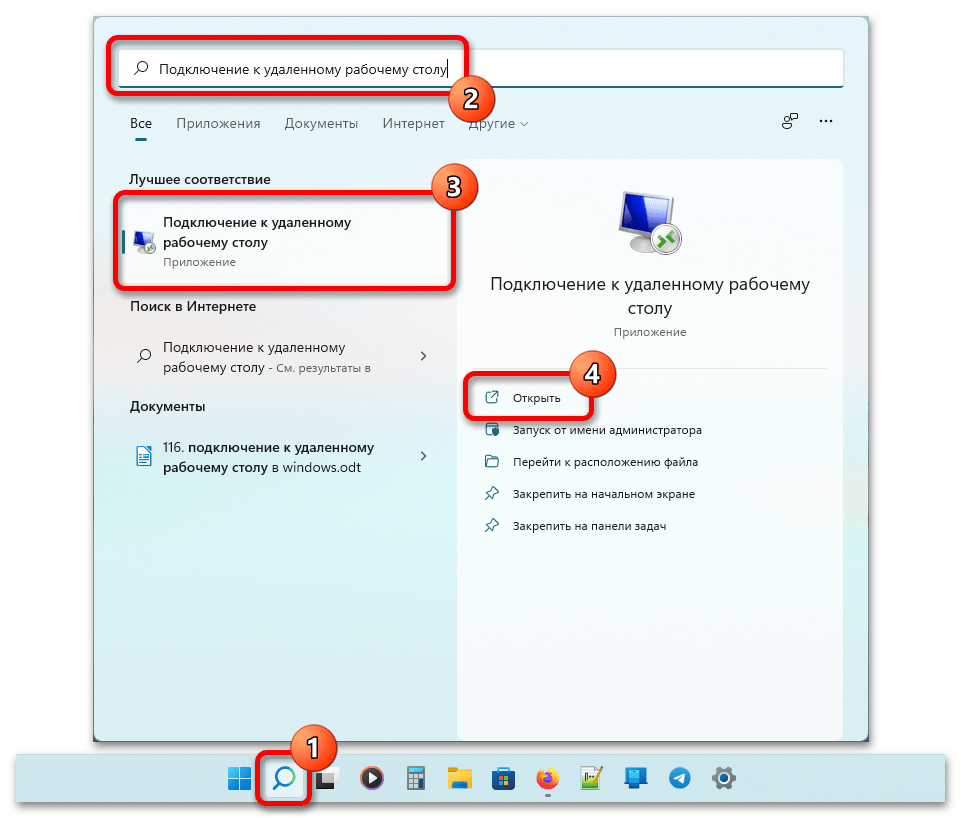
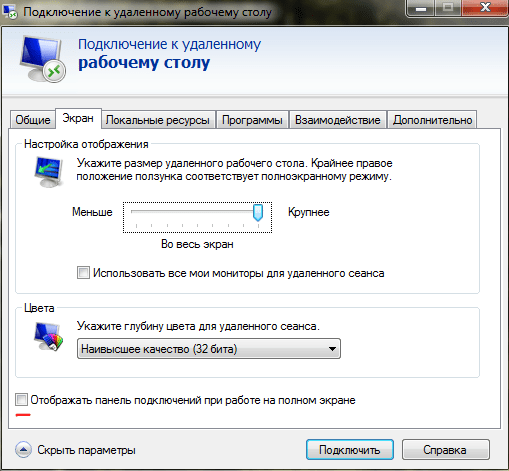 «
« com/questions/934026/windows-10-pro-rdp-server-an-internal-error-has-occurred
com/questions/934026/windows-10-pro-rdp-server-an-internal-error-has-occurred




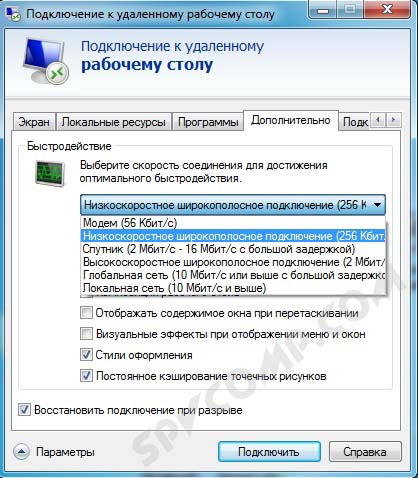 Конфликтующие назначения портов: номер порта RDP по умолчанию — 3389.
Конфликтующие назначения портов: номер порта RDP по умолчанию — 3389. Он работал инженером поддержки системы, в основном в области администрирования конечных точек пользователей, а также техническим аналитиком, в основном в области серверного/системного администрирования. Он также имеет опыт работы в качестве специалиста по сетям и коммуникациям. Он был обладателем награды Windows Insider MVP (2020 г.) и в настоящее время владеет и управляет компьютерной клиникой.
Он работал инженером поддержки системы, в основном в области администрирования конечных точек пользователей, а также техническим аналитиком, в основном в области серверного/системного администрирования. Он также имеет опыт работы в качестве специалиста по сетям и коммуникациям. Он был обладателем награды Windows Insider MVP (2020 г.) и в настоящее время владеет и управляет компьютерной клиникой.




 224 обнаружил ошибку в потоке протокола и отключил клиента.
224 обнаружил ошибку в потоке протокола и отключил клиента.
 Дополнительную информацию см. в разделе справки по лицензированию сервера терминалов.
Дополнительную информацию см. в разделе справки по лицензированию сервера терминалов.


 (Спящий режим доступен не на всех компьютерах.) Сведения о внесении этих изменений см. в разделе Изменение, создание или удаление плана электропитания (схемы).
(Спящий режим доступен не на всех компьютерах.) Сведения о внесении этих изменений см. в разделе Изменение, создание или удаление плана электропитания (схемы).





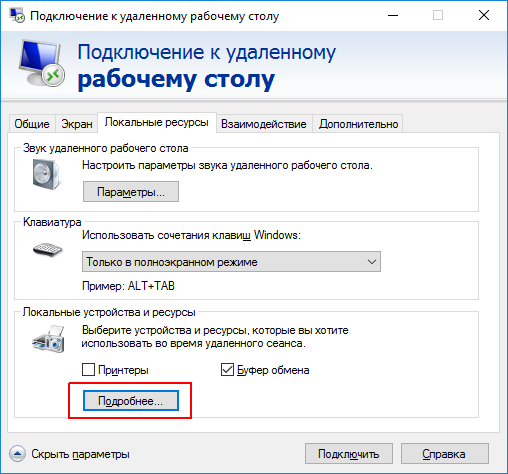

 на сервер и с сервера на клиент с помощью алгоритмов шифрования Федерального стандарта обработки информации (FIPS) 140-1 с использованием криптографических модулей Microsoft. Дополнительные сведения см. в разделе Службы терминалов в Техническом справочнике по Windows Server 2003.
на сервер и с сервера на клиент с помощью алгоритмов шифрования Федерального стандарта обработки информации (FIPS) 140-1 с использованием криптографических модулей Microsoft. Дополнительные сведения см. в разделе Службы терминалов в Техническом справочнике по Windows Server 2003.