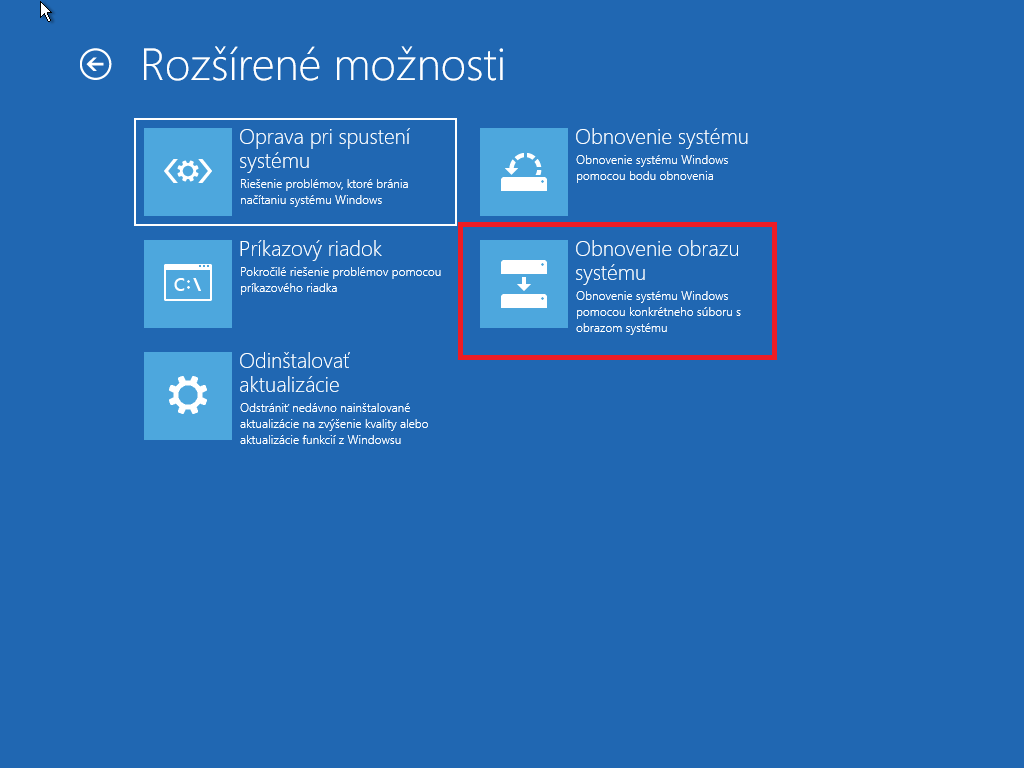Как восстановить виндовс 10 на ноутбуке: [Windows 11/10] Как восстановить систему с сохранением личных файлов? | Официальная служба поддержки
Содержание
Восстановление заводских настроек на ноутбуке
Вы можете использовать экран восстановления системы для быстрого
восстановления заводских настроек Honor на компьютере.
Способ 1
1. При включении компьютера нажмите и удерживайте кнопку F10, чтобы открыть
экран восстановления заводских настроек.
2 Выполните восстановление заводских настроек компьютера, следуя инструкциям
на экране.
*Перед восстановлением заводских настроек подключите компьютер к
источнику питания и создайте резервную копию данных на диске C. Вы также
можете сначала открыть экран резервного копирования и восстановления
данных, чтобы создать резервную копию данных на диске C.
Восстановления
системы и резервное копирование данных на диске C
Функция восстановления системы F10
на Вашем компьютере возвращает компьютер к заводским настройкам
После того как Вы восстановили компьютер через
утилиту восстановления системы (F10), войдите
в MS Office, используя учетную запись Microsoft, которую Вы активировали
ранее. Убедитесь, что Вы помните свою учетную запись Microsoft и
Убедитесь, что Вы помните свою учетную запись Microsoft и
пароль для этого компьютера.
Экран
утилиты восстановления ПК, запускаемой с F10, может отличаться в
зависимости от установленной версии. Пожалуйста, следуйте инструкциям на
экране.
Подключите
компьютер к источнику питания. Нажмите или удерживайте F10 во
время запуска, чтобы открыть экран восстановления системы.
1.
Выберите «Заводские настройки по умолчанию» (В
некоторых версиях Вы можете видеть сообщение с вопросом, хотите ли Вы создать
резервную копию Ваших данных. Выберите «Да»)
2. Выберите данные,
для которых Вы хотите создать резервную копию, и нажмите «Пуск».
Если выбрать «Пропустить» и не выполнить
резервное копирование данных диска C, эти данные будут потеряны и
после восстановления заводских настроек компьютера восстановить их будет
невозможно.
Вы
можете создавать резервные копии только личных файлов, копирование программного
обеспечения невозможно. После восстановления системы Вам потребуется
переустановить программное обеспечение. Для программного обеспечения,
Для программного обеспечения,
установленного на несистемном диске (например, на
диске D или E), необходимость переустановки ПО зависит от
функций программного обеспечения (некоторые потребуется переустановить).
Резервные копии данных будут храниться в назначенных Вами папках. После
восстановления системы скопируйте файлы на диск C, чтобы восстановить
данные из резервной копии.
3. После
завершения резервного копирования Вы будете перенаправлены на экран
восстановления системы.
4.
Нажмите «Пуск», чтобы начать восстановление системы
5. После
восстановления системы следуйте инструкциям на экране, чтобы завершить
настройку системы.
Устранение неполадок восстановления при загрузке Windows
Проблема:
Windows не может загрузиться со страницы входа.
Зависание на логотипе Honor и продолжаение загрузки.
При запуске Windows продолжается
перезагрузка.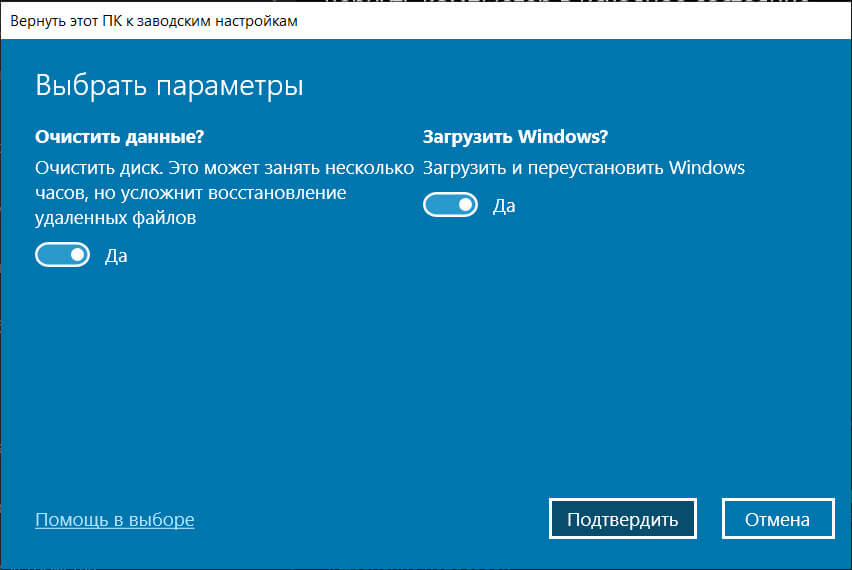
Пустой экран при запуске
Решение:
1. Нажмите
и удерживайте кнопку питания в течение 10 секунд, пока компьютер полностью не
выключится.
2. Нажмите
кнопку питания и несколько раз, нажмите кнопку F8, пока на экране не
появится окно восстановления Windows.
3. В
режиме восстановления выберите параметр «Устранение неполадок».
4. Щелкните Дополнительные параметры, а затем
выберите «Восстановление при загрузке».
5. Выберите учетную запись и введите пароль для
входа.
6. Подождите, пока Windows выполнит восстановление (пожалуйста, не выполняйте никаких
действий и не выключайте компьютер на этом этапе).
7. Windows автоматически перезагрузится, когда
процесс будет завершен.
Способ 2
Откройте Параметры (Пуск - ) > Обновление
и безопасность > Выберите Восстановление из списка > Нажмите на
кнопку Начало.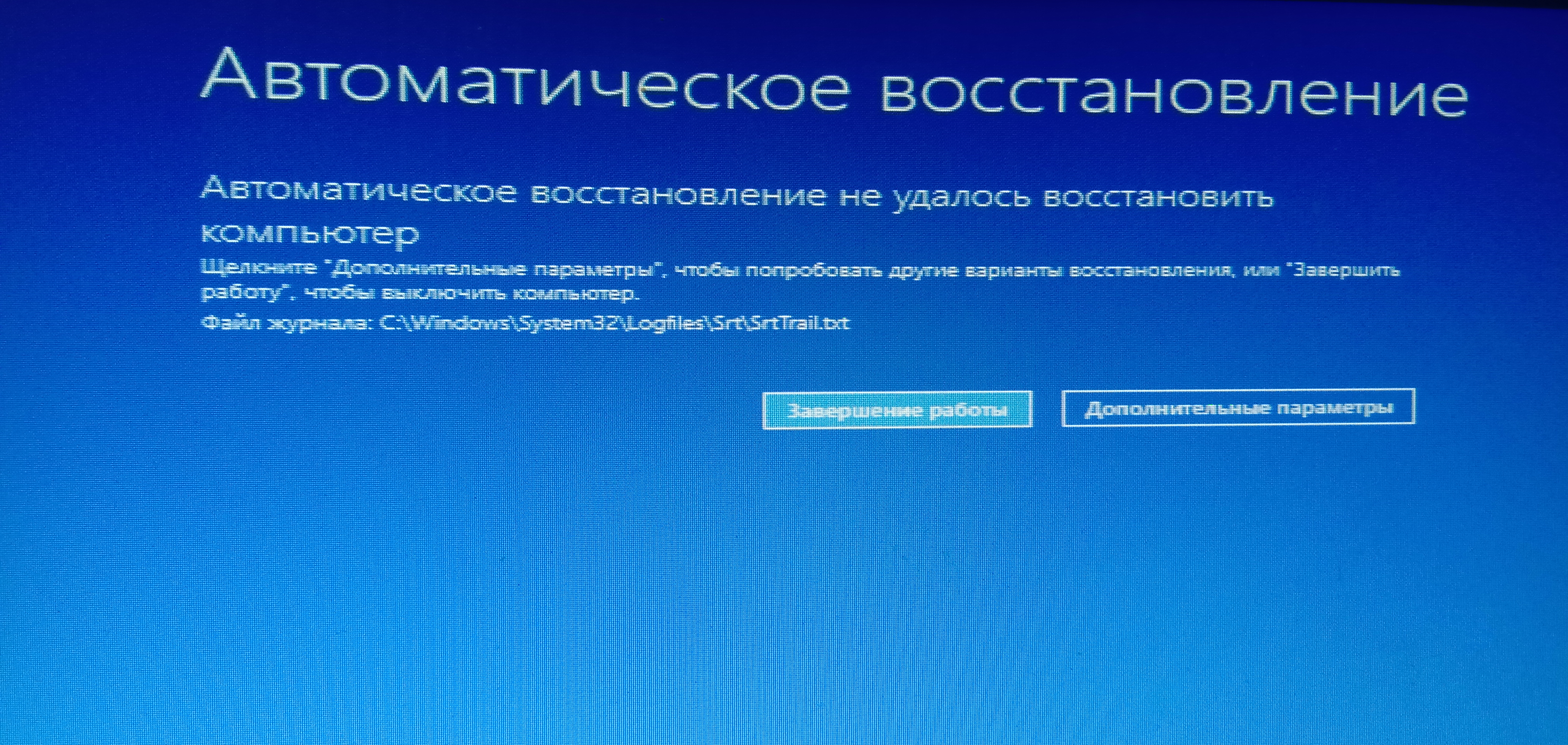
Здесь Вы можете
выбрать один из двух вариантов.
С сохранением личных файлов или с удалением полностью всех файлов
Параметр | Функция |
Сохранить файлы > Изменить параметры > Предустановленные приложения Вкл. | § Переустановка Windows 10 с сохранением личных файлов. § Удаление установленных приложений и драйверов. § Отмена изменений, внесенных в параметры. § Восстановление любых приложений, установленных на компьютере его производителем, если вы приобрели компьютер с установленной ОС Windows 10. |
Сохранить файлы > Изменить параметры > Предустановленные приложения Выкл. | § Переустановка Windows 10 с сохранением личных файлов. § Удаление установленных приложений и драйверов. § Отмена изменений, внесенных в параметры. § Удаление всех приложений, установленных производителем компьютера. |
Удалить все | § Переустановка Windows 10 с удалением всех личных файлов. § Удаление установленных приложений и драйверов. § Отмена изменений, внесенных в параметры. § Удаление всех приложений, установленных производителем компьютера (Если вы приобрели компьютер с установленной Windows 10, приложения от производителя компьютера будут переустановлены. Примечание. Параметр «Удалить все > Изменить параметры» предоставляет вам два варианта. Удаление данных Вкл. — удаление файлов и очистка диска. Если вы планируете подарить, утилизировать или продать компьютер, используйте этот вариант. Очистка диска может занять час или два, но после этого другим пользователям будет сложнее восстановить удаленные файлы. Удаление данных Выкл. — просто удаление файлов. Это занимает меньше времени, но также менее безопасно. |
Подтвердите все уведомления, и ваш ноутбук будет сброшен до
заводских настроек.
Подключите
зарядное устройство к вашему ноутбуку, чтобы начался сброс.
Восстановление Windows 10 на ПК и ноутбуке
Рубрика «Восстановление» — одна из важных в разделе Windows 10. Процесс восстановления системы рассматривается как метод исправления критических ошибок путём возврата системы к более раннему состоянию. Если вы столкнулись с нерешаемой проблемой, то восстановление системы, создание точки восстановления в Windows 10 станет для вас спасательным кругом. Поэтому, как создать точку восстановления системы в Windows 10 и запустить её на своём ПК? Обо всем этом читайте в данной рубрике.
Если вы столкнулись с нерешаемой проблемой, то восстановление системы, создание точки восстановления в Windows 10 станет для вас спасательным кругом. Поэтому, как создать точку восстановления системы в Windows 10 и запустить её на своём ПК? Обо всем этом читайте в данной рубрике.
- Сеть и интернет
- Настройка Windows 10
- Ошибки в Windows 10
- Настройка рабочего стола
- Полезное о Windows 10
- Настройка программ
- Восстановление
- Безопасность
- Оптимизация
19. 06.2020
06.2020
|
Восстановление
Как восстановить удаленный файл из облака OneDrive?
Такие операционные системы, яка Windows 10, Android, MacOS, iPhone совместимы с облачным хранилищем OneDrive. Оно удобно тем, что…
21.02.2020
|
Восстановление
Как включить автоматическое создание резервной копии реестра в Windows 10?
Во всех версиях Windows, до Windows 10, есть функция автоматического создания резервной копии реестра. Однако для…
06.05.2018
|
Восстановление
Как откатить весеннюю сборку Windows 10 1803 до версии Windows 10 1709?
После весеннего обновления Windows 10 1709 до сборки 1803 многие пользователи ПК столкнулись с рядом ошибок:. ..
..
02.01.2018
|
Восстановление
Восстанавливаем пароль и PIN-код к Windows 10 с экрана блокировки
После загрузки Windows 10 Fall Creators Update многие пользователи ПК получили новую возможность – восстановление…
16.07.2017
|
Восстановление
Нет доступа к диску C или D, E на Windows 10: причины и решение проблемы
В сети можно найти десяток случаев, когда пользователь не может получить доступ к диску F, C или D, на котором…
16.07.2017
|
Восстановление
Как восстановить загрузчик Windows 10 через командную строку?
Новая операционная система Windows 10 не лишена изъянов. Первый из них заключается в том, что без ведома…
Первый из них заключается в том, что без ведома…
22.06.2017
|
Восстановление
Что делать, если зарядка не выполняется на ноутбуке с Windows 10?
При возникновении неполадок с зарядкой ноутбука, многие владельцы задаются вопросом: «Почему зарядка не…
05.05.2017
|
Восстановление
Как создать резервную копию драйверов для ОС Windows 10?
Ранее мы делали обзор утилиты DriverMax, с помощью которой можно создать резервную копию драйверов операционной…
13. 04.2017
04.2017
|
Восстановление
Как отменить обновление Windows 10 Creators Update до версии 1703?
После выхода финального обновления Windows 10 Creators Update 1703 многие пользователи столкнулись с рядом проблем. У…
12.02.2017
|
Восстановление
Сброс настроек на Windows 10 различными способами
Операционная система Windows 10, как и любая другая ОС может работать некорректно или со сбоями. Когда количество…
05.01.2017
|
Восстановление
Как удалить точку восстановления системы в ОС Windows 10?
В операционной системе Windows 10 при инсталляции программного обеспечения или софта создаётся точка. ..
..
28.09.2016
|
Восстановление
Как в Windows 10 восстановить удалённый файл или его раннюю версию?
Ранее мы писали о том, как создать аварийный диск восстановления системы Windows 10 и откатить её назад. Однако…
22.07.2016
|
Восстановление
Способы восстановления реестра операционной системы Windows 10
Ранее мы писали о том, как выполнить очистку реестра, однако это действие может помочь лишь оптимизировать…
22.07.2016
|
Восстановление
Как восстановить систему Windows 10 через интерфейс Windows 10?
BIOS – набор утилит, которые предустановленные в материнскую плату и позволяют включать устройство до. ..
..
24.05.2016
|
Восстановление
Как сделать резервную копию ОС Wіndows 10 для восстановления системы?
Бэкап или резервная копия системы – это образ Windows 10, который содержит в себе полную инсталляцию…
18.05.2016
|
Восстановление
Как безопасно откатиться с Windows 10 до Windows 7?
Если после обновления системы до Windows 10 с Windows 7 у вас возникли ошибки или что-то не устраивает, эту ситуацию…
18.11.2015
|
Восстановление
Создание аварийного диска восстановления системы Windows 10
Windows 10 полна полезных функций, благодаря которым, работа с системой намного упрощена и понятна даже.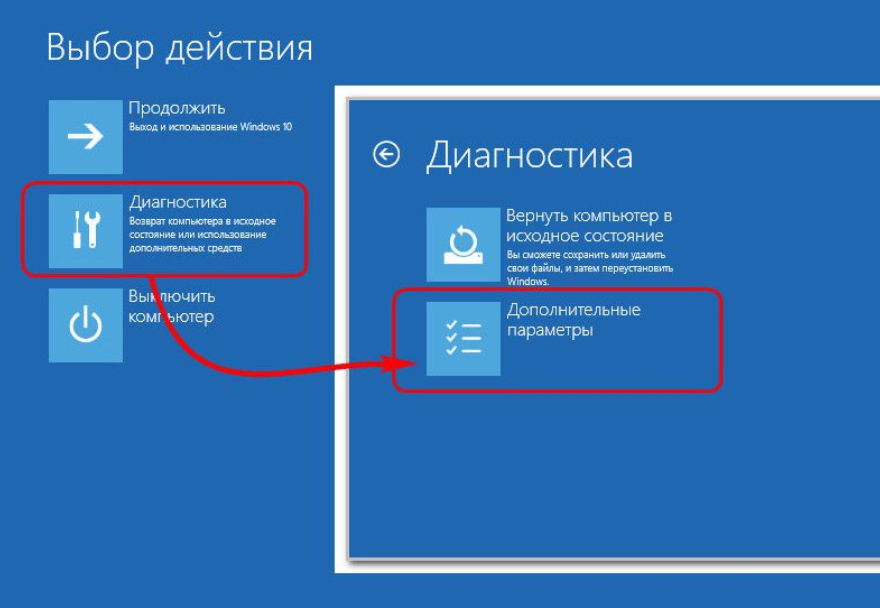 ..
..
31.10.2015
|
Восстановление
Как проверить целостность системных файлов в операционной системе Windows 10?
Перед началом установки операционной системы каждый пользователь подготавливает почву для этого процесса,…
04.08.2015
|
Восстановление
Восстановление Windows 10 с помощью создания точки восстановления системы
Восстановление Windows 10 – это важная функция, которая помогает не только вернуть систему к более раннему…
2 способа чистой переустановки Windows 10 без ключа продукта
Главная » Windows 10 » 2 способа чистой переустановки Windows 10 без ключа продукта
Чистая переустановка в Windows 10 удалит все файлы и приложения при переустановке системы Windows 10.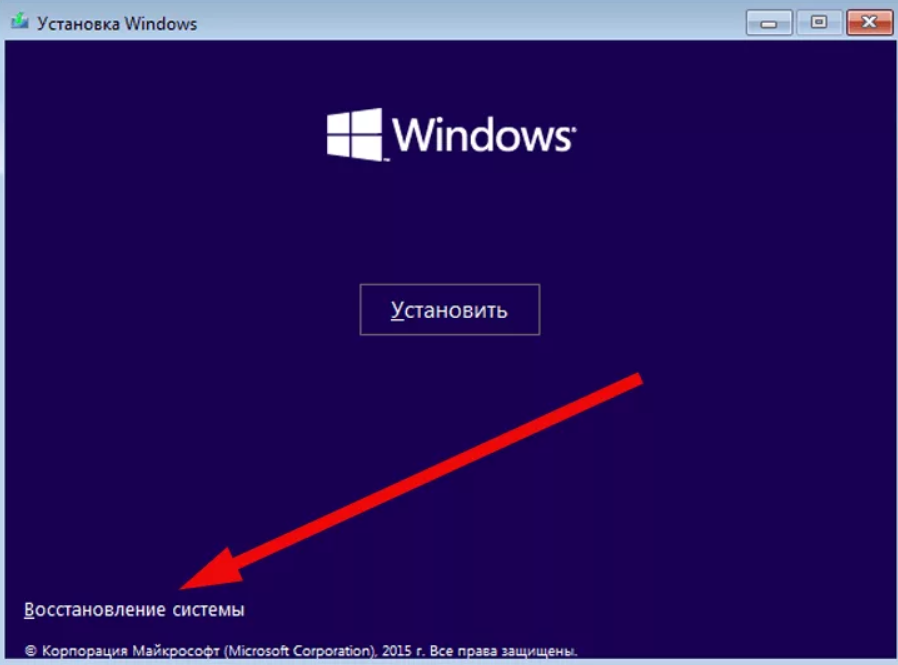 Обычно он используется, когда системные проблемы Windows 10 не могут быть устранены.
Обычно он используется, когда системные проблемы Windows 10 не могут быть устранены.
Вот два способа чистой переустановки Windows 10 , когда вы все еще можете получить доступ к Windows 10. Ключ продукта Windows 10 не требуется. Однако, если Windows 10 заблокирована, они не будут работать, как введение в этом отрывке. А вот загрузочная флешка Windows 10, например 9Установочный носитель Windows 10 0007, созданный с помощью USB , по-прежнему поможет вам выполнить чистую переустановку Windows 10 с ключом продукта.
Выполните чистую переустановку Windows 10 без ключа продукта двумя способами:
- Способ 1. Чистая переустановка Windows 10 из настроек ПК
- Способ 2: чистая переустановка Windows 10 с загрузочной Windows 10 USB
Способ 1. Чистая переустановка Windows 10 из настроек ПК
1. Нажмите Пуск > Настройки в доступной Windows 10.
2. В окнах Настройки нажмите Начало работы в разделе Обновление и безопасность > Восстановление > Сбросить этот компьютер .
3. Дождитесь запуска Windows 10 и выберите Удалить все в следующем окне.
Затем Windows 10 проверит ваш выбор и подготовится к чистой переустановке Windows 10.
4. Позже вас спросят, хотите ли вы удалить только файл или удалить файлы и очистить диск. Теперь выбираем вариант Удалить файлы и очистить диск .
5. Windows 10 начнет сбрасывать этот компьютер на новый, когда вы нажмете кнопку Reset .
Примерно через несколько минут ваш компьютер принесет вам новую операционную систему Windows 10.
Способ 2. Чистая переустановка Windows 10 с помощью загрузочного USB-накопителя с Windows 10
Если вы создали загрузочный USB-накопитель с Windows 10 для переустановки, например загрузочный USB-накопитель с Windows 10, созданный с помощью Rufus или Windows 7 USB/DVD Download Tool и Файл ISO-образа Windows 10. Теперь просто подключите его к Windows 10.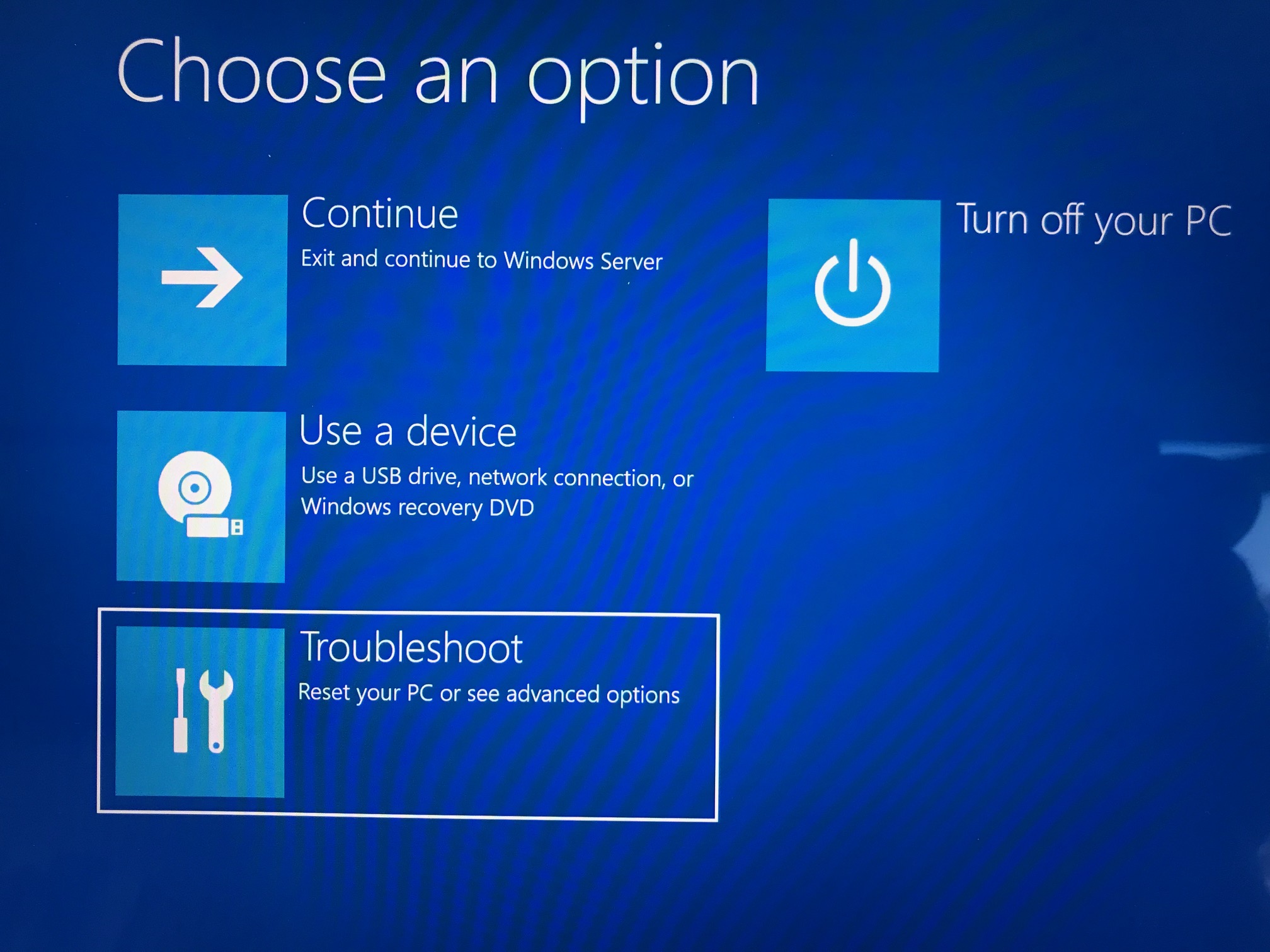 Откройте загрузочный USB-накопитель, и вы найдете программу установки Windows 10.
Откройте загрузочный USB-накопитель, и вы найдете программу установки Windows 10.
Или, если у вас есть файл ISO-образа Windows 10, перейдите в папку, содержащую ISO-файл в Windows 10, щелкните ее правой кнопкой мыши и выберите Mount , чтобы открыть содержимое файла ISO-образа, где вы также найдете настройки системы. программа.
1. Дважды щелкните файл Setup.exe и Да во всплывающем диалоговом окне UAC, чтобы запустить программу установки Windows 10.
2. Вы увидите экран Получить важные обновления позже. Нажмите Загрузить и установить обновления (рекомендуется) , если подключение к Интернету доступно, или вы также можете отметить «Я хочу помочь сделать установку Windows лучше». Нажмите «Далее.
3. Windows начнет проверять обновления, после чего вы увидите экран Условия лицензии , на котором вам нужно нажать кнопку Принять и продолжить.
4. Затем программа установки будет искать обновления и загружать их. И вы увидите следующее Убедившись, что вы готовы к установке 9Экран 0008 в течение нескольких минут. В то же время программа установки проверяет, может ли ваш компьютер работать под управлением Windows 10, а также проверяет, достаточно ли места для работы.
5. Вы увидите экран Выберите, что оставить или Готов к установке .
Если появится экран Готов к установке , нажмите ссылку Изменить, что оставить , а затем выберите Ничего , если вам нужно выполнить чистую переустановку Windows 10 позже.
Если вы получаете Выберите, что оставить на экране , вы можете напрямую выбрать Ничего . И нажмите кнопку Далее. Затем программа установки еще раз убедится, что вы готовы к установке.
6. Готово к установке Снова появится экран. Теперь нажмите кнопку Установить .
Теперь нажмите кнопку Установить .
Вы увидите следующий экран Установка Windows 10 в течение нескольких минут, и ваш компьютер может перезагрузиться несколько раз перед успешной установкой или переустановкой Windows 10.
После завершения установки Windows 10 вы сможете настроить параметры системы Windows, например изменить страну, язык, раскладку клавиатуры и часовой пояс для новой и чистой системы Windows 10.
Итак, на следующем экране нажмите ссылку Customize settings вместо большой кнопки Use Express Settings , чтобы изменить настройки конфиденциальности по умолчанию. Или вы можете изменить эти настройки позже в приложении Settings . Затем вам будет предложено войти в систему, используя учетную запись Microsoft. Если учетная запись Microsoft недоступна, вы можете создать ее сейчас или создать новую локальную учетную запись пользователя.
Советы:
1.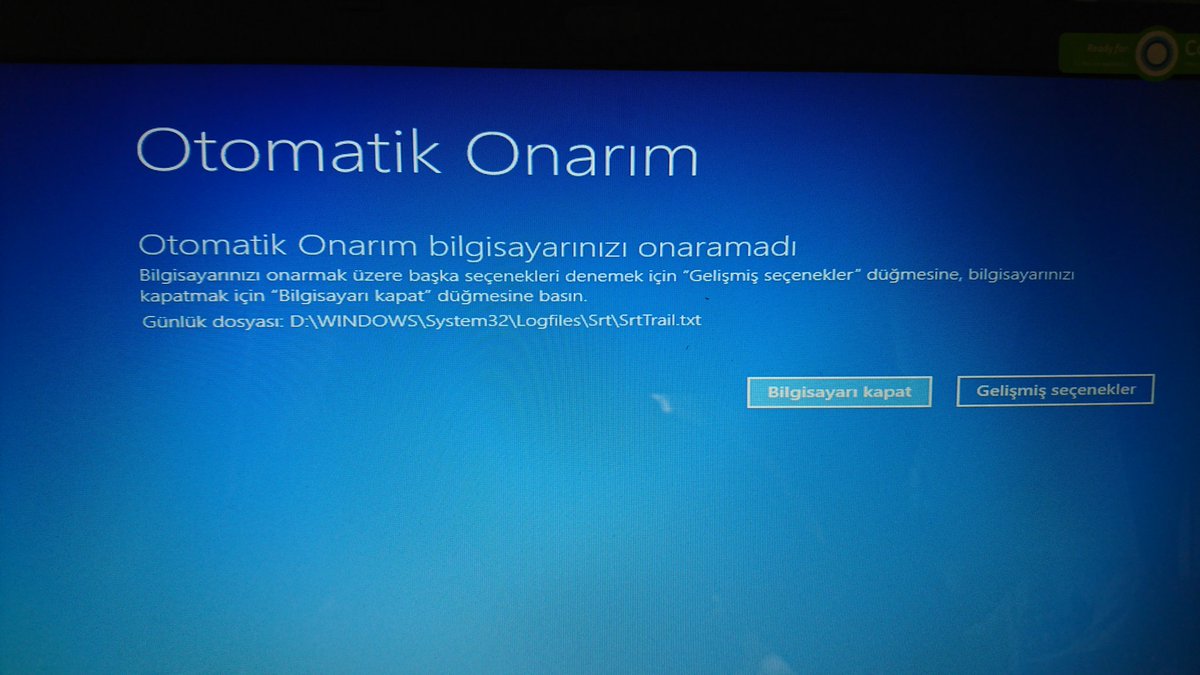 Как правило, после переустановки Windows 10 вам не будет предложено снова активировать Windows 10, если вы используете активированную установку Windows 10. активации, обратитесь в службу поддержки Microsoft и решите ее.
Как правило, после переустановки Windows 10 вам не будет предложено снова активировать Windows 10, если вы используете активированную установку Windows 10. активации, обратитесь в службу поддержки Microsoft и решите ее.
3. Выполнив описанные выше шаги, убедитесь, что вы успешно переустановили Windows 10 без ключа продукта. Но если Windows 10 заблокирована, возможно, вам понадобится ключ продукта или лицензия Windows 10 для переустановки новой чистой системы.
Статьи по теме:
- Как найти потерянный ключ продукта Windows 10
- Как восстановить заводские настройки Windows 10 с паролем или без него
- Как сбросить забытый пароль Windows 10 для локальной учетной записи и учетной записи Microsoft
Как восстановить заводские настройки ноутбука с Windows 10 без пароля
Как восстановить заводские настройки ноутбука с Windows 10? Если забыли пароль учетной записи администратора Windows 10, , как сбросить ноутбук с Windows 10 до заводских настроек без ввода пароля? Следуя этой статье, вы узнаете, как это сделать.
- Направляющие ступени
- Сброс к заводским настройкам ноутбука с Windows 10 в обычном режиме
- Сброс до заводских настроек Windows 10 без пароля с установочным диском
Сброс к заводским настройкам ноутбука с Windows 10 в обычном режиме
1. Если вы вошли в систему
- Перейдите в меню «Пуск», нажмите «Настройки», выберите «Обновление и безопасность».
- Перейдите на вкладку «Восстановление», а затем нажмите кнопку «Начать» в разделе «Сбросить этот компьютер».
- Выберите «Сохранить мои файлы» или «Удалить все».
- Нажмите «Далее», чтобы перезагрузить этот компьютер.
2. Если вы находитесь на экране входа в систему
- Нажмите и удерживайте клавишу «Shift», нажмите кнопку «Питание», а затем нажмите «Перезагрузить».
- На экране выбора варианта нажмите «Устранение неполадок».
- На экране устранения неполадок нажмите «Сбросить этот компьютер».

- Выберите свою учетную запись, введите пароль и нажмите «Продолжить». Если пароль для учетной записи пользователя не установлен, нажмите «Продолжить».
- Нажмите «Сброс», чтобы начать процесс восстановления заводских настроек Windows 10.
Сброс до заводских настроек Windows 10 без пароля с помощью установочного диска
Если вы забыли пароль от ноутбука Windows 10, как сбросить его до заводских настроек? Используйте установочный диск, чтобы получить доступ к параметрам устранения неполадок. Более подробно, следуйте инструкциям ниже.
1. Создайте установочный USB-диск Windows 10.
2. Загрузите ноутбук с Windows 10 с установочного диска.
3. При переходе к экрану установки нажмите «Далее», а затем нажмите «Восстановить компьютер».
4. Щелкните Устранение неполадок > Сбросить этот компьютер.
5. Выберите Удалить все, чтобы удалить все ваши личные файлы, включая пароль.
6.
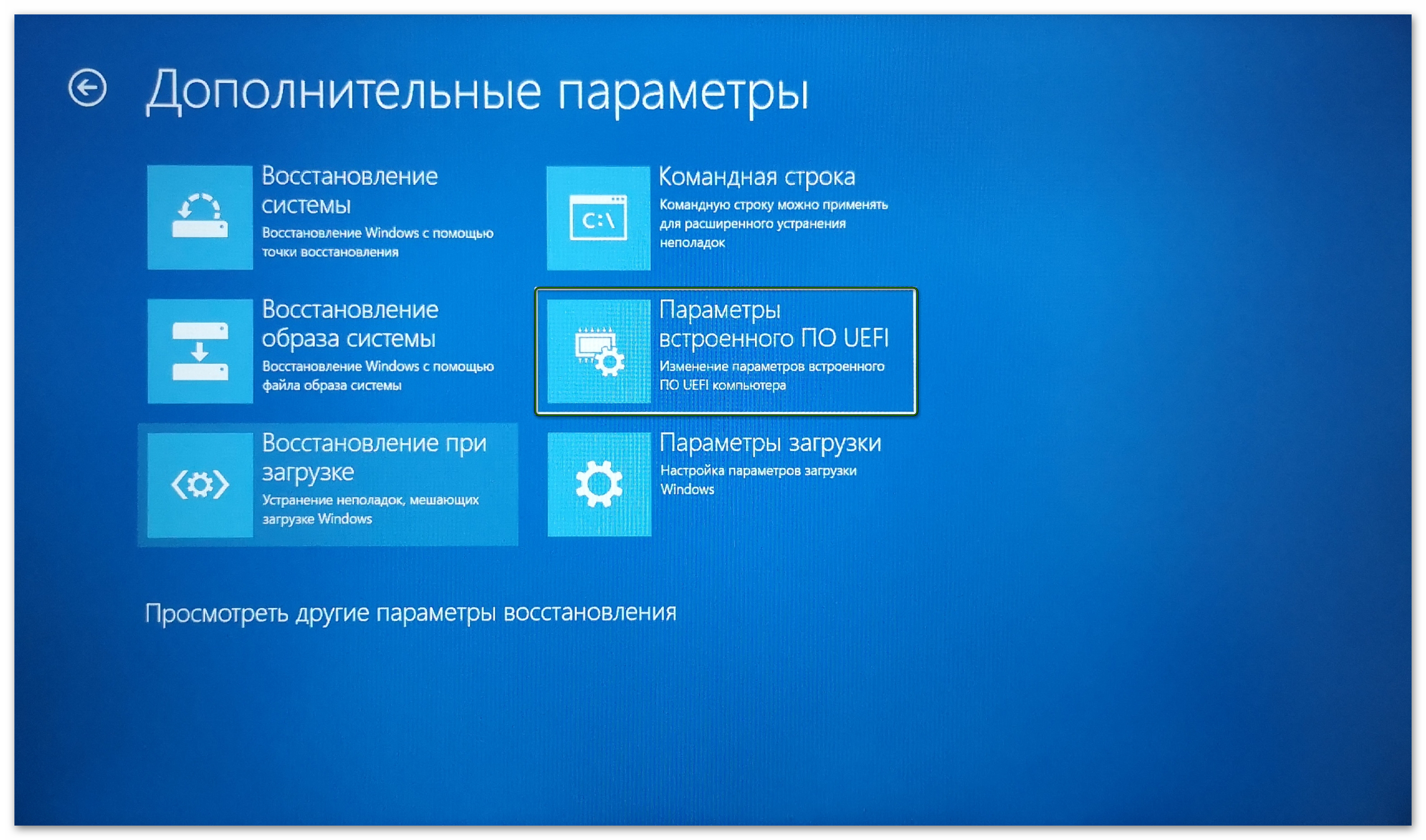
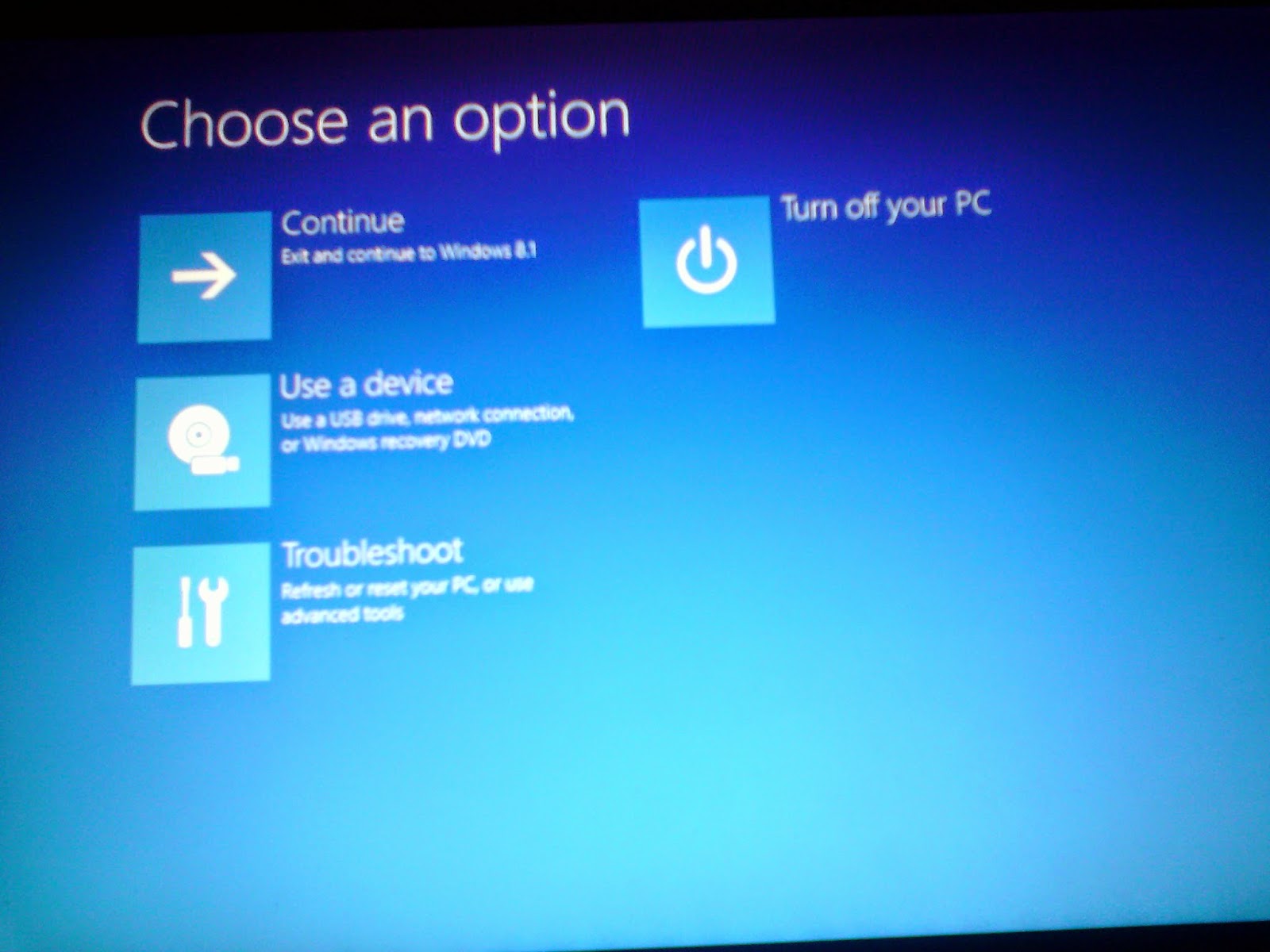 )
)