В диспетчере устройств нету сетевых адаптеров: Не отображаются сетевые адаптеры в Windows
Содержание
Ошибка: этот ip-адрес назначен другому адапетру. А другого адаптера нет…
?
Previous Entry | Next Entry
При попытке назначить IP-адрес сетевому адаптеру появляется следующее сообщение об ошибке:
IP-адрес XXX.XXX.XXX.XXX, указанный для этого сетевого адаптера, уже назначен другому адаптеру имя адаптера. Имя адаптера скрыто от папки «Сетевые подключения», поскольку он либо физически отсутствует в компьютере, либо является устаревшим и не работает. Если обоим устройствам назначен один и тот же адрес, только одно из них сможет его использовать. Это может привести к неполадкам в работе системы. Ввести другой IP-адрес для этого адаптера в список IP-адресов в окне дополнительных параметров?
В этом сообщении XXX.XXX.XXX.XXX – указываемый вами IP-адрес, а имя адаптера – имя сетевого адаптера, который содержится в реестре, но скрыт в диспетчере устройств.
Если нажать кнопку Да, откроется окно свойств TCP/IP, в котором можно изменить IP-адрес для текущего сетевого адаптера, который отображается в диспетчере устройств. Если нажать кнопку Нет, сетевому адаптеру назначается этот IP-адрес. Следует помнить, что при нажатии кнопки Нет выбранный сетевой адаптер в диспетчере устройств и скрытый сетевой адаптер (адаптер-призрак) будут иметь одинаковые IP-адреса. В большинстве случаев это не приводит к возникновению проблем, так как драйвер отключен.
Примечание. На компьютере с системой Windows Server 2008 отображается следующее сообщение об ошибке:
Не удалось переименовать это подключение. Подключение с указанным именем уже существует. Введите другое имя.
Сетевой адаптер с таким же именем есть в реестре, но скрыт в диспетчере устройств. Данная проблема возникает, если сетевая плата была подключена к другому разъему PCI.
Решение (один из способов):
- В меню Пуск выберите команду Выполнить, введите cmd.
 exe и нажмите клавишу ВВОД.
exe и нажмите клавишу ВВОД. - Введите команду set devmgr_show_nonpresent_devices=1 и нажмите клавишу ВВОД.
- Затем введите команду Start DEVMGMT.MSC и нажмите клавишу ВВОД.
- В меню Вид выберите пункт Показать скрытые устройства.
- Разверните дерево Сетевые адаптеры.
- Щелкните правой кнопкой мыши затененный сетевой адаптер и выберите пункт Удалить.
Подробнее тут: http://support2.microsoft.com/kb/269155/ru
| December 2018 | ||||||
| S | M | T | W | T | F | S |
|---|---|---|---|---|---|---|
| 1 | ||||||
| 2 | 3 | 4 | 5 | 6 | 7 | 8 |
| 9 | 10 | 11 | 12 | 13 | 14 | 15 |
| 16 | 17 | 18 | 19 | 20 | 21 | 22 |
| 23 | 24 | 25 | 26 | 27 | 28 | 29 |
| 30 | 31 | |||||
Powered by LiveJournal. com
com
Драйвер для сетевого адаптера — детальная инструкция по установке
Одной из проблем, с которой может столкнуться пользователь после переустановки Windows – отсутствие драйвер для сетевого адаптера (сетевой драйвер) для проводной или беспроводной сети.
И если под рукой нет диска с драйверами, то придется искать драйвер и скачивать его, используя другое устройство, которое имеет выход в Интернет.
Содержание:
В этой статье мы рассмотрим алгоритм, который позволит избежать неприятностей, которые могут возникнуть после установки ОС.
Что же такое драйвер?
Это программа, с помощью которой операционная система компьютера взаимодействует с аппаратным обеспечением устройства (материнской платой, видеокартой, сетевой картой, принтером, сканером, МФУ, пр.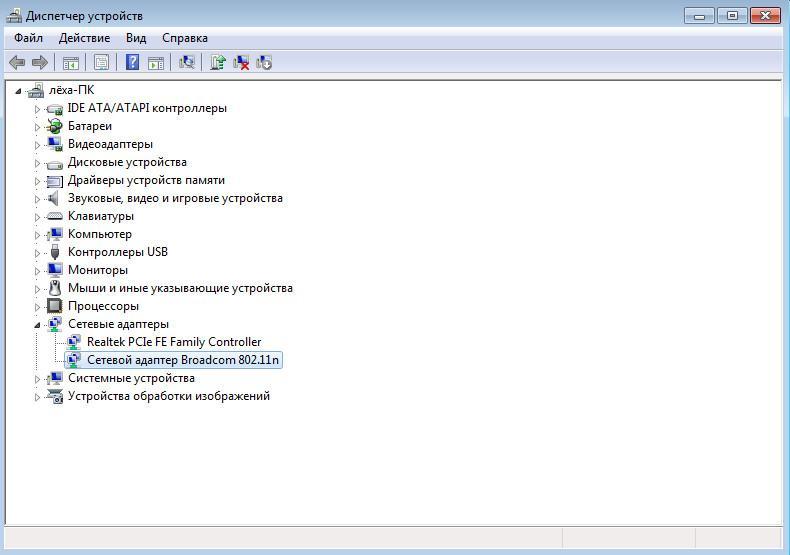 ).
).
Драйверы разрабатываются компаниями, выпускающими компьютерные комплектующие и периферию, взаимодействующую с ПК (например, оргтехника).
Зачастую современные операционные системы (в т.ч. и Windows 7) уже имеют некий набор драйверов, позволяющих работать с основными комплектующими компьютера, мы рассмотрим случай, когда такие программы отсутствуют.
Особенность ситуации, когда сетевой драйвер не установлен, заключается в отсутствии возможности использования программ для автоматической установки драйверов, поскольку все они для своей работы используют Интернет-соединение, а поскольку сетевой драйвер не установлен, то и доступ к Интернет отсутствует.
С установкой драйверов сетевого адаптера пользователь, как правило, сталкивается в следующих случаях:
1. После покупки нового компьютера и отсутствия на нем установленной ОС.
2. После установки операционной системы.
3. После сбоя драйверов сетевого адаптера.
Для решения проблем, которые возникают в первом случае необходимо поискать диски, которые идут в комплекте с компьютером.
На диске с драйверами к материнской плате и находится то, что нам нужно.
В последние несколько лет четко сформировался тренд, который предполагает отказ от использования приводов оптических дисков не только среди производителей ноутбуков, но и настольных ПК.
Пользователи, которые самостоятельно выбирают комплектующие, из которых будет собран их компьютер, также отказываются от установки DVD-привода.
Установка сетевого драйвера
Процедуру установки драйверов можно условно разделить на 2 этапа: идентификация оборудования и установка драйверов.
С целью идентификации производителей и конкретных моделей оборудования была разработана система кодирования моделей и марок компьютерных комплектующих.
Как правило, код для сетевого адаптера имеет следующий вид: PCI/VEN_xxxx&DEV_xxxx&SUBSYS_xxxxxx, где VEN_xxxx – идентификатор производителя оборудования (Vendor ID), DEV_xxxx – код модели оборудования (Device ID).
к содержанию ↑
Шаг 1. Идентификация оборудования
Для того, чтобы узнать код нажимаем Пуск, в поле поиска вводим «Диспетчер устройств» и переходим в соответствующее меню.
Далее необходимо отыскать подменю «Сетевые адаптеры» или «Другие устройства» и кликнуть правой кнопкой мыши на одном из пунктов подменю, например, в нашем случае это будет «Realtek PCIe GBE Family Controller».
Далее, следует перейти на вкладку «Сведения», а в поле «Свойство» выбрать из выпадающего списка пункт «ИД оборудования».
Первая строка и будет полным наименованием ID-оборудования.
к содержанию ↑
Шаг 2.
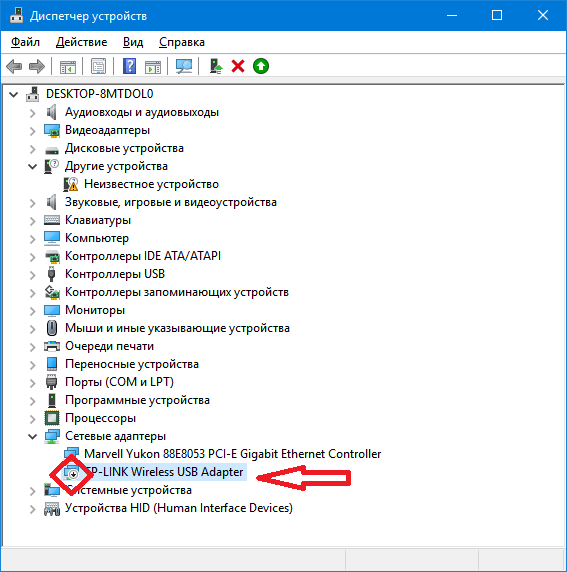 Установка/обновление драйвера сетевого адаптера
Установка/обновление драйвера сетевого адаптера
После того, как мы узнали идентификатор оборудования, следует скопировать его название (клик правой кнопки мыши — копировать) и ввести в поле поиска браузера.
Скачав необходимую программу, можно приступить к ее установке.
Аналогичные действия будут и в случае обновления сетевого драйвера.
Для установки/обновления драйвера сетевого адаптера необходимо зайти в «Диспетчер устройств» так как это было описано ранее.
Выбрать необходимый пункт и в контекстном меню, которое доступно по клику правой кнопки мыши выбираем пункт «Обновить драйверы…».
Выбираем «Выполнить поиск драйверов на этом компьютере».
Переходим в каталог, в который мы скачали недавно все необходимое, воспользовавшись кнопкой «Обзор», нажимаем «Далее» и ждем окончание процесса установки драйверов.
Существует также мнение, что в случае выполнения обновления (переустановки) сетевого драйвера, сначала необходимо удалить старый, после чего следует установить новый.
Если вы все выполнили согласно рекомендациям, а Интернет-соединение не появилось, попробуйте воспользоваться нижеприведенным советом.
Важно! Для удаления уже установленного драйвера необходимо зайти в «Диспетчер устройств», выбрать сетевой адаптер, кликнуть правой кнопкой мыши и в контекстном меню выбрать «Удалить». После этого, система предупредит о том, что драйвер устройства будет удален, соглашаемся нажав «ОК».
Далее следует перезагрузить компьютер и вновь зайти в «Диспечтер устройств». После удаления драйвера, появится пункт «Другие устройства», содержащий подпункт «Сетевой контролер».
Далее необходимо выполнить последовательность действий, описанных в Шаге 2.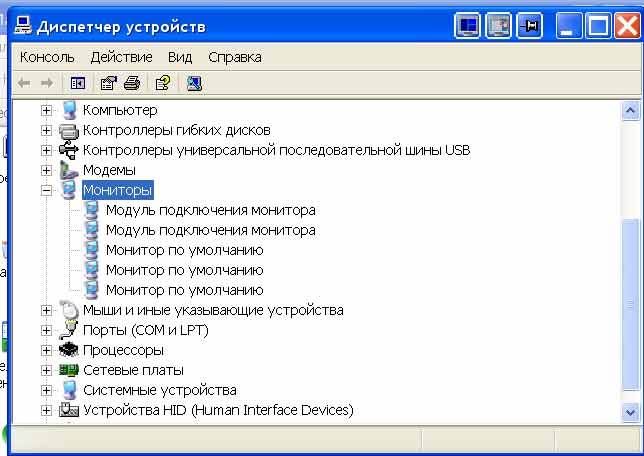
к содержанию ↑
Программа для бновления драйверов Driver Updater от Carambis
Если у вас появилась потребность в поиске универсальных программ, которые способны функционировать на разных ОС: имеются в виду утилиты для создания групповых политик, программы для очистки системы от вирусов и, конечно же, софт для работы с драйверами ОС — лучшим решение будет использование программы Carambis Driver Updater.
Благодаря Driver Updater вы сможете не только получить необходимое программное обеспечение, но и хорошо сэкономить.
Ведь одна покупка подписки позволяет подключить сразу два компьютера.
Что касается процесса работы, утилита отлично справляется с поставленными задачами.
Теперь не нужно исправлять ошибки подключённых аппаратных компонентов на каждом компьютере.
Настройка автоматического поиска и установки обновлений теперь самостоятельно обновляет все устройства.
Но, если вам нужно ускорить работу компьютера, рекомендуем воспользоваться еще одной утилитой от этого же производителя — Carambis Cleaner.
Ее возможности:
- Комплексная оптимизация работы операционной системы;
- Возможность удаления компонентов и временных файлов, которые больше не используются и не нужны для работы ОС;
- Удаление всех отчетов об ошибках ОС;
- Быстрая очистка реестра;
- Возможность удаления файлов, которые выберет пользователь;
- Удаление установленных программ в главном окне программы с помощью нескольких кликов.
Помните, файлы, которые были удалены программой, восстановить уже невозможно (в отличие от обычной процедуры удаления с помощью встроенных функций ОС).
Проводите диагностику своего компьютера несколько раз в месяц, чтобы поддерживать систему в нормальном состоянии.
Как Установить Драйвер Сетевого Адаптера Без Доступа к Интернету
Драйвер для сетевого адаптера — детальная инструкция по установке
Как удалить «призрачные» сетевые карты из Windows
Клиенты, просматривавшие эту статью, также просматривали
{{элемент.
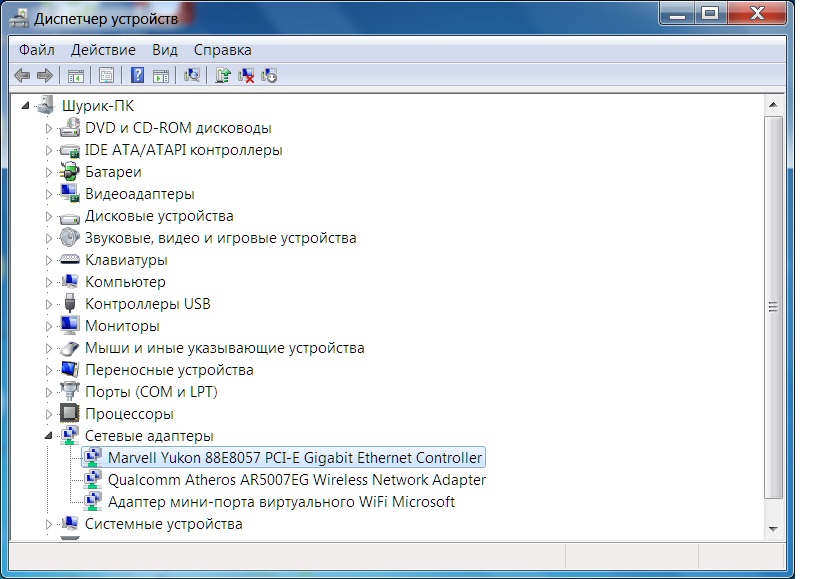 название}}
название}}
СТХ221733
{{текст подсказки}}
Артикул
|
Как мне
Конфигурация
|
{{likeCount}} нашел это полезным
|
Созданный:
{{статьяFormattedCreatedDate}}
|
Изменено:
{{статьяFormattedModifiedDate}}
скачать
Почему я не могу скачать этот файл?
Войдите, чтобы проверить права на загрузку
Применимые продукты
- Многоуровневое приложение Citrix 4.
 x
x
Симптомы или ошибка
Unidesk 2.X выпусков до 2.8.3: После резервного копирования рабочих столов и их восстановления на новую точку CachePoint сетевая карта не появляется. Даже после перезапуска для применения изменений и повторного обнаружения дисков драйвер не устанавливается правильно. Это также может произойти во время смены слоя на рабочем столе.
Для всех версий Unidesk и App Layering : Основная проблема заключается в том, что каждый новый экземпляр сетевого устройства VMXNet3 определяется Windows как совершенно отдельное устройство. В отличие от устройств, совместимых с E1000, которые повторно используют одни и те же узлы устройств, каждый новый MAC-адрес в VMXNet3, даже если он находится в том же виртуальном расположении PCI, вызывает обнаружение нового устройства. Таким образом, эти устройства накапливаются в реестре как устройства, которых больше нет. Когда Unidesk пытается объединить несколько узлов устройств VMXNet3 из источников с несколькими уровнями, нам иногда не удается правильно их объединить. Это может привести к тому, что Windows не сможет открыть какой-либо сетевой интерфейс, пока не будут удалены лишние записи об отсутствующих устройствах.
Это может привести к тому, что Windows не сможет открыть какой-либо сетевой интерфейс, пока не будут удалены лишние записи об отсутствующих устройствах.
VMware известно о проблеме распространения VMXNet3. Они могут порекомендовать патч MS, указанный в этой базе знаний VMware: http://kb.vmware.com/kb/1020078. Однако компания Unidesk заметила, что это исправление ломает драйвер VMXNet3 при включении в обновление уровня ОС, поэтому в настоящее время мы не рекомендуем его. Если вы примените этот патч в версии уровня ОС, вы можете столкнуться с рабочими столами с неработающим устройством VMXNet3, и удаление его из диспетчера устройств фактически не удаляет его.
Решение
Следующие инструкции относятся к Windows 7 и 2008. Начиная с Windows 8 вам больше не нужно запускать Диспетчер устройств в режиме отсутствующих устройств. Просто запустите DevMgmt и выберите «Показать скрытые устройства», и вы также автоматически увидите выделенные серым цветом отсутствующие устройства.
В Windows 7 закройте все открытые экземпляры диспетчера устройств. Откройте командную строку администратора и введите следующее:
Set devmgr_show_nonpresent_devices=1
Devmgmt.msc
Это вызывает диспетчер устройств с включенным флагом, который позволяет вам видеть отсутствующие (или призрачные) устройства. В диспетчере устройств:
- Выберите Вид > Показать скрытые устройства .
- Разверните список сетевых адаптеров.
- Удалите ВСЕ сетевые адаптеры VMXNet3 (вероятно, их будет несколько; также не удаляйте драйверы).
- Удалите все неизвестные устройства.
- Оставьте другие сетевые устройства в покое.
- Выберите Действие > Сканировать на предмет изменений оборудования .
Теперь Windows должна повторно обнаружить устройство VMXNet3 и правильно установить его. Поскольку эта информация хранится в HKEY_LOCAL_MACHINE, ее должно быть достаточно, чтобы очистить ее на уровне ОС, и она должна исправить ее для любых других машин.
Была ли эта страница полезной?
Спасибо!
Жаль это слышать.
Пожалуйста предоставьте
{{ FeedbackPageLabel.toLowerCase() }} отзыв.
Пожалуйста, оставьте отзыв о статьеНе стесняйтесь оставлять нам дополнительные отзывы!Что мы можем сделать, чтобы улучшить эту страницу?
Имя
Имя обязательно
Пожалуйста, проверьте reCAPTCHA и нажмите кнопку «Отправить».
Неуспешный
чтобы загрузить содержимое рекомендуемых продуктов, пожалуйста
Попробуйте еще раз
.
{{ getHeading(‘digitalWorkspaces’) }}
{{элемент.название}}
{{ getHeading(‘сеть’) }}
{{элемент.название}}
Не удается удалить сетевой адаптер в Windows 10?
Недавно я удалил некоторое программное обеспечение VPN из своей системы, потому что я больше не использовал его, но виртуальный сетевой адаптер, созданный этим программным обеспечением, не удалялся автоматически. Когда я попытался удалить сетевой адаптер из списка адаптеров, опция удаления была недоступна.
Когда я попытался удалить сетевой адаптер из списка адаптеров, опция удаления была недоступна.
После некоторого устранения неполадок мне наконец удалось удалить сетевой адаптер из моей системы Windows 10. В этой статье я упомяну все различные методы, которые вы можете попробовать, начиная с самого простого и заканчивая более техническими. Если вам нужно отредактировать реестр, сначала убедитесь, что вы сделали резервную копию реестра.
Содержание
Итак, вот проблема, с которой я столкнулся. Я открыл панель управления, зашел в Центр управления сетями и общим доступом и нажал Изменить настройки адаптера . Когда я попытался щелкнуть правой кнопкой мыши адаптер, который хотел удалить, опция Удалить была недоступна.
Способ 1. Используйте Диспетчер устройств
Первое, что вы можете попробовать сделать, это открыть Диспетчер устройств (нажмите «Пуск» и введите «Диспетчер устройств»), разверните Сетевые адаптеры , а затем щелкните правой кнопкой мыши сетевой адаптер, который вы хотите удалить.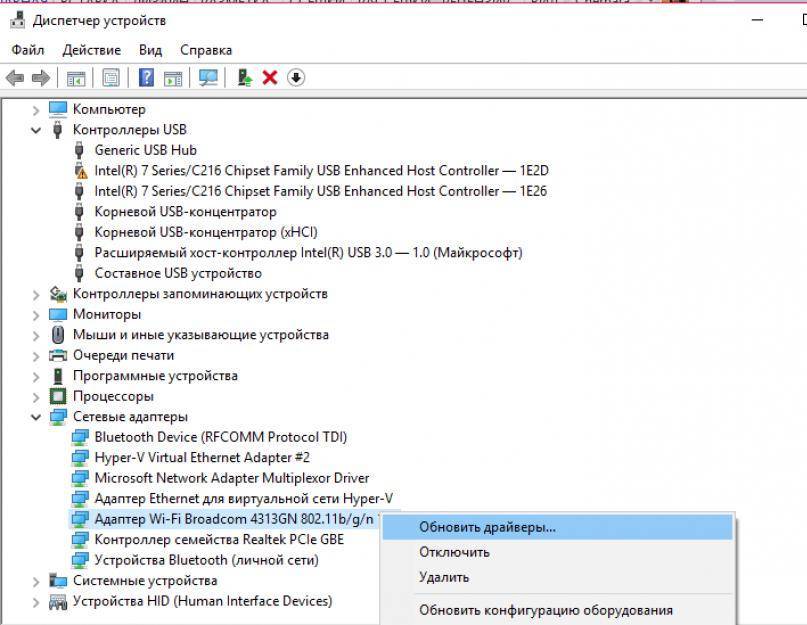
Здесь вы увидите опцию Удалить устройство . Надеюсь, это не должно быть выделено серым цветом. Если это так, перейдите к следующему способу. Когда вы выберете удаление устройства, появится другое окно с запросом на подтверждение удаления.
Вы также увидите возможность удалить программное обеспечение драйвера для устройства. Если вы хотите полностью удалить сетевой адаптер, я предлагаю выбрать этот параметр, чтобы также удалить драйвер. Если все пойдет хорошо, вы должны увидеть, что адаптер был удален как из диспетчера устройств, так и из списка сетевых адаптеров в панели управления.
Если вы не видите указанное здесь устройство, попробуйте нажать Просмотр , а затем Показать скрытые устройства .
Метод 2 — Удалить профиль сети
Мы также можем попытаться удалить профиль сети через командную строку, а затем снова попробовать метод 1. Сначала вам нужно открыть командную строку с повышенными привилегиями, нажав «Пуск», введя CMD , а затем щелкнув правой кнопкой мыши командную строку и выбрав «Запуск от имени администратора» .
Теперь введите следующую команду, чтобы увидеть все проводные (Ethernet) адаптеры:
netsh lan show profiles
Если вам нужно удалить беспроводной адаптер, введите эту команду:
netsh wlan show profiles
нажмите «Пуск», введите services.msc, щелкните правой кнопкой мыши соответствующую службу и выберите «Пуск ».
Теперь, когда вы запускаете команду, вы должны увидеть список профилей. В моем случае у меня только один профиль на этом компьютере.
Затем введите следующую команду, которая удалит нужный интерфейс.
netsh lan delete profile interface="InterfaceName"
Опять же, если это беспроводной интерфейс, используйте wlan вместо lan . Имя интерфейса указано в верхней части каждого заголовка ( Profile on interface name ) при выполнении команды show profiles. После удаления профиля перезагрузите компьютер и снова попробуйте способ 1.
Метод 3 — Удаление настроек адаптера через реестр
Помимо удаления сетевого профиля, можно еще попробовать удалить настройки адаптера через реестр. После удаления настроек можно вернуться к способу 1 и попробовать удалить адаптер. Чтобы удалить настройки, откройте редактор реестра (нажмите «Пуск» и введите regedit.msc) и перейдите к следующему ключу:
HKEY_LOCAL_MACHINE — SYSTEM — CurrentControlSet — Services — Tcpip — Parameters — Interfaces
. Вы увидите несколько элементы, перечисленные с длинной серией случайных чисел. Если вы нажмете на каждый из них, вы увидите IP-адрес, назначенный этому сетевому адаптеру.
Вы можете подтвердить, какой сетевой адаптер соответствует этому разделу реестра, открыв командную строку (нажмите «Пуск» и введите cmd) и введите ipconfig .
Как видите, Ethernet-адаптер имеет IP-адрес 192.168.1.233. Таким образом, вы должны удалить ключ в разделе «Интерфейсы», который начинается с {73123f2a-ad10-4f4b-900e…} . Если вы нажмете на другой интерфейс, один из них будет иметь IP-адрес 192.168.247.1, который соответствует сетевому адаптеру VMWare на компьютере. Опять же, это удаляет только настройки адаптера, а не сам адаптер. Перезагрузите компьютер и снова попробуйте способ 1.
Если вы нажмете на другой интерфейс, один из них будет иметь IP-адрес 192.168.247.1, который соответствует сетевому адаптеру VMWare на компьютере. Опять же, это удаляет только настройки адаптера, а не сам адаптер. Перезагрузите компьютер и снова попробуйте способ 1.
Способ 3 — сброс настроек сети
В Windows 10 вы также можете сбросить настройки сети, что удалит все сетевые адаптеры, а затем переустановит их. Вам придется перенастроить все параметры этих адаптеров, но это может помочь удалить устаревшие или старые сетевые адаптеры.
Для этого нажмите «Пуск», затем «Настройки», а затем нажмите « Сеть и Интернет» .
Нажмите на Статус в меню слева, а затем прокрутите вниз до конца, пока не увидите Сброс сети . Вам будет предложено подтвердить, а затем ваш компьютер перезагрузится. Если рассматриваемый адаптер пропал после перезагрузки, то отлично! Если нет, попробуйте снова метод 1.
Способ 4 – Отключить в BIOS
Если рассматриваемый сетевой адаптер встроен в материнскую плату, то также можно попробовать отключить сетевой адаптер в BIOS.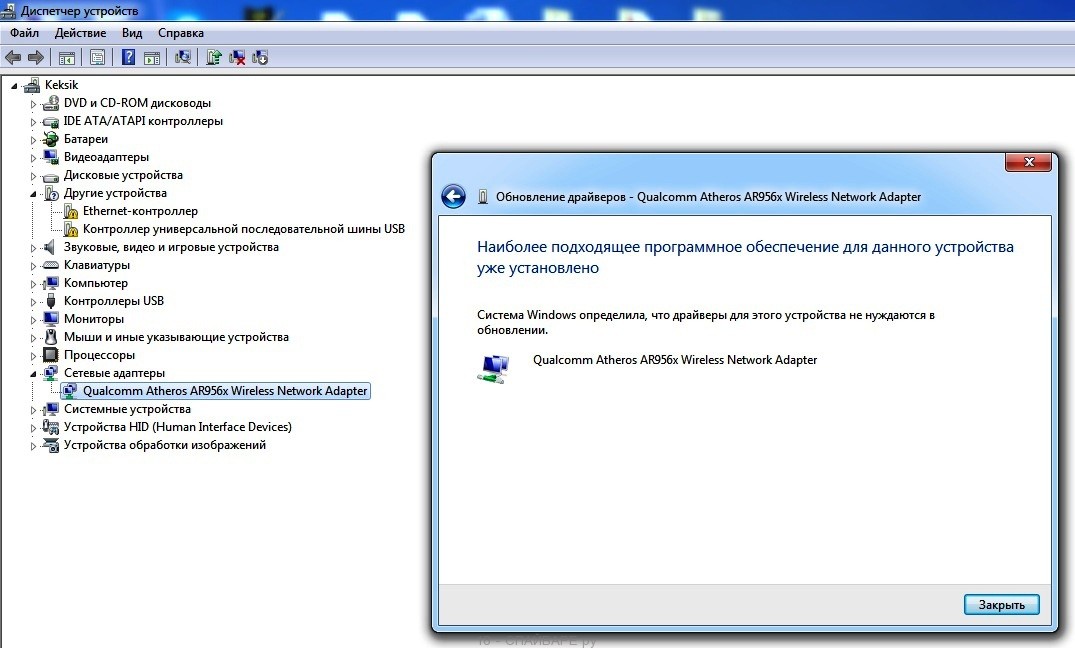
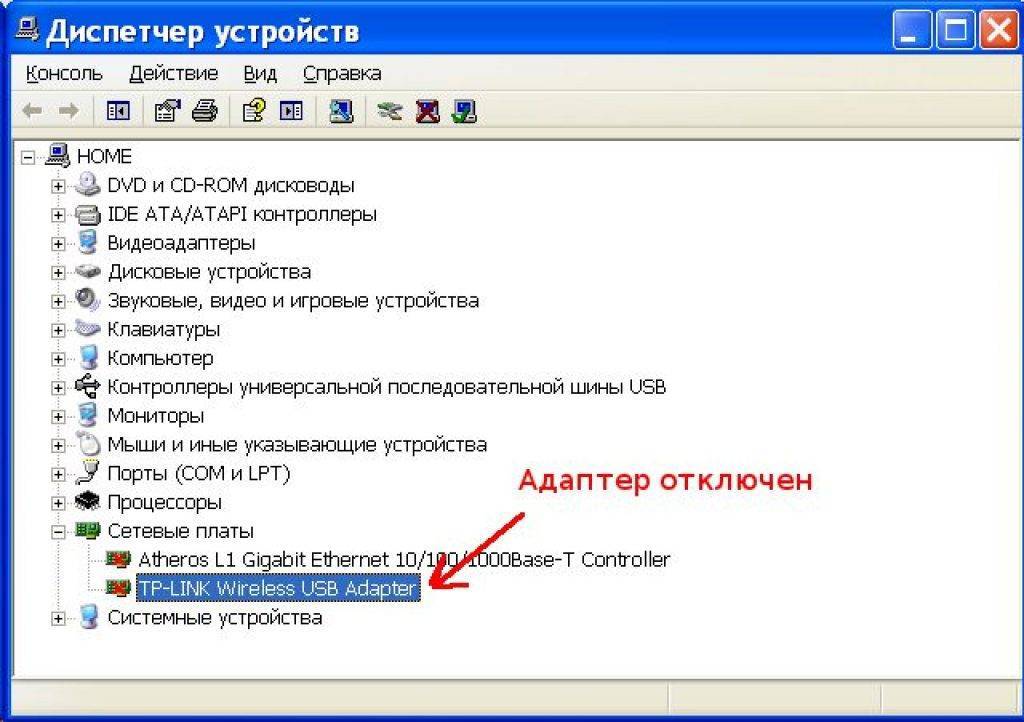 exe и нажмите клавишу ВВОД.
exe и нажмите клавишу ВВОД. x
x