Как восстановить вырезанные файлы с компьютера: Как восстановить файлы, потерянные в процессе вырезания и вставки
Как восстановить файлы, потерянные в процессе вырезания и вставки
Что происходит при отмене вырезания и вставки?
Здравствуйте, мне нужна помощь с проблемой восстановления вырезания и вставки. Я перенес папку, содержащую фотографии и файлы объемом 2 ГБ, на USB-накопитель путем вырезания и вставки. Когда передача дошла до 85%, я отменил ее. Я обнаружил, что некоторые файлы были потеряны. Куда деваются файлы, и как восстановить удаленные файлы обратно? Могу ли я восстановить их из истории буфера обмена?
Когда вы вырезаете и вставляете файлы, передача файлов продолжается по одному файлу из места передачи в другое место. Если вы прервали еще не перенесенные файлы, все они останутся в исходном месте. Вы можете сначала проверить местоположение, если вы не можете найти файлы или же ваши данные будут потеряны или удалены. Не беспокойтесь, ниже мы предложим простой способ помочь вам вернуть все файлы, потерянные после вырезания и вставки.
Как восстановить потерянные файлы после вырезания и вставки папки
В этом разделе вы получите лучшее программное обеспечение для восстановления удаленных файлов, которое поможет вам восстановить файлы, потерянные во время вырезания и вставки. Recoverit Data Recovery — это профессиональная программа восстановления потерянных файлов. Она может легко восстановить все потерянные файлы с жесткого диска компьютера и других носителей, таких как USB-накопитель, SD-карта, внешний жесткий диск и т. д.
Recoverit Data Recovery — это профессиональная программа восстановления потерянных файлов. Она может легко восстановить все потерянные файлы с жесткого диска компьютера и других носителей, таких как USB-накопитель, SD-карта, внешний жесткий диск и т. д.
Скачайте и установите программу для восстановления файлов Recoverit на ваш компьютер и выполните следующие 3 шага, чтобы вернуть все потерянные файлы.
Скачать для Win Скачать для Mac
Шаги по восстановлению файлов, потерянных при вырезании и вставке
Шаг 1. Запустите программу для восстановления файлов Recoverit и выберите для начала местоположение.
Шаг 2. Программа восстановления начнет сканирование диска для поиска потерянных файлов. Это займет несколько минут.
Шаг 3. В конце концов, вы можете просмотреть некоторые восстановленные файлы, такие как фотографии, видео, аудио, офисные файлы. Выберите свой файл и нажмите кнопку «Восстановить«, чтобы начать.
Выберите свой файл и нажмите кнопку «Восстановить«, чтобы начать.
Существует очень небольшая вероятность потери файла при прерывании передачи. Если это произойдет, вы можете воспользоваться приведенным выше решением, чтобы восстановить потерянные файлы. А затем вы можете просмотреть видео руководство, чтобы узнать, как использовать Recoverit Data Recovery и вернуть потерянные файлы.
Видеоурок о том, Как легко восстановить удаленные файлы в Windows 10/8/7?

Скачать для Win Скачать для Mac
Альтернативные способы восстановления файлов, потерянных при вырезании и вставке
1. Восстановление с помощью истории файлов (только для Windows 10)
Чтобы использовать этот метод, вы должны включить Историю Файлов в Windows 10. Перейдите к Настройкам > Обновления и Безопасность и нажмите Резервное Копирование.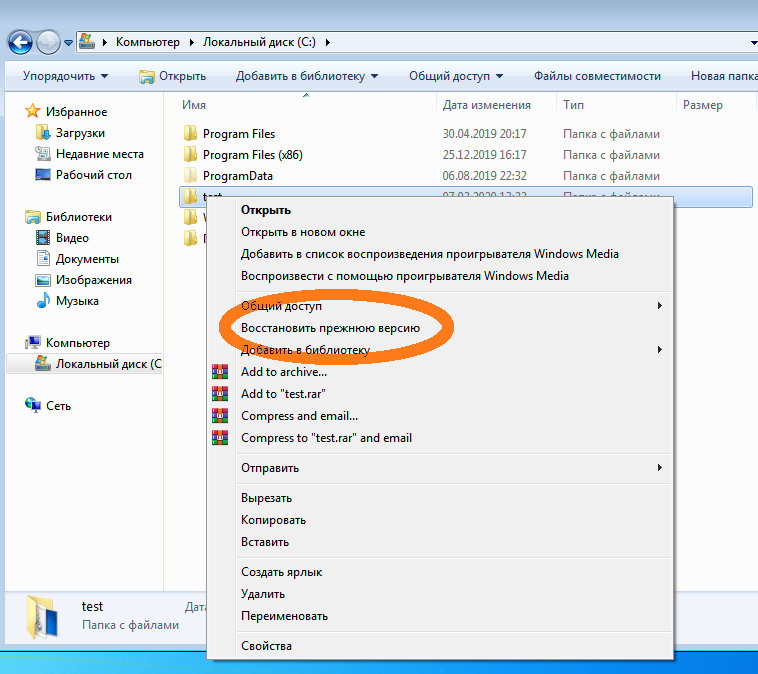 Проверьте и убедитесь, что «Параметр автоматического резервного копирования моих файлов включен«. Если это так, выполните следующие действия:
Проверьте и убедитесь, что «Параметр автоматического резервного копирования моих файлов включен«. Если это так, выполните следующие действия:
Шаг 1: Перейдите в папку, где должен находиться отсутствующий файл.
Шаг 2: Перейдите на вкладку «Главная», а затем нажмите «История».
Шаг 3: Найдите отсутствующий файл, дважды щелкните его и нажмите «Восстановить», чтобы восстановить файл.
2. Восстановить предыдущие версии
Этот метод полезен только в том случае, если вы включили Историю Файлов в Windows 10 или создали точку восстановления. Чтобы использовать этот метод для восстановления истории буфера обмена, выполните следующие действия:
Шаг 1: Перейдите к файлу, версия которого была потеряна во время операции вырезания и вставки. Щелкните его правой кнопкой мыши и выберите «Свойства». Затем щелкните вкладку «Предыдущие версии». Вы увидите все доступные версии файлов.
Шаг 2: Выберите нужную версию и нажмите «Восстановить».
3. Использование восстановления системы
Этот метод полезен только в том случае, если вы включили Восстановление Системы в Windows 10. Точка восстановления позволяет вернуть компьютер в более раннее состояние до операции вырезания и вставки. Чтобы использовать этот метод для восстановления истории копирования и вставки, выполните следующие действия:
Шаг 1: Перейдите в окно поиска Windows и введите «создать точку восстановления». Нажмите «Восстановление системы», затем нажмите «Далее».
Шаг 2: Вы должны просмотреть список точек восстановления с датами и отметками времени. Выберите нужную точку восстановления, нажмите «Далее» и «Готово». Перейдите в папки с документами и посмотрите, восстановили ли вы файлы, потерянные при вырезании и вставке.
4. Попробуйте Windows File Recovery
Windows Recovery — это инструмент для восстановления файлов, который Microsoft недавно представила в Microsoft Store. Приложение представляет собой утилиту командной строки, которая предоставляет пользователям широкий набор команд для восстановления многих типов потерянных файлов.
Чтобы использовать этот метод для восстановления вырезанных файлов, выполните следующие действия.
Шаг 1: Запустите приложение.
Шаг 2: Восстановите Один Файл
Введите winfr C: D: /n \Users\Kevin\Videos\*.MP4 \Users\Kevin\Videos\*.MKV, где MP4 и MKV представляют видеофайлы. Измените это расширение на желаемый тип файла.
Шаг 3: Восстановите Определенные Типы Файлов из Одной Папки
Введите winfr C: D: /n \Users\Kevin\Videos\*.MP4 \Users\Kevin\Videos\*.MKV
Шаг 4: Восстановите Папку
Введите winfr C: D: /n \Users\Kevin\Documents\Reports\. Замените путь на путь к вашей конкретной папке.
Приложение имеет много других команд, в том числе использование специальных терминов для восстановления файлов, потерянных при вырезании и вставке. Просмотрите полный список команд, введите winfr /! и нажмите Enter.
5. Проверьте Облачное Резервное Копирование (если у вас есть)
Используете ли вы облачное хранилище, например OneDrive, Dropbox или Google Drive? Если да, вы можете восстановить файлы, потерянные при вырезании и вставке, выполнив следующие действия:
Шаг 1: Войдите в сервис с помощью браузера. Не синхронизируйте локальное приложение, чтобы не потерять облачную версию.
Шаг 2: Найдите потерянный файл(ы) и сохраните его на своем компьютере.
Приведенные выше методы помогут вам восстановить файлы, потерянные при вырезании и вставке, в большинстве ситуаций. Однако, если файл был удален навсегда, вам потребуется более надежное программное обеспечение для восстановления данных, такое как Wondershare Recoverit.
Люди также спрашивают
Как восстановить вырезанную папку?
Во-первых, проверьте историю буфера обмена. Если файла нет, попробуйте выполнить восстановление с помощью Истории Файлов, предыдущих версий, восстановления системы, Windows File Recovery или проверьте облачную службу резервного копирования с помощью браузера.
Как я могу увидеть свою историю копирования и вставки?
Нажмите кнопку Windows + V, чтобы просмотреть историю буфера обмена.
Как восстановить потерянные файлы из Ctrl Z?
Эта команда является сочетанием клавиш для команды отмены Windows. Используйте для таких действий, как копирование и вставка.
Как восстановить удаленный файл: Полное руководство
Вы удалили файл, или кто-то удалил? А может ошибки жесткого диска привели к потере информации и у вас возникла надобность восстановить ее – в данной статье мы раскроем, что нужно знать чтобы восстановить данные.
Ранее я описывал какие бесплатные программы можно использовать для восстановление файлов, а сегодня поговорим о том, что нужно знать чтобы восстановить данные и варианты действий.
1. Данные действительно удалены?
Бывает, что папку или файл перенесли по случайности в другую папку, или может она лежит в корзине. Заходим в корзину, проверяем наличие или отсутствие файлов, которые вы ищете, если их нет – идем в поиск.
- в Windows XР поиск находиться в “Пуск” – там есть слово “Поиск”
- в Windows 7 и выше – поисковая строка находиться сразу в “Пуск”
Вбиваем название файла или папки => если результата нет, начинаем просматривать резервные копии.
2. Проверяем резервные копии.
В идеале нужно делать копии важной информации, для этого можно использовать переносные жесткие диски или облако (наиболее надежный вариант). Если копии ваших данных хранятся в облачных хранилищах – то проблем с восстановлением нет, да и переживать, что они там пропадут -не стоит, ведь там есть свое резервное копирование.
Если вы не делали сами резервное копирование, то в Windows 7 и выше есть встроенный инструмент резервного копирования, в Windows XP к сожалению такого нет и если вы не делали копии – пропускайте этот пункт. Проверяем включено ли резервное копирование или нет:
- на той папке, в которой была удалена информация – нажимаем правой клавишей мыши и выберите “Восстановить прежнюю версию”.
 Если вам повезло, и у вас включено резервное копирование – то в данном окошке вы увидите более раннюю версию папки, отроете ее и найдете то, что нужно.
Если вам повезло, и у вас включено резервное копирование – то в данном окошке вы увидите более раннюю версию папки, отроете ее и найдете то, что нужно.
Как восстановить удаленный файл
Если у вас Windows 8 – открывайте папку, вверху выбирайте “История”
Как восстановить удаленный файл
3. Магнитные жесткие диски или SSD?
Как восстановить удаленный файл
Если у вас твердотельный жесткий диск SSD, то для вас еще одна плохая новость – на данных носителях информация при удалении сразу затирается с помощью команды TRIM. И ее уже не восстановишь 🙁
Если у вас магнитный жесткий диск – то удаленная информация сразу не пропадает, а затирается по мере поступления новой информации. То есть. если вы удалили документ и хотите его восстановить – постарайтесь ничего записывать на компьютер пока не восстановите нужное!
4. Самый безопасный способ восстановления данных:
Сразу как вы обнаружили пропажу – выключайте компьютер и не включайте, пока не найдете Live CD, или загрузочную флешку. Есть еще вариант – взять ваш жесткий диск, вставить в другой компьютер и восстановить информацию. Ведь устанавливая программы для восстановления данных на компьютер, с которого нужно восстановить информацию – вы рискуете потерять данные навсегда, новая информация поступающая на диск перезаписывает старую и восстановление стает практически не возможным 🙁 .
Есть еще вариант – взять ваш жесткий диск, вставить в другой компьютер и восстановить информацию. Ведь устанавливая программы для восстановления данных на компьютер, с которого нужно восстановить информацию – вы рискуете потерять данные навсегда, новая информация поступающая на диск перезаписывает старую и восстановление стает практически не возможным 🙁 .
Чтобы создать загрузочную флешку – рекомендуется использовать программу Rufus, и конечно сам образ для восстановления информации, например: Alkid Live. Загрузочную флешку или Live CD лучше создавать на другом компьютере (почему? описано было выше). На торрентах можно найти разные варианты загрузочных флешек и Live CD, выбирайте который вам понравится, скачивайте и записывайте. После чего нужно загрузить компьютер с флешки или Live Cd, при включении компьютера нажимать определенную клавишу и выбрать способ загрузки с нужного устройства. После загрузки виртуальной операционной системы – запускаете программы для восстановления данных, и ждете пока пройдет анализ, данное действие может длиться очень долго!
Хоть анализ идет долго, но данный вариант восстановления данных дает наилучший результат и порой находятся фото удаленные год назад 🙂
5.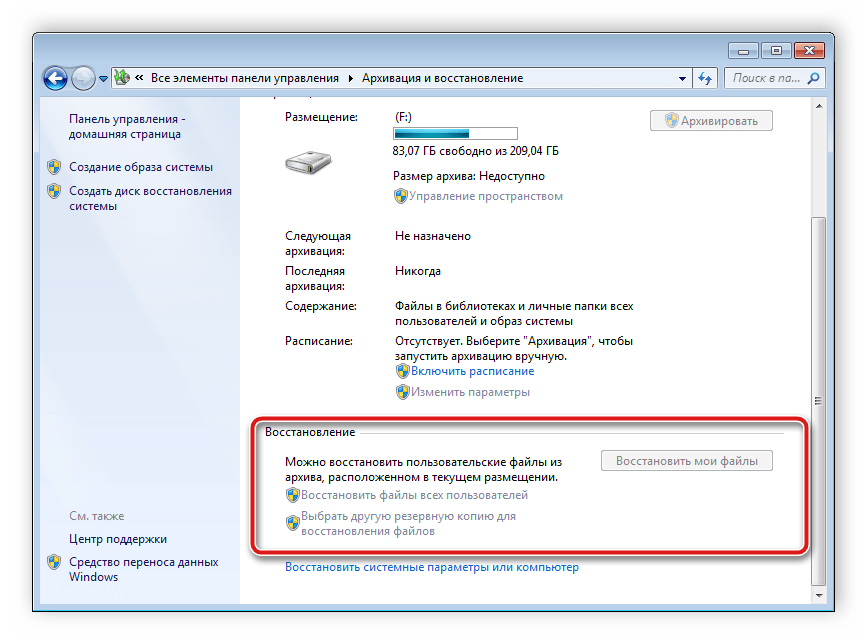 Более рискованный способ восстановить данные:
Более рискованный способ восстановить данные:
Если вы не хотите заморачиваться с созданием лив сд или загрузочной флешки, если удаленная информация для вас не очень важна, то можно воспользоваться данным способом.
Выбирайте программу восстановления из бесплатных, например: Recuva от создателей Ccleaner. Или скачайте какую-то платную, сейчас на торрентах можно найти их много и без надобности покупать… Очень хорошая программа EasyRecoveryPro, с ее помощью можно восстановить данные после удаления, форматирования и т.д.
Как восстановить удаленный файл
Зачастую EasyRecoveryPro восстанавливает все удаленные файлы, ее даже можно запустить с флешки, установив ее предварительно на другом компьютере. Все доступно описано, и при нажатии каждого пункта – всплывают подсказки, по этому расписывать ее не буду. Надеюсь она вам поможет 🙂
5. Помощь со стороны:
Если восстановления информации для вас очень важно – можно обратиться в специальные организации, которые занимаются восстановлением данных. Но – это платно, причем не важно восстановят вам данные или нет – вы заплатите приличные деньги.
Но – это платно, причем не важно восстановят вам данные или нет – вы заплатите приличные деньги.
6. Общие рекомендации:
Главное при потере данных – это время, и чем больше вы затягиваете с ее восстановлением, тем больше шансов, что вы ее больше никогда не увидите.
Чтобы избежать потери информации в будущем – копируйте нужное в облако, создавайте копии на дисках и съемных носителях.
На этом всё, надеюсь вы нашли всё утерянное и статья вам помогла, если есть вопросы – пишите комментарии! Удачи Вам 🙂
Читайте также: Как настроить автоматическое выключение компьютера;
Управление дисками в Windows – подробная инструкция;
Как отключить авто запуск программ.
Как восстановить файлы, потерянные после вырезания и вставки
Вы когда-нибудь чувствовали отчаяние, когда внезапно теряли файлы после вырезания и вставки по неожиданным причинам? Если вы не знаете, как вернуть эти файлы, вы можете использовать лучшее бесплатное программное обеспечение для восстановления данных, чтобы эффективно восстанавливать файлы после вырезания и вставки.
Потерянные файлы при вырезании, копировании и вставке
Как вы переносите данные с ПК на съемные устройства, такие как USB-накопители, карты памяти и т. д., или наоборот? Согласно опросу, многие пользователи используют копирование, вырезание и вставку объектов для передачи данных.
Однако некоторые пользователи сообщают, что их данные теряются при передаче файлов с помощью команд вырезания и вставки, и они не знают, как восстановить файлы, потерянные после вырезания и вставки.
Прямо здесь, давайте посмотрим на реальный пример с answer.microsoft.com:
Привет! Если бы кто-нибудь мог помочь. Буду признателен, я безнадежен с компьютерами:
Я переносил свою музыкальную библиотеку с внешнего жесткого диска на новый компьютер и думал, что нажму «Пропустить», когда меня попросят подтвердить перезапись файла. Должно быть, я нажал «Отмена», потому что передача остановилась, и теперь я понятия не имею, как найти и восстановить файлы.
Их нет ни в исходной папке, ни в целевой папке. Похоже, что они где-то на моем жестком диске, так как там около 50 ГБ, которых раньше не было в свойствах, но я не могу найти их ни в папке, ни при поиске на компьютере. Есть идеи?
https://answers.microsoft.com/
На самом деле, прежде чем восстанавливать удаленные файлы, нам нужно знать, почему данные были потеряны после копирования, вырезания и вставки, что может помочь нам получить недостающие данные обратно и предотвратить их повторение.
Как правило, следующие причины могут привести к потере файлов из-за неудачной передачи файлов методом вырезания и вставки.
1. Непредвиденное завершение работы: Сбой питания — одна из наиболее распространенных проблем, приводящих к прерыванию процессов перемещения файлов. Если ваша система внезапно выключается по какой-либо причине, когда вы переносите файлы с одного диска на другой с помощью опции вырезания-вставки, вы теряете все файлы.
2. Неправильное извлечение накопителей: Как известно, USB-накопители часто используются для переноса данных из одной системы в другую. Однако вы потеряете файлы, принудительно отклонив их во время выполнения процессов вырезания и вставки.
3. Другие причины: Конечно, возможны и другие причины, в том числе неправильное завершение работы системы, аппаратный сбой и т.д. файлы, потерянные после вырезания и вставки, как можно скорее.
Как восстановить файлы, утерянные после вырезания и вставки
Способ 1: Восстановление файлов, утерянных после вырезания и вставки, из истории Проводника
В Проводнике есть функция под названием История , которая может помочь вам восстановить потерянные файлы. Однако по умолчанию эта функция не включена. Если вы не включили эту функцию заранее, перейдите к следующим способам. Шаги для восстановления вырезанных файлов следующие:
Шаг 1: Нажмите сочетаний клавиш Windows + E , чтобы открыть Проводник.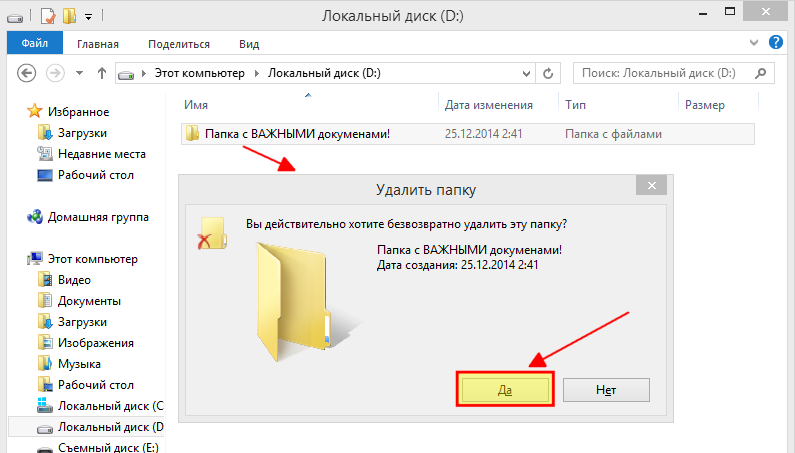
Шаг 2: На вкладке Главная нажмите История .
Шаг 3: Выберите файлы, которые вы хотите восстановить, и нажмите зеленую кнопку восстановления внизу.
Способ 2: восстановление файлов, утерянных после вырезания и вставки, с помощью CMD
Второй способ — восстановление файлов, утерянных после вырезания и вставки, с помощью CMD. Вот основные шаги для этого.
Шаг 1: Введите Командная строка в поле поиска Windows и щелкните правой кнопкой мыши Командная строка для выбора Запуск от имени администратора .
Шаг 2: Выберите Да , когда появится окно запроса.
Шаг 3: Введите chkdsk ( буква диска ): /f (например, chkdsk G: /f где G: страдает от потери данных) и нажмите Введите .
Шаг 4: Введите команду attrib -h -r -s /s /d (буква диска)\*. * и нажмите Введите (не забудьте заменить букву диска на фактическую букву, например Ф: ).
* и нажмите Введите (не забудьте заменить букву диска на фактическую букву, например Ф: ).
Шаг 5: Дождитесь завершения процесса и проверьте, восстановлены ли потерянные файлы.
Если этот способ не работает, рекомендуется попробовать следующее решение.
Способ 3: восстановление файлов, утерянных после вырезания и вставки, с помощью программного обеспечения для восстановления данных
В общем, пользователи, которые успешно восстановили вырезанные файлы со своих жестких дисков, USB-накопителей, карт памяти и других устройств, всегда обращаются к профессиональным специалистам по восстановлению данных. программное обеспечение.
Теперь, однако, вы можете задаться вопросом:
«Как найти отличный инструмент для восстановления удаленных файлов?»
Прямо здесь, если вы понятия не имеете, вы можете попробовать использовать MiniTool Power Data Recovery. Эта служба восстановления данных предлагает множество отличных функций и интерфейс, похожий на мастер.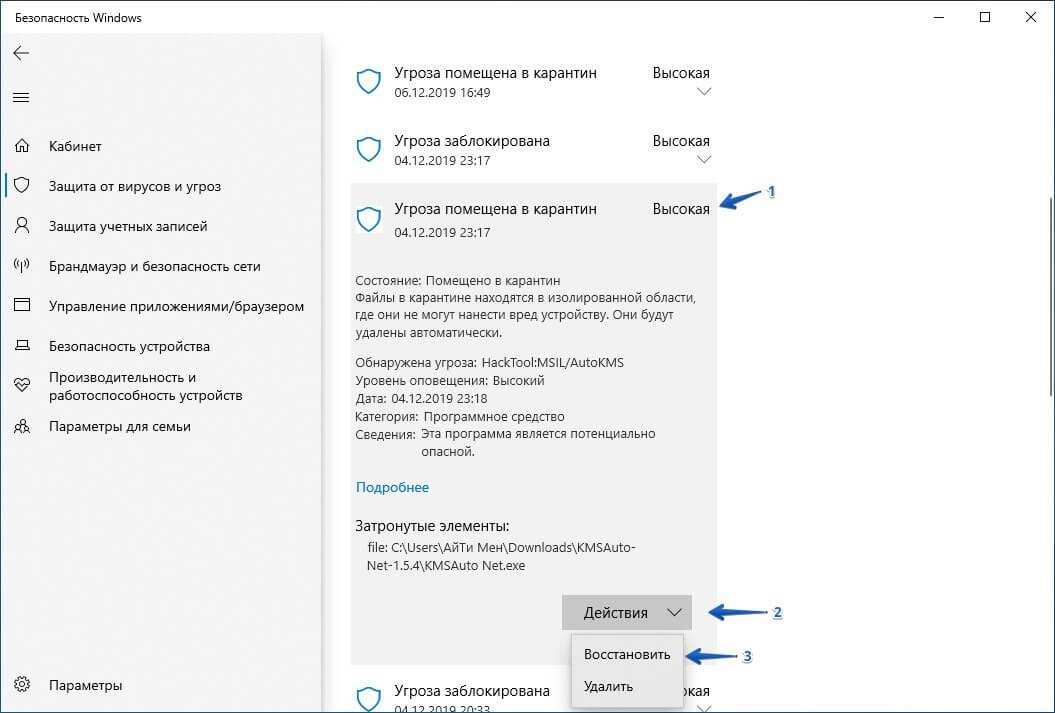 Что еще более важно, он может восстанавливать потерянные данные, не затрагивая исходные данные, поскольку это инструмент только для чтения.
Что еще более важно, он может восстанавливать потерянные данные, не затрагивая исходные данные, поскольку это инструмент только для чтения.
Загрузите этот инструмент и попробуйте.
Скачать бесплатно
Далее давайте посмотрим, как восстановить потерянные данные с помощью этого профессионального универсального программного обеспечения для восстановления данных (например, Windows 10).
Шаги по восстановлению файлов, потерянных после вырезания и вставки:
Шаг 1: Загрузите MiniTool Power Data Recovery и затем установите его на свой компьютер.
Совет: Никогда не устанавливайте его на диск с потерянными данными, так как это может привести к безвозвратной потере данных.
На вкладке Логические диски выберите целевой диск и нажмите Сканировать . Вы также можете щелкнуть вкладку Устройства , выбрать все устройство и нажать Сканировать .
Шаг 2: Выберите все необходимые файлы и выберите безопасное место для их хранения. Рекомендуется хранить выбранные данные на другом диске. В противном случае потерянные данные могут быть перезаписаны.
Рекомендуется хранить выбранные данные на другом диске. В противном случае потерянные данные могут быть перезаписаны.
Совет: Если после сканирования вы обнаружите в этом окне много файлов, вы можете использовать функцию «Фильтр», чтобы быстро найти нужные файлы.
Более наглядное руководство вы можете найти в обучающем видео ниже:

«С помощью MiniTool Power Data Recovery я успешно восстановил файлы, потерянные при вырезании и вставке, с легкостью не затрагивая исходные данные». Нажмите, чтобы твитнуть
Зная приемы восстановления данных после сбоя вырезания и вставки, давайте научимся передавать данные эффективно, чтобы избежать риска потери данных
Обзор вырезания, копирования и вставки файлов
Как вырезать, копировать и вставлять файлы
Считается, что большинство пользователей знают, как копировать, вырезать и вставлять файлы или папки. Однако, если вы не знаете, не паникуйте, так как вы можете найти подробности здесь:
Однако, если вы не знаете, не паникуйте, так как вы можете найти подробности здесь:
Чтобы вырезать: выберите целевой текст или изображение и нажмите Ctrl + X .
Для копирования: выберите целевой текст или изображение и нажмите Ctrl + C .
Чтобы вставить: выберите путь к целевому хранилищу и нажмите Ctrl + V .
Теперь вы знаете, как вырезать, копировать и вставлять файлы. Но знаете ли вы разницу между копированием и вырезанием?
Вырезание файлов VS Копирование файлов
Как мы знаем, что бы вы ни выбрали, вы можете напрямую переносить файлы из одного места в другое.
Однако, если вы выберете Вырезать и Вставить , файлы будут удалены из исходного места и сохранены в другом месте; если вы выберете Копировать и Вставить , у вас будет 2 копии файлов с одинаковым именем, размером и содержимым в двух разных местах.
Одним словом, если вы хотите снизить риск потери данных, вам лучше выбрать Копировать и Вставить.
Функции копирования, вырезания и вставки действительно могут помочь при передаче файлов, но это не лучший выбор для передачи большого количества файлов или даже всех данных Windows. Поэтому, что нам делать, если мы хотим переместить или скопировать все данные, сохраненные на жестком диске? Можем ли мы эффективно копировать большие файлы, не затрагивая исходные данные?
Как быстро копировать большие файлы
Здесь рекомендуется MiniTool Partition Wizard, зеленый, профессиональный и простой инструмент для создания разделов, разработанный MiniTool Software Ltd. Этот инструмент может не только копировать один раздел, содержащий большое количество важных данных, но также может создавать резервные копии всех данных Windows, а также ОС, не затрагивая исходные данные.
Здесь мы предоставляем диск для копирования, например, чтобы помочь вам узнать больше об этом инструменте.
Скачать бесплатно
1) В главном окне этой бесплатной программы для профессионального создания разделов выберите диск, который необходимо скопировать, и выберите « Copy Disk » на левой панели, чтобы продолжить.
2) Выберите диск, на котором будет сохранена копия исходного диска в качестве целевого, и нажмите кнопку « Next ».
Совет. Целевой диск должен быть достаточно большим, чтобы вместить все содержимое исходного диска. Вам также необходимо заранее создать резервную копию всех важных данных на этом целевом диске, иначе исходные данные будут перезаписаны.
3) Выберите метод копирования, чтобы определить структуру целевого диска, а затем нажмите « Далее ».
4) Нажмите « Готово », чтобы вернуться к основному интерфейсу.
5) Нажмите « Применить » и нажмите « Да », чтобы применить все изменения.
Нажмите, чтобы твитнуть
Итак, вся работа сделана. Одним словом, если вы хотите скопировать большие файлы, скопируйте все данные Windows или скопируйте ОС без потери данных. Вы можете попробовать использовать MiniTool Partition Wizard из-за его высокой безопасности, отличной производительности и простоты в эксплуатации.
Пост по теме: Клонирование ОС с жесткого диска на твердотельный накопитель с помощью 2 мощных программ для клонирования твердотельных накопителей
Здесь, в конце этого поста, мы хотим поделиться с вами 3 навыками предотвращения, которые помогут вам идеально выполнить восстановление данных после неудачного копирования и вставки.
- Немедленно прекратите использование компьютера в случае потери файлов или данных.
- Вам лучше оборудовать свой компьютер ИБП, чтобы предотвратить потерю данных из-за внезапного сбоя питания при переносе файлов с одного накопителя на другой.
- Рекомендуется использовать метод « Копировать и вставить » вместо « Вырезать и вставить «, чтобы избежать случайной потери данных.
Увидев приведенное выше введение, я думаю, вы получили общее представление о том, как восстановить данные, потерянные при вырезании и вставке. Используя MiniTool Power Data Recovery, вы можете восстанавливать данные с различных типов устройств хранения данных. Например, вы можете использовать это программное обеспечение для восстановления данных внешнего жесткого диска, восстановления данных SSD, восстановления данных SD-карты, восстановления данных Seagate, восстановления данных Samsung и многого другого.
Например, вы можете использовать это программное обеспечение для восстановления данных внешнего жесткого диска, восстановления данных SSD, восстановления данных SD-карты, восстановления данных Seagate, восстановления данных Samsung и многого другого.
Нравится этот пост? Поделитесь им, чтобы помочь большему количеству пользователей.
Если у вас есть какие-либо вопросы или предложения, оставьте их в области комментариев ниже или отправьте их напрямую на [email protected]. Большое спасибо.
- Твиттер
- Линкедин
- Реддит
6 основных способов восстановления файлов, потерянных при вырезании и вставке
Дом
>
Восстановление данных ПК
>
6 лучших способов восстановить файлы, потерянные при вырезании и вставке
Саймон Маркус
2023-02-20 18:26:31
0 просмотров, 5 минут чтения
Команда «вырезать и вставить» кажется очень простым способом перемещения файлов с одного устройства хранения на другое, но что, если произойдет непредвиденное? Вы когда-нибудь теряли файл из команды «вырезать и вставить» и не могли его восстановить? Вы используете сочетание клавиш Ctrl + Z, чтобы отменить действие, но файл нигде не найден.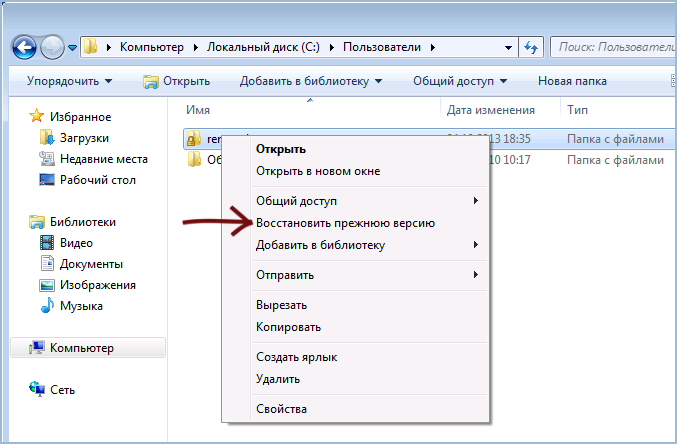 Неправильная передача файла — это все, что нужно, чтобы испортить хороший день.
Неправильная передача файла — это все, что нужно, чтобы испортить хороший день.
Не паникуйте; существуют различные способы восстановления файлов, потерянных при вырезании и вставке. Эта статья поможет вам понять, как работают операции вырезания и вставки, и объяснит различные способы восстановления файлов, потерянных при вырезании и вставке в Windows 11/10.
Часть 1. Куда идут вырезанные файлы?
Часть 2: Общие сценарии потери файлов во время вырезания и вставки
Часть 3. Можно ли восстановить файлы вырезания и вставки?
Часть 4: Как восстановить файлы, потерянные при вырезании и вставке
1. Восстановление файлов, потерянных при вырезании и вставке, путем отображения скрытых файлов
2.
 Восстановите файлы, потерянные при вырезании и вставке, с помощью CMD
Восстановите файлы, потерянные при вырезании и вставке, с помощью CMD3. Восстановление файлов, потерянных при вырезании и вставке, с помощью истории файлов
4. Восстановите файлы, потерянные при вырезании и вставке, с помощью восстановления системы.
5. Восстановите файлы, потерянные при вырезании и вставке, проверив облачное резервное копирование.
6. Восстановление файлов, потерянных при вырезании и вставке, с помощью AnyRecover
Часть 1.
 Куда деваются вырезанные файлы?
Куда деваются вырезанные файлы?
Вы замечали, как файл становится прозрачным после вырезания или использования сочетания клавиш Ctrl + X для его перемещения, и задавались вопросом, куда файл попадает в течение этого периода? Все вырезанные файлы — изображения, тексты, видео, файлы, папки, программы и т. д. — помещаются в буфер обмена . Буфер обмена — это виртуальное пространство в памяти компьютера, в котором хранятся вырезанные файлы.
В случае, если что-то пойдет не так и вы не вставите файл после вырезания, буфер обмена возвращает вырезанные файлы в исходную папку. То же самое происходит, когда вы копируете файл; он остается в буфере обмена, пока вы не вставите его в место назначения.
Часть 2. Распространенные сценарии потери файлов во время вырезания и вставки
Что делать, если в процессе передачи произошел сбой и операция вставки не может быть завершена после вырезания? В таких случаях вы сильно рискуете потерять свои данные. Давайте определим различные сценарии, которые могут привести к потере файла во время вырезания и вставки.
Давайте определим различные сценарии, которые могут привести к потере файла во время вырезания и вставки.
Незавершенные операции вырезания и вставки являются основной причиной потери данных . Прерывание процесса вырезания и вставки обычно происходит по одной из следующих причин:
- Внезапный сбой питания.
- Неправильное извлечение внешних запоминающих устройств.
- Аппаратный сбой.
- Вирусная инфекция.
- Программный сбой.
Часть 3. Можно ли восстановить файлы вырезания и вставки?
Да, вы всегда можете восстановить файлы, потерянные при вырезании и вставке . Когда вы вырезаете файл, он некоторое время остается в буфере обмена или на диске. Прежде чем он будет перезаписан новыми данными, вы можете попробовать различные возможные способы их восстановления. Вы можете начать с проверки корзины на компьютерах с Windows, если потерянные файлы были сохранены на вашем компьютере.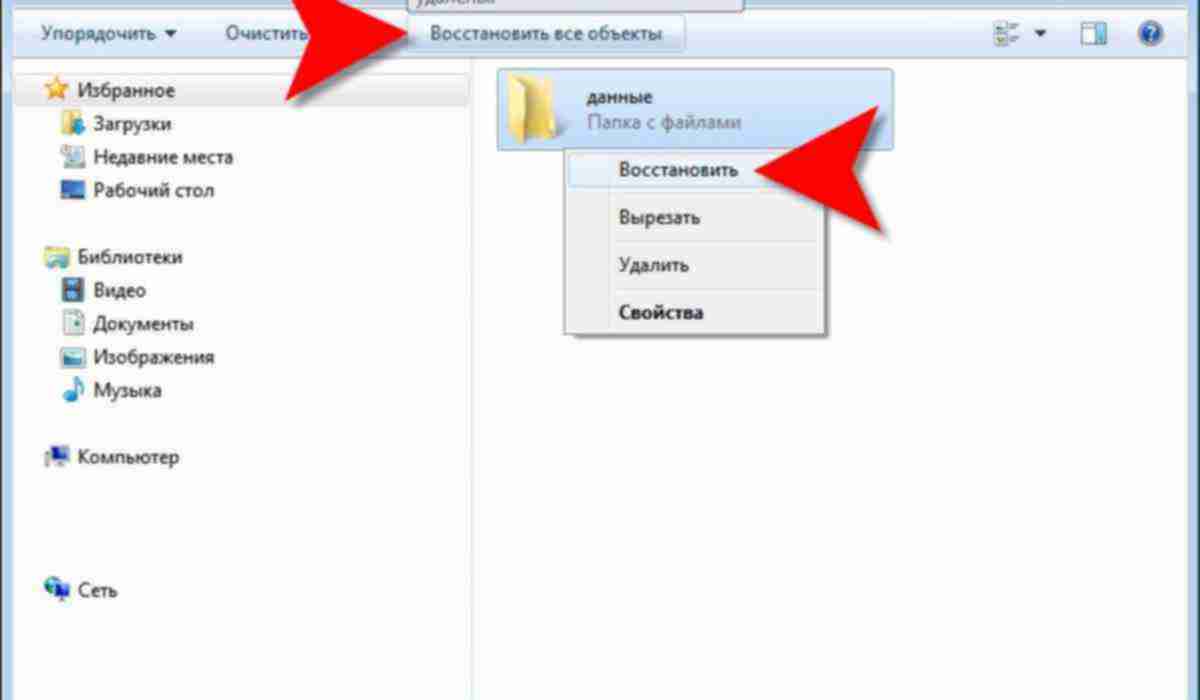 Вы также можете восстанавливать вырезанные и вставленные файлы, показывая скрытые файлы, используя командную строку, историю файлов, восстановление системы, облачное резервное копирование или используя профессиональный инструмент восстановления данных AnyRecover, который будет подробно описан ниже.
Вы также можете восстанавливать вырезанные и вставленные файлы, показывая скрытые файлы, используя командную строку, историю файлов, восстановление системы, облачное резервное копирование или используя профессиональный инструмент восстановления данных AnyRecover, который будет подробно описан ниже.
Часть 4. Как восстановить файлы, потерянные при вырезании и вставке
Прежде чем приступить к следующим 6 способам восстановления потерянных файлов при перемещении папок, необходимо проверить две вещи. Первое, что нужно сделать, если операция вырезания и вставки не удалась, — это отменить вырезание с помощью сочетания клавиш Windows Ctrl + Z или использовать команду Windows + V для просмотра истории буфера обмена.
Также рекомендуем проверить папку Temp.
Используйте сочетание клавиш Windows + R для запуска окна.
Введите %temp% и нажмите OK .
Проверьте каждую папку, чтобы увидеть, не появится ли отсутствующий вырезанный файл в исходном местоположении.

Если вам по-прежнему не удается найти файлы, потерянные во время вырезания и вставки, попробуйте восстановить их в Windows описанными ниже способами.
1. Восстановление файлов, утерянных при вырезании и вставке, путем отображения скрытых файлов
Бывают случаи, когда файлы, потерянные при вырезании и вставке, скрыты, и вы не можете их увидеть. Отображение скрытых файлов в проводнике — один из эффективных способов восстановления потерянных файлов во время копирования и вставки на устройствах Windows.
Запуск Панель управления .
Выберите Внешний вид и персонализация .
Выберите Параметры Проводника или нажмите Показать скрытые файлы и папки .
Щелкните Просмотрите и отметьте Показать скрытые файлы, папки и диски .
2. Восстановление файлов, потерянных при вырезании и вставке, с помощью CMD
Вы также можете использовать строки командной строки для восстановления файлов, потерянных при вырезании и вставке.
Запуск Командная строка .
Введите команду chkdsk (буква диска): /f и нажмите Введите . Буква диска — это буква диска, на который вы хотите восстановить файлы, потерянные во время копирования и вставки; скажем C:D: или E:
Нажмите Y и Введите , чтобы продолжить процесс восстановления.
Нажмите букву диска, с которого вы хотите восстановиться.
Нажмите Введите .
Введите команду > attrib -h -r -s /s /d E:\*.* и нажмите Введите для завершения процесса восстановления.
Вы должны восстановить потерянные файлы во время вырезания и вставки после этого процесса.
3. Восстановление файлов, потерянных при вырезании и вставке, с помощью истории файлов
Этот метод работает на компьютерах с Windows 10, если вы включили историю файлов.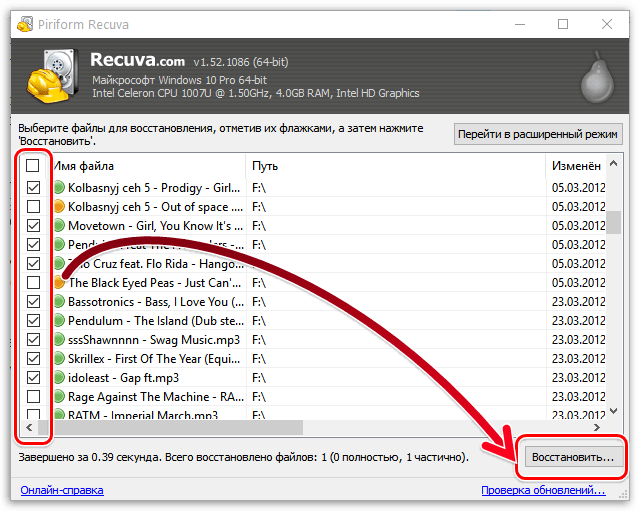 Чтобы проверить, включена ли история файлов:
Чтобы проверить, включена ли история файлов:
Запуск Настройки .
Перейти к Обновление и безопасность .
Выберите Резервное копирование .
Подтвердите, если Автоматическое резервное копирование моих файлов включено. Если это не так, вы не сможете восстановить файлы, потерянные при вырезании и вставке, с помощью этого метода.
Если резервное копирование истории файлов было включено до того, как вы потеряли файлы во время вырезания и вставки, выполните следующие действия, чтобы восстановить их:
Найдите расположение файла, где должен быть отсутствующий файл.
Перейдите на вкладку Главная и выберите История .
Найдите отсутствующий файл.
Дважды щелкните и выберите Восстановить , чтобы восстановить потерянные файлы.

4. Восстановление файлов, утерянных при вырезании и вставке, с помощью функции восстановления системы
Если вы включили восстановление системы на компьютере с Windows 11/10, вы можете восстановить файлы, потерянные во время вырезания и вставки. Функция «Восстановление системы» позволяет вернуть системные настройки и файлы компьютера в предыдущее состояние перед вырезанием и вставкой. Чтобы использовать восстановление системы для восстановления файлов:
Используйте поле поиска Windows для поиска Создайте точку восстановления .
Нажмите Восстановление системы .
Щелкните Далее .
Выберите вариант из списка точек восстановления в Windows. Используйте метки даты и времени для идентификации точек восстановления.
Нажмите Далее , затем Готово .
Подождите некоторое время, пока процесс завершится, затем проверьте папки с документами, если вы восстановили файлы, потерянные во время вырезания и вставки.
5. Восстановление файлов, утерянных при вырезании и вставке, с помощью проверки облачного хранилища
Если вы используете облачное хранилище, например Google Диск или Dropbox, следующие шаги помогут вам восстановить файлы, утерянные при вырезании и вставке:
Этот метод доступен в удобно в большинстве случаев, когда вы теряете файлы при вырезании и вставке. В тех случаях, когда файл был удален навсегда, мы рекомендуем вам использовать надежный инструмент восстановления данных, такой как AnyRecover.
6. Восстановление файлов, утерянных при вырезании и вставке, с помощью AnyRecover
Если ни одно из рекомендованных выше решений не является эффективным, то инструмент AnyRecover — ваш лучший выбор. AnyRecover — это проверенный и надежный инструмент восстановления данных для восстановления файлов, потерянных при вырезании и вставке, или удаленных файлов с диска вашего компьютера или других внешних устройств хранения. Используя этот метод, вам просто нужно выполнить 3 простых шага с удобным интерфейсом, и тогда вы сможете легко восстановить файлы, потерянные при вырезании и вставке.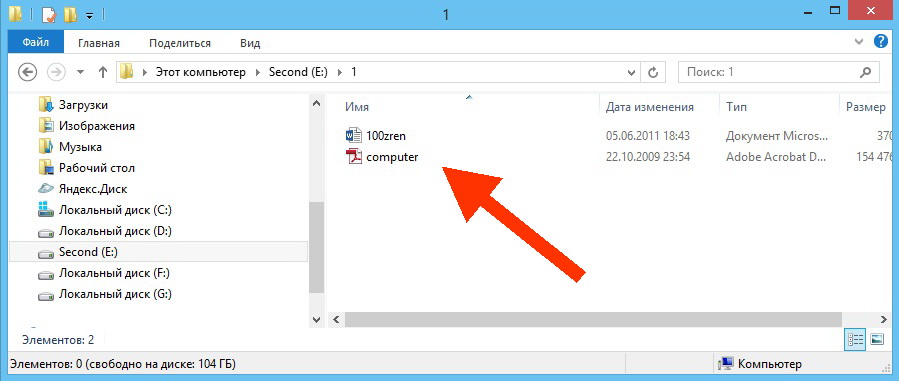
2 061 704 загрузки
Особенности AnyRecover
Восстановление файлов из любых сценариев , таких как вырезание и вставка, очистка корзины, несохраненные или удаленные файлы и форматирование.
Восстановление почти всех типов файлов, потерянных при вырезании и вставке , таких как фотографии, документы, архивы и видео.
самый высокий показатель успешности и безопасности , AnyRecover предлагает бесплатную пробную версию, которая позволяет пользователю выполнять глубокое сканирование, предварительный просмотр и восстановление.
Поддержка большинства версий Windows , включая последние версии Windows 11 и Mac .
Загрузить сейчас
Для восстановления файлов, утерянных при вырезании и вставке, с помощью AnyRecover:
Шаг 1 Запустите AnyRecover на своем компьютере. Найдите место, где был сохранен отсутствующий файл.
Найдите место, где был сохранен отсутствующий файл.
Шаг 2 Подождите некоторое время, пока AnyRecover завершит всестороннее сканирование на наличие отсутствующих файлов.
Шаг 3. После завершения сканирования вы можете выбрать и просмотреть восстанавливаемые файлы в левой части окна. Наконец, выберите Восстановить , чтобы вернуть их.
Бонус: Советы по предотвращению потери данных во время вырезания и вставки
Предотвращение — это первый шаг к восстановлению потерянных данных; лучше всего, если вы сделаете все возможное, чтобы предотвратить потерю данных во время таких важных операций. Эти советы помогут вам предотвратить потерю данных во время вырезания и вставки.
- Используйте «копировать и вставить», а не «вырезать и вставить», чтобы снизить риск потери данных.
- Используйте устройство ИБП вместе с компьютером, чтобы избежать потери данных в случае сбоя питания при передаче данных между устройствами хранения.

 Если вам повезло, и у вас включено резервное копирование – то в данном окошке вы увидите более раннюю версию папки, отроете ее и найдете то, что нужно.
Если вам повезло, и у вас включено резервное копирование – то в данном окошке вы увидите более раннюю версию папки, отроете ее и найдете то, что нужно. Их нет ни в исходной папке, ни в целевой папке. Похоже, что они где-то на моем жестком диске, так как там около 50 ГБ, которых раньше не было в свойствах, но я не могу найти их ни в папке, ни при поиске на компьютере. Есть идеи?
Их нет ни в исходной папке, ни в целевой папке. Похоже, что они где-то на моем жестком диске, так как там около 50 ГБ, которых раньше не было в свойствах, но я не могу найти их ни в папке, ни при поиске на компьютере. Есть идеи?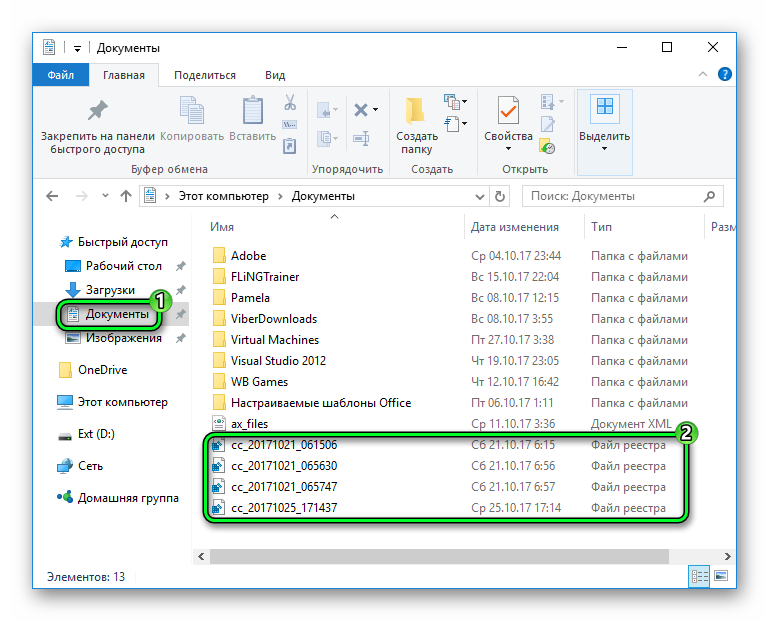 Восстановите файлы, потерянные при вырезании и вставке, с помощью CMD
Восстановите файлы, потерянные при вырезании и вставке, с помощью CMD

