Диспетчер служб iis в windows 7: Включение IIS и обязательных компонентов IIS в Windows 7—Руководства по установке (10.3 и 10.3.1)
Установка служб IIS 7.5 на Windows 7 Professional, Enterprise или Ultimate
Установка служб IIS 7.5 на Windows 7 Professional, Enterprise или Ultimate
По умолчанию IIS 7.5 не устанавливается в выпусках Windows® 7 Professional, Enterprise и Ultimate. Чтобы установить службу IIS, щелкните Компоненты Windows в дополнительных параметрах, которые расположены в «Программах» на панели управления.
| Примечание | |
Для установки IIS 7.5 необходимо входить в группу «Администраторы». |
Установка служб IIS 7.5 в Windows 7
Данную процедуру можно выполнить с помощью пользовательского интерфейса или сценария.
| Использование пользовательского интерфейса |
Нажмите кнопку Пуск и выберите Панель управления.
На панели управления выберите Программы, а затем Включение и отключение компонентов Windows.

В диалоговом окне «Компоненты Windows» нажмите Службы IIS, а затем кнопку ОК.
| Важно! | |
При использовании панели управления для установки службы IIS установка происходит по умолчанию, то есть с минимальным набором компонентов. Если требуется полная установка службы IIS со всеми компонентами, такими как Компоненты разработки приложений или Средства управления веб-сайтом, убедитесь, что у необходимых функций в диалоговом окне Компоненты Windows установлены флажки. |
| Использование сценария |
В сценарии наберите следующую команду:
start /w pkgmgr /iu:IIS-WebServerRole;IIS-WebServer;IIS-CommonHttpFeatures;IIS-StaticContent;IIS-DefaultDocument;IIS-DirectoryBrowsing;IIS-HttpErrors;IIS-HttpRedirect;IIS-ApplicationDevelopment;IIS-ASPNET;IIS-NetFxExtensibility;IIS-ASP;IIS-CGI;IIS-ISAPIExtensions;IIS-ISAPIFilter;IIS-ServerSideIncludes;IIS-HealthAndDiagnostics;IIS-HttpLogging;IIS-LoggingLibraries;IIS-RequestMonitor;IIS-HttpTracing;IIS-CustomLogging;IIS-ODBCLogging;IIS-Security;IIS-BasicAuthentication;IIS-WindowsAuthentication;IIS-DigestAuthentication;IIS-ClientCertificateMappingAuthentication;IIS-IISCertificateMappingAuthentication;IIS-URLAuthorization;IIS-RequestFiltering;IIS-IPSecurity;IIS-Performance;IIS-HttpCompressionStatic;IIS-HttpCompressionDynamic;IIS-WebServerManagementTools;IIS-ManagementConsole;IIS-ManagementScriptingTools;IIS-ManagementService;IIS-IIS6ManagementCompatibility;IIS-Metabase;IIS-WMICompatibility;IIS-LegacyScripts;IIS-LegacySnapIn;IIS-FTPPublishingService;IIS-FTPServer;IIS-FTPManagement;WAS-WindowsActivationService;WAS-ProcessModel;WAS-NetFxEnvironment;WAS-ConfigurationAPI
Важно! При использовании этого сценария выполняется полная установка IIS 7.
 5, что приводит к установке всех доступных пакетов. Если какие-либо пакеты средств не нужны, следует отредактировать сценарий таким образом, чтобы устанавливались только необходимые пакеты.
5, что приводит к установке всех доступных пакетов. Если какие-либо пакеты средств не нужны, следует отредактировать сценарий таким образом, чтобы устанавливались только необходимые пакеты.
См. также
- О веб-сервере на веб-сайте TechCenter (в Интернете) (на английском языке)
Содержание
Способы открытия диспетчера информационных служб Интернета (IIS) для Windows
Windows
Вы когда-нибудь слышали об информационных службах Интернета (IIS) для Windows? Это отличный инструмент, который поможет вам протестировать свой веб-сайт перед его размещением и публикацией в Интернете.
В этой статье мы рассмотрим, почему важно использовать IIS Manager. не будетЗатем вы откроете для себя различные способы доступа к этому инструменту. Проверять Лучшие веб-сайты для бесплатного поиска информации WHOIS.
Чем полезен инструмент Internet Information Services?
При создании веб-сайта вы обычно хотите сначала протестировать его, прежде чем размещать в Интернете.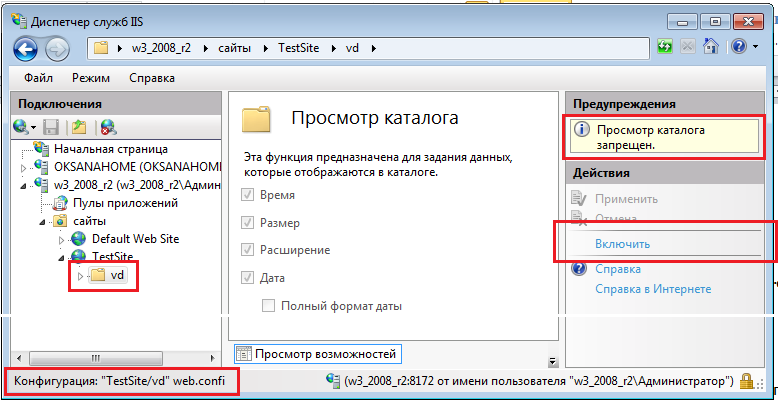 Это поможет вам убедиться, что все работает правильно и макет подходит для всех экранов.
Это поможет вам убедиться, что все работает правильно и макет подходит для всех экранов.
Сейчас существует множество инструментов, которые можно использовать для тестирования веб-сайтов. Однако большинство из них, как правило, дорогие. Но, к счастью, вы можете легко проверить свой сайт на наличие ошибок с помощью диспетчера Windows Internet Information Services (IIS). Самое приятное то, что это бесплатно.
Чтобы добавить и протестировать веб-сайт с помощью инструмента IIS, выполните следующие действия.
- Нажмите на Win + R Чтобы открыть диалоговое окно «Выполнить».
- Тип InetMgr.exe И нажмите OK, чтобы открыть инструмент IIS.
- Выберите вариант Просмотр веб-сайтов на правой панели.
- Выберите вариант Добавить сайт Справа.
Затем добавьте данные своего веб-сайта в окно «Добавить веб-сайт» и нажмите Ok. Оттуда следуйте инструкциям на экране, чтобы проверить это.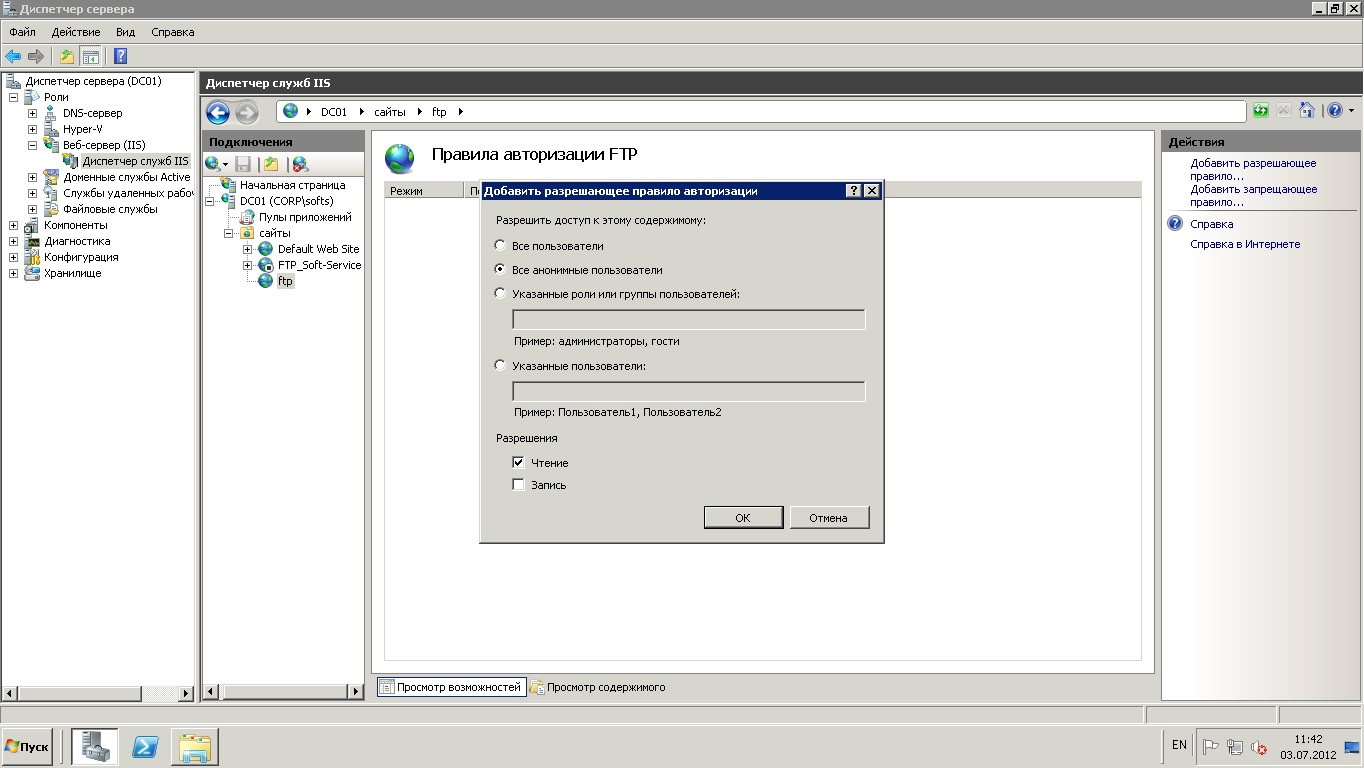
Включить информационные службы Интернета (IIS)
По умолчанию информационные службы Интернета (IIS) отключены в Windows, потому что очень немногие обычные пользователи будут использовать эти службы. По сути, IIS — это набор программных функций, позволяющих использовать ваш компьютер в качестве сервера.
Включение IIS на компьютере с Windows позволяет добавить поддержку таких стандартов, как веб- и FTP-серверы, ASP .Net, классический ASP, CGI и другие. Некоторые люди используют IIS для предварительного просмотра веб-контента перед его публикацией в Интернете. Другие используют его, чтобы научиться программировать на языках сценариев, таких как ASP.Net. Каковы бы ни были причины, включить IIS в Windows легко, если вы знаете, как это сделать.
- Сначала вам нужно войти в Windows, используя учетную запись с правами администратора. Затем нажмите на Меню «Пуск» -> «Панель управления» -> «Программы» -> «Программы и компоненты».. В окне «Программы и компоненты» нажмите на ссылку с надписью E Включение или отключение функций Windows Правильно.

- В окне Компоненты Windows вы можете включить любые функции, которые вы хотите использовать, и отключить те, которые вам больше не нужны.
- Найдите названную папку Информационные службы Интернета И нажмите на плюсик рядом с ним. Это покажет вам все функции и компоненты IIS, которые вы можете включить.
Обратите внимание, что IIS состоит из трех основных компонентов. Который:
- FTP-сервер.
- Инструменты веб-управления.
- Всемирные веб-сервисы.
Обратите внимание, что рядом с каждой из этих функций есть знак плюс (+). Обычно вам потребуется установить все функции и компоненты IIS. Конечно, если вы опытный пользователь, вы можете включить только некоторые из них. А пока поставьте галочку рядом с папкой Internet Information Services и нажмите на кнопку Ok.
Вы узнали, как открыть инструмент IIS с помощью диалогового окна «Выполнить». Теперь давайте рассмотрим различные другие способы доступа к этому инструменту.
1. Откройте диспетчер IIS с помощью строки поиска в меню «Пуск».
Хотите легко открыть любое приложение на своем устройстве с Windows? Попробуйте воспользоваться строкой поиска в меню «Пуск».
Вот как получить доступ к инструменту IIS с помощью панели поиска Windows:
- Щелкните значок поиска на панели задач или коснитесь Win + S для доступа к строке поиска.
- Тип InetMgr.exe и выберите лучший вариант.
2. Откройте диспетчер IIS с помощью меню «Пуск».
Меню «Пуск» — это место, где вы можете найти большинство своих приложений. Итак, давайте посмотрим, как получить доступ к диспетчеру IIS из меню «Пуск» Windows:
- Нажмите клавишу Windows или щелкните значок меню «Пуск» на панели задач, чтобы получить к нему доступ.
- Выберите папку Инструменты управления в Windows из пунктов меню.
- Найдите Диспетчер информационных служб Интернета (IIS) и нажмите на него.
3.
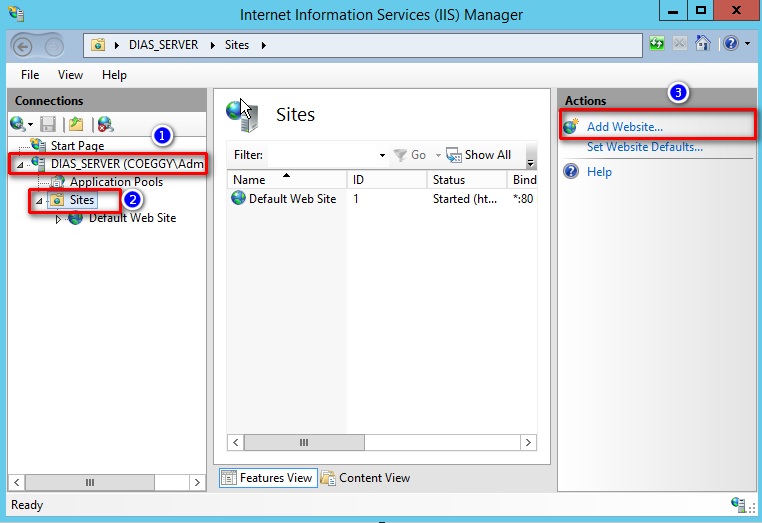 Откройте диспетчер IIS с помощью адресной строки проводника.
Откройте диспетчер IIS с помощью адресной строки проводника.
Хотите легко найти путь к папке с помощью проводника? Проверьте встроенную адресную строку.
Интересно, что вы также можете использовать адресную строку File Explorer для доступа к различным приложениям.
Вот шаги для доступа к диспетчеру IIS:
- Нажмите на Win + E , чтобы открыть проводник.
- Введите InetMgr.exe в адресной строке и нажмите Enter.
4. Откройте диспетчер IIS с помощью диспетчера задач.
Диспетчер задач полезен, когда речь идет об анализе производительности системы или закрытии проблемных приложений в Windows. Но это еще не все — вы также можете использовать его, чтобы открыть практически любое приложение на вашем устройстве.
Вот как получить доступ к диспетчеру IIS с помощью диспетчера задач:
- Тип Урочная в строке поиска меню «Пуск» и выберите наиболее подходящее.
- Нажмите на раздел «Файл» в правом верхнем углу.

- Выберите вариант Запустить новую задачу.
- Введите InetMgr.exe в поле поиска и нажмите Ok.
5. Откройте диспетчер IIS с помощью панели управления.
Панель управления может помочь вам устранить проблемы с Windows или настроить параметры системы. Кроме того, вы можете использовать его для доступа к большинству приложений на вашем устройстве.
Давайте проверим, как получить доступ к IIS Manager с помощью панели управления:
- Тип Control
в строке поиска меню «Пуск» и выберите наиболее подходящее. - Щелкните раскрывающееся меню просмотр по и выберите большие значки.
- Найдите Инструменты управления вариантов.
- Двойной клик Менеджер информационных служб Интернета (IIS) на следующем экране.
6. Откройте диспетчер IIS с помощью командной строки или PowerShell.
Командная строка и PowerShell также упрощают доступ к большинству приложений на вашем устройстве. Итак, мы собираемся проверить, как эти инструменты могут помочь вам получить доступ к IIS Manager.
Итак, мы собираемся проверить, как эти инструменты могут помочь вам получить доступ к IIS Manager.
Вот как открыть диспетчер IIS с помощью командной строки:
- Тип CMD в строке поиска меню «Пуск».
- Щелкните правой кнопкой мыши результат наилучшего совпадения и выберите Запустить от имени администратора.
- Введите следующую команду и нажмите Enter.
InetMgr.exe
Теперь вот шаги для доступа к IIS Manager с помощью PowerShell:
- Нажмите на Win + X Чтобы открыть меню быстрых ссылок.
- Найдите Windows PowerShell (английский) вариантов.
- Введите следующую команду и нажмите Enter.
InetMgr.exe
Проверять Лучшие способы открыть командную строку или PowerShell в Windows.
7. Откройте диспетчер IIS из каталога Windows System32.
Вы можете получить доступ к большинству приложений в Windows, дважды щелкнув соответствующие файлы в папке System32.
Вот как открыть диспетчер IIS из папки System32:
- Нажмите на Win + E чтобы открыть Проводник.
- Найдите Этот ПК с левой стороны.
- Дважды щелкните Option локальный диск (C 🙂 на правой стороне.
- Дважды щелкните папку Windows , прокрутите вниз и дважды щелкните папку System32.
- Дважды щелкните папку инертсрв.
- Найдите вариант InetMgr Дважды щелкните по нему.
Хотите, чтобы IIS Manager всегда был легко доступен? Если да, то вам следует подумать Закрепите его на панели задач.
Чтобы закрепить диспетчер IIS на панели задач, щелкните правой кнопкой мыши параметр InetMgr и выберите Брать на заметку.
8. Откройте диспетчер IIS с помощью ярлыка на рабочем столе.
Один из самых простых способов получить доступ к любому приложению Windows — использовать ярлык на рабочем столе. Итак, давайте рассмотрим, как создать ярлык на рабочем столе для IIS Manager:
Итак, давайте рассмотрим, как создать ярлык на рабочем столе для IIS Manager:
- Нажмите на Win + D для доступа к рабочему столу Windows.
- Щелкните правой кнопкой мыши пустое место на рабочем столе.
- Найдите Новый -> Ярлык Затем введите следующую команду в поле «Путь».
%windir%\system32\InetMgr
- Нажмите «Далее», чтобы продолжить.
- Введите Диспетчер информационных служб Интернета (IIS) в поле Имя и нажмите кнопку Готово.
Теперь ваш ярлык на рабочем столе готов. Чтобы упростить задачу.
Какой способ доступа к инструменту IIS вы предпочитаете?
Инструмент Internet Information Services (IIS) в Windows упрощает тестирование веб-сайта перед его размещением в Интернете. Это может помочь вам обеспечить бесперебойную работу вашего веб-сайта и простоту его использования. Вы можете просмотреть сейчас Как исправить ошибку «Windows не удалось настроить один или несколько компонентов системы».
Источник
Начало работы с диспетчером IIS в IIS
- Статья
от команды IIS, Тобин Титус
Совместимость
| Версия | Примечания |
|---|---|
| IIS 7.0 и более поздние версии | Функции, описанные в этой статье, были представлены в IIS 7.0. |
| IIS 6.0 и более ранние версии | Функции, описанные в этой статье, не поддерживались до IIS 7.0. |
Введение
IIS 7.0 и более поздние версии имеют новый пользовательский интерфейс по сравнению с предыдущими версиями IIS: диспетчер IIS. В этой статье описывается внешний вид, делегирование функций, взаимодействие с конфигурацией и удаленное взаимодействие.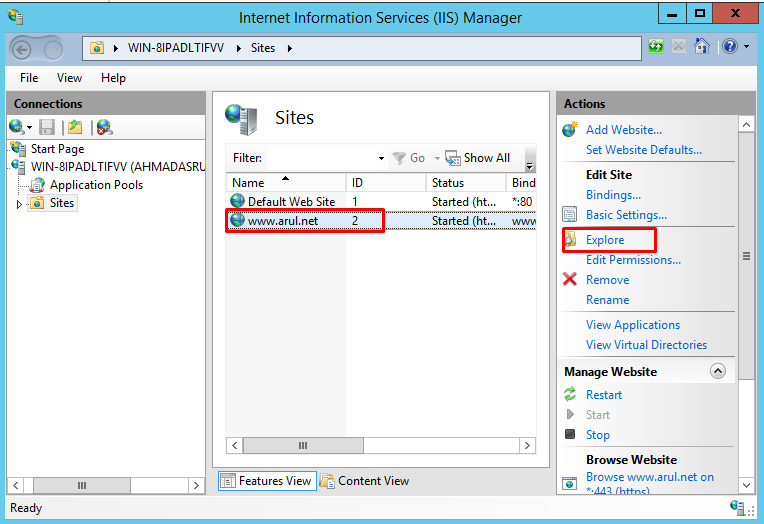 Обратите внимание, что некоторые версии IIS могут не иметь некоторых функциональных возможностей/функций, обсуждаемых в этом документе.
Обратите внимание, что некоторые версии IIS могут не иметь некоторых функциональных возможностей/функций, обсуждаемых в этом документе.
Почему это должно было измениться? Вот несколько основных причин:
- IIS и ASP.NET работают вместе : пользователи IIS 6.0 щелкают правой кнопкой мыши веб-сайт, выбирают «Все свойства» и получают диалоговое окно с несколькими вкладками для различных настроек. В IIS 7.0 и более поздних версиях диспетчеру IIS требовалось показать конфигурацию для новых функций, таких как кэширование вывода, отслеживание неудачных запросов и фильтрация запросов, а также конфигурацию для ASP.NET и соответствующих частей .NET Framework. Новая функциональность потребовала бы гораздо большего количества новых вкладок, что неприемлемо.
- Делегированное администрирование : Перемещение нашей конфигурации из метабазы в систему конфигурации .NET означает, что пользователи могут, если разрешено, устанавливать конфигурацию IIS в файлах web.
 config. Например, конфигурацию приложения http://www.contoso.com/sales можно записать в корневой файл конфигурации applicationHost.config, в файл сайта http://www.contoso.com/web.config или непосредственно в файл web.config приложения. Новый диспетчер IIS должен: 1) разрешить администратору управлять конфигурацией, разрешенной в файлах web.config, 2) показать администратору/пользователю, где записывается конфигурация. Старая версия IIS Manager не справилась с этими задачами.
config. Например, конфигурацию приложения http://www.contoso.com/sales можно записать в корневой файл конфигурации applicationHost.config, в файл сайта http://www.contoso.com/web.config или непосредственно в файл web.config приложения. Новый диспетчер IIS должен: 1) разрешить администратору управлять конфигурацией, разрешенной в файлах web.config, 2) показать администратору/пользователю, где записывается конфигурация. Старая версия IIS Manager не справилась с этими задачами. - Технические причины : Программное обеспечение имеет срок годности. Время приносит новые технологии, новые требования, новые соглашения, и наступает момент, когда обновление существующего программного обеспечения становится более трудоемким и дорогостоящим, чем его перестройка. Срок годности IIS Manager подходил к концу.
Что еще нужно знать? После того, как мы решили переписать диспетчер IIS, мы воспользовались возможностью улучшить его по ряду основных направлений:
- Расширяемость : Расширение версии IIS 6.
 0 IIS Manager было чрезмерно сложным. Новый диспетчер IIS значительно упрощает добавление страниц функций, узлов дерева и пунктов меню; все с использованием управляемого кода и WinForms. Новые расширения IIS Manager автоматически обнаруживаются и загружаются удаленными клиентами IIS Manager, подключающимися к серверу.
0 IIS Manager было чрезмерно сложным. Новый диспетчер IIS значительно упрощает добавление страниц функций, узлов дерева и пунктов меню; все с использованием управляемого кода и WinForms. Новые расширения IIS Manager автоматически обнаруживаются и загружаются удаленными клиентами IIS Manager, подключающимися к серверу. - Удаленное администрирование : Удаленное администрирование осуществляется по протоколу HTTPS, что делает его дружественным к брандмауэру и более простым в управлении. Служба веб-управления (WMSVC) — это дополнительный устанавливаемый компонент, обеспечивающий удаленное администрирование.
- Новый внешний вид : Диспетчеру IIS требовалась более масштабируемая модель для предоставления параметров, и итоговое представление списка функций напоминает панель управления. Представление в виде списка можно сортировать, группировать и просматривать различными способами, что упрощает поиск того, что вы ищете. Навигация IIS Manager также стала более похожей на браузер с адресной строкой в стиле проводника Windows.

Примечание
Этот документ был написан для Windows Server 2008. Windows Vista® может не иметь некоторых функций/функций, обсуждаемых в этом документе.
Новый внешний вид
Диспетчер информационных служб Интернета (IIS) имел навигацию по типу Назад/Вперед в прошлых выпусках, а новый Диспетчер IIS пошел еще дальше, добавив адресную строку , которая работает как Windows Explorer.
Рисунок 1: Новый диспетчер IIS
Домашняя страница
Домашняя страница станет очень знакомой, как только вы начнете использовать диспетчер IIS. Список функций в середине можно отсортировать по имени или описанию функции, сгруппировать по области или категории и просмотреть в разных макетах.
Рис. 2. Группировка в диспетчере IIS
Области функций
Сервер, сайт, приложение, виртуальный каталог и узлы папок в древовидной структуре отображают домашнюю страницу со списком функций.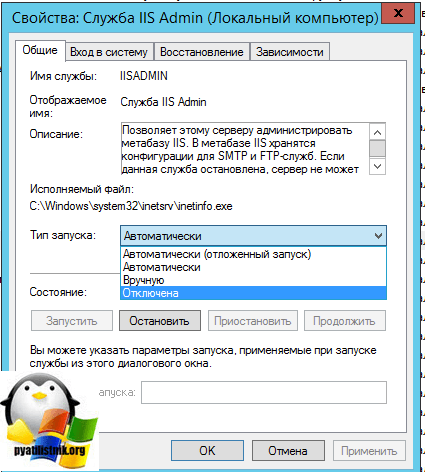 Большинство функций отображаются на домашних страницах для всех этих узлов, но есть и исключения.
Большинство функций отображаются на домашних страницах для всех этих узлов, но есть и исключения.
Эти функции отображаются на домашней странице сервера только , поскольку они представляют собой конфигурацию, данные или информацию для всего сервера:
- Ограничения ISAPI и CGI
- Сертификаты (но вообще не отображаются в удаленных подключениях)
- Служба управления (но вообще не отображается при удаленных подключениях)
- Рабочие процессы
Эти функции отображаются везде, кроме домашней страницы сервера , потому что они являются конфигурацией приложения и не являются логическими на уровне сервера, или потому что они просто лучше работают таким образом (SSL):
- Членство пользователей
- Роли членства
- Профиль
- SSL
Функции, связанные с делегированием, имеют специальные правила для мест их появления:
- Делегирование функций: всегда появляется только для корневого узла соединения
- Администраторы: отображается только для серверов, сайтов и узлов приложений
Макеты страниц функций
В IIS существует три типа страниц
Страница списка
Страницы списка содержат списки.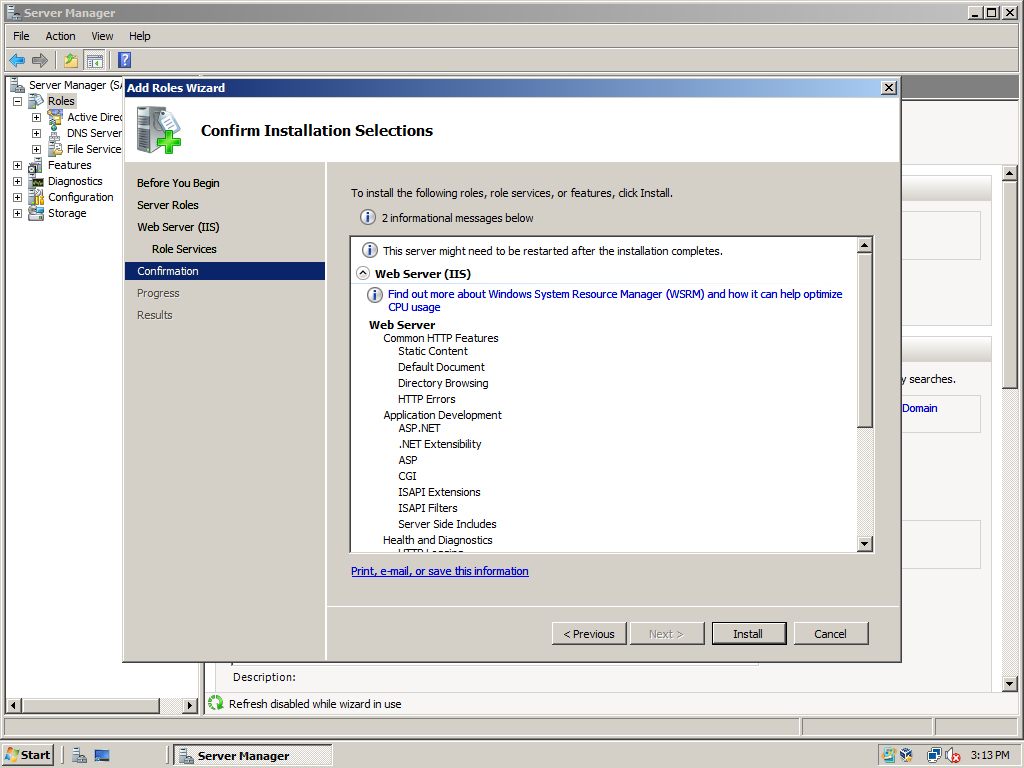 Большинство страниц списков позволяют группировать по значениям в одном или нескольких столбцах. Основные страницы списка, такие как «Сайты» и «Пулы приложений», позволяют фильтровать записи списка путем поиска в столбце списка записей, соответствующих строке поиска.
Большинство страниц списков позволяют группировать по значениям в одном или нескольких столбцах. Основные страницы списка, такие как «Сайты» и «Пулы приложений», позволяют фильтровать записи списка путем поиска в столбце списка записей, соответствующих строке поиска.
Рисунок 3: Страница списка диспетчера IIS
Задачи Добавить/редактировать/удалить на панели задач позволяют управлять содержимым списка. Параметры функций, не относящиеся к записи списка, например. указание того, что пользовательские ошибки должны переопределяться подробными ошибками для локальных запросов, обычно настраиваются с помощью задачи Edit Feature Settings… .
Рис. 4. Действия диспетчера IIS
Сетка свойств
На страницах сетки свойств отображаются сетки связанных свойств. Селектор Показать в верхней части сетки свойств позволяет выбрать, хотите ли вы просмотреть понятные имена свойств, имена свойств конфигурации или и то, и другое. На скриншоте ниже показаны оба имени.
На скриншоте ниже показаны оба имени.
Рис. 5. Таблицы свойств в диспетчере IIS
Диалог
Диалоговые страницы содержат флажки, текстовые поля и переключатели и, как правило, являются наиболее знакомым типом страниц. Используйте «Применить/Отмена» на панели задач, чтобы сохранить изменения.
Представление содержимого
Представление содержимого предназначено только для чтения; вы не можете создавать, копировать, перемещать или удалять файлы или папки в этом представлении. Вы можете перейти в представление содержимого, щелкнув «Представление содержимого» в переключателе «Представление функций/представление содержимого» в нижней части средней панели диспетчера IIS или щелкнув правой кнопкой мыши узел дерева и выбрав «Переключиться на представление содержимого».
Единственный способ задать конфигурацию для файла — переключиться в режим просмотра содержимого, выбрать файл и нажать «Переключиться в режим просмотра функций» в контекстном меню или на панели задач.
Рисунок 6: Переключение на представление функций
Делегирование функций
Вам может быть интересно делегирование функций, если вы являетесь администратором сервера и не являетесь основным лицом, предоставляющим контент на вашем сервере, или если вы являетесь разработчиком , и вам нужен больший контроль над конфигурацией IIS для вашего приложения.
IIS делегирование функций средства управления:
- блокировка раздела конфигурации для управления тем, какая конфигурация может быть установлена в web.config (как правило, один раздел конфигурации IIS — это один модуль IIS)
- набор из пользователей сайта и приложений, которым разрешено использовать IIS Manager для просмотра конфигурации и установки конфигурации для функций с разблокированными разделами конфигурации
Далее следует краткое объяснение делегирования функций в диспетчере IIS.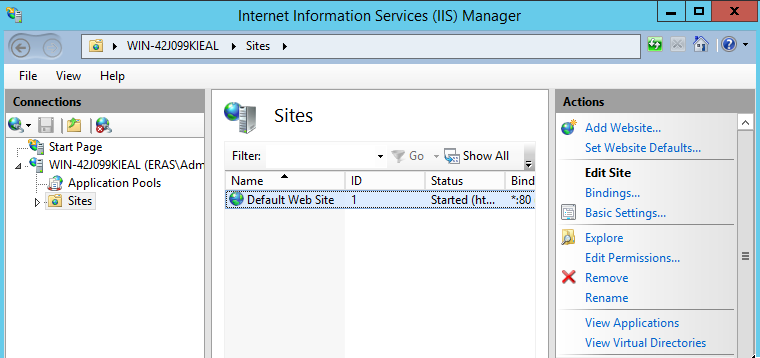 Подробное руководство см. в разделе Как управлять делегированием функций.
Подробное руководство см. в разделе Как управлять делегированием функций.
Блокировка конфигурации
Если раздел конфигурации «заблокирован» по умолчанию, его можно настроить только в applicationHost.config. Диспетчер IIS предоставляет администраторам серверов средства «разблокировать» разделы конфигурации IIS. Как только раздел конфигурации разблокирован, он может быть установлен в файлах web.config пользователями, не являющимися администраторами.
Например, функция «Пользовательские страницы ошибок» в диспетчере IIS взаимодействует с конфигурацией в разделе «system.webServer/httpErrors». Если администратор сервера использует IIS Manager или appcmd для разблокировки раздела конфигурации system.web/httpErrors, раздел httpErrors появится внутри тега местоположения с overrideMode=»allow» в applicationHost.config:
<системный.веб-сервер>
OverrideMode=»allow» означает, что можно установить конфигурацию для httpErrors в файле web. config:
config:
<системный.веб-сервер> <удалить код состояния = "404" код состояния = "-1" />
См. раздел «Подключения к серверу, сайту и приложениям» ниже, чтобы узнать, как блокировка конфигурации влияет на подключения. Подробную информацию о блокировках конфигурации см. в разделе Как использовать блокировку конфигурации.
Администраторы сайтов и приложений
Кроме того, администраторы серверов могут разрешить пользователям , не являющимся администраторами, использовать IIS Manager для подключения к сайту или приложению. Неадминистраторы, которые могут подключаться к сайтам или приложениям, называются «Администраторами сайтов» или «Администраторами приложений», и они могут:
- Управление разблокированной конфигурацией для своего сайта или приложения (настройки записываются в файлы web.
 config)
config) - Просмотр заблокированных параметров конфигурации без возможности их изменения
- Добавить других администраторов сайта или приложения для своего сайта или приложения
Сведения о том, как создавать администраторов сайтов и приложений, см. в онлайн-документации Создание администраторов сайтов и приложений для делегирования.
Подключения к серверу, сайту и приложениям
Только администраторы компьютеров могут использовать IIS Manager для подключения к веб-серверу. Соединения с сервером могут записывать как корневые файлы конфигурации, applicationHost.config и корневой web.config, так и все распространяемые файлы web.config. Если раздел конфигурации заблокирован в applicationHost.config, соответствующая функция будет доступна для чтения и записи при подключении к серверу, поскольку изменения конфигурации записываются в applicationHost.config в теге местоположения.
Администраторы компьютеров и назначенные администраторы сайтов могут подключаться к веб-сайтам.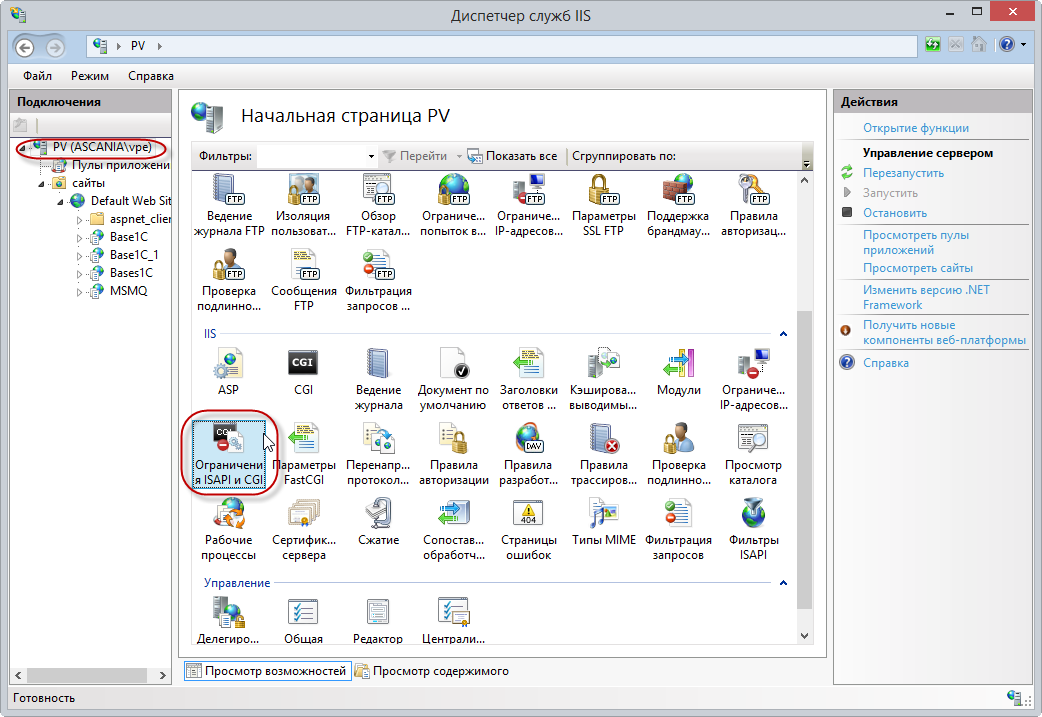 Подключения к сайту могут записывать только в файлы web.config в корневой папке сайта . Если раздел конфигурации заблокирован в applicationHost.config, соответствующая функция будет доступна только для чтения в подключениях к сайту, поскольку подключения к сайту не могут записывать конфигурацию в applicationHost.config (даже в теге местоположения). Это касается как администраторов компьютеров, так и администраторов сайта.
Подключения к сайту могут записывать только в файлы web.config в корневой папке сайта . Если раздел конфигурации заблокирован в applicationHost.config, соответствующая функция будет доступна только для чтения в подключениях к сайту, поскольку подключения к сайту не могут записывать конфигурацию в applicationHost.config (даже в теге местоположения). Это касается как администраторов компьютеров, так и администраторов сайта.
Рис. 7. Иерархия конфигурации в IIS Manager
Администраторы компьютеров, назначенные администраторы приложений и администраторы сайта родительского сайта приложения могут подключаться к приложению. Подключения приложений могут записывать только в файлы web.config в корневой папке приложения . Если раздел конфигурации заблокирован в файле applicationHost.config или web.config сайта, соответствующая функция будет доступна только для чтения в подключениях приложений.
Сведения о том, как подключиться к серверу, сайту или приложению, см. в электронной документации по управлению подключениями в IIS 7.0.
в электронной документации по управлению подключениями в IIS 7.0.
Конфигурация
Даже если вы никогда не изменяете блокировку конфигурации и никогда не используете делегирование функций, в какой-то момент вы будете задаваться вопросом, как диспетчер IIS решает, куда записать конфигурацию. Это поведение определяется двумя правилами:
- ApplicationHost.config и корневой Web.config: если функция указана в области ASP.NET в диспетчере IIS, конфигурация уровня сервера будет записана в корневой файл web.config для .NET Framework v2.0. Если функция указана в области IIS в диспетчере IIS, конфигурация уровня сервера будет записана в applicationHost.config. Единственным исключением из этого правила является проверка подлинности с помощью форм, которая находится в функции проверки подлинности в области IIS.
- Заблокированная и разблокированная конфигурация: все разделы конфигурации ASP.NET и несколько разделов конфигурации IIS разблокированы по умолчанию. Для разблокированных разделов диспетчер IIS запишет в файл web.
 config сайта, если конфигурация сайта будет изменена, или в конфигурацию приложения, если конфигурация приложения будет изменена. Большинство разделов конфигурации IIS по умолчанию заблокированы. Для заблокированных разделов диспетчер IIS всегда будет записывать в applicationHost.config даже при изменении конфигурации сайтов и приложений.
config сайта, если конфигурация сайта будет изменена, или в конфигурацию приложения, если конфигурация приложения будет изменена. Большинство разделов конфигурации IIS по умолчанию заблокированы. Для заблокированных разделов диспетчер IIS всегда будет записывать в applicationHost.config даже при изменении конфигурации сайтов и приложений.
Строка состояния показывает, куда IIS Manager будет записывать конфигурацию:
Конфигурация: ‘
.
— это имя целевого файла конфигурации, например:
- «applicationHost.config или root Web.config»: applicationHost.config для функций IIS, root web.config для функций ASP.NET
- «web.config»: файл web.config в веб-пространстве имен
.
— это путь расположения к настраиваемому объекту (дополнительную информацию о путях расположения см. в разделе Обзор конфигурации). Эта часть текста появляется только в том случае, если раздел конфигурации функции заблокирован на более высоком уровне.
Пример: запись в ApplicationHost.config по сравнению с корневым Web.config
Сжатие — это функция IIS, которая отображается в IIS, если вы группируете/фильтруете список функций домашней страницы по области. Если вы перешли на страницу сжатия на уровне сервера и отключили статическое сжатие, диспетчер IIS запишет эту конфигурацию в %windir%\Windows\system32\inetsrv\applicationHost. : config
config
Компиляция .NET — это конфигурация .NET Framework, и она отображается в ASP.NET, если вы группируете/фильтруете список функций домашней страницы по области. Если вы перешли на страницу компиляции .NET на уровне сервера и установили язык по умолчанию на C#, диспетчер IIS добавит атрибут defaultLanguage в раздел компиляции в корневом файле web.config, т. е. %windir%\Windows\\Microsoft.NET\Framework\v2.0.50727\CONFIG\web.config :
Строка состояния для обеих этих ситуаций будет выглядеть следующим образом: Конфигурация: ‘localhost’ applicationHost.config или root web.config
Пример: Запись в заблокированную или разблокированную конфигурацию
Раздел конфигурации IIS «defaultDocument» по умолчанию разблокирован. Если вы настроите документ по умолчанию для веб-сайта по умолчанию, диспетчер IIS запишет эту конфигурацию в %windir%\inetpub\wwwroot\web. : config
config
<конфигурация>
<системный.веб-сервер>
<Документ по умолчанию>
<файлы>
<очистить/>
<добавить значение="default.aspx" />
В строке состояния будет указано: Конфигурация: «Веб-сайт по умолчанию» web.config
Раздел конфигурации IIS «httpErrors» по умолчанию разблокирован. Если вы настроите ответ HTTP 404 для веб-сайта по умолчанию, диспетчер IIS запишет эту конфигурацию в %windir%\Windows\system32\inetsrv\applicationHost.config :
<системный.веб-сервер> <удалить код состояния = "404" код состояния = "-1" />
В строке состояния будет указано: ‘localhost’ applicationHost. config или root web.config,
config или root web.config,
Удаленное взаимодействие диспетчера IIS для IIS 6.0 и предыдущих версий IIS выполнялось через MMC и всегда было включено. В IIS 7.0 и более поздних версиях удаленное взаимодействие IIS Manager должно быть явно включено. Все удаленное управление осуществляется через HTTPS и обрабатывается компонентом IIS, называемым службой веб-управления (WMSVC). Если вы хотите включить удаленное управление IIS 7.0 и более поздних версий с помощью диспетчера IIS, прочитайте Как включить удаленное взаимодействие диспетчера IIS.
Служба веб-управления (WMSVC)
Служба веб-управления (WMSVC) — это автономный веб-сервер (размещаемое веб-ядро (HWC)), размещенный в службе NT. После установки и запуска WMSVC прослушивает порт 8172 на всех неназначенных IP-адресах. Он ожидает получить только 4 типа запросов, и каждый обслуживается своим обработчиком:
- Запросы на вход в login.axd
- Запросы на загрузку кода для загрузки.
 axd
axd - Служба управления запрашивает сервис.axd
- Пинг-запросы к ping.axd
Запросы на вход
Диспетчер IIS отправляет запрос на вход по сети в WMSVC для установления соединения. Аутентификация либо NTLM, либо базовая, в зависимости от того, что выбрал пользователь, когда его попросили предоставить учетные данные в диалоговом окне подключения.
Рисунок 9: Указание учетных данных
Запросы на загрузку кода
Если вход в систему выполнен успешно, WMSVC возвращает список модулей пользовательского интерфейса для подключения. Например, каждая страница диспетчера IIS, такая как «Пользовательские страницы ошибок», соответствует модулю. Если есть модуль, которого нет в диспетчере IIS, он запросит загрузку двоичных файлов модуля (например, это может произойти, если администратор сервера установил новый продукт RSA Security на свой рабочий сервер, но не установил продукт на свой настольный компьютер, который он использует для подключения к серверу).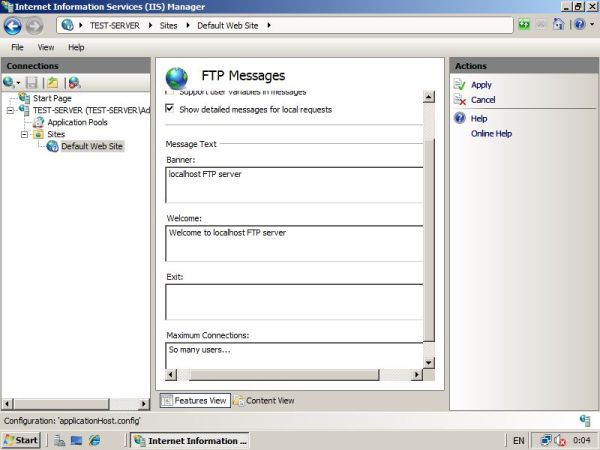
Запросы службы управления
После установления соединения конечный пользователь взаимодействует с диспетчером IIS, вызывая запросы службы управления. Служба управления запрашивает прямые модульные службы в WMSVC для чтения/записи конфигурации, состояния выполнения и поставщиков на сервере.
Запросы Ping
Запросы Ping выполняются из службы WMSVC на размещенный на ней веб-сервер (HWC). Запросы Ping — это простой механизм, гарантирующий, что хостируемое веб-ядро продолжает реагировать.
Конфигурация службы
WMSVC имеет очень небольшой набор редактируемых конфигураций, хранящихся в реестре. При каждом запуске службы файлы веб-конфигурации заново создаются в %windir%\ServiceProfiles\LocalService\AppData\Local\Temp\WMSvc . Файлы веб-конфигурации не могут редактироваться даже администраторами.
Рис. 10. Изменение конфигурации в реестре
Безопасность
Диспетчер IIS и служба веб-управления (WMSVC) прошли серию проверок, чтобы убедиться, что функциональность проста и безопасна. Вот некоторые из принятых мер безопасности:
Вот некоторые из принятых мер безопасности:
- Требуется SSL (HTTPS) для всех подключений для защиты данных, передаваемых между удаленным клиентом IIS Manager и WMSVC
- Работает как локальная служба с ограниченным набором разрешений
Заблокированная конфигурация Hostable Web Core (HWC) , включая минимальный набор необходимых модулей и тщательно разработанные правила фильтрации запросов.
Windows 7 — Диспетчер IIS исчез из меню «Пуск» и инструментов администрирования
Задавать вопрос
спросил
Изменено
4 года, 9 месяцев назад
Просмотрено
11 тысяч раз
Я использую 64-разрядную версию Windows 7, и мой диспетчер IIS исчез из меню «Пуск» и из Средства администрирования . Это новая машина, вчера она работала нормально, а сегодня не появится.
Это новая машина, вчера она работала нормально, а сегодня не появится.
Я убедился, что диспетчер IIS установлен и все необходимые функции отмечены в Включение или отключение функций Windows . Я также проверил, что InetMgr.exe действительно существует по адресу C:\Windows\System32\inetsrv\InetMgr.exe , и я могу запустить его по этому пути или путем поиска «inetmgr». Однако он не отображается в моем меню «Пуск» или в Административные инструменты .
Вот снимок моих функций:
Я пробовал сбрасывать IIS, выключать и снова включать функцию, перезагружать компьютер — все безрезультатно. Кто-нибудь знает, как я могу вернуть приложение в свои средства администрирования и меню «Пуск» ?
Большое спасибо за помощь 🙂
- windows-7
- iis
8
Ваша система ведет себя ненормально, и эту ошибку трудно диагностировать.
Похоже, это вызвано некоторым системным повреждением.
Следующие инструменты могут диагностировать и исправлять ошибки в Windows:
sfc /scannow
Проверяет целостность всех защищенных системных файлов Windows 7 и заменяет неверные поврежденные, измененные/модифицированные или поврежденные версии правильными версиями, если это возможно.Средство проверки готовности системы к обновлению для Windows
Сканирует на наличие ошибок повреждения Windows, которые препятствуют установке обновлений Windows и пакетов обновлений.Советник по обновлению до Windows 7
Сканирует аппаратное обеспечение, устройства и установленные программы на наличие известных проблем совместимости, дает рекомендации по устранению обнаруженных потенциальных проблем и рекомендует, что делать.Центр обновления Windows исправит или сбросит компоненты Центра обновления Windows
, затем повторите попытку, чтобы отключить функцию IIS Windows, перезагрузите компьютер, переустановите его, перезагрузите компьютер.
Полное антивирусное сканирование вашим текущим продуктом и дополнительно как минимум Malwarebytes Anti-Malware.
Если запуск этих инструментов не дает намека на проблему, следующим шагом является
Восстановить Установить, чтобы исправить Windows 7,
который исправляет текущую установку Windows, сохраняя при этом учетные записи пользователей, данные, программы и системные драйверы.
Последнее средство — переустановка Windows с нуля — не следует воспринимать легкомысленно
если действительно не нужно.
2
Обратите внимание, что в инструментах администрирования это должно было появиться как ярлык… Возможно, вам просто нужно повторно добавить ярлык. Вы проверили корзину? Похоже, он был случайно удален или случайно перетащен в другую папку.
В любом случае, поскольку вы можете получить доступ к IIS, вам просто нужно повторно добавить ярлык.
Другие, столкнувшиеся с той же проблемой, обнаружили, что перезапуск службы IIS восстановил связь с диспетчером IIS в инструментах администрирования.![]()

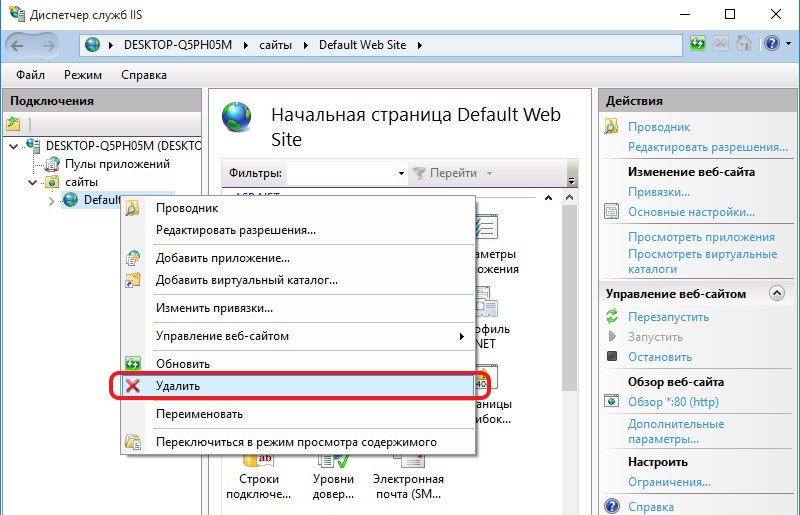 5, что приводит к установке всех доступных пакетов. Если какие-либо пакеты средств не нужны, следует отредактировать сценарий таким образом, чтобы устанавливались только необходимые пакеты.
5, что приводит к установке всех доступных пакетов. Если какие-либо пакеты средств не нужны, следует отредактировать сценарий таким образом, чтобы устанавливались только необходимые пакеты.

 config. Например, конфигурацию приложения http://www.contoso.com/sales можно записать в корневой файл конфигурации applicationHost.config, в файл сайта http://www.contoso.com/web.config или непосредственно в файл web.config приложения. Новый диспетчер IIS должен: 1) разрешить администратору управлять конфигурацией, разрешенной в файлах web.config, 2) показать администратору/пользователю, где записывается конфигурация. Старая версия IIS Manager не справилась с этими задачами.
config. Например, конфигурацию приложения http://www.contoso.com/sales можно записать в корневой файл конфигурации applicationHost.config, в файл сайта http://www.contoso.com/web.config или непосредственно в файл web.config приложения. Новый диспетчер IIS должен: 1) разрешить администратору управлять конфигурацией, разрешенной в файлах web.config, 2) показать администратору/пользователю, где записывается конфигурация. Старая версия IIS Manager не справилась с этими задачами. 0 IIS Manager было чрезмерно сложным. Новый диспетчер IIS значительно упрощает добавление страниц функций, узлов дерева и пунктов меню; все с использованием управляемого кода и WinForms. Новые расширения IIS Manager автоматически обнаруживаются и загружаются удаленными клиентами IIS Manager, подключающимися к серверу.
0 IIS Manager было чрезмерно сложным. Новый диспетчер IIS значительно упрощает добавление страниц функций, узлов дерева и пунктов меню; все с использованием управляемого кода и WinForms. Новые расширения IIS Manager автоматически обнаруживаются и загружаются удаленными клиентами IIS Manager, подключающимися к серверу.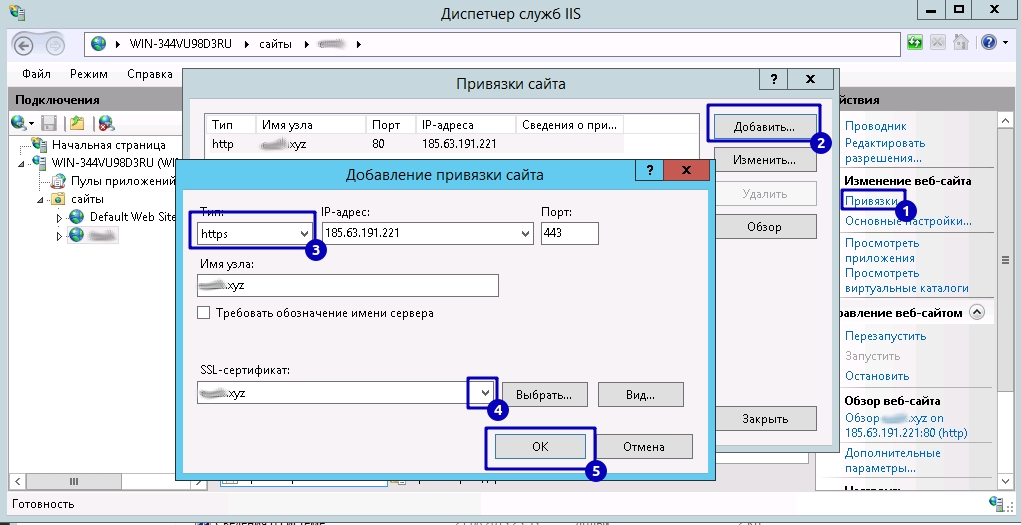
 config)
config)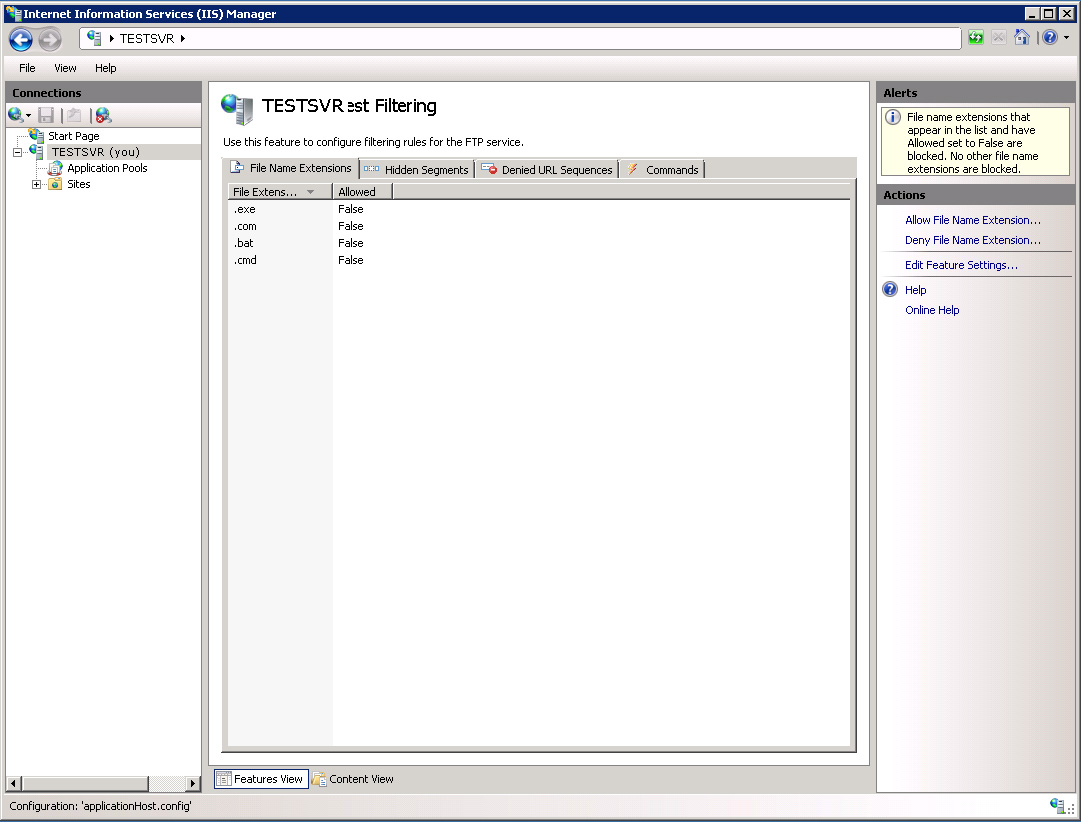 config сайта, если конфигурация сайта будет изменена, или в конфигурацию приложения, если конфигурация приложения будет изменена. Большинство разделов конфигурации IIS по умолчанию заблокированы. Для заблокированных разделов диспетчер IIS всегда будет записывать в applicationHost.config даже при изменении конфигурации сайтов и приложений.
config сайта, если конфигурация сайта будет изменена, или в конфигурацию приложения, если конфигурация приложения будет изменена. Большинство разделов конфигурации IIS по умолчанию заблокированы. Для заблокированных разделов диспетчер IIS всегда будет записывать в applicationHost.config даже при изменении конфигурации сайтов и приложений. axd
axd