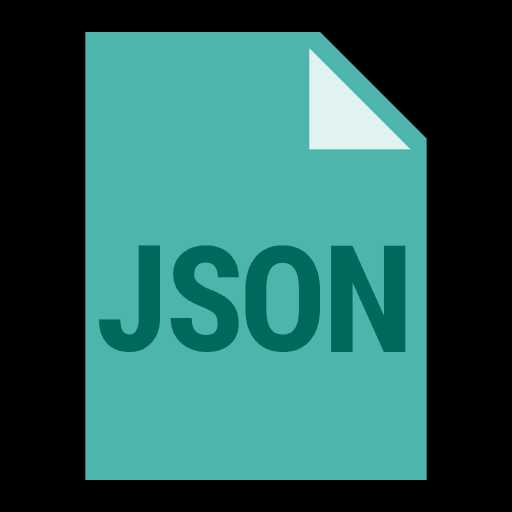Как восстановить загрузчик windows 10 после установки ubuntu. Как восстановить windows после установки windows 10
Windows 10 Windows XP. !
! Windows XP Windows 10 , Windows XP. : " Windows XP Windows 10" , , , , Win XP! , , .
Windows 10 Windows XP. !
Windows 10, Windows XP, Windows XP, ! , . Windows 10 Bootice. , : Windows 10 Windows XP.
, , .
, Windows 10.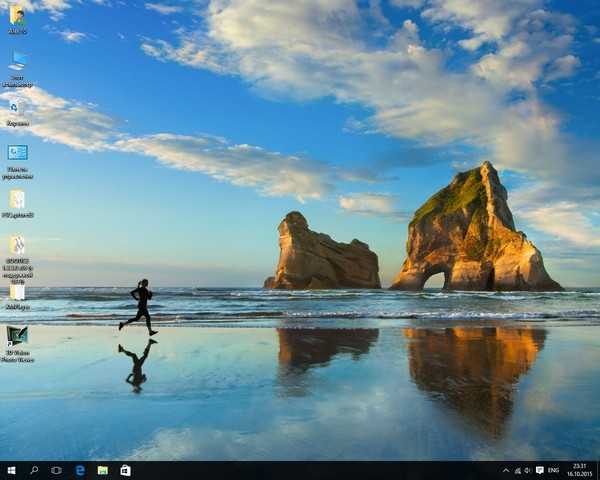
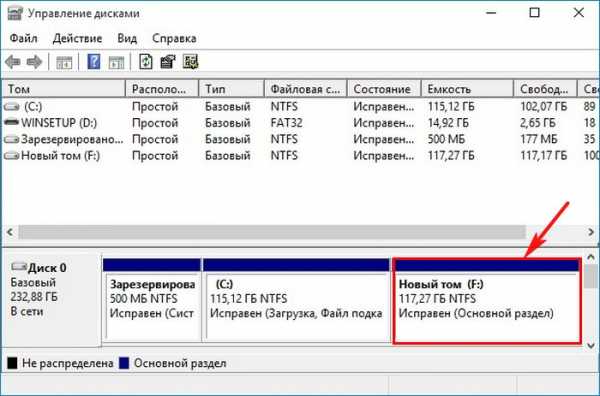
Windows XP, XP.

Windows 10 , : Win 10 Win XP.
Win 10 Shift+F10.
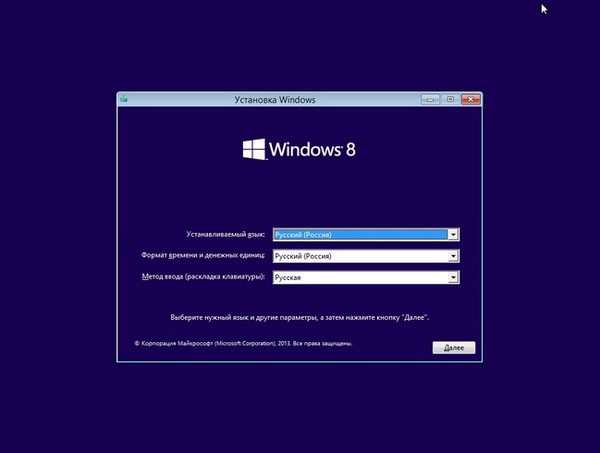
.
:
diskpart
lis vol - , System Reserved ( ) 500 , Windows 10 ( (BCD) bootmgr) C:, , ..
exit - diskpart
bootsect /nt60 C: /mbr - C: System Reserved ( ) 500 . PBR (Partition Boot Record) Windows 10 - BOOTMGR. , Windows 10, Windows XP .
Windows 10 - : Windows 10 Windows XP.
bcdedit /create {ntldr} /d "Windows XP" ( )
bcdedit /set {ntldr} device partition=F: ( F c Win XP)
bcdedit /set {ntldr} path \ntldr
bcdedit /displayorder {ntldr} /addlast
exit
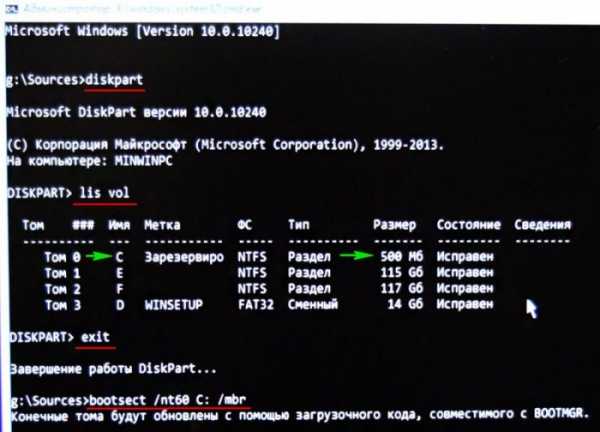

.
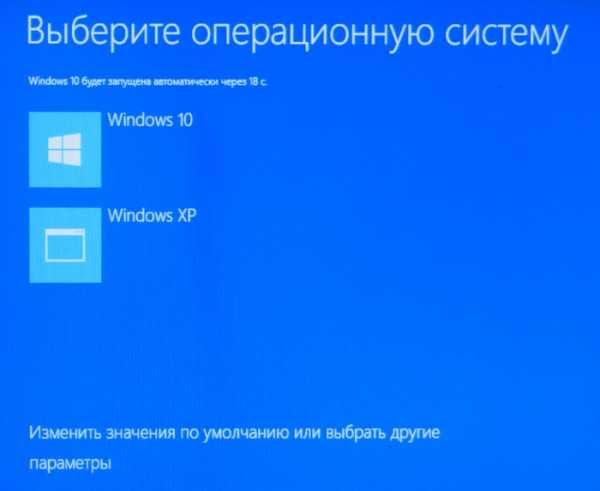
.
Windows 10 , bcdedit, BCD, , , : Windows 10 Windows XP.
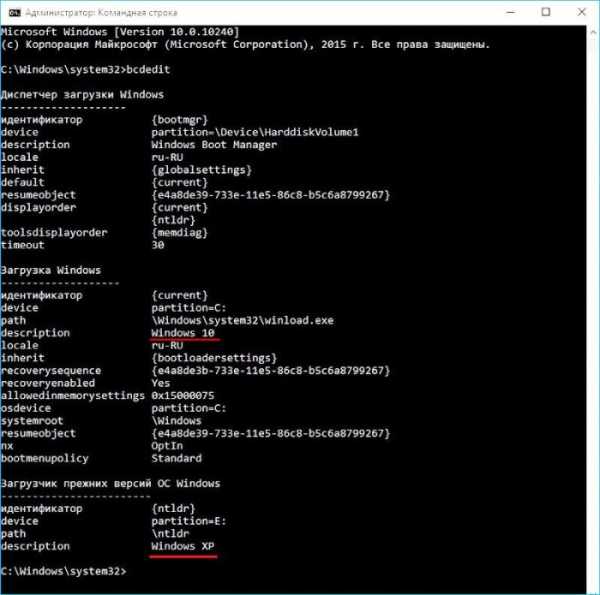
:
- Windows XP NTLDR ( , 500 ) Windows 10
- , Windows 10 Windows 7
Как восстановить загрузчик Windows 10, 8, 7 из командной строки
Читайте, как восстановить загрузчик Windows 10 с рабочей или не рабочей системы с помощью командной строки. Восстановление загрузчика после установки Linux, Ubuntu, Windows. Частой причиной того, что операционная система не загружается, является повреждение загрузчика Windows 10. Восстановление системных файлов с помощью функции Восстановления системы не восстанавливает загрузчик. Как его можно восстановить?

Система Windows 10 не загружается, что делать?
- Восстановите данные, утерянные в результате повреждения загрузчика.
- Восстановите загрузчик Windows 10 из командной строки.
- Программы для восстановления загрузчика Windows 10.
- Восстановите загрузчик Windows 10 после установки Linux, Ubuntu.
Шаг 1: Восстановите данные, утерянные в результате повреждения загрузчика
Восстановление загрузчика Windows, повреждение или перезапись системных файлов, ошибки файловой системы или наличие битых секторов диска – это не далеко полный список причин утери данных.
Восстановление загрузочного сектора Windows вернет работоспособность операционной системы, но может привести к утере личных файлов. Не всегда имеется возможность вернуть работоспособность Windows без чистой установки операционной системы, что также может повлечь за собой утерю файлов.
Загрузите бесплатно и просканируйте компьютер с помощью Hetman Partition Recovery. Ознакомьтесь с возможностями программы и пошаговой инструкцией.
Шаг 2: Восстановите загрузчик Windows 10 из командной строки
В случае повреждения, загрузчик Windows можно восстановить с помощью Командной строки.
Если система не загружается, то запустите диагностическую утилиту с загрузочного диска:
- Запустите компьютер используя загрузочный диск.
- В загрузившемся меню перейдите в Восстановление системы / Диагностика / Дополнительные параметры / Командная строка.

Если вы можете загрузить Windows, выполните следующее:
- Нажмите Windows + R.
- Ведите в окне cmd и нажмите на Enter.
Используйте команду bootrec.exe для восстановления загрузчика:
Шаг 3: Программы для восстановления загрузчика Windows 10
Если в наличии нет оригинального загрузочного диска Windows, то загрузить компьютер, в том числе и с целью восстановления загрузчика, можно с помощью диска загрузочной сборки – LiveCD. Как правило на таких дисках имеется и несколько программ для восстановления загрузчика Windows 10. Такие программы можно запускать прямо из LiveCD – для них не требуется запускать операционную систему c жесткого диска компьютера, они работают в портативном режиме.
Для этого:
- Найдите и запишите образ подходящего вам LiveCD на CD/DVD-диск или USB-накопитель.
- Подключите LiveCD к компьютеру и включите его. Компьютер автоматически загрузится с LiveCD (в BIOS или UEFI необходимо изменить очередность загрузки с CD или USB).
Запустите программу для восстановления загрузчика, установленную на вашем LiveCD:
- EasyBCD;
- MultiBoot;
- FixBootFull.
Следуйте указаниям программы.
- Дождитесь окончания процесса восстановления.
- Перезагрузите компьютер без использования LiveCD.
Шаг 4: Восстановите загрузчик Windows 10 после установки Linux, Ubuntu
Иногда, после установки Ubuntu Linux второй системой, основная система Windows 10 перестаёт загружаться. Это связано с возможной перезаписью загрузочного сектора Windows.
Для восстановления загрузчика Windows и сохранения возможности загрузки Ubuntu Linux необходимо сделать следующее:
В результате восстановиться загрузчик Windows но с большой вероятностью будет повреждён загрузчик Ubuntu Linux. Для возобновления его работоспособности:
Перезагрузите Windows, запустите консоль с правами администратора и введите:bcdedit /create /d “Linux” /application BOOTSECTOR
Скопируйте ID диска, который после данной команды станет видным в виде {ID}.Пример ID диска: {с3454a4v-9652-fg78-94re-d8d2d3lh5a23}
Введите следующие команды, с использованием скопированного ID:bcdedit /set {с3454a4v-9652-fg78-94re-d8d2d3lh5a23} device partition=c:partition=c: здесь указывает на раздел, где установлена Windows.
Задействуйте сохранённый ранее файл и ID диска:bcdedit /set {с3454a4v-9652-fg78-94re-d8d2d3lh5a23} path \linux.bootbcdedit /displayorder {с3454a4v-9652-fg78-94re-d8d2d3lh5a23} /addlastbcdedit /timeout 10
После этого на компьютере смогут загружаться как Windows так и Ubuntu Linux.
Загрузчик Windows 10 восстановлен? Оставляйте отзывы и задавайте ваши вопросы в комментариях.
hetmanrecovery.com
Как восстановить загрузчик windows 10 после установки ubuntu
Главная » Windows 10 » Как восстановить загрузчик windows 10 после установки ubuntu
Как восстановить загрузчик Grub
Восстановление GRUB – достаточно распространенная операция, с которой приходится сталкиваться многим. Загрузчик повреждается или затирается при установке Windows в качестве второй системы. Не имеет значения, какая сборка Linux стоит – Ubuntu, Mint, Debian или любая другая: восстановить GRUB можно через терминал или с помощью специальной утилиты.
Восстановление через терминал
Windows не дружит с Linux, поэтому если вы ставите систему от Microsoft после Ubuntu, Mint 17 или другой линуксовской сборки, то будьте готовы к тому, что загрузчик затрется. Чтобы не теряться в этой ситуации, распечатайте инструкцию и храните её возле компьютера.
- Загрузите Linux с флешки или диска, который использовался при установке.
- Откройте терминал, используя сочетание Ctrl+Alt+T. Введите команду «sudo fdisk –l», чтобы посмотреть структуру разделов.
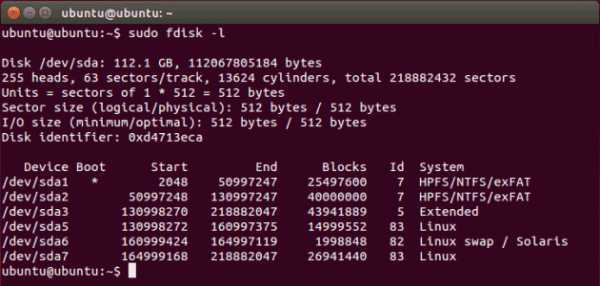
- Посмотрите в столбце «Device Boot» корневой раздел Linux Ubuntu (для Mint 17 и других сборок процедура ничем не отличается). В приведенном примере корневой раздел обозначается как sda5.
- Смонтируйте том в систему с командой «sudo mount /dev/sda5 /mnt». Вместо «sda5» необходимо написать номер тома, где расположен корневой раздел вашей Ubuntu или Mint 17.
- Для восстановления загрузчика введите «sudo grub-install —root-directory=/mnt /dev/sda».
После перезаписи загрузчика необходимо перезагрузить компьютер, используйте команду «sudo reboot». После перезагрузки должно появиться окно выбора операционной системы. Если GRUB был перезаписан в результате установки новой версии Windows, но в окне выбора системы продолжает отображаться старая версия, то нужно выполнить обновление загрузочной записи. Для этого загрузитесь в Ubuntu и выполните в терминале команду «sudo update-grub».
Использование утилиты восстановления
Если работа с терминалом кажется сложной, можно автоматизировать процесс восстановления, использовав специальную утилиту boot-repair.
Запустите сборку Linux с флешки или диска. Откройте терминал и выполните последовательно три команды:
- sudo add-apt-repository ppa:yannubuntu/boot-repair.
- sudo apt-get update.
- sudo apt-get install boot-repair.
Установленная программа будет иметь название «Восстановление загрузчика». Запустите утилиту (выполните «boot-repair» в консоли) и выберите режим работы. Новичкам подойдет «Рекомендуемый способ восстановления». После запуска этого режима GRUB будет автоматически восстановлен.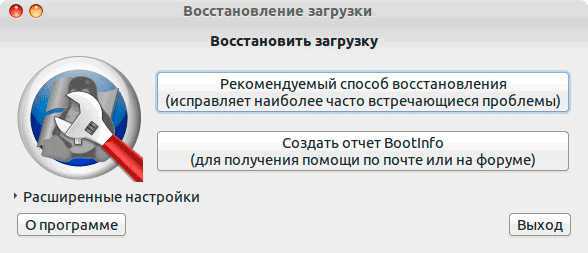
Есть и топорный способ восстановления GRUB – переустановка Linux. Многие новички используют этот радикальный метод, лишь бы не связываться с терминалом. Однако переустановка приводит к удалению пользовательских файлов, поэтому применять её из-за банального повреждения загрузчика – слишком большая роскошь.
recoverit.ru
Восстановление GRUB 2 после установки Windows
Сегодня я хотел бы показать вам способ как можно восстановить GRUB 2 после установки или переустановки Windows на компьютер с Linux.
Если вы на своем компьютере используете дуалбут из Windows и Linux, то вероятно уже знаете, что во время установки ОС для того, чтобы было меньше возни, лучше устанавливать сначала ОС от Microsoft а потом только Ububtu, Debian или что вы там желаете установить. Связано это с тем, что Windows не видит других операционных систем кроме своих и поверх загрузчика GRUB записывает в MBR свой загрузчик. Соответственно, если вы установите сначала Linux а потом Windows, то в итоге не сможете загрузить Linux, так как его просто не будет в списке загрузки. Но что же делать если вам все же необходимо переустановить Windows или просто установить ее на компьютер с Linux? Не переустанавливать же ради этого и Linux? Нет. Просто после всего, что вы сделаете нужно будет восстановить загрузчик GRUB.
Для демонстрации я приведу свой случай с виртуальными машинами, но данный способ ничем не отличается от восстановления GRUB на реальном железе.
У меня на один виртуальный жесткий диск были установлены Ubuntu 14.04 и Windows 7. И вот мне захотелось попробовать developer версию Windows 10. Я решил установить ее поверх семерки. Как и положено, после всех манипуляций Windows 10 заработала, а Ubuntu не запускалась. Так как Ubuntu мне нужна была для работы я решил восстановить затертый GRUB.
Восстановление GRUB 2
Сначала необходимо загрузится с LiveDVD. Когда система загрузится, открываем терминал (Ctr+Alt+T) и смотрим структуру разделов с помощью команды:
sudo fdisk -l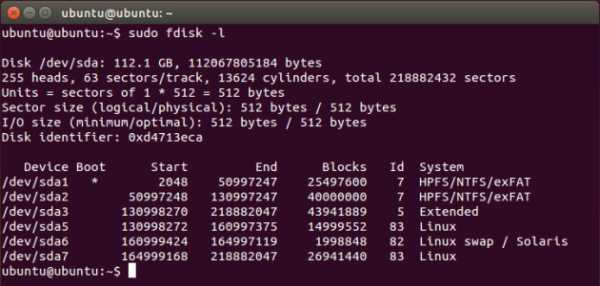
У меня, как видно по выводу команды, диск разделен на 6 разделов: два NTFS для Windows, Extended (расширенный) и три отмечены как Linux для Ubuntu. Чтобы установить GRUB необходимо примонтировать корневой раздел Ubuntu — мой sda5:
sudo mount /dev/sda5 /mntИ чтобы записать GRUB в загрузочную запись, нужно выполнить в терминале команду:
sudo grub-install --root-directory=/mnt /dev/sdaПосле этого можно перезагрузить компьютер:
sudo rebootGRUB восстановлен. Но остался один момент. Сейчас на виртуальной машине была установлена Windows 10, но в меню загрузчика по прежнему она отображалась как семерка, из-за чего при попытке ее запуска выскакивала ошибка. Чтобы исправить это достаточно было просто загрузится в Ubuntu (не LiveDVD) и через терминал обновить загрузчик:
sudo update-grubВот так просто можно восстановить GRUB после установки Windows
geekkies.in.ua
Как восстановить загрузчик GRUB после установки/переустановки Windows в Ubuntu/Linux Mint
Как известно, после установки/переустановки системы Windows на компьютере, где раньше была установлена система Linux или несколько систем, эгоистичный виндовский MBR "затирает" загрузчик GRUB и при включении компьютера загружается только Windows, без возможности загружать систему/системы Linux. В сети есть много инструкций на тему восстановления загрузчик GRUB после установки Windows, но лично я использую метод, который исправно работает. Необходимые условия:Обязательное подключение к интернет.
Образ дистрибутива Ubuntu/Linux Mint, который установлен на компьютере, записанный на диск/флешку.1. Вставляем в компьютер диск/флешку с диcтрибутивом, перезагружаемся и загружаем образ системы Linux в Live-режиме на английском языке.
2. После того как система загрузилась открываем браузер Firefox, вводим в поиск Compizomania, открываем сайт и вводим в поиск по блогу boot repair: 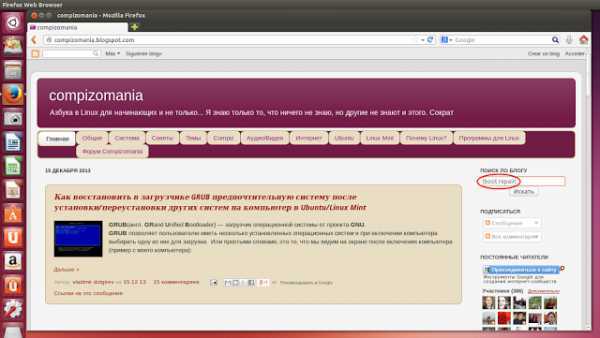
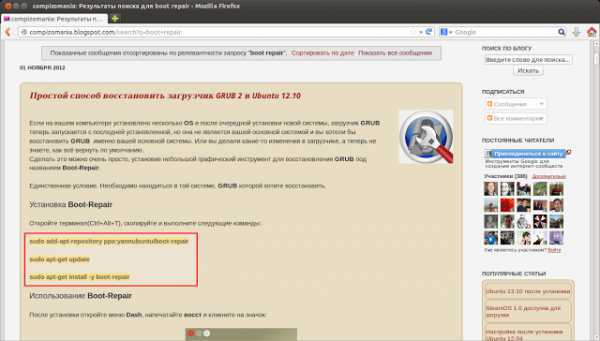 Примечание 1. Во время установки любой программы в Live-режиме терминал под именем Ubuntu не будет запрашивать пароль, но программа будет установлена:
Примечание 1. Во время установки любой программы в Live-режиме терминал под именем Ubuntu не будет запрашивать пароль, но программа будет установлена: 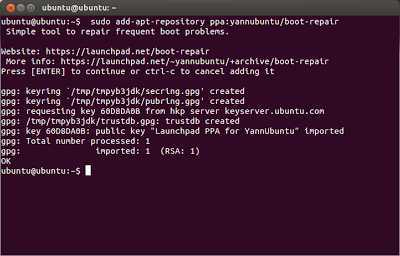 4. После установки откройте Boot Repair из меню. Должно начаться сканирование системы программой: 5. По завершении сканирования откроется основное окно Boot Repair:
4. После установки откройте Boot Repair из меню. Должно начаться сканирование системы программой: 5. По завершении сканирования откроется основное окно Boot Repair: 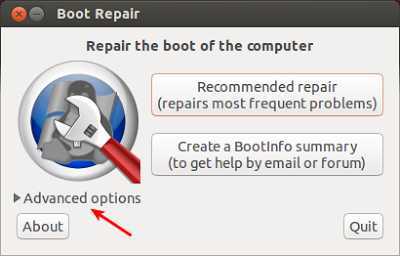 Вы можете сразу нажать на кнопке Recommend repair, чтобы начать восстановление, а лучше убедитесь куда будет установлен загрузчик GRUB, нажатием на кнопке Advanced options ->GRUB location:
Вы можете сразу нажать на кнопке Recommend repair, чтобы начать восстановление, а лучше убедитесь куда будет установлен загрузчик GRUB, нажатием на кнопке Advanced options ->GRUB location: 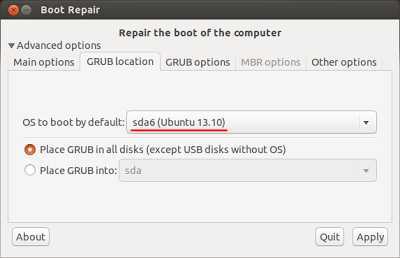 6. Нажмите Apply (Применить), после чего начнётся обновление загрузчика GRUB на указанный раздел с системой: Примечание 2. В период восстановления будьте внимательны, т.к. могут быть заданы вопросы и инструкции с терминальными командами, которые следует выполнить для продолжения восстановления. 7. По окончании восстановления загрузчика GRUB, перезагрузите компьютер. Вот таким образом я восстанавливаю загрузчик GRUB после переустановки Windows и меня данный метод ещё не подводил.
6. Нажмите Apply (Применить), после чего начнётся обновление загрузчика GRUB на указанный раздел с системой: Примечание 2. В период восстановления будьте внимательны, т.к. могут быть заданы вопросы и инструкции с терминальными командами, которые следует выполнить для продолжения восстановления. 7. По окончании восстановления загрузчика GRUB, перезагрузите компьютер. Вот таким образом я восстанавливаю загрузчик GRUB после переустановки Windows и меня данный метод ещё не подводил. P.S. Кстати, этот же метод должен работать после установки Linix систем на компьютер с UEFI, когда также не отображается GRUB.
Удачи.Page 2
Не секрет, что каждый пользователь компьютера стремится чтобы его система была отлажена и работала, как швейцарский часовой механизм, без сбоев, зависаний и прочих артефактов. В этой статье я хочу описать 10 фатальных ошибок, которые следует избегать пользователям операционных систем Ubuntu/Linux Mint. Эти предупреждения в основном касаются начинающих пользователей Linux, но думаю, что пользователи со стажем также прислушаются к данным советам, хотя опытные пользователи, сами знают, как выйти из сложившейся, сложной ситуации, а вернее сказать, как туда НЕ войти...Как правило после выхода очередного релиза дистрибутива Ubuntu/Linux Mint я публикую статью под заголовком "Ubuntu xxxx/Linux Mint xxxx после установки", в которой описываю настройку системы под конкретного пользователя и установку дополнительных программ. В самом начале каждой из подобных статей, после обязательного пункта обновить систему, я делаю приписку о том, что ниже следующие пункты не обязательны к исполнению, т. к. и без них система будет работать стабильно, с уже установленным в ней программным обеспечением, рассчитанным на усреднённого пользователя компьютером, а дополнительные (специфические) программы можно установить из Центра приложений Ubuntu/Менеджера программ (Linux Mint), которые расположены в них по категориям: Аудио/видио; Графика; Игры; Интернет и т.д.
Но многие пользователи, только что перешедшие с Windows, почувствовав "свободу" в плане всевозможных настроек ( т. к. файловая система открыта для Администратора, коим является сам пользователь, установивший её), пытаются перенастроить систему и установить дополнительное программное обеспечение, подсмотрев инструкции на различных сайтах по Linux, подобных Compizomania, без опыта и необходимой предосторожности.compizomania.blogspot.ru
htfi.ru
- Как скинуть видео в вк с ютуба

- Как удалить windows old в windows 10
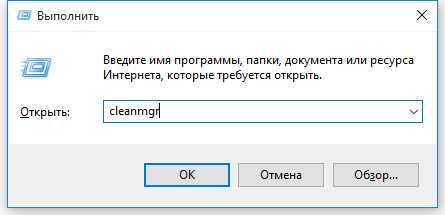
- Ccleaner чем отличается деинсталляция от удаления

- Почему медленно загружается видео
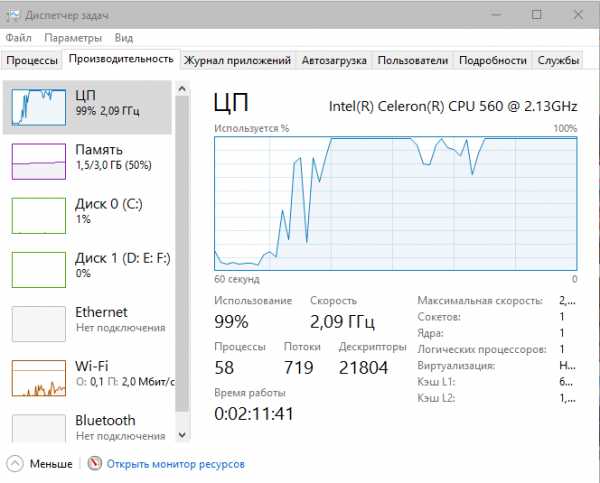
- Установка internet explorer не закончена

- Advocam profi fd6s отзывы

- Как на windows 7 сделать дефрагментацию диска на
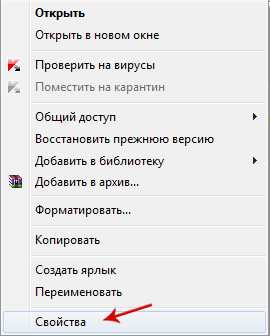
- Скрипт что это

- Русский edubuntu
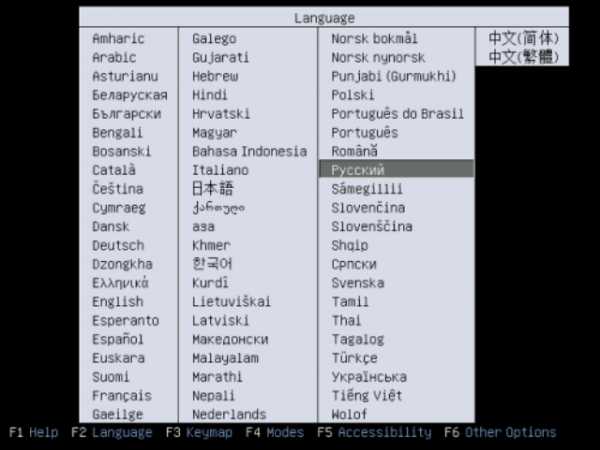
- Матунту линукс
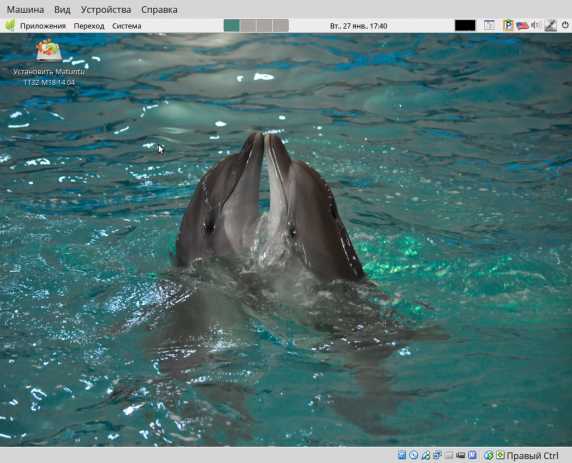
- Json формат