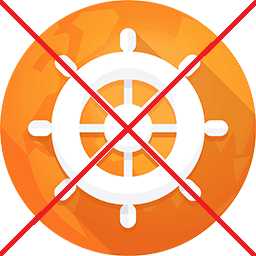Как сделать дефрагментацию жесткого диска на Windows ? Как на windows 7 сделать дефрагментацию диска на
Как сделать деформацию диска на виндовс 7. Как сделать дефрагментацию диска
Суть дефрагментации заключается в том, что она упорядочивает данные на жестком диске. Она сдвигает информацию и склеивает фрагменты расположенные в разных частях диска. Это необходимо для того, чтобы считывающая головка не прыгала от одного места к другому, а последовательно читала информацию.
Благодаря этому информация считывается быстрее, производительность жесткого диска повышается и жесткий диск меньше изнашивается.
Этот ключ следует называть «командой». Закройте редактор реестра и перезагрузите компьютер. Затем щелкните правой кнопкой мыши на любом диске вашего компьютера и установите параметр «Дефрагментация». Как обычно, это может занять некоторое время. Рекомендуется оставлять машину до конца процесса. Когда компьютер начинает замедляться или имеет проблемы с открытием файлов, первое, что проходит через головы многих пользователей, это то, что пришло время дефрагментировать жесткий диск.
Более современные = лучшие технологии
Фактически, дефрагментация диска - очень старая и очень необходимая деятельность на компьютерах. Механическая часть дисков улучшилась чудовищно, если сравнить текущее оборудование с гигантами «большой ноги», которые использовались в середине 1980-х годов. То же самое можно сказать о операционных системах.
Как сделать дефрагментацию жесткого диска в windows 7
Шаг 1 . Для начала заходим в Мой компьютер и щелкаем правой кнопкой по тому жесткому диску, для которого хотим провести дефрагментацию и нажимаем Свойства .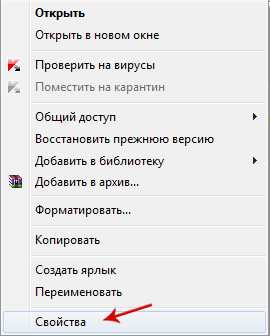

Учебник также может быть очень полезным. В дополнение к функциональности самой операционной системы существует несколько внешних приложений, которые предлагают функцию дефрагментации не только для диска, но и для реестра. Таким образом, нет вреда в использовании другого программного обеспечения для выполнения этой деятельности. Все дело в адаптации пользователя.
Лучший способ узнать, какой из них лучше всего подходит для вашего профиля, - это проверить некоторые из них. Если вам интересно узнать, как происходит дефрагментация диска, обязательно обратитесь к статьям, перечисленным ниже. Они приносят гораздо больше информации об этой важной деятельности на диск, но это начинает устаревать.
Шаг 3 . В новом окне в блоке Расписание вы можете настроить расписание, в которое будет проводиться дефрагментация.К настройке расписания жесткого диска относятся:Периодичность (ежедневно, еженедельно, ежемесячно).- День (Любой день недели).- Время (от 00:00 до 23:00). - Диски (Выбор диска, отметить галочкой один или несколько).
Перед тем как приступить к дефрагментации, сначала рекомендуется проанализировать жесткий диск. Чтобы выполнить эту процедуру нажмите Анализировать диск .После завершения анализа можно приступать к процессу фрагментации нажав на кнопку .
Да, вам все равно нужно дефрагментировать ваш компьютер в эти дни. Однако вам больше не нужно беспокоиться об этом так же, как и раньше. Сами операционные системы несут ответственность за выполнение задачи лучшей организации данных на жестком диске. Проблема в том, что не все пользователи использовали или, по крайней мере, знали о существовании этой функции, которая служит для повышения производительности системы.
Имея это в виду, был разработан способ активировать дефрагментацию автоматически. Дефрагментация диска - это необходимая задача для быстрой и эффективной работы файловой системы вашего компьютера. Поэтому, если в последнее время ваш компьютер был немного медленным, возможно, пора сделать дефрагментацию диска.
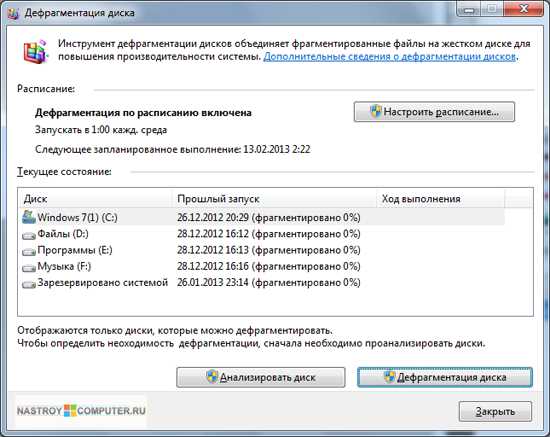
Если в окне напротив жесткого диска написано фрагментировано 0%, значит с жестким диском все в порядке и проводить дефрагментацию не нужно.
Со временем компьютеры и ноутбуки начинают работать несколько медленнее, чем это было сразу после покупки. Для того чтобы исправить данную ситуацию, необходимо принять ряд определенных мер. Компьютер следует прежде всего почистить. На сегодня разработано большое количество программ, предназначенных для оптимизации работы системы ПК. Однако скачивать стороннее ПО в большинстве случаев совершенно не обязательно. Выполнить чистку можно и средствами самой ОС. О том, как это сделать, и поговорим ниже в статье.
Руководства, советы, отладки и список программ, которые эффективно дефрагментируют. Но даже зная их преимущества, люди забывают это делать. Затем вы можете запланировать день и время, чтобы система выполняла эту задачу для вас периодически. Это то, чему мы учим вас в сегодняшней статье. При этом инструмент, который нам нужен, появится в списке выше. Открыв
crabo.ru
Как сделать дефрагментацию диска на виндовс 7?

Инструкция по дефрагментация жесткого диска
При длительном использовании компьютера многие пользователи начинаю обращать внимание на все увеличивающееся время загрузки программ, фильмов, музыки. Не спешите менять Windows. В данной статье мы покажем, как провести дефрагментацию, что бы ускорить работу системы.
Что значит дефрагментация?
Всем известно, что вся информация записывается на жесткий диск. Существуют правила, по которым windows это осуществляет. Мы не будем вникать во все нюансы и подробности, а лишь разберем основные прицепы. Запись данных осуществляется в определенные сектора. Заполнение их (т.е. запись данных), осуществляется последовательно. Но бывают моменты, когда объем данным превышает размер свободного места в данном секторе. Тогда фрагмент данных перемещается в другой свободный сектор, который может находится на большом расстоянии, например в конце диска. Поэтому при обращении к файлу, системе нужно время для поиска хаотично разбросанных фрагментов по всему винчестеру.
Дефрагментация жесткого диска нужна для того, что бы упорядочить данные. Сдвинуть разбросанные фрагменты и расположить их в ближайшие сектора. Таким образом, считывающая головка не будет прыгать по всему диску. Это не только уменьшит время загрузки файлов, но так же увеличит срок его службы.
Если ваш ноутбук оснащен твердотельным диском «SSD», а не вращающимся «HDD», то и дефрагментация ему не нужна!
Существуют специальные программы для дефрагментации. В своих материалах мы уже писали про одну из них. Давайте детально рассмотрим, как сделать дефрагментацию диска компонентами Windows.
- Для начала необходимо двойным щелчком левой клавиши запустить «Мой компьютер». В открывшемся окне, нажимаем правой кнопкой мыши на любой диск, C или D, не имеет значение. И в открывшемся меню выбираем левой клавишей «Свойства».

- Теперь вы находитесь в закладке «Общие». Надо ее переключить на «Сервис». Левой клавишей нажимаем на кнопку «Выполнить дефрагментацию..».

Вам откроется окно следующего вида:
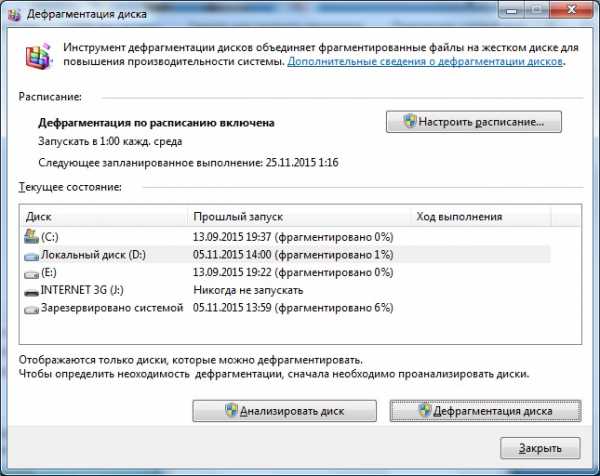
Тут возможно запустить дефрагментацию вручную или настроить расписание ( ежедневно, еженедельно, по времени и т.д.). Для ручного запуска, выделяйте нужный вам диск левой клавишей и нажимаем «дефрагментация диск». Перед началом обязательно проанализируйте диск на необходимость дефрагментации. Для этого достаточно просто нажать «Анализировать диск».
Если напротив активного элемента написано «фрагментировано 0%», то с ним все в порядке и дефрагментация ему не нужна.
Надеемся, что данный материал был полезен. Будем рады Вашему отзыву.
allcleaners.ru
Как включить дефрагментацию на виндовс 7. Как сделать дефрагментацию диска
Как включить дефрагментацию на виндовс 7. Как сделать дефрагментацию диска
Наблюдения специалистов в области компьютерной техники, подтверждают, что многие пользователи не знают, как правильно выполнять дефрагментацию диска на компьютере. Встречаются и такие, которые убеждены, что в этом нет ничего сложного, — пара кликов, и всё готово.
Однако не всё так просто, есть несколько тонкостей в настройках и важных моментов в этой операции.
Давайте разберем ключевые моменты, чтобы понять, как в Windows 7 правильно выполнять дефрагментацию дисков.
Настройка дефрагментации дисков в Windows 7
Открываем «Мой компьютер»
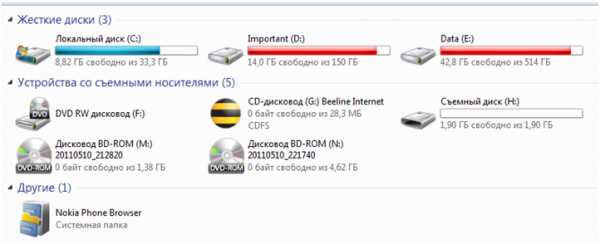
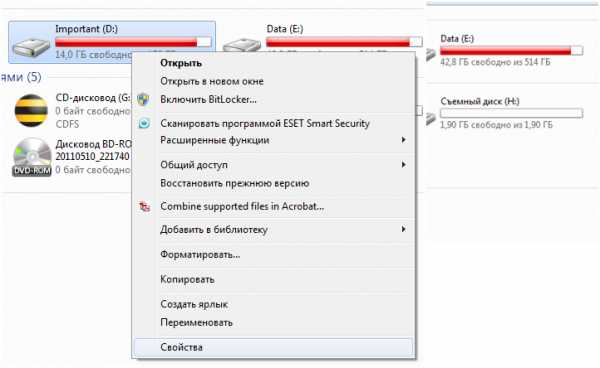
У нас откроется следующее окошко. В нем можно посмотреть все основные свойства локального диска.
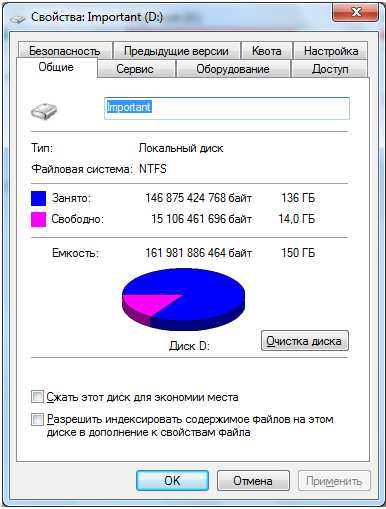 Для продолжения, нажимаем на вкладку «Сервис».
Для продолжения, нажимаем на вкладку «Сервис».
 Далее кликаем по кнопке «Выполнить дефрагментацию» и запускаем приложение «Дефрагментация диска».
Далее кликаем по кнопке «Выполнить дефрагментацию» и запускаем приложение «Дефрагментация диска».
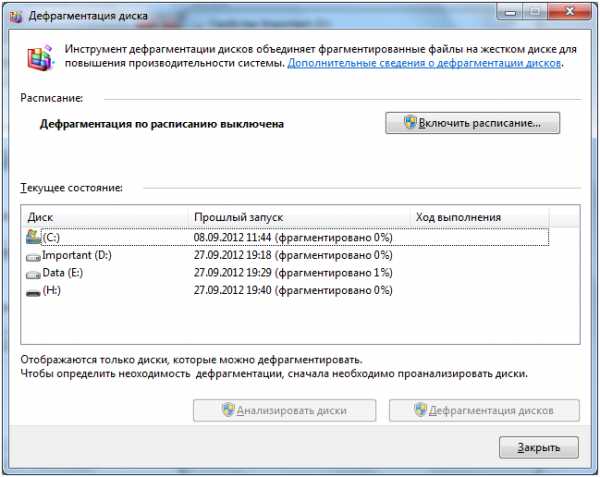 В приложении для дефрагментации необходимо выбрать нужный локальный диск. Только после этого кнопки «Анализировать диск» и «Дефрагментация диска» станут активны.
В приложении для дефрагментации необходимо выбрать нужный локальный диск. Только после этого кнопки «Анализировать диск» и «Дефрагментация диска» станут активны.
Обратите внимание. Отключите опцию «Дефрагментация по расписанию». Данная опция вызывает разноречивые мнения. Дело в том, что дефрагментация будет запускаться в фоновом режиме без ведома пользователя.
Чем это чревато?
В момент выполнения дефрагментации компьютер может начать «подвисать», выполняя процесс, тем самым мешать нормальной работе. Более того, если использовать файлы и программы, расположенные на обслуживаемом локальном диске, то можно создать значительные помехи системе и нанести некий урон жесткому диску. П
Продолжим. Если нажать на кнопку “Дефрагментация” без анализа, то анализ диска будет выполнен автоматически.
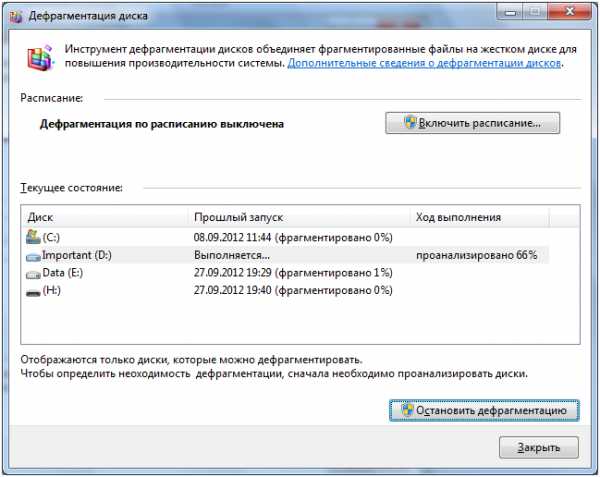
Важно. Во время анализа и дефрагментации ни при каких обстоятельствах не используйте файлы, которые находятся на обслуживаемом диске. Не стоит так же открывать папки и просматривать список файлов. В случае, если идет закачка или раздача каких-либо данных с целесообразно также остановить работу Bit Torrent клиента.
После анализа состояния начнется процесс «Дефрагментации».
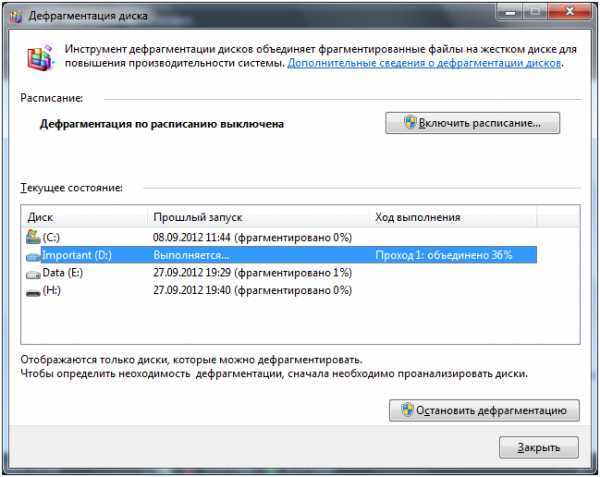
Что еще нужно учитывать при дефрагментации диска.
Для того чтобы правильно сделать дефрагментацию, на локальном диске должно быть не менее 15%
Если ваш персональный компьютер начал работать несколько медленнее, чем раньше, возможно, необходимо провести . Данный процесс «наводит порядок» на всех разделах HDD, оптимизируя расположение хранящейся информации так, чтобы работа с ней выполнялась как можно быстрее. В данной статье подробно описывается, что такое дефрагментация, а также как дефрагментировать диск на персональном компьютере под управлением Windows 7.
Данную операцию можно выполнить как стандартными средствами Windows, так и с помощью стороннего программного обеспечения. Пользователи могут использовать привычный графический интерфейс или выполнить дефрагментацию с помощью командной строки. Далее в статье подробно рассмотрен каждый вариант.
Общие сведения
При записи на HDD каждый файл разбивается на отдельные кусочки, называемые кластерами. В результате многочисленных операций с данными, например, копирования, удаления, изменения файла и прочего, кластеры могут оказаться довольно далеко друг от друга. В этом считывающая головка жесткого диска должна совершать огромное количество перемещений по поверхности, чтобы найти все составляющие всего одного файла.
Это никак не влияет на сохранность данных и их работоспособность, однако серьезно замедляет скорость считывания и записи новой информации. Дефрагментация позволяет рассортировать кластеры. Все кусочки каждого файла будут находиться рядом друг с другом, чтоб значительно увеличит скорость работы жесткого диска.
Конечно, данный процесс может занимать довольно долгое время, так как компьютеру необходимо проверить каждый кластер и переместить его на свое место, однако польза, которую вы получите, будет существенной. Эту операцию можно сравнить с уборкой в доме – если периодически тратить на нее определенное время, то вы гораздо быстрее найдете нужную вещь, когда она вам потребуется.
Стандартная утилита Windows
Для того чтобы выполнить дефрагментацию, пользователям совершенно необязательно загружать дополнительный софт – все необходимое уже предустановлено в Windows 7. Чтобы запустить данный процесс, выполните несколько шагов, описанных в инструкции:

Другой способ открыть данную утилиту — ввести строку «Дефрагментация диска» в поисковой строке меню «Пуск» и нажать Энтер.
Вы также можете воспользоваться консолью Windows (программа CMD). Запустите консоль и введите команду «defrag буква_жесткого_диска: /W /V ».
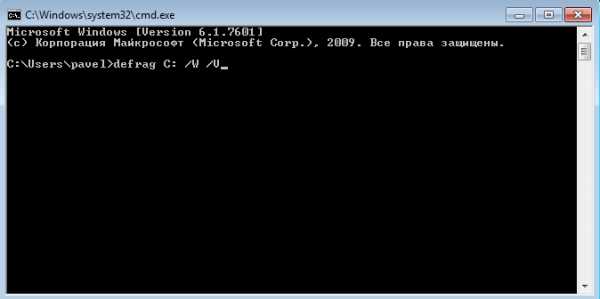
Жёсткий диск – это своеобразное хранилище данных, которое разбито на отсеки и кластеры. Каждый кластер имеет свой объем хранимых данных. Если размер загружаемого в память файла превышает объем кластера, то система разбивает файл на фрагменты и разносит их в разные кластеры, которые имеют свободное место. Таким образом, фрагментные части файла записаны в разных кластерах и рассредоточены по пространству жёсткого диска. И когда системе понадобится этот файл, она будет искать и собирать все фрагменты, что негативно сказывается на работе компьютера и жёсткого диска.
Дефрагментация нужна для улучшения производительности компьютера и продления срока эксплуатации самого жёсткого диска. Этот процесс позволяет упорядочить и сгруппировать все кластеры, фрагменты в которых относятся к одному файлу. Это значительно увеличивает скорость поиска и обработки файла, при этом уменьшая затраты ресурсов системы.
На устаревшей Windows XP, дефрагментацию должен был делать сам пользователь. По той причине, что со временем на винчестере скапливалось много информации, компьютер начинал подвисать и переставал реагировать на команды пользователя. А в операционной системе Windows 7 эту проблему решили сами разработчики, сделав дефрагментацию автоматической. На этой операционной системе дефрагментация проходит во время работы компьютера в фоновом режиме. Но даже с автоматическим процессом разработчики не лишили пользователя возможности структурировать ручным способом.
Стоит отметить, что процесс оптимизации диска может длиться от нескольких минут до нескольких часов. Во время дефрагментации нагружать компьютер не желательно, так как это гораздо увеличит затраты времени на структурирование. Поэтому запускать дефрагментацию лучше всего в ночное время.
Способы дефрагментации средствами Windows
Существует три способа, чтобы сделать самостоятельную дефрагментацию в Windows XP:
Первый способ
Необходимо зайти в папку «Мой компьютер», навести мышкой на нужный вам локальный диск, и нажать на него, используя правую кнопку мыши.
Во всплывшем окне выбрать пункт «Свойства» и нажать на него левой кнопкой мыши.
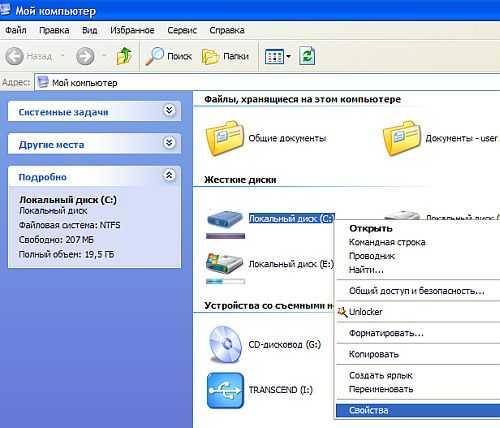
Появилось новое окно, в котором нужно выбрать вкладку «Сервис».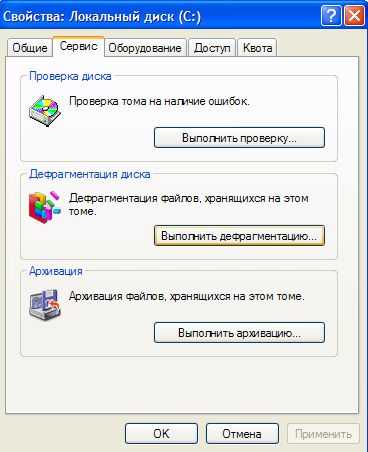 Далее нажать на кнопку «Выполнить дефрагментацию…». Затем нужно выбрать необходимый диск и нажать на кнопку «Анализировать диск». Это делается для того, чтобы узнать степень фрагментации дискового накопителя и необходимость его структуризации.
Далее нажать на кнопку «Выполнить дефрагментацию…». Затем нужно выбрать необходимый диск и нажать на кнопку «Анализировать диск». Это делается для того, чтобы узнать степень фрагментации дискового накопителя и необходимость его структуризации.
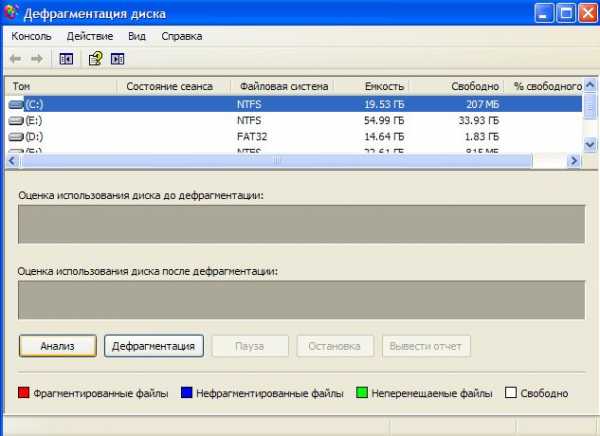 По завершении анализа вы без проблем можете нажимать на кнопку «Дефрагментация диска». После нажатия этой кнопки запустится процесс обработки данных. По завершении работы приложения процесс дефрагментации окончен.
По завершении анализа вы без проблем можете нажимать на кнопку «Дефрагментация диска». После нажатия этой кнопки запустится процесс обработки данных. По завершении работы приложения процесс дефрагментации окончен.
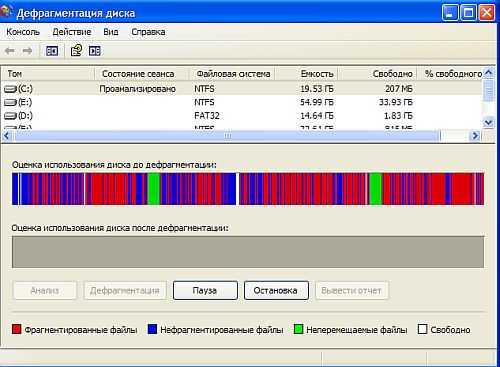
Второй способ
Нужно зайти в меню Пуск, далее нажать кнопку «Все программы». Найти папку «Стандартные» и перейти в подкатегорию «Служебные». Где вы увидите файл «Дефрагментация диска», на него необходимо нажать.
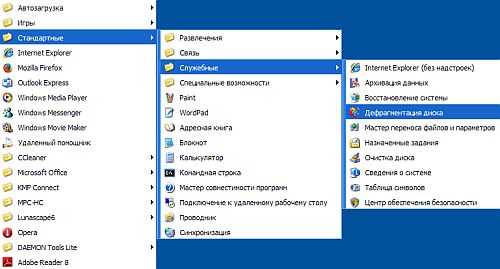 После чего вы попадёте в с
После чего вы попадёте в с
nexxdigital.ru
Как сделать дефрагментацию диска: Обзор способов
Особенность Windows 7 — возможность дробления больших файлов на фрагменты с целью более рационального использования места на жестком диске.

Запуская программу, операционная система собирает ее части по всему винчестеру, значительно увеличивая время запуска. Мы расскажем, как сделать дефрагментацию диска на Windows 7 и ускорить запуск.
Структурирование жесткого диска встроенной программой
Чтобы ускорить доступ к файлам, их фрагменты нужно упорядочить, расположив их в соседних секторах. Дефрагментацию выполняют специальные сервисы. Один из них — программа, интегрированная в Виндовс 7.
Запускают утилиту путем прямого поиска или через панель управления:
- Открыть меню «Пуск», выбрать раздел «Все программы», далее среди стандартных/служебных программ выбрать дефрагментацию. Можно найти эту служебную программу через поиск пускового меню.
- Пусковой кнопкой выходят в «Панель управления», далее — в «Систему и безопасность». На экране высветится надпись «Дефрагментировать диск» — кликают по ней.
- Открывшееся окошко отображает все винчестеры, имеющиеся в компьютере. Курсором выбирают ssd носитель. Прежде чем сделать дефрагментацию ssd, проводят анализ состояния дискового пространства. Для этого предусмотрена операция «Анализировать».
Если окажется, что винчестер фрагментирован на 10 или более процентов, выбирают «Дефрагментацию диска». Степень выполнения операции в процентах отражается напротив названия носителя. Скорость процесса низкая. Пока запущена утилита, это очень тормозит работу на компьютере — лучше запустить на ночь. Если операцию нужно временно прервать, нажмите кнопку «Пауза»; для продолжения — «Старт». Система продолжит процедуру с того же места.
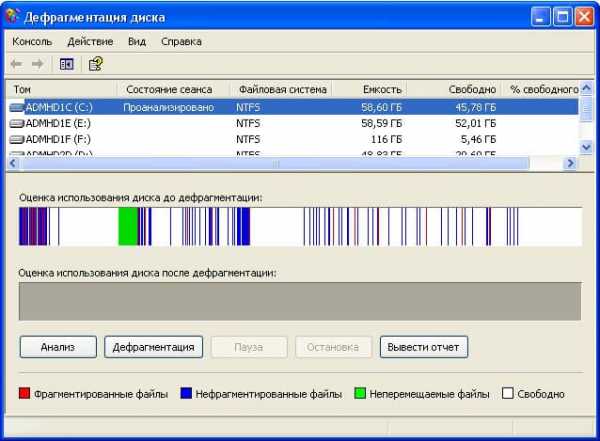
Структурирование можно сделать регулярным. Для этого выберите «Настроить график». В открывшемся меню кликают по дню недели и подтверждают выбор нажатием «ОК». Еженедельную процедуру нужно делать тем, кто записывает на винчестер фильмы для просмотра, игры и приложения, занимающие много места.
Как сделать дефрагментацию диска на Windows 7 с помощью программы Defraggler
Этот программный комплекс делает процесс более гибким, располагает разными настройками, удобным сервисом и полезными функциями. Предварительно нужно очистить ПК от ненужных, остаточных файлов. Если винчестер заполнен более чем на 85%, то корректно структурировать его невозможно.
Запускают Defraggler так:
- Щелкают правой кнопкой мыши и выбирают операцию «Запустить от имени администратора».
- В верхнем окошке выбирают название ссд носителя и нажимают «Дефрагментация диска». Сервис делает структуризацию сразу нескольких носителей информации: нажимают Ctrl и кликают на их обозначения.
Информация высвечивается по каждому винчестеру. Указываются названия обработанных файлов. Можно делать их структурирование по отдельности, а не всего накопителя — для этого нужно открыть «Список файлов».
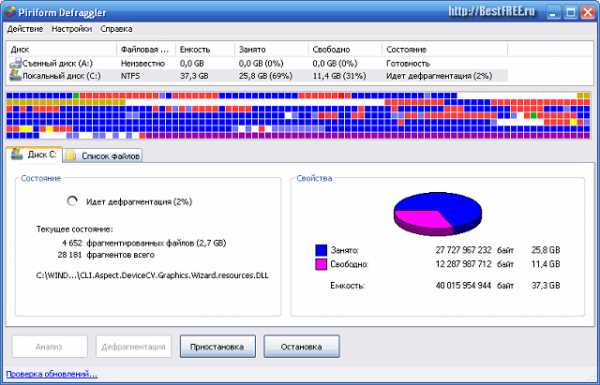
После выполнения цикла необходимых операций, компьютер перезагружают. Запуск операционной системы после структуризации значительно ускоряется, повышается скорость работы. Если ПК используют только для чтения, набора документов, редактирования, дефрагментируют твердотельный накопитель не реже 1 раза в месяц. Не забудьте перед запуском программы провести анализ уровня фрагментирования.
delaismelo.ru
Что такое, и как сделать дефрагментацию диска? Дефрагментация диска на Windows 7,8
Со временем, файлы, которые хранятся на жестком диске, фрагментируются. Это происходит после того, как эти самые файлы подвергаются изменению или когда их сохраняют. После работы, измененные фрагменты файла сохраняются на других участках жесткого носителя. После многочисленных таких операций, фрагментация распространяется не только на файл, но и на весь жесткий диск целиком. Это в свою очередь понижает производительность компьютера, поскольку для открытия фрагментированного файла, система считывает информацию со всего жесткого диска, для поиска нужной его части.
Что такое дефрагментация диска и зачем она нужна?
Дефрагментация диска на Windows устраняет пробелы между частями файлов, перенося их в один сектор жесткого диска. Другими словами, воссоединяет части файла. Для того чтобы эффективность работы компьютера не падала, дефрагментацию жесткого диска необходимо делать с определенной регулярностью. Рекомендуется проводить эту процедуру примерно раз в месяц, все зависит от объёма выполненных работ на компьютере. Также, благодаря дефрагментации жесткого диска, продлевается срок службы винчестера.
Как сделать дефрагментацию диска на виндовс?
На компьютере, работающем под управлением ОС виндовс дефрагментацию диска можно осуществлять как вручную, так и автоматически, задав определенное расписание.
Шаг-1. Для начала процесса дефрагментации диска необходимо открыть окно Мой компьютер. Далее необходимо выбрать диск, на котором вы хотите провести дефрагментацию. Следует нажать на Свойства диска, вызвав контекстное меню выбранного диска. 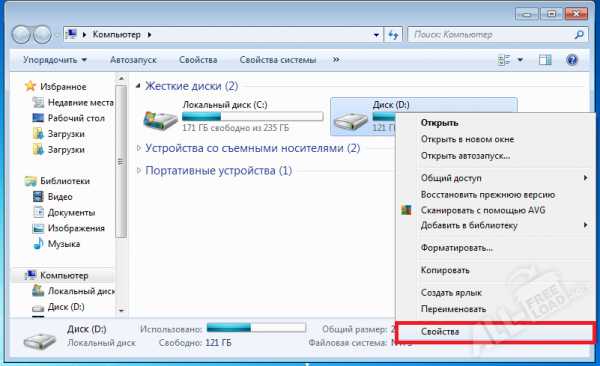
Шаг-2. Нажмите кнопку Выполнить дефрагментацию… Найти кнопку можно во вкладке Сервис. 
Шаг-3.Если вы хотите включить автоматический запуск дефрагментации диска необходимо в открытом окне Дефрагментация диска нажать Настроить расписание…
Далее откроется диалоговое окно, где необходимо выбрать периодичность, указать время и дату, а также диск, который нуждается в дефрагментации. 
Шаг-4. Если вы хотите произвести дефрагментацию диска в ручном режиме, то необходимо в окне Дефрагментация диска выбрать нужный вам диск и нажать одноименную кнопку.
Рекомендуется предварительно проводить анализ диска. Для этого нужно нажать кнопку Анализировать диск.
В процессе дефрагментации диска рекомендуется не работать за компьютером, для более тщательного результата. Процесс обычно занимает несколько минут, но может также занимать и нескольких часов. Все зависит от объёма фрагментированных файлов.
Если возникли вопросы, задавайте в комментариях, мы обязательно поможем.
Смотрите также:
Добавить комментарий
all-freeload.net
Как на "Виндовс 7" сделать дефрагментацию диска?
Со временем компьютеры и ноутбуки начинают работать несколько медленнее, чем это было сразу после покупки. Для того чтобы исправить данную ситуацию, необходимо принять ряд определенных мер. Компьютер следует прежде всего почистить. На сегодня разработано большое количество программ, предназначенных для оптимизации работы системы ПК. Однако скачивать стороннее ПО в большинстве случаев совершенно не обязательно. Выполнить чистку можно и средствами самой ОС. О том, как это сделать, и поговорим ниже в статье.
Что такое дефрагментация диска?
Прежде чем начинать разбирать вопрос о том, как сделать дефрагментацию на компьютере, посмотрим, что это такое.
Бывает так, что файл не может быть сохранен на диск целиком и система разбивает его на отдельные куски. Иногда они записываются рядом, а иногда разбросаны по всему винчестеру. Даже в том случае, если файл впоследствии будет удален, диск остается фрагментированным. Причем чем больше на нем таких свободных от информации мест, тем медленнее он будет работать. Таким образом и снижается производительность компьютера. Для того чтобы исправить ситуацию, выполняется дефрагментация.
Как сделать дефрагментацию диска в Windows 7?
Итак, как на "Виндовс 7" сделать дефрагментацию? Процедура эта в данном случае предельно проста. Необходимо нажать на флажок «Пуск». Далее выбрать строку «Компьютер». После этого появится список дисков, из которого нужно выбрать необходимый. Далее следует нажать на него (правая кнопка мыши) и перейти во вкладку «Свойства», а далее в раздел «Сервис». Здесь можно выполнить три разных действия – проверить диск на ошибки, заархивировать хранящиеся на нем файлы, а также выполнить дефрагментацию. Нужно нажать на соответствующую кнопку. После этого на экране появится еще одно меню. Здесь можно проанализировать диск, выполнить собственно дефрагментацию, а также настроить расписание. Первым делом стоит сделать анализ диска. После этого в случае необходимости следует произвести дефрагментацию. Как видите, вопрос о том, как на "Виндовс 7" сделать дефрагментацию, не слишком сложен. Сама процедура может длиться от пары минут до пары часов. Но обычно она особенно много времени не занимает.
Настройка расписания
Чаще всего расписание проведения дефрагментации в Windows 7 уже настроено. Проводится такая оптимизация автоматически, обычно раз в неделю. Но при желании настроить расписание можно и самостоятельно. Для этого следует нажать на кнопку «Настроить расписание». После этого высветится еще одно окошко. Здесь можно выбрать периодичность проведения операции. После нажатия на стрелочку в строке «Периодичность» в меню следует выбрать строку «Еженедельно», «Ежедневно» или «Ежемесячно» (нажав на стрелочку). Но лучше все же оставить все как есть.
В следующей строке можно выбрать день недели или месяца, в которые будет выполняться дефрагментация диска, а также конкретное время суток. В самой нижней строчке следует установить нужный диск. Итак, как на "Виндовс 7" сделать дефрагментацию, мы выяснили.
Как выполнить эту операцию на Windows XP?
Порядок действий в этом случае идентичен порядку действий при выполнении дефрагментации диска на "Виндовс 7". Заходим в «Мой компьютер» и нажимаем на требующий оптимизации диск правой кнопкой. Далее «Свойства» - «Сервис». В разделе «Дефрагментация» необходимо выбрать «Выполнить дефрагментацию». Теперь вам понятно, как сделать дефрагментацию на Windows XP. Выполняя эту процедуру, помимо всего прочего необходимо обратить внимание на колонку «% свободное место». В том случае, если на диске места менее 15%, стоит выполнить еще и его очистку, запустив соответствующую утилиту.
Очистка диска
Как на "Виндовс 7" сделать дефрагментацию, понятно. Теперь посмотрим, как можно почистить диск. При работе в системе скапливается разного рода мусор – ненужные или временные файлы, остатки после удаления программ. В результате компьютер начинает подтормаживать. Чтобы удалить из системы все ненужное, и необходима такая процедура, как очистка диска. Для этого проходим в меню «Пуск» - «Стандартные» - «Служебные» и нажимаем на строку «Очистка диска».
После этого высветится меню, в котором следует выбрать диск. Далее приложение предложит список ненужных файлов. Операция эта в "Виндовс 7" и "XP" идентична. В "Виндовс 8" нужно нажать на кнопку «Поиск» в нижнем правом углу рабочего стола. Затем в появившемся окошке следует напечатать «Очистка диска» (без кавычек) и нажать на значок лупы. Далее нужно перейти в открывшемся окошке по пункту «Освобождение места на диске за счет удаления ненужных файлов». После этого система предложит выбрать диск, а далее выдаст список файлов, которые по мнению системы стоит удалить.
Как сделать дефрагментацию на "Виндовс 8"?
В "Виндовс 8" дефрагментация диска производится несколько по-другому, чем в "Виндовс 7" и "XP". Для выполнения этой операции необходимо, как и в случае с очисткой, нажать на кнопку «Поиск». В открывшемся поле на этот раз следует ввести словосочетание «Дефрагментация диска». После этого в списке нужно пройти в пункт «Дефрагментация диска», а далее в разделе «Текущее состояние» выбрать диск. Для того чтобы убедиться в необходимости дефрагментации, следует нажать на «Анализ». Иногда после этого система запрашивает пароль администратора. В этом случае его следует ввести. После того как анализ будет завершен, нужно посмотреть на столбец «Последний запуск». В том случае, если значение напротив диска превышает 10%, дефрагментацию следует выполнить. Для этого нужно нажать на кнопку «Дефрагментация». Далее ОС сделает все сама. Таким образом, ответ на вопрос о том, как сделать дефрагментацию на "Виндовс 8", совершенно не сложен. Процедура эта мало чем отличается от подобной же на "Виндовс 7" и "XP".
Важно помнить о том, что сетевые файлы дефрагментировать нельзя. Иногда случается так, что в окне «Текущее состояние» нужный диск не отображается. Обычно это означает то, что он содержит какую-то ошибку. Для того чтобы выполнить все необходимые для оптимизации работы системы действия, предварительно придется попробовать его восстановить.
Итак, мы с вами выяснили, как сделать дефрагментацию диска на Windows 7, 8 и XP. Для этого совершенно не нужны сторонние программы. Все можно сделать средствами самой ОС.
4u-pro.ru
Как на Виндовс 7 сделать дефрагментацию диска?
Со временем компьютеры и ноутбуки начинают работать несколько медленнее, чем это было сразу после покупки. Для того чтобы исправить данную ситуацию, необходимо принять ряд определенных мер. Компьютер следует прежде всего почистить. На сегодня разработано большое количество программ, предназначенных для оптимизации работы системы ПК. Однако скачивать стороннее ПО в большинстве случаев совершенно не обязательно. Выполнить чистку можно и средствами самой ОС. О том, как это сделать, и поговорим ниже в статье.
Что такое дефрагментация диска?
Прежде чем начинать разбирать вопрос о том, как сделать дефрагментацию на компьютере, посмотрим, что это такое.
Бывает так, что файл не может быть сохранен на диск целиком и система разбивает его на отдельные куски. Иногда они записываются рядом, а иногда разбросаны по всему винчестеру. Даже в том случае, если файл впоследствии будет удален, диск остается фрагментированным. Причем чем больше на нем таких свободных от информации мест, тем медленнее он будет работать. Таким образом и снижается производительность компьютера. Для того чтобы исправить ситуацию, выполняется дефрагментация.
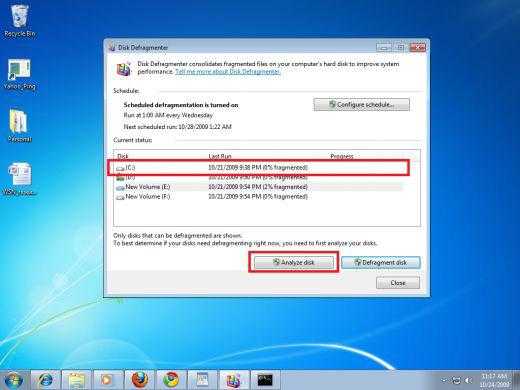
Настройка расписания
Чаще всего расписание проведения дефрагментации в Windows 7 уже настроено. Проводится такая оптимизация автоматически, обычно раз в неделю. Но при желании настроить расписание можно и самостоятельно. Для этого следует нажать на кнопку «Настроить расписание». После этого высветится еще одно окошко. Здесь можно выбрать периодичность проведения операции. После нажатия на стрелочку в строке «Периодичность» в меню следует выбрать строку «Еженедельно», «Ежедневно» или «Ежемесячно» (нажав на стрелочку). Но лучше все же оставить все как есть.
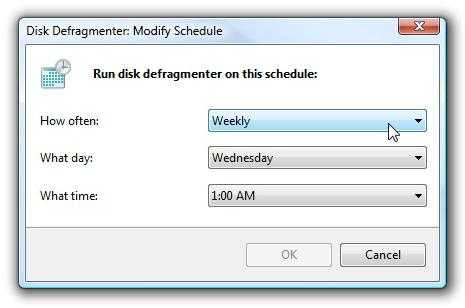
В следующей строке можно выбрать день недели или месяца, в которые будет выполняться дефрагментация диска, а также конкретное время суток. В самой нижней строчке следует установить нужный диск. Итак, как на "Виндовс 7" сделать дефрагментацию, мы выяснили.
Как выполнить эту операцию на Windows XP?
Порядок действий в этом случае идентичен порядку действий при выполнении дефрагментации диска на "Виндовс 7". Заходим в «Мой компьютер» и нажимаем на требующий оптимизации диск правой кнопкой. Далее «Свойства» «Сервис». В разделе «Дефрагментация» необходимо выбрать «Выполнить дефрагментацию». Теперь вам понятно, как сделать дефрагментацию на Windows XP. Выполняя эту процедуру, помимо всего прочего необходимо обратить внимание на колонку «% свободное место». В том случае, если на диске места менее 15%, стоит выполнить еще и его очистку, запустив соответствующую утилиту.
Очистка диска
Как на "Виндовс 7" сделать дефрагментацию, понятно. Теперь посмотрим, как можно почистить диск. При работе в системе скапливается разного рода мусор – ненужные или временные файлы, остатки после удаления программ. В результате компьютер начинает подтормаживать. Чтобы удалить из системы все ненужное, и необходима такая процедура, как очистка диска. Для этого проходим в меню «Пуск» «Стандартные» «Служебные» и нажимаем на строку «Очистка диска».
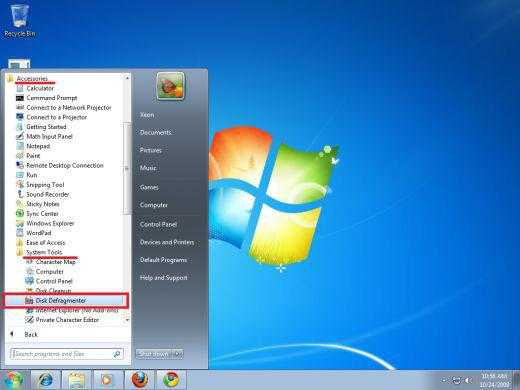 После этого высветится меню, в котором следует выбрать диск. Далее приложение предложит список ненужных файлов. Операция эта в "Виндовс 7" и "XP" идентична. В "Виндовс 8" нужно нажать на кнопку «Поиск» в нижнем правом углу рабочего стола. Затем в появившемся окошке следует напечатать «Очистка диска» (без кавычек) и нажать на значок лупы. Далее нужно перейти в открывшемся окошке по пункту «Освобождение места на диске за счет удаления ненужных файлов». После этого система предложит выбрать диск, а далее выдаст список файлов, которые по мнению системы стоит удалить.
После этого высветится меню, в котором следует выбрать диск. Далее приложение предложит список ненужных файлов. Операция эта в "Виндовс 7" и "XP" идентична. В "Виндовс 8" нужно нажать на кнопку «Поиск» в нижнем правом углу рабочего стола. Затем в появившемся окошке следует напечатать «Очистка диска» (без кавычек) и нажать на значок лупы. Далее нужно перейти в открывшемся окошке по пункту «Освобождение места на диске за счет удаления ненужных файлов». После этого система предложит выбрать диск, а далее выдаст список файлов, которые по мнению системы стоит удалить.
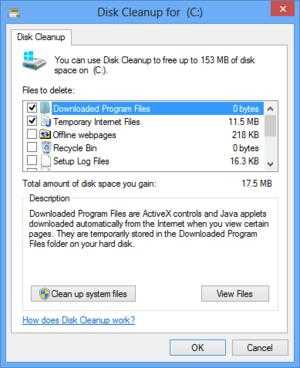
Как сделать дефрагментацию на "Виндовс 8"?
В "Виндовс 8" дефрагментация диска производится несколько по другому, чем в "Виндовс 7" и "XP". Для выполнения этой операции необходимо, как и в случае с очисткой, нажать на кнопку «Поиск». В открывшемся поле на этот раз следует ввести словосочетание «Дефрагментация диска». После этого в списке нужно пройти в пункт «Дефрагментация диска», а далее в разделе «Текущее состояние» выбрать диск. Для того чтобы убедиться в необходимости дефрагментации, следует нажать на «Анализ». Иногда после этого система запрашивает пароль администратора. В этом случае его следует ввести. После того как анализ будет завершен, нужно посмотреть на столбец «Последний запуск». В том случае, если значение напротив диска превышает 10%, дефрагментацию следует выполнить. Для этого нужно нажать на кнопку «Дефрагментация». Далее ОС сделает все сама. Таким образом, ответ на вопрос о том, как сделать дефрагментацию на "Виндовс 8", совершенно не сложен. Процедура эта мало чем отличается от подобной же на "Виндовс 7" и "XP".
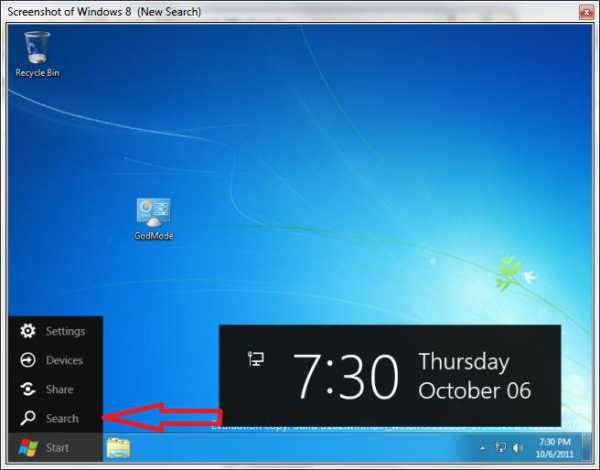
Важно помнить о том, что сетевые файлы дефрагментировать нельзя. Иногда случается так, что в окне «Текущее состояние» нужный диск не отображается. Обычно это означает то, что он содержит какую то ошибку. Для того чтобы выполнить все необходимые для оптимизации работы системы действия, предварительно придется попробовать его восстановить.
Итак, мы с вами выяснили, как сделать дефрагментацию диска на Windows 7, 8 и XP. Для этого совершенно не нужны сторонние программы. Все можно сделать средствами самой ОС.
autogear.ru
- Скрипт что это

- Русский edubuntu
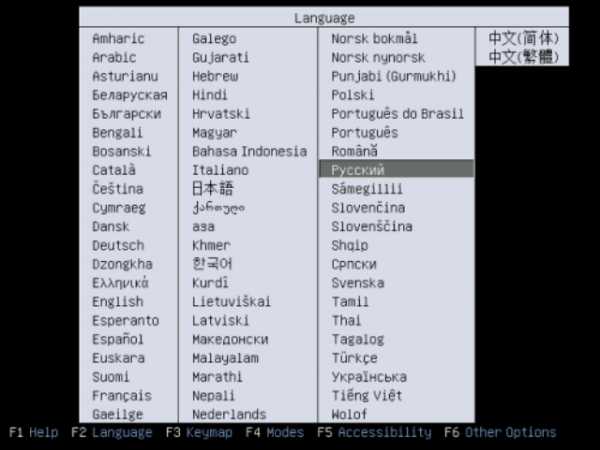
- Матунту линукс
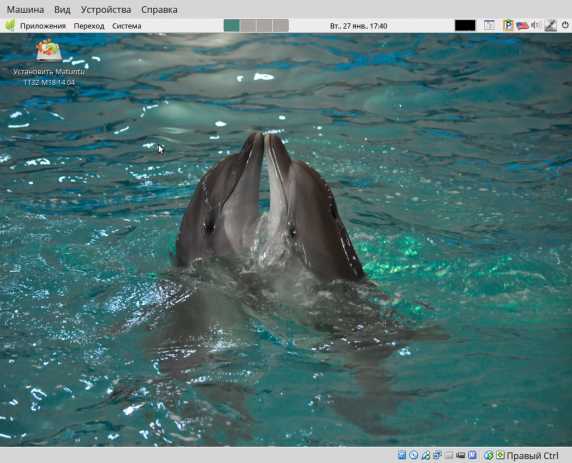
- Json формат
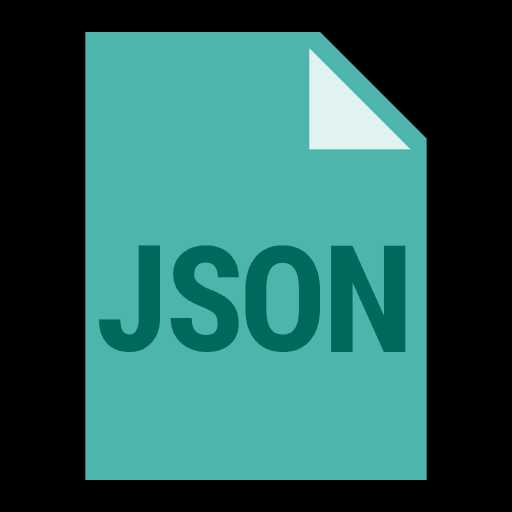
- Добавление столбца sql

- Excel для чайников инструкция
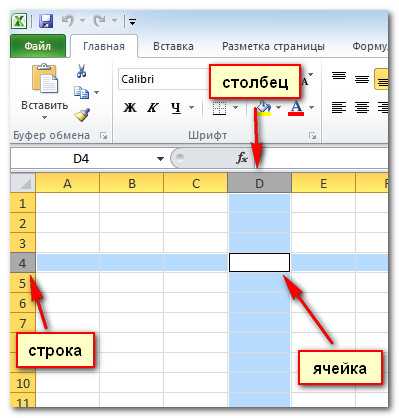
- Бесплатно создать электронную почту на компьютере
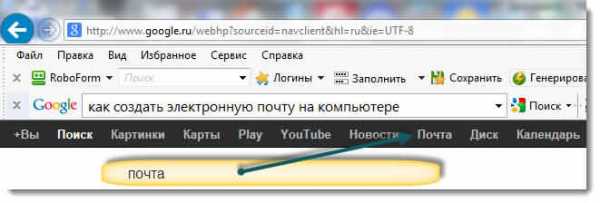
- Чем отличается деинсталляция от удаления ccleaner
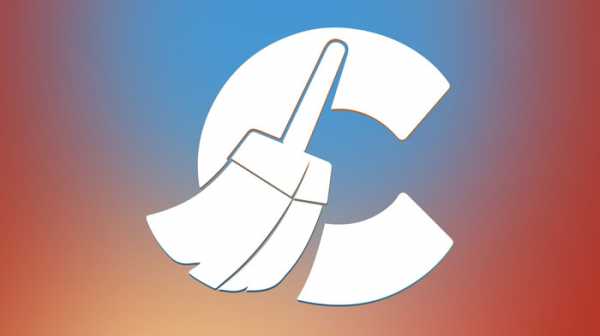
- Как в ноутбуке очистить кэш
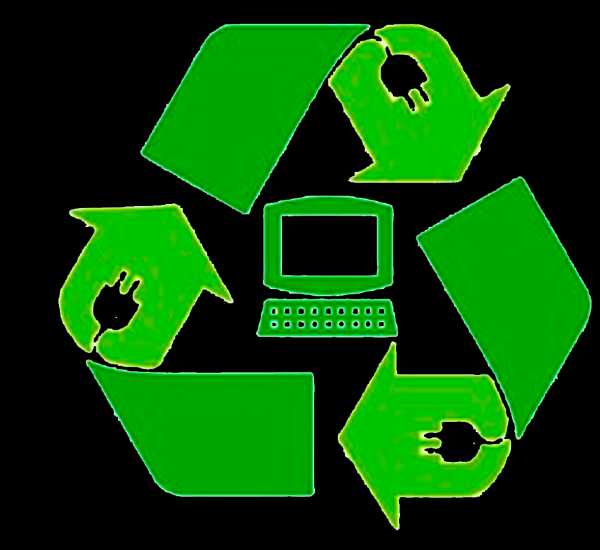
- Powershell условия
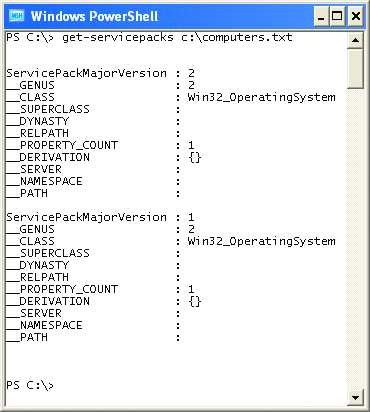
- Szbrowser как удалить