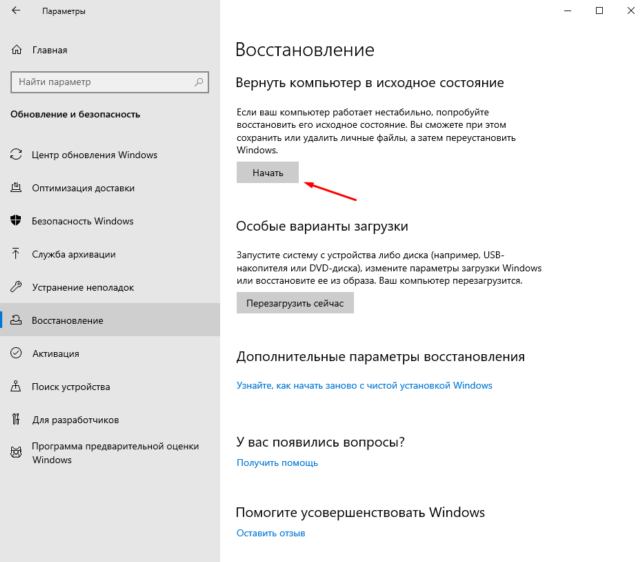Как восстановить windows store в windows 10: [РЕШЕНО] Восстановить Магазин Windows Store 2023
Содержание
Не удалось восстановить встроенные приложения Windows Store в Windows 10
2023 Автор: Geoffrey Carr | [email protected]. Последнее изменение: 2023-07-11 09:29
В Windows 10 / 8.1 / 8, встроенные приложения пользуются новыми Современный графический интерфейс, Эти приложения относятся к существенной категории, которую пользователь должен использовать во многих случаях, например Новости, Погода, почта и т. д. Сегодня я обновил систему Windows 7 в 8.1, и все прошло хорошо. Поэтому, обновив его, я попытался открыть встроенный Современный приложений, но они все время рушились. Я попытался переустановить приложения, но мне это тоже не помогло. Я просто не смог восстановить приложения Windows Store!
Я попробовал недавние исправления и другие, упомянутые в приведенной выше ссылке, чтобы решить эту проблему, которая включает:
- Бег Устранение неполадок приложений Windows
- Перерегистрация Настройки ПК, Windows Store
- Бег powershell -ExecutionPolicy Неограниченный Get-AppxPackage -Allusers | Remove-AppxPackage команду в Windows PowerShell а затем повторить попытку повторной установки.

- Установлены все ожидающие Обновления Windows
- Удален раздел реестра HKEY_LOCAL_MACHINE SOFTWARE Microsoft Windows CurrentVersion Appx AppxAllUserStore [UserSid] для проблемного профиля
Исправления, перечисленные выше, были агрессивными шагами для решения проблемы. К сожалению, нам ничего не помогло. Наконец, мы пришли к этой теме TechNet, которая помогла нам решить проблему. Вот как исправить эту проблему:
1. Нажмите Windows Key + R комбинация, тип put Regedt32.exe в Бежать диалоговое окно и нажмите Войти для открытия Редактор реестра.
2. На левой панели выделите HKEY_USERS и из файл меню, выберите Загрузочный улей.
Image
3. В следующем окне перейдите к проблемному имени пользователя (C: Users ИМЯ ПОЛЬЗОВАТЕЛЯ) тип Имя файла как ntuser. dat и нажмите открыто.
dat и нажмите открыто.
Image
4. Для Имя ключа, введите одно и то же имя пользователя предыдущего шага. Нажмите Хорошо, Это будет загружать улей и подраздел (HKEY_USERS ИМЯ ПОЛЬЗОВАТЕЛЯ) того же имени пользователя будет добавлено в HKEY_USERS ключ.
Image
5. Для этого нового подраздела (HKEY_USERS ИМЯ ПОЛЬЗОВАТЕЛЯ), перейдите в следующее местоположение:
SoftwareMicrosoftWindowsCurrentVersionDeviceAccess
Image
Щелкните правой кнопкой мыши DeviceAccess и выберите права доступа.
6. Для права доступа окна, вы обнаружите, что Полный контроль не проверяется, поэтому проверьте его и нажмите Применять с последующим Хорошо.
Image
7. Когда вы закончите, выберите подраздел, созданный в шаг 4, т. е. HKEY_USERS ИМЯ ПОЛЬЗОВАТЕЛЯ, От файл выбор меню Выгрузить улей.
е. HKEY_USERS ИМЯ ПОЛЬЗОВАТЕЛЯ, От файл выбор меню Выгрузить улей.
Image
8. Наконец, подтвердите здесь:
Image
Итак, мы закончили с исправлением, теперь вам нужно закрыть Редактор реестра и перезагрузите систему, проблема должна быть полностью исправлена.
Это оно!
Microsoft выпускает новые шаги по устранению и восстановлению проблем с дисковыми пространствами в Windows 10 версии 2004
Июль 3, 2020
Выпуск Windows 10 2004 вызвал довольно серьезную проблему с Storage Spaces, версией RAID от Microsoft в Windows 10, которая может привести к потере данных.
У устройств, использующих дисковые пространства с контролем четности, могут возникнуть проблемы с использованием или доступом к своим дисковым пространствам после обновления до Windows 10 версии 2004 (обновление за май 2020 г.) и Windows Server версии 2004. При использовании некоторых конфигураций разделы для дисковых пространств с контролем четности могут отображаться как RAW в Диспетчер дисков.
Корпорация Майкрософт применила удержание совместимости для этих устройств, используя хранилище, отложенное от установки или предложения Windows 10 версии 2004, но если вы уже выполнили обновление и пострадали, Microsoft выпустила средство устранения неполадок, чтобы помочь затронутым пользователям, которое должно запускаться автоматически.
Если это не так, Microsoft предлагает вам проверить настройки устранения неполадок.
Вы можете убедиться, что средство устранения неполадок запущено, выполнив следующие действия:
- Выберите Start и введите: устранение неполадок
- Выберите Устранение неполадок с настройками
- Выберите Просмотр истории в Устранение неполадок раздел Настройки Диалог.
- Если средство устранения неполадок попыталось запустить, вы увидите средство устранения критических неполадок or рекомендуемое средство устранения неполадок с заголовком и описанием из таблицы ниже.
 Столбец примечаний объясняет, что делает средство устранения неполадок.
Столбец примечаний объясняет, что делает средство устранения неполадок.
| Название | Описание | Заметки |
| Средство устранения неполадок оборудования и устройств | Автоматическое изменение системных настроек для решения проблемы на вашем устройстве. | Это средство устранения неполадок предотвратит проблемы с данными в ваших дисковых пространствах. После запуска средства устранения неполадок вы не сможете записывать в свои дисковые пространства. |
| Средство устранения неполадок с местом для хранения | Обнаружено повреждение данных в вашем пространстве хранения четности. Это средство устранения неполадок принимает меры для предотвращения дальнейшего повреждения. Он также восстанавливает доступ для записи, если пространство ранее было помечено как доступное только для чтения. Для получения дополнительной информации и рекомендуемых действий перейдите по ссылке ниже. . . | Это средство устранения неполадок устранит проблему для некоторых пользователей и восстановит доступ для чтения и записи к вашим дисковым пространствам четности. Внимание Файлы, в которых уже были проблемы, возможно, потребуется восстановить. Дополнительные сведения см. в разделе «Восстановление файлов» ниже. |
Внимание При выполнении описанных выше действий на устройствах, использующих простые дисковые пространства или зеркальные дисковые пространства, вы можете увидеть Не удалось запустить сообщение для специалиста по устранению неполадок. Это ожидается, поскольку эта проблема не затрагивает простые дисковые пространства и зеркальные дисковые пространства. Средство устранения неполадок и приведенные ниже шаги не требуются для этих типов дисковых пространств. Если вы используете Parity Storage Spaces и получаете Не удалось запустить сообщение, то вам, возможно, потребуется выполнить следующие действия.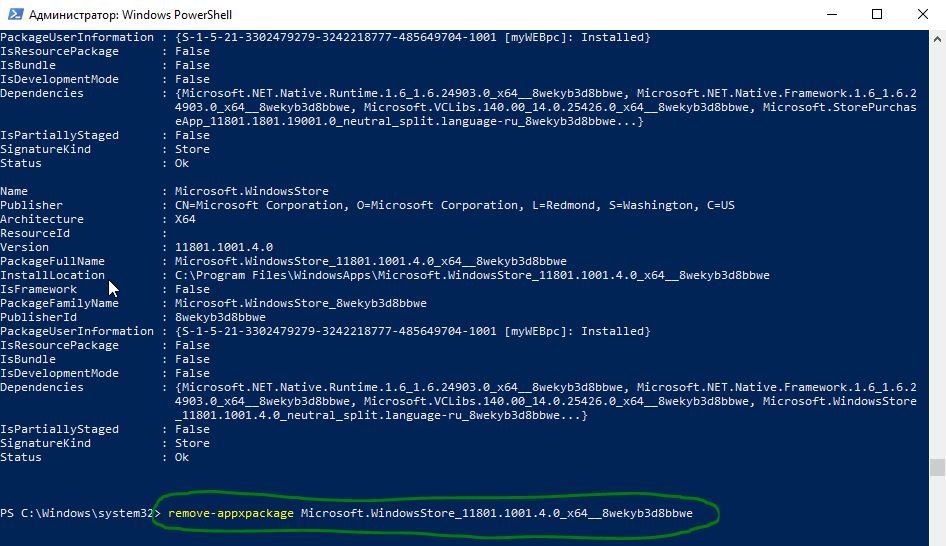
Если вы используете Windows Server версии 2004 или средство устранения неполадок еще не запущено, вы можете использовать следующие инструкции, чтобы пометить их как доступные только для чтения:
- Выберите Start и введите: PowerShell
- Щелкните правой кнопкой мыши или нажмите и удерживайте Windows PowerShell и Запуск от имени администратора.
- Если будет предложено Управление доступом пользователей диалог для Windows Powershell, наведите на Да.
- В диалоговом окне PowerShell введите следующую команду и нажмите клавишу ввода:
Get-VirtualDisk | ? ResiliencySettingName -eq Parity | Get-Disk | Set-Disk -IsReadOnly $true - Теперь ваши дисковые пространства должны быть настроены только для чтения, то есть вы не сможете писать в них. Ваше устройство по-прежнему можно будет использовать, и любой том, который не отображается как RAW, должен быть доступен для чтения.

Внимание Вышеуказанные шаги эквивалентны приведенному выше устранению неполадок под названием Средство устранения неполадок оборудования и устройств. В настоящее время нет эквивалента руководства по устранению неполадок под названием Средство устранения неполадок с местом для хранения.
Восстановление файлов
Если вы можете получить доступ к своим дисковым пространствам Parity Storage, но это не отображается как RAW in Disk Manager, вы можете попытаться выполнить восстановление с помощью WinFR, выполнив указанные ниже действия. Дополнительные сведения о том, как использовать WinFR, см. Восстановить потерянные файлы в Windows 10
- Загрузите и запустите инструмент с https://www.microsoft.com/store/apps/9N26S50LN705
- Run режим сегмента (
/r) с флаг неудаленных файлов (/u) для восстановления файлов с томов NTFS. По умолчанию это восстановит все возможные файлы. Вы можете добавить флаги фильтра, если вас интересуют только определенные форматы файлов (например,
По умолчанию это восстановит все возможные файлы. Вы можете добавить флаги фильтра, если вас интересуют только определенные форматы файлов (например,/n *.docx) и уменьшить восстановление системных файлов. Пример команды для восстановления всегоdocxфайлы, присутствующие вC:доехать доD:\SpacesRecoveryПапка:winfr.exe C: D:\SpacesRecovery /r /u /n*.docx - После выполнения команды вы можете просмотреть восстановленные файлы. В приведенном выше примере вам нужно будет перейти к
D:\SpacesRecoveryсделать это. Если у вас возникнут проблемы с использованием WinFR, свяжитесь с [электронная почта защищена].
Если у вас есть том ReFS, который отображается как RAW in Disk Manager, вы можете использовать команда спасения refsutil для восстановления данных на том эквивалентного размера.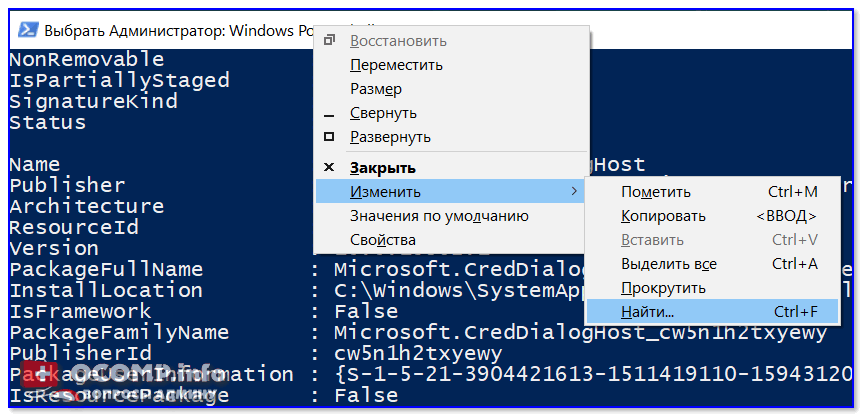 Есть два варианта команды спасения: быстрый и полный. Быстрое восстановление может не восстановить столько данных, сколько полное восстановление.
Есть два варианта команды спасения: быстрый и полный. Быстрое восстановление может не восстановить столько данных, сколько полное восстановление.
Чтобы выполнить быстрое восстановление:
В командной строке с повышенными привилегиями: refsutil salvage -QA
Например: refsutil salvage -QA E: F:\SalvagedFiles
Чтобы выполнить полное восстановление:
В командной строке с повышенными привилегиями: refsutil salvage -FA
Например: refsutil salvage -FA E: F:\SalvagedFiles
Вы можете следить за текущим статусом вопроса на KB4568129 запись здесь.
с помощью Techdows
Как сбросить Microsoft Store в Windows 10 и 11
Автор
Ташриф Шариф
Сбросить настройки Microsoft Store легко, независимо от того, используете ли вы Windows 10 или 11.
Microsoft Store — это удобный способ загрузки и установки приложений на компьютер с Windows. Однако иногда вы можете столкнуться с ошибками при попытке запустить Microsoft Store или установить из него приложения.
Однако иногда вы можете столкнуться с ошибками при попытке запустить Microsoft Store или установить из него приложения.
Вы можете выполнить сброс или очистить кеш, чтобы исправить многие проблемы с приложением. Здесь мы покажем вам, как сбросить Microsoft Store в системах Windows 11 и 10.
Как сбросить настройки Microsoft Store из настроек
Вы можете получить доступ к дополнительным параметрам приложения Microsoft Store в настройках, чтобы выполнить сброс или восстановление. Выполните следующие действия, чтобы сбросить приложение через настройки.
- Нажмите Win + I , чтобы открыть Настройки .
- На левой панели щелкните вкладку Приложения .
- На правой панели нажмите Приложения и функции.
- Вы можете прокрутить список приложений или использовать панель поиска, чтобы найти приложение Microsoft Store .
- Затем щелкните меню из трех точек рядом с Microsoft Store и выберите Дополнительные параметры .

- Прокрутите вниз до Сброс раздела . Здесь нажмите Восстановить , если вы хотите восстановить приложение.
- Если нет, нажмите Сброс . Затем нажмите Сбросить еще раз, чтобы подтвердить действие.
Связано: Как установить новый Microsoft Store в Windows 10
Как очистить кэш Магазина Windows с помощью командной строки
Если вы не хотите сбрасывать Microsoft Store, вы можете использовать инструмент WSReset.exe для очистки кеш приложения. Это встроенная утилита командной строки, которая быстро очищает кеш и запускает Microsoft Store.
Чтобы очистить кэш Microsoft Store:
- Нажмите клавишу Win + R , чтобы открыть диалоговое окно «Выполнить ».
- Введите cmd и нажмите OK , чтобы открыть командную строку.
- В окне командной строки введите следующую команду и нажмите Enter для выполнения:
WSReset.
 exe
exe - После выполнения вы увидите пустое окно, связанное с Microsoft Store. Инструменту может потребоваться некоторое время для очистки кеша, поэтому подождите, пока он не завершится.
После завершения инструмент автоматически закроется и запустит Microsoft Store. Теперь вы можете без проблем продолжить установку или обновление приложения.
Связано: Как исправить поврежденный кэш Microsoft Store
Сброс настроек Microsoft Store для устранения неполадок
Вы можете исправить распространенные ошибки Microsoft Store и другие проблемы, очистив кэш приложения. Если это не сработает, перезагрузите приложение, чтобы восстановить настройки по умолчанию. Если проблема не устранена, изучите другие проблемы, которые могут помешать открытию Microsoft Store.
Подписывайтесь на нашу новостную рассылку
Связанные темы
- Windows
- Windows 10
- Windows 11
- Магазин Windows
Об авторе
Ташриф — разработчик и технический писатель в MUO.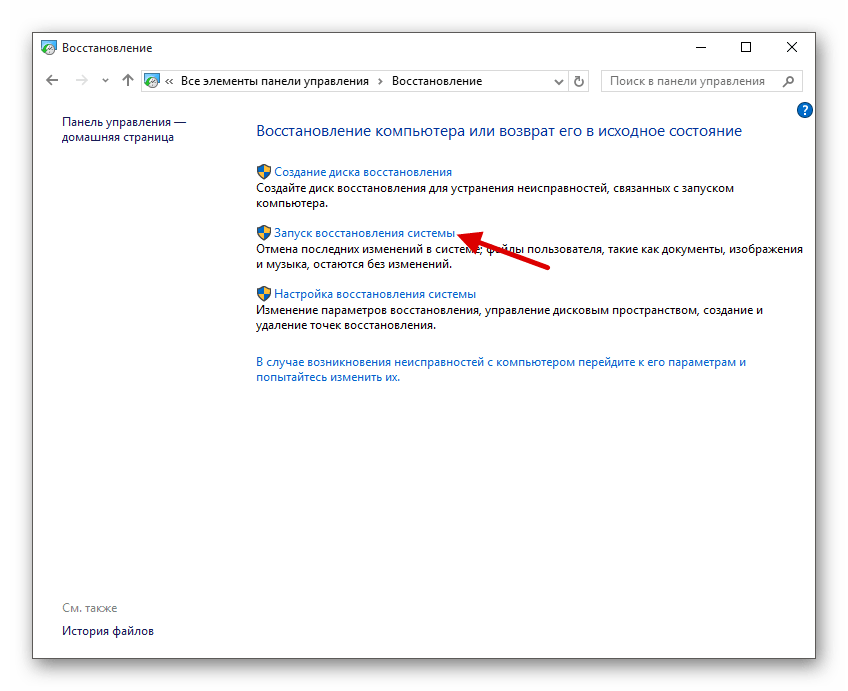 Имея степень бакалавра в области компьютерных приложений, он имеет более чем 7-летний опыт работы и занимается Microsoft Windows и всем, что с ней связано. Когда он не ищет пропущенную точку с запятой или печатает текст, вы можете найти его, пробующим названия FPS или ищущим новые анимационные шоу и фильмы.
Имея степень бакалавра в области компьютерных приложений, он имеет более чем 7-летний опыт работы и занимается Microsoft Windows и всем, что с ней связано. Когда он не ищет пропущенную точку с запятой или печатает текст, вы можете найти его, пробующим названия FPS или ищущим новые анимационные шоу и фильмы.
Пошаговое руководство по сбросу Windows Store
- Дом
- Диспетчер разделов
- Пошаговое руководство по сбросу Магазина Windows
Эми | Подписаться |
Последнее обновление
Вам необходимо выполнить сброс Магазина Windows, если Магазин не отвечает, не может установить и обновить приложения. Таким образом, вы можете очистить кеш Магазина Windows Windows 10. После этого процесс просмотра будет ускорен, а производительность Магазина Windows может быть повышена. Сбросьте Windows Store с помощью этого руководства MiniTool прямо сейчас!
Сбросьте Windows Store с помощью этого руководства MiniTool прямо сейчас!
Вы можете сбросить Windows Store с помощью нескольких программ. Содержимое ниже покажет вам, как сбросить Windows Store с помощью wsreset, настроек и PowerShell. Чтобы получить подробную информацию, пожалуйста, перейдите.
Сброс Магазина Windows с помощью WSReset
WSReset.exe — это средство устранения неполадок, которое используется для сброса Магазина Windows. Вы можете очистить кеш Магазина Windows Windows 10 без изменения настроек учетной записи или удаления установленных приложений, сбросив Магазин Windows через WSReset.exe. Вот как это сделать.
Шаг 1: Откройте окно Выполнить , нажав клавишу Windows + R .
Шаг 2: Введите WSReset.exe в окно Выполнить и нажмите OK .
Совет: Чтобы открыть WSReset.exe, введите WSReset.:no_upscale()/cdn.vox-cdn.com/uploads/chorus_asset/file/19993840/restore_point_4__1_.png) exe в поле поиска, затем щелкните его правой кнопкой мыши и выберите «Запуск от имени администратора».
exe в поле поиска, затем щелкните его правой кнопкой мыши и выберите «Запуск от имени администратора».
Шаг 3: Затем появится окно командной строки. Через несколько секунд откроется Магазин Windows. Вообще говоря, вы можете установить или обновить приложения. Если нет, попробуйте другие методы.
Совет: Вы можете получить сообщение «Кэш Магазина очищен. Теперь вы можете искать приложения в Магазине».
Также читайте: сброс Центра обновления Windows с помощью этих методов прямо сейчас!
Сброс Магазина Windows с помощью настроек
Вы также можете сбросить Магазина Windows с по Настройки , выполнив следующие действия.
Шаг 1: Нажмите клавиши Windows и I , чтобы открыть Настройки , а затем нажмите Приложения .
Шаг 2: Прокрутите содержимое в правой части окна, чтобы найти Microsoft Store. Затем нажмите на него и нажмите Дополнительные параметры , чтобы продолжить процесс.
Затем нажмите на него и нажмите Дополнительные параметры , чтобы продолжить процесс.
Шаг 3: В следующем окне нажмите кнопку Сброс . Затем вы увидите окно с предупреждением о том, что операция безвозвратно удалит данные приложения на этом устройстве, включая ваши настройки и данные для входа. Для подтверждения операции нажмите кнопку Кнопка сброса . После этого ваш Microsoft Store будет автоматически сброшен. Вам просто нужно дождаться окончания процесса.
Сброс Магазина Windows с помощью PowerShell
Встроенная программа Windows — PowerShell также может помочь вам сбросить настройки Магазина Windows. Для выполнения операции необходимо ввести несколько командных строк. Вот подробные шаги для вас.
Шаг 1: Откройте PowerShell от имени администратора из окна поиска.
- Введите powershell в поле поиска.
- Щелкните правой кнопкой мыши PowerShell в списке результатов поиска.

- Нажмите Запуск от имени администратора во всплывающем меню.
Шаг 2: В появившемся окне PowerShell скопируйте и вставьте приведенную ниже команду и нажмите . Введите , чтобы выполнить операцию.
Get-AppXPackage -AllUsers -Name Microsoft.Services.Store* | Foreach {Add-AppxPackage -DisableDevelopmentMode -Register «$($_.InstallLocation)AppXManifest.xml» -Verbose}
Шаг 3: После завершения процесса пакеты приложения Microsoft Store будут восстановлены.
Шаг 4: Перезагрузите компьютер, а затем загрузите или обновите приложения в Microsoft Store, чтобы проверить, правильно ли они работают.
В заключение, этот пост иллюстрирует вам 3 метода сброса Магазина Windows. Когда вы очищаете кеш Магазина Windows Windows 10 путем сброса Магазина Windows, вы можете без проблем загружать, устанавливать и обновлять приложения из него.

 Столбец примечаний объясняет, что делает средство устранения неполадок.
Столбец примечаний объясняет, что делает средство устранения неполадок.
 По умолчанию это восстановит все возможные файлы. Вы можете добавить флаги фильтра, если вас интересуют только определенные форматы файлов (например,
По умолчанию это восстановит все возможные файлы. Вы можете добавить флаги фильтра, если вас интересуют только определенные форматы файлов (например,
 exe
exe