Не заряжается новая батарейка на ноутбуке: НЕ ЗАРЯЖАЕТСЯ НОУТБУК — 9 причин и 10 вариантов решения
Содержание
Батарея ноутбука не заряжается: что делать?
Преимущество ноутбука заключается в его мобильности. Можно пользоваться им где угодно: на диване, на балконе, в саду, в общественном транспорте. Но, если батарея ноутбука перестанет заряжаться, то о мобильности придется забыть. Работа на ноутбуке станет возможной лишь вблизи электрической розетки.
Но почему аккумуляторная батарея лэптопа не желает заряжаться? Всегда ли требуется ее замена на новую?
Обратитесь к специалистам, они быстро определят причину неисправности и осуществят ремонт ноутбука в сжатые сроки.
1. Неисправность самой батареи
Известно, что литиевые источники питания имеют ограниченный ресурс. Они выдерживают определенное количество циклов разрядки и зарядки. После чего их емкость начинает быстро снижаться. Если проблема кроется в истекшем ресурсе элементов питания, то единственным решением проблемы восстановления мобильности ноутбука окажется покупка батареи и ее замена.
2. Некорректная версия BIOS
После обновления BIOS можно столкнуться с тем, что батарея перестает заряжаться. Также это может произойти, если в настройки BIOS вносились изменения. В этом случае можно попробовать вернуться к заводским настройкам через пункт «Load Defaults».
3. Проблема с драйверами батареи
Возможна ситуация, когда батарея перестает заряжаться из-за некорректной работы соответствующего драйвера. В этом случае следует удалить его через «Диспетчер устройств». После чего нужно установить новый драйвер, предварительно скачанный с сайта производителя ноутбука.
4. Перегрев батареи
Понять, что проблема в перегреве, можно следующим образом. При включении ноутбука некоторое время батарея заряжается, как и должно быть. Но спустя некоторое время процесс зарядки прекращается, хотя уровень заряда еще не достиг 100%. Причем не обязательно перегрев действительно имеет место быть. Вполне вероятно, вышел из строя соответствующий датчик внутри аккумуляторной батареи.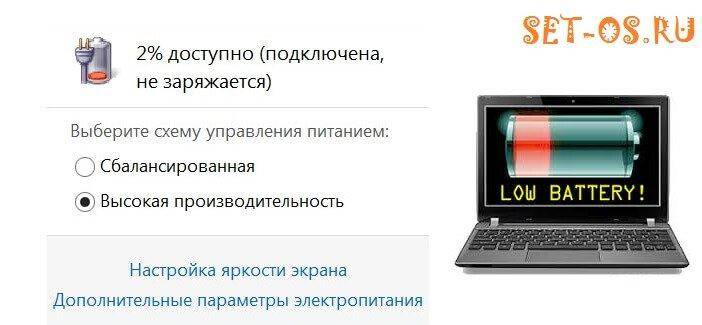 Необходим ремонт ноутбука, что возможно лишь в сервисном центре. Или придется купить батарею для ноутбука на замену неисправной.
Необходим ремонт ноутбука, что возможно лишь в сервисном центре. Или придется купить батарею для ноутбука на замену неисправной.
5. Не заряжается батарея на новом ноутбуке
Возможно, причина в некорректной инициализации АКБ. Чтобы оживить ее, рекомендуется следующая последовательность действий:
— завершите работу операционной системы;
— отсоедините штекер зарядного устройства;
— отсоедините аккумулятор, если он является съемным;
— нажмите кнопку включения на ноутбуке и в этом положении удерживайте ее на протяжении минимум 20 секунд;
— верните на свое место снятую ранее батарею;
— присоедините штекер источника питания;
— включите ноутбук.
В результате повторно произойдет инициализация АКБ ноутбука. Иногда советуют не спешить с включением ноутбука, а подождать 15 минут.
Если при подключении штекера зарядного устройства к ноутбуку нет индикации заряда батареи, а ноутбук не работает даже от сети, следует проверить «зарядку» на работоспособность. Для чего можно замерить величину его выходного напряжения на штекере с помощью мультиметра. Если напряжение отсутствует или намного ниже того, что указано на самом источнике питания, то необходим ремонт ноутбука или покупка новой «зарядки», но что необходимо, лучше всего определит специалист.
Для чего можно замерить величину его выходного напряжения на штекере с помощью мультиметра. Если напряжение отсутствует или намного ниже того, что указано на самом источнике питания, то необходим ремонт ноутбука или покупка новой «зарядки», но что необходимо, лучше всего определит специалист.
как заряжать поверхность Microsoft без зарядного устройства
AlleVideosShoppingBilderMapsNewsBücher
suchoptionen
Чтобы зарядить устройство Microsoft Surface без официального зарядного устройства, пользователь должен подключить USB-кабель к внешнему источнику питания. Этим источником может быть ноутбук, автомобильное зарядное устройство, блок питания или розетка. Как зарядить Microsoft Surface без зарядного устройства — блог Gitnux0003
Hervorgehobene Snippets
Ähnliche Fragen
Можно ли заряжать ноутбук Surface с помощью зарядного устройства для телефона?
Что можно использовать для зарядки ноутбука Microsoft Surface?
Что можно использовать для зарядки Surface Pro?
Как зарядить Surface с помощью кабеля USB-C — YouTube
www. youtube.com › смотреть
youtube.com › смотреть
21.05.2019 · Обновленное видео! На самом деле теперь зарядить любое устройство Surface стало намного проще! Зацените это…
Дауэр: 4:43
Прислан: 21.05.2019
Как зарядить Surface с помощью кабеля USB-C — обновление 2020 г. . Для вас есть важная информация…
Dauer: 4:43
Прислан: 05.05.2020
Как зарядить Surface — Служба поддержки Microsoft
support.microsoft.com › en-us › surface › how-to- c…
Чтобы начать зарядку Surface, подключите блок питания, разработанный для Surface, к источнику питания — настенной розетке, удлинителю или сетевому фильтру.
Часто задаваемые вопросы о USB-C — Служба поддержки Майкрософт
support.microsoft.com › en-us › Surface
Да, обычно вы можете заряжать Surface через порт USB-C. Дополнительные сведения о требованиях к питанию для зарядки устройств Surface с помощью USB-C см. в разделах USB-C и …
Как зарядить Surface Pro 3 без зарядного устройства? — Quora
www. quora.com › Как зарядить Surface Pro 3 без зарядного устройства
quora.com › Как зарядить Surface Pro 3 без зарядного устройства
Зарядить Surface Pro 3 можно одним из трех способов. С зарядным устройством Surface Pro с магнитным разъемом Microsoft (предпочтительно 102 Вт, но зарядное устройство на 65 Вт будет …
Можно ли заряжать Surface RT без зарядного устройства? — Remodel or Move
www.remodelormove.com › can-you-charge-a-surfa…
В заключение, вы можете заряжать Microsoft Surface RT без оригинального зарядного устройства с помощью USB-кабеля, док-станции для зарядки, или внешний аккумулятор. Как вы …
как заряжать Surface Pro без зарядного устройства — TechBriefly
techbriefly.com › Темы › Часто задаваемые вопросы
08.09.2022 · Единственный выбор — использовать кабель USB-C и кабель HDMI чтобы зарядить ноутбук. Когда дело доходит до зарядки вашего ноутбука, есть одно решение …
Я потерял зарядное устройство Surface Laptop 2, я могу зарядить его любым способом. .. — Reddit
.. — Reddit
www.reddit.com › Surface › комментарии › gduvxn
Вы можете приобрести адаптер USB C to Surface, но Я бы лично не рискнул. Просто купите новое зарядное устройство от Microsoft.
Лучшие сменные зарядные устройства для Surface Pro 9 в 2023 году — XDA Developers
www.xda-developers.com › Компьютеры
23.04.2023 · Нужно новое зарядное устройство для Surface Pro 9 или вы потеряли свое оригинальное? От зарядных устройств Surface Connect до зарядных устройств USB-C — вот несколько вариантов.
Ähnlichesuchanfragen
Поверхность для зарядки
Как зарядить ноутбук без зарядного устройства
Зарядное устройство для поверхности Выход USB-порта
Microsoft Surface Go 3 Зарядка USB-C
Зарядка Surface Pro 7 с USB-C
9 0004 Поверхность Про 9 Зарядка через USB-C
Зарядная поверхность с блоком питания
Зарядка Microsoft Surface Pro 8 через USB-C
Устранение неполадок, связанных с медленной зарядкой из-за неисправности аккумулятора: советы и решения
Медленная зарядка — распространенная проблема, с которой часто сталкиваются пользователи смартфонов и ноутбуков. Это может быть связано с неисправным зарядным портом, адаптером или кабелем. Тем не менее, одной из наиболее часто упускаемых из виду причин медленной зарядки является состояние аккумулятора устройства. Все перезаряжаемые батареи имеют ограниченный срок службы, и по мере старения их способность удерживать заряд уменьшается, что приводит к увеличению времени зарядки.
Это может быть связано с неисправным зарядным портом, адаптером или кабелем. Тем не менее, одной из наиболее часто упускаемых из виду причин медленной зарядки является состояние аккумулятора устройства. Все перезаряжаемые батареи имеют ограниченный срок службы, и по мере старения их способность удерживать заряд уменьшается, что приводит к увеличению времени зарядки.
Распространенные причины медленной зарядки
Когда дело доходит до медленной зарядки, существует ряд различных факторов, которые могут способствовать возникновению проблемы. В целом, эти факторы можно разделить на две основные категории: проблемы с оборудованием и проблемы с программным обеспечением. Давайте подробнее рассмотрим каждую из этих категорий, чтобы лучше понять распространенные причины медленной зарядки.
Проблемы с оборудованием
Одной из наиболее распространенных проблем с оборудованием, которая может привести к медленной зарядке, является неисправный зарядный кабель. Со временем кабели могут быть повреждены или изношены, что может привести к потере их способности эффективно передавать энергию. Кроме того, использование слишком длинного или слишком короткого кабеля также может привести к снижению скорости зарядки. Чтобы избежать этих проблем, важно использовать высококачественный кабель для зарядки, длина которого соответствует вашим потребностям.
Кроме того, использование слишком длинного или слишком короткого кабеля также может привести к снижению скорости зарядки. Чтобы избежать этих проблем, важно использовать высококачественный кабель для зарядки, длина которого соответствует вашим потребностям.
Еще одна аппаратная проблема, которая может вызвать медленную зарядку, — это проблема с зарядным портом на вашем устройстве. Если порт загрязнен или поврежден, он может не обеспечивать эффективную передачу энергии. Иногда может помочь очистка порта сжатым воздухом, но если проблема не устранена, может потребоваться ремонт или замена порта.
Проблемы с программным обеспечением
Проблемы с программным обеспечением также могут способствовать медленной зарядке. Одним из распространенных виновников являются энергоемкие приложения, которые работают в фоновом режиме, расходуют заряд батареи и замедляют скорость зарядки. Чтобы решить эту проблему, важно закрыть все ненужные приложения и убедиться, что на вашем устройстве установлены последние обновления программного обеспечения.
Еще одна проблема с программным обеспечением, которая может вызвать медленную зарядку, — перегрев. Когда ваше устройство становится слишком горячим, оно может автоматически замедлять скорость зарядки, чтобы предотвратить повреждение аккумулятора. Чтобы избежать этой проблемы, убедитесь, что ваше устройство не подвергается чрезмерному нагреву и что вы используете зарядное устройство, соответствующее требованиям к питанию вашего устройства.
Действия по устранению неполадок
Если аккумулятор вашего телефона заряжается медленно, можно выполнить несколько действий по устранению неполадок, чтобы диагностировать и устранить проблему. Выполните следующие действия, чтобы определить основную причину проблемы и устранить ее.
Сброс и перезагрузка
Прежде чем приступать к устранению неполадок, попробуйте выполнить сброс и перезагрузку устройства. Это может помочь устранить любые временные проблемы, которые могут быть причиной проблемы с медленной зарядкой. Чтобы перезагрузить устройство, выполните следующие действия:
Чтобы перезагрузить устройство, выполните следующие действия:
- Нажмите и удерживайте кнопку питания, пока устройство не выключится.
- Подождите несколько секунд, затем снова нажмите и удерживайте кнопку питания, чтобы снова включить устройство.
Если сброс устройства не решает проблему, попробуйте перезагрузить его. Чтобы перезагрузить устройство, выполните следующие действия:
- Нажмите и удерживайте кнопку питания, пока не появится меню питания.
- Нажмите «Перезагрузить», чтобы перезагрузить устройство.
Проверьте источник питания
Если сброс и перезагрузка устройства не решают проблему медленной зарядки, проверьте источник питания. Убедитесь, что вы используете надежный источник питания, обеспечивающий достаточную мощность для зарядки вашего устройства. Если вы используете внешний аккумулятор, убедитесь, что он полностью заряжен.
Осмотр зарядного кабеля
Зарядный кабель также может быть причиной медленной зарядки.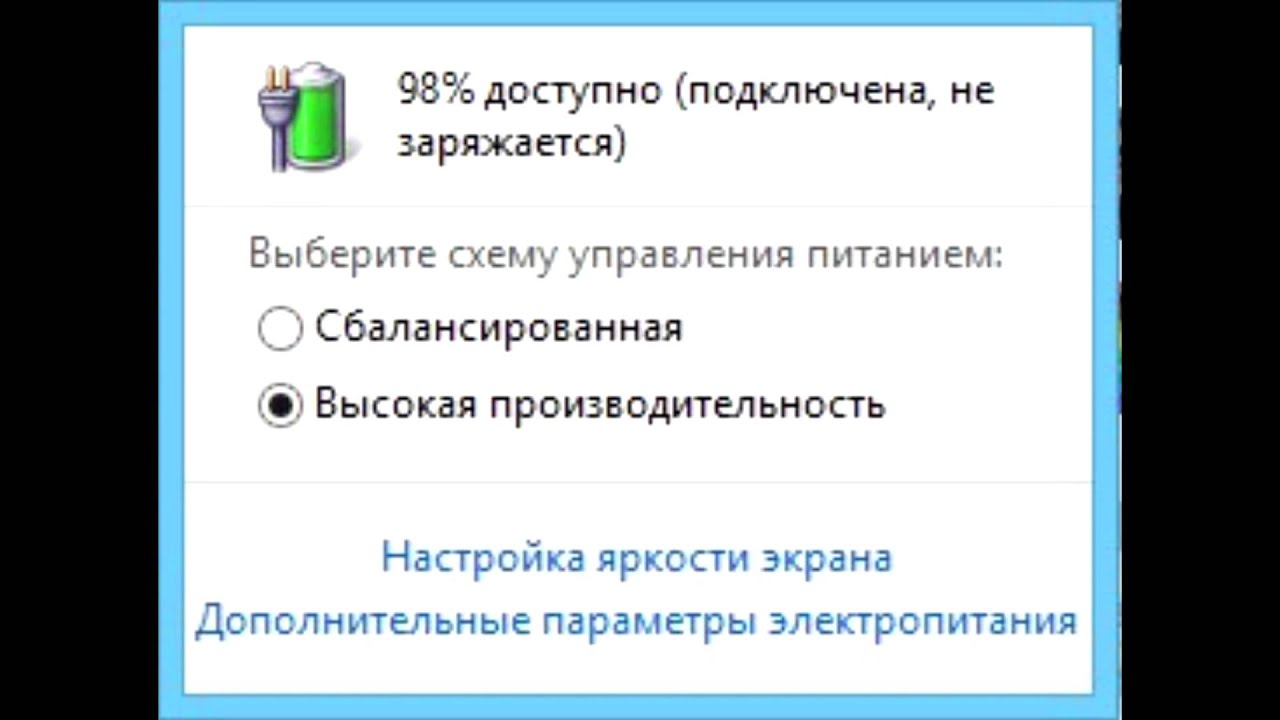 Осмотрите зарядный кабель на наличие видимых повреждений или износа. Если вы заметили какие-либо повреждения, замените зарядный кабель на новый. Кроме того, убедитесь, что вы используете оригинальный зарядный кабель, поставляемый с устройством.
Осмотрите зарядный кабель на наличие видимых повреждений или износа. Если вы заметили какие-либо повреждения, замените зарядный кабель на новый. Кроме того, убедитесь, что вы используете оригинальный зарядный кабель, поставляемый с устройством.
Обновление программного обеспечения и драйверов
Обновление программного обеспечения и драйверов вашего устройства также может помочь решить проблемы с медленной зарядкой. Убедитесь, что на вашем устройстве установлена последняя версия операционной системы и установлены последние версии драйверов. Чтобы проверить наличие обновлений, перейдите на Настройки > Система > Обновление системы .
Мониторинг использования аккумулятора
Еще один способ устранения неполадок с медленной зарядкой — мониторинг использования аккумулятора вашего устройства. Проверьте, какие приложения потребляют больше всего энергии, и при необходимости закройте их. Вы также можете включить режим энергосбережения, чтобы продлить срок службы батареи.
Если вы предприняли все шаги по устранению неполадок, описанные выше, но проблема с медленной зарядкой не устранена, обратитесь в службу поддержки вашего устройства или проверьте настройки BIOS, если вы используете устройство Windows 10 или Windows 11 со съемным аккумулятором.
Дополнительные решения
Если вы попробовали все основные решения, но ваш ноутбук по-прежнему медленно заряжается, пришло время рассмотреть некоторые дополнительные решения.
Замена батареи
Если батарея вашего ноутбука устарела и использовалась в течение длительного времени, это может быть причиной медленной зарядки. Вы можете проверить состояние батареи, запустив диагностический тест батареи на своем ноутбуке. В зависимости от результатов может потребоваться замена батареи.
Перед покупкой новой батареи обязательно проверьте совместимость батареи с вашим ноутбуком. Вы можете найти эту информацию на веб-сайте производителя или связавшись с их службой поддержки. После того, как вы нашли подходящую батарею, следуйте инструкциям производителя по ее замене.
После того, как вы нашли подходящую батарею, следуйте инструкциям производителя по ее замене.
Профессиональная поддержка
Если вы попробовали все решения, упомянутые выше, но ваш ноутбук по-прежнему медленно заряжается, пришло время обратиться за профессиональной поддержкой.
Вы можете обратиться за помощью в службу поддержки производителя или к стороннему специалисту. Они смогут диагностировать проблему и предоставить вам решение.
При обращении в службу поддержки обязательно предоставьте им всю необходимую информацию, такую как модель вашего ноутбука, состояние аккумулятора и использование ЦП. Это поможет им лучше понять проблему и предложить вам подходящее решение.
В некоторых случаях проблема может быть не связана с аккумулятором или самим ноутбуком. Это может быть связано с источником питания или зарядным устройством. В таких случаях технический специалист сможет определить проблему и предоставить вам решение.
Помните, что обращение за профессиональной поддержкой может быть дорогостоящим, но оно того стоит, если поможет решить проблему.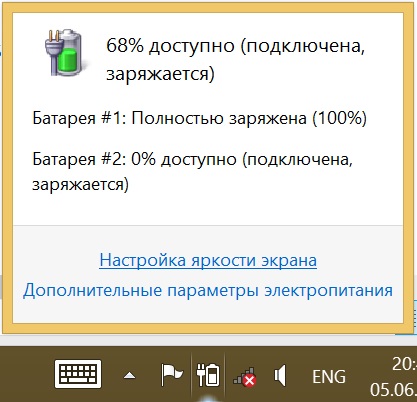
Профилактические меры и советы
Чтобы предотвратить медленную зарядку из-за неисправности аккумулятора, существует несколько профилактических мер и советов, которым вы можете следовать. К ним относятся правильные методы зарядки, оптимизация настроек и регулярные обновления программного обеспечения.
Надлежащие методы зарядки
Одна из самых важных вещей, которую вы можете сделать для поддержания работоспособности аккумулятора, — это следовать правильным методам зарядки. Это означает, что следует избегать перезарядки устройства и регулярно разряжать его ниже 50%. Перезарядка может привести к более быстрому износу аккумулятора, а разряд ниже 50 % поможет свести к минимуму старение элементов аккумулятора.
Во избежание перезарядки устройства отключайте его от зарядного устройства, когда оно достигает 100%. Вы также можете включить Оптимизированную зарядку аккумулятора на своем iPhone, чтобы предотвратить перезарядку. Эта функция изучает вашу ежедневную процедуру зарядки и ждет, пока зарядка не превысит 80%, пока вам не понадобится использовать свое устройство.
Оптимизация настроек
Еще один способ сохранить работоспособность аккумулятора — оптимизировать настройки устройства. Это включает в себя настройку яркости экрана, отключение фонового обновления приложений и отключение ненужных функций, таких как Bluetooth и службы определения местоположения, когда они не используются. Вы также можете включить режим экономии заряда батареи на своем устройстве, чтобы продлить срок службы батареи.
В Windows 10 и Windows 11 вы также можете настроить параметры питания, чтобы оптимизировать время работы от батареи. Это включает в себя настройку автоматического перехода устройства в спящий режим, когда оно не используется, и настройку параметров дисплея для экономии заряда аккумулятора.
Регулярные обновления программного обеспечения
Наконец, важно регулярно обновлять программное обеспечение вашего устройства, чтобы обеспечить его эффективную работу и решить все известные проблемы с аккумулятором. Это включает в себя обновление операционной системы вашего устройства, а также любых приложений, которые вы регулярно используете.