Как восстановить ярлык на рабочем столе: Как восстановить стандартные значки на рабочем столе в Microsoft Windows XP
Содержание
Как восстановить ярлык на рабочем столе WIndows. Решено!
Часто пользователи Windows сталкиваются с внезапной пропажей ярлыков из рабочего стола. Рассмотрим подробнее все действенные способы, как восстановить ярлык на рабочем столе.
За отображения ярлыков(иконок) приложений на рабочем столе отвечают встроенные службы виртуализации и организации постоянной памяти. В случае сбоя в работе хотя бы одного из этих компонентов, появляются неполадки с отображением содержимого рабочей области.
Причины пропажи ярлыка:
Программа была удалена – наиболее банальная, но распространённая причина. Если один компьютер используют сразу несколько людей, могут возникнуть недоразумения с удалением программ. Также вы могли нечаянно удалить корневую папку приложения на жестком диске или деинсталлировать ПО и забыть об этом;
Сбой в реестре. Ошибки в записях реестра ОС могут привести к пропаданию не только ярлыков, но и данных программы.
 Проблема решается с помощью изменения содержимого записей вручную;
Проблема решается с помощью изменения содержимого записей вручную;Деактивация функции отображения элементов рабочего стола. В результате обновления системы или персональных настроек может быть отключена опция, которая отвечает за добавление и видимость ярлыков на рабочую область. Исправить проблему поможет повторное включение опции;
Единовременный сбой в работе проводника Windows;
Действие вредоносных программ. Вирусы могут скрывать содержимое памяти ПК и заменять ярлыки программ на установочные файлы с вредоносным ПО.
Программа деинсталлирована
Если вы заметили, что пропал ярлык с рабочего стола, восстановить объект можно не всегда. Из-за удаления программы файл для её запуска автоматически исчезает из системы. Перед применением попыток возврата ярлыка убедитесь, что нужная программа все еще установлена на вашем компьютере:
В открывшемся окне проверьте список приложений и найдите, если нужного ПО нет в списке, оно удалено из системы.
 Необходима повторная установка, после чего ярлык снова появится на рабочем столе.
Необходима повторная установка, после чего ярлык снова появится на рабочем столе.
Способ восстановить ярлык №1 – Запуск команды Explorer.EXE
Рассмотрим самый простой способ, как восстановить ярлык. Для этого необходимо запустить встроенную службу, которая активирует работу файлового менеджера. В поиске впишите слово «Explorer». В результате, система найдет нужную команду. Запустите её:
После выполнения EXE-файла стандартный проводник будет перезапущен. Если причина пропажи ярлыка заключалась в единовременном баге, объект снова появится на рабочем столе.
Чтобы открыть команду Explorer.EXE в более старых версиях ОС Windows, откройте окно «Мой компьютер». Затем зайдите в диск С, откройте директорию с названием «Windows». В ней содержится нужный исполняемый файл. Запуск приложения позволит восстановить пропавшие ярлыки.
Способ 2 – Настройка режима отображения элементов рабочего стола
Пользователь любой версии ОС Виндовс может выполнять настройку рабочего стола: выбирать размер значков, определять параметры сетки, скрывать ярлыки и папки.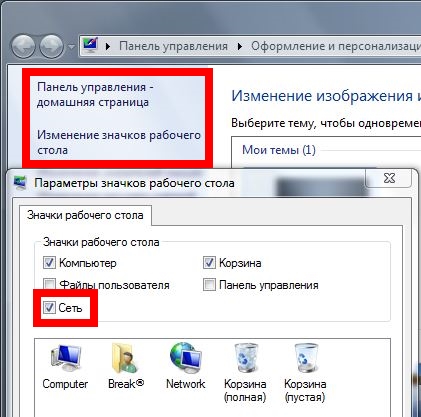 Вы могли случайно деактивировать функцию показа ярлыков, из-за этого они пропали из системы.
Вы могли случайно деактивировать функцию показа ярлыков, из-за этого они пропали из системы.
Следуйте инструкции, чтобы узнать, как восстановить ярлыки на рабочем столе Windows с помощью панели настроек:
Кликните правой клавишей мышки на пустой области рабочего стола;
В появившемся контекстном меню выберите пункт «Вид»;
Затем поставьте галочку напротив поля «Отображать значки рабочего стола».
Способ 3 – Редактор реестра
Действенный способ, с помощью которого можно восстановить удаленный ярлык — отредактировать вручную нужные записи реестра.
Следуйте инструкции:
После завершения работы с системным реестром рекомендуется перезагрузить компьютер. После повторного включения операционной системы все ярлыки вернутся на рабочий стол.
Способ 4 – Настройки персонализации
В Windows 8/10 появилось окно для настройки и персонализации рабочего стола.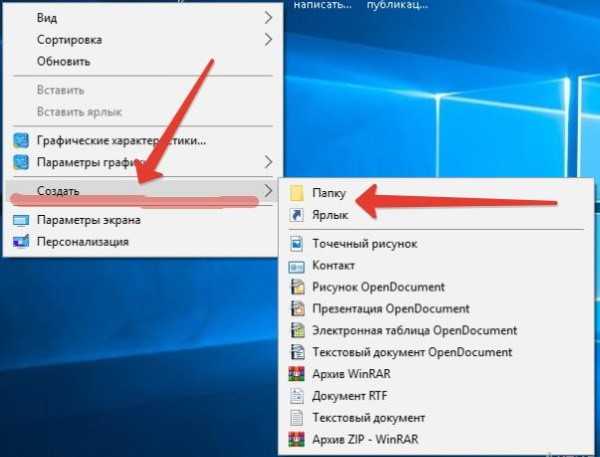 С его помощью пользователи могут не только выбрать понравившееся оформление, но и задать свои опции отображения элементов рабочей области.
С его помощью пользователи могут не только выбрать понравившееся оформление, но и задать свои опции отображения элементов рабочей области.
Следуйте инструкции, чтобы активировать показ папок и ярлыков в системе:
Кликните правой кнопкой мышки на изображении рабочего стола и в контекстном меню кликните на «Персонализация»;
В новом окне найдите поле для поиска параметров и введите в него текст «Отображение элементов рабочего стола» и нажмите Enter;
Автоматически откроется окно настройки проводника системы. В нем нажмите на кнопку «Восстановить параметры по умолчанию» и сохраните изменения;
Перезагрузите компьютер.
Какой из описанных выше способов помог вам вернуть исчезнувший ярлык? Оставляйте свои ответы или другие способы устранения неполадки в комментариях.
Четыре способа, как восстановить ярлыки на рабочем столе
В какой-то момент пользователь операционной системы Windows может обнаружить, что на рабочем столе компьютера пропали все иконки или, как их еще называют, ярлыки.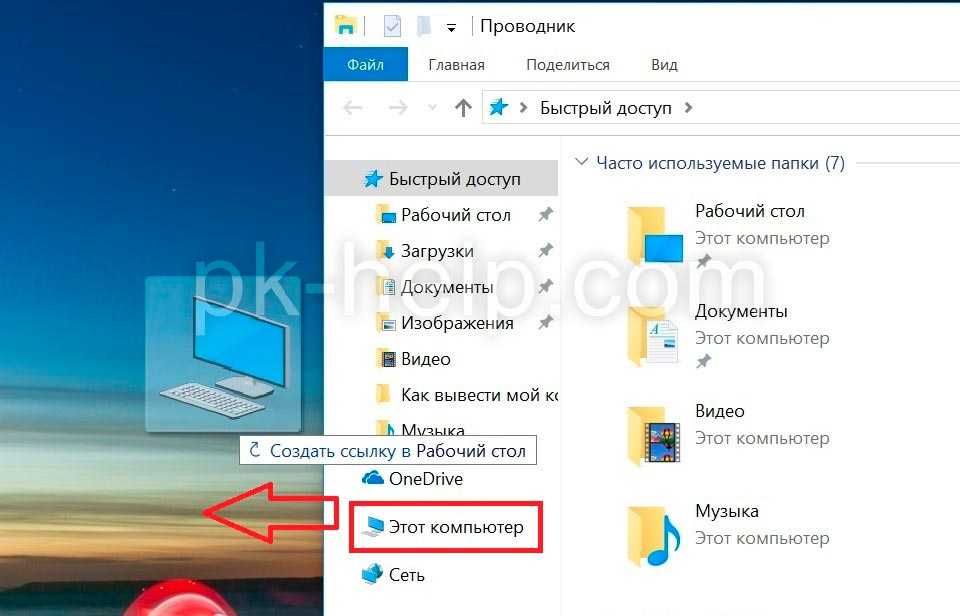 Этому может сопутствовать множество причин. В этой статье мы постараемся разобраться, как восстановить ярлыки на рабочем столе. По итогу будет представлено четыре различных метода для устранения поставленной проблемы.
Этому может сопутствовать множество причин. В этой статье мы постараемся разобраться, как восстановить ярлыки на рабочем столе. По итогу будет представлено четыре различных метода для устранения поставленной проблемы.
Способ 1: как восстановить удаленный ярлык?
Пожалуй, это простейший способ восстановления иконок рабочего стола, однако он может быть эффективным не во всех случаях, а только в том, если они были удалены непосредственно самим пользователем. Итак, вот что для этого необходимо сделать:
- Откройте «Корзину». Если ее ярлык также исчез с рабочего стола, то сделать это можно так: нажмите Win+R, введите в появившееся окно команду shell:RecycleBinFolder, нажмите ОК.
- В появившемся окне вы должны обнаружить все удаленные ярлыки. Выделите все необходимые для восстановления элементы.
- Нажмите на верхней панели кнопку «Восстановить выделенные объекты».
После этого они должны отобразиться снова на рабочем столе. Если в папке «Корзина» их нет, то значит переходите к следующему способу, как восстановить ярлыки на рабочем столе.
Узнаем как снижать внутричерепное давление: лекарственные…
В статье рассказано, как снижать внутричерепное давление с помощью лекарственных препаратов и…
Способ 2: функция «Отображать значки»
Бывает, что проблемы по большому счету и нет. Происходит это тогда, когда пользователь просто отключил отображение иконок на главном экране. Получается, что все они остались на месте, просто стали невидимыми. Кстати, проверить это можно, попытавшись выделить область рабочего стола, зажав ЛКМ и потянув мышкой. Если область выделения не появилась, значит причина в этом. В таком случае вот, что нужно сделать:
- Нажмите ПКМ в любой области экрана.
- В меню наведите курсор на пункт «Вид».
- В дополнительном меню выберите «Отображать значки».
После этого они должны появиться. Это был второй способ, как восстановить ярлыки на рабочем столе, и он тоже не всегда может помочь, поэтому переходим к следующему.
Файлы на флешке стали ярлыками.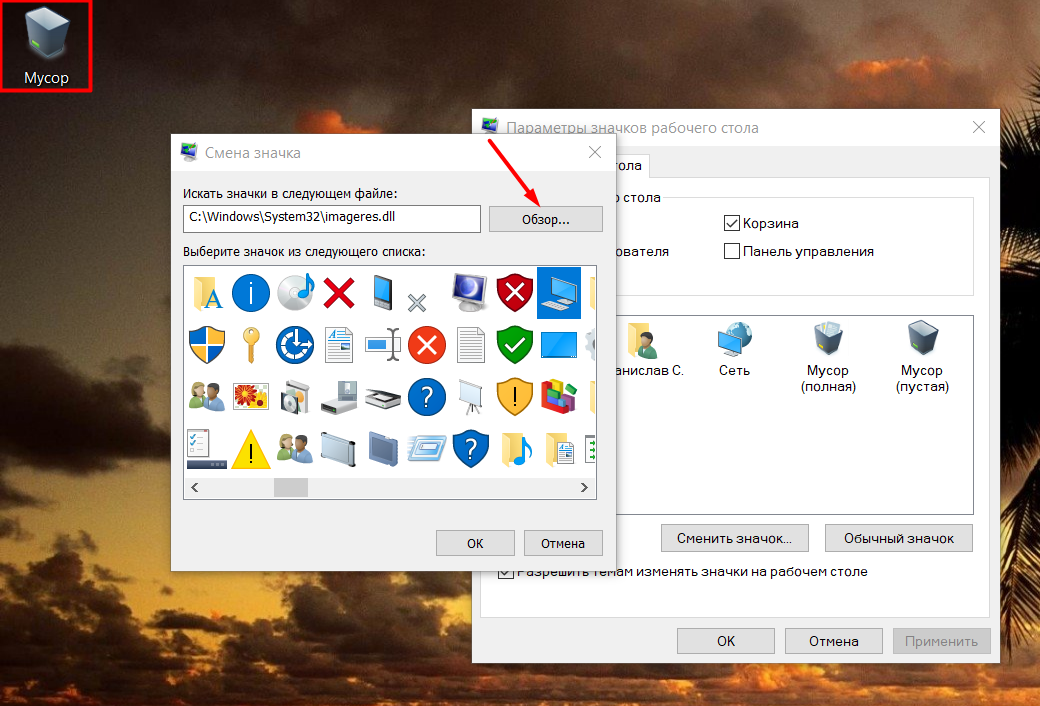 Почему все папки на флешке…
Почему все папки на флешке…
Должно быть, сегодня чаще всего страдают именно флэш-накопители, являясь самыми распространенными…
Способ 3: запуск explorer.exe
Значки могут отсутствовать и по причине прекращения процесса explorer.exe, который необходим для отображения практически всех элементов интерфейса. Чтобы исправить ситуацию, вам необходимо проделать следующее:
- Откройте окно «Диспетчера задач», нажав на клавиатуре Ctrl+Shift+Esc.
- В открывшемся окне нажмите кнопку «Файл» и в контекстном меню кликните по «Новая задача».
- В появившемся окне введите explorer.exe.
- Кликните по кнопке ОК.
Процесс будет запущен, соответственно, все элементы рабочего стола, включая ярлыки, будут отображаться. Этот способ, как восстановить ярлык на рабочем столе, тоже не считается стопроцентно эффективным, но попробовать его все же стоит.
Способ 4: внесение изменений в реестр
Используя предыдущий метод, не всегда получается восстановить работу процесса explorer.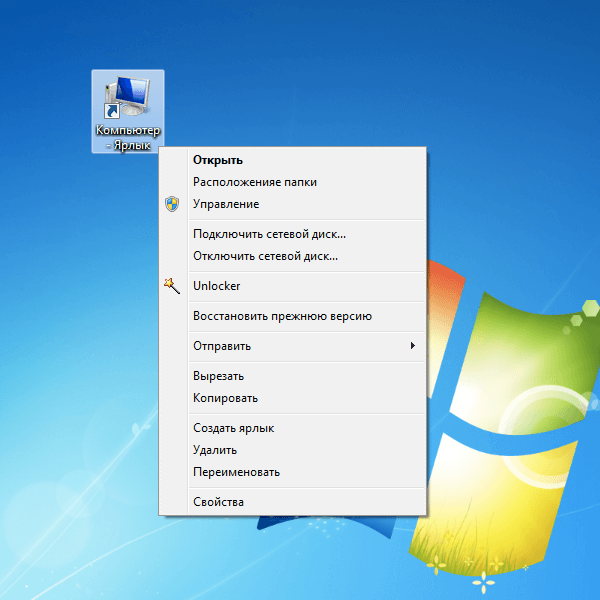 exe. В таком случае необходимо прибегнуть к внесению корректив в системный реестр Windows.
exe. В таком случае необходимо прибегнуть к внесению корректив в системный реестр Windows.
- Откройте реестр, нажав Win+R и выполнив команду regedit.
- В дереве папок, расположенных слева, откройте HKEY_LOCAL_MACHINE и перейдите в SOFTWARE.
- В открывшейся папке перейдите в каталог Microsoft, а затем в WindowsNT.
- В нем откройте CurrentVersion, а потом Image File Execution Options.
- Найдите в открывшемся дереве каталогов explorer.exe или iexplorer.exe и удалите их. Для этого нажмите по названию ПКМ и выберите соответствующий пункт в меню.
После этого понадобится перезагрузить компьютер, чтобы все изменения вступили в силу. Таким образом, после запуска рабочего стола на нем должны появиться отсутствующие до этого элементы. Вот вы и узнали четвертый метод, как восстановить ярлыки программ. Если это вам не помогло, то остается лишь два варианта: проверить компьютер на наличие вирусов, возможно, именно они препятствуют отображению значков, или же произвести откат системы до того времени, когда проблема еще не появилась.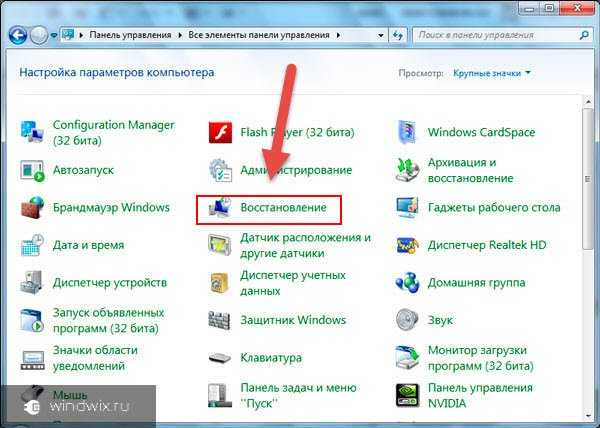
Надеемся, данная статья помогла вам устранить проблемы, возникшие в ходе работы в операционной системе Windows. Если ни один из способов не помог, то рекомендуем задуматься о переустановке системы.
Как восстановить испорченный рабочий стол Windows
Автор Guruka Singh
Вы один из тех пользователей компьютеров, у которых МНОГО файлов, ярлыков и ссылок на рабочем столе? Наши рабочие столы Windows очень похожи на настоящий физический рабочий стол — мы организовали их именно так, как нам нравится.
Некоторым из нас нравится чистый рабочий стол со всеми значками папок и приложений, аккуратно размещенными в меню «Пуск» и на панели задач. Некоторые из нас предпочитают разбрасывать вещи по рабочему столу, организованные так, как только мы можем понять.
Нам комфортно в нашей конкретной организации — до того дня, когда мы загружаем наши системы и обнаруживаем рабочий стол, который, кажется, принадлежит кому-то другому. Грррр!
Как это случилось? Возможно, что-то пошло не так, когда вы или какое-то приложение изменили разрешение экрана — или вы обновили видеодрайверы, или установили новую видеокарту.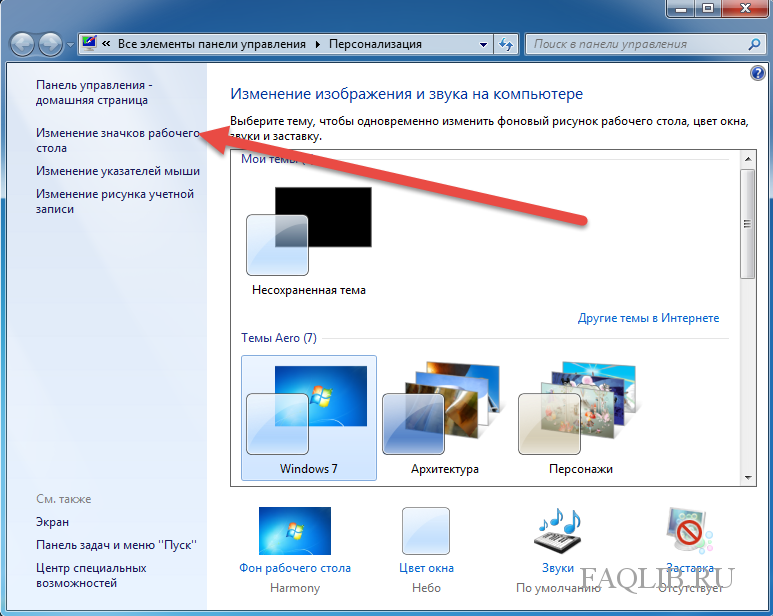 По какой-то причине в Windows развилась амнезия размещения значков.
По какой-то причине в Windows развилась амнезия размещения значков.
Джейми О’Коннелл из Midiox.com придумал решение этой проблемы. Восстановление рабочего стола — это небольшое приложение, которое записывает, где находятся значки на рабочем столе; если они будут перемешаны, это может быстро вернуть их на место.
Desktop Restore, разумеется, доступен для бесплатной загрузки. Это не только бесплатно, но и небольшая, чистая утилита без «хлама».
Desktop Restore не является традиционной программой. Это расширение оболочки Windows — обычно настраиваемый инструмент или параметр, добавляемый в раскрывающиеся или контекстные меню Проводника. Dropbox и 7-Zip — это лишь два из многих приложений, которые добавляют расширения оболочки в проводник.
В этом случае Desktop Restore появляется при щелчке правой кнопкой мыши на рабочем столе, как показано на рисунке 1.
Рисунок 1. После установки Desktop Restore появляется как новый пункт меню при щелчке правой кнопкой мыши на рабочем столе.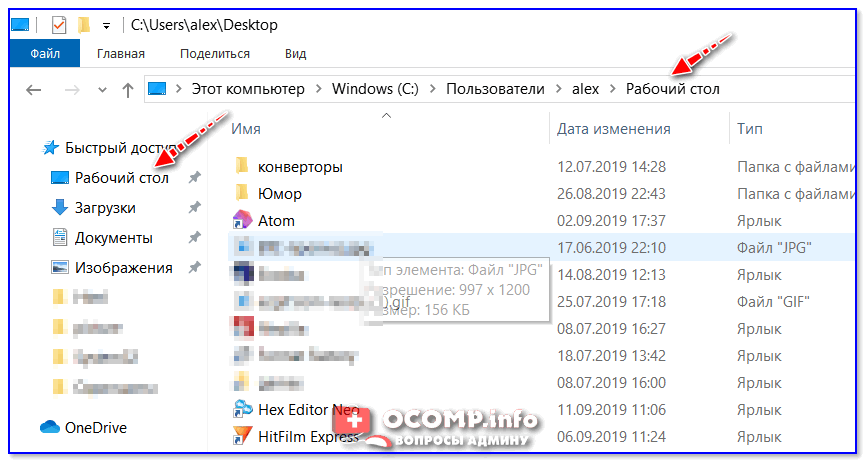
При выборе «Восстановление рабочего стола» отображается подменю (рис. 2), содержащее различные параметры сохранения, восстановления и настройки. Чтобы быстро сохранить текущий макет, просто нажмите Сохранить рабочий стол , а затем нажмите OK во всплывающем окне Сохранить и восстановить рабочий стол 9диалоговое окно 0006 (см. рис. 3). Рисунок 2. Подменю параметров управления значками Desktop Restore.
Теперь, если ваши значки на рабочем столе внезапно превратились в беспорядочный беспорядок — скажем, после изменения разрешения экрана, вы можете просто нажать «Восстановление рабочего стола» / «Восстановить рабочий стол», чтобы вернуть последний сохраненный макет рабочего стола.
Другие приемы восстановления рабочего стола
Возможности Desktop Restore выходят за рамки простого восстановления макета значка. Например, вы можете иметь собственные макеты для разных пользователей на одном ПК или менять рабочий стол для разных задач.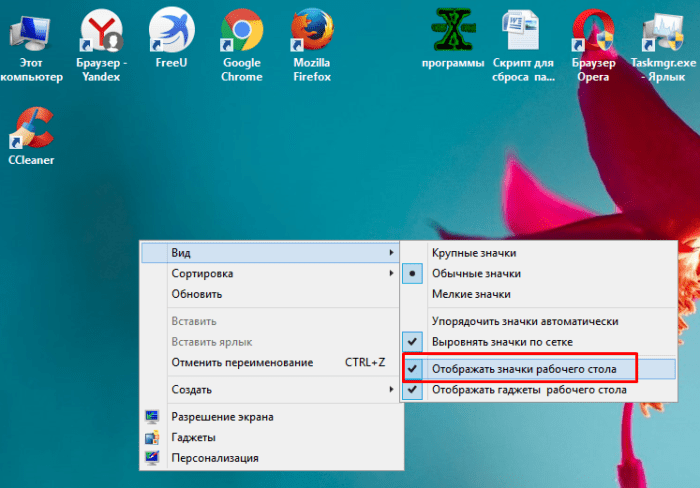
Начните с выбора «Восстановление рабочего стола», а затем «Пользовательское сохранение/восстановление». Появится всплывающее окно со списком ранее сохраненных макетов (рис. 4).
Рисунок 4. Чтобы получить доступ к другим сохраненным макетам рабочего стола, выберите параметр Custom Save/Restore .
Допустим, вы хотите создать рабочий стол, предназначенный для ребенка, — такой, на котором видно очень мало значков, а ваши значки находятся в папке на рабочем столе. Используя пользовательское сохранение/восстановление, вы можете сохранить несколько макетов, присвоив каждому легко узнаваемое имя.
Начните с сохранения вашего предпочтительного макета . Щелкните правой кнопкой мыши рабочий стол и выберите «Восстановление рабочего стола», затем нажмите «Пользовательское сохранение/восстановление». Теперь нажмите кнопку «Сохранить» и дайте макету логичное имя — что-то вроде «Не безопасно для Priya».
Теперь упростите рабочий стол и повторите описанные выше шаги.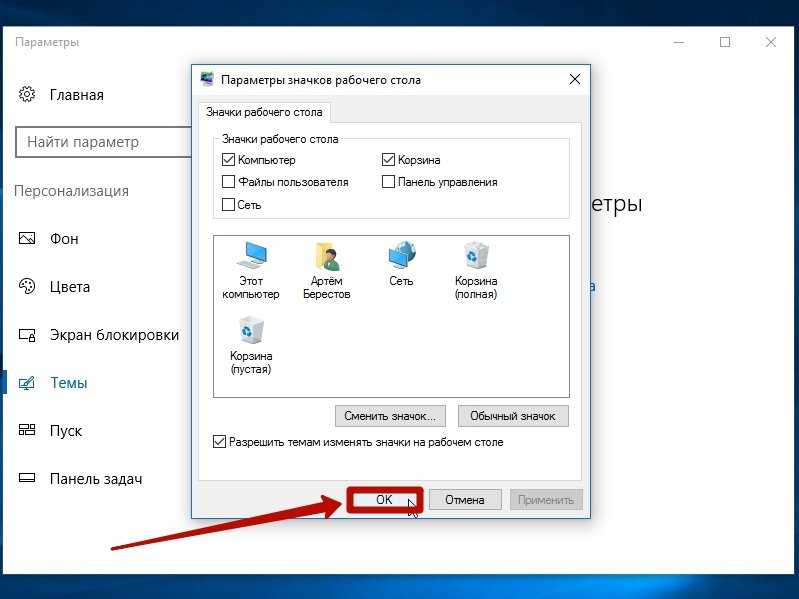 Однако на этот раз дайте сохраненному макету имя, например «Priya Safe». На этом этапе легко использовать кнопку «Восстановить», чтобы выбрать нужный макет.
Однако на этот раз дайте сохраненному макету имя, например «Priya Safe». На этом этапе легко использовать кнопку «Восстановить», чтобы выбрать нужный макет.
Некоторые окончательные точки восстановления рабочего стола
Если значки добавляются между сохранениями, они будут размещены в пустой области экрана. Чтобы их было легче найти, выберите в подменю параметр «Выделить неподходящие значки». Но, по нашему опыту, проще просто сохранять макет всякий раз, когда вы добавляете или удаляете значки на рабочем столе.
Кроме того, при использовании нескольких мониторов щелкните Сохранить рабочий стол в подменю всякий раз, когда вы меняете порядок рабочего стола.
Примечание. Не используйте эту утилиту, если ваш рабочий стол настроен на «Автоматическое расположение», потому что… ну… какой в этом смысл? Кроме того, разработчик рекомендует отключить параметр рабочего стола «Выровнять значки по сетке» (щелкните правой кнопкой мыши рабочий стол/вид; см. рис. 5). Но у меня не было проблем с тем, чтобы оставить этот параметр включенным.
рис. 5). Но у меня не было проблем с тем, чтобы оставить этот параметр включенным.
Рисунок 5. Восстановление рабочего стола возможно работает лучше, если вы отключите параметр Выровнять значки по сетке .
Вот и все. Загрузите утилиту со страницы загрузки
- компьютер
- рабочий стол
- значки
- окна
3 способа настроить ярлыки для создания точек восстановления в Windows 11
- Мастер разделов
- Восстановление данных
- 3 способа настроить ярлыки для создания точек восстановления в Windows 11
Шерри | Подписаться |
Последнее обновление
Английский
- 日本語
Как настроить ярлыки для создания точки восстановления в Windows 11? Вы можете найти учебник в этом сообщении, предоставленном веб-сайтом мастера создания разделов MiniTool.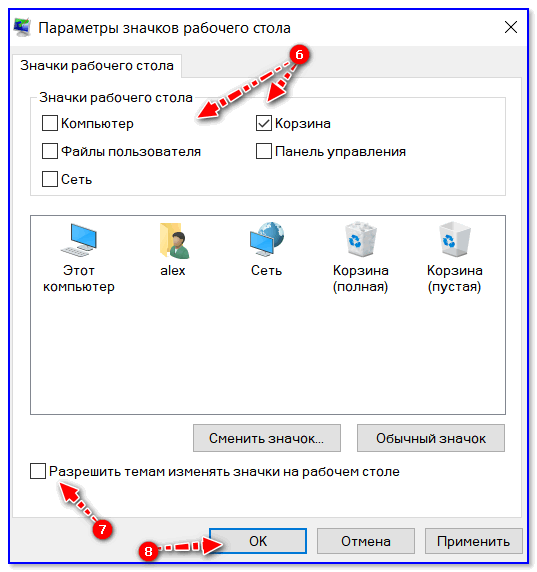
Windows 11 — это новая операционная система от Microsoft. Будучи преемницей Windows 10, Windows 11 основана на Windows 10, но имеет некоторые измененные или улучшенные функции. А пользователи Windows 10 могут бесплатно перейти на Windows 11, если их ПК соответствуют системным требованиям Windows 11.
Если вы недавно обновились до Windows 11, возможно, вы не знакомы с ее функциями или пользовательским интерфейсом. Не волнуйся. На нашем веб-сайте вы можете найти множество соответствующих руководств. В этом посте вы можете узнать, как настроить ярлыки «Создать точку восстановления» в Windows 11.
С помощью точки восстановления вы можете восстановить предыдущее состояние Windows 11, что может очень помочь, особенно когда ваша система не работает. работать должным образом.
Обратите внимание, что для восстановления системы вам потребуется предыдущая точка восстановления. Как создать точку восстановления? Обычно вы можете искать Создайте точку восстановления для доступа к утилите System Protection .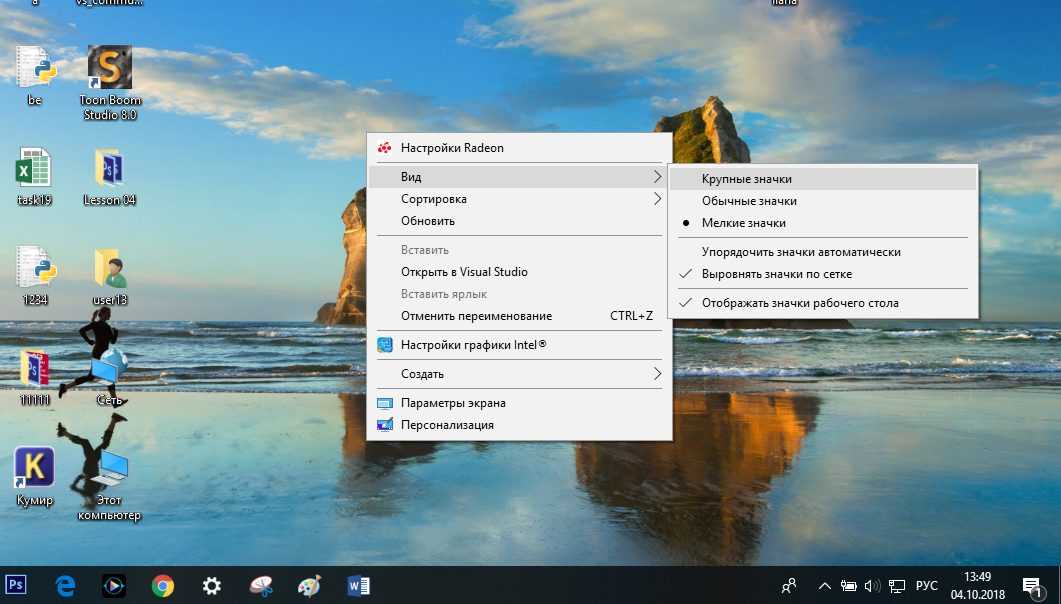 А затем нажмите кнопку Создать .
А затем нажмите кнопку Создать .
Если у вас есть ярлык, вы можете быстро создать точку восстановления. И вот три пути.
Способ 1. Добавление ярлыка «Создать точку восстановления» на рабочий стол
После настройки ярлыка «Создать точку восстановления» на рабочем столе можно быстро получить доступ к инструменту, дважды щелкнув ярлык. Просто следуйте инструкциям ниже.
Шаг 1 : щелкните правой кнопкой мыши любое пустое место на рабочем столе и выберите New > Shortcut .
Шаг 2 : во всплывающем окне введите следующее содержимое и нажмите Далее , чтобы продолжить:
%Windir %\ System32 \ SystemPropertiesProtection.exe
Шаг 3 : Exe
. Введите имя этого ярлыка в поле и нажмите кнопку Готово .
Теперь вы можете получить доступ к средству защиты системы, дважды щелкнув ярлык «Создать точку восстановления» на рабочем столе. Затем вы можете нажать кнопку «Создать», чтобы начать создание точки восстановления системы.
Затем вы можете нажать кнопку «Создать», чтобы начать создание точки восстановления системы.
Способ 2: Создайте комбинацию клавиш для «Создать точку восстановления»
Создав ярлык «Создать точку восстановления», вы можете назначить для него горячую клавишу. И вам просто нужно:
Шаг 1 : Щелкните правой кнопкой мыши ярлык «Создать точку восстановления» на рабочем столе и выберите «Свойства».
Шаг 2 : На вкладке Shortcut установите флажок рядом с параметром Shortcut key , а затем нажмите R , чтобы установить комбинацию клавиш как Ctrl + Alt + R .
Шаг 3 : Нажмите Применить и OK , чтобы сохранить измененные настройки.
В следующий раз, когда вы захотите создать точку восстановления, вы можете нажать Ctrl + Alt + R , чтобы получить доступ к средству защиты системы и выполнить операцию.
 Проблема решается с помощью изменения содержимого записей вручную;
Проблема решается с помощью изменения содержимого записей вручную; Необходима повторная установка, после чего ярлык снова появится на рабочем столе.
Необходима повторная установка, после чего ярлык снова появится на рабочем столе.