Настройка wifi роутер: Какой Wi-Fi роутер купить для дома, или квартиры? Выбираем маршрутизатор
Содержание
Настройка WiFi роутера в Москве
Сегодняшний мир невозможен без интернета, который стал неотъемлемой частью нашей жизни. Интернет позволяет нам связываться, работать, учиться, развлекаться и многое другое.
В домашних условиях для подключения к интернету мы используем WiFi роутеры, которые обеспечивают беспроводной доступ в интернет для всех устройств в доме.
Но что делать, если у вас возникли проблемы с настройкой роутера или вы не знаете, как это сделать? Наш сервисный центр «Компьютерный Мастер» предлагает услугу настройки WiFi роутера, которая поможет вам наслаждаться быстрым и стабильным интернетом в любое время.
Почему нужна настройка WiFi роутера?
Настройка WiFi роутера — это важный шаг для обеспечения стабильного и безопасного интернет-соединения. Если вы не знаете, как правильно настроить свой роутер, то могут возникнуть следующие проблемы:
- Низкая скорость интернета: неправильная настройка роутера может привести к снижению скорости интернета, что может сказаться на работе и учебе.

- Необходимость постоянной перезагрузки роутера: если роутер неправильно настроен, то его может потребоваться постоянно перезагружать, чтобы он работал стабильно.
- Небезопасная работа в интернете: неправильная настройка роутера может создать уязвимости в системе безопасности, что может привести к утечке личной информации и вирусам.
Как мы можем помочь вам?
Наш сервисный центр «Компьютерный Мастер» предлагает услугу настройки WiFi роутера, которая включает в себя следующие действия:
- Проверка настроек роутера: мы проверим настройки вашего роутера, чтобы убедиться, что они правильные и соответствуют вашим потребностям.
- Настройка каналов WiFi: мы настроим каналы WiFi, чтобы улучшить скорость и стабильность соединения.
- Усиление сигнала: мы поможем усилить сигнал WiFi в вашем доме, если вы столкнулись с проблемами низкой скорости или сигнала.
- Создание безопасной сети: мы настроим систему безопасности вашей сети, чтобы защитить вас от взлома и вирусов.

Как заказать услугу настройки WiFi роутера?
Если вам нужна помощь в настройке WiFi роутера, свяжитесь с нашим сервисным центром «Компьютерный Мастер». Мы предлагаем качественную и профессиональную помощь в настройке роутера, чтобы вы могли наслаждаться быстрым и стабильным интернетом без проблем.
Мы также поможем вам понять, как использовать свой роутер, и дадим советы по улучшению скорости интернета.
Обращайтесь в сервис «Компьютерный Мастер»
Настройка WiFi роутера — это важный шаг для обеспечения стабильного и безопасного интернет-соединения.
Если вы не уверены в своих знаниях или столкнулись с проблемами, свяжитесь с сервисным центром «Компьютерный Мастер», мы поможем вам настроить роутер и обеспечить вас быстрым и стабильным интернетом в любое время.
Важно помнить, что правильная настройка роутера — это инвестиция в вашу безопасность и комфорт в использовании интернета.
Тонкости подключения и настройки WiFi роутеров ASUS
В модельном ряде производителя Asus присутствует много похожих по дизайну маршрутизаторов, которые отличаются количеством антенн, наличием USB-входа и диапазонами работы Wi-Fi. Удобной особенностью является то, что настройка различных роутеров, выпущенных под этим брендом, принципиально не отличается. Различен только набор доступных функций на той или иной модели.
Удобной особенностью является то, что настройка различных роутеров, выпущенных под этим брендом, принципиально не отличается. Различен только набор доступных функций на той или иной модели.
Для подключения любой модели Asus не спешите включать устройство в розетку сразу же после покупки. Первый шаг — правильное подключение кабелей. Большинство роутеров этого производителя имеют 4 порта для LAN-подключения компьютеров и ноутбуков и отдельный порт для подключения Интернета. Вставьте кабели в необходимые разъёмы: сетевой шнур, который предоставлен провайдером — в синий порт, а все проводные устройства — в жёлтые. После этого включите аппарат в розетку, дождитесь загрузки и установления соединения. Как правило, приступить к настройке роутера можно уже через 30 секунд после его подключения.
Переверните устройство и среди информации, которая представлена на нижней панели, найдите стандартный IP-адрес роутера, логин и пароль для входа на страницу настройки. Чуть ниже этих данных расположено стандартное название беспроводной сети. Если маршрутизатор 2-х диапазонный (работает на частотах 2.4 ГГц и 5 ГГЦ), то для него можно использовать любое из этих подключений.
Если маршрутизатор 2-х диапазонный (работает на частотах 2.4 ГГц и 5 ГГЦ), то для него можно использовать любое из этих подключений.
Важно! Можно настроить роутер не только через проводное подключение, но и по Wi-Fi.
Настройка сети на роутере Asus
Чтобы начать настройку, введите IP роутера в программе, которую вы используете для просмотра сайтов. IP своего роутера вы можете найти здесь. После запроса авторизации укажите стандартный логин и пароль (можно узнать здесь). Первой страницей, которая откроется в интерфейсе, будет «Карта сети». Здесь представлены основные данные подключения, информация о клиентах и USB-устройствах, подключенных к Asus. Некоторые из этих данных вы можете изменить прямо на этой странице, без перехода в специализированные разделы. Например, параметры авторизации в сети Wi-Fi меняются на вкладке «Состояние системы», в разделах «2.4GHz» и «5GHz».
Чтобы подключить Wi-Fi роутер Asus к Интернету, перейдите в меню «Дополнительные настройки -> Интернет». При этом полезно будет найти договор на подключение, который вы заключали с провайдером. В нём содержится необходимая информация. В разделе «Основные настройки» выберите вид подключения. Любая модель Asus работает со всеми распространёнными технологиями, которые используются для доступа в Интернет. Если ваш провайдер использует нестандартную технологию, она может быть реализована в одной из пользовательских прошивок, которую можно скачать отдельно.
При этом полезно будет найти договор на подключение, который вы заключали с провайдером. В нём содержится необходимая информация. В разделе «Основные настройки» выберите вид подключения. Любая модель Asus работает со всеми распространёнными технологиями, которые используются для доступа в Интернет. Если ваш провайдер использует нестандартную технологию, она может быть реализована в одной из пользовательских прошивок, которую можно скачать отдельно.
В пункте «Настройка IP-адреса WAN» выберите автоматическое получение IP-адреса или введите его вручную, если провайдер предоставил вам статический IP и он указан в договоре. В разделе «Настройка учётной записи» укажите логин и пароль, которые используются для подключения к Интернету. Если провайдер предоставляет дополнительные данные для подключения (например, доступ производится через VPN), укажите их во вкладке со специальными требованиями.
В том же пункте «Интернет» на отдельной вкладке можно настроить переадресацию портов.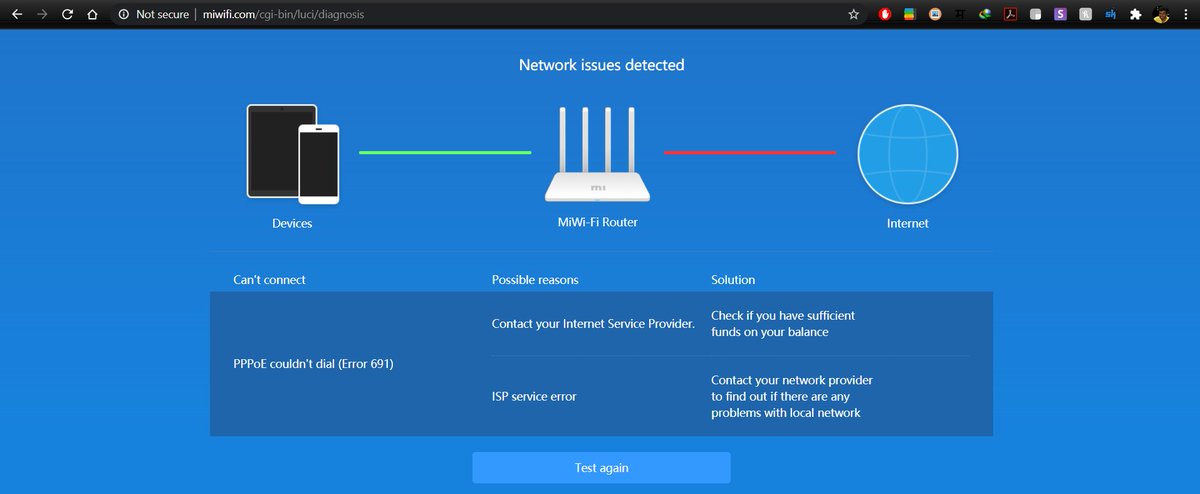 Одной из особенностей Wi-Fi роутеров Asus является большой список предустановленных настроек программ для проброса портов. Выбрать программу можно в пункте «Список избранных игр». Все это можно сделать в ручном режиме, воспользовавшись кнопкой «Добавить/Удалить» в нижней таблице.
Одной из особенностей Wi-Fi роутеров Asus является большой список предустановленных настроек программ для проброса портов. Выбрать программу можно в пункте «Список избранных игр». Все это можно сделать в ручном режиме, воспользовавшись кнопкой «Добавить/Удалить» в нижней таблице.
Важно! Проброс портов может пригодиться при некорректной работе некоторых приложений. Если проблем с соединением нет, рекомендуется не изменять эти настройки.
После отладки соединения перейдите в меню «Локальная сеть». На вкладке «LAN IP» можно изменить адрес маршрутизатора. Раздел «DHCP-сервер» позволяет задать протокол автоматического назначения IP-адресов для всех устройств. Для неопытных пользователей целесообразно оставить DHCP-сервер включенным, и при необходимости задать диапазон адресов, которые будут назначаться сетевым устройствам. При этом в указанный диапазон не должен входить адрес самого Wi-Fi роутера, иначе могут возникнуть конфликты, если данному устройству и одному из компьютеров будет назначен один IP.
При отключении DHCP-сервера возникает необходимость назначать IP-адреса вручную. Для идентификации сетевых устройств в этом случае используется MAC-адрес. Также вы можете установить ручную адресацию только для определённых клиентов, добавив их в нижнюю таблицу. Такая настройка понадобится для корректной работы некоторых приложений, взаимодействующих с локальной сетью.
Настройка WiFi на роутерах фирмы Asus
Изменить параметры Wi-Fi можно в меню «Дополнительные настройки -> Беспроводная сеть». На вкладке «Общие» вы сможете задать отдельные параметры для сетей, работающих в диапазонах 2.4 и 5 ГГЦ (при использовании 2-х диапазонного роутера). Если аппарат поддерживает только один диапазон — 2.4 ГГц, выпадающий список «Частотный диапазон» не отображается. Пункт «Скрыть SSID» позволяет сделать вашу сеть скрытой. Значительных улучшений безопасности при этом нет, так как устройство в любом случае отправляет в эфир свой MAC-адрес.
Режим и ширину канала оставьте без изменений, а в списке каналов выберите значение «Авто».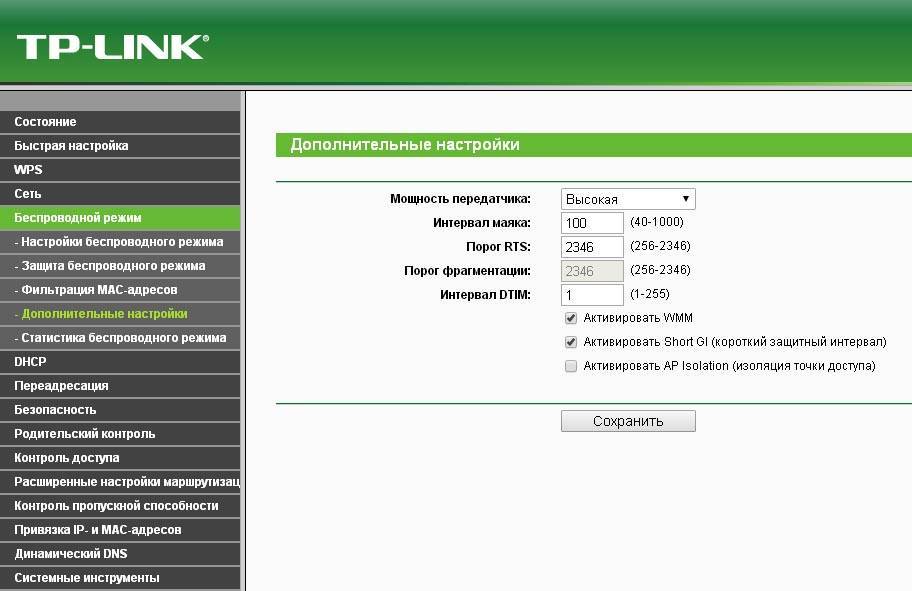 Это позволит роутеру самостоятельно выбирать наименее загруженные частоты в пределах диапазона, во избежание помех, которые могут создаваться беспроводными маршрутизаторами соседей.
Это позволит роутеру самостоятельно выбирать наименее загруженные частоты в пределах диапазона, во избежание помех, которые могут создаваться беспроводными маршрутизаторами соседей.
В качестве метода проверки подлинности рекомендуется установить «WPA-PSK/WPA2-PSK». Шифрование по этому протоколу обеспечивает защиту Wi-Fi от нежелательных подключений и перехвата данных. В поле «Предварительный ключ WPA» задайте пароль, который в дальнейшем будет использоваться для подключения к Wi-Fi.
Если вы хотите изменить дополнительные настройки Wi-Fi на своем роутере Asus, перейдите на вкладку «Профессионально». Полезная функция в этом меню — включение радио модуля только в определённое время. С её помощью вы можете ограничить работу Wi-Fi, когда он не используется. Например, при установке устройства в офисе может возникнуть необходимость отключать радио модуль в нерабочее время. Если же маршрутизатор используется дома, вы можете задать отключение Wi-Fi ночью.
Пункт «Установить изолированную точку доступа» позволяет ограничить доступ подключенных устройств к локальной сети. После его активации все девайсы смогут выходить в Интернет, но их взаимодействие друг с другом станет невозможным. Наиболее часто эта настройка применяется в общественных сетях Wi-Fi, для обеспечения конфиденциальности данных, которые хранятся на устройствах клиентов. При наладке домашней сети такой необходимости, как правило, нет.
После его активации все девайсы смогут выходить в Интернет, но их взаимодействие друг с другом станет невозможным. Наиболее часто эта настройка применяется в общественных сетях Wi-Fi, для обеспечения конфиденциальности данных, которые хранятся на устройствах клиентов. При наладке домашней сети такой необходимости, как правило, нет.
Для ограничения доступа к локальным данным можно также использовать гостевую сеть. Её настройка выполняется в меню «Общие -> Гостевая сеть». Время ее работы можно ограничить определённым количеством часов и минут (раздел «Время доступа»). По истечении указанного срока коннект отключится автоматически. Для гостевых сетей можно задать собственные параметры шифрования или оставить их открытыми. SSID также указывается отдельно.
Обратите внимание! На большинстве современных роутеров ASUS можно создать до четырёх гостевых сетей.
Системные настройки роутеров Asus, использование USB
Изменить данные учётной записи можно в меню «Администрирование -> Система». Там же можно задать поведение кнопки WPS. На выбор предлагаются варианты «Вкл./Выкл. Wi-Fi» и «Активировать WPS». Технология WPS (Wi-Fi Protected Setup) позволяет беспроводным устройствам подключаться к Wi-Fi без ввода пароля, в течение двух минут после нажатия кнопки на роутере. Если вы планируете её использование, выберите второй вариант поведения кнопки. В противном случае удобнее выбрать первый вариант, чтобы не заходить в панель управления маршрутизатором каждый раз, когда вы собираетесь отключить Wi-Fi.
Там же можно задать поведение кнопки WPS. На выбор предлагаются варианты «Вкл./Выкл. Wi-Fi» и «Активировать WPS». Технология WPS (Wi-Fi Protected Setup) позволяет беспроводным устройствам подключаться к Wi-Fi без ввода пароля, в течение двух минут после нажатия кнопки на роутере. Если вы планируете её использование, выберите второй вариант поведения кнопки. В противном случае удобнее выбрать первый вариант, чтобы не заходить в панель управления маршрутизатором каждый раз, когда вы собираетесь отключить Wi-Fi.
Если вы не желаете, чтобы доступ к настройкам роутера можно было получить с другого компьютера, включите пункт «Allow only specified ip address». Добавить ваши IP в белый список можно при помощи таблицы «Specified IP address».
Для роутеров Asus, на которых имеется вход USB, доступен пункт меню «Общие -> USB-приложение». На вкладке «Медиасервер» вы сможете настроить общий доступ к внешнему накопителю, который подключен к маршрутизатору по USB. В качестве накопителя можно использовать флэшку или внешний жёсткий диск. После активации пункта «Enable DLNA Media Server» любое сетевое устройство сможет взаимодействовать с данными на внешнем накопителе.
После активации пункта «Enable DLNA Media Server» любое сетевое устройство сможет взаимодействовать с данными на внешнем накопителе.
Самый распространённый пример использования — современные телевизоры, имеющие доступ в Интернет. Вы можете скачать фильм на подключенную к роутеру флэшку и смотреть его на телевизоре, который соединён с устройством по Wi-Fi или при помощи кабеля. Имя медиасервера задаётся в пункте «Media Server Name», статус сервера можно посмотреть в следующей строке.
Дополнительные параметры медиасервера можно изменить на второй вкладке раздела «USB-приложение». По умолчанию для общего доступа к хранилищу файлов потребуется ввод имени пользователя и пароля. После активации пункта «Разрешить гостевой вход» подключение к серверу станет доступным без авторизации, для любого домашнего устройства.
Пункт «Рабочая группа» позволяет присоединить устройство к существующей группе или создать новую. Изменить права доступа к каталогам медиасервера можно с помощью нижней таблицы. Для каждой папки доступны параметры: «R/W» — чтение и запись, «R» — только чтение, «No» — полное закрытие доступа.
Для каждой папки доступны параметры: «R/W» — чтение и запись, «R» — только чтение, «No» — полное закрытие доступа.
Важно! Для правильной работы медиасервера на роутере ASUS изоляция точки доступа в меню «Беспроводная сеть -> Профессионально» должна быть отключена.
Обучающее видео: Настройка Wi-Fi роутера Asus
Поделиться:
Руководство пользователя беспроводного маршрутизатора
USR5463 Руководство пользователя беспроводного маршрутизатора
USR5463
Руководство пользователя беспроводного маршрутизатора USR5463
использует сценарии для правильного отображения информации.
Этот браузер либо не поддерживает скрипты, либо скрипты отключены.
Пожалуйста, обратитесь к документации вашего браузера для получения инструкций о том, как
включить скрипты.
Используйте мастер настройки, чтобы инициировать или изменить подключение к Интернету и основные параметры локальной сети.
- Войдите в веб-интерфейс пользователя, как описано в Введение в настройку.
- Щелкните Мастер установки.
- Нажмите Далее.
- Введите настройки беспроводной сети. Необходимо указать общий радиоканал и SSID (идентификатор набора услуг), которые будут использоваться беспроводным маршрутизатором и всеми его беспроводными клиентами.
Убедитесь, что вы настроили все его клиенты на одно и то же значение. В целях безопасности следует немедленно изменить SSID по умолчанию.- Имя беспроводной сети (SSID) — Имя вашей беспроводной сети.
сеть. SSID должен совпадать с Wireless 11g.
Маршрутизатор и все его беспроводные клиенты. - Broadcast Wireless Network Name — включает или отключает широковещательную рассылку SSID.
Если вы отключите широковещательную рассылку SSID, к маршрутизатору смогут подключаться только устройства с правильным SSID.
Это сводит на нет функцию обнаружения беспроводной сети некоторых продуктов, таких как Windows XP. - Wireless Mode — Выберите режим, используемый вашими беспроводными устройствами: только 11g, только 11b или смешанный режим 11b/g.
- Разрешенный тип клиента — Тип безопасности, который будет использовать ваша беспроводная сеть.
- Нет WEP, Нет WPA/WPA2 — отключает все средства безопасности беспроводной сети. По умолчанию защита беспроводной сети отключена, чтобы упростить первоначальную настройку беспроводной сети.
- Только WEP — если выбрать этот параметр, мастер отобразит страницу WEP, на которой необходимо указать параметры безопасности WEP. Как только ваша беспроводная сеть будет установлена, минимальная безопасность, которую рекомендует USRobotics, — это
устаревший стандарт безопасности Wired Equivalent Privacy (WEP). - Только WPA/WPA2 — если выбрать этот параметр, мастер отобразит страницу WPA/WPA2, на которой необходимо указать параметры безопасности WPA.
 Для максимальной безопасности беспроводной сети включите параметр WPA.
Для максимальной безопасности беспроводной сети включите параметр WPA. - Номер канала Wi-Fi — Радиоканал, используемый беспроводным маршрутизатором и его клиентами для связи друг с другом. Этот канал должен быть одинаковым как на маршрутизаторе, так и на его беспроводных клиентах.
- Расширить диапазон — Расширяет радиус действия беспроводной сети маршрутизатора за счет обработки более слабых сигналов с помощью технологии расширенного диапазона (XR) от Atheros. Эта опция расширяет диапазон для тех беспроводных клиентов, которые также поддерживают технологию XR.
- Имя беспроводной сети (SSID) — Имя вашей беспроводной сети.
- Щелкните Далее .
- Выберите тип подключения WAN, требуемый вашим интернет-провайдером. Отображаемая следующая страница зависит от выбранного вами типа WAN:
- Динамический IP
- Статический IP
- PPPoE
- PPTP
- Большой пруд
Динамический IP:
- Если ваш провайдер требует от вас использовать имя хоста , введите его.
 MAC-адрес заполняется автоматически.
MAC-адрес заполняется автоматически. - Нажмите СЛЕДУЮЩИЙ .
Мастер настройки отображает страницу DNS, на которой можно указать альтернативный сервер доменных имен (DNS).
Не забудьте нажать СОХРАНИТЬ НАСТРОЙКИ на странице DNS, чтобы завершить настройку и сохранить новые настройки.
Статический IP:
- Введите IP-адрес , маску подсети и IP-адрес шлюза . Если вы не уверены в значении любого из этих полей, обратитесь к своему интернет-провайдеру.
- Нажмите СЛЕДУЮЩИЙ .
Мастер настройки отображает страницу DNS, на которой можно указать альтернативный сервер доменных имен (DNS).
Не забудьте нажать СОХРАНИТЬ НАСТРОЙКИ на странице DNS, чтобы завершить настройку и сохранить новые настройки.
PPPoE:
- Заполните поля следующим образом:
- Имя пользователя и пароль — Предоставляется вашим интернет-провайдером.

- Имя службы — Если ваш провайдер предоставил имя службы, введите его; в противном случае оставьте это поле пустым.
- MTU (Maximum Transmission Unit) — если у вас нет особых причин для изменения этого поля, оставьте значение по умолчанию.
- Максимальное время простоя — введите время, в течение которого интернет-сеанс может оставаться бездействующим, прежде чем он будет автоматически завершен.
Затем выберите действие, которое должен выполнять маршрутизатор по истечении максимального времени простоя : - Сохранить сеанс — для предотвращения прерывания сеанса Интернета.
- Auto-connect — для автоматического восстановления подключения к Интернету при попытке доступа к Интернету.
- Подключение вручную — Чтобы вручную восстановить подключение к Интернету.
- Нажмите ДАЛЕЕ .

Мастер настройки отображает страницу DNS, на которой можно указать альтернативный сервер доменных имен (DNS).
Не забудьте нажать СОХРАНИТЬ НАСТРОЙКИ на странице DNS, чтобы завершить настройку и сохранить новые настройки.
Запуск мастера установки:
Мастер настройки отображает страницу параметров беспроводной сети:
Мастер установки переходит к настройкам Интернета:
Обратите внимание, что завершение работы мастера настройки не приводит к автоматическому подключению беспроводного маршрутизатора к Интернету. Маршрутизатор подключается только тогда, когда вы запрашиваете его, например, запуская веб-браузер.
PPTP:
- Заполните поля следующим образом:
- IP-адрес , Маска подсети — В этих полях указаны адреса вашего маршрутизатора.
- Шлюз по умолчанию — IP-адрес беспроводного маршрутизатора (по умолчанию 192.168.2.1 ).
- Идентификатор пользователя и Пароль — Предоставляется вашим интернет-провайдером.

- Шлюз PPTP — Предоставляется вашим интернет-провайдером.
- Idle Time Out — введите время, в течение которого сеанс Интернета может оставаться бездействующим, прежде чем он будет автоматически завершен.
Значение по умолчанию — десять минут. Если ваш интернет-провайдер взимает поминутную плату, вы можете уменьшить Idle Time Out .
Выберите действие, которое должен выполнять маршрутизатор по истечении Idle Time Out : - Ручное подключение —Чтобы вручную восстановить соединение.
- Auto-connect — для автоматического повторного установления соединения при попытке доступа в Интернет.
- Keep Session — для предотвращения прерывания интернет-сессии.
Мастер настройки отображает страницу DNS, на которой можно указать альтернативный сервер доменных имен (DNS).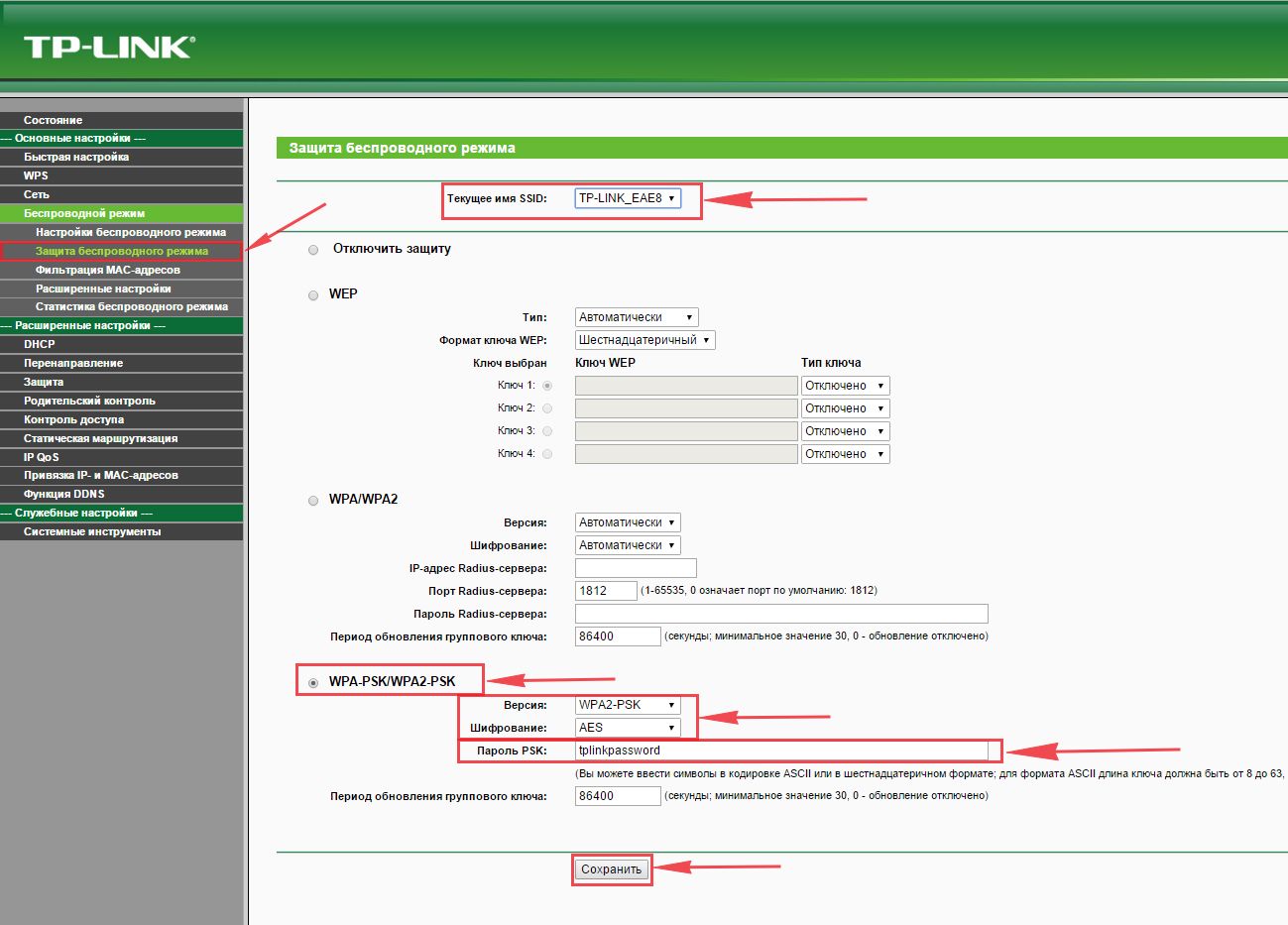
Не забудьте нажать СОХРАНИТЬ НАСТРОЙКИ на странице DNS, чтобы завершить настройку и сохранить новые настройки.
Большой пруд:
- Заполните поля, предоставленные вашим интернет-провайдером.
- Нажмите СЛЕДУЮЩИЙ .
Мастер настройки отображает страницу DNS, на которой можно указать альтернативный сервер доменных имен (DNS).
Не забудьте нажать СОХРАНИТЬ НАСТРОЙКИ на странице DNS, чтобы завершить настройку и сохранить новые настройки.
Как настроить и оптимизировать маршрутизатор D-Link — LazyAdmin
В этой статье мы настроим наш маршрутизатор D-Link. Теперь мы сосредоточимся не только на подключении к Интернету, но и на некоторых других важных настройках. Подумайте о защите вашего WiFi, использовании правильных DNS-серверов для ускорения вашего интернет-соединения и создании гостевой сети WiFi.
Начало работы
Прежде чем мы сможем подключить наш маршрутизатор D-Link к Интернету, нам нужно выяснить, как мы можем его подключить.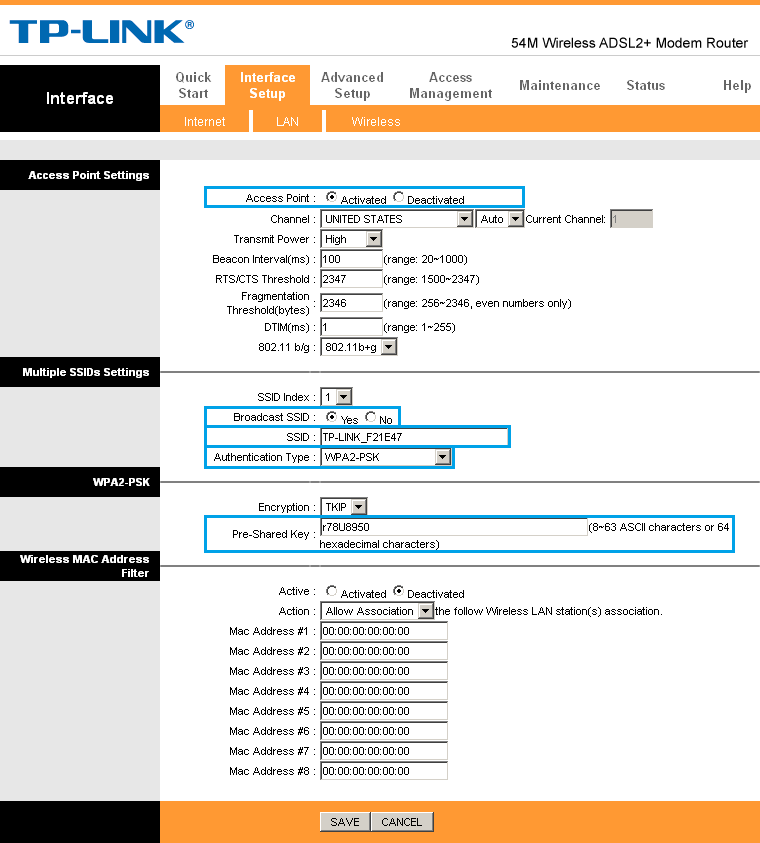 Маршрутизатор D-Link — это маршрутизатор и модем, поэтому он может сам подключаться к вашему интернет-провайдеру, но нам нужно знать, как интернет-провайдер предоставляет ваш интернет-провайдер.
Маршрутизатор D-Link — это маршрутизатор и модем, поэтому он может сам подключаться к вашему интернет-провайдеру, но нам нужно знать, как интернет-провайдер предоставляет ваш интернет-провайдер.
- Пользователи DSL без модема – Если у вас есть подключение DSL, а ваш интернет-провайдер не предоставил модем, то нам нужно использовать PPPoE для подключения маршрутизатора D-Link. Убедитесь, что ваш интернет-провайдер предоставил вам учетные данные PPPoE, они понадобятся вам для подключения маршрутизатора к Интернету.
- Пользователи DSL с комбинированным модемом/маршрутизатором . Лучше всего использовать PPPoE, поэтому проверьте, предоставил ли ваш интернет-провайдер учетные данные PPPoE, или запросите их. Если они не поддерживают собственный маршрутизатор (как здесь, в Нидерландах), то мы собираемся разместить маршрутизатор D-Link за модемом/маршрутизатором от провайдера. Нам нужно установить маршрутизатор в режим моста или DMZ.
- Пользователи кабеля/оптоволокна – Если у вас есть только модем, то мы можем подключить за ним маршрутизатор D-LINK.
 Возможно, вам придется перезагрузить модем после подключения маршрутизатора D-Link. Если у вас есть комбинация модем/маршрутизатор, вам нужно будет установить режим моста или DMZ.
Возможно, вам придется перезагрузить модем после подключения маршрутизатора D-Link. Если у вас есть комбинация модем/маршрутизатор, вам нужно будет установить режим моста или DMZ.
Разница между модемом и комбинированным модемом/маршрутизатором
Разница между модемом и модемом/маршрутизатором заключается в том, что модем обеспечивает только подключение к Интернету. Где маршрутизатор соединяет все устройства вместе, чтобы вы могли печатать на сетевых принтерах, обмениваться файлами между компьютерами и использовать подключение к Интернету. Большинство потребительских маршрутизаторов также поддерживают Wi-Fi и имеют несколько портов Ethernet (RJ45). У модема есть только один порт Ethernet, который вы используете для подключения маршрутизатора за ним.
Настройка вашего маршрутизатора в режиме моста или DMZ
Если ваш интернет-провайдер не предоставляет вам учетные данные PPPoE, нам необходимо настроить ваш текущий маршрутизатор в режиме моста. В режиме моста ваш маршрутизатор больше не будет маршрутизировать, но, по сути, это будет тупой коммутатор. Он передает интернет-соединение через порт LAN.
Он передает интернет-соединение через порт LAN.
Способы настройки маршрутизатора в режиме моста различаются для каждого маршрутизатора. Так что лучше всего посмотреть руководство пользователя. Но в целом можно выполнить следующие шаги:
- Найдите свои маршрутизаторы IP-адрес
- Нажмите Start и введите CMD
- В черном поле DOS введите ipconfig
- Обратите внимание на адрес шлюза по умолчанию
.
- Нажмите Start и введите CMD
- Посетите IP-адрес маршрутизатора в новой вкладке браузера. (http://192.168.1.1) в моем случае
- Найдите страницу настроек Интернета
- Найдите Включить режим моста или Включить режим DMZ
Настройка маршрутизатора D-Link
Мы выполнили все предварительные условия, поэтому теперь мы можем приступить к фактической настройке маршрутизатора D-Link. Я предполагаю, что вы подключили маршрутизатор и подключили интернет-соединение к порту WAN, а компьютер подключили к одному из портов LAN.
1. Откройте маршрутизатор в новой вкладке браузера.
Откройте браузер и перейдите по адресу http://192.168.0.1, IP-адресу маршрутизатора D-Link по умолчанию.
2. Введите пароль роутера D-Link
Пароль маршрутизатора D-Link по умолчанию — ничего ( пустой ). Имя пользователя по умолчанию — Admin . После входа в систему появится мастер подключения к Интернету. Мастер откроется только при первом входе в систему. Если у вас нет мастера настройки, нажмите Мастер настройки подключения к Интернету в центре страницы
3. Установите надежный пароль
Сначала мы собираемся изменить пароль по умолчанию. Введите надежный пароль (не менее 8 символов) для защиты маршрутизатора. Нажмите «Далее», когда закончите
4. Выберите свой часовой пояс
Довольно просто, выберите свой часовой пояс. Здесь нечего объяснять…
5. Настройте подключение к Интернету
Самый важный шаг, мы настроим подключение к Интернету.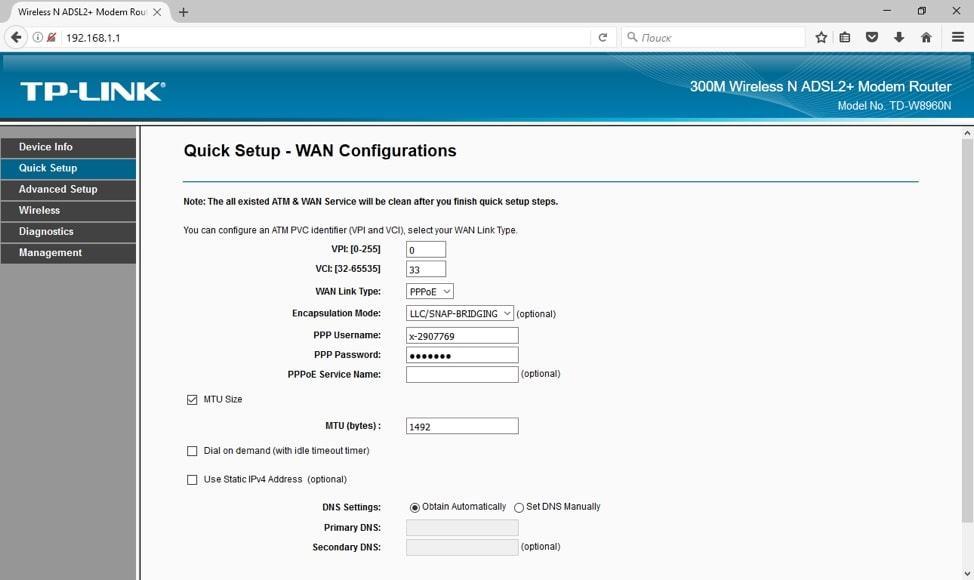 Теперь это зависит от того, как вы можете подключиться к Интернету, что вы собираетесь выбрать здесь. Наиболее распространены два варианта:
Теперь это зависит от того, как вы можете подключиться к Интернету, что вы собираетесь выбрать здесь. Наиболее распространены два варианта:
- Соединение DHCP . Используйте это, когда у вас есть модем от вашего интернет-провайдера. Просто выберите DHCP и нажмите далее .
Вам не нужно вводить MAC-адрес или имя хоста. DNS настроим позже, просто нажимаем далее . - Имя пользователя/пароль Соединение (PPPoE)
Если у вас есть учетные данные PPPoE от вашего интернет-провайдера, выберите этот вариант.
Введите учетные данные и нажмите «Далее».
Когда закончите, нажмите Подключить . Подключение может занять несколько секунд, но теперь у вас должно быть подключение к Интернету.
Настройка WiFi на маршрутизаторе D-Link
Наш маршрутизатор D-Link теперь подключен к Интернету, но мы также хотим настроить нашу беспроводную сеть. По умолчанию ваш маршрутизатор будет иметь беспроводную сеть, к которой вы можете подключиться. Вы найдете эту информацию на нижней части маршрутизатора.
По умолчанию ваш маршрутизатор будет иметь беспроводную сеть, к которой вы можете подключиться. Вы найдете эту информацию на нижней части маршрутизатора.
Но оставлять все по умолчанию никогда не бывает хорошей идеей, поэтому мы изменим имя нашей беспроводной сети, выберем новый пароль, оптимизируем наш сигнал Wi-Fi и отключим защищенную настройку Wi-Fi (потому что их легко взломать).
1. Откройте настройки беспроводной сети
Мы не будем использовать мастер, поэтому на странице настройки вашего маршрутизатора D-Link выберите «Настройки беспроводной сети» слева, а затем «Настройка беспроводного подключения вручную».
2. Настройка диапазона 2,4 ГГц
- Измените имя беспроводной сети на то, что вам нравится
- Оставить включенным режим Смешанный 802.11n, 802.11g и 802.11b . Таким образом, все беспроводные устройства могут подключаться к маршрутизатору
- Включить автосканирование , таким образом роутер найдет наименее загруженный канал Wi-Fi
- Ширина канала, важный.
 Если вы живете в районе с большим количеством беспроводных устройств (например, в многоквартирном доме), вам необходимо изменить ширину канала на 20 МГц. Сужение полосы пропускания уменьшит помехи и приведет к лучшему и быстрому соединению Wi-Fi.
Если вы живете в районе с большим количеством беспроводных устройств (например, в многоквартирном доме), вам необходимо изменить ширину канала на 20 МГц. Сужение полосы пропускания уменьшит помехи и приведет к лучшему и быстрому соединению Wi-Fi.
Если вы живете в малолюдном районе, оставьте 20/40Mhz. Это даст вам максимальную скорость и максимальное расстояние. - Прокрутите вниз до Pre-Shared key, введите новый пароль для вашего Wi-Fi. Используйте один и тот же пароль для обеих сетей Wi-Fi (2,4 ГГц и 5 ГГц)
.
3. Настройте диапазон 5 ГГц
Используйте те же настройки, что и для диапазона 2,4 ГГц. Добавьте только 5Ghz к имени беспроводной сети.
Для ширины канала, опять же, если вы живете в людном месте, уменьшите ширину канала. Для 5Ghz вы должны снизить его до 20/40Mhz.
После завершения сохраните настройки , если вы были подключены к маршрутизатору по беспроводной сети, вам придется повторно подключиться к новой сети Wi-Fi.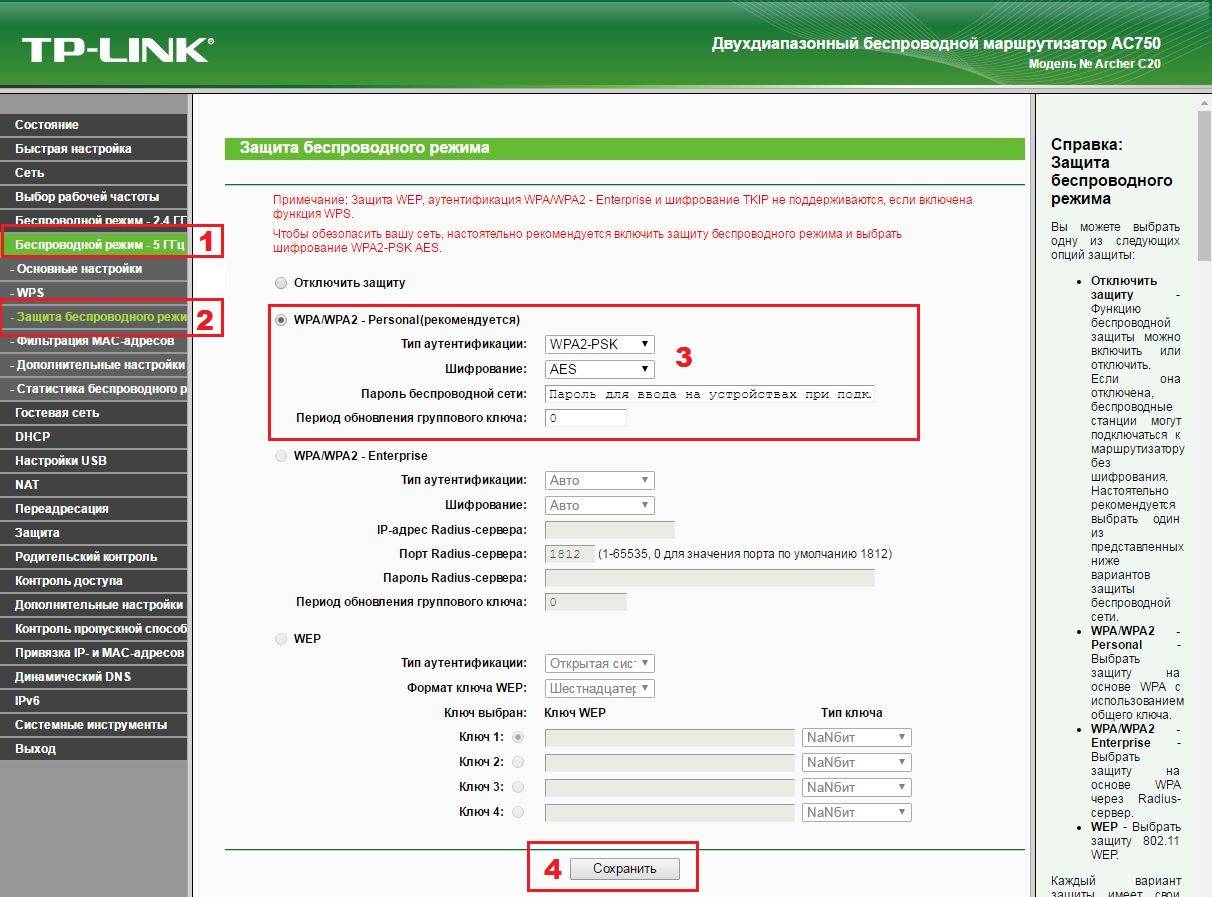
4. Отключите WPS (защищенную настройку Wi-Fi)
WPS — это простой способ подключения устройства к беспроводной сети. Вы можете подключить/сопряжение устройства, нажав кнопку на роутере или введя пин-код. Теперь пин-код находится там, где уязвимость. Пин-код действительно легко взломать, поэтому настоятельно рекомендуется вообще отключить WPS для вашего маршрутизатора.
- Нажмите Дополнительно
- Выберите WI-FI Protected Setup слева
- Отключить
Создание гостевой сети Wi-Fi
Маршрутизатор D-Link поддерживает гостевую сеть Wi-Fi. Таким образом, вы можете предоставить своим гостям доступ в Интернет, не позволяя им подключаться к вашей частной домашней сети. Гостевая сеть — это отдельная сеть Wi-Fi со своим собственным именем беспроводной сети и паролем. Включить его на роутере D-Link довольно просто.
- Перейти на страницу Advanced
- Выберите Гостевая зона слева
- Включить гостевую зону для сеанса 2,4 ГГц
- Введите имя беспроводной сети для ваших гостей
- Установите режим безопасности WPA-Personal.
 Никогда не оставляйте гостевой Wi-Fi включенным, иначе любой сможет воспользоваться вашим интернет-соединением.
Никогда не оставляйте гостевой Wi-Fi включенным, иначе любой сможет воспользоваться вашим интернет-соединением. - Прокрутите вниз до Pre-Shared key и придумайте надежный, но легко запоминающийся пароль для вашего гостя.
- Нажмите Сохранить настройки
Теперь вы увидите дополнительную сеть Wi-Fi в своем доме. Вы также можете создать гостевую сеть Wi-Fi 5 ГГц, но в большинстве случаев это не обязательно.
Ускорение вашего интернета с помощью самого быстрого DNS-сервера
Во время настройки интернет-соединения мы пропустили часть DNS. DNS-сервер — это словарь Интернета. Почти все, что мы делаем с Интернетом, требует DNS-сервера для преобразования домена, такого как amazon.com, в IP-адрес. А поскольку почти для всего, что вы делаете, требуется DNS-сервер, выбор самого быстрого из них ускорит почти все, что вы делаете в Интернете. У вашего интернет-провайдера также есть DNS-сервер, и в большинстве случаев это не самые быстрые серверы. Таким образом, использование другого может легко ускорить ваш интернет более чем на 30%.
Таким образом, использование другого может легко ускорить ваш интернет более чем на 30%.
Теперь есть еще одна важная причина выбрать другой DNS-сервер. Компания, управляющая DNS-сервером, может видеть каждый сайт, который вы посещаете. Некоторые компании даже продают эти данные рекламодателям.
Самый быстрый DNS-сервер на сегодняшний день — 1.1.1.1. Вам не нужно верить мне на слово, но независимый монитор DNS DNSPerf оценивает 1.1.1.1 как самый быстрый сервер в мире.
Смена DNS-сервера
Сменить DNS-сервер на маршрутизаторе D-Link довольно просто.
- Перейдите на страницу Setup и выберите Internet слева
- Выберите Настройка подключения к Интернету вручную
- Изменить основной DNS-сервер на 1.1.1.1
- Измените Вторичный DNS-сервер на 1.0.0.1
- Нажмите Сохранить Настройки
Вам потребуется перезагрузить компьютер, чтобы применить изменения и к вашему компьютеру. Или немного быстрее — повторно подключить сеть Wi-Fi или отключить и снова подключить сетевой кабель к компьютеру.
Или немного быстрее — повторно подключить сеть Wi-Fi или отключить и снова подключить сетевой кабель к компьютеру.
Приоритизация сетевого трафика с помощью QoS
Чтобы ускорить ваше подключение к Интернету, мы также можем приоритизировать важный сетевой трафик. В домашнем хозяйстве вы делитесь своей связью со всеми членами вашего домашнего хозяйства. Если кто-то смотрит Netflix, а другой загружает последнюю игру в Steam, вы можете заметить, что Netflix потребуется буферизовать или снизить качество видео. Это происходит потому, что загрузка потребляет почти всю доступную полосу пропускания.
Установив приоритет для сетевого трафика, мы можем сказать маршрутизатору, что он должен сначала обрабатывать видеопоток или игровой трафик. Таким образом, вы не будете страдать от каких-либо задержек во время онлайн-игры или во время просмотра фильма.
QoS можно включить следующим образом:
- Перейти к Advanced
- Выберите QoS Engine слева
- Включить QoS
- Установите восходящий канал и Загрузите скорость
Это должна быть скорость вашего интернет-соединения.
- Выберите Очередь со строгим приоритетом
- По умолчанию уже создано какое-то правило
Правила по умолчанию в норме, но если у вас есть игровая консоль и вы играете онлайн, вам может потребоваться установить приоритет всего трафика с консоли. Это можно сделать, создав новое правило.
- Назовите правило PS4, например
- Идентификатор очереди: 1 – Самый высокий
- Протокол ВСЕ
- Локальный диапазон IP-адресов — это IP-адрес вашей консоли. (Посмотрите на странице состояния маршрутизатора D-Link или в консоли в настройках сети)
Последние советы
Мы настроили наш маршрутизатор D-Link, и он готов к использованию. Есть несколько последних советов / часто задаваемых вопросов, которые я хотел бы упомянуть
Сделать резервную копию конфигурации
После того, как вы настроили маршрутизатор, всегда полезно сделать резервную копию конфигурации. С помощью резервной копии вы можете легко восстановить свой маршрутизатор, если вам нужно сбросить настройки маршрутизатора или когда он потерял конфигурацию из-за отключения электроэнергии.
С помощью резервной копии вы можете легко восстановить свой маршрутизатор, если вам нужно сбросить настройки маршрутизатора или когда он потерял конфигурацию из-за отключения электроэнергии.
- Перейдите к Инструменты и выберите Система слева
- Нажмите Сохранить конфигурацию
- Сохраните файл config.bin где-нибудь, сохраните
Обновить прошивку
То, с чего действительно стоит начать, но наиболее удобный способ обновления прошивки требует подключения к Интернету. Новая версия прошивки содержит исправления ошибок, обновления безопасности и, возможно, даже обновления производительности вашего маршрутизатора. Перед обновлением прошивки всегда делайте резервную копию конфигурации.
- Перейдите в Tools и выберите Firmware слева
- Нажмите Проверить сейчас
- Обновите прошивку.
Сброс пароля маршрутизатора D-Link
Если вы потеряли пароль маршрутизатора D-Link, единственным вариантом является сброс настроек маршрутизатора до заводских.



 Для максимальной безопасности беспроводной сети включите параметр WPA.
Для максимальной безопасности беспроводной сети включите параметр WPA. MAC-адрес заполняется автоматически.
MAC-адрес заполняется автоматически.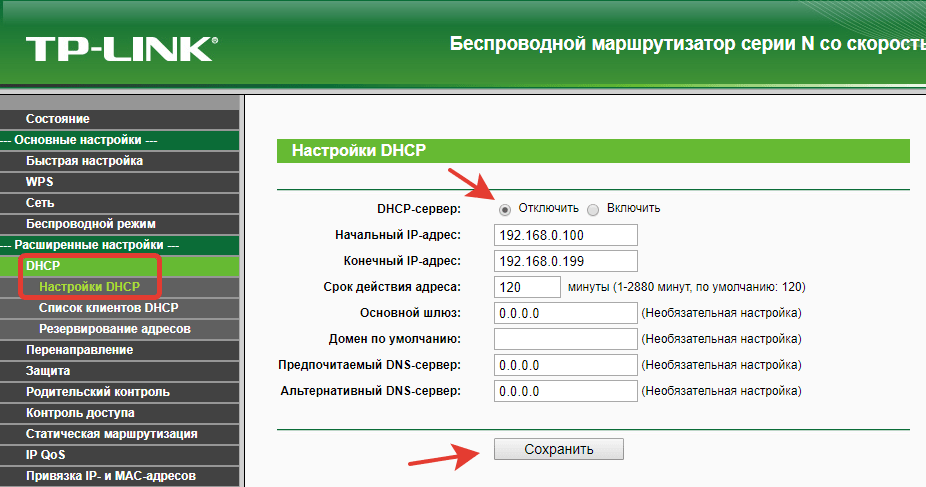

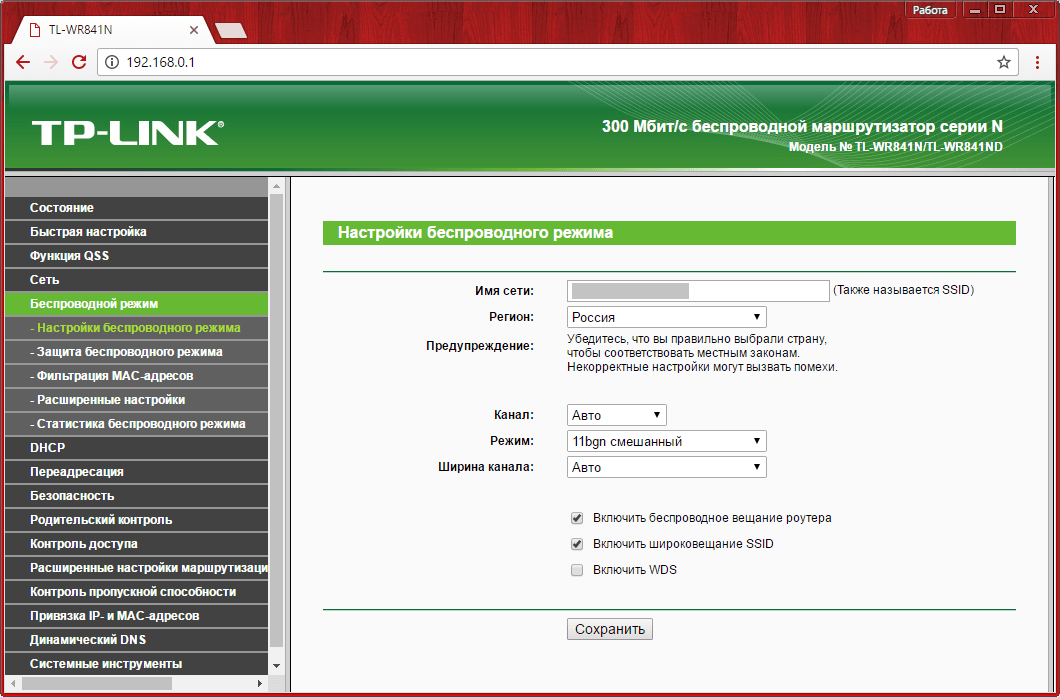
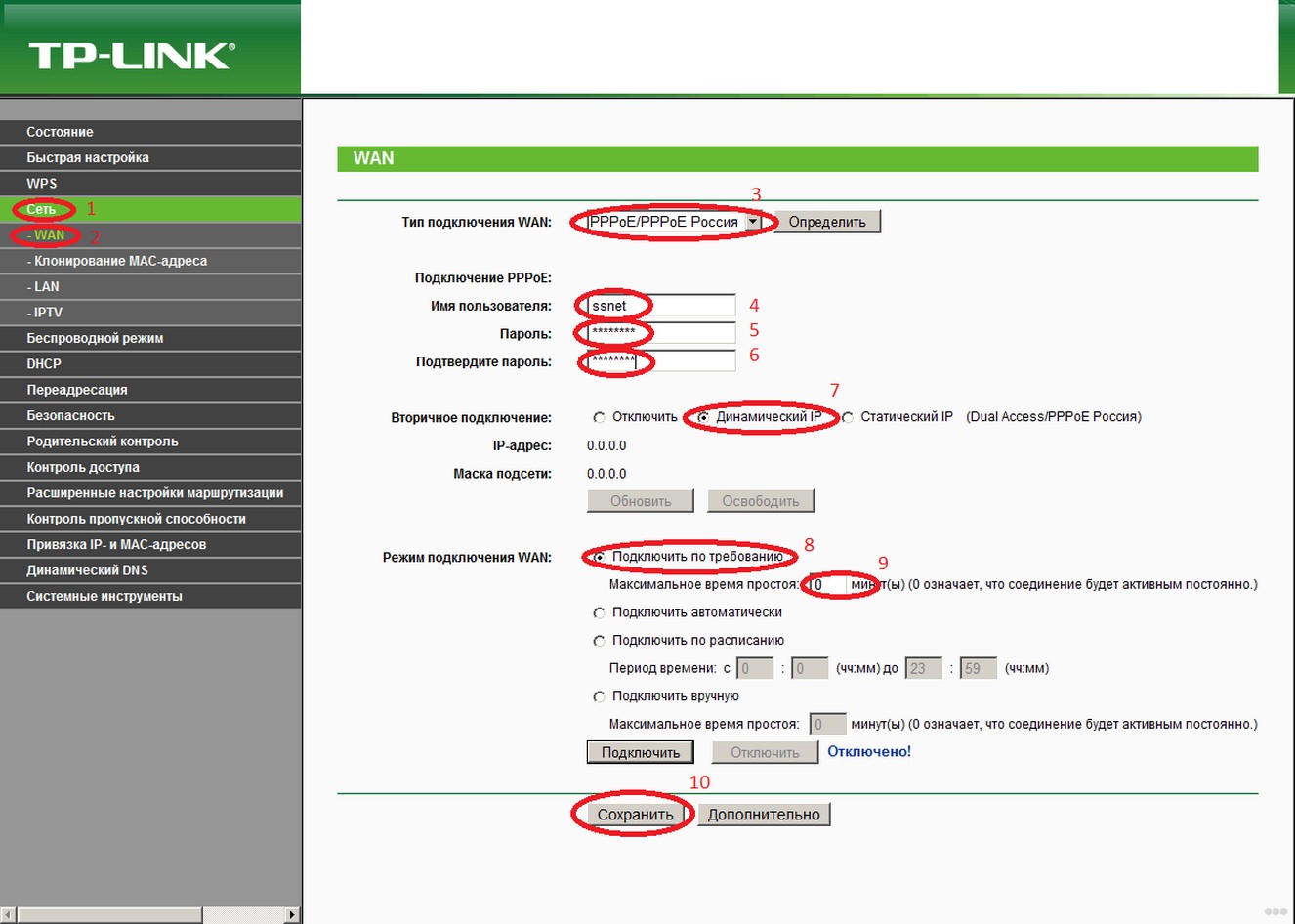 Возможно, вам придется перезагрузить модем после подключения маршрутизатора D-Link. Если у вас есть комбинация модем/маршрутизатор, вам нужно будет установить режим моста или DMZ.
Возможно, вам придется перезагрузить модем после подключения маршрутизатора D-Link. Если у вас есть комбинация модем/маршрутизатор, вам нужно будет установить режим моста или DMZ. Если вы живете в районе с большим количеством беспроводных устройств (например, в многоквартирном доме), вам необходимо изменить ширину канала на 20 МГц. Сужение полосы пропускания уменьшит помехи и приведет к лучшему и быстрому соединению Wi-Fi.
Если вы живете в районе с большим количеством беспроводных устройств (например, в многоквартирном доме), вам необходимо изменить ширину канала на 20 МГц. Сужение полосы пропускания уменьшит помехи и приведет к лучшему и быстрому соединению Wi-Fi.  Никогда не оставляйте гостевой Wi-Fi включенным, иначе любой сможет воспользоваться вашим интернет-соединением.
Никогда не оставляйте гостевой Wi-Fi включенным, иначе любой сможет воспользоваться вашим интернет-соединением.