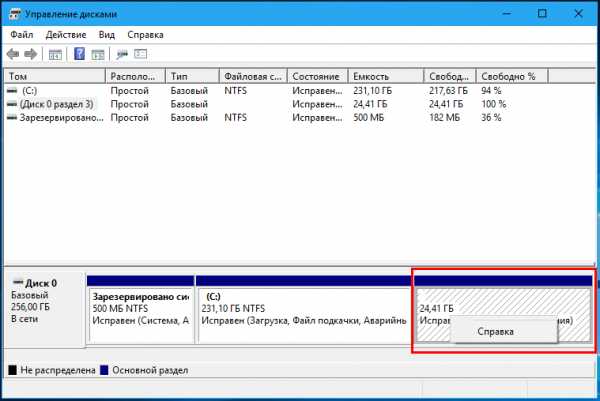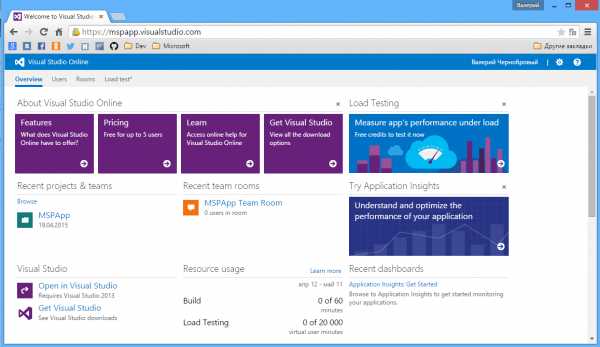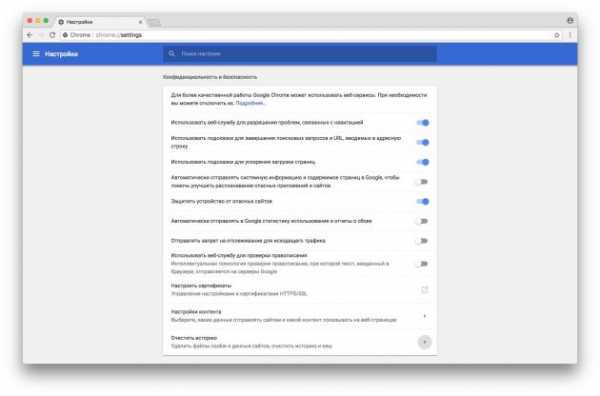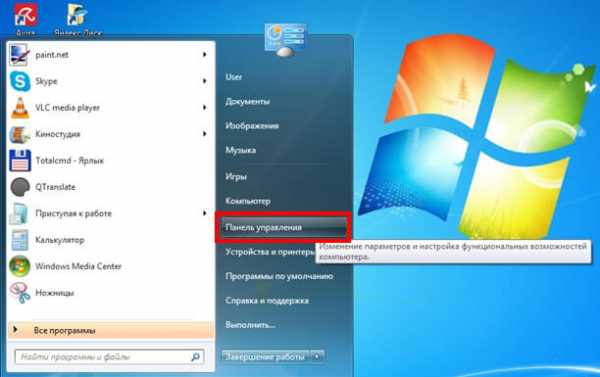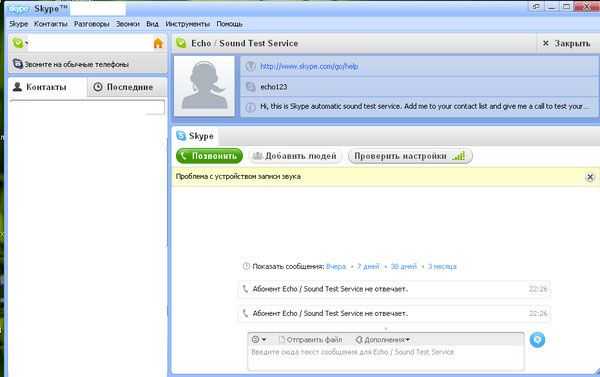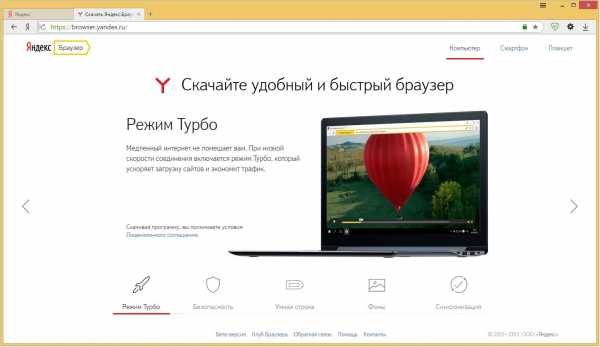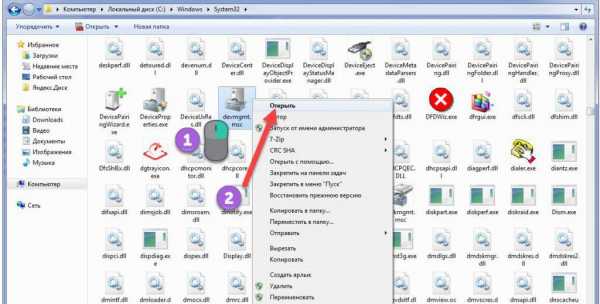Как восстановить языковую панель на рабочем столе. Как восстановить языковую панель на компьютере
Как восстановить языковую панель на рабочем столе
Независим от того, в какой операционной системе вы работаете, установка или восстановление языковой панели на компьютерный рабочий стол происходит примерно одинаково. Существуют несколько способов, которые описаны ниже в порядке возрастания сложности. Начинайте с простых действий: если они не приведут вас к результату, то переходите к следующим вариантам.
Восстановление языковой панели используя настройки языка и языковых стандартов
Наиболее быстрый и простой вариант восстановления панели. Следует выполнить следующие шаги.
Войдите через меню «Пуск» (нижняя левая кнопка) в панель управления.
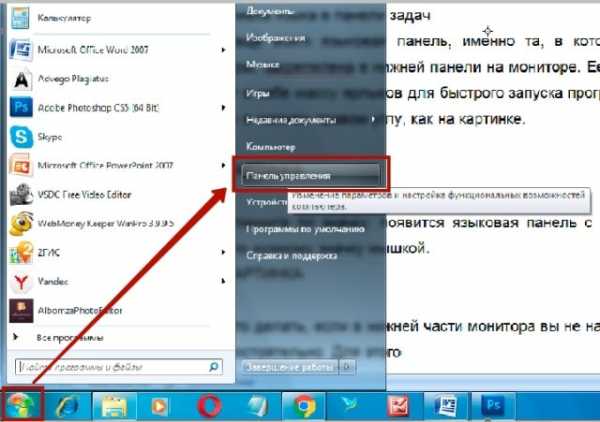 Переход в панель управления
Переход в панель управленияДалее найдите и откройте текстовую ссылку «Язык и языковые стандарты».
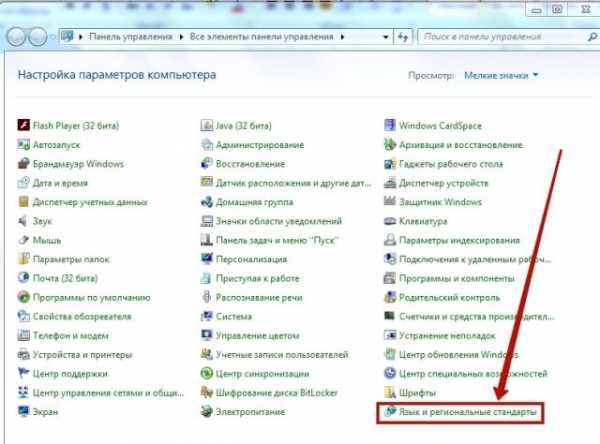
В появившемся новом окне нужно зайти на вкладку «Языки и клавиатуры» и далее кликнуть «Изменить клавиатуру».
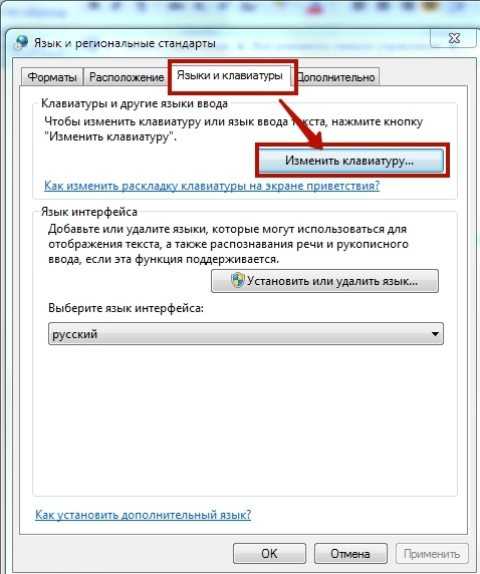 Изменение клавиатуры
Изменение клавиатурыВ верхней области открывшегося окна расположены три вкладки. Откройте закладку «Языковая панель».
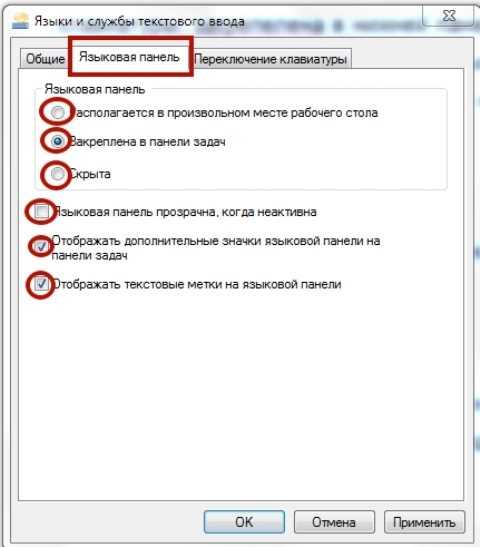 Установка языковой панели на рабочем столе
Установка языковой панели на рабочем столеУстановите галочку в пункте «Закреплена в панели задач», если хотите, чтобы ваша языковая панель всегда была «под рукой».
Второй вариант: панель может располагаться в произвольном месте рабочего стола. Поставив соответствующую «галочку», вы сможете впоследствии перетаскивать мышкой панель по своему монитору и оставлять ее там, где ее положение не будет вам мешать.
На этой же вкладке доступен выбор внешнего вида языковой панели: в неактивном состоянии она может быть прозрачной. Если вам хочется видеть, какой язык активен в настоящее время, то выставите текстовые метки в языковую панель.
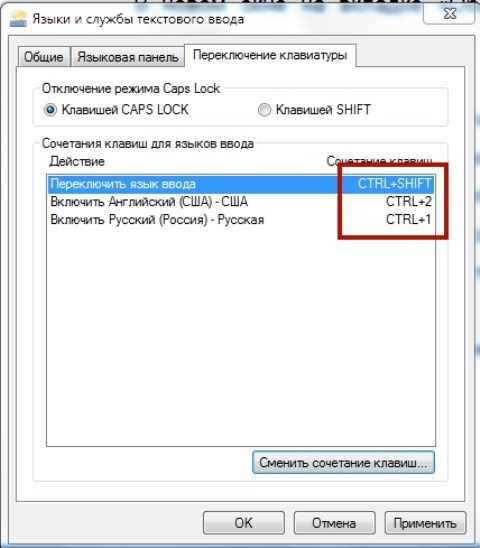 Установка сочетаний клавиш для смены языка
Установка сочетаний клавиш для смены языкаНа закладке «Переключение клавиатуры» устанавливаются сочетания клавиш, с помощью которых будет возможно переключать латиницу на кириллицу и обратно.
Далее, в нижней части рабочего стола нужно кликнуть правой клавишей мышки и зайти в «Свойства».
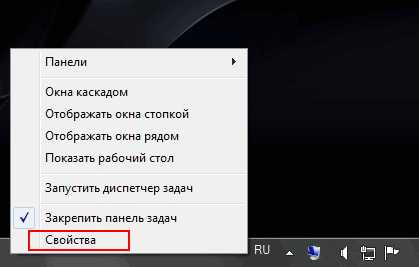 Свойства
СвойстваВ окне выбрать вкладку "Свойства панели задач и меню пуск" и в той части, где отображена "Область уведомлений" нажать кнопку "Настроить".
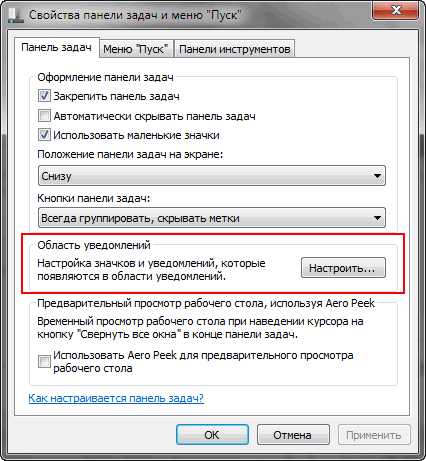 Уведомления
УведомленияПоявится очередное окно "Значки области уведомлений", в нижней части которого есть команда "Всегда отображать все значки и уведомления на панели задач". Поставьте «галочку», чтобы активировать и подтвердите действие нажатием «Ок».
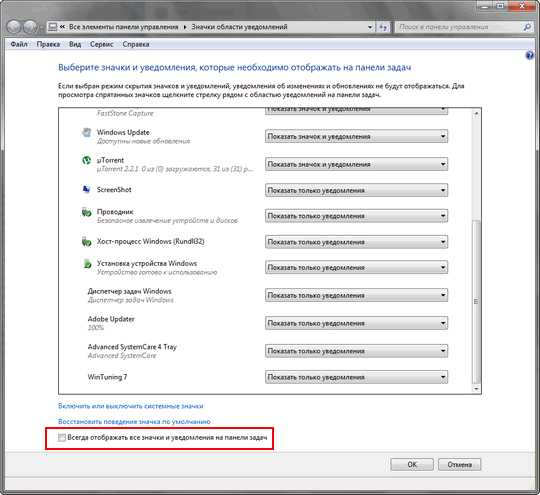 Значки области уведомлений
Значки области уведомленийЭто самый простой и визуально понятный способ закрепления на рабочем столе панели переключения языков, если произошли какие-то незначительные сбои в программе.
Восстановление языковой панели используя файл ctfmon.exe
Используя поиск меню «Пуск» или в проводнике найдите программный файл "ctfmon.exe". Скопируйте его. Далее вам следует открыть папку "Автозагрузка". Она расположена на диске «С». В папке Пользователи выберите нужную учетную запись, с которой работаете на компьютере. Далее путь выглядит следующим образом: "AppDate" - "Roaming" - "Microsoft" - "Windows" - "Главное меню" - "Программы" - "Автозагрузка". Открыв папку «Автозагрузка» вставьте тулу скопированный ранее файл. После выполнения такой операции языковая панель вновь будет загружаться одновременно с загрузкой windows.
Сложный вариант: изменение настроек реестра
Возможно, что описанные выше варианты восстановления не сработали и панель так и осталась недоступной. Переходите к настройкам реестра.
Откройте меню "Пуск" и пропишите в строке поиска слово regedit. Найденную программку кликните, чтобы открылся редактор реестра.
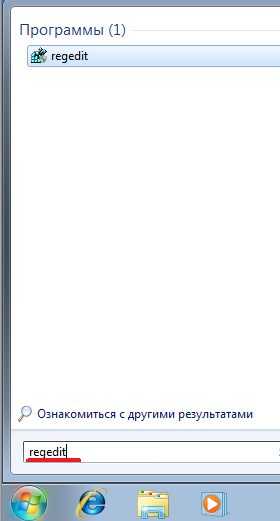 Запуск реестра
Запуск реестраВ листе редактирования найдите ветку (дословно) "HKEY_LOCAL_MACHINE".
 ветки реестра 1
ветки реестра 1Далее перейдите на "Software".
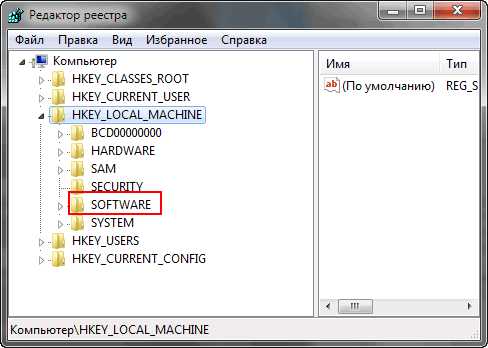 ветки реестра 2
ветки реестра 2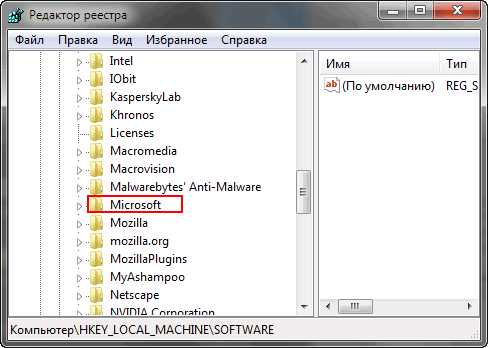 Ветка 3
Ветка 3В этом окне переход по ветке "Windows".
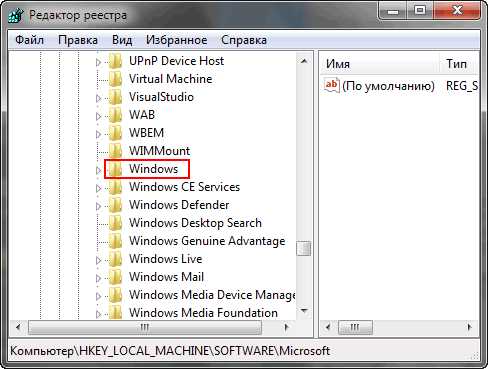 Ветка 4
Ветка 4И выбор строки "CurrentVersion".
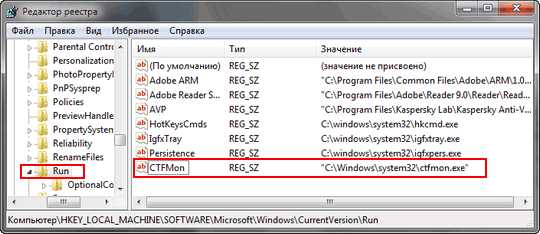 Ветка реестра
Ветка реестраОчередная ветка реестра "Run". Проверьте, присутствует ли параметр строковый "CTFMon", как обозначено на скриншоте. Если его не существует, необходимо его создать.
Пошагово:
- правой клавишей мыши кликните на ветку "Run".
- нужно сделать выбор "Создать строковый параметр" и задайте имя "CTFMon".
- кликните правой клавишей на полученную таким образом строку "CTFMon" и команду "изменить".
- внесите значение "C:\Windows\system32\ctfmon.exe"
Потребуется перезагрузка компьютера для вступления в силу сохраненных изменений. При новой загрузке языковая панель будет восстановлена на рабочем столе.
Минимальный набор полученных знаний поможет вам в трудную минуту справиться с задачей по восстановлению "потерянных" панелей самостоятельно.
Просмотров: 765
compmastera.com
Как вернуть пропавшую языковую панель в Windows
Языковая панель необходима для быстрой смены языка. Конечно, многие пользуются горячими клавишами. Но внезапное исчезновение панели заметят все, так как хотелось бы знать, какой язык сейчас используется. Не стоит паниковать в такие моменты, вся проблема решится в пару кликов.
Перед началом серьезных изменений нужно просто проверить, включена ли вообще ваша панель. Сделать это можно, вызвав меню на панели управления и выбрав меню «Панели».
Если там нет галочки, как на нижеприведенном скриншоте, то просто установите ее.
Посетите «Панель управления», а затем — меню «Язык».
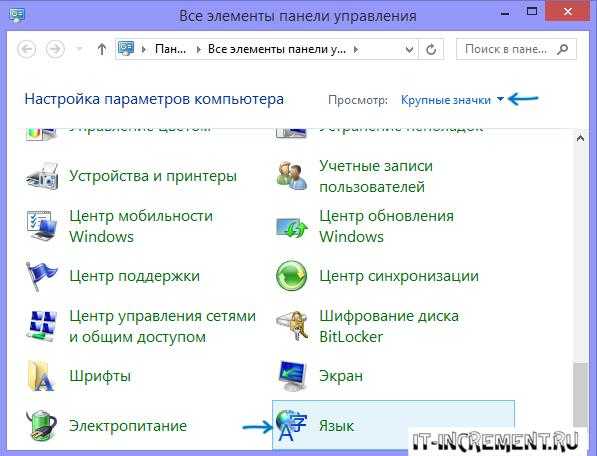
В открывшемся окне найдите «Дополнительные настройки», а затем – «Параметры».
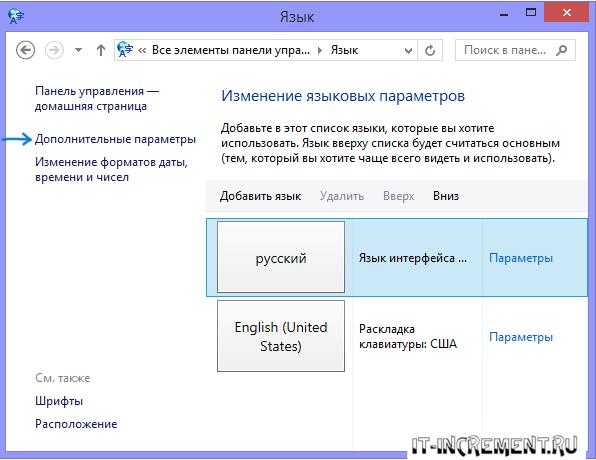
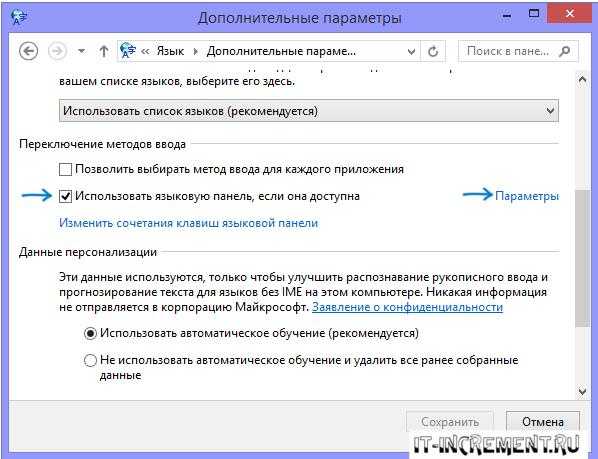
Установите такие же настройки, которые указаны на данном скриншоте.
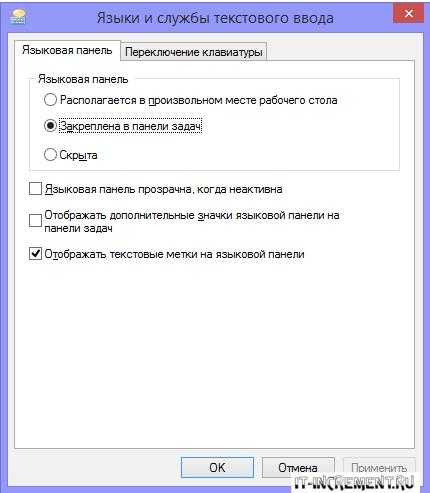
Обязательно сохраните изменения. Сразу же должна появиться после этого заветная панель.
За языковую панель отвечает некоторый файл, который расположен в системной папке. В данной ситуации нужно проверить, есть ли он вообще.
Для этого вам следует перейти по указанному на скриншоте пути.
Затем в поиск вводим название файла «ctfmon».
Если у вас «вылез» такой файл, то это очень хорошо. Если же нет, то вам нужно его раздобыть. Но не спешите скачивать с Интернета, ведь под такой системный файл очень просто замаскировать вирус. Поэтому перед применением не забудьте произвести проверку антивирусом.
Если все хорошо, то просто вставьте файл по тому же пути, который был описан выше.
После этого проверьте «Диспетчер задач» на наличие данного файла. Просто ориентируйтесь на название. Если же нет, то следует запустить его, просто щелкнув дважды по иконке.
В данном способе мы будет работать с реестром. Поэтому стоит создать точку восстановления системы, чтоб откатиться к ней, если что-то пойдет не так. Поверьте, лучше подстраховаться, ибо различные изменения с реестром могут привести к не совсем хорошим последствиям.
Для начала нам понадобится блокнот. Введите туда то же, что и на скриншоте.
После этого сохраните файл точно также.
Сохраняете, а затем – запускаете.
Если возникнет такое окошко, то просто соглашайтесь.

Если все работает хорошо, включая языковую панель, которая возникла на своем привычном месте, то это просто отлично.
Если же вы заметили какие-то сбои в работе системы, то немедленно откатите систему до сохраненной точки восстановления.
В данном методе мы также будем работать с реестром, так что совет все тот же. Да и лишняя точка восстановления не повредит.
Итак, в этот раз зайдите в реестр непосредственно. Это можно сделать через программу «Выполнить».
Затем проследуйте по пути, который выделен на скриншоте.
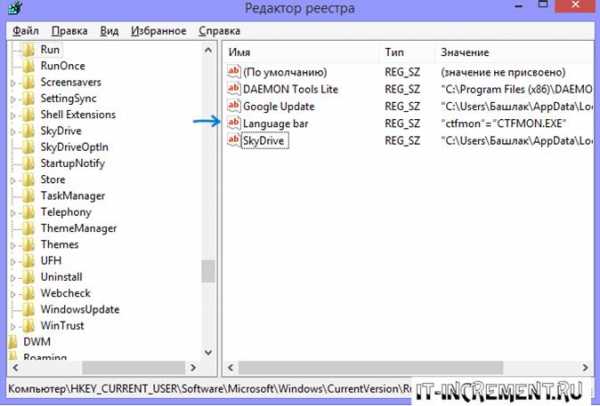
Внимательно посмотрите, есть ли там объект под именем «ctfmon». Если нет, то придется его создать самостоятельно.
Вызовите меню, выберите необходимый пункт. Затем – «Строковый параметр». Название и значение пропишите такое же, как и на скриншоте.
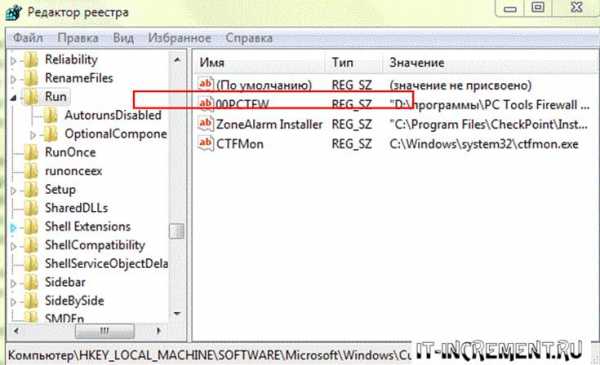
Перезагрузите компьютер.
Есть еще специальное приложение под названием «Punto Switcher». Нет, она не возвращает языковую панель на место, а просто автоматически переключает раскладку уже написанного текста. Так что вам не придется все время переживать, пишите ли вы на верной раскладке.
Скачать ее можно тут: https://yandex.ru/soft/punto/.
Таким образом, можно несколькими способами вернуть куда-то внезапно пропавшую языковую панель. Пользуйтесь, но с реестром будьте осторожнее, так как одно неверное изменение может привести к поломке всего компьютера. Поэтому в данной служебной программе лучше ничего просто так не делать.
it-increment.ru
Восстановить языковую панель windows 7
Восстановить языковую панель windows7 можно несколькими способами и я хочу предложить вам три самых действенных из них. А вот почему языковая панель исчезает с рабочего стола,это будет темой следующей моей статьи,на блоге для начинающих пользователей компьютера и интернета. Но думаю главными причинами которые могут этому способствовать это:
- проникновение вирусов в компьютер;
- некорректная работа некоторых чистильщиков реестра;
- наши ошибочные действия при работе на компьютере.
Три способа восстановить языковую панель windows 7
Итак чтобы восстановить языковую панель первым способом нужно пройти по пути:Пуск —>Панель управления —>Язык и региональные стандарты.
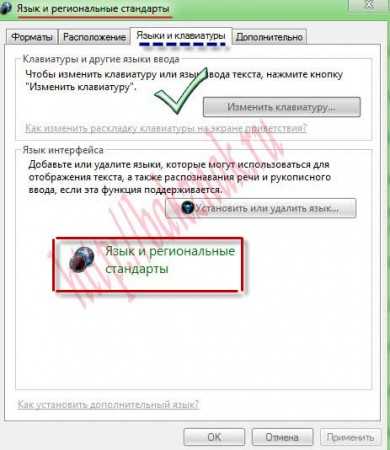
Затем переходим на вкладку «Языки и клавиатуры» и нажав кнопку «Изменить клавиатуру» и «Языковая панель», попадаем в такое окно.

Далее на вкладке «Языки и службы текстового ввода»,в окне «Общие» проверяем присутствие двух вариантов раскладки: Русская и Английская США. А при отсутствии какого-либо из необходимых нам языков добавляем недостающий,нажав кнопку Добавить.

После этого переходим в следующую вкладку»Языковая панель» и проверяем отмечены-ли пункты «Закреплена в панели задач» и «Отображать текстовые метки на языковой панели«.Если нет, то отмечаем галочками и подтверждаем серьёзность своего намерения нажатием кнопки ОК.
Также восстановить языковую панель на рабочем столе windows 7 можно через реестр windows 7. Для этого необходимо войти в редактор реестра используя путь:
Пуск—Выполнить и вписав в строку команду regedit нажать ОК.
После этого выбрать в левой части ветку HKEY_CURRENT_USER. Как я уже писал в статье:Зайти в реестр windows 7,она содержит настройки текущего активного пользователя, использующего систему.
И пройдя по пути :Software\Microsoft\Windows\CurrentVersion\Run проверить, есть ли там вот такая строчка:CTFMON.EXE,и его Значение «C:\WINDOWS\system32\ctfmon.exe». Где «С» буква раздела диска на котором находится операционная система windows.
При отсутствии CTFMON.EXE добавить её путём нажатия правой клавишей на RUN и выбрать:Создать строковый параметр.После этого прописываем параметр как CTFMon и нажав правой клавишей на CTFMon выбираем изменить и вписываем значение.
После перезагрузки компьютера языковая панель wwindows 7 должна быть восстановлена и красоваться на прежнем месте,а само «трее», в правом нижнем углу.
Ну и третий способ самый простой,потому как для этого предлагается воспользоваться восстановлением ранее сохранённого состояния вашего компьютера.Как это сделать можно «подсмотреть перейдя по ссылке.
А на этом мой рассказ о способах восстановления языковой панели windows 7 подошёл к логическому завершению. Если эта статья помогла вам,то уходя не забудьте нажать одну из кнопочек социальных сетей,чтобы ваши друзья и знакомые смогли ознакомиться с возможно полезной для них информацией.
Ну очень похожие статьи :
Добавить язык в языковую панель
Зайти в реестр windows 7
Убрать панель задач windows 7
Удалить значок с панели задач
Виртуальная клавиатура windows 7
bakznak.ru