Что делать, если перестала работать камера на ноутбуке? Не работает камера на компьютере что делать
Не работает веб-камера ноутбука, что делать? |

Для проведения видеоконференций или общения с друзьями и близкими с помощью популярной программы видеозвонков Skype или любой другой необходимо иметь веб-камеру. На ноутбуках веб-камера уже имеется, она интегрирована в корпус крышки устройства. Она может быть настраиваемая, позволяя регулировать ее положение, и неподвижная. Какая бы веб-камера не была у вас на ноутбуке она может выйти из строя и причины могут быть либо в драйверах, либо в аппаратной части ноутбука.
Первое, что следует сделать, если ваша камера перестала работать – это проверить ее работу в программе видеозвонков, например, Skype. Запустите программу и перейдите в меню (Настройки), где выберете настройки видео. Здесь будет находиться маленькое окошко ,в котором должно отображаться видео с веб-камеры. При этом модель камера должна быть выбрана из выпадающего списка, если у вас подключена не одна камера. Также проверит работоспособность можно и с помощью, идущей в комплекте, утилиты для работы с веб-камерой.
Если изображение с веб-камеры не отображается, то причиной может быть (слетевший) или поврежденный драйвер. Драйвер мог быть поврежден после неудачной чистки системы от (мусора) или установки неподходящего софта, заражения вирусами и т.п. Зайдите в (Диспетчер устройств), используя одноименный раздел (панели управления) и в представленном списке найдите свою веб-камеру. Если рядом с устройством имеются значки в виде восклицательного знака или (вопросика), то это устройство работает неверно и причина — в драйвере. Удалите драйвер устройства, зайдя в его свойства. На вкладке (Драйвер) имеется кнопка (Удалить), нажав которую, система удалит драйвер веб-камеры. Теперь перезагрузите ноутбук и установите новый драйвер.

Искать подходящий драйвер следует в Интернете на официальном сайте производителя ноутбука, так как сторонние сайты могут предлагать неподходящие драйвера, которые не исправят ситуацию. На официальном сайте вам потребуется указать модель своего ноутбука и версию операционной системы, после чего выбрать устройство, для которого требуется загрузить драйвер. После установки драйвера также выполните перезагрузку и проверьте работоспособность веб-камеры.
Если манипуляции с драйверами не помогли, то, возможно, причина в проблемах с аппаратной части ноутбука. Чаще всего причиной неисправности веб-камеры является поврежденный шлейф, который попросту перетирается. Чтобы убедиться в этом, следует разобрать экран монитора и проверить целостность шлейфа. Для устранения этой поломки, вам потребуется обзавестись новым подходящим шлейфом веб-камеры и разобрать ноутбук. Ваши действия будут зависеть от модели и производителя устройства, поэтому вам потребуется отыскать руководство по разборке и ремонту конкретной модели ноутбука, если не хотите воспользоваться услугами сервисного центра.
Другой причиной поломки может стать неисправный южный мост системной платы, который отвечает за работоспособность всех периферийных устройств. Но в таком случае на ноутбуке перестанет работать не только веб-камера, но и клавиатура и тачпад. Такую неисправность следует устранять только в специализированных центрах по ремонту компьютерной техники.
Посмотрите другое :
comphelpmoscow.ru
Почему не работает камера на телефоне

При выборе нового смартфона у каждого из нас большой перечень требований. Например, для многих важно, чтобы на телефоне была хорошая фотокамера. Причем это относится и к передней и задней съемке. Ведь благодаря современным смартфонам многие уже успели забыть, что такое обыкновенный фотоаппарат. Именно поэтому поломки становятся серьёзной неприятностью. Поговорим сегодня о том, почему не работает камера на телефоне и можно ли с этим что-то делать.
Возможные причины поломки
ОС Андроид обладает большим количеством положительных сторон, огромным списком удобных настроек и возможностью работать с внутренними файлами. Это позволяет пользователям максимально настроить свой телефон под себя. Но часто эти же пункты становятся причинами неисправностей системы. И если, например, в телефоне перестала работать камера, большинство пользователей теряются и не знают, что делать.
Среди самых распространённых причин проблемы можно отметить такие как:
- Трудности с обновлением.
- Установка программ, которые привели к сбоям.
- Использование нелицензионной прошивки.
- Удаление системных файлов.
- Появление вирусов в гаджете.
- Прочие неполадки.
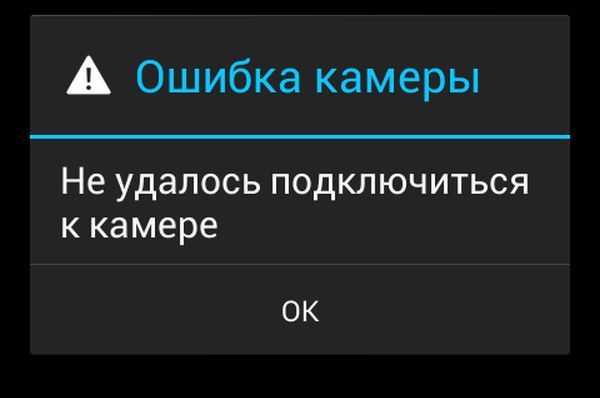
Если у вас на экране в процессе съемки некачественное изображение, и вы хотите это устранить, то просто попробуйте хорошенько протереть объектив. Возможно, он немного запачкался, что и стало причиной неполадки. Современные объективы очень чувствительны к касаниям и на них легко остаются отпечатки пальцев.
Перезагрузка оборудования
Если стандартная или фронтальная камера перестала работать, то возможно, возникли ошибки в работе некоторых системных параметров. С телефоном может быть все в порядке, нужно просто перезагрузить. Есть большая вероятность что это поможет устранить поломку.
Практически 90% всех неполадок может быть решено именно таким методом.
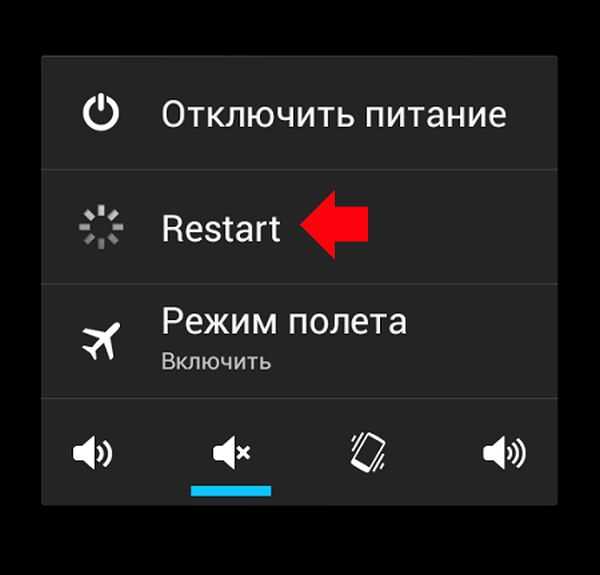
Механические повреждения модуля
Значительно хуже если передняя камера претерпела сильное механическое воздействие, например, после падения телефона. На самом деле достаточно всего один раз неудачно уронить телефон, чтобы съемка с этого устройства была невозможна. Еще, возможно, сгорела сама камера или перетерся шлейф внутри аппарата.
В любом случае, даже если устройство еще находится на гарантии, все равно ремонт придется производить за свой счет. На механические повреждения гарантия не действует.
Возврат к заводским настройкам
Причина может быть и программная. Если механических повреждений нет и проблема не аппаратная, то есть и другое решение. Например, сброс до заводских параметров. Это удалит установленные приложения, возможно, проблема была в них или в другой ошибке системы. В любом случае такое решение должно помочь как минимум определить размер ущерба.
Перед этим нужно сохранить данные для восстановления, в том числе те, что есть в приложениях. Это нужно для того, чтобы не пришлось заново вести в них работу. Поэтому их нужно сохранить на облачное хранилище или другой носитель, для этого потребуется воспользоваться компьютером.
После сброса, настройки вернуться к заводским, как будто, девайс только что приехал из магазина. Поэтому, можно считать что это один из крайних методов. Его используем в случаях, если остальные не привели ни к каким результатам.

Проверка на вирусы
К сожалению, атакам хакеров подвержена не только система Windows на ПК. Для Android существует не меньшее количество троянов и прочих вредных программ. Стоит уточнить, что обычно пользователь сам виноват в заражении его устройства. Обычно причина заключается в установке приложений из сторонних источников.
Вирусы могут отразиться и на работе встроенного фотоаппарата. Для устранения неполадки нужно скачать в Play Market антивирусную программу и запустить проверку. Есть и несколько других вариантов. Например, можно дополнительно подключить устройство к компьютеру и проверить стандартным антивирусом. Возможно, это поможет исправить возникшую проблему.
Установка специальных утилит
Возможно, проблема возникла после того, как вы заменили штатную утилиту на другое приложение «камера». Данное приложение может мешать нормально работать стандартной программе. Нужно просто удалить его и перезагрузить устройство.
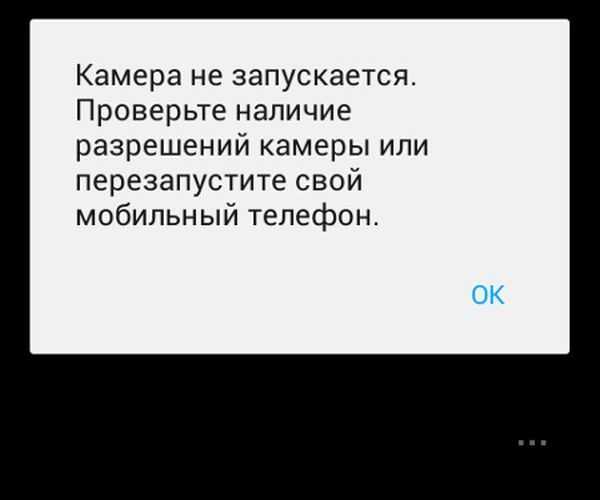
Если вы ничего не устанавливали, то можно попробовать скачать другое фотоприложение и посмотреть как оно будет работать. Если все нормально, то проблему можно будет устранить, просто очистив кэш. Для этого необходимо:
- Перейти в меню.
- В «Приложения».
- «Все приложения».
- «Камера».
- Снизу найти и нажать на «Очистить кэш».
Заключение
Если возникла проблема в фото и видеокамерах, то все решаемо. В любом случае переживать и расстраиваться не стоит. Если не получается решить проблему самостоятельно, то в этом случае лучше всего будет обратиться к профессионалам. После того, как вы попробовали вышеописанные методы, и ничего из этого не помогло, то лучше отнесите ваш гаджет в специальный сервис.
Видео
Что еще почитатьinform59.ru
Что делать, если перестала работать камера на ноутбуке?
Приветствую вас дорогие читатели! Если у вас имеется ноутбук со встроенной камерой, то может так случиться, что она перестанет работать! Что же делать в этом случае? Такое может случиться с каждым обладателем ноутбука, независимо оттого, сколько стоит компьютер, как вы им пользовались и так далее. Не стоит сразу относить компьютер в ремонт, возможно там работы на 5 минут и такая проблема решается в 2 счета, но вы об этом можете и не узнать, так как в сервисе вам могут сказать совершенно иное. Итак, давайте рассмотрим самые частые проблемы (и их решения) из-за которых перестает работать фронтальная камера. Данные советы не дают вам 100% гарантии, но чаще всего их бывает достаточно. В любом случае, сначала необходимо попробовать решит проблему самостоятельно и бесплатно! Начнем!
Такое может случиться с каждым обладателем ноутбука, независимо оттого, сколько стоит компьютер, как вы им пользовались и так далее. Не стоит сразу относить компьютер в ремонт, возможно там работы на 5 минут и такая проблема решается в 2 счета, но вы об этом можете и не узнать, так как в сервисе вам могут сказать совершенно иное. Итак, давайте рассмотрим самые частые проблемы (и их решения) из-за которых перестает работать фронтальная камера. Данные советы не дают вам 100% гарантии, но чаще всего их бывает достаточно. В любом случае, сначала необходимо попробовать решит проблему самостоятельно и бесплатно! Начнем! 1. Камера выключена
Да, бывает и такое! Первым делом необходимо попробовать включить камеру, на разных моделях ноутбуков это делается по-разному, попробуйте следующие комбинации клавиш:- F1
- F10
- F12
- Fn + F1
- Fn + F10
- Fn + F12
2. Драйверы
Вообще, в 90% случаев (а то и больше), решить данную проблему помогаем обновление конфигурации оборудования и установка соответствующих (недостающих) драйверов для устройства (камеры). Обновить конфигурацию очень просто! Показывать буду на примере операционной системы Windows 7 (компьютер - HP Pavilion g6). Шаг № 1. Нажмите - "Пуск" и выберите пункт - "Устройства и принтеры": Шаг № 2. Находясь в открывшемся окне, нажмите правой кнопкой мыши и выберите - "Диспетчер устройств":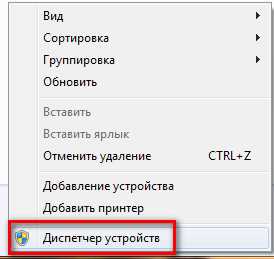 Шаг № 3. Найдите раздел (самый нижний) - "Устройства обработки изображений" и, кликнув по нему правой кнопкой мыши, выберите - "Обновить конфигурацию оборудования": Всё! После этого произойдет обновление и в выпадающем списке этого раздела должен появиться новый драйвер, например, в моём случае - это драйвер "HP Webcam-50": Если дело не в драйвере (драйвер появился, либо уже был, и это не решило проблему), то переходим следующей причине!
Шаг № 3. Найдите раздел (самый нижний) - "Устройства обработки изображений" и, кликнув по нему правой кнопкой мыши, выберите - "Обновить конфигурацию оборудования": Всё! После этого произойдет обновление и в выпадающем списке этого раздела должен появиться новый драйвер, например, в моём случае - это драйвер "HP Webcam-50": Если дело не в драйвере (драйвер появился, либо уже был, и это не решило проблему), то переходим следующей причине!
3. Конфликт с другими программами
Возможно, что дело не в камере и даже не в его ПО, всё зависит еще и от того, где именно не работает камера, например, камера может не работать только в Скайпе. Также, камеру могут блокировать антивирусные (и другие) программы. Что можно попробовать сделать: - Переустановить Скайп
- Временно отключить антивирус
- Зайти на различные сайты видео-чатов и проверьте камеру там
4. Шлейф камеры
Ещё одной причиной, которая встречается довольно редко - это отошедший шлейф камеры. Не знаю, конечно, что нужно делать с компьютером, чтобы шлейф вышел из разъема, но бывает всякое, поэтому стоит проверить. Для этого вам придется немного разобрать ваш ноутбук, если вы в этом новичок и не уверены в том, что сможете собрать всё обратно в правильном расположении (например, соблюдая длину винтиков), то лучше прибегнуть к помощи более опытных людей. Внимание: если ваш ноутбук ещё находится на гарантии, то ни в коем случае не разбирайте его, иначе компьютер уже не подпадет под эту гарантию! В этом случае просто отнесите компьютер в то место, в котором вы его купили и объясните всю ситуацию. Обычно, для установления неисправностей, компьютер отправляется на экспертизу (как правило, сорок дней). Вы вправе потребовать получение другого компьютера на время экспертизы. Надеюсь, всё же, что вам не придется прибегать к помощи со стороны сервисных центров и проблема решится уже в первых трех пунктах. На этом у меня всё, подписывайтесь на обновления (достаточно указать свой e-mail, на которых вы хотите получать новые статьи), удачи!Не работает веб камера,что делать? - Ноутбуки - Каталог статей
| Большинство современных ноутбуков оснащены веб камерами. Очень удобно: не нужно ничего подключать дополнительно, главное, чтобы был интернет — и вы можете общаться по видеосвязи с друзьями и знакомыми. Но бывает так, что веб камера отказывается работать. Что делать, если не работает веб камера ноутбука? Как и в случае со многим другими неисправности, проблема с веб камерой может быть как программной, так и аппаратной. Программные проблемы связаны с программным обеспечением, аппаратные — с «начинкой» вашего ноутбука. Если не работает веб камера ноутбука, для начала нужно проверить версию с программной проблемой: такие проблемы обычно можно решить самостоятельно. В случае с аппаратной системой ноутбук придется нести в ремонт. Если не работает веб камера ноутбука, нужно в первую очередь проверить, включена ли она. В некоторых ноутбуках веб камера включается и отключается сочетанием клавиши Fn и одной из функциональных клавиш F1-F12 (обычно F10 или F6, это можно узнать по пиктограммам возле клавиш или из инструкции к ноутбуку). Возможно, камера ноутбука была отключена, и ее просто-напросто надо включить. Затем проверьте, установлены ли драйвера на веб камеру. Скажем, бывает так, что операционная система не «подхватила» устройство (это случается, к примеру, если вы на новый ноутбук, который вышел недавно, ставите старую версию операционной системы; в нее просто не могут быть «вшиты» драйвера нового устройства). Или драйвер был поврежден в результате какого-то сбоя в системе. Чтобы проверить наличие драйверов, зайдите в Диспетчер устройств в Панели управления и найдите там в списке веб камеру. Если камеры нету, то система ее не видит. Если камера есть, но напротив нее стоит желтый знак вопроса, нужно удалить драйвер, а за ним — устройство. Для удаления драйвера кликните правой кнопкой по строчке с веб камерой и в контекстном меню выберите пункт Свойства. В окне свойств оборудования нужно перейти на вкладку Драйвер и нажать кнопку Удалить. Если система запросит подтверждение удаления, жмите ОК. Когда драйвер будет удален,удалите устройство (правой кнопкой мыши по устройству — Удалить), затем перезагрузите ноутбук и установите драйвер на веб камеру. Если в комплекте с ноутбуком шел «родной» диск с драйверами, можно попытаться установить драйвер для веб камеры с него. Если диска нет, нужно зайти на сайт производителя, выбрать вашу модель ноутбука и операционную систему, скачать и установить необходимый драйвер. Качать драйвера нужно с сайта производителя, а не с подозрительных варез-порталов! Выбирайте драйвера именно для вашей версии ОС, драйвера для Windows XP на Windows 7 вряд ли помогут. Если есть несколько версий драйверов, выбирайте самую свежую и начинайте пробовать с нее — возможно, в предыдущей версии драйвера была какая-то ошибка, устраненная в новой версии. Но иногда случается и так, что как раз в новых версиях есть какие-то недочеты, которых нет в старых. Поэтому если установка новой версии драйвера не поможет, попробуйте установить более старую (перед этим, естественно, удалив ранее установленную, установка одного драйвера поверх другого вряд ли будет эффективной). Как после установки драйверов проверить, заработала ли веб камера? Если у вас операционная система Windows XP, вы, скорее всего, сможете найти камеру непосредственно в окне Мой компьютер. В некоторых моделях ноутбуков при установке драйверов устанавливается и специальная утилита для работы с веб камерой, нужно запустить эту утилиту. Если камеру вы найти нигде не можете и специальную утилиту — тоже, установите Skype или любую другую программу, подразумевающую работу с камерой, и проверьте работоспособность камеры с ее помощью. Если переустановка драйверов не помогла, причина того, что не работает веб камера ноутбука, может быть аппаратной. Основных причин две: это поломка самой камеры либо поломка шлейфа, соединяющего камеру с материнской платой. В обоих случаях помочь вам смогут только в сервисном центре. Советуем вам сначала отнести ноутбук на диагностику и выяснить предварительную стоимость ремонта: возможно, дешевле и проще будет купить внешнюю веб камеру, подключаемую через USB, чем ремонтировать встроенную. Когда не работает веб камера ноутбука, не стоит паниковать. В большинстве случаев удается обойтись «малой кровью» — переустановкой драйверов. |
computer-servis.ucoz.ru
- Visual studio 2018 что это
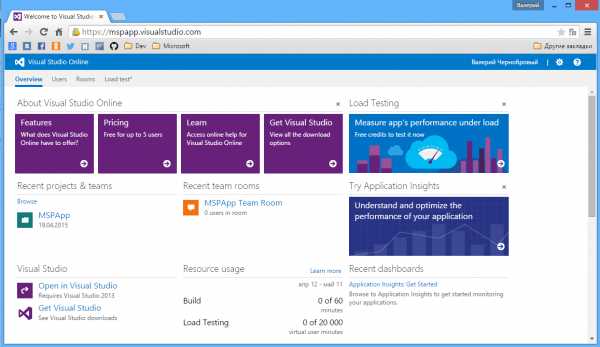
- Магазин для виндовс

- Вебмани где можно оплатить

- Что с хромом браузером сегодня
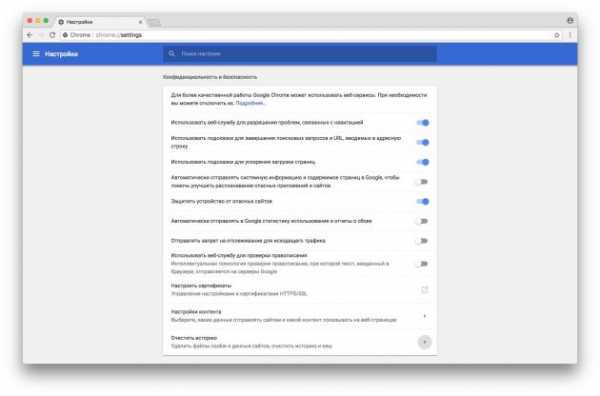
- Как полностью удалить оперу с виндовс 10
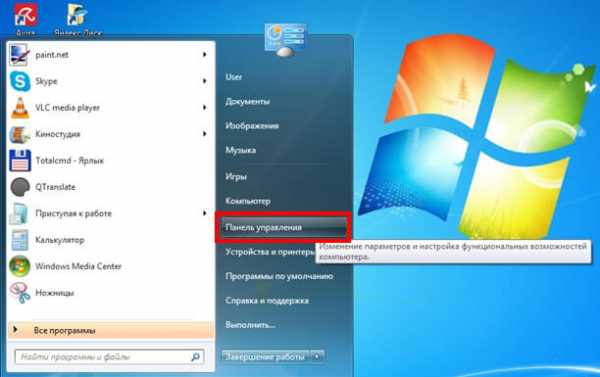
- Звук не работает в скайпе что делать
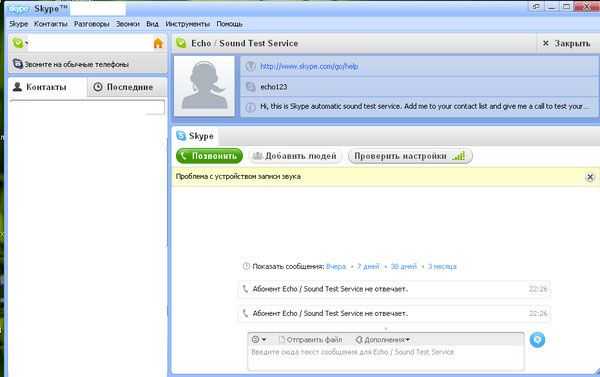
- Самый лучший яндекс браузер
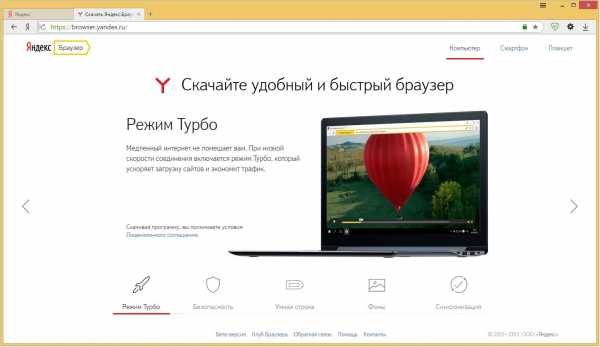
- Где находится пкм
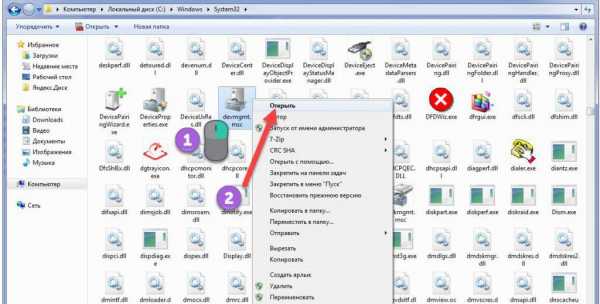
- Какой выбрать пароль выбрать для

- Подключить вай фай

- Bat скрипты

