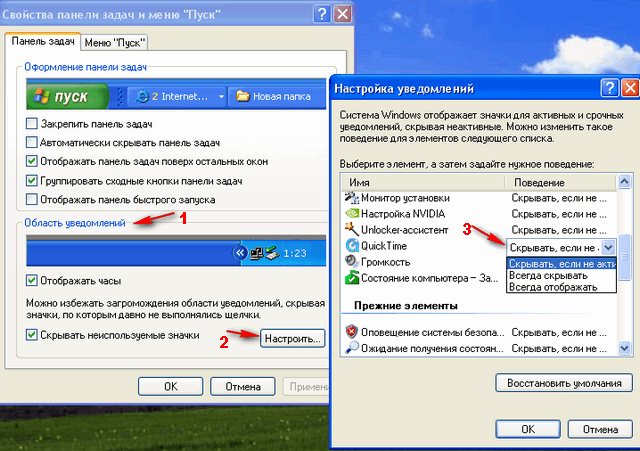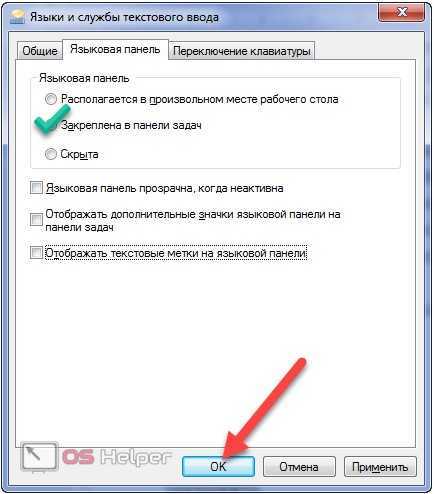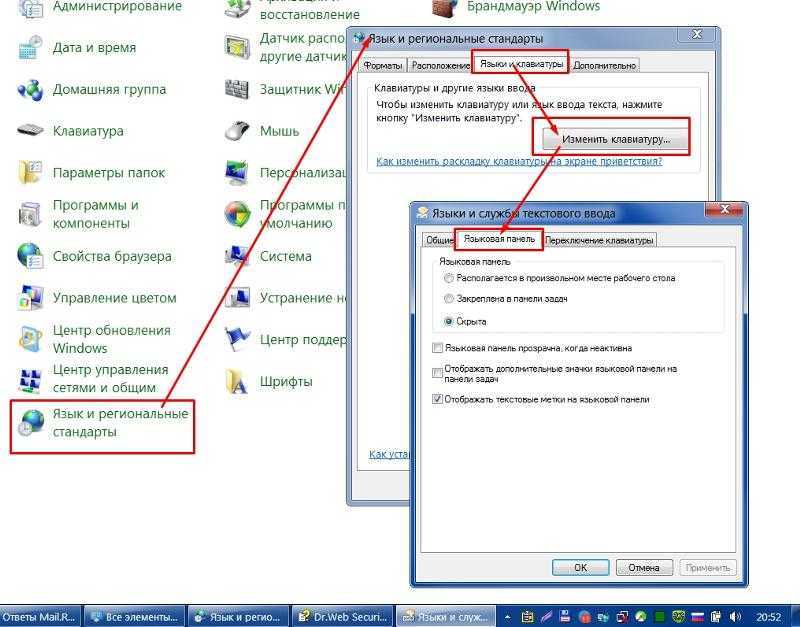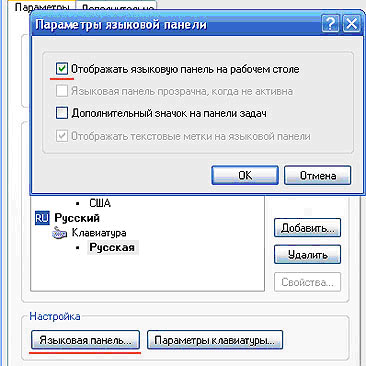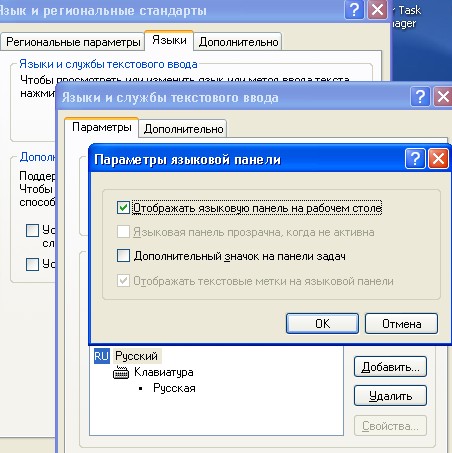Как восстановить языковую панель в windows xp в нижнюю панель: Как восстановить языковую панель
Содержание
Перемещение панели задач Windows или восстановление ее расположения по умолчанию
Microsoft Windows XP Home Edition Microsoft Windows XP Professional Windows Vista Enterprise 64-bit Edition Windows Vista Home Basic 64-bit Edition Windows Vista Home Premium 64-bit Edition Windows Vista Ultimate 64-bit Edition Windows Vista Business Windows Vista Enterprise Windows Vista Home Basic Windows Vista Home Premium Windows Vista Ultimate Еще…Меньше
Аннотация
В этой статье описано перемещение панели задач из положения по умолчанию. и восстановления ее расположения по умолчанию.
Перемещение панели задачи из положения по умолчанию
Чтобы переместить панель задач из положения по умолчанию внизу экрана к любому другому краю экрана, выполните указанные ниже действия.
- org/ListItem»>
-
Удерживая нажатой левую кнопку мыши, перетащите указатель в то место экрана, где необходимо расположить панель задач. Например, панель задач можно расположить вертикально у правого края экрана.
-
После перемещения указателя в нужное место экрана отпустите кнопку мыши.
Щелкните в пустом месте на панели задач.
Если в системе Windows 98 или Windows Me не удается переместить панель задач, убедитесь, что включен параметр перемещения. В Windows XP или Windows Vista необходимо убедиться, что параметр Закрепить панель задач отключен. Чтобы проверить состояние панели задач, выполните указанные ниже действия.
Нажмите кнопку Пуск, выберите пункт Настройки, а затем — Панель управления.
Дважды щелкните элемент Панель задач и меню «Пуск».
-
В Windows ME откройте вкладку Дополнительно и убедитесь, что в списках под заголовками «Меню «Пуск» и «Панель задач» установлен флажок Разрешить перемещение и изменение размера. Если этот флажок не установлен, установите его, нажмите кнопку ОК и закройте окно панели управления. Если этот флажок установлен, нажмите кнопку Отмена и закройте окно панели управления.
org/ListItem»>
В Windows XP или Windows Vista откройте вкладку Панель задач и убедитесь, что флажок Закрепить панель задач не установлен. Если этот флажок установлен, снимите его, нажмите кнопку ОК и закройте окно панели управления. Если этот флажок не установлен, нажмите кнопку Отмена и закройте окно панели управления.
ПРИМЕЧАНИЕ. Панель задач можно закрепить слева, справа, а также вверху или внизу экрана. Кнопку Пуск или Windows Orb невозможно переместить на панели задач.
Перемещение панели задач в исходное положение
Чтобы переместить панель задач в исходное положение, загрузите компьютер в безопасном режиме. Для этого перезагрузите компьютер, после завершения проверки POST нажмите и удерживайте нажатой клавишу CTRL и выберите безопасный режим в меню загрузки. После перезагрузки компьютера расположение панели задач по умолчанию будет восстановлено.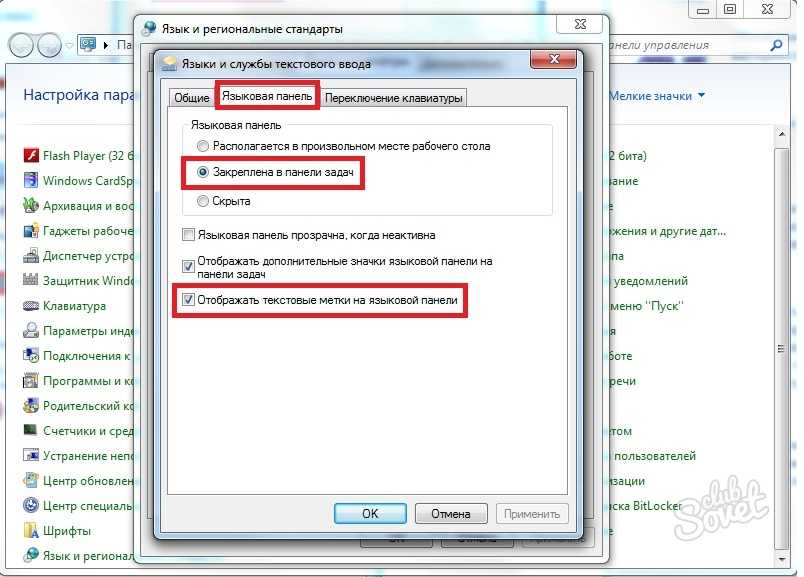
ПРИМЕЧАНИЕ. Если нажать и удерживать нажатой клавишу CTRL во время загрузки компьютера, может появиться сообщение об ошибке клавиатуры. На это сообщение можно не обращать внимания.
Как включить, выключить, настроить или восстановить языковую панель в Windows (виндовс) ХР, 7, 8, 10, добавляем язык
Windows 10 Windows 7 Windows 8 Windows XP Советы и рекомендации КомментироватьЗадать вопросНаписать пост
Языковая панель — это универсальный инструмент для работы с текстами. С его помощью можно менять язык для написания символов. Его можно изменять несколькими простыми сочетаниями — Alt и Shift или же Ctrl и Shift. По-умолчанию инструмент находится в трее рабочего стола. Его можно найти в правой нижней части экрана.
Иногда в работе системы возникают сбои, вследствие которых выбор языка бесследно пропадает.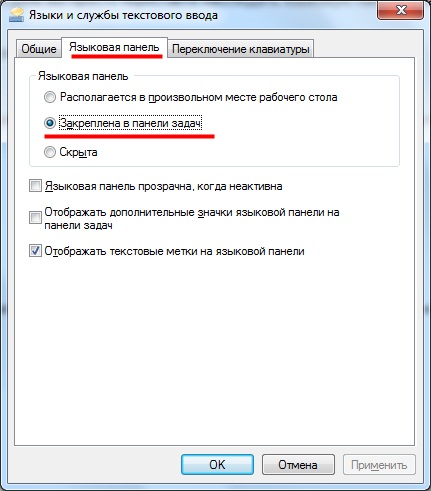 Это вводит многих пользователей в замешательство, и они стремятся исправить неполадку. Но далеко не все имеют представление о том, как правильно это сделать.
Это вводит многих пользователей в замешательство, и они стремятся исправить неполадку. Но далеко не все имеют представление о том, как правильно это сделать.
Как включить или выключить языковую панель на Windows 7
Случаи, когда языковая панель не отображается в виндовс 7 очень частое явление. Рядовому пользователю доступны несколько способов её включения. Это можно сделать стандартными утилитами системы, не привлекая стороннего программного обеспечения.
Стандартный способ. Некоторые случаи сопряжены с невозможностью включения с первой попытки. Для удобства необходимо опробовать несколько вариантов.
Для осуществления способа через настройки следует выполнить следующую хронологическую последовательность действий:
- Перейдя в панель управления, выбираем другой тип просмотра для удобства, затем выбираем один из параметров — Язык и региональные;
- После чего следует перейти в раздел Языки и клавиатуры, а затем нажать на доступную клавишу.
 Она называется Изменить клавиатуру;
Она называется Изменить клавиатуру; - Если необходимые языки отсутствуют, то можно добавить их в открывшемся окне. Чтобы панель отображалась, нужно добавить не менее двух раскладок;
- После чего следует перейти на закладку языковая панель и поставить флажки в графе для её закрепления в панели задач и отображения;
- Завершив все вышеописанные действия, применяем сделанные изменения. Результатом будет появления языковой панели в трее.
Второй способ – правка реестра. Его суть заключена в том, что создается файл, который вносит изменения в структуру реестра при активации. В данной ситуации они коснутся языковой панели. Исходный текст выглядит так:
Windows Registry Editor Version 5.00
[HKEY_CURRENT_USER\Software\Microsoft\Windows\CurrentVersion\Run]
“ctfmon.exe”= “C:\Windows\System32\ctfmon.exe”
Для его осуществления следует выполнить следующую хронологическую последовательность действий:
- Копируем предоставленный текст и вставляем его в блокнот;
- Сохраняем документ с расширением reg, а не тхт.
 Название не имеет значение;
Название не имеет значение; - Необходимо запустить систему, подтверждая внесенные изменения, предварительно перезагрузив компьютер.
В большинстве случаев исход получается удачным.
Языковая панель на Windows XP
Данная операционная система имеет ряд особенностей, которые необходимо учитывать при работе с ней.
Первостепенной задачей любого пользователя, у которого пропала языковая панель, является проверка настроек трея или панели задач. Чтобы открыть данное меню, следует нажать правой кнопкой мыши, на любую пустую зону полосы между клавишей Пуск и датой в противоположном конце.
Появится контекстное меню. Из него следует выбрать раздел Панели инструментов. Здесь доступен выбор тех инструментов, которые необходимо отобразить в описываемой области. Установив галочку в строке Языковая панель, вы вернете её на первоначальное место.
Еще один способ – правка автозагрузки. Есть вероятность, что необходимый файл, ответственный за языковую панель, был отключен в автозагрузке операционной системы. Для возвращения автозапуска нужно попасть в меню конфигурации операционной системы. Чтобы сделать это, нужно придерживаться ряда несложных рекомендаций:
- Чтобы запустить диалоговое окно нужно зажать клавиши R и Win;
- В доступное поле следует скопировать следующие символы — msconfig;
- Затем нужно перейти во вкладку автозагрузка. Она находится в верхней части действующего окна;
- Откроется список элементов, из которого нужно выбрать файл ctfmon и установить галку напротив него;
- Для вступления обновлений в силу нужно перезагрузить операционную систему.
Этот способ актуален после действия вирусных программ, устранивших файл из данного списка.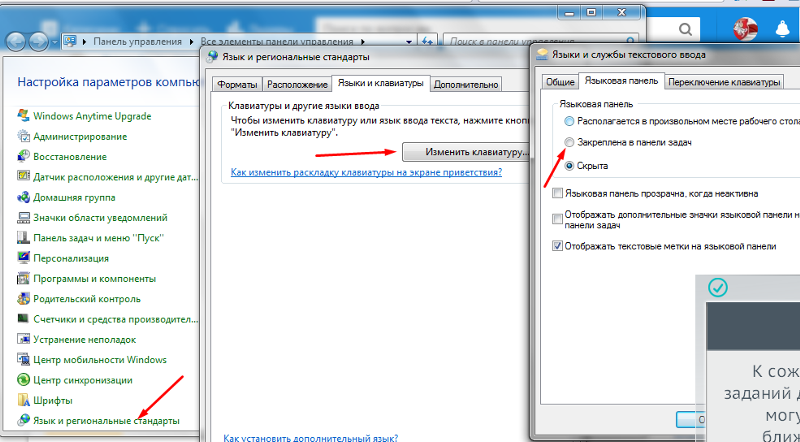
Настройки языковой панели на Windows 8, 10
Ниже представлены несколько способов для восстановления функционирования языковой системы для данных операционных систем. Представлено несколько способов.
Стандартный способ:
- Переходим в раздел Панель управления через меню Пуск;
- После, кликаем на ссылку с названием Дополнительные параметры;
- Затем следует перейти в раздел изменения сочетания клавиш языковой панели;
- В языках и службах текстового ввода будет доступна языковая панель, переходим в неё;
- Установив переключатель в необходимом разделе, подтверждаем действия.
Правка реестра:
- Необходимо вызвать диалоговое окно при помощи сочетания клавиш Win и R;
- В представленную строку скопировать следующее слово — regedit;
- Затем подтверждаем введенные символы;
- Переходим в раздел HKEY_LOCAL_MACHINE\Software\Microsoft\Windows\CurrentVersion\Run;
- После нажатия правой кнопкой по свободному полю появиться контекстное меню, там выбираем строку Строковый параметр;
- В строке Значения необходимо указать путь к файлу ctfmon.
 exe. Обычно это C:\Windows\System32\ctfmon.exe;
exe. Обычно это C:\Windows\System32\ctfmon.exe; - Чтобы подтвердить обновленные параметры необходимо перезагрузить устройство.
Как добавить язык в панель
В некоторых случаях язык пользователя отличается от представленных по умолчанию. В таких случаях необходимо добавить его.
В операционных системах Win XP и 7, нужно перейти в раздел Язык и региональные стандарты, который находится в панели управления. Зайдя во вкладку Языки и клавиатуры, следует кликнуть на клавишу изменения клавиатуры. После чего переходим в раздел Общие, там нажимаем кнопку добавить. Выбираем необходимый язык и подтверждаем свои действия.Чтобы добавить язык в Windows 8, 10, необходимо запустить панель управления, а после чего выбрать пункт язык. В окне появится несколько действующих в настоящий момент раскладок. Для добавления новой необходимо нажать кнопку Добавить язык и сделать необходимый выбор.
На главную
Reader Interactions
Не могу ввести в строку поиска Windows? Попробуйте эти 15 исправлений
У вас есть проблемы с вводом текста в строку поиска Windows на компьютере с Windows 10 или 11? Работайте над исправлениями в этом руководстве, и вы сможете решить проблему.
Панель поиска Windows в Windows 10 и 11 может не отвечать на запросы по нескольким причинам. Например, это может быть связано с ошибкой экземпляра проводника Windows, неработающим поисковым индексом или поврежденной учетной записью пользователя. Мы покажем, что вы должны сделать, чтобы вы могли снова нормально вводить текст в поле поиска Windows.
Содержание
1. Перезапустите проводник Windows.
Перезапуск проводника Windows — лучший способ исправить непредвиденные сбои и другие аномалии пользовательского интерфейса Windows. Для этого:
- Щелкните правой кнопкой мыши кнопку «Пуск» и выберите «Диспетчер задач».
- Выберите Дополнительные сведения, чтобы развернуть представление диспетчера задач.

- Выберите «Проводник Windows» > «Перезапустить».
Панель задач и рабочий стол ненадолго исчезнут, когда проводник Windows перезагрузится. После этого вы можете выйти из диспетчера задач.
2. Завершить поиск Windows и процессы Cortana
Если Windows Search по-прежнему не работает, принудительно завершите процессы поиска и Cortana в Windows и проверьте, не изменилось ли это.
- Снова откройте Диспетчер задач.
- Выделите процессы Search и Cortana.
- Выберите Завершить задачу.
3. Перезапустите службу поиска Windows.
Продолжите, перезапустив фоновую службу, которая управляет поиском Windows. Для этого:
- Нажмите клавишу Windows + R, чтобы открыть окно «Выполнить».
- Введите services.msc и нажмите Enter.
- Щелкните правой кнопкой мыши Windows Search и выберите «Перезагрузить».
4.
 Перезагрузите компьютер
Перезагрузите компьютер
Вы уже пытались перезагрузить компьютер? Иногда этого достаточно, чтобы исправить странные проблемы, такие как не отвечающее окно поиска Windows, поэтому просто откройте меню «Пуск», выберите значок «Питание» и выберите «Перезагрузить». Если есть незавершенные обновления, выберите Обновить и перезапустить.
5. Запустите средство устранения неполадок поиска и индексирования
В Windows 10 и 11 есть встроенное средство устранения неполадок поиска и индексирования, которое автоматически находит и устраняет основные проблемы с поиском Windows. Чтобы запустить его:
- Щелкните правой кнопкой мыши кнопку «Пуск» и выберите «Настройки».
- Выберите категорию «Обновление и безопасность». В Windows вместо этого прокрутите вниз системный экран по умолчанию.
- Выберите «Устранение неполадок» > «Дополнительные/другие средства устранения неполадок».
- Выберите Поиск и индексирование > Запустить средство устранения неполадок.

- Установите флажок рядом с Не удается начать поиск или просмотреть результаты и нажмите Далее.
- Подождите, пока средство устранения неполадок поиска и индексирования не завершит устранение неполадок компьютера.
6. Запустите загрузчик CTF
CTF Loader — это служба, которая управляет альтернативным вводом данных пользователем и языком Office в Windows 10 и 11. Запуск этой службы, как правило, исправляет панель поиска Windows для многих людей.
- Откройте окно «Выполнить».
- Скопируйте и вставьте следующий путь к файлу:
C:\Windows\system32\ctfmon.exe
- Выберите OK или нажмите Enter.
7. Всегда запускать загрузчик CTF при запуске
Если описанный выше метод устраняет не отвечающую панель поиска Windows, но проблема повторяется после перезагрузки системы, попробуйте принудительно запустить загрузчик CTF при запуске с помощью этого обходного пути.
- Открытый цикл.
- Введите следующий путь и нажмите клавишу Enter:
C:\Windows\system32\
- Найдите и щелкните правой кнопкой мыши файл ctfmon.exe и выберите Показать дополнительные параметры (только для Windows 11) > Отправить на > Рабочий стол (создать ярлык).
- Откройте еще одно окно «Выполнить» и выполните следующую команду:
оболочка: общий запуск
- Перетащите ctfmon — ярлык с рабочего стола в окно Проводника.
- Перезагрузите компьютер.
8. Перестроить службы индексирования в Windows
Затем перестройте службы индексации поиска Windows через панель управления в Windows. Для этого:
- Откройте «Выполнить», введите control и нажмите Enter.
- Установите для параметра Вид (расположен в правом верхнем углу экрана) значение Мелкие значки.
- Выберите параметры индексирования.

- Выберите Дополнительно.
- Выберите Перестроить.
- Подождите, пока Windows Search перестроит свой индекс.
- Выберите «Закрыть», чтобы закрыть диалоговое окно «Параметры индексирования».
9. Перерегистрируйте все приложения Microsoft Store.
Повторная регистрация всех приложений Microsoft Store на вашем ПК с Windows — еще один известный способ исправить зависание панели поиска Windows. Следующие шаги помогут вам в этом.
- Щелкните правой кнопкой мыши кнопку «Пуск» и выберите Window PowerShell/Terminal (Admin).
- Скопируйте и вставьте следующую команду:
$manifest = (Get-AppxPackage Microsoft.WindowsStore).InstallLocation + ‘\AppxManifest.xml’; Add-AppxPackage -DisableDevelopmentMode -Register $manifest
- Нажмите Enter.
- Подождите, пока Windows PowerShell завершит выполнение команды.

- Выйдите из консоли и перезагрузите компьютер.
10. Обновите Windows до последней версии
Если вы по-прежнему не можете ввести текст в строку поиска Windows, рассмотрите возможность обновления установки Windows 10 или 11. Более новая версия операционной системы может содержать обновление, которое навсегда устраняет проблему.
- Откройте приложение «Настройки» и выберите «Центр обновления Windows».
- Выберите Проверить наличие обновлений.
- Установите все ожидающие обновления Windows.
11. Проверьте компьютер на наличие вредоносных программ
Вредоносное программное обеспечение и компьютерные вирусы могут захватить такие компоненты, как Windows Search. Проверьте компьютер на наличие вредоносных программ с помощью встроенной утилиты безопасности Windows, если проблема не устранена.
- Откройте меню «Пуск» и выберите «Безопасность Windows» в списке программ.

- Выберите Защита от вирусов и угроз > Параметры сканирования.
- Выберите Полное сканирование > Сканировать сейчас.
Если в результатах сканирования ничего не отображается, выполните автономную проверку Microsoft Defender. Или используйте специальную утилиту для удаления вредоносных программ, например Malwarebytes, чтобы выполнить тщательную проверку на наличие вредоносных программ.
12. Запустите средство проверки системных файлов
SFC (Проверка системных файлов) — это встроенный в Windows инструмент командной строки, который устраняет возможные проблемы с повреждением файлов в операционной системе. Его запуск может снова заставить панель поиска Windows реагировать.
- Откройте «Выполнить», введите cmd и нажмите Ctrl + Shift + Enter, чтобы вызвать окно командной строки с повышенными привилегиями.
- Введите следующую команду:
sfc/scannow
- Нажмите Enter.

13. Выполните сканирование DISM
После запуска средства проверки системных файлов рекомендуется выполнить сканирование DISM (система обслуживания образов развертывания и управления ими), чтобы повысить стабильность системы. Чтобы запустить его, введите следующее в консоль командной строки с повышенными привилегиями и нажмите Enter:
DISM.exe /Online /Cleanup-Image /Restorehealth
14. Создайте новую учетную запись пользователя Windows
В редких случаях проблемы с повреждением профиля могут играть роль и мешать работе Windows Search. Создайте новую учетную запись пользователя Windows, чтобы проверить это.
- Откройте приложение «Настройки» и выберите «Учетные записи».
- Выберите Семья и другие пользователи.
- Выберите «Добавить кого-то еще на этот компьютер/Добавить учетную запись» в разделе «Другие пользователи».
- Выберите У меня нет данных для входа этого человека.

- Выберите Добавить пользователя без учетной записи Microsoft.
- Введите имя пользователя и пароль (необязательно) и нажмите Далее.
- Откройте меню «Пуск», выберите свое имя пользователя и выберите новую учетную запись, чтобы переключиться на нее.
Если панель поиска Windows работает нормально, узнайте, как навсегда переключиться на новую учетную запись пользователя Windows.
15. Сброс Windows 10/11 до заводских настроек по умолчанию
Если ни одно из приведенных выше исправлений не помогло, вы столкнулись с более серьезной проблемой, связанной с системой, которую можно решить только путем сброса Windows до заводских настроек по умолчанию. Прежде чем начать, сделайте резервную копию данных на своем ПК.
- Откройте приложение «Настройки».
- Выберите «Обновление и безопасность» > «Восстановление» > «Начать». В Windows 11 прокрутите вниз экран «Система» и выберите «Восстановление» > «Сбросить ПК».

- Выберите между параметрами «Сохранить мои файлы» и «Удалить все» и подождите, пока Windows перезагрузится.
Подробные инструкции см. в наших полных руководствах по сбросу настроек Windows 10 и Windows 11 до заводских.
Вы можете снова ввести строку поиска Windows
Не отвечающая на запросы панель поиска Windows — это раздражающая проблема, но ее также несложно решить. Если более простые исправления не помогут, другие решения в этом посте обязательно помогут. Поделитесь тем, что работает для вас, в комментариях ниже.
Дилум Сеневиратне — независимый технический писатель и блоггер с трехлетним опытом написания статей для онлайн-изданий по технологиям. Он специализируется на темах, связанных с iOS, iPadOS, macOS и веб-приложениями Google. Когда он не работает на своей Magic Keyboard, вы можете застать его за просмотром советов по продуктивности на YouTube. Прочитать полную биографию Дилума
Подписывайтесь на YouTube!
Вам понравился этот совет? Если это так, загляните на наш канал YouTube на нашем родственном сайте Online Tech Tips.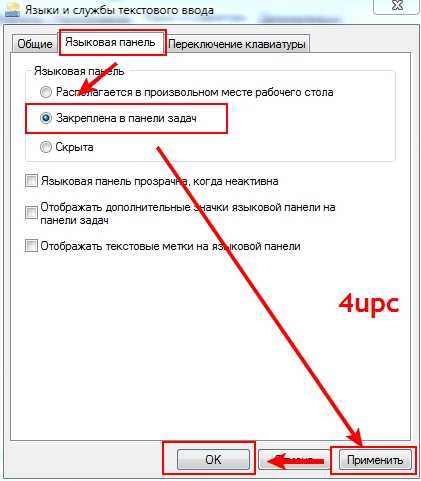 Мы охватываем Windows, Mac, программное обеспечение и приложения, а также предлагаем множество советов по устранению неполадок и обучающих видеороликов. Нажмите на кнопку ниже, чтобы подписаться!
Мы охватываем Windows, Mac, программное обеспечение и приложения, а также предлагаем множество советов по устранению неполадок и обучающих видеороликов. Нажмите на кнопку ниже, чтобы подписаться!
Подписаться
9 основных решений проблемы отсутствия значков на панели задач Windows 10
Отсутствие значков на панели задач Windows 10 является распространенной проблемой, которая приводит к некоторым неудобствам. Итак, как решить проблему с исчезновением значков на панели задач Windows 10? Этот пост от MiniTool подробно описывает некоторые надежные решения.
Панель задач — элемент операционной системы, расположенный внизу экрана. Эта функция позволяет найти и запустить программу через меню «Пуск» и «Пуск». На панели задач есть множество значков, соответствующих окнам, открытым в программе. Щелчок по этим значкам позволяет пользователю легко переключаться между программами или окнами.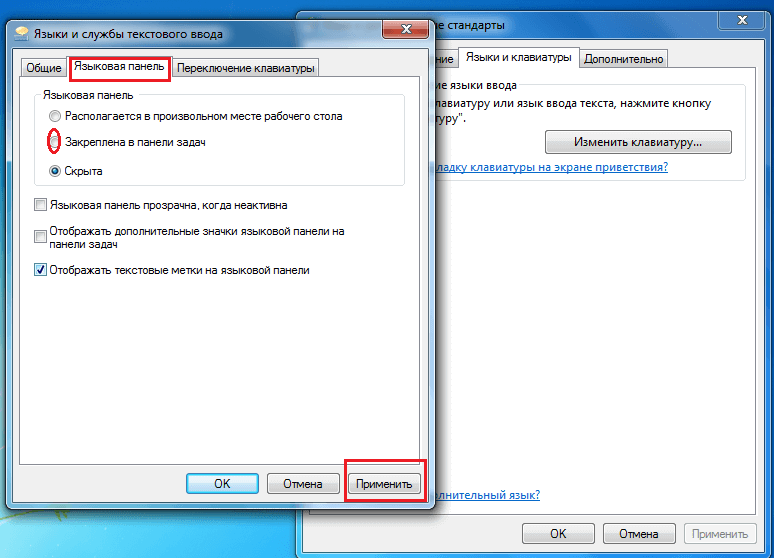
Кроме того, пользователи могут закреплять файлы или программы на панели задач, чтобы иметь к ним быстрый и удобный доступ. Но что-то будет противоречить действительности. Некоторые пользователи говорят, что их значки исчезают с панели задач или не могут найти значки на панели задач.
Если вы также столкнулись с ошибкой отсутствия значков на панели задач Windows 10, не беспокойтесь. Вы можете найти их обратно следующими способами. Итак, в следующем разделе мы покажем вам, как исправить ошибку исчезновения значков на панели задач.
9 основных решений проблемы отсутствия значков на панели задач Windows 10
Здесь мы покажем вам, как устранить ошибку отсутствия значка на панели задач Windows 10.
Краткое видеоруководство:
Способ 1.
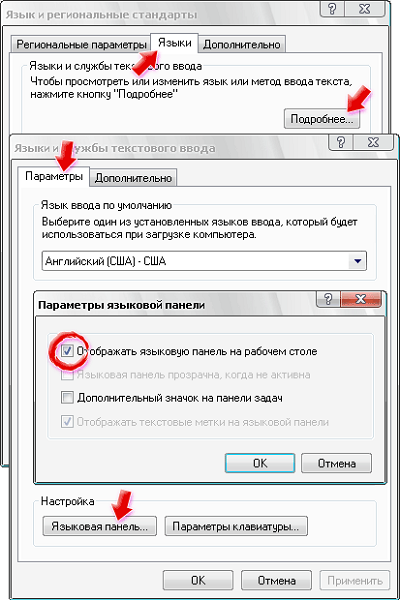 Перезапустите Windows Explorer
Перезапустите Windows Explorer
Проводник Windows предназначен для управления рабочим столом и панелью задач. Если ваша панель задач отсутствует или отсутствуют значки панели задач, вы можете попробовать перезапустить проводник Windows.
А теперь урок.
1. Нажмите одновременно клавиши Ctrl , Shift и Esc , чтобы открыть Диспетчер задач.
2. Затем выберите Проводник Windows и щелкните его правой кнопкой мыши.
3. Затем выберите Завершить задачу .
4. Затем выберите Файл > Запустите новую задачу в диспетчере задач.
5. Во всплывающем окне введите explorer.exe и установите флажок Создать эту задачу с правами администратора .
6. Наконец, нажмите OK , чтобы продолжить.
После завершения всех шагов проводник Windows будет перезапущен и проверит, вернулись ли значки на панель задач, и устранена ли проблема с отсутствующими значками на панели задач.
Способ 2. Отключение режима планшета
Если вы используете режим планшета, вы можете не видеть значки на панели задач. Таким образом, вы можете отключить режим планшета, и многие пользователи решают эту проблему с помощью этого метода.
А теперь урок.
- Нажмите одновременно клавишу Windows и клавишу I , чтобы открыть Настройки .
- Затем выберите Система .
- Перейти в режим планшета .
- Затем выберите Использовать режим рабочего стола под Когда я вхожу в систему 9раздел 0304.
После этого перезагрузите компьютер и проверьте, устранена ли проблема отсутствия значков на панели задач Windows 10.
Способ 3. Удалите IconCache с вашего компьютера
Чтобы решить проблему отсутствия значков на панели задач Windows 10, вы также можете попробовать удалить IconCache со своего компьютера.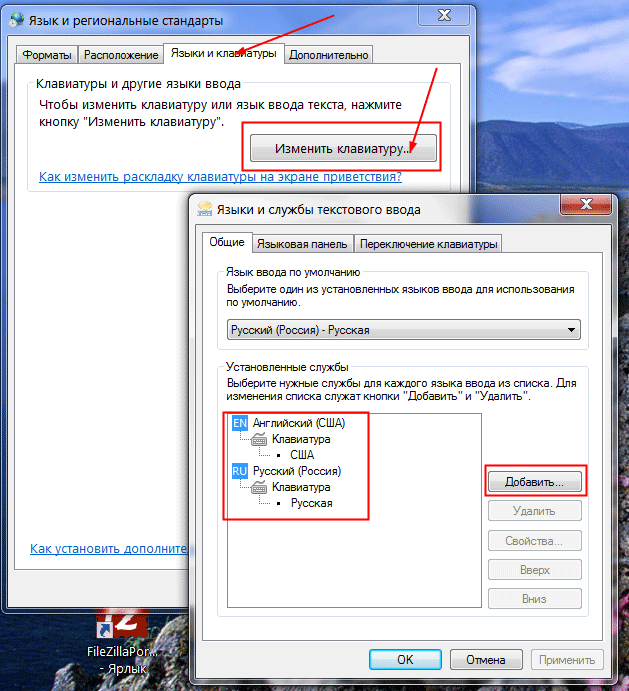
А теперь урок.
1. Нажмите одновременно клавишу Windows и клавишу R , чтобы открыть диалоговое окно «Выполнить» .
2. Введите %appdata% в поле и нажмите OK, чтобы продолжить.
3. Откроется папка Roaming.
4. Затем нажмите Appdata в адресной строке, чтобы перейти в эту папку.
5. Затем откройте папку Local .
6. Затем нажмите Просмотр в строке меню и установите флажок Скрытые элементы .
7. Затем найти в этой папке элемент IconCache и удалить его.
После этого файл IconCache будет удален с вашего компьютера. Затем закройте окно проводника и перезагрузите компьютер, чтобы проверить, решена ли проблема с невидимыми значками панели задач Windows 10.
Способ 4. Отключите контролируемый доступ к папкам
Чтобы исправить ошибку отсутствия значков на панели задач Windows 10, вы можете отключить контролируемый доступ к папкам.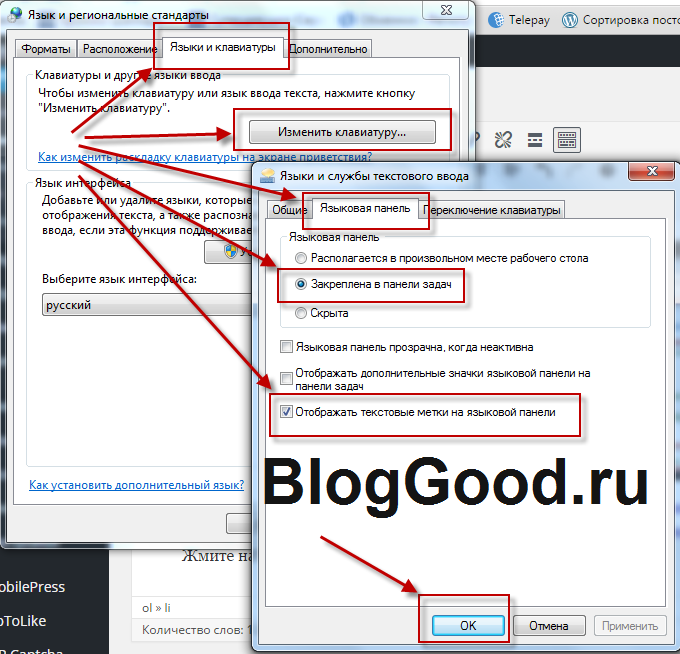
А теперь урок.
- Нажмите клавишу Windows и I вместе, чтобы открыть Настройки .
- Выберите Обновление и безопасность .
- Переключиться на Защитник Windows
- Затем нажмите Открыть Центр безопасности Защитника Windows .
- Во всплывающем окне нажмите Защита от вирусов и угроз .
- Затем прокрутите вниз, чтобы найти Параметры защиты от вирусов и угроз и щелкните по нему.
- Во всплывающем окне прокрутите вниз, чтобы найти Доступ к папке контроллера и переключите его на Off .
После завершения всех шагов перезагрузите компьютер и проверьте, устранена ли проблема с исчезновением значков на панели задач Windows 10.
Способ 5. Запустите средство проверки системных файлов
Если на вашем компьютере повреждены системные файлы, вы также можете столкнуться с проблемой отсутствия закрепленных значков на панели задач Windows 10.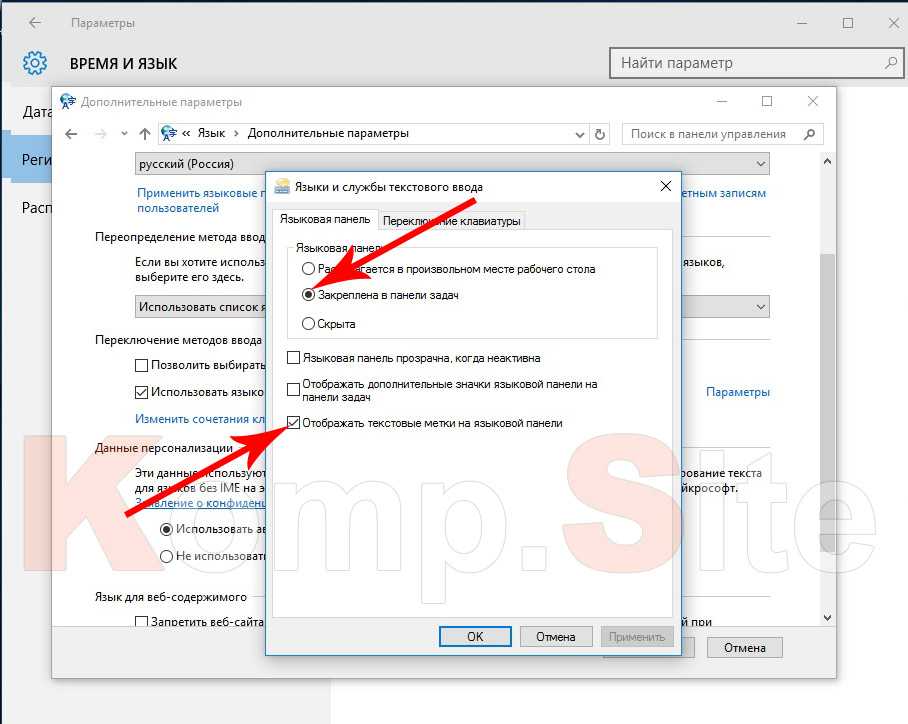 В этой ситуации вам необходимо восстановить поврежденные системные файлы. Для этого подойдет встроенный в Windows инструмент — System File Checker.
В этой ситуации вам необходимо восстановить поврежденные системные файлы. Для этого подойдет встроенный в Windows инструмент — System File Checker.
Теперь мы покажем вам, как использовать средство проверки системных файлов для сканирования и восстановления поврежденных системных файлов на вашем компьютере.
1. Откройте командную строку от имени администратора.
2. В окне командной строки введите команду sfc /scannow и нажмите . Введите для продолжения.
3. Затем дождитесь завершения процесса. Пожалуйста, не закрывайте окно командной строки, пока не увидите сообщение проверка завершена на 100% .
4. Однако, если вы столкнулись с ошибкой, в которой Windows сообщает, что она обнаружила какие-то ошибки, но не смогла их исправить, вы должны ввести DISM /Online /Cleanup-Image /RestoreHealth в окне командной строки. Затем он загрузит поврежденные файлы с серверов обновлений Windows и заменит поврежденные.
После выполнения всех шагов перезагрузите компьютер и проверьте, решена ли проблема с исчезновением значков на панели задач.
Способ 6. Переустановите панель задач Windows
Если вы столкнулись с ошибкой отсутствия значков на панели задач Windows 10, вы можете переустановить панель задач. Однако вам не разрешено удалять приложение напрямую, но вы можете удалить его с помощью командлета PowerShell.
А теперь урок.
- Введите PowerShell в поле поиска Windows и выберите наиболее подходящий вариант.
- Затем щелкните его правой кнопкой мыши, чтобы выбрать Запуск от имени администратора .
- Затем введите следующую команду, которая переустановит все стандартные приложения Windows.
Get-AppxPackage -AllUsers| Foreach {Add-AppxPackage -DisableDevelopmentMode -Register «$($_.InstallLocation)\AppXManifest.xml»}
После завершения процесса перезагрузите компьютер и проверьте, устранена ли проблема отсутствия значков на панели задач Windows 10.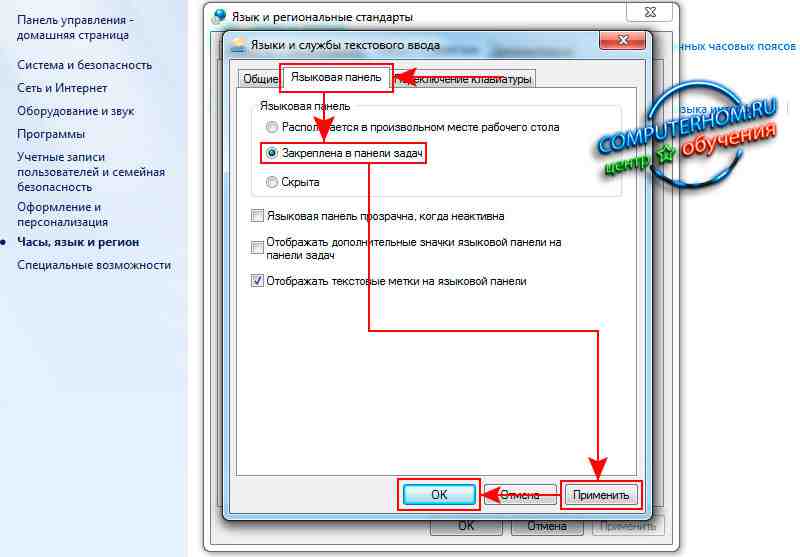
Способ 7. Удалить временные файлы
Помимо вышеперечисленных решений, есть еще один способ исправить ошибку отсутствия значков на панели задач Windows 10. Вы можете попробовать удалить временные файлы.
А теперь урок.
- Нажмите одновременно клавишу Windows и клавишу R , чтобы открыть диалоговое окно «Выполнить» .
- Введите %temp% в поле и нажмите OK , чтобы продолжить.
- Во всплывающем окне проверьте все файлы в этой папке и удалите их.
После выполнения всех шагов вы очистили временные файлы. Перезагрузите компьютер и проверьте, устранена ли проблема отсутствия значков на панели задач Windows 10.
Способ 8. Показать значки на панели задач
Если значки скрыты на панели задач, вы можете их не видеть. В этой ситуации вам необходимо убедиться, что значки настроены для отображения на панели задач.
А теперь урок.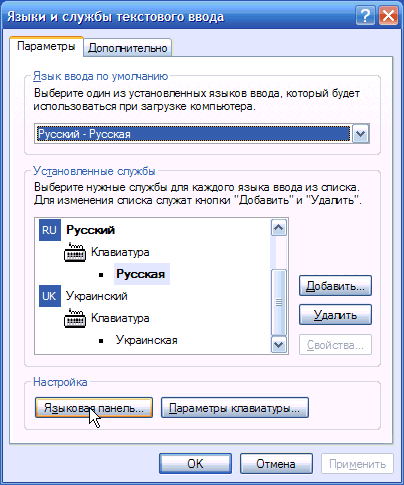
- Щелкните правой кнопкой мыши на панели задач и выберите Настройки панели задач .
- Затем прокрутите вниз до областей уведомлений .
- Выберите , какие значки будут отображаться на панели задач .
- Включите параметр Всегда показывать все значки в области уведомлений с по ВКЛ .
После этого перезагрузите компьютер и проверьте, устранена ли проблема с отсутствием отображения значков на панели задач Windows 10.
Способ 9. Переустановите ОС
Если все вышеперечисленные решения не помогут вам вернуть значки на панель задач, вам может потребоваться переустановить операционную систему в крайнем случае. Как правило, переустановка операционной системы способна решить большинство проблем, связанных с системой. Но таким образом он вернет ваши настройки Windows и может привести к потере данных.
Итак, прежде чем приступать к переустановке ОС, рекомендуется сделать резервную копию всех ваших данных и сохранить всю вашу работу.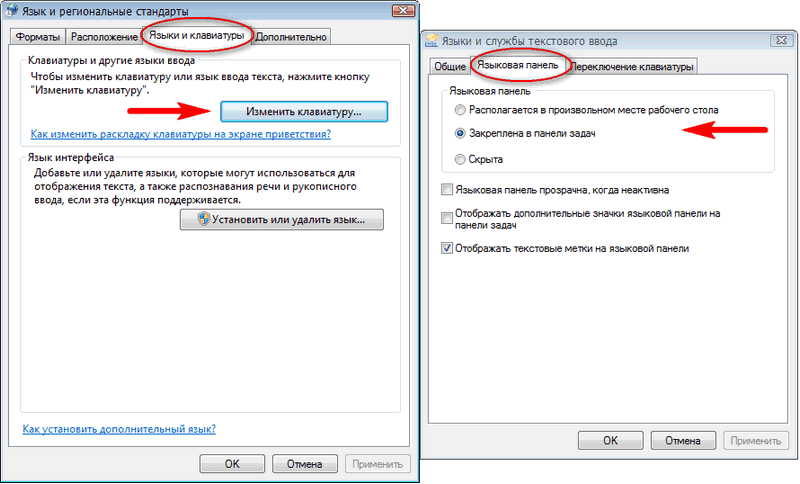 После этого можно приступать к переустановке ОС.
После этого можно приступать к переустановке ОС.
А теперь урок.
- Создайте загрузочный USB-накопитель с помощью Windows 10 Media Creation Tool.
- Затем подключите загрузочный USB-накопитель к компьютеру и измените порядок загрузки, чтобы компьютер загружался с него.
- Далее выберите язык, время и ввод с клавиатуры.
- Затем нажмите Восстановить компьютер , чтобы продолжить.
- Далее вам необходимо следовать инструкциям на экране, чтобы завершить процесс установки ОС. Для получения более подробных инструкций вы также можете прочитать сообщение: Подробные шаги и инструкции по переустановке Windows 10
После выполнения всех шагов вы переустановили операционную систему, и проблема отсутствия значков на панели задач Windows 10 также решена.
Это замечательный пост, потому что он помог мне решить проблему отсутствия значков на панели задач Windows 10. Я хотел бы поделиться им с другими друзьями.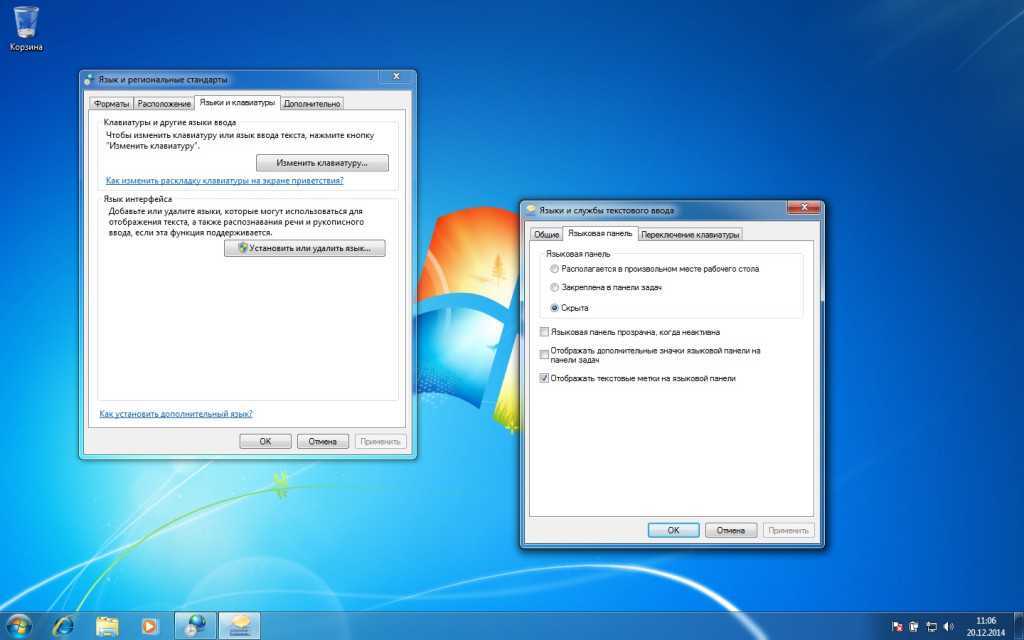 Нажмите, чтобы твитнуть
Нажмите, чтобы твитнуть
После того, как проблема с исчезнувшими значками панели задач Windows 10 будет решена, рекомендуется создать резервную копию операционной системы Windows 10. Когда это произойдет снова или вы столкнетесь с некоторыми другими системными ошибками, такими как зависание панели задач и т. д., образ системы — это хороший способ защитить ваш компьютер и помочь вам восстановить его до более ранней даты.
Итак, для резервного копирования Windows 10 вы можете использовать профессиональное программное обеспечение для резервного копирования — MiniTool ShadowMaker. Он предназначен для резервного копирования файлов, папок, разделов, дисков и операционной системы и позволяет восстановить прежнее состояние компьютера с помощью образа системы.
Теперь мы покажем вам, как создать резервную копию Windows 10.
1. Нажмите следующую кнопку, чтобы загрузить MiniTool ShadowMaker, установить его и запустить.
Скачать бесплатно
2. Нажмите Keep Trial .
3. Затем вы войдете в основной интерфейс MiniTool ShadowMaker. Перейдите на страницу Backup . Вы увидите, что MiniTool ShadowMaker по умолчанию выбирает операционную систему в качестве источника резервного копирования. И вам не нужно выбирать его снова.
4. Затем щелкните модуль Destination , чтобы выбрать целевой диск для сохранения образа резервной копии. Рекомендуется выбрать внешний жесткий диск.
5. Затем нажмите Создать резервную копию , чтобы начать резервное копирование Windows 10.
После завершения процесса вы создали образ системы. Когда на вашем компьютере возникают ошибки, вы можете напрямую восстановить свой компьютер до нормального состояния с помощью образа системы.
Подводя итог, чтобы устранить ошибку отсутствия значков на панели задач Windows 10, в этом посте показаны 9 надежных решений. Если ваши значки исчезли на панели задач, попробуйте эти решения.
Если у вас есть другие идеи по решению этой проблемы, вы можете поделиться ими в зоне комментариев.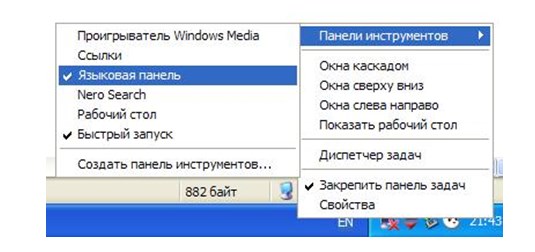 Кроме того, если у вас возникли проблемы с MiniTool ShadowMaker, свяжитесь с нами по электронной почте [email protected], и мы ответим вам как можно скорее.
Кроме того, если у вас возникли проблемы с MiniTool ShadowMaker, свяжитесь с нами по электронной почте [email protected], и мы ответим вам как можно скорее.
Отсутствуют значки на панели задач Windows 10 Часто задаваемые вопросы
Почему исчезли значки на панели задач?
Проблема с исчезновением значков на панели задач может быть вызвана многими причинами, такими как проблемные проводники Windows, IconCache, поврежденные системные файлы и т. д.
Как отобразить значки на рабочем столе?
Чтобы отобразить значки на рабочем столе, щелкните правой кнопкой мыши рабочий стол и выберите «Вид», затем щелкните «Показать значки на рабочем столе». Этот метод работает в Windows 10, 8, 7 и даже XP.
Как восстановить значки панели задач Windows 10?
- Перезапустите проводник Windows.
- Отключить режим планшета.
- Удалить IconCache с компьютера.
- Отключить контролируемый доступ к папкам.

 Она называется Изменить клавиатуру;
Она называется Изменить клавиатуру;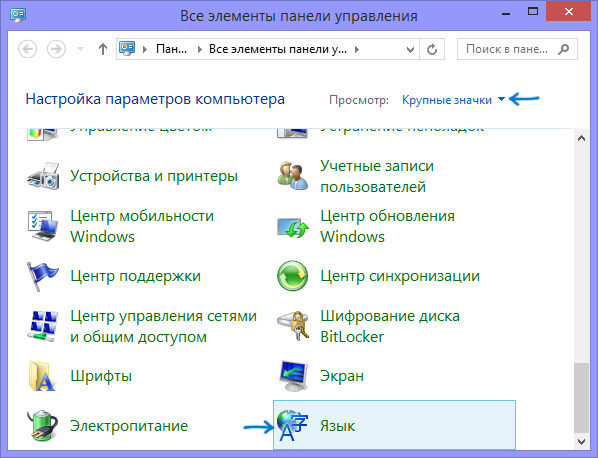 Название не имеет значение;
Название не имеет значение; exe. Обычно это C:\Windows\System32\ctfmon.exe;
exe. Обычно это C:\Windows\System32\ctfmon.exe;