Как вручную удалить вирусы с компьютера: Как Удалить Вирус с Ноутбука или ПК Без Антивируса
Содержание
Удаление вирусов с компьютера при помощи антивирусов и вручную
Вредоносные файлы – это простые программы, выполняющие определенный алгоритм. Они наносят вред пользователю, удаляя, изменяя или копируя информацию. Зачастую удаление вирусов с компьютера – трудоемкий и сложный процесс.
Пользователь может не заметить момент попадания вирусов на устройство. Они могут начать действовать позже, постепенно замедляя быстродействие, рассылая спам с адресов владельца или стирая информацию с носителей.
Как понять, что компьютер заражен вирусом?
- Явное торможение или зависание ноутбука.
- Увеличилось время запуска операционной системы.
- При загрузке появляются сторонние диалоговые окна, которые автоматически закрываются.
- Интернет не работает, но настройки Вы не меняли.
- Вы не можете зайти в свои аккаунты на почте, в социальных сетях и т. д.
- При запуске антивируса появляются уведомления об ошибках.

- Недавно установленные файлы не открываются.
Вирусы на ПК
вирусы на пк
Вирусы-Черви.
Программы, которые распространяют на компьютере множество копий самих себя, что приводит к переполнению памяти устройства и его затормаживанию.
Прячется в безвредных файлах и не действует, пока пользователь не откроет этот файл. Круг действия троянов широк, в основном они «крадут» пароли, или изменяют пользовательские данные. Самостоятельно распространяться не могут, но пропускают через себя другие вредоносные программы.
Накапливают сведения о данных пользователя, его паролях и всех действиях, выполняемых на зараженном устройстве.
Угрозы-зомби.
С их помощью хакер имеет возможность удаленно управлять устройством пользователя, причем последний иногда даже не подозревает, что его компьютер заражен.
Вирусные Баннеры.
Появляются в виде незакрывающихся сообщений о том, что пользователь использует нелицензионное программное обеспечение, тем самым нарушая авторские права разработчиков. Для разблокировки предлагается отправить смс на конкретный номер или положить деньги на счет. После выполнения требований баннер не исчезает.
Для разблокировки предлагается отправить смс на конкретный номер или положить деньги на счет. После выполнения требований баннер не исчезает.
Существуют и другие вирусы на ПК, причем они постоянно обновляются и применяют различные алгоритмы действий.
Удаление вирусов с компьютера: 5 простых способов
Скачивание и установка антивирусного программного обеспечения.
Это безопасный вариант для неопытных пользователей: именно антивирус справится с вредоносными программами, не испортив ядро системы. Ведь, если заражены системные файлы, удалять их нельзя, можно только заменить на «чистые» версии. Вручную это сделать сложно или даже невозможно, если вирус или ограничение доступа в операционной системе не дают заменить файл. Главное правило: антивирусы скачиваются с официальных сайтов, чтобы избежать подделки.
Не стоит устанавливать несколько таких утилит на одно устройство: они могут конфликтовать между собой, и пользы это не принесет. Если Вы уже установили несколько штук, нужно выполнить удаление антивирусов, которые не вызывают доверия.
Если Вы уже установили несколько штук, нужно выполнить удаление антивирусов, которые не вызывают доверия.
Обновление базы антивируса.
Всегда следите за тем, чтобы на Вашем ноутбуке были установлены только новые базы: хакеры постоянно изобретают новые уловки, и устаревшие методы не всегда смогут обнаружить новый вирус. Периодически обновляйте антивирус вручную, чтобы не пропустить появившиеся апгрейды.
Отключение интернета для блокирования онлайн вируса.
off
Этим Вы не дадите вредоносному файлу отправлять Ваши личные данные по сети. Отключите модем Wi-Fi или выдерните из системного блока сетевой кабель, так как в некоторые вирусы встроены специальные антиблокираторы, которые не дадут отключить соединение.
Используйте функцию глубокой проверки в антивирусе
Вы уверены, что программа-шпион расположена только в одной конкретной папке? Некоторые трояны используются в качестве портала для других угроз, которые распространяются по всему устройству, поэтому после их удаления на ПК остаются другие вирусы. Глубокая проверка займет много времени, но уверенность в полной очистке важнее этого.
Глубокая проверка займет много времени, но уверенность в полной очистке важнее этого.
Удаление вирусной угрозы вручную.
Если антивирус не помог, перенесите подозрительные файлы на съемный носитель. Затем удалите их на компьютере, заодно очистив корзину. Перезагрузите устройство и проверьте, все ли работает нормально. Если да – Вы справились. Если нет – значит были удалены нужные системные файлы. Восстановите их, используя резервные копии с флешки или диска.
Дополнительные варианты очистки компьютера от вирусов
- Установите антивирус, поддерживающий защиту интернет-соединения. Для активного серфинга потребуется постоянный контроль сайтов, на которые заходит пользователь, так как многие из них содержат опасные ссылки или другие угрозы.
- Проверьте съемные носители. Даже после глубокой проверки и очистки компьютера проблема может появиться снова, если вирус засел в одном из файлов на флешке или диске.
 Запустите сканирование сторонних носителей, чтобы надежно защититься.
Запустите сканирование сторонних носителей, чтобы надежно защититься. - Переустановите операционную систему. Это последний способ, если не помогает ничего – ни проверка браузера, ни сканирование компьютера, ни удаление вирусов со съемных носителей. Если проблема кроется где-то глубоко в системных файлах и достать ее, не повредив ядро ОС, невозможно, — придется переустанавливать Windows.
Удаление вирусов с компьютера с очисткой системных папок
Алгоритм удаления вирусов с компьютера, с очисткой хранилища системных файлов:
- Откройте на системном диске (обычно это С:\) папку Windows, в ней папку Temp.
- Вверху окошка кликните по вкладке «Вид», область «Показать или скрыть» и установите галку напротив надписи «Скрытые элементы».
- Зажмите Ctrl+A (выделение всех файлов в папке), предварительно закрыв все программы, кроме данного диалогового окна. Удалите файлы, если какой-то из них не удаляется, пропустите.

- Перейдите с диска С в папку «Пользователи», далее «Пользователь» → AppData → Local. Там отыщите такую же папку Temp и очистите ее.
- С помощью утилиты CCleaner проверьте реестр на наличие ошибок, следуя указаниям в меню CCleaner.
Защита от вирусов — полезные рекомендации
- Включите автоматическое обновление Windows. Система периодически будет скачивать и устанавливать дополнения, улучшающие защиту вашего ПК.
- Проводите регулярную проверку и удаление вирусов с компьютера, используя официальные антивирусы.
- Отключите удаленный помощник и некоторые особо уязвимые службы виндовс.
- Создайте учетную запись пользователя с ограниченными правами: она пригодится для безопасного выхода в интернет.
- Ограничьте подключение к общественным вайфай-точкам.
- Сканируйте флешки и диски перед запуском.
- Рекомендуется использовать браузеры Google Chrome или Mozilla Firefox, как самые защищенные от угроз.
 Регулярно обновляйте их.
Регулярно обновляйте их. - Не используйте десктопные почтовые утилиты, вместо этого заходите в почту через браузер.
- Лучше не сохранять пароли в браузере, а запомнить их.
- Не открывайте подозрительные ссылки или рассылки, на которые Вы не подписывались. Это может быть как просто навязчивый спам, так и автоматические рассылки от ботов, содержащие зараженную ссылку или файл.
Pavel Ugryumov
Основатель и главный редактор компьютерного журнала PClegko. Маркетолог, предприниматель и и путешественник. Проект интернет-журнал PClegko — моё хобби. Но я планирую вырастить его в мировой проект. Каждая ваша оценка статьи и оставленный комментарий очень важны для меня. Если проект вам нравится, то буду рад если вы меня поддержите
Как удалить вирус вручную с компьютера? Как найти вирусы в компьютере вручную?
Итак, сегодня мы поговорим с вами о том, как удалить вирус вручную с компьютера. Помимо этого, посмотрим, какие могут встречаться трояны, как они проявляют себя и откуда могут быть занесены на компьютер. Давайте же поскорее приступим к изучению нашей сегодняшней темы.
Давайте же поскорее приступим к изучению нашей сегодняшней темы.
Виды вирусов
Что ж, но перед тем, как удалить вирус вручную с компьютера, стоит поговорить с вами о том, какая зараза вообще встречается на компьютере. Ведь в большинстве случаев именно от этого зависит то, каким образом следует проводить лечение. Так что, давайте начнем.
Первый вирус — это троян. Из себя представляет вредоносный файл, который «селится» в операционной системе, да еще и вредит ей. Например, повреждает или уничтожает важные документы. Сейчас их очень много.
Второй довольно распространенный вид вируса — это разнообразные шифровальщики. Это такие файлы, которые попадают в систему и блокируют ее. Но не разрушая, а всего лишь зашифровывая документы. В конце такого шифра, как правило, оставляется e-mail создателя, на который надо перевести энную сумму денег ради возврата документов в первоначальный вид.
Третий вирус, который можно подцепить — это, конечно же, разнообразные надстройки браузера, или спам. Как правило, они очень сильно тормозят компьютер, да еще и мешают работе в интернете. Это происходит из-за того, что у пользователя может смениться стартовая страница, плюс ко всему, в браузере всюду будут расположены рекламные баннеры. Когда пользователи видят эту картину, то они задумываются, как найти вирусы в компьютере вручную, а потом убрать их. Сейчас мы попытаемся разобраться с этим.
Как правило, они очень сильно тормозят компьютер, да еще и мешают работе в интернете. Это происходит из-за того, что у пользователя может смениться стартовая страница, плюс ко всему, в браузере всюду будут расположены рекламные баннеры. Когда пользователи видят эту картину, то они задумываются, как найти вирусы в компьютере вручную, а потом убрать их. Сейчас мы попытаемся разобраться с этим.
Признаки заражения
Итак, перед тем как найти вирусы вручную и избавиться от них раз и навсегда, давайте попробуем разобраться, что может указывать вам на наличие компьютерной заразы в системе. Ведь если вовремя обнаружить сигналы, то можно избежать повреждения большого количества файлов и потери «операционки».
Первый, наиболее явный признак — это не что иное, как сообщения вашей антивирусной программы. Она будет «ругаться» на какие-то документы и файлы, выдавая вам название предполагаемого вируса. Правда, иногда антивирус так ведет себя по отношению к различным крякам и «таблеткам» к компьютерным играм.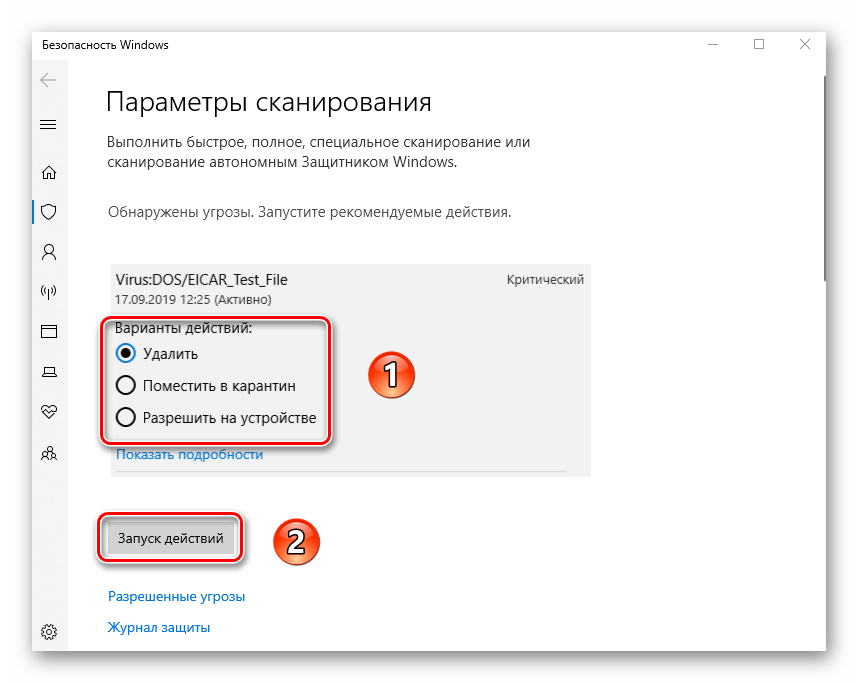 Тем не менее, без внимания это оставлять нельзя.
Тем не менее, без внимания это оставлять нельзя.
Второй вариант развития событий — у вас начинает «тормозить» компьютер. Именно тогда пользователи начинают активно думать, как удалить вирус вручную, особенно, если у них нет антивируса. Так что, как только вы заметили, что ваша система стала «тугодумом», начинайте бить тревогу.
Очередной вариант развития событий — на компьютере стали появляться новые программы, которые вы не устанавливали. Довольно распространенный ход среди компьютерной заразы.
Кроме того, на инфицирование компьютера может указывать еще и реклама в браузере. Смена стартовой страницы без возможности восстановления, рекламные баннеры везде и всюду — все это довольно тревожные сигналы. Так что, давайте поскорее посмотрим, как происходит удаление вируса с компьютера вручную.
Поиск
Что ж, первым делом стоит начать с поиска тех мест, где кроется зараза. Иногда сделать это очень трудно. Особенно, если у вас нет антивирусной программы. В общем, давайте посмотрим, что можно сделать в сложившейся ситуации.
Итак, когда вы решили самостоятельно побороть вирус, то вам придется найти папку на компьютере, в которой он хранится. Иногда зараза сама выдает себя, создав свои процессы в диспетчере задач. Откройте его (Ctrl + Alt + Del), после чего перейдите во вкладку «процессы». Теперь найдите там любую подозрительную строчку (она будет как-то странно называться, или вообще подписана иероглифами) и нажмите на кнопку «показать расположение файла». Готово, вирус найден.
Правда, не все всегда так легко и просто. Если вы думаете, как удалить вирус вручную с компьютера, то вам стоит знать и то, что компьютерная зараза зачастую хорошо скрывается. В отображении папок отметьте пункт «отображать скрытые файлы и папки». Теперь осуществлять поиск будет значительно проще.
Помните и то, что компьютерные вирусы очень часто «оседают» в папке Windows. Например, большинство троянов встречается в System32. Некоторая зараза способна «прописаться» в файл host. Излюбленные места вирусов мы знаем. Но как же избавиться от них?
Проверки
Первый вариант развития событий — это удаление заразы автоматически.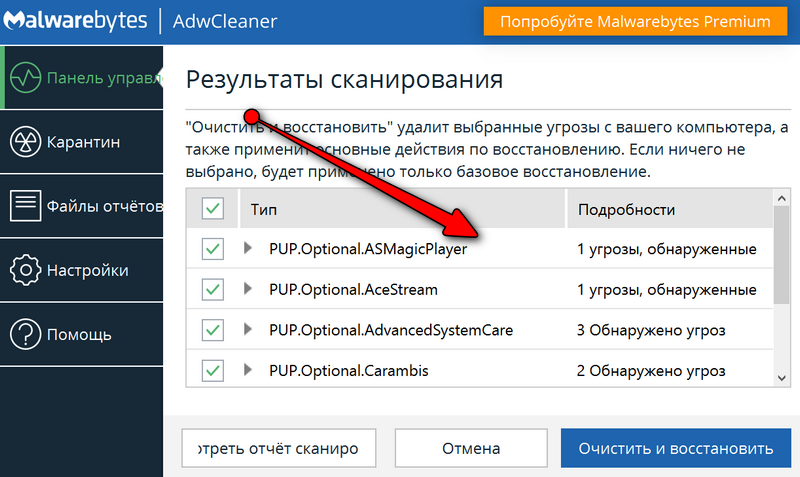 Точнее, полуавтоматически. Речь идет о проверке компьютера на наличие вирусов при помощи антивирусной программы.
Точнее, полуавтоматически. Речь идет о проверке компьютера на наличие вирусов при помощи антивирусной программы.
Для того чтобы обеспечить себе надежную защиту данных, запаситесь хорошим антивирусом. Отлично подходит Dr.Web. Если он вам не понравился, можете испробовать еще и Nod32. Он тоже довольно хорошо справляется с задачей.
Проведите глубокую проверку. После того, как программа выдаст вам результаты, постарайтесь вылечить документы автоматически. Не получилось? Тогда сотрите их. Правда, если вы думаете, как удалить вирус вручную с компьютера, то, скорее всего, проверки антивирусом вам не помогли. Давайте посмотрим, что же еще можно сделать.
Стираем программы
Второй шаг на пути к исцелению системы — это, конечно же, удаление разнообразного контента, который вам наставил вирус. Это довольно частое явление. Так что, загляните в «панель управления», а оттуда проследуйте в «установку и удаление программ». Немного подождите, пока завершится проверка контента на компьютере.
Когда перед вами появится список программ, удалите все, чем вы не пользуетесь. Особое внимание уделите контенту, который вы не устанавливали. Или же тому, что появился «прицепом» после завершения установки какой-нибудь другой «проги». Кликните по нужной строчке правой кнопкой мышки, после чего выберите команду «удалить». Готово? Тогда можно думать дальше, как удалить вирус вручную с компьютера.
Тотальное сканирование
А теперь давайте прибегнем к некоторым службам и приемам, которые обязательно помогут нам. Если вы знаете название вируса (особенно, если вы столкнулись со спамом), то вам подойдет поиск заразы при помощи компьютерного реестра.
Для того чтобы перейти в необходимую службу, нажмите сочетание клавиш Win + R, а затем выполните команду «regedit». Посмотрите, что перед вами появится. С левой стороны окна расположены папки с длинными и непонятными названиями. Именно в них зачастую прячутся вирусы. Но мы немного упростим себе задачу по поиску. Достаточно зайти в «правку», а затем нажать на «поиск». Наберите имя вируса, после чего осуществите проверку.
Наберите имя вируса, после чего осуществите проверку.
После получения результатов все появившиеся строки требуется стереть. Для этого кликайте поочередно на каждую из них, после чего выбирайте необходимую команду. Все готово? Тогда перезагрузите компьютер. Теперь вы знаете, как удалить вирус вручную с компьютера.
Как удалить вирусы и вредоносное ПО на ПК с ОС Windows
Быстрые ссылки
- Ваш антивирус сообщил об обнаружении вируса?
- Как сканировать на наличие вредоносных программ, программ-шпионов, программ-вымогателей, рекламного ПО и других угроз
- Как сканировать на наличие обычных вирусов Избавьтесь от вредоносных программ
- Как получить второе мнение от Microsoft Defender
- Вам также следует установить Malwarebytes для борьбы с рекламным ПО и другим мусором
- Как очистить компьютер (и проверить резервные копии) медленный и ненадежный, вы захотите просканировать свой компьютер на наличие вредоносных программ и удалить все, что найдете.
 Вот как очистить компьютер от вирусов и вредоносных программ.
Вот как очистить компьютер от вирусов и вредоносных программ.В то время как многие вирусы и другие типы вредоносных программ предназначены просто для создания хаоса, организованная преступность создает все больше и больше вредоносных программ для кражи номеров кредитных карт, учетных данных для онлайн-банкинга и других конфиденциальных данных. Типичные вирусы старой школы не представляют реальной проблемы. Теперь проблема заключается в программах-вымогателях и шпионских программах, а для этого требуются новые инструменты и новые методы.
Антивирус сообщил об обнаружении вируса?
Если вы увидели всплывающее сообщение антивируса о том, что обнаружен вирус, это хорошо. Ваш антивирус заметил вирус и, скорее всего, удалил его без вашего ведома.
Убедитесь, что всплывающие окна, предупреждающие вас о вирусе, являются законными. Распространенной тактикой вредоносных веб-сайтов является выдавать себя за антивирусное программное обеспечение. Если вы сомневаетесь, не доверяйте всплывающим окнам вашего браузера о вредоносных программах и всегда проверяйте журналы безопасности вашего антивируса.

Такое сообщение не означает, что на вашем компьютере когда-либо был запущен вирус. Вы могли загрузить файл, содержащий вирус, и ваш антивирус удалил файл, прежде чем он мог вызвать проблему. Или вредоносный файл на зараженной веб-странице мог быть обнаружен и обработан до того, как он вызвал какие-либо проблемы.
Другими словами, сообщение «обнаружен вирус», которое появляется во время обычного использования вашего компьютера, не означает, что вирус действительно что-то сделал. Если вы видите подобное сообщение, вы, вероятно, посещаете зараженную веб-страницу или загружаете вредоносный файл. Постарайтесь не делать этого в будущем, но не беспокойтесь слишком сильно.
Связано: Какой лучший антивирус для Windows 10 и 11? (Достаточно ли хорош Microsoft Defender?)
Вы также можете открыть антивирусную программу и проверить ее карантин или журналы обнаружения вирусов. Это покажет вам больше информации о том, какой вирус был обнаружен и что антивирус сделал с ним.
 Конечно, если вы не уверены, сделайте сканирование — это не помешает.
Конечно, если вы не уверены, сделайте сканирование — это не помешает.Как сканировать на наличие вредоносных программ, программ-шпионов, программ-вымогателей, рекламного ПО и других угроз
Если ваш компьютер работает плохо — работает ли он очень медленно, веб-страницы ведут себя странно или вы видите рекламу, появляющуюся в разных местах что вы обычно не делаете, возможно, на вашем компьютере есть какое-то новое вредоносное ПО. Шпионское ПО будет отслеживать все, что вы делаете, или перенаправлять ваш поиск и домашние страницы в места, куда вы не хотите идти. Рекламное ПО заразит ваш браузер и даже Windows, а программа-вымогатель попытается заблокировать ваш компьютер.
Независимо от того, в чем проблема, первым шагом всегда является загрузка и запуск сканирования с помощью Malwarebytes, единственного лучшего средства защиты от вредоносных программ на планете. Это не обычный антивирусный продукт, он предназначен для решения современных угроз. Это единственный продукт на рынке, который может легко очищать ненужное и шпионское ПО.

Загрузите, установите и запустите Malwarebytes, а затем запустите сканирование ПК. Он проведет вас через очистку вашей системы.
Вам не нужно покупать лицензию для очистки вашего ПК, но если вы не хотите, чтобы это повторилось снова, вы, вероятно, должны это сделать, потому что это гарантирует, что у вас больше не будет этой проблемы.
Как сканировать на наличие обычных вирусов
Чтобы проверить компьютер на наличие вредоносного ПО и удалить обнаруженное вредоносное ПО, вам понадобится антивирусная программа. Windows 8, 10 и 11 включают Microsoft Defender, собственный антивирус Microsoft. В Windows 7 нет встроенного антивируса, поэтому вам, вероятно, понадобится что-то еще, например Avira.
Microsoft Defender ненавязчив и в целом превосходен, но это не единственное, что вам нужно. Наше любимое антивирусное решение — это комбинация Microsoft Defender и Malwarebytes, поэтому у вас есть полный охват.
Чтобы выполнить сканирование на наличие обычных вирусов в Microsoft Defender, откройте его и запустите новое сканирование.
 Он пройдет и полностью просканирует вашу систему, чтобы увидеть, не пропустил ли он что-нибудь. И, конечно же, Microsoft Defender по умолчанию также работает в фоновом режиме.
Он пройдет и полностью просканирует вашу систему, чтобы увидеть, не пропустил ли он что-нибудь. И, конечно же, Microsoft Defender по умолчанию также работает в фоновом режиме..
Комбинация Microsoft Defender и Malwarebytes должна избавиться от подавляющего большинства вредоносных программ, с которыми вы можете столкнуться, и, если они оба запущены, они также должны защищать вас в будущем.
Если Malwarebytes и Microsoft Defender не смогли избавиться от вредоносного ПО
Связано: Как использовать безопасный режим для исправления вашего ПК с Windows (и когда это необходимо)
Используйте безопасный режим для стойкого вредоносного ПО Система Windows. Для этого вам нужно загрузить Windows в безопасном режиме, что предотвратит загрузку обычных запускаемых приложений, включая, надеюсь, это неприятное вредоносное ПО. Запустите сканирование Microsoft Defender, а затем сканирование Malwarebytes из безопасного режима, и, возможно, ему удастся удалить вредоносное ПО, которое обычно не может быть удалено.

Чтобы загрузиться в безопасном режиме в Windows 8, 10 или 11, нажмите и удерживайте клавишу Shift, нажав кнопку «Перезагрузить», а затем перейдите в раздел «Устранение неполадок» > «Дополнительные параметры» > «Параметры запуска Windows» > «Перезагрузка» > «Безопасный режим». В Windows 7 нажмите клавишу F8 во время запуска компьютера, и вы увидите меню параметров загрузки, в котором можно выбрать «Безопасный режим».
В крайнем случае используйте загрузочный антивирусный инструмент
Если это не сработает, вам может потребоваться полностью выйти за пределы Windows и использовать загрузочный антивирусный инструмент. Этот тип антивирусного инструмента загружается в чистую среду — полностью вне Windows — для поиска и удаления стойкого вредоносного ПО, которое вы, возможно, не сможете увидеть или удалить из самой Windows.
Сам Microsoft Defender может сделать это с помощью функции «Microsoft Defender Offline», если вы используете Windows 10. Вы можете ознакомиться с нашим руководством по использованию Microsoft Defender Offline.
 Другие антивирусные программы тоже могут это делать — ищите антивирусные «загрузочные диски», такие как Avira Rescue System. Вы можете ознакомиться с нашим руководством по использованию Avira Rescue System здесь.
Другие антивирусные программы тоже могут это делать — ищите антивирусные «загрузочные диски», такие как Avira Rescue System. Вы можете ознакомиться с нашим руководством по использованию Avira Rescue System здесь.Связано: Как найти и удалить вредоносное ПО с помощью Microsoft Defender Offline
Как получить второе мнение от Microsoft Defender
Если у вас уже установлена антивирусная программа, но вы считаете, что у вас могут быть вирусы, которые она не обнаруживает, вы можете получить второе мнение от другого антивирусного продукта. Обычно не рекомендуется запускать две антивирусные программы одновременно, поскольку их сканирование в режиме реального времени может конфликтовать друг с другом. Но если у вас постоянно выполняется сканирование в режиме реального времени, вы можете использовать второе для периодического сканирования вручную.
Связано: Как периодически сканировать компьютер с помощью Защитника Windows при использовании другого антивируса
В Windows 10 и 11 для этого идеально подходит Microsoft Defender.
 Даже если у вас установлена другая антивирусная программа, которая отслеживает вашу систему, Microsoft Defender может время от времени сканировать по расписанию — или вручную, когда вы выберете —, чтобы узнать, может ли он найти что-нибудь, чего не хватает вашему текущему антивирусу. Вот руководство по включению и использованию этой опции.
Даже если у вас установлена другая антивирусная программа, которая отслеживает вашу систему, Microsoft Defender может время от времени сканировать по расписанию — или вручную, когда вы выберете —, чтобы узнать, может ли он найти что-нибудь, чего не хватает вашему текущему антивирусу. Вот руководство по включению и использованию этой опции.Ряд других поставщиков антивирусных программ предоставляют средства одноразового сканирования, например ESET Online Scanner. Эти программы будут загружаться на ваш компьютер и выполнять быстрое сканирование без длительного процесса установки.
Если сканер предупредит вас о проблеме, вы захотите удалить вредоносное ПО. Если у вас был вирус, ваш текущий антивирус может не справиться с этой задачей. Вы можете удалить его и установить другой антивирус после завершения процесса.
Вам также следует установить Malwarebytes для борьбы с рекламным ПО и прочим мусором
Как мы уже упоминали в нашем руководстве по лучшим антивирусным программам, антивируса недостаточно – у вас также должна быть более комплексная антивирусная программа .
 Не все вредоносные программы покрываются обычными антивирусными сканерами, которые в основном ищут вредоносные инфекции. В вашей системе могут быть «ненужные программы», такие как панели инструментов браузера, сменщики поисковых систем, майнеры биткойнов и другие типы неприятных программ, которые существуют только для того, чтобы зарабатывать деньги своим создателям. Будьте осторожны при загрузке программ из Интернета, чтобы ваш компьютер не был заполнен неприятными панелями инструментов и другим нежелательным ПО.
Не все вредоносные программы покрываются обычными антивирусными сканерами, которые в основном ищут вредоносные инфекции. В вашей системе могут быть «ненужные программы», такие как панели инструментов браузера, сменщики поисковых систем, майнеры биткойнов и другие типы неприятных программ, которые существуют только для того, чтобы зарабатывать деньги своим создателям. Будьте осторожны при загрузке программ из Интернета, чтобы ваш компьютер не был заполнен неприятными панелями инструментов и другим нежелательным ПО.Но если в вашей системе уже есть нежелательное ПО, удалите его.
Большинство антивирусных программ не утруждают себя удалением нежелательных программ. Для борьбы с нежелательным ПО мы рекомендуем установить MalwareBytes Anti-Malware. Пока вы время от времени используете его для сканирования своей системы, вы сможете защитить себя от неприятного программного обеспечения, которое не обнаруживается или не удаляется вашей обычной антивирусной программой. А поскольку он включает в себя защиту от эксплойтов, он также может обеспечить вашу безопасность в будущем.

Как очистить компьютер (и проверить резервные копии)
Связано: все, что вам нужно знать о «Перезагрузить этот компьютер» в Windows 10 и Windows 11
Если ничто не может правильно удалить вирусы — или вредоносное ПО так повредил вашу систему, что Windows по-прежнему не работает должным образом после удаления вирусов — вы можете выбрать «ядерный вариант»: вернуть компьютер в заводское состояние. Вы сохраните все личные файлы, но все установленные вами программы будут удалены, а системные настройки вашего компьютера будут возвращены к состоянию по умолчанию.
В Windows 8, 10 и 11 это намного проще — вы можете просто использовать функцию «Восстановить этот компьютер», чтобы сбросить Windows до заводских настроек по умолчанию. Этот процесс в основном одинаков в Windows 8 и Windows 10, но меню для перезагрузки ПК изменилось в Windows 11. Если вы используете ПК с Windows 7, ваш производитель, вероятно, предоставляет раздел восстановления, к которому вы можете получить доступ, нажав определенную клавишу.
 в процессе загрузки. Обратитесь к руководству вашего компьютера, чтобы узнать, какую именно клавишу вам нужно нажать для этого.
в процессе загрузки. Обратитесь к руководству вашего компьютера, чтобы узнать, какую именно клавишу вам нужно нажать для этого.Вы также можете переустановить Windows на свой компьютер, загрузив установочный носитель Windows для своего компьютера от Microsoft.
Перед очисткой жесткого диска и переустановкой Windows убедитесь, что у вас есть резервная копия всех важных файлов!
Если вам хоть раз приходилось бороться с вредоносными программами, постарайтесь сделать все возможное, чтобы это было в последний раз. Установите хорошую антивирусную программу, обновляйте свой компьютер и избегайте запуска потенциально опасного программного обеспечения. Следуйте нашим советам, чтобы оставаться в безопасности в Интернете и защитить свой компьютер и личную информацию.
Как удалить Virus Sweeper
- 9 апреля 2009 г.
Что такое Virus Sweeper?
Пропустите это и узнайте, как удалить Virus Sweeper!
Virus Sweeper — мошенническая программа, являющаяся клоном Virus
Тревога и вирус
Врач. Эти конкретные мошенники печально известны тем, что используют Google.
Эти конкретные мошенники печально известны тем, что используют Google.
Код для распространения своего программного обеспечения. Google Code — это репозиторий программных проектов.
что позволяет программистам размещать файлы, связанные с их проектами. Virus Sweeper’s
Затем установщик использует код Google для загрузки и установки программы на ваш
компьютер. Только когда программу нельзя загрузить из Google Code, она
затем используйте другие серверы, находящиеся под контролем автора вредоносных программ. Когда
программа установлена, она также будет случайным образом создавать множество файлов
твой компьютер. Эти файлы безвредны, но будут использоваться Virus Sweeper для
обнаруживаться как инфекции.После установки программа будет настроена на автоматический запуск
когда вы входите в Windows. При запуске он выполнит сканирование и выведет список различных
вредоносных программ, обнаруженных на вашем компьютере, но не удалит их, пока вы не купите
программа. Однако обнаруженные вредоносные файлы на самом деле являются безобидной подделкой.
вредоносные файлы, которые он создал на вашем компьютере в первую очередь. Во время бега
вы также увидите назойливые экраны и поддельные предупреждения системы безопасности на вашем компьютере.
Эти предупреждения показываются, чтобы еще больше напугать вас, заставив думать, что ваш компьютер
заражен. Как и результаты сканирования, любые предупреждения системы безопасности и всплывающие окна, которые вы
см. от этой программы следует игнорировать. Вместо этого используйте руководство по удалению
ниже, чтобы бесплатно удалить Virus Sweeper с вашего компьютера.Другие истории об этой вредоносной программе можно найти здесь:
- S!Ri.URZ
Самопомощь
Это руководство содержит расширенную информацию, но составлено таким образом, чтобы каждый мог следовать ему. Прежде чем продолжить, убедитесь, что ваши данные скопированы.
Если вам неудобно вносить изменения в свой компьютер или выполнять следующие действия, не волнуйтесь! Вместо этого вы можете получить бесплатную индивидуальную помощь, задав вопрос на форумах.

Чтобы удалить Virus Sweeper, выполните следующие действия:
- ШАГ 1: Прежде чем мы начнем, распечатайте инструкции.
- ШАГ 2: Используйте Rkill для завершения работы подозрительных программ.
- ШАГ 3: Используйте Malwarebytes AntiMalware для сканирования на наличие вредоносных и нежелательных программ
- ШАГ 4: Используйте HitmanPro для сканирования компьютера на наличие вредоносных программ
- ШАГ 5: Запустите Secunia PSI, чтобы найти устаревшие и уязвимые программы.
1
Это руководство по удалению может показаться слишком сложным из-за большого количества шагов и многочисленных программ, которые будут использоваться. Это было написано только таким образом, чтобы предоставить четкие, подробные и простые для понимания инструкции, которые каждый может использовать для бесплатного удаления этой инфекции. Прежде чем использовать это руководство, мы предлагаем вам прочитать его один раз и загрузить все необходимые инструменты на свой рабочий стол.
 После этого распечатайте эту страницу, так как вам может потребоваться закрыть окно браузера или перезагрузить компьютер.
После этого распечатайте эту страницу, так как вам может потребоваться закрыть окно браузера или перезагрузить компьютер.2
Чтобы закрыть любые программы, которые могут помешать процессу удаления, мы должны сначала загрузить программу Rkill. Rkill выполнит поиск на вашем компьютере активных вредоносных программ и попытается остановить их, чтобы они не мешали процессу удаления. Для этого загрузите RKill на свой рабочий стол по следующей ссылке.
На странице загрузки нажмите кнопку Загрузить сейчас с надписью iExplore.exe . Когда вам будет предложено, где сохранить его, пожалуйста, сохраните его на вашем рабочий стол .
3
После загрузки дважды щелкните значок iExplore.exe , чтобы автоматически попытаться остановить любые процессы, связанные с Virus Sweeper и другими вредоносными программами. Пожалуйста, будьте терпеливы, пока программа ищет различные вредоносные программы и уничтожает их.
 По завершении черное окно автоматически закроется и откроется файл журнала. Просмотрите файл журнала и закройте его, чтобы перейти к следующему шагу. Если у вас возникли проблемы с запуском RKill, вы можете загрузить другие переименованные версии RKill со страницы загрузки rkill. Все файлы переименованы в копии RKill, которые вы можете попробовать вместо них. Обратите внимание, что страница загрузки откроется в новом окне или вкладке браузера.
По завершении черное окно автоматически закроется и откроется файл журнала. Просмотрите файл журнала и закройте его, чтобы перейти к следующему шагу. Если у вас возникли проблемы с запуском RKill, вы можете загрузить другие переименованные версии RKill со страницы загрузки rkill. Все файлы переименованы в копии RKill, которые вы можете попробовать вместо них. Обратите внимание, что страница загрузки откроется в новом окне или вкладке браузера.Не перезагружайте компьютер после запуска RKill, так как вредоносные программы запустятся снова.
4
На этом этапе вам следует загрузить Malwarebytes Anti-Malware, или MBAM, для сканирования вашего компьютера на наличие инфекций, рекламного ПО или потенциально нежелательных программ, которые могут присутствовать. Пожалуйста, загрузите Malwarebytes из следующего места и сохраните его на рабочем столе:
5
После загрузки закройте все программы и Windows на вашем компьютере, включая эту.
6
Дважды щелкните значок на рабочем столе с именем MBSetup-1878.
 1878-4.0.exe . Это запустит установку MBAM на ваш компьютер.
1878-4.0.exe . Это запустит установку MBAM на ваш компьютер.7
После начала установки следуйте инструкциям, чтобы продолжить процесс установки. Не вносите никаких изменений в настройки по умолчанию, и когда программа завершит установку, отобразится экран приветствия.
На этом экране нажмите Начать работу , где вам будет предложено купить и активировать лицензию. Чтобы продолжить использовать его бесплатно, нажмите «Возможно позже», а затем выберите «Использовать Malwarebytes бесплатно».
Следует отметить, что бесплатная версия будет сканировать и удалять вредоносное ПО, но не обеспечивает защиту в реальном времени от угроз, которые возникают, если сканирование не выполняется.
Наконец, вам будет показан экран с предложением подписаться на их информационный бюллетень. Просто нажмите «Открыть Malwarebytes Free», чтобы запустить программу.
8
Теперь запустится MBAM, и вы окажетесь на главном экране, как показано ниже.

Теперь нам нужно включить сканирование руткитов, чтобы обнаружить максимально возможное количество вредоносных и нежелательных программ с помощью MalwareBytes. Для этого нажмите на шестеренку Настройки в верхней левой части экрана, и вы попадете в раздел общих настроек.
Теперь нажмите на опцию Security в верхней части экрана. Теперь вам будут показаны настройки, которые MalwareBytes будет использовать при сканировании вашего компьютера.
Прокрутите вниз, пока не увидите опцию сканирования, как показано ниже.
На этом экране включите параметр Сканирование на наличие руткитов , щелкнув тумблер, чтобы он стал синим.
Теперь, когда вы включили сканирование руткитов, нажмите кнопку X , чтобы закрыть настройки и вернуться на главный экран.
9
Теперь вы должны нажать кнопку Сканировать , чтобы начать сканирование компьютера на наличие вредоносных программ.

Этот процесс может занять довольно много времени, поэтому мы предлагаем вам сделать что-то еще и периодически проверять состояние сканирования, чтобы узнать, когда оно будет завершено.
10
После завершения сканирования MBAM отобразит экран, на котором будут показаны обнаруженные вредоносные программы, рекламное ПО или потенциально нежелательные программы. Обратите внимание, что изображение результатов сканирования в нашем руководстве может отличаться от того, которое вы видите в этой версии Malwarebytes, поскольку оно было создано в более старой версии.
Теперь вы должны нажать кнопку Карантин , чтобы удалить все выбранные элементы. Теперь MBAM удалит все файлы и ключи реестра и добавит их в карантин программы.
При удалении файлов MBAM может потребоваться перезагрузка, чтобы удалить некоторые из них. Если он отображает сообщение о необходимости перезагрузки, разрешите ему это сделать.
 После перезагрузки компьютера и входа в систему выполните остальные шаги.
После перезагрузки компьютера и входа в систему выполните остальные шаги.11
Теперь вы можете выйти из программы MBAM.
12
Теперь вам следует загрузить HitmanPro из следующего места и сохранить его на рабочем столе:
При посещении вышеуказанной страницы загрузите версию, которая соответствует битовому типу используемой вами версии Windows.
13
После загрузки дважды щелкните файл с именем HitmanPro.exe (для 32-разрядных версий Windows) или HitmanPro_x64.exe (для 64-разрядных версий Windows). Когда программа запустится, вы увидите начальный экран, как показано ниже.
Теперь нажмите кнопку Далее , чтобы продолжить процесс сканирования.
14
Теперь вы находитесь на экране настройки HitmanPro. Если вы хотите установить 30-дневную пробную версию HitmanPro, выберите вариант Да, создать копию HitmanPro, чтобы я мог регулярно сканировать этот компьютер (рекомендуется) .
 В противном случае, если вы хотите просканировать компьютер только один раз, выберите Нет, я хочу выполнить однократное сканирование, чтобы проверить этот компьютер 9вариант 0137.
В противном случае, если вы хотите просканировать компьютер только один раз, выберите Нет, я хочу выполнить однократное сканирование, чтобы проверить этот компьютер 9вариант 0137.Выбрав один из вариантов, нажмите кнопку Далее .
15
Теперь HitmanPro начнет сканировать ваш компьютер на наличие инфекций, рекламного ПО и потенциально нежелательных программ. По завершении он отобразит список всех предметов, которые Hitman нашел, как показано на изображении ниже. Обратите внимание, что найденные предметы могут отличаться от представленных на изображении.
Теперь вы должны нажать на Кнопка «Далее» , чтобы HitmanPro удалил обнаруженные элементы. Когда это будет сделано, вам будет показан экран результатов удаления, который показывает состояние различных программ, которые были удалены. На этом экране вы должны нажать кнопку Next , а затем, если будет предложено, вы должны нажать кнопку Reboot .
 Если HitmanPro не предложит вам перезагрузиться, просто нажмите кнопку Close .
Если HitmanPro не предложит вам перезагрузиться, просто нажмите кнопку Close .После перезагрузки компьютера или нажатия кнопки «Закрыть» вы должны оказаться на рабочем столе Windows.
16
Поскольку многие вредоносные и нежелательные программы устанавливаются через уязвимости, обнаруженные в устаревших и небезопасных программах, настоятельно рекомендуется использовать Secunia PSI для поиска уязвимых программ на вашем компьютере. Учебник о том, как использовать Secunia PSI для сканирования уязвимых программ, можно найти здесь:
Как обнаружить уязвимые и устаревшие программы с помощью Secunia Personal Software Inspector
Теперь на вашем компьютере не должно быть Virus Sweeper 9Программа 0137. Если ваше текущее решение для обеспечения безопасности позволяет использовать эту программу на вашем компьютере, вы можете рассмотреть возможность приобретения полнофункциональной версии Malwarebytes Anti-Malware для защиты от этих типов угроз в будущем.

Если у вас по-прежнему возникают проблемы с компьютером после выполнения этих инструкций, выполните действия, описанные в теме, ссылка на которую приведена ниже:
Руководство по подготовке
Для использования перед использованием средств удаления вредоносных программ и запросом помощиВы защищены?
Хотя Malwarebytes Anti-Malware и HitmanPro бесплатно сканируют и очищают компьютер, бесплатные версии не обеспечивают защиту в реальном времени. Если вы хотите всегда быть полностью защищенным, рекомендуется приобрести премиум-версию.
Malwarebytes Anti-Malware
Приобретите полнофункциональную версию Malwarebytes Anti-Malware , которая включает в себя защиту в реальном времени, сканирование по расписанию и фильтрацию веб-сайтов, чтобы защитить себя от подобных угроз в будущем!
Приобрести Premium
HitmanPro
Приобрести полнофункциональную версию HitmanPro , которая позволяет обнаруживать вирусы, трояны, руткиты, шпионское ПО и другое вредоносное ПО на современных и полностью защищенных компьютерах с помощью облачной защиты и поведенческого обнаружения.
 , чтобы защитить себя от подобных угроз в будущем!
, чтобы защитить себя от подобных угроз в будущем!Покупка Премиум
Отказ от ответственности: хотя мы получаем комиссию от продажи вышеуказанных продуктов, будьте уверены, мы рекомендуем их только из-за их эффективности.
Просмотр связанных файлов Virus Sweeper
c:\Documents and Settings\All Users\Application Data\7c69f0c
c:\Documents and Settings\All Users\Application Data\7c69f0c\LoopSystem
c:\Documents and Settings\All Users\Application Data\LoopSystem
c:\Documents and Settings\All Users\Application Data\7c69f0c\VSweep.exe
c:\Documents and Settings\All Users\Application Data\7c69f0c\LoopSystem\vd952342.bd
c:\Documents and Settings\All Users\Application Data\LoopSystem\swcfg.ini
%UserProfile%\Application Data\Microsoft\Internet Explorer\Quick Launch\Virus Sweeper.lnk
%UserProfile%\Application Data\Virus Sweeper
%UserProfile%\Application Data\Virus Sweeper\Instructions.ini
%UserProfile%\Desktop\Virus Sweeper.lnk
%UserProfile%\Recent\ANTIGEN.drv
%UserProfile%\Recent\cb. dll
dll
%UserProfile%\Recent\CLSV.dll
%UserProfile%\Recent\energy.exe
%UserProfile%\Recent\exec.dll
%UserProfile%\Recent\fix.sys
%UserProfile%\Recent\PE.exe
%UserProfile%\Recent\PE.sys
%UserProfile%\Recent\ppal.tmp
%UserProfile%\Recent\snl2w.drv
%UserProfile%\Recent\tjd.exe
%UserProfile%\Recent\tjd.tmp
%UserProfile%\Главное меню\Virus Sweeper.lnk
%UserProfile%\Главное меню\Программы\Virus Sweeper.lnkМестоположение файла Примечания:
%UserProfile% относится к папке профиля текущего пользователя. По умолчанию это C:\Documents and Settings\
для Windows 2000/XP, C:\Users\ для Windows Vista/7/8 и c:\winnt\profiles\ для Windows NT. Просмотр связанной информации реестра Virus Sweeper
HKEY_CLASSES_ROOT\CLSID\{3F2BBC05-40DF-11D2-9455-00104BC936FF}
HKEY_CLASSES_ROOT\VSweep.DocHostUIHandler
HKEY_CURRENT_USER\Software\Microsoft\Windows\CurrentVersion\Internet Settings\5.0\User Agent\Post Platform «97680312703»
HKEY_CURRENT_USER\Software\Microsoft\Windows\CurrentVersion\Run «Virus Sweeper»Это руководство по самопомощи.


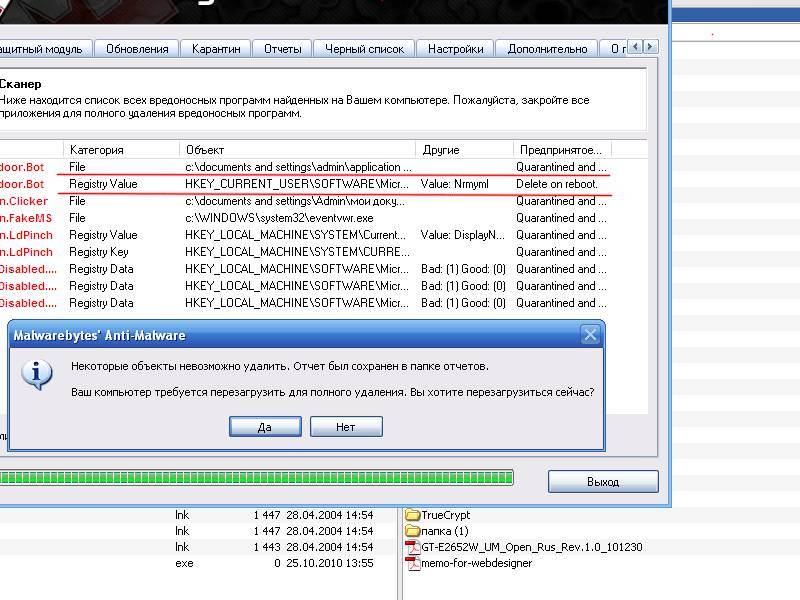 Запустите сканирование сторонних носителей, чтобы надежно защититься.
Запустите сканирование сторонних носителей, чтобы надежно защититься.
 Регулярно обновляйте их.
Регулярно обновляйте их. Вот как очистить компьютер от вирусов и вредоносных программ.
Вот как очистить компьютер от вирусов и вредоносных программ.
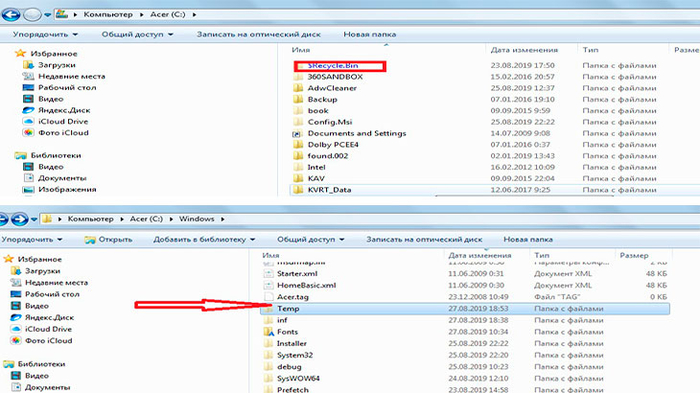 Конечно, если вы не уверены, сделайте сканирование — это не помешает.
Конечно, если вы не уверены, сделайте сканирование — это не помешает.
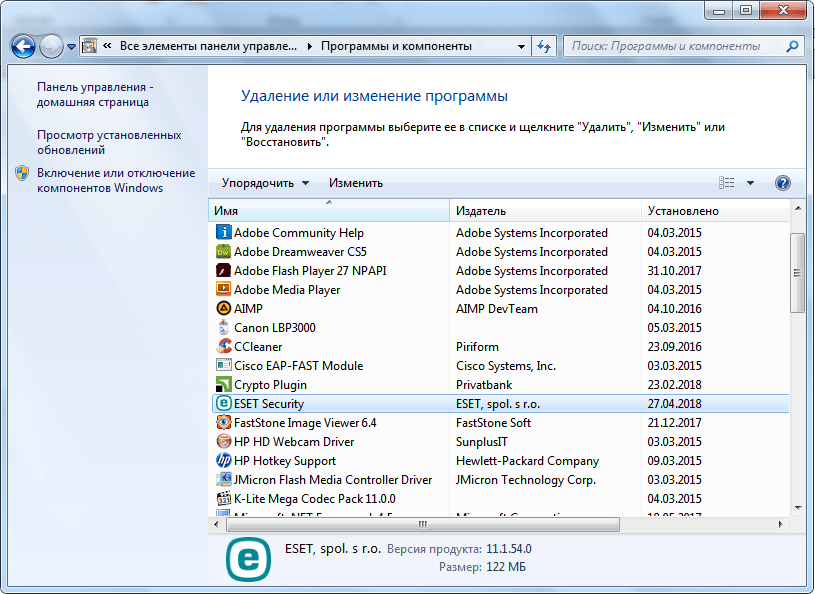 Он пройдет и полностью просканирует вашу систему, чтобы увидеть, не пропустил ли он что-нибудь. И, конечно же, Microsoft Defender по умолчанию также работает в фоновом режиме.
Он пройдет и полностью просканирует вашу систему, чтобы увидеть, не пропустил ли он что-нибудь. И, конечно же, Microsoft Defender по умолчанию также работает в фоновом режиме.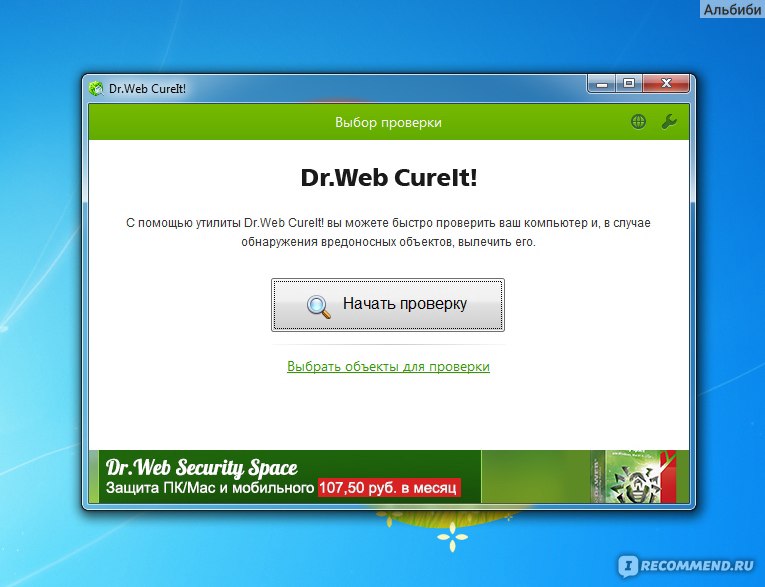
.jpg) Другие антивирусные программы тоже могут это делать — ищите антивирусные «загрузочные диски», такие как Avira Rescue System. Вы можете ознакомиться с нашим руководством по использованию Avira Rescue System здесь.
Другие антивирусные программы тоже могут это делать — ищите антивирусные «загрузочные диски», такие как Avira Rescue System. Вы можете ознакомиться с нашим руководством по использованию Avira Rescue System здесь. Даже если у вас установлена другая антивирусная программа, которая отслеживает вашу систему, Microsoft Defender может время от времени сканировать по расписанию — или вручную, когда вы выберете —, чтобы узнать, может ли он найти что-нибудь, чего не хватает вашему текущему антивирусу. Вот руководство по включению и использованию этой опции.
Даже если у вас установлена другая антивирусная программа, которая отслеживает вашу систему, Microsoft Defender может время от времени сканировать по расписанию — или вручную, когда вы выберете —, чтобы узнать, может ли он найти что-нибудь, чего не хватает вашему текущему антивирусу. Вот руководство по включению и использованию этой опции.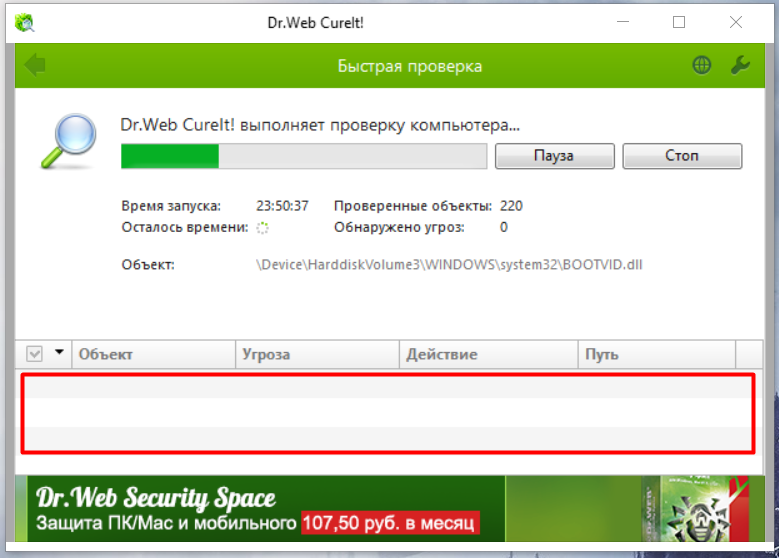 Не все вредоносные программы покрываются обычными антивирусными сканерами, которые в основном ищут вредоносные инфекции. В вашей системе могут быть «ненужные программы», такие как панели инструментов браузера, сменщики поисковых систем, майнеры биткойнов и другие типы неприятных программ, которые существуют только для того, чтобы зарабатывать деньги своим создателям. Будьте осторожны при загрузке программ из Интернета, чтобы ваш компьютер не был заполнен неприятными панелями инструментов и другим нежелательным ПО.
Не все вредоносные программы покрываются обычными антивирусными сканерами, которые в основном ищут вредоносные инфекции. В вашей системе могут быть «ненужные программы», такие как панели инструментов браузера, сменщики поисковых систем, майнеры биткойнов и другие типы неприятных программ, которые существуют только для того, чтобы зарабатывать деньги своим создателям. Будьте осторожны при загрузке программ из Интернета, чтобы ваш компьютер не был заполнен неприятными панелями инструментов и другим нежелательным ПО.
 в процессе загрузки. Обратитесь к руководству вашего компьютера, чтобы узнать, какую именно клавишу вам нужно нажать для этого.
в процессе загрузки. Обратитесь к руководству вашего компьютера, чтобы узнать, какую именно клавишу вам нужно нажать для этого. Эти конкретные мошенники печально известны тем, что используют Google.
Эти конкретные мошенники печально известны тем, что используют Google.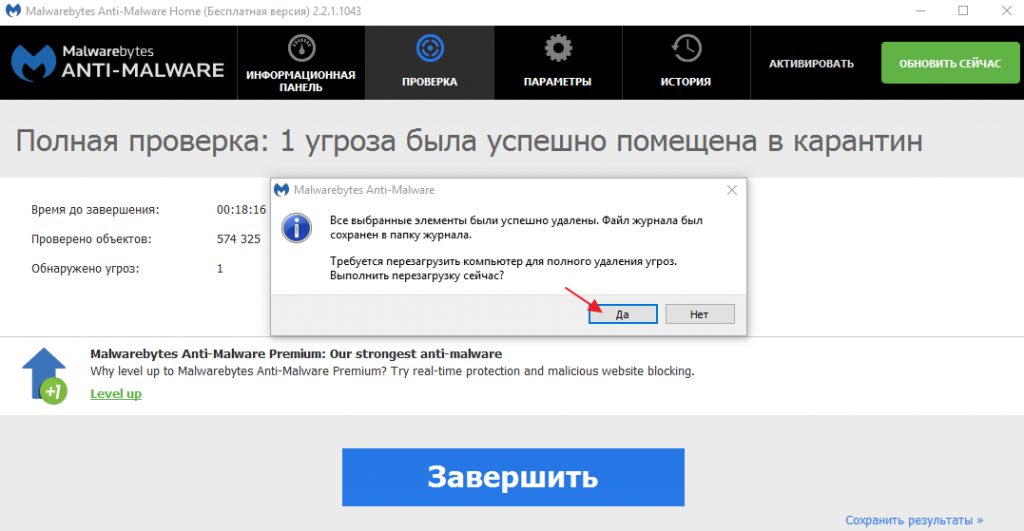
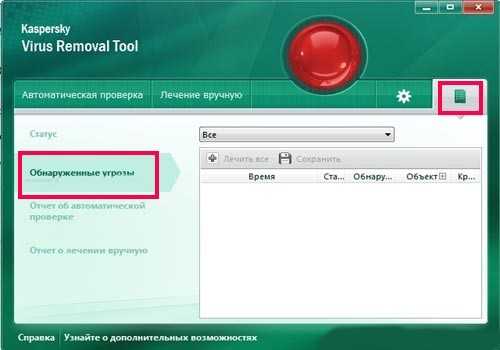
 После этого распечатайте эту страницу, так как вам может потребоваться закрыть окно браузера или перезагрузить компьютер.
После этого распечатайте эту страницу, так как вам может потребоваться закрыть окно браузера или перезагрузить компьютер. По завершении черное окно автоматически закроется и откроется файл журнала. Просмотрите файл журнала и закройте его, чтобы перейти к следующему шагу. Если у вас возникли проблемы с запуском RKill, вы можете загрузить другие переименованные версии RKill со страницы загрузки rkill. Все файлы переименованы в копии RKill, которые вы можете попробовать вместо них. Обратите внимание, что страница загрузки откроется в новом окне или вкладке браузера.
По завершении черное окно автоматически закроется и откроется файл журнала. Просмотрите файл журнала и закройте его, чтобы перейти к следующему шагу. Если у вас возникли проблемы с запуском RKill, вы можете загрузить другие переименованные версии RKill со страницы загрузки rkill. Все файлы переименованы в копии RKill, которые вы можете попробовать вместо них. Обратите внимание, что страница загрузки откроется в новом окне или вкладке браузера. 1878-4.0.exe . Это запустит установку MBAM на ваш компьютер.
1878-4.0.exe . Это запустит установку MBAM на ваш компьютер.

 После перезагрузки компьютера и входа в систему выполните остальные шаги.
После перезагрузки компьютера и входа в систему выполните остальные шаги. В противном случае, если вы хотите просканировать компьютер только один раз, выберите Нет, я хочу выполнить однократное сканирование, чтобы проверить этот компьютер 9вариант 0137.
В противном случае, если вы хотите просканировать компьютер только один раз, выберите Нет, я хочу выполнить однократное сканирование, чтобы проверить этот компьютер 9вариант 0137. Если HitmanPro не предложит вам перезагрузиться, просто нажмите кнопку Close .
Если HitmanPro не предложит вам перезагрузиться, просто нажмите кнопку Close .
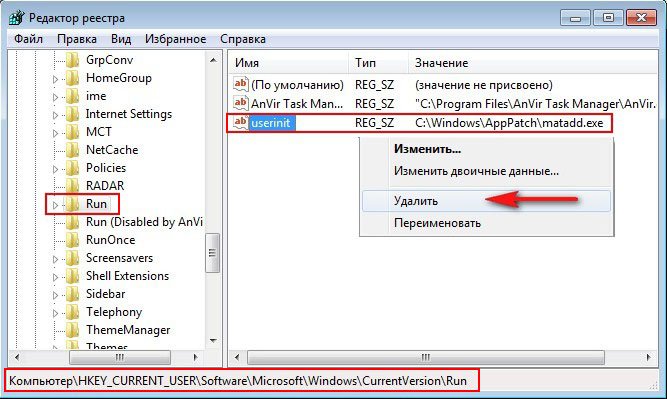 , чтобы защитить себя от подобных угроз в будущем!
, чтобы защитить себя от подобных угроз в будущем! dll
dll